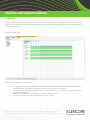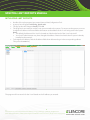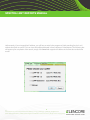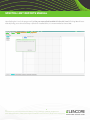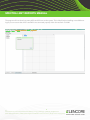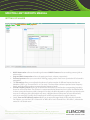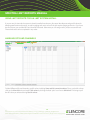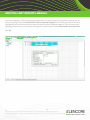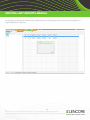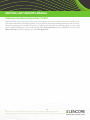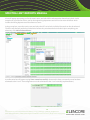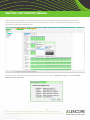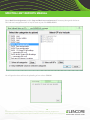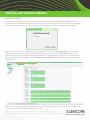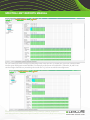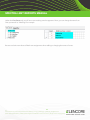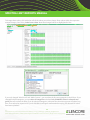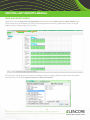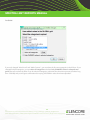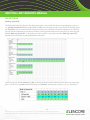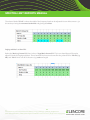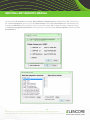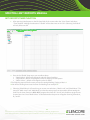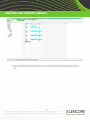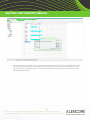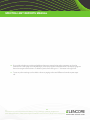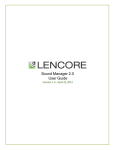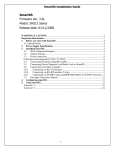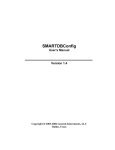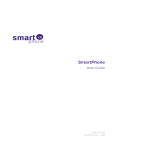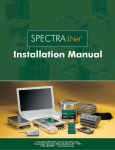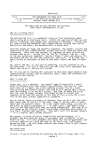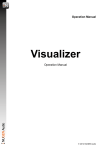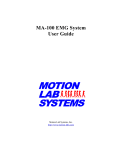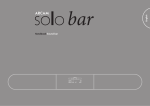Download Spectra i.Net Reports User Manual
Transcript
SPECTRA i.NET CONFIGURATION TOOL SOUND MASKING | PAGING | AUDIO | MASS NOTIFICATION TABLE OF CONTENTS OVERVIEW............................................................................................................................................................2 COMPATIBILITY....................................................................................................................................................2 USER OPERATION................................................................................................................................................3 SPECTRA i.NET’S WEB-BASED ACCESS AND TUNING CAPABILITIES USING THE SOUND MANAGER.................3 ACCESSING THE ONLINE SOUND MANAGER FROM A DESKTOP PC / LAPTOP..................................................3 USING THE SOUND MANAGER ON-SITE............................................................................................................4 INTERFACING WITH THE i.LON SERVER.............................................................................................................6 LOG-IN SCREEN..............................................................................................................................................................7 MAINTENANCE MODE TOGGLE.....................................................................................................................................8 MAIN MENU..........................................................................................................................................................9 OP TAB.............................................................................................................................................................................9 ZONE TAB......................................................................................................................................................................10 EQ TAB...........................................................................................................................................................................11 SYSTEM TAB..................................................................................................................................................................12 OP EDIT..............................................................................................................................................................13 BASIC SETTINGS...........................................................................................................................................................14 AUDIO SETTINGS (Spectra i.Net)..................................................................................................................................15 AUDIO SETTINGS (n.FORM Emerald)............................................................................................................................16 EQUALIZERS..................................................................................................................................................................17 DIAGNOSTICS (ONLINE OP’S)......................................................................................................................................18 DIAGNOSTICS (OFFLINE OP’S).....................................................................................................................................19 ZONE EDIT..........................................................................................................................................................20 BASIC SETTINGS...........................................................................................................................................................21 AUDIO SETTINGS..........................................................................................................................................................22 EQUALIZER....................................................................................................................................................................23 CHANNEL ASSIGNMENTS............................................................................................................................................24 DELETE THIS ZONE.......................................................................................................................................................25 ADD A ZONE..................................................................................................................................................................26 EQ EDIT...............................................................................................................................................................27 BASIC SETTINGS...........................................................................................................................................................28 EQUALIZER....................................................................................................................................................................29 DELETE THIS EQ............................................................................................................................................................30 SYSTEM..............................................................................................................................................................31 RESTART POLL..............................................................................................................................................................31 SAVE ALL TO FLASH.....................................................................................................................................................32 MAINTENANCE MODE TOGGLE...................................................................................................................................33 LOGOUT.........................................................................................................................................................................34 1 v1.0 Lencore Acoustics Corp. One Crossways Park Drive West Woodbury, NY 11797 p 516-682-9292 f 516-682-4785 [email protected] Spectra i.Net®, Spectra® Classic™, n.FORM™, Spectra® Tangent™ are trademarks of Lencore Acoustics Corp. All rights reserved. © Copyright 2013 SPECTRA i.NET REPORTS MANUAL OVERVIEW Spectra i.Net Reports is a software program used to setup mask, page, and music settings as well as zones. It can be used by both installers and end users with the option of creating settings offline, saving the data to a file, and later uploaded to OP’s on site. i.Net Reports interface: Spectra i.Net Configuration Tool Software • The program Spectra_iNet_Reports.exe is a self contained executable and therefore has no need to be installed. Simply copy the file to the desired location on your Windows computer. • This program should reside somewhere you can easily find it and run it. For example it can be placed on your Windows desktop. • Note: This program is not intended for use on Mac, UNIX or Linux OS. • The PC must be on the same network submask as the i.LON®. 2 v1.0 Lencore Acoustics Corp. One Crossways Park Drive West Woodbury, NY 11797 p 516-682-9292 f 516-682-4785 [email protected] Spectra i.Net®, Spectra® Classic™, n.FORM™, Spectra® Tangent™ are trademarks of Lencore Acoustics Corp. All rights reserved. © Copyright 2013 SPECTRA i.NET REPORTS MANUAL INITIALIZING i.NET REPORTS • • • • Double click on the program icon to start Spectra i.Net Configuration Tool. A pop up box will appear Initializing, please wait. The pop up box will change to Ready. Click OK The program is now ready to use but is not yet connected to the system. To connect to the system you must change the IP address in the text field at the bottom to the address of the i.Lon® being used in the system. Note: • The default IP address of the i.Lon® is located on a label on the back of the i.Lon® unit itself. • Your local IT administrator may have changed this address. Please check with them if system is already installed on the network. • To change the IP address, find the IP address field shown below and type in the corresponding address. Then press the enter key. The program will now search for the i.Lon® based on the IP address you entered. 3 v1.0 Lencore Acoustics Corp. One Crossways Park Drive West Woodbury, NY 11797 p 516-682-9292 f 516-682-4785 [email protected] Spectra i.Net®, Spectra® Classic™, n.FORM™, Spectra® Tangent™ are trademarks of Lencore Acoustics Corp. All rights reserved. © Copyright 2013 SPECTRA i.NET REPORTS MANUAL Unfortunately, if you mistyped the IP address, you will have to wait for the program to finish searching for the i.Lon® without the option to cancel. This is an issue that will be addressed in future releases of i.Net Reports. The following box will appear upon completion of the search, simply click Cancel and retype the IP address in the same box on the home screen. 4 v1.0 Lencore Acoustics Corp. One Crossways Park Drive West Woodbury, NY 11797 p 516-682-9292 f 516-682-4785 [email protected] Spectra i.Net®, Spectra® Classic™, n.FORM™, Spectra® Tangent™ are trademarks of Lencore Acoustics Corp. All rights reserved. © Copyright 2013 SPECTRA i.NET REPORTS MANUAL Upon finding the i.Lon® the program will ask Do you want to find installed OP’s for this i.Lon®? Clicking Yes will automatically bring you to the second step 2 (Check for installed OP’s). It is recommended to choose Yes. 5 v1.0 Lencore Acoustics Corp. One Crossways Park Drive West Woodbury, NY 11797 p 516-682-9292 f 516-682-4785 [email protected] Spectra i.Net®, Spectra® Classic™, n.FORM™, Spectra® Tangent™ are trademarks of Lencore Acoustics Corp. All rights reserved. © Copyright 2013 SPECTRA i.NET REPORTS MANUAL The program will now search for installed OP’s. Allow this process to finish and find all installed OP’s. If you have a small number of OP’s (ex. OP 1-4), you can click Pause after you see your last numbered OP being checked. Then click Cancel. Cancel does not undo the search; it only halts the search process. 6 v1.0 Lencore Acoustics Corp. One Crossways Park Drive West Woodbury, NY 11797 p 516-682-9292 f 516-682-4785 [email protected] Spectra i.Net®, Spectra® Classic™, n.FORM™, Spectra® Tangent™ are trademarks of Lencore Acoustics Corp. All rights reserved. © Copyright 2013 SPECTRA i.NET REPORTS MANUAL The program will now show how many MPI’s and OP’s are on the system. This is helpful when installing or troubleshooting as you can ensure that all OP’s and MPI’s are connected properly within the network. Click OK. 7 v1.0 Lencore Acoustics Corp. One Crossways Park Drive West Woodbury, NY 11797 p 516-682-9292 f 516-682-4785 [email protected] Spectra i.Net®, Spectra® Classic™, n.FORM™, Spectra® Tangent™ are trademarks of Lencore Acoustics Corp. All rights reserved. © Copyright 2013 SPECTRA i.NET REPORTS MANUAL GETTING OP VALUES • MASK Attenuation refers to the masking volume and MASK Contour refers to masking contour (pink or white noise). • Page and Music Attenuation refer to the paging and music volumes, respectively. • Zone assignments allow you to see which masking, paging, and/or music zone a particular OP’s channel is assigned to. • The EQ settings allow you to adjust the loudness of a select number of different frequencies that are labeled as “filter 1-30” for mask and “1-10” for music. The lower filter numbers represent lower frequency bands, and higher filter numbers represent higher frequency bands. • Include Frequency and Q allows you to see the actual frequency as well as the corresponding Q (quality) factor for each of the filters. The Q factor is a measurement that determines how “wide” the affected area is when a particular frequency’s dB is changed. If at 160H, the dB is adjusted to +3dB, then 150Hz and 170Hz may see a +2dB gain, and 140Hz/180Hz may see a +1dB gain (these numbers are not accurate and only serve as an example). Typically the EQ settings will suffice at preset values for regular i.Net use. • Lastly, Zone and OP Names/Locations allows you to see and change labels of OP’s and their channels. For instance, you can label “OP 1 Channel A” as “Bill’s office” and “Channel B” as “Jill’s office”, whereas the entire OP 2 as “break room”. 8 v1.0 Lencore Acoustics Corp. One Crossways Park Drive West Woodbury, NY 11797 p 516-682-9292 f 516-682-4785 [email protected] Spectra i.Net®, Spectra® Classic™, n.FORM™, Spectra® Tangent™ are trademarks of Lencore Acoustics Corp. All rights reserved. © Copyright 2013 SPECTRA i.NET REPORTS MANUAL After all the selected values for the selected OP’s are retrieved, the following box should appear. Click OK. The program will now display the selected information in an explorer/spreadsheet type format. The left column allows you to switch between viewing Zone assignments and OP’s. Highlighted below is an example of OP-1, Channel A, masking levels. 9 v1.0 Lencore Acoustics Corp. One Crossways Park Drive West Woodbury, NY 11797 p 516-682-9292 f 516-682-4785 [email protected] Spectra i.Net®, Spectra® Classic™, n.FORM™, Spectra® Tangent™ are trademarks of Lencore Acoustics Corp. All rights reserved. © Copyright 2013 SPECTRA i.NET REPORTS MANUAL USING i.NET REPORTS FOR AN i.NET SYSTEM INSTALL If you are at a job site and the system is already installed into the area, first start i.Net Reports and get OP values for Masking attenuation and contour, as well as paging and music values if the job requires paging and music. If you have the floor layout you can label OP’s and channels if desired. Otherwise you can assign zones, and/or set sound levels. These three tasks can be completed in any order. LABELING OP’S AND CHANNELS To label different OP’s and channels, get OP values including Zone and OP names/Locations. Then, on the left column click on the View OP’s tab and expand OP values by clicking the little “plus” icon next to OP Values. This brings up all the OP’s that you selected during Get OP values. 10 v1.0 Lencore Acoustics Corp. One Crossways Park Drive West Woodbury, NY 11797 p 516-682-9292 f 516-682-4785 [email protected] Spectra i.Net®, Spectra® Classic™, n.FORM™, Spectra® Tangent™ are trademarks of Lencore Acoustics Corp. All rights reserved. © Copyright 2013 SPECTRA i.NET REPORTS MANUAL Here, you can begin to edit text fields. In this example, OP 1 was named “Engineering dept.” with channel A going to Bill’s office, B to Jill’s office, etc. As you edit the names in the cells, the corresponding names begin to change in the View OP’s tab. Note: Any “value”, or in this case name, that you change is now highlighted in light blue. OP 3 channel A and B were left unnamed because they were in the break room, so the cells remain white. This color change is consistent for almost all operations in the i.Net Reports program. 11 v1.0 Lencore Acoustics Corp. One Crossways Park Drive West Woodbury, NY 11797 p 516-682-9292 f 516-682-4785 [email protected] Spectra i.Net®, Spectra® Classic™, n.FORM™, Spectra® Tangent™ are trademarks of Lencore Acoustics Corp. All rights reserved. © Copyright 2013 SPECTRA i.NET REPORTS MANUAL After completion of labeling, it is important to submit all changed values to the OP’s otherwise no changes actually take effect. Click 4. Submit new values and a box should come up. In this case, select Individual as you are viewing and changing only that one value for one OP or OP channel setting. Click OK. As a side note, choose “Global” if all the values to be uploaded to the OP’s are all the same. Choose “MASK Zone” if the changes you made are directly related to masking zones. Choose “PAGE Zone” if the changes you made are directly related to paging zones. Choose “MUSIC Zone” if the changes you made are directly related to music zones. 12 v1.0 Lencore Acoustics Corp. One Crossways Park Drive West Woodbury, NY 11797 p 516-682-9292 f 516-682-4785 [email protected] Spectra i.Net®, Spectra® Classic™, n.FORM™, Spectra® Tangent™ are trademarks of Lencore Acoustics Corp. All rights reserved. © Copyright 2013 SPECTRA i.NET REPORTS MANUAL A new box will appear, similar to the one that appears when you get OP values. This time we are sending new values not retrieving. Select the Only CHANGED values in selected categories. This will only submit the new values highlighted in blue, and not resubmit the same old values for other unchanged categories. This saves time when uploading. Alternatively, you can deselect all categories in the left column except Zone and OP names/locations. Click OK. 13 v1.0 Lencore Acoustics Corp. One Crossways Park Drive West Woodbury, NY 11797 p 516-682-9292 f 516-682-4785 [email protected] Spectra i.Net®, Spectra® Classic™, n.FORM™, Spectra® Tangent™ are trademarks of Lencore Acoustics Corp. All rights reserved. © Copyright 2013 SPECTRA i.NET REPORTS MANUAL You will get a confirmation that values were uploaded. Notice in the background, the cells that we changed are no longer highlighted in light blue. 14 v1.0 Lencore Acoustics Corp. One Crossways Park Drive West Woodbury, NY 11797 p 516-682-9292 f 516-682-4785 [email protected] Spectra i.Net®, Spectra® Classic™, n.FORM™, Spectra® Tangent™ are trademarks of Lencore Acoustics Corp. All rights reserved. © Copyright 2013 SPECTRA i.NET REPORTS MANUAL ASSIGNING MASKING/PAGING/MUSIC ZONES Zones are useful if you want to control the volume of masking or music over a certain area, such as louder music in the lobby rather than in the offices upstairs. Or if you want to page only the Billing department and not everywhere else, a paging zone is needed. The process of adding a zone, whether it is masking, paging, or music, is the same. To add a masking zone, click the edit tab and select Add a mask zone. If you are adding a music zone, click Add a music zone¸ and for a paging zone, click Add a page zone. 15 v1.0 Lencore Acoustics Corp. One Crossways Park Drive West Woodbury, NY 11797 p 516-682-9292 f 516-682-4785 [email protected] Spectra i.Net®, Spectra® Classic™, n.FORM™, Spectra® Tangent™ are trademarks of Lencore Acoustics Corp. All rights reserved. © Copyright 2013 SPECTRA i.NET REPORTS MANUAL A box will appear prompting you for the zone’s name, and which OP’s and respective channels to include. In this example we will make two zones, one for the engineering department and one for the entire third floor which includes the billing department and conference rooms. In the prompt box, enter the zone’s name and select the OP’s to include. Individual channels can also be selected. The OP’s and channels need to be clicked twice before they are selected to be included. Upon completing your selections, click Add all selected items. A confirmation box will appear saying Zone created successfully. However this does not mean the zone has been submitted to the i.Lon®. Zone assignments must be submitted to the i.Lon® manually (explained later). 16 v1.0 Lencore Acoustics Corp. One Crossways Park Drive West Woodbury, NY 11797 p 516-682-9292 f 516-682-4785 [email protected] Spectra i.Net®, Spectra® Classic™, n.FORM™, Spectra® Tangent™ are trademarks of Lencore Acoustics Corp. All rights reserved. © Copyright 2013 SPECTRA i.NET REPORTS MANUAL In the second zone “third floor”, note that channel D of OP 4 is unselected to show that individual channels can be included or excluded from a zone, such as if an executive office is also on the third floor that we do not wish to disturb when raising the masking volume. Finally, you must submit the new zone assignments to the i.Lon®. Click 4. Submit new values, choose Individualupload to one or more OP’s. 17 v1.0 Lencore Acoustics Corp. One Crossways Park Drive West Woodbury, NY 11797 p 516-682-9292 f 516-682-4785 [email protected] Spectra i.Net®, Spectra® Classic™, n.FORM™, Spectra® Tangent™ are trademarks of Lencore Acoustics Corp. All rights reserved. © Copyright 2013 SPECTRA i.NET REPORTS MANUAL Select Mask Zone Assignments, and/or Page and Music zone assignments (if necessary) along with whichever OP’s had zone’s assigned to them. It may be easier to just click Select all OP’s. You will get a box that confirms the uploading of new values. Click OK. 18 v1.0 Lencore Acoustics Corp. One Crossways Park Drive West Woodbury, NY 11797 p 516-682-9292 f 516-682-4785 [email protected] Spectra i.Net®, Spectra® Classic™, n.FORM™, Spectra® Tangent™ are trademarks of Lencore Acoustics Corp. All rights reserved. © Copyright 2013 SPECTRA i.NET REPORTS MANUAL EDITING A ZONE If a zone needs to be changed to include or exclude certain OP’s/channels, simply click Edit a Mask zone in the edit tab (same tab used when creating a new zone). It will ask which zone to edit. Choosing a zone and clicking OK will bring a box that is identical to the one above except with respective OP’s and channels already selected. Also note that in the cell view, you can see zone assignments. On the left is the View Zones tab that shows the “Engineering” zone as zone 1 and the “third floor” zone as zone 2. If we look at the View OP’s tab, we can see that within OP 1, the four channels are assigned to zone 1 which is highlighted in the blue column. This is the first zone assignment, noted by the gray row labeled Mask Zone assignments. Each channel can be assigned up to 10 different zones. Here we see OP 4, which is part of the “third floor” zone. Channels A,B, and C are in zone 2, which corresponds to “third floor”, and channel D was not assigned to any zone. 19 v1.0 Lencore Acoustics Corp. One Crossways Park Drive West Woodbury, NY 11797 p 516-682-9292 f 516-682-4785 [email protected] Spectra i.Net®, Spectra® Classic™, n.FORM™, Spectra® Tangent™ are trademarks of Lencore Acoustics Corp. All rights reserved. © Copyright 2013 SPECTRA i.NET REPORTS MANUAL You can create new zones or assign to preexisting zones in the cell view. To create one, type in an unused number into the green field (green means editable). For example, a third zone will include OP 4 channel A, B, and D. You can also assign channels to a preexisting zone under the “z3” column as a third zone assignment. 20 v1.0 Lencore Acoustics Corp. One Crossways Park Drive West Woodbury, NY 11797 p 516-682-9292 f 516-682-4785 [email protected] Spectra i.Net®, Spectra® Classic™, n.FORM™, Spectra® Tangent™ are trademarks of Lencore Acoustics Corp. All rights reserved. © Copyright 2013 SPECTRA i.NET REPORTS MANUAL Under the View Zones tab, you will see a new masking zone has appeared. Here, you can change the name from “Not yet named” to “Meetings” for example. Be sure to submit new values of Mask zone assignments when adding or changing the names of zones. 21 v1.0 Lencore Acoustics Corp. One Crossways Park Drive West Woodbury, NY 11797 p 516-682-9292 f 516-682-4785 [email protected] Spectra i.Net®, Spectra® Classic™, n.FORM™, Spectra® Tangent™ are trademarks of Lencore Acoustics Corp. All rights reserved. © Copyright 2013 SPECTRA i.NET REPORTS MANUAL SETTING INDIVIDUAL SOUND VALUES Masking Values: Masking values consist of Mask Level, Mask Contour, and Mask Muted. The level is the loudness of the masking, and ranges from 34dB (lowest volume) to 82.5dB (highest volume) in 0.5dB intervals. 58.5 dB is the default setting. Contour refers to pink or white noise. This value ranges from -14 (pink noise) to +14 (white noise) in 0.5 step intervals. 7 is the default setting. “Mask Muted” controls muting of the masking. It accepts “Yes” or “No”. “No” is the default setting. In the mock i.Net setup, OP 1’s channel A is set at the maximum loudness with middle contour, channel B is set at the minimum loudness with slightly white contour, channel C is muted, and channel D is set for medium loudness with slightly white contour. 22 v1.0 Lencore Acoustics Corp. One Crossways Park Drive West Woodbury, NY 11797 p 516-682-9292 f 516-682-4785 [email protected] Spectra i.Net®, Spectra® Classic™, n.FORM™, Spectra® Tangent™ are trademarks of Lencore Acoustics Corp. All rights reserved. © Copyright 2013 SPECTRA i.NET REPORTS MANUAL To change these values, click inside the cells of the values you wish to change. Enter values within the respective accepted ranges, then click 4. Submit new values. Note that changed values are highlighted in blue. If you only changed “Mask Level” and “Mask Contour”, you can select the first two categories in the left box. If you changed multiple categories, you can select all categories and select Only CHANGED values in selected categories. Be sure to select the latter if you do select all categories, otherwise the submission process will take a long time. Then select the respective OP’s, and click OK. You will get a confirmation box saying “All selected OP values have been uploaded.” 23 v1.0 Lencore Acoustics Corp. One Crossways Park Drive West Woodbury, NY 11797 p 516-682-9292 f 516-682-4785 [email protected] Spectra i.Net®, Spectra® Classic™, n.FORM™, Spectra® Tangent™ are trademarks of Lencore Acoustics Corp. All rights reserved. © Copyright 2013 SPECTRA i.NET REPORTS MANUAL PAGE AND MUSIC LEVELS: Page levels consist of Page Level and Page Muted. Music levels consist of Music Level and Music Muted. These values are the same as for Masking. The range for both page and music level is 34dB (lowest volume) to 82.5dB (highest volume). Muted accepts “yes” and “no”. The process for changing values is the same as changing values for masking. Edit the desired values then submit new values. Be sure to select Page Attenuation and Music Attenuation. 24 v1.0 Lencore Acoustics Corp. One Crossways Park Drive West Woodbury, NY 11797 p 516-682-9292 f 516-682-4785 [email protected] Spectra i.Net®, Spectra® Classic™, n.FORM™, Spectra® Tangent™ are trademarks of Lencore Acoustics Corp. All rights reserved. © Copyright 2013 SPECTRA i.NET REPORTS MANUAL For Global: If you only changed “Mask Level” and “Mask Contour”, you can select the first two categories in the left box. If you changed multiple categories, you can select all categories and select Only CHANGED values in selected categories. Be sure to select the latter if you do select all categories, otherwise the submission process will take a long time. Click OK, and you will get a confirmation box saying “All GLOBAL values have been uploaded.” 25 v1.0 Lencore Acoustics Corp. One Crossways Park Drive West Woodbury, NY 11797 p 516-682-9292 f 516-682-4785 [email protected] Spectra i.Net®, Spectra® Classic™, n.FORM™, Spectra® Tangent™ are trademarks of Lencore Acoustics Corp. All rights reserved. © Copyright 2013 SPECTRA i.NET REPORTS MANUAL EQ SETTINGS Masking 30 band EQ: The EQ located within the Spectra i.Net Reports program is very useful tool when tuning masking to a space. It is a 30 band Parametric EQ with an adjustable Q (width of the frequency band). To access the EQ settings got to the “View OP’s” tab, then select the OP and channel which you would like to make the adjustment to. Once the OP and channel is selected you can then scroll down on the right hand side of the screen until you reach the grid labeled “Mask 1/3 Octave EQ”. In the grid you will see numbers 1- 30 at the top of the “Mask 1/3 octave EQ”, beneath that is the frequency being adjusted for each band. Under the column named “EQ dB (+/- 5 dB)” is where the dB level will be entered for each band. The reports program runs off of a +/- 5 scale capable of entering in .5 intervals, meaning you can enter -5 to +5 in this section. 26 v1.0 Lencore Acoustics Corp. One Crossways Park Drive West Woodbury, NY 11797 p 516-682-9292 f 516-682-4785 [email protected] Spectra i.Net®, Spectra® Classic™, n.FORM™, Spectra® Tangent™ are trademarks of Lencore Acoustics Corp. All rights reserved. © Copyright 2013 SPECTRA i.NET REPORTS MANUAL The column labeled “EQ Q” is where the width of the frequency band can be adjusted. You are able to enter 1-5 in this section, 1 being the narrowest bandwidth and 5 being the widest. Paging and Music 10 Band EQ: Below the “Mask 1/3 Octave EQ” there is also a “Page/Music Octave EQ”. This is a 10 band Octave EQ used to adjust EQ levels for Paging and Music. The 10 band EQ also has two columns like the 30 band EQ for “EQ dB (+/-5 dB)” and “EQ Q” which run off of the same +/-5 scales and 1-5 Q. 27 v1.0 Lencore Acoustics Corp. One Crossways Park Drive West Woodbury, NY 11797 p 516-682-9292 f 516-682-4785 [email protected] Spectra i.Net®, Spectra® Classic™, n.FORM™, Spectra® Tangent™ are trademarks of Lencore Acoustics Corp. All rights reserved. © Copyright 2013 SPECTRA i.NET REPORTS MANUAL SIMULATION i.Lon Simulation: Within the Reports Program you are able to simulate an i.Lon® SmartServer to preset a job before going on site. When Reports is first opened, select “Tools” at the top bar of the screen. At the bottom of the drop down menu, select “Simulate i.Lon® 100”. Reports will then prompt you to select the number of OP’s to simulate. There is also a selection to “Include sample zones” and “Add an MPI”. 28 v1.0 Lencore Acoustics Corp. One Crossways Park Drive West Woodbury, NY 11797 p 516-682-9292 f 516-682-4785 [email protected] Spectra i.Net®, Spectra® Classic™, n.FORM™, Spectra® Tangent™ are trademarks of Lencore Acoustics Corp. All rights reserved. © Copyright 2013 SPECTRA i.NET REPORTS MANUAL Once all of the OP numbers are selected, MPI is added and Sample zones are added select “OK”. Then, Select the “i.Lon® SmartServer” option. (This is the latest version of the i.Lon® SmartServer and should be the only one selected UNLESS a job has an older i.Lon® on site.) Then select “OK” to begin Simulation. Reports will ask to “Select the categories to download”. In this section you can select what values to upload to which one of the simulated OP’s. 29 v1.0 Lencore Acoustics Corp. One Crossways Park Drive West Woodbury, NY 11797 p 516-682-9292 f 516-682-4785 [email protected] Spectra i.Net®, Spectra® Classic™, n.FORM™, Spectra® Tangent™ are trademarks of Lencore Acoustics Corp. All rights reserved. © Copyright 2013 SPECTRA i.NET REPORTS MANUAL Once Reports has finished loading all of the Simulated OP’s, MPI, Sample zones and Values it will prompt you with a “Ready for servicing” notification. At this point you can now navigate the Reports program normally as if you were connected to an i.Lon® SmartServer. 30 v1.0 Lencore Acoustics Corp. One Crossways Park Drive West Woodbury, NY 11797 p 516-682-9292 f 516-682-4785 [email protected] Spectra i.Net®, Spectra® Classic™, n.FORM™, Spectra® Tangent™ are trademarks of Lencore Acoustics Corp. All rights reserved. © Copyright 2013 SPECTRA i.NET REPORTS MANUAL NET REPORTS TIMER FUNCTION 1. After opening I.Net Reports on the left hand side of the screen under the “View Zones” tab select “Timer Upload”. Making the selection of “Global” will set the timer on ALL OP’s. Selecting “Individual” will only select one OP. 2. Once in the “Global” drop menu you can either select: • “Mask Values”- Which will change the value for Sound masking. • “Page Values”- Which will change the value for Paging over the system • “Music Values” – Which will change the value for Music *The following steps will be the same process for setting Masking, Paging or Music.* **We will be showing how to set the timer for Masking as an example** 3. Selecting “Mask Values” will now bring you to two new selections, “Mask Level” and “Mask Mute”. The setup for “Mask Level” and “Mask Mute” are also the same process as one another. When setting the levels for the timer function it WILL NOT program the whole OP. You will only be able to program one channel at a time. Once “Mask Values” is selected another drop menu will appear showing channels A, B, C and D. 31 v1.0 Lencore Acoustics Corp. One Crossways Park Drive West Woodbury, NY 11797 p 516-682-9292 f 516-682-4785 [email protected] Spectra i.Net®, Spectra® Classic™, n.FORM™, Spectra® Tangent™ are trademarks of Lencore Acoustics Corp. All rights reserved. © Copyright 2013 SPECTRA i.NET REPORTS MANUAL **The Process is the same for setting every channel** 4. You are able to set 4 events per channel. Each event has 3 different times; Weekdays, Saturday, Sunday. The First column labeled “Start time” will be the time used to start a change made to the system. The time that will be entered will be Standard time; it does NOT run on Military time. The Column next to “Start time” will be “am/pm” this is where the selection for Am or PM will be made. The last column is labeled “Mask dB Level”, this is where the dB level will be set that will change with the timer. **Note the dB level has a range of 34.0- 82.5, anything else will not work when submitting values** 5. When values are entered the boxes will turn light Blue. 32 v1.0 Lencore Acoustics Corp. One Crossways Park Drive West Woodbury, NY 11797 p 516-682-9292 f 516-682-4785 [email protected] Spectra i.Net®, Spectra® Classic™, n.FORM™, Spectra® Tangent™ are trademarks of Lencore Acoustics Corp. All rights reserved. © Copyright 2013 SPECTRA i.NET REPORTS MANUAL 6. Once desired values are entered select the button “4. Submit new values”. Once you “Submit new values” it will take you to the next prompt screen. Select “Scheduler- Upload TIMER values” and click “OK”. 33 v1.0 Lencore Acoustics Corp. One Crossways Park Drive West Woodbury, NY 11797 p 516-682-9292 f 516-682-4785 [email protected] Spectra i.Net®, Spectra® Classic™, n.FORM™, Spectra® Tangent™ are trademarks of Lencore Acoustics Corp. All rights reserved. © Copyright 2013 SPECTRA i.NET REPORTS MANUAL 7. You will then be at a selection window where different Timers and Actions can be selected. On the left hand side you have to select a category for adding a Scheduler. Use the “Select all categories” button to mark all schedulers active. Then select “Upload a new scheduler to i.lon Smartserver”. This will load any timer changes made to the Channel of the OP. 34 v1.0 Lencore Acoustics Corp. One Crossways Park Drive West Woodbury, NY 11797 p 516-682-9292 f 516-682-4785 [email protected] Spectra i.Net®, Spectra® Classic™, n.FORM™, Spectra® Tangent™ are trademarks of Lencore Acoustics Corp. All rights reserved. © Copyright 2013 SPECTRA i.NET REPORTS MANUAL 8. You will then be asked if you want the timer to take effect immediately or After Midnight. It is recommended that any and all changes are selected to take effect immediately. The Timer will then be set for the specific channel selected. 35 v1.0 Lencore Acoustics Corp. One Crossways Park Drive West Woodbury, NY 11797 p 516-682-9292 f 516-682-4785 [email protected] Spectra i.Net®, Spectra® Classic™, n.FORM™, Spectra® Tangent™ are trademarks of Lencore Acoustics Corp. All rights reserved. © Copyright 2013 SPECTRA i.NET REPORTS MANUAL 9. To view any timer values after they have been entered repeat step 6. Then Select all Categories to the left hand side of the window. On the right hand side of the same window now select “Retrieve existing scheduler from i.lon SmartServer”. This will pull all of the saved information for the timer values already loaded to the OP. 36 v1.0 Lencore Acoustics Corp. One Crossways Park Drive West Woodbury, NY 11797 p 516-682-9292 f 516-682-4785 [email protected] Spectra i.Net®, Spectra® Classic™, n.FORM™, Spectra® Tangent™ are trademarks of Lencore Acoustics Corp. All rights reserved. © Copyright 2013 SPECTRA i.NET REPORTS MANUAL 10. If you wish to delete any existing schedulers that were created using other programs, such as the SmartServer’s web page or Sound Manager, use those programs to delete them. The Reports program does not recognize these timers. To delete a particular event type a “-” character in the grid cell. 11. To set any other settings such as Music values or paging values and different channels repeat steps 1-8. 37 v1.0 Lencore Acoustics Corp. One Crossways Park Drive West Woodbury, NY 11797 p 516-682-9292 f 516-682-4785 [email protected] Spectra i.Net®, Spectra® Classic™, n.FORM™, Spectra® Tangent™ are trademarks of Lencore Acoustics Corp. All rights reserved. © Copyright 2013