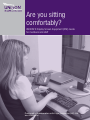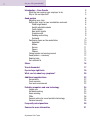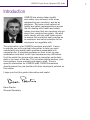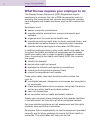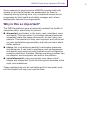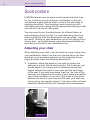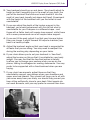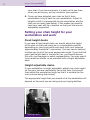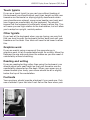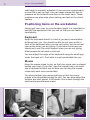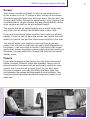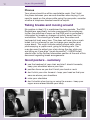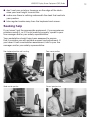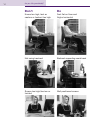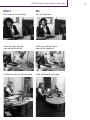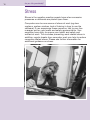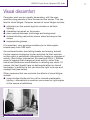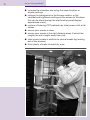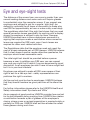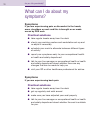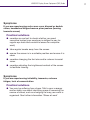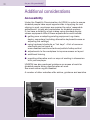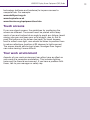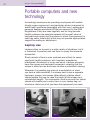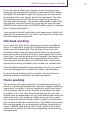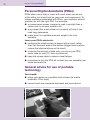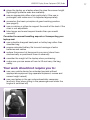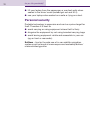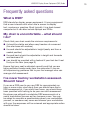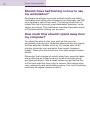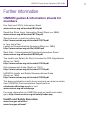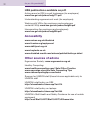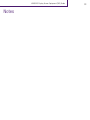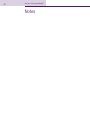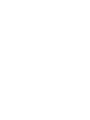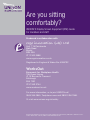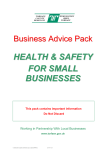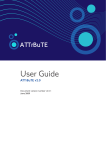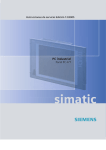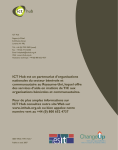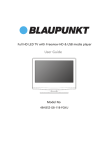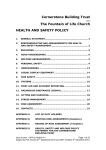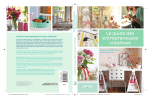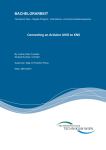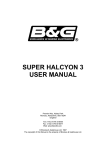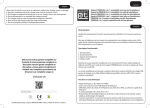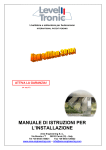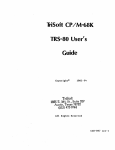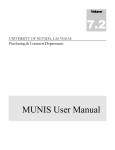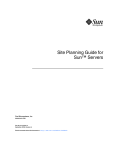Download Are you sitting comfortably?
Transcript
Are you sitting comfortably? UNISON’S Display Screen Equipment (DSE) Guide for members and staff Produced in collaboration with Ergo Innovation (UK) Ltd and WorksOut 2 Are you sitting comfortably? Introduction – Dave Prentis What the law requires your employer to do Why is this so important? 3 4 5 Good posture Adjusting your chair Setting your chair for your workstation and work Fixed height desks Height adjustable desks Touch typists Non-touch typists Graphics work Reading and writing Footrests Positioning items on the workstation Keyboard Mouse Screen Papers Phones Taking breaks and moving around Good posture – summary Seeking help Do’s and don’ts 6 6 8 8 8 9 9 9 9 9 10 10 10 11 11 12 12 12 12 14 Stress 16 Visual discomfort 17 Eye and eye sight tests 19 What can I do about my symptoms? 20 Additional considerations Accessibility Touch screens Your work environment 22 22 23 23 Portable computers and new technology Laptop use Hot desk working Home working PDAs General advice for use of portable technology Personal security 24 24 25 25 26 26 28 Frequently asked questions 29 Sources for more information 31 All pictures: Chris Taylor UNISON’S Display Screen Equipment (DSE) Guide Introduction UNISON has always taken health and safety very seriously, both when representing our members, and as an employer. We have a vast network of health and safety representatives across the UK dealing with health and safety issues to ensure that our members can go about their working lives safely. We also work closely with our staff trade unions to ensure that we follow best practice as an employer and set an example to the employers we negotiate with. This publication is for UNISON members and staff. It aims to provide you with practical information to help you work comfortably and avoid health problems associated with computer use. It provides guidance on how to set up your workstation and what to do if you experience any difficulties. It will be useful for anyone who uses a computer, particularly daily or for most of the day. This includes mobile workers, parttime workers, home workers and agency staff. There is specific information for UNISON staff. UNISON members should ensure they are familiar with their employer’s policies on this matter. I hope you find this guide informative and useful. Dave Prentis General Secretary 3 4 Are you sitting comfortably? What the law requires your employer to do The Display Screen Equipment (DSE) Regulations require employers to minimise the risk of DSE (ie computer) work by ensuring that workplaces and jobs are well designed, workers have adequate rest breaks and know what to do to reduce the risks. Employers must: l assess computer workstations l provide suitable workstations, work environments and software l organise work to minimise the health risks l provide eye and eye-sight tests to check computer vision, and appropriate corrective lenses for computer work if required l provide suitable training and information to DSE users. In addition employers have a duty under health and safety law to protect the health and safety of employees and to assess health and safety risks in order to identify measures to reduce them. According to the Health and Safety (HSE) this involves five steps: l identify the hazards l decide who might be harmed l evaluate the hazards and decide on precautions l record the findings and implement them l review the assessment and update. Trade union safety reps have functions which include the right to: l investigate hazards, dangerous occurrences and complaints by employees l make representations to the employer rising from the above and on any other health and safety matters l carry out inspections l be consulted with on health and safety matters. Safety reps can apply these functions to the hazards identified in this document, as they do to all other workplace hazards. For more detailed guidance on risk assessment and the rights of safety reps see further information. Employees have a responsibility to use the equipment provided correctly and to follow guidance to ensure that their health is protected. This publication will help you do that. UNISON’S Display Screen Equipment (DSE) Guide As an example of good practice UNISON provides staff with access to an internet based risk assessment for them to complete during working time. Any unresolved issues can be progressed by their health and safety manager and, where appropriate, referred to an ergonomist. Why is this so important? The DSE Regulations were introduced to protect the health of computer users, specifically to prevent: l discomfort, particularly in the back, neck, shoulders, arms and hands. This can occur if you adopt awkward postures, repeatedly make the same movements, or don’t vary your posture. This booklet will help your employer and you to set up your workstation appropriately and help you learn about better posture. l stress, this is an adverse reaction to excessive pressures and demands. It can lead to problems such as depression and anxiety and some physical problems such as digestive problems and other illnesses. Modern working practices can be stressful, and computers can add to the problem. l visual discomfort, using computers may cause visual fatigue and discomfort, such as blurring and soreness of the eyes, and headaches. These problems are not an inevitable result of computer work, but this booklet will help you to avoid them. 5 6 Are you sitting comfortably? Good posture UNISON believes your employer should assist and allow time for you in setting up and using your workstation so that you can achieve a good posture which is one of the best ways of avoiding discomfort. Your employer must provide you with adjustable equipment along with the appropriate training so that you can set it up to suit your needs. You may need to vary the adjustments for different tasks, or make changes during the day. It is worth spending some time becoming familiar with the adjustments you can make - there are many! Setting up your workstation is a bit like getting into a driving seat – you would always make adjustments before you drive and you should at your workstation too! Adjusting your chair When adjusting your chair it can be useful to move it away from your workstation, adjust it so that your feet are flat on the floor and there is not excessive pressure on the underside of your thighs and then make the following adjustments: 1. If possible, adjust the depth of your seat (by sliding the seat pan in or out). Not all chairs do this, but if you can, you should adjust it so that you can fit between two and four fingers between the back of your knee and the front edge of the seat. If you have less space than this, the front of the seat may put pressure on the back of your knees and restrict your blood circulation. If you can fit the whole of your hand between the back of your knee and the seat, your seat may not be giving you enough support. If you have either of these problems you should ask your manager for an assessment. Good posture UNISON’S Display Screen Equipment (DSE) Guide 2. Your backrest should go up and down. You should adjust its height so that it supports you in the small of your back; the part of the backrest that sticks out most should fit into the small of your back (usually just above belt level). Experiment with the height of the backrest until you find what is most comfortable. 3. If you can adjust the depth of the lumbar support in the backrest, you should experiment with this to find what is comfortable for you. Everyone is a different shape - and those with a flatter back will require less support, while those with a more pronounced curve will require more support. 4. If you can tilt the seat, adjust it so that your hips are higher than your knees. A slight forward tilt helps to maintain your back in a healthy shape. 5. Adjust the backrest angle so that your back is supported for all tasks that you are doing. You may need to readjust this during the working day depending on your tasks. 6. If your chair allows you to set your backrest in ‘free-float’, adjust the tension on this so that it is suitable for your body weight. You may find that the free float option is helpful to allow you to change your posture when you are on the phone, talking to colleagues or reading documents. You may prefer to be supported with a fixed backrest when you are keying. 7. If your chair has armrests, adjust these so that they comfortably support your elbows when your shoulders and upper arms are relaxed. They should not force you to sit with your arms away from your body, nor should they prevent you from sitting sufficiently close to your desk. Most people do not need armrests, and you may prefer to remove them from Lumbar support 7 8 Are you sitting comfortably? your chair. If you have armrests, it is best not to use them when you are keying, as they constrain your posture. 8. Once you have adjusted your chair so that it feels comfortable, bring it back to your workstation. Adjust its height so that it is appropriate for the workstation and the task you are doing (see below). If this means you need to raise your seat, ask for a footrest so that your feet can be adequately supported. Setting your chair height for your workstation and work Fixed height desks If you have a fixed height desk you should adjust the height of the chair so that your arms are in a comfortable position depending on your typing skills and work (with your forearms approximately horizontal – see below). You may need a footrest to allow you to sit at the most appropriate height. If you find that your fixed height desk is too low for you, you should discuss this with your manager or safety representative. You may need it to be raised on blocks, or be provided with a height adjustable desk. Height adjustable desks If your workstation is height adjustable, adjust your chair height so that your feet are comfortably flat on the floor. You should then adjust the workstation height so that it is suitable for the work you are doing (see below). The appropriate height that you should sit at the workstation will depend on the work you are doing and your typing abilities. Fixed height desks UNISON’S Display Screen Equipment (DSE) Guide Touch typists If you are a touch typist (ie you can type without looking at the keyboard) you should adjust your chair height so that your forearms are horizontal or sloping slightly downwards when your shoulders are relaxed, upper arms beside your body and your fingers are comfortably on the keyboard. You should ensure that the keyboard is sufficiently close to allow this. This will mean you are high relative to the workstation, but will allow you to adopt an upright, neutral posture. Other typists If you look at the keyboard when you are typing you may find that you tend to push the keyboard further away and rest your forearms on the desk. Your chair will need to be lower to allow this. Graphics work If you are mainly using a mouse at the computer eg in graphics work, sit at a comfortable height for writing. Move the keyboard to one side and place the mouse so you can reach it comfortably without stretching. Reading and writing If you are reading/writing rather than using the keyboard, you should adjust your seat height so that your forearms can be comfortably supported on the desk. When your upper arm is relaxed beside your body, your elbow should be at or slightly below the top of the workstation. Footrests Your employer should provide a footrest if you need one. Only use a footrest if your feet don’t rest flat on the floor when your Touch typist 9 10 Are you sitting comfortably? seat height is correctly adjusted. If you use one unnecessarily, or one that is set too high, this can cause discomfort due to pressure on the buttocks and discs in the lower back. These problems may also arise when resting your feet on the chair’s castors. Positioning items on the workstation Having got your chair to a comfortable height it is important to position the equipment that you use so that you can reach it comfortably. Keyboard Keep the keyboard directly in front of you and a comfortable distance from you. You should be able to rest your wrists in front of the keyboard when you are not typing, but do not rest your wrists when you are typing. If you have a wrist rest you should only use it for wrist support when you are not typing. Most people do not need a wrist rest. You can adjust the angle of the keyboard using the small legs under the back of it. Find what is most comfortable for you. Mouse Keep the mouse close to you, so that your upper arm is relaxed beside your body. If you don’t use the number pad, you could use a keyboard without one to allow you to bring the mouse closer and work more comfortably. You should adjust your mouse settings so that the cursor moves at an acceptable speed for you. You can also adjust the buttons and click speed. In Windows, this is done through the start/control panel/mouse menu. Keyboard Mouse UNISON’S Display Screen Equipment (DSE) Guide 11 Screen Your screen should be directly in front of you when using it. If your screen is up to 17 inches in size, the top of the screen should be approximately level with your eyes. You can alter the screen height either through its adjustments, or by placing it on a suitable stand. Larger screens that are placed directly on the work surface are likely to be at a suitable height. The screen should be approximately arm’s length away from you when you are sitting comfortably back in your chair. If you use two screens, either position them side by side and equally in front of you, or have the screen you look at the most directly in front of you and the other screen slightly to the side. You should adjust your display screen settings (eg screen colour, font size etc) so that you can easily read characters on the screen - you may need to do this if you have a flat screen as the high screen resolution makes images and text smaller. In Windows, you can adjust this through the start/control panel/ display menu. Papers If you refer to papers when typing you may find a document holder is useful. Different styles are available. Some can be placed beside the screen and are particularly useful for copytypists, but if you are not a touch typist, or you also need to write on papers, you may find that a platform style that sits between the screen and keyboard is most suitable. Your employer should provided a suitable document holder if you need one. Screen Paper/document holder 12 Are you sitting comfortably? Phones Your phone should be within comfortable reach. Don’t hold the phone between your ear and shoulder when keying. If you need to speak on the phone while using the computer, consider whether a telephone headset would be helpful. Taking breaks and moving around No posture is ideal if it is maintained for long periods. The DSE Regulations specifically include a requirement for employers to plan the activities of users so that DSE work is periodically interrupted by breaks or changes of activity away from the workstation. You should get a break from the screen and keyboard at least every hour. This does not have to be a work break, but is a chance for you to change your position and move about. This might include making phone calls, doing photocopying or paper work, going to meetings etc. You may also want to adjust your chair during the day while you are sitting on it (see also “visual discomfort”). UNISON staff should refer to the Further Information section at the end of this document regarding break arrangements. Good posture - summary l use the backrest of your chair and don’t slouch forwards; keep your shoulders above your hips l position items so you don’t twist your back or neck l don’t stick your chin forward – keep your head so that your ears are above your shoulders l relax your shoulders l don’t stretch when keying or using the mouse – keep your upper arms relaxed beside your body Phones UNISON’S Display Screen Equipment (DSE) Guide l don’t rest your wrists or forearms on the edge of the desk raise your seat height to avoid this l make sure there is nothing underneath the desk that restricts your posture l take regular breaks away from the keyboard and screen. Seeking help If you haven’t got the appropriate equipment, if you experience problems using it, or if it is not working properly, speak to your line manager and/or your safety representative. Your workstation should have been assessed to ensure that it provides you with suitable support and adjustment. If you haven’t had a workstation assessment, talk to your line manager and/or your safety representative. Poor keyboard position and hunching Poor mouse position Good monitor position General good posture 13 14 Are you sitting comfortably? Don’t Do Knees too high, feet on castors or footrest too high Feet flat on floor and thighs horizontal Not using backrest Backrest supporting user’s back Screen too high/too low or twisted Well positioned screen UNISON’S Display Screen Equipment (DSE) Guide Don’t Do Use phone on shoulder Use of head set Twist to reach things. Use swivel function Chair swiveled to face item to be reached. Clutter on and /or below desk Clear desk and foot area 15 16 Are you sitting comfortably? Stress Stress is the negative reaction people have when excessive pressures or demands are placed upon them. Computers can be one source of stress at work (eg slow systems, system crashes, lack of training in how to use the software). If you experience these concerns, talk to your line manager and or your health and safety representative. Your employer has a duty to ensure your health and safety and welfare at work. This includes preventing work related stress in addition, regular breaks from computer work can help to reduce computer-related stress. Please see further information for additional guidance on stress. UNISON’S Display Screen Equipment (DSE) Guide Visual discomfort Computer work can be visually demanding, with the eyes spending long periods of time focused on the screen. This can lead to visual fatigue. Common causes of visual fatigue include: l reflections on the screen (eg from window or artificial lighting) l characters too small on the screen l poor contrast between text/image and background l reduced blinking rate which occurs when focusing on the screen l inappropriate glasses. It is important your employer enables you to take regular breaks away from DSE work As mentioned earlier (see taking breaks and moving around) the law requires employers to plan activities for their workers so their work is periodically interrupted by breaks or changes of activity. (See further information ‘Eye test and VDU’s’.) Studies seem to suggest that changes of work activity, rather than formal rest breaks are more effective in relieving eye strain. Of course, this fact should have no detrimental affect on formal tea breaks. In addition to this you have the right to an eye and eyesight test (see below). Other measures that can minimize the effects of visual fatigue include: l close window blinds and turn off or relocate problematic lighting - alternatively re-position your screen at right angles to the source of reflections Take a break from looking at the screen 17 18 Are you sitting comfortably? l increase the character size using the zoom function or display settings l change the background or text/image colours, or the contrast and brightness settings on the screen (in Windows this can be done through the start/control panel/display/ appearance menu) l replace a flickering CRT (cathode ray tube) screen with a flat screen l ensure your screen is clean l ensure your screen is the right distance away (it should be roughly an arm’s length away from you) l take screen breaks in addition to normal breaks (eg looking out of the window) l drink plenty of water to avoid dry eyes. UNISON’S Display Screen Equipment (DSE) Guide Eye and eye-sight tests The distance of the screen from your eyes is greater than your normal reading distance and some users will require glasses to comfortably view the computer screen. If you request one, employers are obliged to pay for a regular ‘sight test’ (as defined by opticians) for all users of computers (ie those who use DSE for approximately an hour or more a day, most days). The regulations state that if the sight test shows that you need special corrective lenses specifically for working with a display screen the employer is obliged to pay for them. However UNISON branches have in some cases been successful in arguing that employers make a contribution where corrective lenses are required for DSE work, even if such lenses are required for other work related activities. The Regulations state that the employer need only meet the cost of a basic adequate pair of DSE glasses. UNISON believes that if a test shows a worker needs corrective spectacles, the employer should meet reasonable costs. The initial sight test should be provided before a person becomes a user. In addition as a DSE user you can request one, and you might find it helpful if you are experiencing visual discomfort. As an employee you don’t have to have a sight test but it is in your best interests. Employers are obliged to make all DSE users aware of their right to ask for a free eye test - safety representatives can publicise this right to workers. As this eye test must be free to employees, UNISON believes that they should therefore be given paid time off to attend the test. For further information please refer to the UNISON Health and Safety information sheet ‘Eye tests and VDUs’ As an example of good practice UNISON provides free eye test for its staff attended during working time. UNISON then makes a contribution towards a pair of glasses of the employee’s choice, where a new or revised prescription is required solely or partially for DSE use. UNISON staff are then allowed to collect these glasses during work time. 19 20 Are you sitting comfortably? What can I do about my symptoms? Symptoms If you are experiencing pain or discomfort in the hands, arms, shoulders or neck and this is brought on or made worse by DSE work Practical solutions l take regular breaks away from the desk l check your working posture and workstation set-up and re-adjust if necessary l schedule your work to alternate between different types of activity l report your symptoms early to your occupational health or health and safety department l talk to your line manager or occupational health or health and safety department about whether there are any changes that can be made to help you l visit your GP or other healthcare professional for advice. Symptoms If you are experiencing back pain Practical solutions l take regular breaks away from the desk l get up regularly and walk around l make sure you have adjusted your seat properly l talk to your line manager or occupational health or health and safety department about whether the seat is suitable for you. UNISON’S Display Screen Equipment (DSE) Guide Symptoms If you are experiencing red or sore eyes, blurred or double vision, headaches/fatigue/nausea, poor posture (leaning towards screen) Practical solutions l consider an eye test to check whether you need corrective lenses (your employer is obliged to pay for regular eye tests and corrective lenses for computer work) l take regular breaks away from the screen l ensure the screen is in a suitable position and ensure it is clean l consider changing the font size and/or colours to assist vision l consider adjusting the brightness/contrast of the screen to facilitate viewing. Symptoms If you are experiencing irritability, insomnia, extreme fatigue, lack of concentration Practical solutions l You may be suffering from stress. Talk to your manager and/or safety rep about identifying ways of removing the source of stress, such as changing the way your work is organised. See further information ‘Stress at work’ 21 22 Are you sitting comfortably? Additional considerations Accessibility Under the Disability Discrimination Act (DDA) in order to ensure disabled people have equal opportunities in applying for and staying in work, employers are required to make ‘reasonable adjustments’ to jobs and workplaces for disabled workers. If you have a disability which makes using standard display screen equipment difficult these adjustments could include: l getting new or adapting existing equipment, eg chairs, desks, computers (including alternative keyboard/mouse or adjusting the settings) l using keyboard shortcuts or “hot keys”. A list of common shortcuts can be found at www.disabled-world.com/artmon/publish/hotkeys.shtml l adjustments to the workplace to improve access or layout l additional training l providing alternative work or ways of working in discussion with your employer UNISON has also produced guidance on access at work for disabled people facing discrimination at work. See www.unison.org.uk/disabled A number of other websites offer advice, guidance and assistive Alternative mice Assistive technology UNISON’S Display Screen Equipment (DSE) Guide technology (software and hardware) to improve access to computer use. For example: www.abilitynet.org.uk www.keytools.co.uk www.tiresias.org/equipment/sca.htm Touch screens If you use a touch screen, the guidelines for positioning the screen are different. The screen must be placed within easy reach of you and inclined at an angle to avoid arm fatigue (avoid raising your arm and keep your wrist straight, also try not to push the buttons on the screen too hard). As touch screens tend to reflect more light, care should be taken to position them to reduce reflections (position at 90 degrees to light sources). The screen should also be kept clean; smudges from fingers can make viewing it more difficult. Your work environment Aspects of your work environment can often have an affect on your work at a computer workstation. This includes lighting, noise and the thermal environment. If you have a problem with these, talk to your manager or safety rep. 23 24 Are you sitting comfortably? Portable computers and new technology Increasingly employers are providing employees with mobile display screen equipment, and particular advice is required to avoid health problems associated with their use. Laptops and personal desktop assistants (PDAs) are covered by the DSE Regulations if they are used regularly and for long periods. Health problems are possible because of the small sizes of keyboard and screen and the places in which the equipment is used (eg cafes, hotels etc) which may not provide appropriately supportive seating or adjustment. Laptop use Laptops allow us to work in a wide variety of situations, but it is important to position and use them in a way that prevents discomfort. Short periods of time in poor postures are unlikely to cause significant health problems, but if regularly repeated or maintained, discomfort or injury can occur. Laptops obviously have the screen and keyboard connected, meaning that the screen is often too low and close to allow comfortable viewing. Wherever it is possible (eg when at a workstation or when you have a table available) it is always best to use a separate keyboard, mouse, and screen (alternatively a laptop stand should enable the user to raise the height of the screen to a comfortable height). Thin keyboards, small mice and thin laptop stands will enable you to carry them in your laptop bag, so whichever desk you sit at you have the equipment you need. Do Don't UNISON’S Display Screen Equipment (DSE) Guide If you do have to place your laptop on your knee (eg when traveling) you are advised to position files beneath the laptop to adjust it to a suitable height for typing (your wrists should be straight when your fingers are on the keyboard). The files will also help prevent the risk of your legs being burned by the heat from the laptop. You should take regular breaks from this posture, and avoid working in this way for long periods. UNISON staff should refer to UNISON staff’s policy on laptops. (see “Further information”) Your employer should undertake a risk assessment which will consider the environment you work in and should provide you with the necessary equipment. Hot desk working If you work at a desk that is also used by others at different times, it is important to use all the adjustments available to make yourself comfortable. The settings on the chair will be different each time you arrive at the desk, so you should spend some time at the start of your work adjusting the chair to suit you. You should also ask for a footrest if you need one. Also take time to position items appropriately on the desk. Your employer should allow you sufficient time, and provide appropriate training to enable you to make the adjustments. If the standard equipment provided does not suit you, talk to your line manager and or health and safety representative. If you are using a laptop at the hot desk, you should use a docking station or equivalent as described above. Home working The employer has responsibilities for employees working at home in that the same regulations apply for people working at home as in the office. If you are required to work from home, your employer should ensure that the workstation you have is suitable. If it is not, they should provide one for you. You should have an assessment of your workstation and follow the advice set out in this guidance. Make sure you have a clear line of communication through which to report any problems and to receive advice to resolve them. You should also ensure that you are aware of your employer’s policies for working at home. UNISON staff should refer to the Further Information section at the end of this document regarding home working arrangements. 25 26 Are you sitting comfortably? Personal Digital Assistants (PDAs) PDAs allow you to stay in touch with work when you are out of the office, but should not be your main work equipment. To reduce problems associated with PDAs, your employer should provide you with the right PDA. For example: l a monochrome screen is easier to read in sunlight than a colour one if you work outside a lot l a jog wheel (like a web wheel on a mouse) will help if you read long documents l make sure it is a suitable size and weight to be truly portable. Learn your PDA’s shortcuts: l configure the whole screen to accept stylus input, rather than just the small area at the bottom (bigger hand motions reduce the physical stress on the hand) l minimise the amount of data entry you do on your PDA (enter data on your PC, then synchronize) l keep the screen clean to reduce visual fatigue l remember to turn the PDA off, so that you can separate your home and work life. General advice for use of portable technology You should: l place your laptop on a suitable work surface (ie a table preferably 72cm high) l connect and use a separate keyboard and input device UNISON’S Display Screen Equipment (DSE) Guide l place the laptop on a laptop stand to raise the screen height (lightweight portable ones are available) l use an appropriate office chair particularly if the use is prolonged, and make sure it is adjusted appropriately l remember the basic principles of good working posture (see page 6) l use a cushion or pillow to support the small of the back if the chair is not adjustable l take longer and more frequent breaks than you would normally. Consider the manual handling aspects of transporting your laptop and: l use a double strapped backpack or trolley bag rather than shoulder bag l ensure extended battery life to avoid carriage of extra batteries and cables l reduce the amount of documents you carry (store them electronically or post/email them in advance) l consider the weight of the laptop when purchasing l make sure you are aware of how to lift and carry the bag safely. Your work should not require you to: l use your mobile device for extended periods without appropriate equipment (eg separate keyboard, mouse and screen height raised) l use your laptop in the car unless absolutely necessary (and only then when sitting in the passenger seat when the engine is switched off) Carrying your laptop 27 28 Are you sitting comfortably? l lift your laptop from the passenger or rear foot wells when seated in the driver’s seat (instead get out and lift it) l use your laptop when seated on a sofa or lying on a bed. Personal security Portable technology is expensive and can be a prime target for theft. Therefore it is best to: l avoid carrying or using equipment where theft is likely l disguise the equipment by not using branded carrying bags l avoid leaving equipment visible and accessible in your car (eg on front or rear seats). SatNavs - tips for the safe use of in-car satellite navigation systems can be found at www.rospa.com/roadsafety/advice/ motorvehicles/gps.htm UNISON’S Display Screen Equipment (DSE) Guide Frequently asked questions What is DSE? DSE stands for display screen equipment. It is any equipment that a user interacts with which has a screen to display text, numbers or graphics. Most typically it is a desk-based computer but it can also include laptops and PDAs. My chair is uncomfortable – what should I do? Check that your chair meets the minimum requirements: l it should be stable and allow easy freedom of movement (five star base with castors) l the seat should be adjustable in height (easily and from a seated position) l the seat back should be adjustable in height and forwards and backward tilt l you should be provided with a footrest if your feet don’t rest firmly on the floor (see page 9). Ensure that your seat is adjusted correctly and that you are taking sufficient breaks away from the computer. If you are still experiencing problems talk to your line manager who can arrange a full assessment. I’ve never had my workstation assessed. Should I have? If you are a DSE user (ie you use DSE for approximately an hour or more a day, most days) then you should have had a DSE assessment or, if you work from home, you should have been provided with training to do your own self-assessment. Employers are obliged to undertake DSE assessments of a user’s workstation as soon as they become a user. You may be asked to complete a questionnaire about your workstation yourself, or someone may come and discuss your workstation with you; the responses will be reviewed and appropriate action should be taken. 29 30 Are you sitting comfortably? Should I have had training on how to use my workstation? Employers are obliged to provide suitable health and safety information and training for employees who habitually use DSE as a significant part of their work. The training should aim to reduce the risk of physical (musculoskeletal) problems, visual fatigue and stress. This publication provides information which will supplement the training you are given. How much time should I spend away from my computer? You should be able to plan your work so that you can periodically interrupt your computer-based activity with breaks or other activities. Breaks of five to 10 minutes after 50-60 minutes computer work are better than longer, infrequent breaks. Those with discomfort may find more frequent breaks helpful. Remember that changes of activity away from computer tasks are as effective as formal breaks in terms of reducing visual and postural fatigue. Take a break before you get tired as this will be more effective than trying to recover from fatigue once your productivity and performance reduce. You may find setting reminders for regular breaks is helpful. UNISON’S Display Screen Equipment (DSE) Guide Further Information UNISON guides & information sheets for members Eye Tests and VDU’s Information Sheet www.unison.org.uk/acrobat/B164.pdf Repetitive Strain Injury Information Sheet (Stock no. 0848) www.unison.org.uk/acrobat/B179a.pdf Stress at work: a guide for safety reps http://www.unison.org.uk/acrobat/12879.pdf Is Your Job a Pain Leaflet on Musculoskeletal Disorders (Stock no. 2630) http://www.unison.org.uk/file/A3490.pdf Back Pain – Musculoskeletal Disorders Information Sheet www.unison.org.uk/acrobat/B2365.pdf The Health and Safety Six Pack (includes the DSE Regulations) (Stock no. 1660) http://www.unison.org.uk/acrobat/10349.pdf Risk Assessment Guide (Stock no. 1351) http://www.unison.org.uk/acrobat/11190.pdf UNISON’s Health and Safety Representatives Guide (Stock no. 1684) http://www.unison.org.uk/acrobat/10529.pdf The above publications (with stock numbers) can also be obtain from UNISON’s Communications Department on [email protected] or visit www.unison.org.uk/catalouge For more information on UNISON’s work on health and safety go to http://www.unison.org.uk/safety/index.asp Health and Safety Executive www.hse.gov.uk/office/ www.hse.gov.uk/msd/ 31 32 Are you sitting comfortably? HSE publications available as pdf: Aching arms (or RSI) in small businesses (for employers) www.hse.gov.uk/pubns/indg171.pdf Understanding ergonomics at work (for employers) Working with VDUs (for employers and employees contains FAQs) www.hse.gov.uk/pubns/indg36.pdf Homeworking (for employers and employees) www.hse.gov.uk/pubns/indg226.pdf Accessibilty www.unison.org.uk/disabled www.tiresias.org/equipment www.abilitynet.org.uk www.keytools.co.uk www.disabled-world.com/artman/publish/hotkeys.shtml Other sources of advice Ergonomics Society: www.ergonomics.org.uk Healthy Computing: www.healthycomputing.com/ Safe Office Practice www.openergo.com/dse Safe Computing Tips www.safecomputingtips.com/index Sources for UNISON staff (these links are applicable only to UNISON staff UNISON’s staff policy on DSE http://ehandbooks/show.asp?id=214 UNISON’s staff policy on laptops http://ehandbooks/show.asp?id=264 UNISON’s Staff Health and Safety Guidance for use of mobile equipment http://osd/Staff%20IT/Staff%20IT%20home.htm UNISON’S Display Screen Equipment (DSE) Guide Notes 33 34 Are you sitting comfortably? Notes Are you sitting comfortably? UNISON’S Display Screen Equipment (DSE) Guide For members and staff Produced in collaboration with ergo innovation (uk) Ltd Unit 1.16 Paintworks Bath Road Bristol BS4 3EH 0117 300 3588 www.ergoinnovation.co.uk Registered in England & Wales No: 4085132 WorksOut Ergonomic for Workplace Health The Green House 41 St Bernard's Crescent Edinburgh EH4 1NR 0131 343 3144 www.worksout.co.uk For more information, or to join UNISON call 0845 355 0845. Textphone users call 0800 0 967 968. Or visit www.unison.org.uk/safety Designed by UNISON Communications Unit. Published and printed by UNISON, 1 Mabledon Place, London WC1H 9AJ. CU/July 2008/17294/2692/UNP 10170.