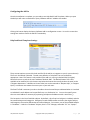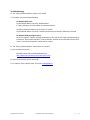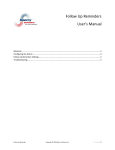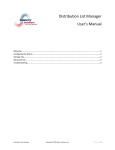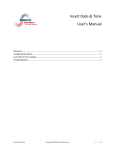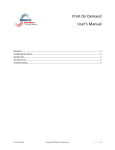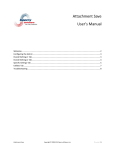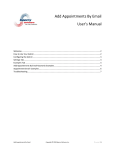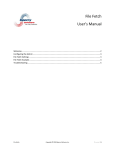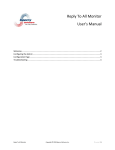Download Help Desk Email Templates User`s Manual
Transcript
Help Desk Email Templates User’s Manual Welcome ....................................................................................................................................................... 2 Configuring the Add-in .................................................................................................................................. 3 Help Desk Email Templates Settings ............................................................................................................. 3 Troubleshooting ............................................................................................................................................ 4 Help Desk Email Templates Copyright © 2012 Sperry Software Inc. P a g e |1 Welcome Thank you for choosing the Help Desk Email Templates add-in, created by Sperry Software. This add-in allows you or your users to streamline communications with IT support by having the emails to them have configurable, standardized, and predefined subjects. In addition, the add-in can be set to preaddress the emails to a general help desk routing operator, which can be a human or an Outlook desktop with a set of rules designed to forward the help desk emails to their appropriate destinations. To set it up: In the configuration area for the Help Desk Email Templates add-in, enter the email address where the emails are to be sent, or click “Choose Address...” and select the desired address. It can also be a distribution list, which can be useful if there is a small IT staff and no one particular person handles specific assignments. Now click Apply, and then click Ok to go back to the main Outlook window. That’s it! Now when the “Create Ticket” button is selected, a prompt will come up with the default subjects. After one is chosen, the email will show up ready for adding any additional details. All the user needs to do is click Send. Help Desk Email Templates Copyright © 2012 Sperry Software Inc. P a g e |2 Configuring the Add-in Once the installation is complete, you are ready to use Help Desk Email Templates. When you open Outlook you will notice a new button “Sperry Software Add-ins” added to the toolbar. (Outlook 2007 shown) Clicking this button displays the Sperry Software Add-ins configuration screen. It is on this screen that settings are made to control the add-in’s functionality. Help Desk Email Templates Settings (Screenshot from Outlook 2010) There are two options to control the look and feel of the add-in as it appears to you (or your end users). The first is the Outlook Tab Label. The tab name defaults to “Help Desk” but can renamed as appropriate. Note: This feature is only enabled if the add-in is running in Outlook 2010 (or higher) because there are no tabs in the main window of Outlook 2007. The Outlook Button Text is also available to be modified; this is the button text below the button that actually invokes the email to the IT Support department. It defaults to Create Ticket, but can be renamed to “Request Help”, or “Support Query” or whatever text means the most to you or your end users. The Email To field is necessary in order to be able to have the email be pre-addressed when it is invoked. An individual’s email address can be specified here, or a distribution list. You can also specify more than one email address if necessary by separating multiple email addresses with a semicolon (;). The last option is the list of available subjects. By default, a list of top level subjects is included, and also has nested subtypes and categories. Subtypes are used to differentiate and refine the original subject, and Categories are used to differentiate and refine Subtypes. For instance, one of the available Subjects is “Hardware”. Under the “Hardware” Subject, there’s a “PC” Subtype, and under “PC” is a “Laptop – Help Desk Email Templates Copyright © 2012 Sperry Software Inc. P a g e |3 Battery” Category. The main topic is always used as the email subject, and any (optional) Subtypes and Categories are placed into the body of the email. To edit the list of available subject, subtypes and categories, it is necessary to locate the file in Windows Explorer. By default it is at Documents\Sperry Software\HelpDeskEmailSubjects.xml. Find the file and right click, then choose Edit (not Open). This brings it into Notepad where it can be edited. The file is in XML and can be saved like a normal text file once the changes are complete. Once all the changes are complete click Apply, then OK to close the Configuration window. Please keep in mind that Sperry Software can customize the add-in for orders comprising 20 or more licenses so that no file editing or license key entering needs to be done. Help Desk Email Templates Copyright © 2012 Sperry Software Inc. P a g e |4 Troubleshooting Q. The “Sperry Software Add-ins” button is not visible. A. The add-in may have become disabled. For Outlook 2007 users: On the Outlook Menu, click Help…Disabled Items If “Sperry Software” is listed, enable it and restart Outlook The Sperry Software toolbar may not be set to “Visible” On the Outlook Menu, click View…Toolbars and make sure that Sperry Software is checked. For Outlook 2010 (and higher) users: Go to File…Options…Add-ins…Manage COM Add-ins…Go…look for the “Sperry Software Engine Framework” and uncheck the add-in. Restart Outlook. Go back to the same spot and this time check it. Restart Outlook and it should now be present. Q. The “Sperry Software Add-ins” button does not respond. A. Run the add-in Reset tool. The add-in reset tool can be downloaded from http://www.sperrysoftware.com/outlook/tools.asp Q. How can we contact you for more help? A. For help on more in-depth issues, check our Knowledge Base. Help Desk Email Templates Copyright © 2012 Sperry Software Inc. P a g e |5