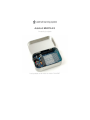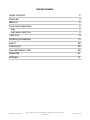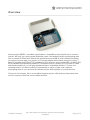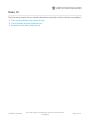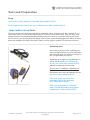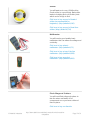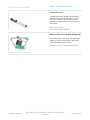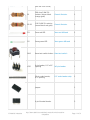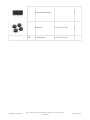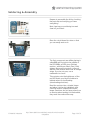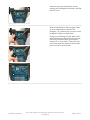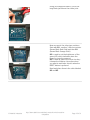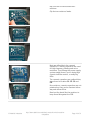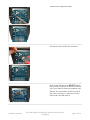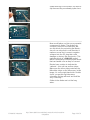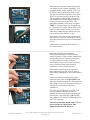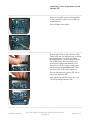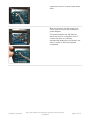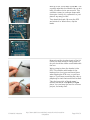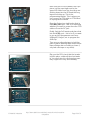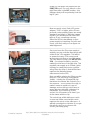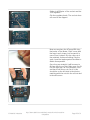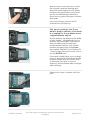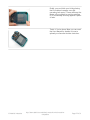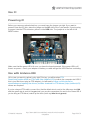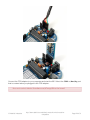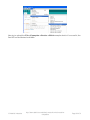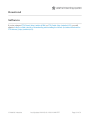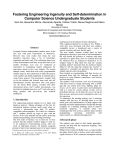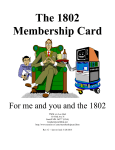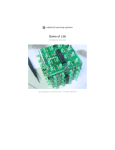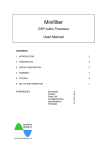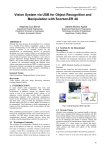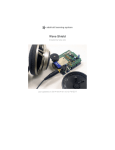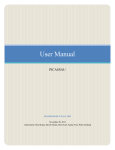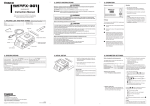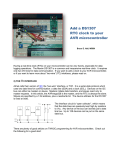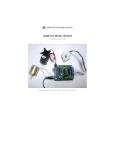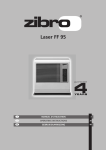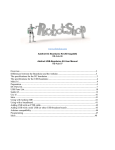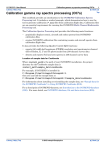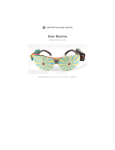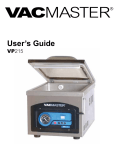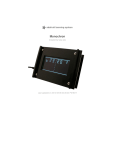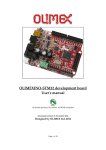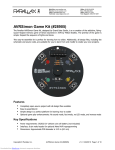Download PDF - Adafruit Learning System
Transcript
Adafruit MENTA Kit Created by Ladyada Last updated on 2014-03-16 12:30:17 AM EDT Guide Contents Guide Contents 2 Overview 3 Make It! 5 Tools and Preparation 6 Prep 6 (http://adafru.it/cmj)Tools 6 Parts List 9 Soldering & Assembly 13 Use it! 28 Powering it! 28 Use with Arduino IDE 28 Download 31 Software 31 © Adafruit Industries http://learn.adafruit.com/adafruit-menta-kit-mint-tin-arduinocompatible Page 2 of 31 Overview Introducing the MENTA, a portable minty Arduino-compatible project that fits into a common mint tin. We took our super popular Boarduino series, and wrapped it with a prototyping area into a rounded PCB that slots directly into an Altoids-sized metal tin. We included everything you expect to jump-start your project: a DC power adapter with polarity protection, beefy 1 Amp 5V regulator and 250mA 3.3V regulator for 3.3V devices, green power LED, red blinky LED, ISP-6 standard reprogramming header, FTDI interface plug to connect an FTDI Friend or cable and female header so you can plug standard Arduino-compatible shields in. There's four mounting holes if you want to attach it permanently to a box or plate, and a massive prototyping area so you can have the finished project all fit together in a protective box. Comes as a kit of parts, this is an excellent beginner project, with step-by-step instructions even for someone who has never soldered before. © Adafruit Industries http://learn.adafruit.com/adafruit-menta-kit-mint-tin-arduinocompatible Page 3 of 31 © Adafruit Industries http://learn.adafruit.com/adafruit-menta-kit-mint-tin-arduinocompatible Page 4 of 31 Make It! This kit is pretty simple, but you should follow these steps fully so that you'll have no problems! 1. Tools and preparation (http://adafru.it/cmg) 2. Check the parts list (http://adafru.it/cmh) 3. Assemble the kit (http://adafru.it/cmi) © Adafruit Industries http://learn.adafruit.com/adafruit-menta-kit-mint-tin-arduinocompatible Page 5 of 31 Tools and Preparation Prep Learn how to solder with tons of tutorials (http://adafru.it/aTk)! Don't forget to learn how to use your multimeter too (http://adafru.it/aOy)! (http://adafru.it/cmj)Tools There are a few tools that are required for assembly. None of these tools are included. If you don't have them, now would be a good time to borrow or purchase them. They are very very handy whenever assembling/fixing/modifying electronic devices! I provide links to buy them, but of course, you should get them where ever is most convenient/inexpensive. Many of these parts are available in a place like Radio Shack or other (higher quality) DIY electronics stores. So ldering iro n Any entry level 'all-in-one' soldering iron that you might find at your local hardware store should work. As with most things in life, you get what you pay for. Upgrading to a higher end soldering iron setup, like the Hakko FX-888 that we stock in our store (http://adafru.it/303), will make soldering fun and easy. Do not use a "ColdHeat" soldering iron! They are not suitable for delicate electronics work and can damage the kit (see here (http://adafru.it/aOo)). Click here to buy our entry level adjustable 30W 110V soldering iron. (http://adafru.it/180) Click here to upgrade to a Genuine Hakko FX-888 adjustable temperature soldering iron. (http://adafru.it/303) © Adafruit Industries http://learn.adafruit.com/adafruit-menta-kit-mint-tin-arduinocompatible Page 6 of 31 So lder You will want rosin core, 60/40 solder. Good solder is a good thing. Bad solder leads to bridging and cold solder joints which can be tough to find. Click here to buy a spool of leaded solder (recommended for beginners). (http://adafru.it/145) Click here to buy a spool of lead-free solder. (http://adafru.it/734) Multimeter You will need a good quality basic multimeter that can measure voltage and continuity. Click here to buy a basic multimeter. (http://adafru.it/71) Click here to buy a top of the line multimeter. (http://adafru.it/308) Click here to buy a pocket multimeter. (http://adafru.it/850) Flush Diago nal Cutters You will need flush diagonal cutters to trim the wires and leads off of components once you have soldered them in place. Click here to buy our favorite © Adafruit Industries http://learn.adafruit.com/adafruit-menta-kit-mint-tin-arduinocompatible Page 7 of 31 cutters. (http://adafru.it/152) So lder Sucker Strangely enough, that's the technical term for this desoldering vacuum tool. Useful in cleaning up mistakes, every electrical engineer has one of these on their desk. Click here to buy a one. (http://adafru.it/148) Helping Third Hand With Magnifier Not absolutely necessary but will make things go much much faster, and it will make soldering much easier. Pick one up here. (http://adafru.it/291) © Adafruit Industries http://learn.adafruit.com/adafruit-menta-kit-mint-tin-arduinocompatible Page 8 of 31 Parts List Check to make sure your kit comes with the following parts. Sometimes we make mistakes so double check everything and email [email protected] if you need replacements! Image Name Mo re Info Qty IC1 Microcontroller (preprogrammed with Arduino bootloader when purchased in a kit) ATmega328P20PU (unprogrammed) IC1' 28-pin socket 28 pin socket 1 X1 16.00 MHz ceramic oscillator 16 mhz ceramic resonator 1 2.1mm Power Jack CUI PJ-202AH 1 1N4001 diode Generic 1N4001 1 D1 © Adafruit Industries Descriptio n Adafruit (Programmed) http://learn.adafruit.com/adafruit-menta-kit-mint-tin-arduinocompatible 1 Page 9 of 31 5V regulator IC3 IC2 C1 C2 C3 C4 7805 TO-220 package 3.3V regulator MCP1700-330 TO-92 Package 7805 1 MCP1700-3302E/TO 1 Ceramic Capacitor 4 Electrolytic Capacitor 1 Electrolytic Capacitor 2 Bypass capacitor 0.1uF ceramic Electrolytic capacitor C5 47uF / 25V (or higher) 100uF/6.3V capacitor (or higher) C6 C7 © Adafruit Industries (the image shows a http://learn.adafruit.com/adafruit-menta-kit-mint-tin-arduinocompatible Page 10 of 31 10V but 6.3V is fine) © Adafruit Industries R1 10K ohm 1/4W 5% resistor (brown black orange gold) Generic Resistor 1 R2 R3 1.0K 1/4W 5% resistor (brown black red gold) Generic Resistor 2 D3 3mm red LED 3mm red diffused 1 D2 3mm green LED 3mm green diffused 1 SW1 6mm tact switch button 6mm tact switch 1 ICSP 6 pin header, 0.1"x0.1" 2x3 pin header spacing 1 36 pin male header, 0.1" spacing 1 0.1" male header strip Jumper 1 6-pin Female Header 2 http://learn.adafruit.com/adafruit-menta-kit-mint-tin-arduinocompatible Page 11 of 31 8-pin Female Header PCB © Adafruit Industries 2 Bumpers Adafruit Industries 4 Circuit board Adafruit Industries 1 http://learn.adafruit.com/adafruit-menta-kit-mint-tin-arduinocompatible Page 12 of 31 Soldering & Assembly Prepare to assemble the kit by checking the parts list and verifying you have everything! Next, heat up your soldering iron and clear off your desk. Place the circuit board in a vise so that you can easily work on it. The first component we will be placing is called R3 and it's right in the middle of the PCB. R3 is a 1000 ohm (1Kohm) resistor - with Brown, Black, Red, Gold stripes. Be careful you don't confuse it with the 10K resistor which has an orange stripe. If you're not sure, use a multimeter to check! This resistor sets the brightness of the red LED that's used by the Arduino to indicate when it's bootloading (downloading sketches). Bend the resistor into a 'staple' shape and place it in the slot indicated, right over the resistor-shaped silkscreen image. Resistors do not have polarity so no worries about putting it in backwards, they work the same either way. © Adafruit Industries http://learn.adafruit.com/adafruit-menta-kit-mint-tin-arduinocompatible Page 13 of 31 Bend out the long metal leads so the resistor sits flat agains the board, and flip the PCB over. Now we will solder in the first part. Heat up your soldering iron (about 700 degrees F is common but you may need to adjust it higher for lead-free). Using your soldering iron tip, press and heat both the pad (the silver ring around the hole) and lead (wire) at the same time for 2 or 3 seconds. Then poke the end of the wire into create a nice solder joint. Do this for both leads. © Adafruit Industries http://learn.adafruit.com/adafruit-menta-kit-mint-tin-arduinocompatible Page 14 of 31 Using your diagonal cutters, cut off the long leads just above the solder joint. Now we can do the other two resistors. Start with R2 - another 1.0K ohm resistor (Brown Black Red Gold) and then R1 (Brown Black Orange Gold) R2 is used to set the brightness of the green LED, which indicates when the board is correctly powered. R3 is used as part of the reset circuitry it keeps the Arduino chip active when you want to and helps reset it when the RESET button is pressed Bend and place them in the slots labeled R2 and R3. © Adafruit Industries http://learn.adafruit.com/adafruit-menta-kit-mint-tin-arduinocompatible Page 15 of 31 Flip over the PCB and solder the 2 resistors. Clip the two resistors' leads. Next we will solder in the ceramic capacitors. Ceramic capacitors are used for high frequency filtering and noise reduction. They'll keep the power supply system stable even if you're doing high current stuff like motors, or really big LEDs. The ceramic capacitors are yellow blobs, place them in location C1 C2 C3 and C4. Like resistors, ceramic capacitors are not polarized so they can be inserted either way and will work fine. Bend out the leads like the resistors to keep them flat against the PCB. © Adafruit Industries http://learn.adafruit.com/adafruit-menta-kit-mint-tin-arduinocompatible Page 16 of 31 Solder all the capacitor leads. Clip them short just like the resistors. Next up we will place the RESET button this is what you press to reset the Menta, say if you want to start the program over. Buttons are symmetric, and they only fit the holes one way, so just press it into place and it should snap in. © Adafruit Industries http://learn.adafruit.com/adafruit-menta-kit-mint-tin-arduinocompatible Page 17 of 31 Solder all 4 legs of the button, no need to clip them as they are already quite short. Now we will place our first non-symmetric component, a diode! The diode only conducts current in one direction. We use this diode for protecting the Menta since it can only work in one direction it makes sure we don't connect negative voltages into the DC plug that could damage or destroy the electronics. This particular diode is a 1N4001 model, which is extremely common power diode that can handle over an Amp of current. Diodes have a stripe to indicate the 'cathode' - this one has a silver stripe. Make sure the silver stripe matches the little white stripe on the silkscreen. In this image, it's on the right hand side. Double check you get this right because otherwise nothing will work and it will be very confusing! Solder in the diode and cut the long wires. © Adafruit Industries http://learn.adafruit.com/adafruit-menta-kit-mint-tin-arduinocompatible Page 18 of 31 Now that we have the diode in place we can solder in the voltage regulator. This regulator takes a high voltage (7VDC up to 25VDC) and regulates it down to 5V. The Menta circuitry requires a nice clean 5VDC to run, any more could burn it up. The regulator is kind of like a 'bouncer' that keeps the delicate Menta chip from having to see more than 5VDC. This particular regulator is the very common 7805 in a big package, it can handle up to 1 Ampere of current. Place it flat on its back so that it matches up close to the silkscreen image below, make sure you can read the part number on top. Don't worry if it doesn't line up perfectly, the hole isn't used for anything (it can be used for heat sinks but it's not necessary for us). Solder in the three legs and clip them short when done. Next we will place the polarized electrolytic capacitors. These are the beefy versions of the ceramic capacitors we already placed. Ceramics are good for high frequency noise, and the electrolytics are good for low frequency noise, that's why we team them up together to cover all frequencies. Electrolytic capacitors are polarized they must be put in the correct way or they will be damaged so be super careful here. Capacitors have one leg that's longer than the other, this is the po sitive lead. Place the positive lead in the hole marked with a tiny + next to it. See the images to the left of how to place the three capacitors. The first one is C5 which is a 25V 47uF one (it's bigger than the others) for filtering the incoming power from the DC power jack. The other two, C6 and C7 are smaller 6.3V 100uF for filtering the 5V and 3.3V supplies. Yo u may want to bend o ver C5 so it lies do wn a little mo re flat against the bo ard, befo re © Adafruit Industries http://learn.adafruit.com/adafruit-menta-kit-mint-tin-arduinocompatible Page 19 of 31 so ldering, it will help make so me shields fit! After you've triple-checked the polarity of the capacitors, flip over the PCB and solder them in. Clip the leads when done. Now we will solder in the indicator LEDs. These LEDs are the Menta's way of telling you what's going on. LEDs are Light Emitting Diodes - which means that like the 1N4001 they have a polarity and won't work if placed backwards. Like capacitors, the also have a longer wire that indicates the po sitive lead. Place this wire in the hole marked with a +. First we will place the green LED, this is the power indicator LED. Then place the red LED, this is the "pin 13"/bootloading indicator LED. © Adafruit Industries http://learn.adafruit.com/adafruit-menta-kit-mint-tin-arduinocompatible Page 20 of 31 Solder both LEDs in, clip the leads when done. Now we can place the big power jack. This is how we can plug in a battery or power adapter. The power adapter has big flat pins, these are both so it can pass a lot of current and also so it will stay mechanically attached to the board, use a lot of solder to fill in the big pads completely. © Adafruit Industries http://learn.adafruit.com/adafruit-menta-kit-mint-tin-arduinocompatible Page 21 of 31 Next up is the 16.00 MHz crystal X1. This crystal is what lets the Menta chip run at a brisk 16 million clocks per second. This oscillator comes in a orange shape with three pins. Luckily, it's symmetric so just place it any way you like. Then bend the leads, flip over the PCB and solder it in. When done, clip the leads. Now we're at the toughest part of the kit. Luckily we have done so many parts so far you should be a little comfortable with the iron. We're going to place the header in the PCB. The problem with header is the leads are so short you can't bend them when flipping the PCB over, so we'll use tape or if you have something like clay or playdough or tack that works well as well. Take the long stick of 'break-away' header and break off 6-pin and 3-pin piece. You can keep the rest for a future project, its handy stuff. © Adafruit Industries http://learn.adafruit.com/adafruit-menta-kit-mint-tin-arduinocompatible Page 22 of 31 Place one piece of the header, the 6-pin piece, into the spot right next to the green LED. Make sure the short legs are sticking down into the PCB and the long legs are sticking up. This is the programming header. This is where you can connect an FTDI cable or FTDI friend to reprogram the Menta. Place the 3-pin piece right below that, in the PWR_SEL spot - this is for selecting whether you want to power from the FTDI cable or from the DC jack. Finally, find the 2x3 header and place that into the ICSP spot - this is for if you want to use an AVR programmer such as a USBtinyISP, Dragon, etc to program the AVR chip. Then use your favorite tape to hold the parts in place. Masking tape works better than cellotape but use what you have (I only had cello tape on my desk). Flip over the PCB, check that the header is still in place, solder all the short leads in. You won't need to clip them because they ought to be very short already. © Adafruit Industries http://learn.adafruit.com/adafruit-menta-kit-mint-tin-arduinocompatible Page 23 of 31 Finally you can place the jumper into the PWR_SEL spot. For now, place it on the right hand side, in the DC position - this indicates that you'll be powering it via the big DC jack. Now we can do a test, find a DC power adapter, 7VDC or higher, with a 2.1mm jack and center-polarity (these are nearly standard) and plug it in. With the jumper in place, you should see the Green LED light up. If not, something is wrong either the LED is in backwards or your power supply isn't working. Go back and check your work until you can figure out what happened. Once you know the 5V power supply is working, we can continue. Next up we will solder in the 3.3V regulator. This will let us power the many 3.3V sensors and accessories out there, a nice little extra! The chip we'll be using is the MCP1700330 - you should be able to see this marking on the face of the little chip. This regulator can supply up to 250mA, which is plenty for nearly any device you'll be using. Place the chip so that the flat face matches the flattened image silkscreened on the PCB. Next, we will be placing the 28-pin socket next to it. This socket is a mechanical 'holder' - it holds the ATmega328 chip that drives the Menta. We socket it for a few reasons - one to protect the chip, to make it easier to replace in case of damage, and so that you don't have to worry about accidentally soldering it in backwards. If you mess up on the socket, it's a lot easier to fix than if you do the same with the chip. The socket has a little half-moon notch on one end. Make sure that this notch matches the notch on the silkscreen - it will help you align the chip later. If you get this wrong, don't try to remove the socket, just keep going. © Adafruit Industries http://learn.adafruit.com/adafruit-menta-kit-mint-tin-arduinocompatible Page 24 of 31 Solder in all 28 pins of the socket and the 3.3V regulator. Clip the regulator leads. The socket does not need to be clipped. Now we can place the ATmega328 chip the brains of the Menta. Chips come with the legs in an A shape, but we want it in more of an H shape. Pick the chip out of the antistatic foam and holding it by the ends, bend the leads against the table to flatten them parallel. Once they are straight, it will be easy to fit them into the socket. Make sure you fit it in the right way, as it's symmetric. One end has a half-moon cut out of it, this should be on the left side in the photos, matching with the notch in the socket and in the silkscreen. © Adafruit Industries http://learn.adafruit.com/adafruit-menta-kit-mint-tin-arduinocompatible Page 25 of 31 Now we can do a second test, to check the chip and crystal are working right. Plug in the board again to the DC power and press the reset button, you should see the red LED flashing a few times. Every time you press the button it should flash again. Once you're happy, remove the DC power and we can finish up. This part is o ptio nal, but if yo u want to plug in shields, yo u'll want to co mplete it. If yo u want a mo re co mpact Menta, skip it! Like the Arduino, the Menta has the ability to take 'shields' - pluggable add-ons to increase the functionality. If you want to have this ability, grab the two 8-pin female headers and two 6-pin female headers and place them in the o uter pins marked "Digital I/O" and "Analog I/O" - there are two sets of pins so be sure to use the OUTER ones! If you have a shield handy, you can plug it in now to test the fit, and hold the female headers straight while you solder them in. Otherwise, use tape or if you're dextrous, hold the header with one finger while soldering. Solder in the 4 sets of header, all of the pins! © Adafruit Industries http://learn.adafruit.com/adafruit-menta-kit-mint-tin-arduinocompatible Page 26 of 31 Finally, you can finish your kit by placing the four rubber bumpers over the mounting hole spots. These will keep the Menta off your desk to avoid scratching it, or accidentally shorting against a piece of wire. That's it! You're done! Now you can read the User Manual for details on how to upload your favorite Arduino sketches. © Adafruit Industries http://learn.adafruit.com/adafruit-menta-kit-mint-tin-arduinocompatible Page 27 of 31 Use it! Powering it! Before you can even upload sketches, you must have the jumper set right. If you want to power it from the DC jack, place the jumper on the DC side of the 3-pin header. If you're going to power it via the FTDI connector, place it in the USB side. The jumper is to the left of the RESET button. Make sure that the green LED is lit once you have the board powered, if the green LED is off, there's no power - check your adapter or battery or cable and get the LED lit before continuing. Use with Arduino IDE OK so now you want to upload code, right? First up, you will need an FTDI Friend (http://adafru.it/284) or FTDI Cable (http://adafru.it/70) to talk to the computer via USB. If this is your first time using an FTDI adapter, you will want to follow our little tutorial on downloading and installing the drivers (includes download for FTDI drivers) (http://adafru.it/cl3) drivers are required! If you're using an FTDI cable, connect it so that the black wire is next to the silkscreen text blk and the green wire is next to the grn text (you can also remember it's next to the Green LED. If you're using an FTDI friend, match up the texts (both say black and green). © Adafruit Industries http://learn.adafruit.com/adafruit-menta-kit-mint-tin-arduinocompatible Page 28 of 31 Connect the FTDI adapter to your computer and start the IDE. Select the COM or /dev/tty port that is created when you plugged in the FTDI adapter. Be sure to select Arduino Duemilanove w/ATmega328 as the board! © Adafruit Industries http://learn.adafruit.com/adafruit-menta-kit-mint-tin-arduinocompatible Page 29 of 31 Now try to upload the File->Examples->Basics->Blink example sketch. If successful, the Red LED on the Menta should blink. © Adafruit Industries http://learn.adafruit.com/adafruit-menta-kit-mint-tin-arduinocompatible Page 30 of 31 Download Software If you're using an FTDI Friend (http://adafru.it/284) or FTDI Cable (http://adafru.it/70), you will want to follow our little tutorial on downloading and installing the drivers (includes download for FTDI drivers) (http://adafru.it/cl3). © Adafruit Industries Last Updated: 2014-03-16 12:30:19 AM EDT Page 31 of 31