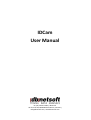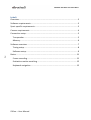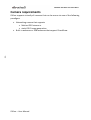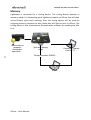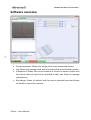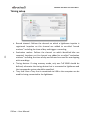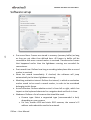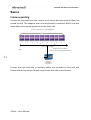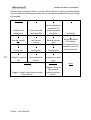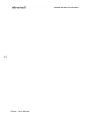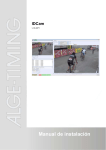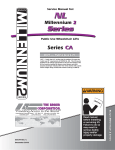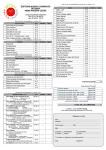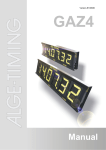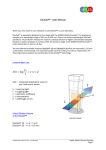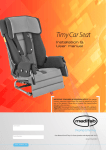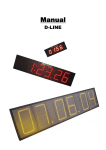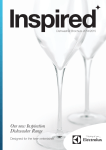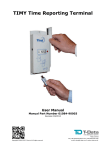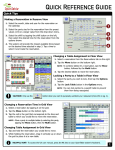Download IDCam User Manual
Transcript
IDCam User Manual DI (FH) Tobias Däuber, dbnetsoft An der Ache 62, 83483 Bischofswiesen, Germany [email protected], www.dbnetsoft.com Inhalt Overview ............................................................................................................ 3 Software requirements ...................................................................................... 3 Sport-specific requirements ............................................................................... 3 Camera requirements ........................................................................................ 4 Connection setup ............................................................................................... 5 Transponder ................................................................................................... 5 Memory ......................................................................................................... 6 Software overview ............................................................................................. 7 Timing setup................................................................................................... 8 Software setup ............................................................................................... 9 Basics ............................................................................................................... 11 2 Frame recording ........................................................................................... 11 Evaluation marker matching ........................................................................ 12 Keyboard navigation .................................................................................... 12 IDCam – User Manual Overview IDCam provides a reliable yet simple backup solution to make sure that the order of finish is correct. The software can be used on virtually any sport with a common finish line (primarily to be used on mass start events, but also individual start events benefit). Images from a camera are recorded automatically upon every crossing of the finish line. These images are overlapped with bib identifications from a timing device. The mapping of image and bib can be evaluated visually in order to identify missing detections and bibs. Software requirements IDCam runs on all computers with Windows XP or higher (Windows 7 recommended). The computer should have a reasonable modern CPU (at least two cores) and a fast hard drive. The faster the CPU and hard drive, the more frames can be recorded per second that allows better identification. 3 Sport-specific requirements IDCam blends into the commonly used existing sports-timing setup. The following requirements are a recommendation on how you best use the software: Lightbeam at the finish line that gets triggered at every crossing Timing device that receives the impulses The same timing device can do the identification of each impulse (e.g. memory mode on TdC8000) or Identification of each passing is done by a transponder system Compatible camera that is positioned behind the finish line and facing the full width of the finish line IDCam – User Manual Camera requirements IDCam supports virtually all cameras that can be access via one of the following paradigms: Networking camera that supports o Motion JPEG stream or o static JPEG image generation Built-in webcams or USB webcams that support DirectShow 4 IDCam – User Manual Connection setup Two different setup variations exist. Please note, that the computer running IDCam is new to your existing timing setup and it is not replacing connections to your existing evaluation software. Therefore you need to make sure that both computers receive the information it needs. It is fairly easy using network, but can require more thinking when using RS232 connections (splitters, media converters, …) Transponder Lightbeam is connected to a timing device. The only task for the timing device is to forward lightbeam impulses to IDCam that will then record frames upon each crossing. A transponder system is either connected directly to IDCam or via a computer in the middle that moderates between decoder, IDCam and evaluation software. This is the setup variation that this manual will focus on. 5 Impulse device photocell, pushbutton, tapeswitch, … Timing device TdC, Timy, S4, … Transponder Evaluation software Timing connection (RS232, USB, ethernet) Transponder connection (RS232, ethernet) IDCam IDCam – User Manual Memory Lightbeam is connected to a timing device. The timing device operate in memory mode: It is forwarding each lightbeam impulse to IDCam that will then record frames upon each crossing. Also, the timing device will be used for assigning memory impulses to bibs, these bibs will also be sent to IDCam. The timing device is also connected to the evaluation software for sending the bibs to it. Impulse device photocell, pushbutton, tapeswitch, … TdC Split with Memory mode Evaluation software Time.NET 2, ... Timing connection (RS232) 6 IDCam IDCam – User Manual Software overview 7 Camera previews: Shows live images from every connected camera Log: Shows log messages and also received record and evaluation marker Competition: Shows the current amount of frames in memory buffer and the frames that still need to be recorded to disk, also allows to manage competitions Recordings: Shows all markers and the current selected frame and allows to modify or search for markers IDCam – User Manual Timing setup 8 Record channel: Defines the channel on which a lightbeam impulse is registered. Impulses on this channel are added to so-called “record markers” including the time-of-day and trigger a recording. Evaluation marker: Defines the channel on which identified bibs are reported. Impulses on this channel are added to so-called “evaluation markers” including the time-of-day and bib and are used for overlapping with recordings. Timing devices: If using memory mode, only one TdC 8000 should be defined, otherwise the timing device that is connected to lightbeam and the transponder system should be specified. Timy Usb: Also a Timy that is connected via USB to the computer can be used for being connected to the lightbeam. IDCam – User Manual Software setup 9 Pre record time: Frames are stored in memory (memory buffer) as long as they are not older than defined here. All frames in buffer will be recorded to disk once a record marker is received. Therefore also frames that happened earlier than the lightbeam crossing are recorded for convenience. Post record time: Defines how long a recording takes place after a record marker is received. Show last record immediately: If checked, the software will jump automatically to the latest lightbeam crossing. Matching evaluation interval: Defines the interval, in which an evaluation marker needs to be round a record marker, in order to be considered belonging to this frame. Arrival direction: Defines whether arrival is from left or right, which has impact on the keyboard shortcuts for navigation back and forth in time. Webcams: Defines a list of cameras that should be used. o Camera type: Select a supported type (recommended is Axis) depending on your camera o For Axis, motion JPEG and static JPEG cameras, the camera’s IP address and credentials need to be entered. IDCam – User Manual o For DirectShow cameras, the device itself needs to be picked from the list Frame time offset: Consumer cameras usually have a slight delay on generating and sending the frames. This delay can be compensated with this offset (for Axis a value of -0.4 seconds should be used in order to have the time-of-day match more precisely) 10 IDCam – User Manual Basics Frame recording Frames are retrieved from the camera at all times, but only some of them are stored on disk. This happens when a record marker is received, which is usually done when crossing the lightbeam on the finish line. Frames recorded due to record marker/impulse ... 1 2 00:00 3 4 5 6 7 8 9 Evaluation marker is visible on 00:20interval 1) frame 5,6, and 7 (matching marker 11 Evaluation marker bib 5, timestamp 6 Frames that are currently in memory buffer are recorded to disk and also frames that arrive within the post record time after the record marker. IDCam – User Manual Evaluation marker matching As consumer cameras in contrast to line scan cameras are not perfectly synchronized to timing devices, an evaluation marker (bib) cannot be assigned to exactly one frame but only to a series of frames that match around the bib’s time-of-day. Frames recorded due to record marker/impulse ... 1 2 3 00:00 4 5 6 7 8 9 Evaluation marker is visible on 00:20interval 1) frame 5,6, and 7 (matching marker 12 Evaluation marker bib 5, timestamp 6 Whenever you select and see a frame in the Recordings window, all matching evaluation marker to this frame will be shown. Keyboard navigation IDCam is best used with keyboard shortcuts. Most of them are display in the bottom of the recordings window. Pressing and holding F8 records the current frame to disk (not taking memory frames or post record frames, just the ones that arrive while pressing F8) IDCam – User Manual Press F9 and release is treated like a lightbeam impulse and also records pre and post record frames By using left and right arrow key, one can navigate back and forth individual frames. When having setup the correct order of arrival in the settings menu, left and right match to the expected navigation either forward or backward in time. Up and down arrows navigate from one evaluation marker to the next or previous. Page up and down are the most important ones, as they allow navigation between record markers. During competition, the operator simply jumps from record marker to record marker and visually checks if all athletes are tagged with the correct evaluation marker. Pressing space enables or disables the jump to last record marker on new impulse feature. 13 IDCam – User Manual When using a keyboard with a numeric block (which is highly recommended), one can use the following shortcuts for an even better experience by only using the keypad: Num lock 14 / * (needs to be always on) 7 Press and hold recording (F8) 8 Focus away from textboxes to allow keyboard shortcuts 9 Record marker left 4 Last record marker 5 Record marker right 6 Frame left 1 Last frame 2 Frame right 3 Evaluation marker Last evaluation left marker 0 (Paste) Evaluation marker right , (Delete) Toggles “jump to last record marker immediately” Toggles “jump to last record marker and stay there” IDCam – User Manual - (unused) + Brings up dialog for adding missingevaluation marker at current frame position Enter 15 IDCam – User Manual 16 DI (FH) Tobias Däuber, dbnetsoft An der Ache 62, 83483 Bischofswiesen, Germany [email protected], www.dbnetsoft.com IDCam – User Manual