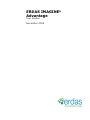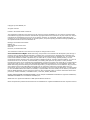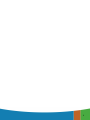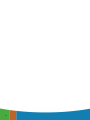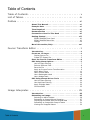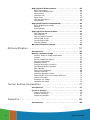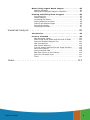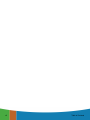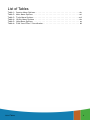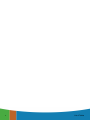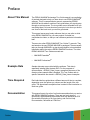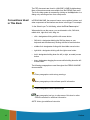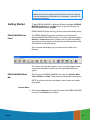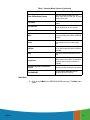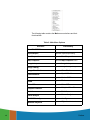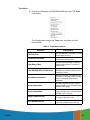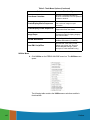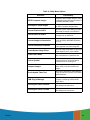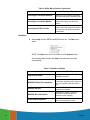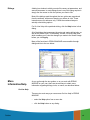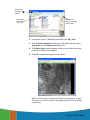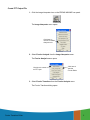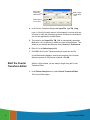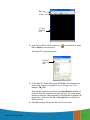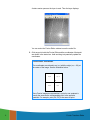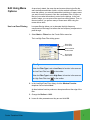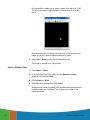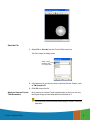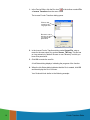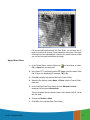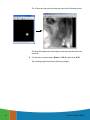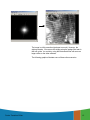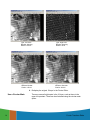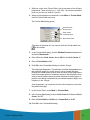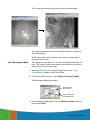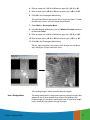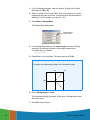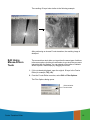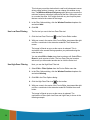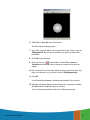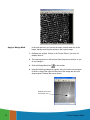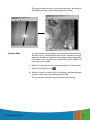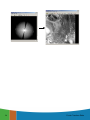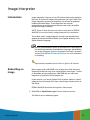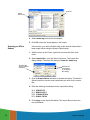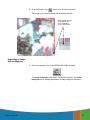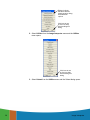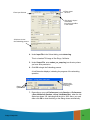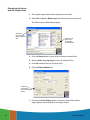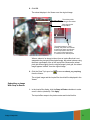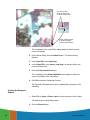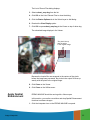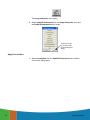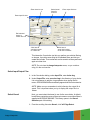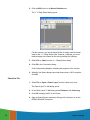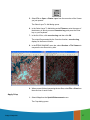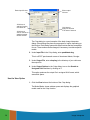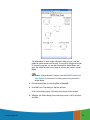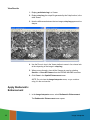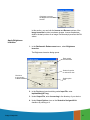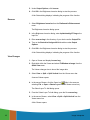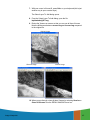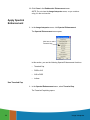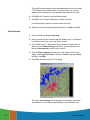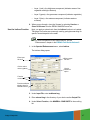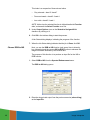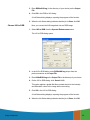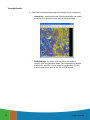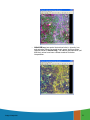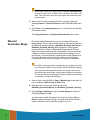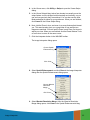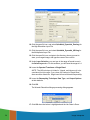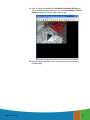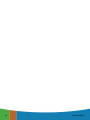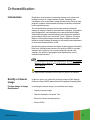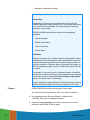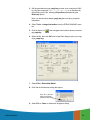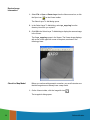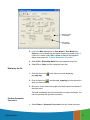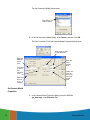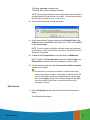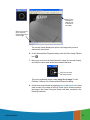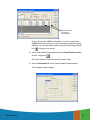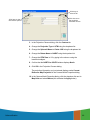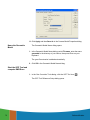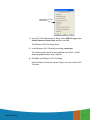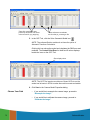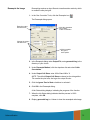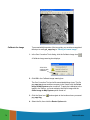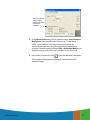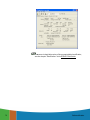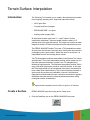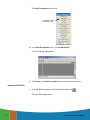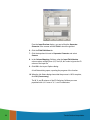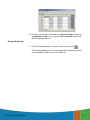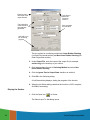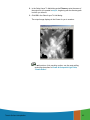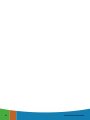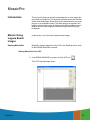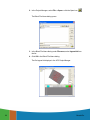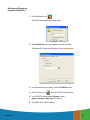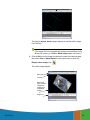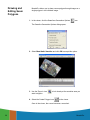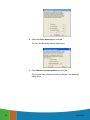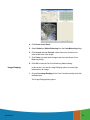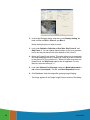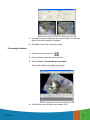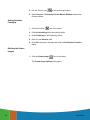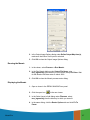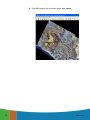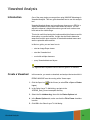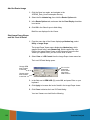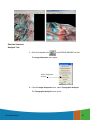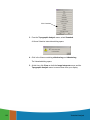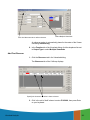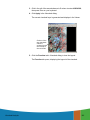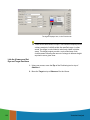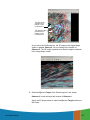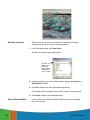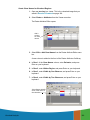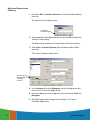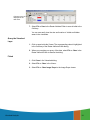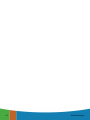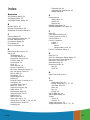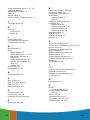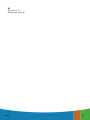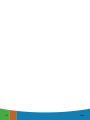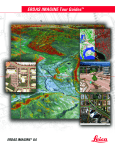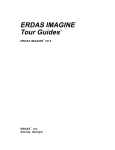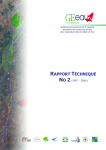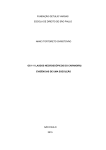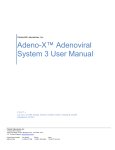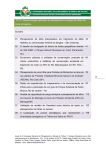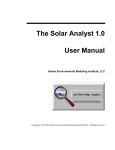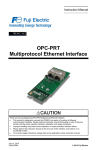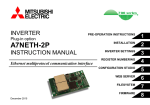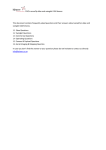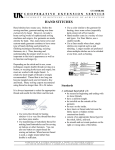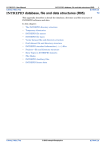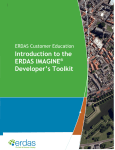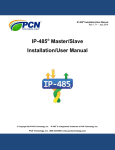Download ERDAS IMAGINE® Advantage
Transcript
ERDAS IMAGINE® Advantage Tour Guides November 2009 Copyright © 2009 ERDAS, Inc. All rights reserved. Printed in the United States of America. The information contained in this document is the exclusive property of ERDAS, Inc. This work is protected under United States copyright law and other international copyright treaties and conventions. No part of this work may be reproduced or transmitted in any form or by any means, electronic or mechanical, including photocopying and recording, or by any information storage or retrieval system, except as expressly permitted in writing by ERDAS, Inc. All requests should be sent to the attention of: Manager, Technical Documentation ERDAS, Inc. 5051 Peachtree Corners Circle Suite 100 Norcross, GA 30092-2500 USA. The information contained in this document is subject to change without notice. Government Reserved Rights. MrSID technology incorporated in the Software was developed in part through a project at the Los Alamos National Laboratory, funded by the U.S. Government, managed under contract by the University of California (University), and is under exclusive commercial license to LizardTech, Inc. It is used under license from LizardTech. MrSID is protected by U.S. Patent No. 5,710,835. Foreign patents pending. The U.S. Government and the University have reserved rights in MrSID technology, including without limitation: (a) The U.S. Government has a non-exclusive, nontransferable, irrevocable, paid-up license to practice or have practiced throughout the world, for or on behalf of the United States, inventions covered by U.S. Patent No. 5,710,835 and has other rights under 35 U.S.C. § 200-212 and applicable implementing regulations; (b) If LizardTech's rights in the MrSID Technology terminate during the term of this Agreement, you may continue to use the Software. Any provisions of this license which could reasonably be deemed to do so would then protect the University and/or the U.S. Government; and (c) The University has no obligation to furnish any know-how, technical assistance, or technical data to users of MrSID software and makes no warranty or representation as to the validity of U.S. Patent 5,710,835 nor that the MrSID Software will not infringe any patent or other proprietary right. For further information about these provisions, contact LizardTech, 1008 Western Ave., Suite 200, Seattle, WA 98104. ERDAS, ERDAS IMAGINE, IMAGINE OrthoBASE, Stereo Analyst and IMAGINE VirtualGIS are registered trademarks; IMAGINE OrthoBASE Pro is a trademark of ERDAS, Inc. SOCET SET is a registered trademark of BAE Systems Mission Solutions. Other companies and products mentioned herein are trademarks or registered trademarks of their respective owners. iii iv Table of Contents Table of Contents . . . . . . . . . . . . . . . . . . . . . . . . . . . . . . . v List of Tables . . . . . . . . . . . . . . . . . . . . . . . . . . . . . . . . . . ix Preface . . . . . . . . . . . . . . . . . . . . . . . . . . . . . . . . . . . . . . xi About This Manual . . . . . . . . . . . . . . . . . . . . . . . . . . . xi Example Data . . . . . . . . . . . . . . . . . . . . . . . . . . . . . . xi Time Required . . . . . . . . . . . . . . . . . . . . . . . . . . . . . . xi Documentation . . . . . . . . . . . . . . . . . . . . . . . . . . . . . xi Conventions Used in This Book . . . . . . . . . . . . . . . . . xii Getting Started . . . . . . . . . . . ERDAS IMAGINE Icon Panel . . . ERDAS IMAGINE Menu Bar . . . . Dialogs . . . . . . . . . . . . . . . . . . . . . . . . . . . . ........ ........ ........ . . . . . . . . . . . ........ ........ ........ . . . . xiii . xiii . xiii . xxi More Information/Help . . . . . . . . . . . . . . . . . . . . . . xxi Fourier Transform Editor . . . . . . . . . . . . . . . . . . . . . . . . . . 1 Introduction . . . . . . . . . . . . . . . . . . . . . . . . . . . . . . . . 1 Create an .fft Layer . . . . . . . . . . . . . . . . . . . . . . . . . . . 1 Display Source File . . . . . . . . . . . . . . . . . . . . . . . . . . . . . . 1 Create FFT Output File . . . . . . . . . . . . . . . . . . . . . . . . . . . . 3 Start the Fourier Transform Editor . . . . . . . . . . . . . . . 4 Edit Using Menu Options . . . . . . . . . . . . Use Low-Pass Filtering . . . . . . . . . . . . . . . . Select a Different Filter . . . . . . . . . . . . . . . Save the File . . . . . . . . . . . . . . . . . . . . . . Apply an Inverse Fourier Transformation . . . Apply Other Filters . . . . . . . . . . . . . . . . . . Use a Circular Mask . . . . . . . . . . . . . . . . . Use a Rectangular Mask . . . . . . . . . . . . . . Use a Wedge Mask . . . . . . . . . . . . . . . . . . . . . . . . . . . . . . . . . . ........ ........ ........ ........ ........ ........ ........ ........ . . . . . . . . . . .7 .. 7 .. 8 .. 9 .. 9 . 11 . 14 . 16 . 17 Edit Using Mouse-Driven Tools Use Low-Pass Filtering . . . . . . . . Use High-Pass Filtering . . . . . . . Apply a Wedge Mask . . . . . . . . . Combine Edits . . . . . . . . . . . . . . . . . . . . . . . . . ........ ........ ........ ........ . . . . . . 19 . 20 . 20 . 22 . 23 . . . . . . . ........ ........ ........ ........ Image Interpreter . . . . . . . . . . . . . . . . . . . . . . . . . . . . . . 25 Introduction . . . . . . . . . . . . . . . . . . . . . . . . . . . . . . . 25 Subsetting an Image . . . . . . . . . . . . . . . Selecting an AOI to Subset . . . . . . . . . . . . Subsetting an Image Without Snapping . . . . Displaying the Subset with the Original Data Subsetting an Image With Snap to Raster . . Viewing the Snapped Subset . . . . . . . . . . . Table of Contents Table of Contents . . . . . . . . . . . . . ........ ........ ........ ........ ........ . . . . . . . 25 . 26 . 27 . 30 . 31 . 32 v v Apply Spatial Enhancement . Apply Convolution . . . . . . . . . Select Input/Output Files . . . . Select Kernel . . . . . . . . . . . . Check the File . . . . . . . . . . . Apply Crisp . . . . . . . . . . . . . Use the View Option . . . . . . . View Results . . . . . . . . . . . . . . . . . . . . . . . . . . . . . . . . . . . ........ ........ ........ ........ ........ ........ ........ . . . . . . . . . . . . . . . ........ ........ ........ ........ ........ ........ ........ . . . . . . . . . 33 . 34 . 35 . 35 . 36 . 37 . 38 . 40 Apply Radiometric Enhancement . . . . . . Apply Brightness Inversion . . . . . . . . . . . . Reverse . . . . . . . . . . . . . . . . . . . . . . . . . . View Changes . . . . . . . . . . . . . . . . . . . . . . . . . . . . . . . . ........ ........ ........ . . . . . 40 . 41 . 42 . 42 Apply Spectral Enhancement . Use Tasseled Cap . . . . . . . . . . Check Results . . . . . . . . . . . . Use the Indices Function . . . . . Choose RGB to IHS . . . . . . . . . Choose IHS to RGB . . . . . . . . . View the Results . . . . . . . . . . . . . . . . . . . . . . . . . ........ ........ ........ ........ ........ ........ . . . . . . . . 44 . 44 . 46 . 47 . 48 . 49 . 50 . . . . . . . . . . . . . . ........ ........ ........ ........ ........ ........ Wavelet Resolution Merge . . . . . . . . . . . . . . . . . . . . . 52 Orthorectification . . . . . . . . . . . . . . . . . . . . . . . . . . . . . . 57 Introduction . . . . . . . . . . . . . . . . . . . . . . . . . . . . . . . 57 Rectify a Camera Image . . . . . . . . . . . . Perform Image to Image Rectification . . . . . Prepare . . . . . . . . . . . . . . . . . . . . . . . . . . Review Image Information . . . . . . . . . . . . . Check for Map Model . . . . . . . . . . . . . . . . . Redisplay the file . . . . . . . . . . . . . . . . . . . Perform Geometric Correction . . . . . . . . . . Set Camera Model Properties . . . . . . . . . . . Edit Fiducials . . . . . . . . . . . . . . . . . . . . . . Enter Film Coordinates . . . . . . . . . . . . . . . Change Projection . . . . . . . . . . . . . . . . . . . Name the Geometric Model . . . . . . . . . . . . Start the GCP Tool and compute RMS Error . Choose Your Path . . . . . . . . . . . . . . . . . . . Resample the Image . . . . . . . . . . . . . . . . . Calibrate the Image . . . . . . . . . . . . . . . . . . . . . . . . . . . . . . . . . . . . . . . . ........ ........ ........ ........ ........ ........ ........ ........ ........ ........ ........ ........ ........ ........ ........ . . . . . . . . . . . . . . . . . 57 . 57 . 58 . 60 . 60 . 61 . 61 . 62 . 63 . 66 . 68 . 70 . 70 . 72 . 73 . 74 Terrain Surface Interpolation . . . . . . . . . . . . . . . . . . . . . . 77 Introduction . . . . . . . . . . . . . . . . . . . . . . . . . . . . . . . 77 Create a Surface . . . . . . . . . Import an ASCII File . . . . . . . Perform Surfacing . . . . . . . . . Display the Surface . . . . . . . . . . . . . . . . . . . . . . . ........ ........ ........ . . . . . . . . . . . ........ ........ ........ . . . . . 77 . 78 . 81 . 82 MosaicPro . . . . . . . . . . . . . . . . . . . . . . . . . . . . . . . . . . . 85 Introduction . . . . . . . . . . . . . . . . . . . . . . . . . . . . . . . 85 vi Table of Contents Mosaic Using Laguna Beach Images . . . . . . . . . . . . . . 85 Starting MosaicPro . . . . . . . . . . . . . . . . . . . . . . . . . . . . . 85 Adding and Displaying Images in MosaicPro . . . . . . . . . . . . 87 Drawing and Editing Seam Correcting Color . . . . . . . . Image Dodging . . . . . . . . . Previewing the Mosaic . . . . Setting Seamline Functions Defining the Output Images Running the Mosaic . . . . . . Displaying the Mosaic . . . . Polygons . . . ............ ............ ............ ............ ............ ............ ............ . . . . . . . . . . . . . . . ........ ........ ........ ........ ........ ........ ........ . . . . . . . . . 90 . 91 . 93 . 95 . 96 . 96 . 97 . 97 Viewshed Analysis . . . . . . . . . . . . . . . . . . . . . . . . . . . . . 99 Introduction . . . . . . . . . . . . . . . . . . . . . . . . . . . . . . . 99 Create a Viewshed . . . . . . . . . . . . . . . . . . . . . . . . Add the Raster Image . . . . . . . . . . . . . . . . . . . . . . . . . Start Image Drape Viewer and Set Level of Detail . . . . . Start the Viewshed Analysis Tool . . . . . . . . . . . . . . . . . Add First Observer . . . . . . . . . . . . . . . . . . . . . . . . . . . Add Another Observer . . . . . . . . . . . . . . . . . . . . . . . . . Link the Viewers and Set Eye and Target Positions . . . . . Save the Viewshed . . . . . . . . . . . . . . . . . . . . . . . . . . . Query Viewshed Data . . . . . . . . . . . . . . . . . . . . . . . . . Add Area Column to the CellArray . . . . . . . . . . . . . . . . . Query the Viewshed Layer . . . . . . . . . . . . . . . . . . . . . . Finish . . . . . . . . . . . . . . . . . . . . . . . . . . . . . . . . . . . . . . . . . . . . . . . . . 99 100 100 101 103 104 106 108 108 110 111 111 Index . . . . . . . . . . . . . . . . . . . . . . . . . . . . . . . . . . . . . 113 Table of Contents vii viii Table of Contents List of Tables Table Table Table Table Table Table 1: 2: 3: 4: 5: 6: Session Menu Options . . . . . . Main Menu Options . . . . . . . Tools Menu Options . . . . . . . Utility Menu Options . . . . . . Help Menu Options . . . . . . . Film X and Film Y Coordinates List of Tables List of Tables . . . . . . . . . . . . . . . . . . . . . . . . . . . . . . . . . . . . . . . . . . . . . . . . . . . . . . . . . . . . . . . . . . . . . . . . . . . . . . . . . . . . . . . . . . . . . . . . . . . . . . . . . . . . . . . . . . . . . . . . . . . . . . . . . . . . . . . . . . . . . . . . . . . . . . . . . . . . . xiv . xvi xvii . xix . xx . 66 ix ix x List of Tables Preface About This Manual The ERDAS IMAGINE Advantage Tour Guide manual is a compilation of tutorials designed to help you learn how to use ERDAS IMAGINE® software. This is a comprehensive manual, representing ERDAS IMAGINE and its add-on modules. Each guide takes you step-by-step through an entire process. The tour guides are not intended to tell you everything there is to know about any one topic, but to show you how to use some of the basic tools you need to get started. This manual serves as a handy reference that you can refer to while using ERDAS IMAGINE for your own projects. Included is a comprehensive index, so that you can reference particular information later. There are two other ERDAS IMAGINE Tour Guides™ manuals. They are based on the way ERDAS IMAGINE is packaged. These manuals take you through IMAGINE in a step-by-step fashion to learn detailed information about the various ERDAS IMAGINE functions. The other ERDAS IMAGINE Tour Guides manuals are: • IMAGINE Essentials® • IMAGINE Professional® Example Data Sample data sets are provided with the software. This data is separately installed from the data DVD. For the purposes of documentation, <ERDAS_Data_Home> represents the name of the directory where sample data is installed. The Tour Guides refer to specific data which are stored in <ERDAS_Data_Home>/examples. Time Required Each individual tour guide takes a different amount of time to complete, depending upon the options you choose and the length of the tour guide. The approximate completion time is stated in the introduction to each tour guide. Documentation This manual is part of a suite of on-line documentation that you receive with ERDAS IMAGINE software. There are two basic types of documents, digital hardcopy documents which are delivered as PDF files suitable for printing or on-line viewing, and On-Line Help Documentation, delivered as HTML files. Preface Preface xi xi The PDF documents are found in <IMAGINE_HOME>\help\hardcopy. Many of these documents are available from the ERDAS Start menu. The on-line help system is accessed by clicking on the Help button in a dialog or by selecting an item from a Help menu. Conventions Used in This Book In ERDAS IMAGINE, the names of menus, menu options, buttons, and other components of the interface are shown in bold type. For example: “In the Select Layer To Add dialog, select the Fit to Frame option.” When asked to use the mouse, you are directed to click, Shift-click, middle-click, right-click, hold, drag, etc. • click—designates clicking with the left mouse button. • Shift-click—designates holding the Shift key down on your keyboard and simultaneously clicking with the left mouse button. • middle-click—designates clicking with the middle mouse button. • right-click—designates clicking with the right mouse button. • hold—designates holding down the left (or right, as noted) mouse button. • drag—designates dragging the mouse while holding down the left mouse button. The following paragraphs are used throughout the ERDAS IMAGINE documentation: These paragraphs contain strong warnings. These paragraphs provide software-specific information. These paragraphs contain important tips. These paragraphs lead you to other areas of this book or other ERDAS® manuals for additional information. NOTE: Notes give additional instruction. xii Preface Shaded Boxes Shaded boxes contain supplemental information that is not required to execute the steps of a tour guide, but is noteworthy. Generally, this is technical information Getting Started To start ERDAS IMAGINE, in Microsoft Windows navigate to ERDAS IMAGINE [version] from the Start menu, or type the following in a UNIX command window: imagine. ERDAS IMAGINE begins running; the icon panel automatically opens. ERDAS IMAGINE Icon Panel The ERDAS IMAGINE icon panel contains icons and menus for accessing ERDAS IMAGINE functions. You have the option through the Session -> Preferences menu to display the icon panel horizontally across the top of the screen or vertically down the left side of the screen. The default is a horizontal display. The icon panel that displays on your screen looks similar to the following: The various icons that are present on your icon panel depend on the components and add-on modules you have purchased with your system. ERDAS IMAGINE Menu Bar The menus on the ERDAS IMAGINE menu bar are: Session, Main, Tools, Utilities, and Help. These menus are described in this section. NOTE: Any items which are unavailable in these menus are shaded and inactive. Session Menu 1. Click the word Session in the upper left corner of the ERDAS IMAGINE menu bar. The Session menu opens: Preface xiii These menus are identical to the ones on the icon panel Click here to end the ERDAS IMAGINE session You can also place the cursor anywhere in the icon panel and press Ctrl+Q to exit ERDAS IMAGINE The following table contains the Session menu selections and their functionalities: Table 1: Session Menu Options Selection xiv Functionality Preferences Set individual or global default options for many ERDAS IMAGINE functions (Viewer, Map Composer, Spatial Modeler, etc.). Configuration Configure peripheral devices for ERDAS IMAGINE. Session Log View a real-time record of ERDAS IMAGINE messages and commands. Active Process List View and cancel currently active processes running in ERDAS IMAGINE. Commands Open the Session Command History dialog, in which you can enter EML commands to test during script development, or view EML command history. Enter Log Message Enter text to insert into the Session Log. Start Recording Batch Commands Open the Batch Wizard. Collect commands as they are generated by clicking the Batch button that is available on many ERDAS IMAGINE dialogs. Open Batch Command File Open a Batch Command File (*.bcf) you have saved previously. Preface Table 1: Session Menu Options (Continued) Selection Functionality View Offline Batch Queue Open the Scheduled Batch Job List dialog, which lets you view, edit, or delete pending batch jobs. Flip Icons Select horizontal or vertical icon panel display. Tile Viewers Rearrange two or more Viewers on the screen so that they do not overlap. Close All Viewers Close all Viewers that are currently open. Main Access a menu of tools that corresponds to the icons along the ERDAS IMAGINE icon bar. Tools Access a menu of tools that allow you to view and edit various text and image files. Utilities Access a menu of utility items that allow you to perform general tasks in ERDAS IMAGINE. Help Access the ERDAS IMAGINE On-Line Help. Properties Open the IMAGINE Properties dialog where system information, environment variables and licensing information is available. Generate System Information Report Generate a report of essential IMAGINE operating system parameters for printing. Exit IMAGINE Exit the ERDAS IMAGINE session (keyboard shortcut: Ctrl+Q). Main Menu 2. Click the word Main in the ERDAS IMAGINE menu bar. The Main menu opens Preface xv The following table contains the Main menu selections and their functionalities: . Table 2: Main Menu Options Selection xvi Functionality Start IMAGINE Viewer Start an empty Viewer. Import/Export Open the Import/Export dialog. Data Preparation Open the Data Preparation menu. Map Composer Open the Map Composer menu. Image Interpreter Open the Image Interpreter menu. Image Catalog Open the Image Catalog dialog. Image Classification Open the Classification menu. Spatial Modeler Open the Spatial Modeler menu. Vector Open the Vector Utilities menu. Radar Open the Radar menu. VirtualGIS Open the VirtualGIS menu. Subpixel Classifier Open the Subpixel Classifier menu. DeltaCue Open the DeltaCue menu. Stereo Analyst Open the Stereo Analyst menu. IMAGINE AutoSync Open the AutoSync menu. IMAGINE Objective Open the Objective Workstation. Preface Tools Menu 3. Click the word Tools in the ERDAS IMAGINE menu bar. The Tools menu opens: The following table contains the Tools menu selections and their functionalities: Table 3: Tools Menu Options Selection Preface Functionality Edit Text Files Open the IMAGINE Text Editor to create and edit ASCII text files. Edit Raster Attributes Open the Raster Attribute Editor to view and edit raster attribute data. View Binary Data Open the DataView dialog to view the contents of binary files in a number of different ways. View IMAGINE HFA File Structure Open the HfaView dialog to view ERDAS IMAGINE files stored in hierarchical file architecture format. Annotation Information Open the Annotation Info dialog to view information for annotation files, including number of elements and projection information. Image Information Open the ImageInfo dialog to view full image information for a selected ERDAS IMAGINE raster image. Vector Information Open the VectorInfo dialog to view full image information for a selected ERDAS IMAGINE vector coverage. Image Command Tool Open the Image Commands dialog to use image manipulation tools. NITF Metadata Viewer Open the NITF Metadata Viewer dialog to view the metadata for an NITF file. xvii Table 3: Tools Menu Options (Continued) Selection Functionality Coordinate Calculator Open the Coordinate Calculator to transform coordinates from one spheroid or datum to another. Create/Display Movie Sequences Open the Movie viewer to create and view a series of images in rapid succession. Create/Display Viewer Sequences Open the VUE Player to view a series of images saved from the Viewer. Image Drape Open the Image Drape Viewer to create a perspective view by draping imagery over a terrain DEM. DPPDB Workstation Start the Digital Point Positioning DataBase Workstation (if installed). View EML ScriptFiles Open the EML View dialog, which enables you to view, edit, and print ERDAS IMAGINE dialogs. (UNIX Developer’s Toolkit installation only.) Utilities Menu 4. Click Utilities on the ERDAS IMAGINE menu bar. The Utilities menu opens: The following table contains the Utilities menu selections and their functionalities: xviii Preface Table 4: Utility Menu Options Selection Preface Functionality JPEG Compress Images Compress raster images using the JPEG compression technique and save them in an ERDAS IMAGINE format. Decompress JPEG Images Decompress images compressed using the JPEG Compress Images utility. Convert Pixels to ASCII Open the Pixel to Table dialog to output raster data file values to an ASCII file. Convert ASCII to Pixels Open the Table to Pixel dialog to create an image from an ASCII file. Convert Images to Annotation Convert a raster image to polygons saved as ERDAS IMAGINE annotation file (.ovr). Convert Annotation to Raster Convert an annotation file containing vector graphics to a raster image file. Create/Update Image Chips Open the Image Chip Maker to generate image chips for one or more images. Create Font Tables Open the Font Table Maker to create a map of characters in a particular font. Font to Symbol Open the Font to Symbol Maker to create a symbol library to use as annotation characters from an existing font. Compare Images Open Image Compare dialog to compare layers, raster, map info between two images. Oracle Spatial Table Tool Open Oracle GeoRaster Table Manager to edit records and columns in an Oracle spatial database. CSM Plug-in Manager Open CSM Plug-in Manager dialog to configure Community Sensor Model plug-in DLLs. Reconfigure Raster Formats Update the list of available raster DLLs after adding new raster DLLs. Reconfigure Vector Formats Update the list of available vector DLLs after adding new vector DLLs. xix Table 4: Utility Menu Options (Continued) Selection Functionality Reconfigure Resample Methods Update the list of available resampling DLLs after adding new resampling DLLs. Reconfigure Geometric Models Update the list of available geometric models after adding new geometric models. Reconfigure PE GCS Codes Calculate Geographic Coordinate System codes in the projection engine, a set of libraries that handles projections for shapefiles. Help Menu 5. Select Help from the ERDAS IMAGINE menu bar. The Help menu opens. NOTE: The Help menu is also available from the Session menu. The following table contains the Help menu selections and their functionalities: Table 5: Help Menu Options Selection xx Functionality Help for Icon Panel View the On-Line Help for the ERDAS IMAGINE icon panel. IMAGINE Online Documentation Open the entire On-Line Help file, containing a navigation pane, page view pane and contents, index and search tools. IMAGINE Version View the ERDAS IMAGINE software version that is installed. IMAGINE DLL Information Open the DLL Version Tool to see current DLL categories and DLL instances in each category. About ERDAS IMAGINE View ERDAS IMAGINE version number, date, and development credits. Preface Dialogs A dialog is a window in which you enter file names, set parameters, and execute processes. In most dialogs, there is very little typing required— simply use the mouse to click the options you want to use. Most of the dialogs used throughout the tour guides are reproduced from the software, with arrows showing you where to click. These instructions are for reference only. Follow the numbered steps to actually select dialog options. For On-Line Help with a particular dialog, click the Help button in that dialog. All of the dialogs that accompany the raster and vector editing tools, as well as the Select Layer To Add dialog, contain a Preview chip pane, which enables you to view the changes you make to the Viewer image before you click Apply. Many of the functions in ERDAS IMAGINE are accessible through dialogs similar to the one below: More Information/Help As you go through the tour guides, or as you work with ERDAS IMAGINE on your own, there are several ways to obtain more information regarding dialogs, tools, or menus, as described below. On-Line Help There are two main ways you can access On-Line Help in ERDAS IMAGINE: Preface • select the Help option from a menu bar • click the Help button on any dialog xxi Status Bar Help The status bar at the bottom of the Viewer displays a quick explanation for buttons when the mouse cursor is placed over the button. It is a good idea to keep an eye on this status bar, since helpful information displays here, even for other dialogs. Bubble Help The User Interface & Session category of the Preference Editor enables you to turn on Bubble Help, so that the single-line Help displays directly below your cursor when your cursor rests on a button or frame part. This is helpful if the status bar is obscured by other windows. xxii Preface Fourier Transform Editor Introduction In this tour guide, you enhance and destripe a 512 × 512 subset of a Landsat Thematic Mapper image using both interactive and automatic methods available in the ERDAS IMAGINE Fourier Analysis tools. Not all of the edits in this tour guide necessarily enhance the image. Many exercises are performed simply to show you how they affect the image. When you use these techniques on other data sets, you may want to experiment with different methods, or combinations of methods, to find the techniques that work best. We highly recommend that you read the Fourier Analysis section, in the "Enhancement" chapter in the ERDAS Field Guide, Volume 2, before going through this tour guide. If you are new to ERDAS IMAGINE, we recommend that you complete “Viewer & Geospatial Light Table” tour guide in the ERDAS IMAGINE Essentials Tour Guide before using the Fourier Transform Editor. Approximate completion time for this tour guide is 45 minutes. Create an .fft Layer In order to use the Fourier Transform Editor, you must first create a Fourier Transform (.fft) layer from the input image. Display Source File ERDAS IMAGINE must be running and you must have a Viewer open. 1. Select File -> Open -> Raster Layer from the Viewer menu bar. The Select Layer To Add dialog opens. Fourier Transform Editor Fourier Transform Editor 1 1 Click here to view the raster options Click here to select the file TM_1.img Click here to display the image in the Viewer 2. In the Select Layer To Add dialog under File, click TM_1.img. 3. Click the Raster Options tab at the top of the dialog and then select Gray Scale from the Display as dropdown list. 4. The Display Layer section updates so that you can select which layer of the file to display. Select Layer 1. 5. Click OK to display the image file in the Viewer. NOTE: You do not have to display a file before computing the .fft layer. This step is included to show you the image before any Fourier editing is performed. 2 Fourier Transform Editor Create FFT Output File 1. Click the Image Interpreter icon on the ERDAS IMAGINE icon panel. The Image Interpreter menu opens. Click here to use the Fourier Analysis tools 2. Select Fourier Analysis from the Image Interpreter menu. The Fourier Analysis menu opens. Click here to create an FFT layer Click here to start the Fourier Editor 3. Select Fourier Transform from the Fourier Analysis menu. The Fourier Transform dialog opens. Fourier Transform Editor 3 Enter input image file name here Enter output .fft file name here Select layers to use here 4. In the Fourier Transform dialog under Input File, type TM_1.img. Layer 1 of this file is badly striped. In this example, you work with only one layer to make the processing go faster. However, the techniques you use are applicable to multiple layers. 5. The name for the Output File, TM_1.fft, is automatically generated. Make sure it is in a directory in which you have write permission. The default is your default data directory set by Session -> Preferences. 6. Enter 1:1 in the Select Layers field. 7. Click OK in the Fourier Transform dialog to create the new file. A Job Status dialog displays, showing the progress of the function. When the process is 100 percent complete, click OK. Start the Fourier Transform Editor With the .fft file created, you are ready to begin using the Fourier Transform Editor. 1. In the Fourier Analysis menu, select Fourier Transform Editor. The Fourier Editor opens. 4 Fourier Transform Editor Menu bar Toolbar FFT layer displayed here 2. In the Fourier Editor, click the Open icon File -> Open from the menu bar. on the toolbar, or select The Open FFT Layer dialog opens. Enter FFT layer to open here 3. In the Open FFT Layer dialog under FFT Layer, enter the path and name of the .fft layer you created in step 4. through step 5. (for example, TM_1.fft). Since this file contains only one layer, the Layer Number defaults to 1. However, if the file contained more than one layer, you could choose the layer to edit here. Edits performed on one layer can be applied to all layers of the .fft file using the File -> Save All option on the Fourier Editor menu bar. 4. Click OK to display the selected file in the Fourier Editor. Fourier Transform Editor 5 A status meter opens as the layer is read. Then the layer displays. You can resize the Fourier Editor window to see the entire file. 5. Click any point inside the Fourier Editor and the coordinates of that point are shown in the status bar. Hold and drag to dynamically update the coordinates. Fourier Editor Coordinates The coordinates are referred to as (u,v) with the origin (u,v = 0,0) at the center of the image. See the illustration below. -u,-v u,-v 0,0 -u,v u,v Since Fourier images are symmetrical, a point in one quadrant is exactly the same as the corresponding point in the opposite quadrant. For example, point (64,170) is the same as point 6 Fourier Transform Editor Edit Using Menu Options As previously stated, the menu bar and mouse-driven tools offer the same techniques and kinds of edits, only the method is different. In the menu bar options, you enter all parameters into dialogs. In many cases you want to use the mouse to view the coordinates of the .fft layer, so that you know what information to enter into the dialogs. In the next series of steps, you use some of the menu bar editing options. Then, in the next section, you perform many of those same edits using the mouse-driven tools. Use Low-Pass Filtering Low-pass filtering allows you to attenuate the high-frequency components of the image, but allows the low-frequency components to pass through. 1. Select Mask -> Filters from the Fourier Editor menu bar. The Low/High Pass Filter dialog opens. Select filter to use here Select window function here Set window radius here Filter Types When the Filter Type is set to Low Pass, its function is the same as the Low Pass Filter icon on the toolbar. When the Filter Type is set to High Pass, its function is the same as the High Pass Filter icon on the toolbar. 2. In the Low/High Pass Filter dialog, click the Window Function dropdown list and select Ideal. An ideal window function produces a sharp transition at the edge of the filter. 3. Change the Radius to 10.00. 4. Leave all other parameters as they are and click OK. Fourier Transform Editor 7 A low-pass filter is applied to all values outside of the radius of 10.00. Therefore, the image is black, except for a small white circle in the center. Removing this much of the layer removes much of the content of the image, so you may want to undo this edit and try again. 5. Select Edit -> Undo from the Fourier Editor menu bar. The image is restored to its original state. Select a Different Filter 1. Select Mask -> Filters. 2. In the Low/High Pass Filter dialog, click the Window Function dropdown list and select Ideal. 3. Enter a Radius of 80.00. 4. Click OK in the Low/High Pass Filter dialog. All frequencies outside the radius of 80 are attenuated and frequencies inside the radius are unaffected. The .fft layer looks similar to the following example: 8 Fourier Transform Editor Save the File 1. Select File -> Save As from the Fourier Editor menu bar. The Save Layer As dialog opens. Enter a new name for the FFT layer here 2. In the directory of your choice, enter a name for the new .fft layer, such as TM1lowpass.fft. 3. Click OK to save the file. Apply an Inverse Fourier Transformation Now, perform an inverse Fourier transformation so that you can view the original image and see what effect this edit had on it. You must save your edits before performing an Inverse Transform Operation. Fourier Transform Editor 9 1. In the Fourier Editor, click the Run icon on the toolbar or select File -> Inverse Transform from the menu bar. The Inverse Fourier Transform dialog opens. Enter a new name for the .img layer here Be sure to use a directory in which you have write permission 2. In the Inverse Fourier Transform dialog under Output File, enter a name for the new output file, such as inverse_TM1.img. This file has an .img extension by default. Be sure to use a directory in which you have write permission. 3. Click OK to create the new file. A Job Status dialog displays, indicating the progress of the function. 4. When the Job Status dialog indicates that the file is created, click OK and then display the file in a Viewer. Your file should look similar to the following example: 10 Fourier Transform Editor For the other edits performed in this Tour Guide, you can save the .fft layer and perform an inverse Fourier transform at any time. The steps for doing so are not repeated here. However, the result is shown so that you can see how each edit affects the image. Apply Other Filters 1. In the Fourier Editor, click the Open icon File -> Open from the menu bar. on the toolbar, or select 2. In the Open FFT Layer dialog under FFT Layer, enter the name of the first .fft layer you displayed (for example, TM_1.fft). 3. Click OK to display the selected file in the Fourier Editor. 4. When the file displays, select Mask -> Filters from the Fourier Editor menu bar. 5. In the Low/High Pass Filter dialog, click the Window Function dropdown list and select Butterworth. This is a smoother function than the Ideal. Use a radius of 80.00, just as with the Ideal. 6. Change the Radius to 80.00. 7. Click OK in the Low/High Pass Filter dialog. Fourier Transform Editor 11 The .fft layer and the resulting image are shown in the following picture: This filter eliminated much of the image content because the radius was too small. 8. Try this same exercise using a Radius of 300.00, rather than 80.00 The resulting image looks like the following example: 12 Fourier Transform Editor The image is visibly smoothed (perhaps too much). However, the striping remains. You remove the stripes using the wedge filter later in this tour guide. You could try using the Butterworth filter with an even larger radius or the other windows. The following graphics illustrate some of these other scenarios. Fourier Transform Editor 13 Type: Low Pass Window: Hanning Radius: 100.00 Type: High Pass Window: Hanning Radius: 20.00 Type: Low Pass Window: Bartlett Radius: 150.00 Type: Low Pass Window: Gaussian Radius: 200.00 9. Redisplay the original .fft layer in the Fourier Editor. Use a Circular Mask 14 There are several bright spots in the .fft layer, such as those in the upper left quadrant. These can be eliminated using the circular mask option. Fourier Transform Editor 1. With your cursor in the Fourier Editor, click in the center of one of these bright areas. There is one at (u,v) = (-59,-200). You use this coordinate here, but you can use another if you like. 2. When you have selected a coordinate, select Mask -> Circular Mask from the Fourier Editor menu bar. The Circular Mask dialog opens. Select window function here Enter center coordinate here Enter radius here This option is the same as if you were to click the Circular Mask icon on the toolbar. 3. In the Circular Mask dialog, click the Window Function dropdown list and select Butterworth. 4. Enter -59 for the Circle Center, U and -200 for the Circle Center, V. 5. Enter a Circle Radius of 20. 6. Click OK in the Circular Mask dialog to edit the .fft layer. The bright spot disappears. This edit does not affect the appearance of this particular image very much, since it is such a small area and because the edited area is quite far from the center of the image where most of the image content is contained. However, this technique can be used to remove spikes caused by errant detectors and other types of periodic noise that are manifested by concentrated areas of high or low frequency in the .fft layer. As an experiment, you create two circles of low frequency to see how they affect the image. 7. In the Fourier Editor, select Mask -> Circular Mask. 8. In the Circular Mask dialog, enter a Circle Center, U of 44 and a Circle Center, V of 57. 9. Enter a Circle Radius of 20.00 and a Central Gain of 10.00. 10. Click OK in the Circular Mask dialog. Fourier Transform Editor 15 The .fft layer and resulting image look like the following example: The resulting image has a pronounced diagonal striping, in addition to the original striping. NOTE: Remember to select another circle center coordinate before trying each new window. Use a Rectangular Mask The rectangular mask allows you to mask a rectangular area of the .fft layer. This is similar to the circular mask in that it allows you to edit noncentral regions of the Fourier image. 1. Make sure the .fft file you created in the previous section, “Use a Circular Mask”, displays in the Fourier Editor. 2. In the Fourier Editor menu bar, select Mask -> Rectangular Mask. The Rectangular Mask dialog opens. Select window function here Enter coordinates of rectangle here 3. In the Rectangular Mask dialog, click the Window Function dropdown list and select Ideal. 16 Fourier Transform Editor 4. Enter an upper left u (UL U) of 80 and an upper left v (UL V) of 80. 5. Enter a lower right u (LR U) of 255 and a lower right v (LR V) of 255. 6. Click OK in the Rectangular Mask dialog. The top left and bottom right corners of the .fft layer are black. To mask the other two corners, you must repeat this procedure. 7. Select Mask -> Rectangular Mask. 8. In the Rectangular Mask dialog, click the Window Function dropdown list and select Ideal. 9. Enter an upper left u (UL U) of 80 and an upper left v (UL V) of -255. 10. Enter a lower right u (LR U) of 255 and a lower right v (LR V) of -80. 11. Click OK in the Rectangular Mask dialog. The top, right and bottom, left corners of the .fft layer are now black also, making the .fft layer look like a cross. The resulting image is visibly smoother than the original. Use a Wedge Mask Fourier Transform Editor The wedge mask option is often used to remove striping in imagery that appears in the .fft layer as radial lines. Most of the striping in the Landsat image you are using is manifested in the .fft layer as the bright, nearly vertical line that passes through the origin. 17 1. If it is not already displayed, open the original .fft layer in the Fourier Editor (that is, TM_1.fft). 2. With your cursor in the Fourier Editor, click in the center of one of the bright areas that make up the line. You need to enter this information in the dialog. For this example, you use (35, -187). 3. Select Mask -> Wedge Mask. The Wedge Mask dialog opens. Select window function here 4. In the Wedge Mask dialog for the Center Angle, enter the following expression to calculate the center of the wedge, based on the coordinate that you selected. -atan(-185/36) 5. Press Enter on your keyboard. The value returned is 78.99. Wedge Mask Angles The angles are measured as shown in the illustration below. 90° 180° 0,0 45° 0° 6. Enter a Wedge Angle of 10.00. This is the total angle of the wedge, in this case, 5.00 degrees on either side of the center. 7. Click OK to edit the layer. 18 Fourier Transform Editor The resulting .fft layer looks similar to the following example: After performing an inverse Fourier transform, the resulting image is destriped. Edit Using Mouse-Driven Tools The mouse-driven tools allow you to perform the same types of edits as in the menu options, but they are a bit easier to use since they are more interactive than the dialogs. You can extend a filter radius or indicate where to place a mask simply by dragging the mouse. 1. If it is not already displayed, open the original .fft layer in the Fourier Editor (for example, TM_1.fft). 2. From the Fourier Editor menu bar, select Edit -> Filter Options. The Filter Options dialog opens. Select window function here Fourier Transform Editor 19 This is where you set the window that is used for all subsequent mousedriven editing options. However, you can change this window at any time. The Minimum Affected Frequency option allows you to enter the minimum frequency value that is affected by the filter. Setting this value to a number less than 10.00 might eliminate very low frequency data that are crucial to the content of the image. 3. In the Filter Options dialog, click the Window Function dropdown list and select Ideal. 4. Click OK. Use Low-Pass Filtering The first tool you use is the Low-Pass Filter tool. 1. Click the Low-Pass Filter icon on the Fourier Editor toolbar. 2. With your cursor in the center of the Fourier Editor, drag toward the right until the u coordinate in the status bar reads 80. Then release the mouse. The image is filtered as soon as the mouse is released. This is equivalent to the second filtering operation you performed using the menu bar tools. You can select Edit -> Undo at any time to undo an edit. Select File -> Revert to undo a series of edits. The Low-Pass Filter tool remains active until you either select another tool or click the Select tool. Use High-Pass Filtering Next, you use the High-Pass Filter tool. 1. Select Edit -> Filter Options from the Fourier Editor menu bar. 2. In the Filter Options dialog, click the Window Function dropdown list and select Hanning. 3. Click OK in the Filter Options dialog. 4. Click the High-Pass Filter icon on the toolbar. 5. With your cursor in the center of the Fourier Editor, drag toward the right until the u coordinate in the status bar reads 20. Release the mouse button. The image is filtered as soon as the mouse is released. The combination of filters (both Low-Pass and High-Pass) is shown in the following example: 20 Fourier Transform Editor 6. Select File -> Save As from the menu bar. The Save Layer As dialog opens. 7. In the Save Layer As dialog, enter a new name for the .fft layer, such as TMhighpass.fft. Be sure to use a directory in which you have write permission. 8. Click OK to save the layer. 9. Click the Run icon on the toolbar, or select File -> Inverse Transform from the menu bar to create an inverse Fourier layer for display. 10. In the Inverse Fourier Transform dialog, enter a name for the new .img layer in the directory of your choice, such as TM1highpass.img. 11. Click OK. A Job Status dialog displays, indicating the progress of the function. 12. When the Job Status dialog indicates that the new .img layer is created, click OK and then display the layer in a Viewer. Your new image should look similar to the following example: Fourier Transform Editor 21 Apply a Wedge Mask In the next exercise, you remove the nearly vertical radial line in the image, thereby removing the striping in the original image. 1. Redisplay the original .fft layer in the Fourier Editor if you have not already done so. 2. The Hanning window is still selected from the previous section, so you do not change it. 3. Click the Wedge Mask icon on the toolbar. 4. Using the following example as a guide, with your cursor over the center of the line, drag to the right until the lines of the wedge are about 20 degrees apart. Release the mouse button. Position your cursor in this area 22 Fourier Transform Editor The image is filtered as soon as you release the mouse, and similar to the following example. The resulting image is also shown. Combine Edits You may combine as many edits as you like during an editing session. Since the Fourier Transform and Inverse Fourier Transform are linear operations, the effect of each edit on the resulting image is independent of the others. Here, you perform a low-pass filter over the wedged .fft layer that you just created. 1. With the .fft layer that you just created displayed in the Fourier Editor, click the Low-Pass Filter tool . 2. With your cursor in the center of the Fourier Editor, drag toward the right until the u coordinate in the status bar is about 200. The .fft layer and resulting image look similar to the following: Fourier Transform Editor 23 24 Fourier Transform Editor Image Interpreter Introduction Image Interpreter is a group of over 50 functions that can be applied at the touch of a button to images with parameters you input. Most of the Image Interpreter functions are algorithms constructed as graphical models with Model Maker. These algorithms are common enhancements and utilities that have been made easily accessible through the Image Interpreter. NOTE: Some of these functions are found in other parts of ERDAS IMAGINE, but are also listed in Image Interpreter for convenience. The models used in Image Interpreter functions can be edited and adapted as needed with Model Maker (from Spatial Modeler) or the Spatial Modeler Language. See the Spatial Modeler section of this manual for a description of the relationship between Spatial Modeler Language, Model Maker, and Image Interpreter. See the "Geographic Information Systems" chapter in the ERDAS Field Guide Volume I for more information on modeling. Approximate completion time for this tour guide is 50 minutes. Subsetting an Image Many images used in IMAGINE cover a large area, while the actual area being studied can only cover a small portion of the image. To save on disk space and processing time, IMAGINE lets you make new images out of a subset of the entire data set. In this exercise, you use the Subset Utility to take a subset of a small urbanized Area of Interest (AOI) from a much larger Landsat scene of San Diego. ERDAS IMAGINE should be running with a Viewer open. 1. Select File -> Open Raster Layer from the Viewer menu bar. The Select Layer to add dialog opens. Image Interpreter Image Interpreter 25 25 Click OK Select dmtm.img 2. Select dmtm.img from the list of examples. 3. Click OK to have the image display in the Viewer. Selecting an AOI to Subset In this section, you use the Subset utility to take a small Subset from a large image without using the Snap to Raster option. 1. With the cursor in the Viewer, right-click to access the Quick View menu. 2. Select Inquire Box... from the Quick View menu. The Inquire Box dialog displays. The title of this dialog is Viewer #1: dmtm.img. Uncheck the Snap to Raster checkbox Enter these coordinates in the Inquire Box dialog. 3. Click the Snap to Raster checkbox to uncheck this option. This tells the Subset function to use the exact coordinates you enter for the Inquire Box. 4. Enter the following coordinates into the Inquire Box dialog: ULX: 1698385.570 ULY: 288632.691217 LRX: 1702282.557434 LRY: 284900.708704 5. Click Apply on the Inquire Box dialog. The Inquire Box moves to the new coordinates. 26 Image Interpreter 6. Click the Zoom In icon to zoom in on the Area of Interest. The image in your Viewer should look something like this: Note that the corners of the Inquire Box are not snapped to the pixel centers. Subsetting an Image Without Snapping 1. Click the Interpreter icon on the ERDAS IMAGINE icon panel. The Image Interpreter menu opens. Each of the buttons in the Image Interpreter menu displays a submenu of Image Interpreter functions Image Interpreter 27 Ellipses indicate that these buttons display another dialog with additional options Click here to see an On-Line Help file describing this dialog 2. Select Utilities from the Image Interpreter menu and the Utilities menu opens. Click here to see an On-Line Help file describing this dialog 3. Select Subset from the Utilities menu and the Subset dialog opens. 28 Image Interpreter Enter output file here Enter input file here Click here to import coordinates from the Inquire Box in the Viewer Click here to start the Subsetting process 4. Under Input File in the Subset dialog, enter dmtm.img. This is a Landsat TM image of San Diego, California. 5. Under Output File, enter subset_no_snap.img in a directory where you have write permission. 6. Click OK to begin the Subsetting process. A Job Status bar displays, indicating the progress of the subsetting operation. Status updates here Title bar tells which function is running 7. Depending on your eml Preferences (under Session -> Preferences > User Interface & Session -> Keep Job Status Box), when the Job Status bar shows 100, indicating that the job is 100% done, you must either click OK to close the dialog or the dialog closes automatically. Image Interpreter 29 Displaying the Subset with the Original Data 1. The original image should still be displayed in the Viewer. 2. Select File -> Open -> Raster Layer from the menu bar on the Viewer. The Select Layer to Add dialog displays. Click here to access the Raster Options tab Click here to open a list of recently accessed files 3. Click the Recent button to open a list of recently accessed files. 4. Select subset_no_snap.img from the List of Recent Files. 5. Click OK to dismiss the List of Recent Files. 6. Click the Raster Options tab. Click here to uncheck the Clear Display option 7. Uncheck the Clear Display option so the new subset of the original image appears superimposed on the original image. 30 Image Interpreter 8. Click OK. The subset displays in the Viewer over the original image. The darker pixels belong to the subset Note the original Inquire Box The pixels appear to “shift.” Actually, the pixels are redrawn to match the exact coordinates of the Inquire Box. Note how the corner of the Inquire box is centered in the Subset pixel. When a subset of an image is taken from an Inquire Box that is not snapped to the pixel grid of the original image, the subset is drawn using the exact coordinates of the of the Inquire Box. Because the subset pixel grid differs slightly from the original image’s pixel grid, the subset image appears “shifted” from the original image. 9. Click the Clear Top Layer icon from the Viewer. to remove subset_no_snap.img The original image and the Inquire Box should still be displayed in the Viewer. Subsetting an Image With Snap to Raster 1. In the Inquire Box dialog, click the Snap to Raster checkbox to make sure it is active (checked). Click Apply. The Inquire Box snaps to the pixels centers and looks like this: Image Interpreter 31 The Inquire Box snaps to the center of the included pixels. These guides appear to show the edges of the included pixels. The coordinates in the Inquire Box dialog update to reflect the new corner coordinates. 2. In the Utilities dialog, click the Subset button. The Subset dialog displays. 3. Under Input File, enter dmtm.img. 4. In the Output File, enter subset_snap.img in a directory where you have write permission. 5. Click the From Inquire Box button. The coordinates in the Subset Definition area update to reflect the corner coordinates of the Inquire Box. 6. Click OK to start the Subsetting Process. The Subsetting Progress meter opens, displaying the progress of the subsetting. Viewing the Snapped Subset 1. Select File -> Open -> Raster Layer from the menu bar in the Viewer. The Select Layer to Add dialog opens. 2. Click the Recent button. 32 Image Interpreter The List of Recent Files dialog displays. 3. Select subset_snap.img from the list. 4. Click OK on the List of Recent Files to close the dialog. 5. Click the Raster Options tab in the Select Layer to Add dialog. 6. Deselect the Clear Display option. 7. Click OK to open subset_snap.img in the Viewer on top of dmtm.img. The subsetted image displays in the Viewer. The pixels line up with the pixels in the original image. Because the Inquire Box was snapped to the centers of the pixels before the image was processed, the pixels in the output file lines up exactly with the pixels in the original image. 8. Click Close on the Viewer. 9. Click Close on the Utilities menu. Apply Spatial Enhancement ERDAS IMAGINE should be running with a Viewer open. In this section, you use the convolution and crisp Spatial Enhancement functions to enhance images. 1. Click the Interpreter icon on the ERDAS IMAGINE icon panel. Image Interpreter 33 The Image Interpreter menu opens. 2. Select Spatial Enhancement from the Image Interpreter menu and the Spatial Enhancement menu opens. Click here to see an On-Line Help file describing this dialog Apply Convolution 1. Select Convolution from the Spatial Enhancement menu and the Convolution dialog opens. 34 Image Interpreter Enter kernel to use Select kernel from this scroll list Enter output file here Enter input file here Edit selected kernel or create new one Click here to add this function to a batch file Click here to apply this function to an area of interest This interactive Convolution tool lets you perform convolution filtering on images. It provides a scrolling list of standard filters and lets you create new kernels. The new kernels can be saved to a library and used again at a later time. NOTE: Do not close the Image Interpreter menu, as you continue using it in the next section. Select Input/Output Files 1. In the Convolution dialog, under Input File, enter lanier.img. 2. Under Output File, enter convolve.img in the directory of your choice. It is not necessary to add the .img extension when typing the file name—ERDAS IMAGINE automatically appends the correct extension. NOTE: Make sure you remember in which directory the output file is saved. This is important when you try to display the output file in a Viewer. Select Kernel Next, you must select the kernel to use for the convolution. A default kernel library containing some of the most common convolution filters is supplied with ERDAS IMAGINE. This library opens in the Kernel Selection part of this dialog. 1. From the scrolling list under Kernel, click 3x3 Edge Detect. Image Interpreter 35 2. Click the Edit button in the Kernel Selection box. The 3 × 3 Edge Detect dialog opens. For this exercise, you use the Kernel Editor to simply view the kernel used for the 3 × 3 Edge Detect filter. However, if desired, you could make changes to the kernel at this time by editing the CellArray. 3. Select File -> Close from the 3 × 3 Edge Detect dialog. 4. Click OK in the Convolution dialog. A Job Status dialog displays, indicating the progress of the function. 5. When the Job Status dialog shows that the process is 100% complete, click OK. Check the File 1. Select File -> Open -> Raster Layer from the Viewer menu bar. The Select Layer To Add dialog opens. 2. In the Select Layer To Add dialog under Filename, click lanier.img. 3. Click OK to display the file in the Viewer. 4. Open a second Viewer window by clicking on the Viewer icon on the ERDAS IMAGINE icon panel. 36 Image Interpreter 5. Select File -> Open -> Raster Layer from the menu bar of the Viewer you just opened. The Select Layer To Add dialog opens. 6. In the Select Layer To Add dialog under Filename, enter the name of the directory in which you saved convolve.img, and press the Enter key on your keyboard. 7. In the list of files, click convolve.img and then click OK. The output file generated by the Convolve function, convolve.img, displays in the second Viewer. 8. In the ERDAS IMAGINE menu bar, select Session -> Tile Viewers to compare the two files side by side. 9. When you are finished comparing the two files, select File -> Clear from the menu bar of each Viewer. Apply Crisp 1. Select Crisp from the Spatial Enhancement menu. The Crisp dialog opens. Image Interpreter 37 Enter input file here Click here to add this function to a batch file Click here to view or edit the graphical model for this function Enter output file here Click here to apply this function to an area of interest The Crisp dialog is a good example of the basic Image Interpreter dialog. Other dialogs may have more prompts for inputs, depending on the function. Each dialog opens with default entries that are acceptable for use. These entries can be changed, if necessary, to achieve specific results. 2. Under Input File in the Crisp dialog, enter panAtlanta.img. This is a SPOT panchromatic scene of downtown Atlanta, Georgia. 3. Under Output File, enter crisp.img in the directory of your choice as the output file. 4. Under Output Options in the Crisp dialog, turn on the Stretch to Unsigned 8 bit checkbox by clicking on it. This option produces the output file in unsigned 8-bit format, which saves disk space. Use the View Option 1. Click the View button at the bottom of the Crisp dialog. The Model Maker viewer window opens and displays the graphical model used for the Crisp function. 38 Image Interpreter The View button in each Image Interpreter dialog lets you view the graphical model behind each function. If you want to change the model for a specific purpose, you can edit it through the Model Maker and apply the edited function to the image by running the model in Model Maker. See the “Spatial Modeler” chapter in the IMAGINE Professional Tour Guides for information on editing and running a model in Model Maker. 2. Exit the Model Maker by selecting File -> Close All. 3. Click OK in the Crisp dialog to start the process. A Job Status dialog opens, indicating the progress of the function. 4. When the Job Status dialog shows that the process is 100% complete, click OK. Image Interpreter 39 View Results 1. Display panAtlanta.img in a Viewer. 2. Display crisp.img, the output file generated by the Crisp function, in the other Viewer. 3. Note the differences between the two images; crisp.img appears to be sharper. 4. Use the Zoom In icon in the Viewer toolbar to zoom in for a closer look at the crispening of the image in crisp.img. 5. When you are through, close all the Viewers at once by selecting Session -> Close All Viewers from the ERDAS IMAGINE menu bar. 6. Click Close in the Spatial Enhancement menu. NOTE: Do not close the Image Interpreter menu, as you continue using it in the next section. Apply Radiometric Enhancement 1. In the Image Interpreter menu, select Radiometric Enhancement. The Radiometric Enhancement menu opens. 40 Image Interpreter Click here to access the Brightness Inversion function In this section, you use both the Inverse and Reverse options of the Image Inversion function to enhance images. Inverse emphasizes detail in the dark portions of an image. Reverse simply reverses the DN values. Apply Brightness Inversion 1. In the Radiometric Enhancement menu, select Brightness Inversion. The Brightness Inversion dialog opens. Enter output file name here Select this option to reduce file size Click here to see model in Model Maker Select option here 2. In the Brightness Inversion dialog under Input File, enter loplakebedsig357.img. 3. Under Output File, enter inverse.img in the directory of your choice. 4. Under Output Options, turn on the Stretch to Unsigned 8 bit checkbox by clicking on it. Image Interpreter 41 5. Under Output Options, click Inverse. 6. Click OK in the Brightness Inversion dialog to start the process. A Job Status dialog displays, indicating the progress of the function. Reverse 1. Select Brightness Inversion from the Radiometric Enhancement menu. The Brightness Inversion dialog opens. 2. In the Brightness Inversion dialog, enter loplakebedsig357.img as the input file. 3. Enter reverse.img in the directory of your choice as the Output File. 4. Turn on the Stretch to Unsigned 8 bit checkbox under Output Options. 5. Click OK in the Brightness Inversion dialog to start the process. A Job Status dialog displays, indicating the progress of the function. View Changes 1. Open a Viewer and display inverse.img. 2. Right-hold within the Viewer and select Fit Window to Image from the Quick View menu. The Viewer changes size to bound the image data. 3. Select View -> Split -> Split Vertical from the Viewer menu bar. A second Viewer opens. 4. In the second Viewer, click the Open icon (this is the same as selecting File -> Open -> Raster Layer from the Viewer menu bar). The Select Layer To Add dialog opens. 5. From the Select Layer To Add dialog, open the file reverse.img. 6. In the second Viewer, select View -> Split -> Split Vertical from the Viewer menu bar. A third Viewer opens. 42 Image Interpreter 7. With your cursor in Viewer #3, press Ctrl-r on your keyboard (this is just another way to open a raster layer). The Select Layer To Add dialog opens. 8. From the Select Layer To Add dialog, open the file loplakebedsig357.img. 9. Resize the Viewers on screen so that you can see all three Viewers. Note the differences between reverse.img and inverse.img compared to the original file. Original image Reverse image Inverse image 10. When you are through, close all three Viewers by selecting Session -> Close All Viewers from the ERDAS IMAGINE menu bar. Image Interpreter 43 11. Click Close in the Radiometric Enhancement menu. NOTE: Do not close the Image Interpreter menu, as you continue using it in the next section. Apply Spectral Enhancement 1. In the Image Interpreter menu, click Spectral Enhancement. The Spectral Enhancement menu opens. Click here to select Tasseled Cap In this section, you use the following Spectral Enhancement functions: • Tasseled Cap • RGB to IHS • IHS to RGB • Indices Use Tasseled Cap 1. In the Spectral Enhancement menu, select Tasseled Cap. The Tasseled Cap dialog opens. 44 Image Interpreter Enter output file here Enter input file here Click to select this option Click to set coefficients 2. Under Input File, enter lanier.img. That image is a Landsat TM image of Lake Lanier, Georgia, which was obtained by the Landsat 5 sensor. 3. Enter tasseled.img in the directory of your choice as the Output File name. 4. Under Output Options, turn on the Stretch to Unsigned 8 bit checkbox by clicking on it. 5. Click Set Coefficients. The Tasseled Cap Coefficients dialog opens. Image Interpreter 45 The coefficients that display are the standard default entries for Landsat 5 TM Tasseled Cap transformation. For this exercise, you use the default entries, although you may change these entries at any time. 6. Click OK in the Tasseled Cap Coefficients dialog. 7. Click OK in the Tasseled Cap dialog to start the function. A Job Status dialog opens to report the state of the job. 8. When the Job Status dialog indicates that the job is Done, click OK. Check Results 1. Open a Viewer and display lanier.img. 2. Open a second Viewer and then open the Select Layer To Add dialog by clicking on the Open icon in the Viewer toolbar. 3. In the Select Layer To Add dialog, enter the name of the directory in which you saved tasseled.img, press Enter on your keyboard, and then click tasseled.img in the file list to select it. 4. Click the Raster Options tab at the top of the Select Layer To Add dialog. Under Layers to Colors, use layer 1 as Red, layer 2 as Green, and layer 3 as Blue. 5. Click OK in the Select Layer To Add dialog. The image, tasseled.img, shows a degree of brightness, greenness, and wetness, as calculated by the Tasseled Cap coefficients used. 46 Image Interpreter • Layer 1 (red) = the brightness component (indicates areas of low vegetation and high reflectors) • Layer 2 (green) = the greenness component (indicates vegetation) • Layer 3 (blue) = the wetness component (indicates water or moisture) 6. When you are through, close the Viewers by selecting Session -> Close All Viewers from the ERDAS IMAGINE menu bar. Use the Indices Function Next, you apply a mineral ratio from the Indices function to a Landsat TM image. Such ratios are commonly used by geologists searching for specific mineral deposits in the earth. For more information on this transformation, see the "Enhancement" chapter in the ERDAS Field Guide Volume II. 1. In the Spectral Enhancement menu, select Indices. The Indices dialog opens. Enter input file here Enter output file here Click to select sensor type Click to select this option Function scroll list Function definition displays here for selected function 2. Under Input File, enter tmAtlanta.img. 3. Enter mineral.img in the directory of your choice as the Output File. 4. Under Select Function, click MINERAL COMPOSITE in the scrolling list. Image Interpreter 47 This index is a composite of three mineral ratios. • Clay minerals = band 5 / band 7 • Ferrous minerals = band 5 / band 4 • Iron oxide = band 3 / band 1 NOTE: Notice how the selected function is defined beside the Function label, underneath the Select Function scroll list. 5. Under Output Options, turn on the Stretch to Unsigned 8 bit checkbox by clicking on it. 6. Click OK in the Indices dialog to start the process. A Job Status dialog displays, indicating the progress of the function. 7. When the Job Status dialog indicates that the job is Done, click OK. Choose RGB to IHS Next, you use the RGB to IHS function (red, green, blue to intensity, hue, saturation) and the reverse IHS to RGB function to enhance the image information obtained by this mineral ratio. The purpose of this function is to produce an input file for the IHS to RGB function. 1. Select RGB to IHS from the Spectral Enhancement menu. The RGB to IHS dialog opens. 2. Enter the mineral ratio output from the previous exercise (mineral.img) as the Input File. 48 Image Interpreter 3. Enter RGBtoIHS.img (in the directory of your choice) as the Output File. 4. Click OK in the RGB to IHS dialog. A Job Status dialog displays, reporting the progress of the function. 5. When the Job Status dialog indicates that the job is Done, click OK. Choose IHS to RGB Now, you convert the IHS image back into an RGB image. 1. Select IHS to RGB from the Spectral Enhancement menu. The IHS to RGB dialog opens. 2. In the IHS to RGB dialog, enter RGBtoIHS.img output from the previous exercise as the Input File. 3. Enter IHStoRGB.img as the Output File in the directory of your choice. 4. On the IHS to RGB dialog, click Stretch I & S. This option applies a global Min-Max contrast stretch to the Intensity and Saturation values in the image before converting. 5. Click OK in the IHS to RGB dialog. A Job Status dialog displays, reporting the progress of the function. 6. When the Job Status dialog indicates that the job is Done, click OK. Image Interpreter 49 View the Results 1. Open three Viewers and then open the following files for comparison. 50 • mineral.img—mineral ratio index. Proper interpretation can reveal the presence or absence of iron, clay, or ferrous minerals. • RGBtoIHS.img—red, green, and blue values converted to intensity, hue, and saturation values. This image does not appear similar to the input file. It is not meant for interpretation; it is only meant to produce an input for the IHS to RGB function. Image Interpreter • Image Interpreter IHStoRGB.img (see special instructions below)—intensity, hue, and saturation values converted to red, green, and blue values (appears similar to mineral.img). The intensity and saturation (red and blue) values have been contrast-stretched for better interpretation. 51 In the Open Raster Layer dialog, when displaying IHStoRGB.img, be sure to load Layer 1 as Red, Layer 2 as Green, and Layer 3 as Blue. This is because the order of the layers was reversed in the transformation. 2. When you are through comparing the files, close the Viewers by selecting Session -> Close All Viewers in the ERDAS IMAGINE menu bar. 3. Click Close in the Image Interpreter menu. Click Close in the Spectral Enhancement menu. The Image Interpreter and Spectral Enhancement menus close. Wavelet Resolution Merge Part of the Spatial Enhancement menu is the Wavelet Resolution Merge feature. This tour will cover the feature by using two images from the IMAGINE examples directory, Quickbird_Pyramids_Pan.img and Quickbird_Pyramids_MS.img. Both images are of the Egyptian pyramids and are courtesy of DigitalGlobe. Because both of these images have been captured by the same satellite, they are inherently coregistered. Before performing Wavelet Resolution Merge on your own images, you should precisely coregister them to the subpixel level. For more information on how to do this, see the tour for Subpixel Coregistration at the end of the chapter on Polynomial Rectification. In addition to being precisely coregistered, your images must also have the same footprint on the ground. Wavelet Resolution Merge will not produce the expected results if one image covers more ground than the other image. In that case the images are rewritten to fit one another by the geographic footprint rather than actual map coordinates causing pixel replication. 1. Open a Viewer, and click File -> Open -> Raster Layer or the open file icon to display the Select Layer to Add dialog. 2. Hold down the Ctrl key or the Shift key and select QuickBird_Pyramids_MS.img and Quickbird_Pyramids_Pan.img. 3. Click the Raster Options tab, and click Clear Display to deselect it. Click Fit to Frame, and OK. You may want to rotate the image in the Viewer by clicking View -> Rotate. A dialog will appear giving you degree and rotation direction options. Whether or not to rotate the image is up to you. 52 Image Interpreter 4. In the Viewer menu, click Utility -> Swipe to open the Viewer Swipe dialog. 5. In the Viewer Swipe dialog, take a few minutes to manually move the swipe feature over the images both horizontally and vertically, so you can see how precisely they are matched. You can also use the Auto Mode and adjust its speed to your preference. When you are finished, click Cancel in the Viewer Swipe dialog. 6. Next, click the Zoom In icon, and zoom in on some features that interest you. This exercise also gives you a good idea of how well the two images are matched. You can use the Zoom In and Zoom Out icons to adjust your view. When you are finished, click the Reset Window Tools or arrow icon to return to the arrow cursor. 7. Click the Interpreter button in the IMAGINE toolbar. The Image Interpreter dialog opens. Choose Spatial Enhancement Click Close 8. Select Spatial Enhancement, and click Close in the Image Interpreter dialog after the Spatial Enhancement dialog opens. Choose Wavelet Resolution Merge Click Close 9. Select Wavelet Resolution Merge. After the Wavelet Resolution Merge dialog opens, click Close in the Spatial Enhancement dialog. Image Interpreter 53 10. Click the open file icon, and select Quickbird_Pyramids_Pan.img for the High Resolution Input File. 11. Click the open file icon, and select Quickbird_Pyramids_MS.img for the Multispectral Input File. 12. Click the open file icon, navigate to the directory where you want to store your merged image, and type the name of the new file. 13. Under Layer Selection, you can type in the range of bands to use in the Select Layers box. For this exercise, you will leave the range at 1:4. 14. Leave the Spectral Transform at Single Band. NOTE: The IHS technique is limited to 3 bands, and there are 4 to be considered for this merge. If you chose IHS instead of Single Band, there would be distortions. Single band will use all 4 bands sequentially. 15. Leave the Resampling Technique, Data Type, and Output Options at their defaults. 16. Click OK. The Wavelet Resolution Merge processing dialog appears. 17. Click OK when the button is highlighted and the Job State is Done. 54 Image Interpreter 18. Open a Viewer and display both Quickbird_Pyramids_MS.img and your new merged image. Make sure you click Clear Display in Raster Options to deselect it before adding each image. 19. Using the Swipe and Zoom tools, check the accuracy of the newly merged image. Image Interpreter 55 56 Image Interpreter Orthorectification Introduction Rectification is the process of projecting the data onto a plane and making it conform to a map projection system. Assigning map coordinates to the image data is called georeferencing. Since all map projection systems are associated with map coordinates, rectification involves georeferencing. The orthorectification process removes the geometric distortion inherent in imagery caused by camera/sensor orientation, topographic relief displacement, and systematic errors associated with imagery. Orthorectified images are planimetrically true images that represent ground objects in their true “real-world” X and Y positions. For these reasons, orthorectified imagery has become accepted as the ideal reference image backdrop necessary for the creation and maintenance of vector data contained within a GIS. By performing space resection, the effects of camera/sensor orientation have been considered and removed. By defining a DEM or constant elevation value (ideal for use in areas containing minimal relief variation), the effects of topographic relief displacement can be considered and removed. For information on bundle block adjustment, see the LPS Project Manager User’s Manual and LPS Automatic Terrain Extraction User’s Manual. Approximate completion time for this tour guide is 30 minutes. Rectify a Camera Image In this tour guide, you orthorectify a camera image of Palm Springs, California, using a NAPP (National Aerial Photography Program) photo. Perform Image to Image Rectification In rectifying the camera image, you use these basic steps: Orthorectification Orthorectification • Display a camera image. • Start the Geometric Correction Tool. • Enter the Camera model properties. • Record GCPs. 57 57 • Resample or calibrate the image. Resampling vs. Calibration Resampling Resampling is the process of calculating the file values for the rectified image and creating the new file. All of the raster data layers in the source file are resampled. The output image has as many layers as the input image. ERDAS IMAGINE provides these widely-known resampling algorithms: • Nearest Neighbor • Bilinear Interpolation • Cubic Convolution • Bicubic Spline Calibration Instead of creating a new, rectified image by resampling the original image based on the mathematical model, calibrating an image only saves the mathematical model into the original image as a piece of auxiliary information. Calibration does not generate new images, so when the calibrated image is used, the math model comes into play as needed. For example, if you want to see the calibrated image in its rectified map space in a Viewer, the image can be resampled on the fly based on the math model, by selecting the Orient image to map system option in the Select Layer To Add dialog. A major drawback to image calibration is that the processes involved with the calibrated image is slowed down significantly if the math Prepare ERDAS IMAGINE should be running and a Viewer open. You must have write permission in a file if you wish to calibrate it. 1. In a command shell or Windows Explorer, navigate to the <<ERDAS_Data_Home>/examples directory. 2. Copy the file ps_napp.img to a directory in which you have write permission and at least 10 Mb of space. 58 Orthorectification 3. Set the permissions on ps_napp.img to read, write, execute on UNIX by using the command chmod 777 ps_napp.img, or on Windows by right-clicking on the file, selecting Properties and deselecting the Read-only option. Next, you should verify that ps_napp.img has no map or projection information. 4. Select Tools -> Image Information from the ERDAS IMAGINE menu bar. 5. Click the Open icon ps_nappimg. , then navigate to the location where you saved 6. Select the file, then click OK in the Image Files dialog to open your copy of ps_napp.img. 7. Select Edit -> Delete Map Model. 8. Click Yes in the Attention dialog that opens. Click Yes—you will apply a projection system to the image 9. Select File -> Close to dismiss the ImageInfo dialog. Orthorectification 59 Review Image Information 1. Select File -> Open -> Raster Layer from the Viewer menu bar, or click the Open icon on the Viewer toolbar. The Select Layer To Add dialog opens. 2. In the Select Layer To Add dialog, select ps_napp.img from the directory into which you copied it. 3. Click OK in the Select Layer To Add dialog to display the camera image in the Viewer. The file ps_napp.img opens in the Viewer. The Viewer image displays with a view of the upper-left corner of the photo, as shown in the following picture: Check for Map Model Before you continue with geometric correction, you must first make sure that the image does not already have a map model. 1. On the Viewer toolbar, click the ImageInfo icon . The ImageInfo dialog opens. 60 Orthorectification Note the pixel coordinates The model is listed here 2. Look in the Map Info section by Geo. Model. If Geo. Model says Camera, you must delete the map model, therefore, proceed to step 3.. If there is no model, select File -> Close to dismiss the ImageInfo dialog, then proceed to “Perform Geometric Correction”. 3. Select Edit -> Delete Map Model from the ImageInfo menu bar. 4. Select File -> Close from the ImageInfo menu bar. Redisplay the file 1. Click the Close icon ps_napp.img. 2. Click the Open icon which you saved it. in the Viewer currently displaying , and select ps_napp.img from the directory in 3. Move your cursor around the image and note the small coordinates in the status area. The small coordinates are pixel coordinates, not map coordinates. You can now proceed with geometric correction. Perform Geometric Correction 1. Select Raster -> Geometric Correction from the Viewer menu bar. Orthorectification 61 The Set Geometric Model dialog opens. Click here to select Camera 2. In the Set Geometric Model dialog, click Camera, and then click OK. The Geo Correction Tools and Camera Model Properties dialogs open. Enter X and Y point coordinates here Enter the DEM file name here Click here to select the elevation units Make sure this box is not checked Enter the Focal Length here Select the units for the points and focal length here Set Camera Model Properties 1. In the Camera Model Properties dialog, enter the DEM file (ps_dem.img) under Elevation File. 62 Orthorectification The file ps_dem.img is located in the <<ERDAS_Data_Home>/examples directory. NOTE: Upon request, the data provider supplies the camera calibration certificate with the film at the time of purchase. This certificate provides the information needed for step 3. and step 4.. 2. Click Yes in the Attention window that opens. 3. In the Camera Model Properties dialog under Principal Point, enter 0.004 for X and accept 0.000 as the default for Y. Then enter 152.804 for the Focal Length. NOTE: From the camera calibration certificate, there may be several possible types of the Principal Point coordinates. The Principal Point of Symmetry is preferable. 4. In Units under Principal Point, accept the default of Millimeters. NOTE: The X and Y Principal Point coordinates, Focal Length, and Fiducial Film coordinates must all be entered in the same units. 5. For this example, make sure that the Account for Earth’s curvature checkbox not selected. You should only account for the Earth’s curvature when using small-scale images or when it is necessary to take this factor into account. Alternately activating and deactivating this option (and then clicking Apply) allows you to observe changes to the RMS error. Accounting for the Earth’s curvature slows down the rectification process. Edit Fiducials 1. Click the Fiducials tab at the top of the Camera Model Properties dialog. The Fiducial options display. Orthorectification 63 Click here to view the Fiducials options Click here to select this Fiducial Type Click here to select the Viewer in which to locate fiducials 2. Under Fiducial Type, click the Four Corners fiducial icon 3. Under Viewer Fiducial Locator, click the Toggle icon . . 4. Follow the instructions by clicking in the Viewer that contains ps_napp.img. A link box opens in the first Viewer, and the Chip Extraction Viewer also displays (the second Viewer). 5. In the first Viewer, drag the link box to the fiducial in the image you want to digitize (as illustrated in the following example). Place the center of the link box on the fiducial at the center of the area (where the crosshair intersects). NOTE: Identifying the fiducial may sometimes require Breakpoint/LUT adjustments. 64 Orthorectification Drag on this scroll bar to view the top or bottom of the image Drag on this scroll bar to view the left and right sides of the image The second Viewer displays the point in the image that you have chosen with the link box. 6. In the Camera Model Properties dialog, click the Place Image Fiducial icon . 7. Move your cursor into the Chip Extraction Viewer (the second Viewer), and click the center area where the crosshair intersects. Click here to place the image fiducial The point coordinates display under Image X and Image Y in the Fiducials CellArray of the Camera Model Properties dialog. 8. Create three more fiducials by repeating step 5. and step 6. in the three other corners of the image in the first Viewer. Move clockwise around the image in the Viewer, using the Viewer scroll bars, as shown in the following illustration: Orthorectification 65 Drag the scroll bars to view the image in clockwise order (Fiducial #2) Begin digitizing here (Fiducial #1) (Fiducial #3) (Fiducial #4) Enter Film Coordinates It is necessary to enter the Film coordinates into the Camera Model Properties dialog manually. The data provider can include this information in the camera calibration certificate. 1. Being sure to match the point numbers with the proper coordinates, enter the Film X and Film Y coordinates from the following table: Table 6: Film X and Film Y Coordinates Point # Film X Film Y 1 -106.000 106.000 2 105.999 105.994 3 105.998 -105.999 4 -106.008 -105.999 When the last Film coordinate has been entered in the Camera Model Properties dialog, the Status changes to Solved and the software calculates the Error. The presence of the Error value indicates that the interior orientation parameters have been solved. 66 Orthorectification Enter the values for the film fiducials here An error of less than 1.0000 is acceptable. An error of greater than 1.0000 indicates that the points were inaccurately measured or poorly identified. You can reposition the points using the Select Image Fiducial icon to improve your results. 2. In the Camera Model Properties dialog under Viewer Fiducial Locator, click the Toggle icon . The Chip Extraction Viewer (the second Viewer) closes. 3. Click the Orientation tab in the Camera Model Properties dialog. The Orientation options display. Orthorectification 67 If you have known parameters for the Rotation Angle and Perspective Center Position derived from another triangulation package, Fixed, or if you have estimated values, Estimate, you can enter them in the Orientation tab. In this example, the orientation parameters are Unknown. If Account for Earth’s curvature is selected under the General tab, then the options on the Orientation tab are disabled (see step 5.). Change Projection 1. Click the Projection tab in the Camera Model Properties dialog. The Projection options display. Click this button to change the projection 2. In the Projection options, click Add/Change Projection. The Projection Chooser dialog opens. 68 Orthorectification Click here to select UTM Click here once the projection has been chosen Click here to view the Custom options 3. In the Projection Chooser dialog, click the Custom tab. 4. Change the Projection Type to UTM using the dropdown list. 5. Change the Spheroid Name to Clarke 1866 using the dropdown list. 6. Change the Datum Name to NAD27 using the dropdown list. 7. Change the UTM Zone to 11 by typing in the value or using the increment nudgers. 8. Confirm that the NORTH or SOUTH window displays North. 9. Click OK in the Projection Chooser dialog. The projection information you just entered displays under Current Reference Map Projection in the Camera Model Properties dialog. 10. In the Camera Model Properties dialog, click the dropdown list next to Map Units and select Meters (this activates the Apply button). Orthorectification 69 11. Click Apply and then Save As in the Camera Model Properties dialog. Name the Geometric Model The Geometric Model Name dialog opens. 1. In the Geometric Model Name dialog next to File name, enter the name geomodel in the directory of your choice, then press Enter on your keyboard. The .gms file extension is added automatically. 2. Click OK in the Geometric Model Name dialog. Start the GCP Tool and compute RMS Error 1. In the Geo Correction Tools dialog, click the GCP Tool icon . The GCP Tool Reference Setup dialog opens. 70 Orthorectification Select the GCP File radio button 2. In the GCP Tool Reference Setup dialog, select GCP File (.gcc) under Collect Reference Points From, and then click OK. The Reference GCC File dialog opens. 3. In the Reference GCC File dialog, select ps_camera.gcc. The reference points in this file were obtained from USGS 1:24,000 scale topographical maps using a digitizer. 4. Click OK in the Reference GCC File dialog. A Chip Extraction Viewer (the second Viewer), a link box, and the GCP Tool open. Orthorectification 71 These file coordinates were previously measured and saved in the source file, ps_napp.img These reference coordinates are from the ps_camera.gcc file 5. In the GCP Tool, click the Solve Geometric Model icon . NOTE: The orthorectification models do not have the option of Automatic Transform Calculation. Clicking this icon solves the model and calculates the RMS error and residuals. The Control Point Error for the X and Y values displays beside the icons on the GCP Tool. Error displays here NOTE: The GCP Tool requires a minimum of three GCPs to run the model and at least six GCPs to make the model accurate and stable. 6. Click Save in the Camera Model Properties dialog. Choose Your Path 72 • If you would like to resample the camera image, proceed to “Resample the Image”. • If you would like to calibrate the camera image, proceed to “Calibrate the Image”. Orthorectification Resample the Image Resampling requires an input file and a transformation matrix by which to create the new pixel grid. 1. In the Geo Correction Tools, click the Resample icon . The Resample dialog opens. Enter the output file name here Click this dropdown list to select Cubic Convolution Change the output cell sizes here Click to enable the ignore zeros option 2. In the Resample dialog under Output File, enter geomodel.img in the directory of your choice. 3. Under Resample Method, click the dropdown list and select Cubic Convolution. 4. Under Output Cell Sizes, enter 10 for X and 10 for Y. NOTE: The default Output Cell Sizes are based on the triangulation. The smaller the pixel size, the larger the output file size. 5. Click the Ignore Zero in Stats. checkbox to activate it. 6. Click OK in the Resample dialog. A Job Status dialog displays, indicating the progress of the function. 7. When the Job Status dialog indicates that the process is 100% complete, click OK. 8. Display geomodel.img in a Viewer to view the resampled orthoimage. Orthorectification 73 Calibrate the Image To proceed with this portion of the tour guide, you must have completed the steps to rectify ps_napp.img in “Rectify a Camera Image”. 1. In the Geo Correction Tools dialog, click the Calibrate Image icon . A Calibrate Image warning box displays. Click OK to continue with calibration 2. Click OK in the Calibrate Image warning box. The Geo Correction Tool and all its associated dialogs close. The file ps_napp.img closes and then reopens in the Viewer, with the Orient Image to Map System option turned off. To apply the calibration to the image in the Viewer, you must redisplay the output image with the Orient Image to Map System option turned on. 3. Click the Open icon ps_napp.img. and navigate to the location where you saved 4. Select the file, then click the Raster Options tab. 74 Orthorectification Select the Orient Image to Map System checkbox to apply the calibration 5. In the Raster Options tab, click to select the option Orient Image to Map System, then click OK in the Select Layer To Add dialog. NOTE: Once calibrated, this image cannot be reused in the orthorectification process using the information/coordinates files provided. Calibration must be deleted (Edit -> Delete Map Model in the ImageInfo dialog) for this file to be used again for this tour guide. 6. In the Viewer, click the Info icon to view the calibration information. The ImageInfo dialog opens, displaying the information for the calibrated image. Orthorectification 75 For a more in-depth discussion of the concepts behind rectification, see the chapter “Rectification” in the ERDAS Field Guide. 76 Orthorectification Terrain Surface Interpolation Introduction The Surfacing Tool enables you to create a three-dimensional surface from irregularly spaced points. Supported input data include: • ASCII point files • Arc point and line coverages • ERDAS IMAGINE *.ovr layers • existing raster images (IMG) All input data sources must have X, Y, and Z values. Surface Interpolation calculates Z values at spatial locations where no Z samples exist in the input data source. The output is a continuous raster image that contains Z values calculated from the interpolation process. The ERDAS IMAGINE Surface Tool uses a TIN interpolation method. At each point where there is a known value, that known value remains unchanged in the output surface. Where the value is not known, it is interpolated from the surrounding known values. Two TIN interpolation methods are available in the Surface Tool: Linear and Nonlinear. The Linear interpolation method, which makes use of a first-order polynomial equation, results in the TIN triangles being defined as angular planes. The Nonlinear interpolation method, which uses a fifth-order polynomial, results in a smooth surface. In this case, the TIN triangle areas are not considered to be planes, but areas that have rubber sheet characteristics. The Linear interpolation method is quicker and the results more predictable. However, the Nonlinear interpolation method produces more continuous results from irregularly distributed data sets where the observed phenomena has a rolling, nonangular surface characteristic. Approximate completion time for this tour guide is 15 minutes. Create a Surface ERDAS IMAGINE must be running and a Viewer open. 1. Click the DataPrep icon on the ERDAS IMAGINE icon panel. Terrain Surface Interpolation Terrain Surface Interpolation 77 77 The Data Preparation menu opens. Click here to start the Surface Tool 2. In the Data Preparation menu, click Create Surface. The 3D Surfacing dialog opens. 3. Click Close in the Data Preparation menu to clear it from the screen. Import an ASCII File 1. In the 3D Surfacing dialog, click the Read New Data icon . The Input Data dialog opens. 78 Terrain Surface Interpolation Enter the name of the source file here Click this dropdown and select ASCII File 2. In the Read Points dialog, click the dropdown arrow next to Source File Type and select ASCII File. 3. Under Source File Name, enter Inpts.dat. This file is located in the <ERDAS_Data_Home>/examples directory, where <ERDAS_Data_Home> represents the name of the directory where sample data is installed. 4. Click OK in the Read Points dialog. The Read Points dialog closes, and the Import Options dialog opens. Click this tab to preview the input data 5. In the Import Options dialog, click the Input Preview tab to see how the ASCII file is imported and mapped under the present parameter settings. Terrain Surface Interpolation 79 From the Input Preview display, you can tell that the Separator Character is the comma and that Field 1 should be ignored. 6. Click the Field Definition tab. 7. Click the dropdown list next to Separator Character and select Comma. 8. In the Column Mapping CellArray, alter the Input Field Number column values vertically from 1, 2, 3 to 2, 3, 4 in order to ignore the ID column of the input file. 9. Click OK in the Import Options dialog. A Job Status dialog opens, reporting the progress of the function. 10. When the Job Status dialog shows that the process is 100% complete, click OK (if necessary). The X, Y, and Z columns of the 3D Surfacing CellArray are now populated with 4,411 rows of X, Y, and Z coordinates. 80 Terrain Surface Interpolation 11. If you like, you can save these points as a Point Coverage (.arcinfo) or an Annotation Layer (.ovr) by selecting File -> Save As from the 3D Surfacing dialog menu bar. Perform Surfacing 1. In the 3D Surfacing dialog, click the Perform Surfacing icon . The Surfacing dialog opens. The extent and cell size defaults are filled in automatically, based on the source ASCII file. Terrain Surface Interpolation 81 Enter the path and name of the output file here Click here to select the surfacing method The information in these fields is automatically generated Click to enable this checkbox Click OK to run the Surfacing program The two options for a surfacing method are Linear Rubber Sheeting (1st Order Polynomial solution) and Non-linear Rubber Sheeting (5th Order Polynomial solution). 2. Under Output File, enter the name of the output file (for example, surface.img) in the directory of your choice. 3. Click the dropdown list next to Surfacing Method and select Nonlinear Rubber Sheeting. 4. Click the Ignore Zero In Output Stats checkbox to enable it. 5. Click OK in the Surfacing dialog. A Job Status dialog displays, stating the progress of the function. 6. When the Job Status dialog reads that the function is 100% complete, click OK (if necessary). Display the Surface 1. Click the Open icon in a Viewer. The Select Layer To Add dialog opens. 82 Terrain Surface Interpolation 2. In the Select Layer To Add dialog under Filename, enter the name of the output file you created in step 2., beginning with the directory path in which you saved it. 3. Click OK in the Select Layer To Add dialog. The output image displays in the Viewer for you to examine. To edit portions of the resulting surface, use the raster editing techniques described in Viewer & Geospatial Light Table, “Raster Editor”. Terrain Surface Interpolation 83 84 Terrain Surface Interpolation MosaicPro Introduction This tour guide steps you through mosaicking two or more image files to produce one image file. The mosaicking process works with rectified and/or calibrated images. MosaicPro lets you draw and edit a new seam polygon in an embedded viewer. The seam polygon is applied to the image in which the first vertex is digitized, then the embedded viewer is updated and the input images are stitched along the seam polygon boundaries. Mosaic Using Laguna Beach Images In this section, you will mosaic Laguna beach images. Starting MosaicPro MosaicPro dialog is started from the LPS or the DataPrep menu, both on the ERDAS IMAGINE icon panel. Starting MosaicPro From LPS 1. In the ERDAS IMAGINE icon panel, click the LPS icon . The LPS Project Manager opens. MosaicPro MosaicPro 85 85 2. In the Project Manager, select File -> Open or click the Open icon . The Block File Name dialog opens. 3. In the Block File Name dialog under File name, select laguna.blk from the list. 4. Click OK in the Block File Name dialog. The file laguna.blk displays in the LPS Project Manger. 86 MosaicPro Adding and Displaying Images in MosaicPro 1. Click the Mosaic icon . The Start Ortho Mosaicking dialog opens. 2. Select MosaicPro from the dropdown list and click OK. The MosaicPro Viewer and Elevation Source dialog opens. 3. In the Elevation Source dialog, click the DTM File button. 4. Click the Open icon , and the DTM File dialog opens. 5. In the DTM File dialog under Filename, select laguna_reference_dem.img from the list. 6. Click OK in the DTM File dialog. MosaicPro 87 7. Click OK to dismiss the Elevation Source dialog. The Add Images dialog opens. 8. Click the Compute Active Area button. 9. Click OK to close the Add Images dialog and add images in the MosaicPro Viewer. Starting MosaicPro From the DataPrep menu 1. In the ERDAS IMAGINE icon panel, click the DataPrep Mosaic Images and select MosaicPro. 2. Click the Add Images icon. Click icon and select the laguna_beach images. The MosaicPro Viewer opens. 88 MosaicPro The data for laguna_beach images displays in the MosaicPro Image List CellArray. If the Image List is not automatically displayed at the bottom of the MosaicPro viewer, go to Edit -> Show Image Lists, and select it. 3. Click the Vis box in the image list cellarray for each of the three images, then select View -> Show Rasters in the viewer menu or click the Display raster images icon . The raster images display. Menu bar Toolbar Mosaicked laguna_beach images are displayed in embedded viewer Image List MosaicPro 89 Drawing and Editing Seam Polygons MosaicPro allows you to draw a seam polygon through images or a single polygon in an individual image. 1. In the viewer, click the Seamlines Generation Options icon. The Seamline Generation Options dialog opens. 2. Select Most Nadir Seamline and click OK to accept this option. 3. Use the Zoom In icon want to digitize. to look closely at the seamline area you 4. Select the Create Polygon icon on the viewer. Once in the viewer, the cursor becomes a cross hair. 90 MosaicPro 5. Draw and edit the seam polygon: place the cursor in the image to be included in the final mosaic, left click to start drawing the polygon, and the first side of the polygon appears. Move the cursor to the right and draw the polygon by left-clicking at each vertex. Double-click at the last vertex to close the polygon. The seamlines redraw so that the image containing your first left click is enlarged (seamlines drawn) by all polygon sides in that image. 6. The edited seam polygon displays. Correcting Color 1. Select Edit -> Color Corrections from the viewer menu or click the Color Corrections icon MosaicPro and the Color Corrections dialog opens. 91 2. Select Use Color Balancing and click Set. The Set Color Balancing Method dialog opens. 3. Select Manual Color Manipulation and click Set. The progress meter displays and then the Mosaic Color Balancing dialog opens. 92 MosaicPro 4. Click Reset Center Point. 5. Select Global and Global Balancing from the Color Balancing dialog. 6. Click Accept and then Preview. Notice that color correction has reduced the haze in the image. 7. Click Close to accept these changes and close the Mosaic Color Balancing dialog. 8. Click OK to close the Set Color Balancing Method dialog. Image Dodging In this section, you use the Image Dodging option to correct light imbalances in an image. 1. Choose Use Image Dodging in the Color Corrections dialog, and click the Set button. The Image Dodging dialog opens. MosaicPro 93 2. In the Image Dodging dialog, make sure under Display Setting, the band choices are Red-1, Green-2, and Blue-3. Notice the bright spot you need to correct. 3. Look under Statistics Collection at Grid Size, Skip Factor X, and Skip Factor Y. You can change these numbers to suit your purposes, but for this exercise leave them at the defaults of 10, 3, and 3. 4. Notice the Pyramid Level setting. This option allows you to accelerate the image dodging process by creating an image layer that is reduced by the power of 4 (if you choose 4:1). When you select more than one pyramid level, the Skip Factor options are not applicable. For this exercise, leave the setting at 1:1. 5. Look under Options For All Images, make sure Band Independent is not selected (unchecked). This will yield Band Dependent results. 6. Click Preview to view the image after applying Image Dodging. The image appears in the Dodge Image Preview section of the dialog. 94 MosaicPro 7. Click OK to accept the dodged image, and click Yes in the Attention dialog. Wait for the statistics to compute. 8. Click OK to close Color Corrections dialog. Previewing the Mosaic 1. Select the mosaic preview icon . 2. Click and drag to select the area to preview. 3. Select Process -> Preview Mosaic for window. The preview window is displayed in the image. 4. Click OK when the Job State meter reaches 100%. MosaicPro 95 5. Use the Zoom In icon to see the area previewed. 6. Select Process -> Delete the Preview Mosaic Window to delete the Preview window. Setting Seamline Functions 1. Click the Function icon in the viewer. 2. Click No Smoothing for the Smoothing Option. 3. Click Feathering for the Feathering Option. 4. Enter 5 in the Distance field. 5. Click OK to accept the changes and close the Set Seamline Function dialog. Defining the Output Images 1. Click the Output Image icon in the viewer. The Output Image Options dialog opens. 96 MosaicPro 2. In the Output Image Options dialog under Define Output Map Area(s), make sure that Union of all Inputs is selected. 3. Click OK to close the Output Image Options dialog. Running the Mosaic 1. In the viewer, select Process -> Run Mosaic. 2. In the Run Mosaic dialog under Output File Name, enter tour_laguna.img in the directory of your choice, then press Enter. Wait for the Mosaic Job State meter to reach 100%. 3. Click OK to close the Mosaic process meter dialog. Displaying the Mosaic 1. Open a viewer in the ERDAS IMAGINE icon panel. 2. Click the open icon in the new viewer. 3. In the Select Layer to Add dialog under Filename, select tour_laguna.img from the directory in which you saved it. 4. In the same dialog, click the Raster Options tab and click Fit To Frame. MosaicPro 97 5. Click OK to display the mosaicked image: tour_laguna. 98 MosaicPro Viewshed Analysis Introduction One of the many tasks you can perform using IMAGINE Advantage is Viewshed Analysis. This tour guide describes how to use this analysis tool. Viewshed Analysis allows you to position an observer on a DEM in a Viewer and determine the visible areas within the terrain. You can adjust the observer’s height either above ground level or above sea level and set the visible range. This tool is useful for planning the location and height of towers used for observation or communications. It might also be used to determine areas that lie within poor reception of standard broadcast towers and are thus potential cable markets. In this tour guide, you can learn how to: • start an Image Drape viewer • start the Viewshed tool • work with multiple observers • query Viewshed data and layers Approximate completion time for this tour guide is 15 minutes. Create a Viewshed In this exercise, you create a viewshed, and analyze the terrain within it. ERDAS IMAGINE must be running with a Viewer open. 1. Click the Open icon Layer). in the Viewer (or select File -> Open -> Raster 2. In the Select Layer To Add dialog, navigate to the <ERDAS_Data_Home>/examples directory. 3. Select the file eldodem.img, then click the Raster Options tab. 4. In the Raster Options tab, make sure that the Fit to Frame checkbox is active. 5. Click OK in the Select Layer To Add dialog. Viewshed Analysis Viewshed Analysis 99 99 Add the Raster Image 1. Click the Open icon again, and navigate to the <ERDAS_Data_Home>/examples directory. 2. Select the file eldoatm.img, then click the Raster Options tab. 3. In the Raster Options tab, make sure that the Clear Display checkbox is not active. 4. Click OK in the Select Layer to Add dialog. Both files are displayed in the Viewer. Start Image Drape Viewer and Set Level of Detail 1. From the menu bar of the Viewer displaying eldodem.img, select Utility -> Image Drape. The Image Drape Viewer opens displaying eldodem.img, which supplies terrain relief, and eldoatm.img, which supplies the color. Position the Image Drape Viewer so that it does not cover the first Viewer you opened. Now, you can set the level of detail. 2. Select View -> LOD Control from the Image Drape viewer menu bar. The Level Of Detail dialog opens. Change DEM level of detail in this field Change raster level of detail in this field You can also change the level of detail using these meter controls 3. In the field next to DEM LOD (%), enter 100, and press Enter on your keyboard. 4. Click Apply to increase the level of detail in the Image Drape viewer. 5. Click Close to dismiss the Level Of Detail dialog. Your two Viewers now look like the following: 100 Viewshed Analysis Start the Viewshed Analysis Tool 1. Click the Interpreter icon on the ERDAS IMAGINE icon bar. The Image Interpreter menu opens. Select Topographic Analysis 2. From the Image Interpreter menu, select Topographic Analysis. The Topographic Analysis menu opens. Viewshed Analysis 101 Click Viewshed 3. From the Topographic Analysis menu, select Viewshed. A Viewer Selection Instructions dialog opens. 4. Click in the Viewer containing eldodem.img and eldoatm.img. The Viewshed dialog opens. 5. At this time, click Close on both the Image Interpreter menu and the Topographic Analysis menu to remove them from your display. 102 Viewshed Analysis Click the Observers tab to add an observer Select Multiple Viewsheds An observer marker is automatically placed in the center of the Viewer containing eldodem.img. 6. In the Function tab of the Viewshed dialog, click the dropdown list next to Output Type to select Multiple Viewsheds. Add First Observer 1. Click the Observers tab in the Viewshed dialog. The Observers tab of the CellArray displays. Specify the observer’s position in these columns 2. Click in the cell of the X column to enter 471950.88, then press Enter on your keyboard. Viewshed Analysis 103 3. Click in the cell of the Y column to enter 4421011.47, then press Enter on your keyboard. 4. Click Apply in the Viewshed dialog. The viewshed layer is generated and displays in the Viewer. The area of the viewshed is marked by a circle Add Another Observer 1. Click Create in the Viewshed dialog. A new observer is added to the CellArray. The second observer is added to row 2 Click create 2. Click in the cell of the second observer’s X column to enter 472474.65, then press Enter on your keyboard. 104 Viewshed Analysis 3. Click in the cell of the second observer’s Y column to enter 4419343.08, then press Enter on your keyboard. 4. Click Apply in the Viewshed dialog. The second viewshed layer is generated and displays in the Viewer. Portions of the two viewsheds intersect, evidenced by the overlap of the red circles 5. Click the Function tab in Viewshed dialog to view the legend. The Function tab opens, displaying the legend of the viewshed. Viewshed Analysis 105 The legend displays here, in the Function tab There are two basic kinds of output. The Viewshed outputs provide a binary analysis of visibility within the specified range. In other words, the image is color-coded to show only visible or hidden areas. The Height outputs provide a color-coded map of the invisible areas indicating the amount of change in observer height required to see a given zone. Link the Viewers and Set Eye and Target Positions 1. Using your mouse, move the Eye of the Positioning tool on top of Observer 1. 2. Move the Target on top of Observer 2 in the Viewer. 106 Viewshed Analysis The Eye of the position tool is placed on top of Observer 1 The Target of the position tool is placed on top of Observer 2 As you move the Positioning tool, the 3D image in the Image Drape viewer is updated. Observer 1 is now looking at the location of Observer 2. The 3D image is positioned so that the target is centered in the Image Drape viewer. 3. Switch the Eye and Target of the Positioning tool in the Viewer. Observer 2 is now looking at the location of Observer 1. Again, the 3D image rotates to match the Eye and Target positions of the Viewer. Viewshed Analysis 107 Save the Viewshed What can we do with a saved viewshed? For example, the saved viewshed can be used to create a map composition. 1. In the Viewshed dialog, click Save Image. The Save Viewshed Image dialog opens. Type the name of the viewshed image here in the directory of your choice 2. In a directory where you have write permission, type vs_tour.img in the Viewshed File window. 3. Click OK to dismiss the Save Viewshed Image dialog. A Viewshed Analysis progress meter opens while the image is saved. 4. Click Close to dismiss the Viewshed dialog. Query Viewshed Data 108 In this section, use the Raster Attribute Editor to query the viewshed layer in the Viewer. Viewshed Analysis Create Class Names for Viewshed Regions 1. Open vs_tour.img in a viewer. This is the viewshed image that you saved in Save the Viewshed on page 108. 2. Select Raster -> Attributes from the Viewer menu bar. The Raster Attribute Editor opens. Add a column for class names 3. Select Edit -> Add Class Names from the Raster Attribute Editor menu bar. A new column is added to the front of the Raster Attributes CellArray. 4. In Row 1 of the Class Names column, enter Perimeter, and press Enter on your keyboard. 5. In Row 2, enter Hidden Region, and press Enter on your keyboard. 6. In Row 3, enter Visible by One Observer, and press Enter on your keyboard. 7. In Row 4, enter Visible by Two Observers, and press Enter on your keyboard. Class Names identify each of the areas in the viewshed Viewshed Analysis 109 Add Area Column to the CellArray 1. Now select Edit -> Add Area Column from the Raster Attribute Editor menu bar. The Add Area Column dialog opens. Click OK to accept hectares 2. Select acres from the Units dropdown list and click OK to dismiss the Add Area Column dialog. The Area column is added to end of the Raster Attributes CellArray. 3. Select Edit -> Column Properties from the Raster Attribute Editor menu bar. The Column Properties dialog opens. Use the Up and Down buttons to rearrange columns 4. In the Columns field, select Histogram, and click the Up button four times to move it below the Color column. 5. Now select Area, and click the Up button until it is between Color and Histogram. 6. Click OK to apply these changes to the CellArray. The Column Properties dialog closes. 110 Viewshed Analysis Columns are displayed in the new order 7. Select File -> Save in the Raster Attribute Editor to save all edits to the CellArray. You can now easily view the size and location of visible and hidden areas in the viewsheds. Query the Viewshed Layer 1. Click an area inside the Viewer. The corresponding class is highlighted in the CellArray of the Raster Attribute Editor dialog. 2. When you complete your query of the data, select File -> Close in the Raster Attribute Editor to dismiss the dialog. Finish 1. Click Close in the Viewshed dialog. 2. Select File -> Close in the Viewer. 3. Select File -> Close Image Drape in the Image Drape viewer. Viewshed Analysis 111 112 Viewshed Analysis Index Numerics 3D Surfacing dialog 78 3X3 Edge Detect 35 3X3 Edge Detect dialog 36 B Bicubic Spline 58 Bilinear Interpolation 58 Brightness Inversion dialog 41 C Camera Model 57 Chip Extraction Viewer 64, 71 Circular Mask dialog 15 Convolution dialog 34 Crisp dialog 37 Cubic Convolution 58 D Data Preparation menu 78 Dialog xxi 3D Surfacing 78 3X3 Edge Detect 36 Brightness Inversion 41 Circular Mask 15 Convolution 34 Crisp 37 Filter Options 19 Fourier Transform 3 GCP Tool Reference Setup 70 Geo Correction Tools 62 IHS to RGB 49 ImageInfo 75 Import Options 79 Indices 47 Inverse Fourier Transform 10 Job Status 36 Low/High Pass Filter 7 Open FFT Layer 5 Projection Chooser 68 Read Points 78 Rectangular Mask 16 Reference GCC File 71 Resample 73 RGB to IHS 48 Save Layer As 9, 21 Select Layer To Add 1, 36, 42, 82 Set Geometric Model 62 Surfacing 81 Index Tasseled Cap 44 Tasseled Cap Coefficients 45 Wedge Mask 18 E Enhancement radiometric 40 spatial 33 spectral 44 ERDAS Field Guide 76 ERDAS IMAGINE icon panel xiii F Filter 35 Filter Options dialog 19 Fourier Analysis menu 3 Fourier Editor 4 Fourier Transform create 1 Editor 1 start 4 using toolbar icons 19 Fourier Transform dialog 3 G GCP Tool 71 GCP Tool Reference Setup dialog 70 Geo Correction Tools dialog 62 Geometric correction 61 Georeferencing 57 Graphical model 38 edit 39 view 38 H High-Pass Filter icon 20 I Icons High-Pass Filter 20 Image Interpreter 3, 27, 33 Low-Pass Filter 20 Open 42 Run 10 Viewer 36 IHS to RGB 48, 49 IHS to RGB dialog 49 Image invert 41 reverse 41 Image Interpreter 25 Image Interpreter icon 3, 27, 33 113 Image Interpreter menu 3, 27, 34 ImageInfo dialog 75 Import Options dialog 79 Index 47 Indices dialog 47 Inverse Fourier Transform dialog 10 J Job Status dialog 36 K Kernel 35 CellArray 36 library 35 L Level of Detail 100 Low/High Pass Filter dialog 7 Low-Pass Filter icon 20 M Map projection 57 Menu Fourier Analysis 3 Image Interpreter 3, 27, 34 Radiometric Enhance 40 Session xiii Spatial Enhancement 34 Spectral Enhancement 44 Tools xvii Utilities xviii Mineral ratio 48 Model Maker 25, 38 R Radiometric Enhance menu 40 Read Points dialog 78 Rectangular Mask dialog 16 Rectification image to image 57 steps 57 Reference GCC File dialog 71 Resample 58 Bicubic Spline 58 Bilinear Interpolation 58 Cubic Convolution 58 Nearest Neighbor 58 Resample dialog 73 RGB to IHS 48 RGB to IHS dialog 48 Run icon 10 S Save Layer As dialog 9, 21 Select Layer To Add dialog 1, 36, 42, 82 Session menu xiii Set Geometric Model dialog 62 Space resection 57 Spatial Enhancement menu 34 Spatial Modeler 25 Spatial Modeler Language 25 Spectral Enhancement menu 44 Subset 26 Surfacing dialog 81 T Nearest Neighbor 58 Tab 2 Tasseled Cap Coefficients dialog 45 Tasseled Cap dialog 44 Tasseled Cap transformation 44 Tools menu xvii O U N On-Line Help xx Open FFT Layer dialog 5 Open icon 42 Orthorectification 57 P Preference Editor 29 Preview chip pane xxi Projection Chooser dialog 68 Q Utilities menu xviii V Viewer Chip Extraction 64, 71 Viewer (ERDAS IMAGINE) split 42 Viewer icon 36 Viewshed Analysis 99 Viewshed dialog 102, 104 viewshed layer 104, 105 Quick View menu 42 114 Index W Warning box 74 Wedge Mask dialog 18 Index 115 116 Index