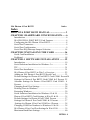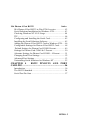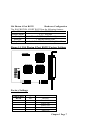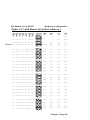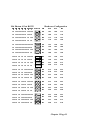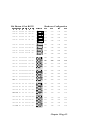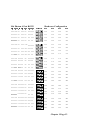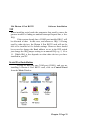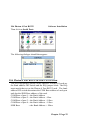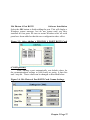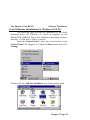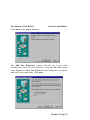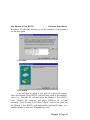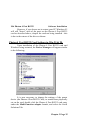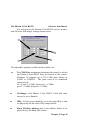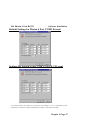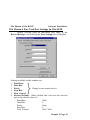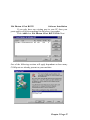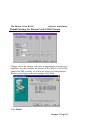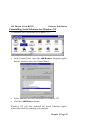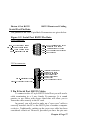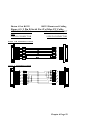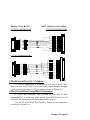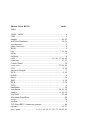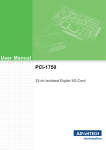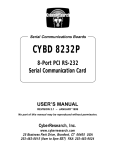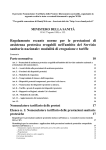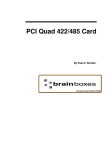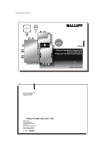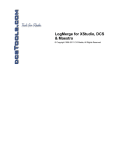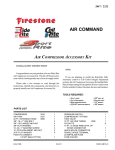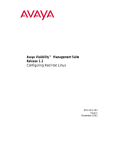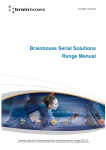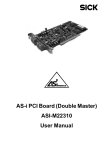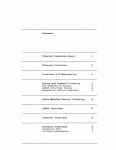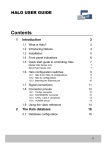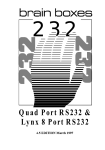Download manual_cc-574-673_isa_4_port_photon_quad_rs232_9+25pin
Transcript
,EVH[EVI1ERYEP
¤¤
¤¤
¤¤
ISA Photon
4 Port RS232
1.0 EDITION December 1998
Guarantee.
FULL 36 MONTHS GUARANTEE.
We guarantee your interface card for a full 36 months from
purchase, parts and labour, provided it has been used in the
specified manner. In the unlikely event of failure return your
interface to your Dealer, with proof of purchase, who will
determine whether to repair or replace this product with an
equivalent unit.
COPYRIGHT.
COPYRIGHT © 1985-1998.
All rights reserved. No part of this hardware, circuitry or manual
may be duplicated, copied, transmitted or reproduced in any way
without the prior written consent of the Manufacturer.
Due to the Manufacturers commitment to quality, software is
subject to continuous improvements: information regarding
upgrades can be obtained from your supplier.
supplied to you by:
ACKNOWLEDGEMENTS.
IBM, COMPAQ, Hewlett Packard, H.P. and EPSON are
trademarks of the relevant companies. Windows is a trademark of
Microsoft.
ISA Photon 4 Port RS232
Layout
PHOTON 4 PORT RS232 MANUAL
THE LAYOUT OF THIS MANUAL
Chapter 1 - ISA Photon 4 Port RS232 Hardware
Configuration, Summarises the features of the ISA
Photon 4 Port RS232 Card, describes the two
configurable options and lists all the possible DIP Switch
options settable on the card.
Chapter 2 – Installing the card into the PC,
Explains how to open the PC and insert a new serial card
Chapter 3 – ISA Photon 4 Port RS232 Software
Installation
This chapter details how to install and configure the
Photon 4 Port RS232 Card in Windows 3.x, Windows
95/98 and Windows NT.
Chapter 4 – RS232 Port Cabling
INTRO 3
ISA Photon 4 Port RS232
Index
Index
PHOTON 4 PORT RS232 MANUAL .........................3
CHAPTER 1 HARDWARE CONFIGURATION. .....6
Introduction. .......................................................................... 6
ISA PHOTON 4 PORT RS232 Card Features........................ 6
Configuring the ISA Photon 4 Port RS232............................. 8
Serial Port Connectors ........................................................... 9
Serial Port Configuration. ...................................................... 9
Serial Port IRQ Interrupt Jumper Selection.......................... 14
CHAPTER 2 INSTALLING THE CARD ................16
Serial Carrd Installation. ....................................................... 16
Problems! ............................................................................ 18
CHAPTER 4 SOFTWARE INSTALLATION ........19
Introduction ......................................................................... 19
Serial Solutions Installation for Windows 3.x ...................... 19
TIP ...................................................................................... 21
Serial Port Installation ......................................................... 21
ISA Photon 4 Port RS232 in Win 3.x Overview .................. 22
Adding an ISA Photon 4 Port RS232 Serial Card. ............... 23
Default Settings for Photon 4 Port RS232 Card COM1 Present24
Settings for Photon 4 Port RS232 Card COM1 & 2 Present . 25
Alternate Settings for Photon 4 Port RS232 Card COM1 - 4
Present................................................................................. 26
Changing Serial Port Settings .............................................. 28
Deleting Ports in Windows. ................................................. 28
Restarting Windows............................................................. 29
Serial Solutions Installation for Windows 95 & 98. ............. 30
Photon 4 Port RS232 Card Settings in Win 95 & 98. ........... 35
Default Settings for Photon 4 Port COM1 Present ............... 37
Settings for Photon 4 Port Card COM1 & 2 Present............. 37
Settings for Photon 4 Port Card COM1 to 4 Present............ 38
Changing COM Port Numbers in Windows 95 & 98............ 38
ISA Photon 4 Port Card Port Settings In Win 95/98............. 39
Maximum Baud Rate Settings.............................................. 40
INTRO 4
ISA Photon 4 Port RS232
Index
ISA Photon 4 Port RS232 in Win NT4 Overview ................ 43
Serial Solutions Installation for Windows NT4.................... 43
Checking Windows NT 4 I/O Usage.................................... 44
TIP ...................................................................................... 44
Configuring and Installing the Serial Card ........................... 45
Installing the Serial Solutions Software ............................... 45
Adding the Photon 4 Port RS232 Card to Windows NT4..... 46
Configurable Settings for Photon 4 Port RS232 Card........... 48
Default Settings for Photon Card COM1 Present ................ 49
Settings for Photon Card COM1 & 2 Present ....................... 50
Alternate Settings for Photon Card COM1 - 4 Present ......... 51
Changing Serial Port Settings .............................................. 52
Advanced Port Settings........................................................ 53
Uninstalling Serial Solutions for Windows NT .................... 55
CHAPTER 4
RS232 PINOUTS AND PORT
CABLING. ..................................................................56
Introduction. ........................................................................ 56
The RS232 Standard. ........................................................... 56
Serial Port Pin Outs. ............................................................ 57
INTRO 5
ISA Photon 4 Port RS232
Hardware Configuration
CHAPTER 1
HARDWARE CONFIGURATION.
Introduction.
This chapter explains how to configure the ISA PHOTON
4 PORT RS232 in a PC compatible, giving details for address and
IRQ jumper selection. Detailed instructions are given how to set
the address select DIP switch and IRQ jumper.
This half size RS232 card will fit into ANY 16 bit ISA
slots and will work happily in any PC compatible up to and
exceeding 500MHz Pentium II, single or multiprocessor.
ISA PHOTON 4 PORT RS232 Card Features.
*
*
*
*
*
*
*
*
*
Four independent Serial ports.
Reliable communications up to 50 feet, 15m, and beyond!
100% 16C550 PC Compatible serial port, up to 230,400 baud.
16550 compatible FIFO provides 128 byte input and 128 byte
output buffer on each port.
Jumper selectable interrupt level IRQ 2-7, 10-12, 14 & 15.
Shared IRQ settings for all Ports
Full modem control TXD, RXD, DSR, DCD, DTR, RTS, CTS
and RI signals.
Fully double buffered for reliable asynchronous operation.
High speed integrated circuitry ensures operation with fast PC’s
e.g. 500 MHz Pentium II WITHOUT extra wait states.
Chapter 1 Page 6
ISA Photon 4 Port RS232
Hardware Configuration
The ISA PHOTON 4 PORT RS232 has the following features:
Baud Rate:
50 Baud to 230400 Baud.
Word Length:
5, 6, 7 or 8 bits.
Parity:
Even, Odd, None, Mark or Space.
Start Bit:
1 start bit always sent.
Stop Bits:
1, (1.5 for 5 bit data word length) or 2.
Figure 1-1 ISA Photon 4 Port RS232 Factory Settings
&%2/%((6)77
7, %6)( -65
-65 -65 -65 -65 -65 -65 -65 -65 -65 -65 -65 Factory Settings
Shared IRQ
BANK
3
100
GIVING
Port 1 100
Port 2 108
Port 3 110
Port 4 118
SISR 120
Chapter 1 Page 7
ISA Photon 4 Port RS232
Hardware Configuration
Configuring the ISA Photon 4 Port RS232
In the state, it leaves our factory, the ISA Photon 4 Port
RS232 is ready to plug straight into a PC compatible computer.
Unless there is GOOD REASON, do not alter its default setting.
However, due to the presence of other serial ports in the PC, your
card may need configuring to suit your setup.
If your card needs to be reconfigured it is important to know the
settings (particularly IRQ allocations) of any other add on cards /
motherboard resources that exist in your PC, in order to ensure its
trouble free operation. Various means of determining these
settings exist, for example, the Device Manager in Windows 95 or
the MSD program in MS-DOS, but these do not always give the
complete picture and should be used for indication only. Settings
for legacy devices such as ISA cards, are determined most
accurately by examining the appropriate hardware, or contacting
the supplier. ISA device settings can change, but are usually
reported by the BIOS at boot time.
The two configurable options are:i) Serial Port I/O Address
Set by the Bank DIP Switch
ii) Interrupt Allocation.
Set on the IRQ Jumper Block
The factory default settings (listed in the table above) are suitable
for the majority of systems.
Recommended alternate setting are given in Table 1-1 below.
Table 1 -1 ISA Photon 4 Port Card Alternate Settings
Shared IRQ
BANK
5, 10, or 11
300
GIVING
Port 1 300
Port 2 308
Port 3 310
Port 4 318
SISR 320
Chapter 1 Page 8
ISA Photon 4 Port RS232
Hardware Configuration
Serial Port Connectors
The ISA Photon 4 Port RS232 card has four 9 pin serial
ports, connected via a 37 pin female port. See Chapter 6 “RS232
PINOUTS AND PORT CABLING” for details on pin outs
wiring etc.
Serial Port Configuration.
The position of the DIP determines the I/O address of the
serial ports, configuring the card to a “bank” address in the range
100h to 3F8h, with the address of the shared interrupt register
immediately following the bank address. Thus the ISA Photon 4
Port RS232 card occupies 34 consecutive I/O address locations
starting at the bank address. The bank address is always on an 8
byte boundary.
The bank address is selected by the first 7 DIPs on the DIP
switch. DIP 8 is currently not used and should be set in the off
position.
Figure 1-4. Serial Port Bank Address Allocation
(-4
32
3**
32 3**3** 32 32 32 32 3**
4368%((6)777)88-2+7
4444
LLLL
Within this 32 byte bank, port 1 - port 4 are decoded
consecutively. e.g. Port 1 is at the bank address, port 2 at bank+8,
port 3 at bank+16, port 4 at bank+24, SISR at bank +32.
In all, each of serial ports 1-4 may be set to 1 of 96
addresses. The default bank I/O address is 100hex.
The best addresses for the serial ports are in the range
0100-01EF hex, which is rarely used and 0200-023F hex & 028002BF hex which are usually unused.
I/O addresses to avoid are given in Figure 1-6.
Chapter 1 Page 9
ISA Photon 4 Port RS232
Hardware Configuration
Figure 1-5. Valid Photon 4 Port Base Addresses.
Default
On Off On On
On Off Off
-
-
-
100
On Off On On
On Off On
-
-
100
108
On Off On On
On On Off
-
100
108
110
On Off On On
On On On
100
108
110
118
On Off On On
Off Off Off
108
110
118
120
On Off On On
Off Off On
110
118
120
128
On Off On On
Off On Off
118
120
128
130
On Off On On
Off On On
120
128
130
138
On Off On Off On Off Off
128
130
138
140
On Off On Off On Off On
130
138
140
148
On Off On Off On On Off
138
140
148
150
On Off On Off On On On
140
148
150
158
On Off On Off Off Off Off
148
150
158
160
On Off On Off Off Off On
150
158
160
168
On Off On Off Off On Off
158
160
168
170
On Off On Off Off On On
160
168
170
178
On Off Off On
On Off Off
168
170
178
180
On Off Off On
On Off On
170
178
180
188
On Off Off On
On On Off
178
180
188
190
On Off Off On
On On On
180
188
190
198
On Off Off On
Off Off Off
188
190
198
1A0
On Off Off On
Off Off On
190
198
1A0
1A8
On Off Off On
Off On Off
198
1A0
1A8
1B0
On Off Off On
Off On On
1A0
1A8
1B0
1B8
Chapter 1 Page 10
ISA Photon 4 Port RS232
(-4 (-4 (-4 (-4 (-4 (-4 (-4
7;-8',
4
Hardware Configuration
4
4
4
3R 3JJ 3JJ 3JJ 3R 3JJ 3JJ
%
&
&
'
3R 3JJ 3JJ 3JJ 3R 3JJ 3R
&
&
'
'
3R 3JJ 3JJ 3JJ 3R 3R 3JJ
&
'
'
(
3R 3JJ 3JJ 3JJ 3R 3R 3R
'
'
(
(
3R 3JJ 3JJ 3JJ 3JJ 3JJ 3JJ
'
(
(
)
3R 3JJ 3JJ 3JJ 3JJ 3JJ 3R
(
(
)
)
3R 3JJ 3JJ 3JJ 3JJ 3R 3JJ
(
) )
3R 3JJ 3JJ 3JJ 3JJ 3R 3R
) )
*
*
3JJ 3R 3R 3R 3R 3JJ 3JJ
)
*
*
3JJ 3R 3R 3R 3R 3JJ 3R
*
*
3JJ 3R 3R 3R 3R 3R 3JJ
*
3JJ 3R 3R 3R 3R 3R 3R
3JJ 3R 3R 3R 3JJ 3JJ 3JJ
3JJ 3R 3R 3R 3JJ 3JJ 3R
3JJ 3R 3R 3R 3JJ 3R 3JJ
3JJ 3R 3R 3R 3JJ 3R 3R
3JJ 3R 3R 3JJ 3R 3JJ 3JJ
3JJ 3R 3R 3JJ 3R 3JJ 3R
3JJ 3R 3R 3JJ 3R 3R 3JJ
3JJ 3R 3R 3JJ 3R 3R 3R
3JJ 3R 3R 3JJ 3JJ 3JJ 3JJ
3JJ 3R 3R 3JJ 3JJ 3JJ 3R
3JJ 3R 3R 3JJ 3JJ 3R 3JJ
3JJ 3R 3R 3JJ 3JJ 3R 3R
*
Chapter 1 Page 11
ISA Photon 4 Port RS232
Hardware Configuration
(-4 (-4 (-4 (-4 (-4 (-4 (-4 7;-8', 4
4
4
4
Off On
Off On
On
Off Off
268
270
278
280
Off On
Off On
On
Off On
270
278
280
288
Off On
Off On
On
On
Off
278
280
288
290
Off On
Off On
On
On
On
280
288
290
298
Off On
Off On
Off Off Off
288
290
298
2A0
Off On
Off On
Off Off On
290
298
2A0
2A8
Off On
Off On
Off On
Off
298
2A0
2A8
2B0
Off On
Off On
Off On
On
2A0
2A8
2B0
2B8
Off On
Off Off On
Off Off
2A8
2B0
2B8
2C0
Off On
Off Off On
Off On
2B0
2B8
2C0
2C8
Off On
Off Off On
On Off
2B8
2C0
2C8
2D0
Off On
Off Off On
On On
2C0
2C8
2D0
2D8
Off On
Off Off Off Off Off
2C8
2DO
2D8
2E0
Off On
Off Off Off Off On
2D0
2D8
2E0
2E8
Off On
Off Off Off On Off
2D8
2E0
2E8
2F0
Off On
Off Off Off On On
2E0
2E8
2F0
2F8
Off Off On
On
On
Off Off
2E8
2F0
2F8
300
Off Off On
On
On
Off On
2F0
2F8
300
308
Off Off On
On
On
On Off
2F8
300
308
310
Off Off On
On
On
On On
300
308
310
318
Off Off On
On
Off Off Off
308
310
318
320
Off Off On
On
Off Off On
310
318
320
328
Off Off On
On
Off On Off
318
320
328
330
Off Off On
On
Off On On
320
328
330
338
Chapter 1 Page 12
ISA Photon 4 Port RS232
(-4 (-4 (-4 (-4 (-4 (-4 (-4 7;-8', 4
Hardware Configuration
4
4
4
Off Off On
Off On
Off Off
328
330
338
340
Off Off On
Off On
Off On
330
338
340
348
Off Off On
Off On
On
Off
338
340
348
350
Off Off On
Off On
On
On
340
348
350
358
Off Off On
Off Off Off Off
348
350
358
360
Off Off On
Off Off Off On
350
358
360
368
Off Off On
Off Off On
Off
358
360
368
370
Off Off On
Off Off On
On
360
368
370
378
Off Off Off On
On Off Off
368
370
378
380
Off Off Off On
On Off On
370
378
380
388
Off Off Off On
On On
Off
378
380
388
390
Off Off Off On
On On
On
380
388
390
398
Off Off Off On
Off Off Off
388
390
398
3A0
390
398
3A0
3A8
Off Off Off On Off Off On
Off Off Off On Off On
Off
398
3A0
3A8
3B0
Off Off Off On Off On
On
3A0
3A8
3B0
3B8
Off Off Off Off On
Off Off
3A8
3B0
3B8
3C0
Off Off Off Off On
Off On
3B0
3B8
3C0
3C8
Off Off Off Off On
On
Off
3B8
3C0
3C8
3D0
Off Off Off Off On
On
On
3C0
3C8
3D0
3D8
Off Off Off Off Off Off Off
3C8
3D0
3D8
3E0
Off Off Off Off Off Off On
3D0
3D8
3E0
3E8
Off Off Off Off Off On
Off
3D8
3E0
3E8
3F0
Off Off Off Off Off On
On
3E0
3E8
3F0
3F8
Chapter 1 Page 13
ISA Photon 4 Port RS232
Hardware Configuration
Figure 1-6. I/O Addresses To Avoid.
I/O Address
Normal Use
01F0H - 01F7H
IDE Hard Disk
0201H - 0201H
Game Control Adapter
0278H - 027FH
Second Printer Port Adapter
0378H - 037FH
Printer Port Adapter
03B0H - 03BFH
Monochrome Display and Printer Card
03C0H - 03CFH
VGA & EGA cards
03D0H - 03DFH
VGA cards
03F8H - 03FFH
COM1 Port Adapter
If any of these adapter cards are installed in the PC DO NOT set
the any of Photon 4 Port RS232 Serial ports to reside in the same
range.
Serial Port IRQ Interrupt Jumper Selection.
The position of the movable jumper on the interrupt
jumper block, located in the bottom left hand corner of the card,
determines the IRQ vector for all of the serial ports, configuring
the card as IRQ2 - IRQ7, IRQ10 - IRQ12, or IRQ14 - IRQ15.
Chapter 1 Page 14
ISA Photon 4 Port RS232
Hardware Configuration
Figure 1-7. Card Shared IRQ Jumper Block.
:%09)
2361%097)
-65
9WYEPP]JVII
-65
'31*EGXSV](IJEYPX(SRSX
YWIMJ'31EPVIEH]MRWXEPPIH
-65
'31
-65
46-28)64368
-65
(-7/(6-:)78%897%:3-(
-65
46-28)64368
-65
9WYEPP]JVII
-65
9WYEPP]JVII
-65
43-28-2+():-')9WYEPP]
*VII*VII[LIRQSYWIMW
SRE'31TSVX
-65 9WYEPP]JVII
The movable jumper on the jumper block is used to specify which
hardware interrupt is to be generated by the PC serial board.
Chapter 1 Page 15
ISA Photon 4 Port RS232
Installing the Card
CHAPTER 2
INSTALLING THE CARD
Serial Carrd Installation.
Once the card has been correctly configured then it can be
installed in the PC. For the ISA card it is best to make a note of
the Bank I/O address and IRQ jumper settings for later use.
After installing the card and configuring the software the
cables should be attached and communication with the serial
peripheral devices should be established.
Provided that the RS232 installation is attacked in this
orderly manner, everything should work first time. If it does not
then check the software selectable communications parameters,
Baud rate, Parity, stop bits first, and that the communications
program is attempting to access the serial port installed. If this
fails to solve the problem check the cable connections. Finally
check that the card is indeed configured as you believed!
NOTE: Always turn the computer OFF before installing or
removing any interface board..!!!
After having made sure that the I/O address and if appropriate
jumpers are correctly set, now is the time to insert the PC Serial
card into the I/O connector slots in the computer.
STEP 1: Before the PC card can be installed the power to the PC
MUST be switched OFF!
STEP 2: Remove the case.
Chapter 2 Page 16
ISA Photon 4 Port RS232
Installing the Card
Figure 2-1. Removing Blanking Cover
STEP 3: Choose an empty appropriate
expansion slot. Remove the blanking cover
protecting the slot on the PC back panel.
KEEP the blanking cover screw safely for
later (Figure 2-14).
Figure 2-2. Inserting The PC Serial Card.
STEP 4: Now insert the PC Serial card in
the available slot. Be careful to ensure that
the gold plated PCB fingers fits neatly into
the I/O expansion connector. Press down
firmly but evenly on the top of the PC Serial
card (Figure 2-15).
STEP 5: The D connectors should fit neatly through the slot’s aperture to
the outside world. NB. Use the screw kept back from the blanking cover
to screw the PC Serial retaining bracket into the PC back panel housing.
STEP 6: Now replace the system units cover by carefully sliding
it down and back over the system unit. Replace the cover
mounting screws.
Attach all the cables.
The PC should power on in the normal way.
Chapter 2 Page 17
ISA Photon 4 Port RS232
Installing the Card
Problems!
If the system fails to power up normally check the following:
i.) Ensure that the PC Serial card is installed correctly.
ii.) Ensure that other cards in the PC have not been upset.
iii.) Ensure that the power is connected and the PC is switched
ON!
n
If all these have been checked and the PC still does not
power up then there is probably a conflict of I/O address between
the PC Serial card and another board in the PC. Ask your dealer to
check this
Chapter 2 Page 18
ISA Photon 4 Port RS232
Software Installation
CHAPTER 4
SOFTWARE INSTALLATION
Introduction
This section describes installation procedures for Serial
Solutions driver for Windows 3.x, Windows 95/98 and for
Windows NT. The drivers are on the HandyWEB CDRom
Serial Solutions Installation for Windows 3.x
To install the software from the supplied disk, insert the
disk from Windows Program Manager’s File menu choose "Run"
and in
the
Command
Line entry
window
type
<drive:>\diskimg\sswin3x\setup.exe (CDROM) or
<drive:>\setup.exe (FLOPPY)
(where <drive:> is the path to installation disk).
Selecting the "OK" button shows the setup program main
screen, Figure 4-1, which will automatically select components for
installation that have not already been installed. Selecting the "Del
All" button will select all installed components for deletion and
selecting "Add All" chooses all uninstalled components for
installation. Several of the components have user selectable
parameters, e.g. target install directory, which can be changed by
clicking on the button. These options may not be changed once
the components have been installed. A README.TXT file on the
disk contains details of the latest updates to this software.
Note: If it is necessary to re-install an OLDER version of a
component then the NEWER version component must be FIRST
Chapter 3 Page 19
ISA Photon 4 Port RS232
Software Installation
removed by selecting the component’s button in the "Uninstall"
column then selecting the "Continue" button.
If only logical ports COM1 to COM9 are to be used then
de-select the Comms API library option button in the "Install"
column. This library is only necessary to allow the use of logical
ports greater than COM9 e.g. COM10, COM11 etc.
Figure 3-1. Setup Program Main Display.
Selecting the Continue button will start the installation
process. When the setup program has finished select the Done
button. A Windows restart message will be shown only if the
Windows communications driver option has been selected, and
you should choose Yes to allow the new driver to run.
Chapter 3 Page 20
ISA Photon 4 Port RS232
Software Installation
TIP
When installing serial cards the parameter that usually causes the
greatest trouble is finding an unused Interrupt Request line, a free
IRQ.
If the system already has a COM2 port installed IRQ 3 will
be allocated to that. In this case, and whenever IRQ 3 is being
used by other devices, the Photon 4 Port RS232 card will not be
able to be installed at it’s default settings. However there should
be no need to change the Bank address as set in the DIP switch
just change the IRQ jumper setting to an unused IRQ e.g. 5, 10 or
11. Which IRQ is free depends on what other devices you have
installed in your PC.
Serial Port Installation
If your PC has only one COM port (COM1), and you are
installing a Photon 4 Port RS232 card, click on Control Panel
from the Main Window:
Chapter 3 Page 21
ISA Photon 4 Port RS232
Then click on Serial Ports:
Software Installation
The following dialogue should then appear:
ISA Photon 4 Port RS232 in Win 3.x Overview
The two configurable options on the Photon 4 Port RS232 card are
the Bank address DIP switch and the IRQ jumper block. The IRQ
must match that set on the Photon 4 Port RS232 card. The bank
address DIP switch determines the COM Base address of each port
and also the SISR Base address of the card.
COM Base of port 1 = the Bank Address
COM Base of port 2 = the Bank Address + 8hex
COM Base of port 3 = the Bank Address + 10hex
COM Base of port 4 = the Bank Address + 18hex
SISR Base
= the Bank Address + 20hex
Chapter 3 Page 22
ISA Photon 4 Port RS232
Software Installation
Adding an ISA Photon 4 Port RS232 Serial Card.
j
k
l
o
m
n
p
For each port on the Photon 4 Port RS232 card we need to
ADD a port and fill in the following 7 settings in the order given.
Figure 3-2. ISA Photon 4 Port RS232 Serial Card Settings.
Multiport Settings:Each Port should have the Multiport button selected, this tells
Windows 3.x that the port is one of several ports using a SISR
(shared interrupt status register).
The SISR Base address needs setting to a value 20hex greater
than the bank address set on the DIP switch on the Photon 4 Port
RS232 card.
The Card Port setting tells Windows whether this is the first,
second, third or fourth port of the Photon 4 Port RS232 card.
Standard Settings:The COM Base address is the I/O address of each serial card.
The IRQ as set on the Photon 4 Port RS232 jumper block
should be set according to the advice in the tip above (p26).
The UART on the photon port is an enhanced 16550 called the
16950.
Having selected the 16950 you can then set the FIFO level at
128 bytes.
j
k
l
m
n
o
p
Chapter 3 Page 23
ISA Photon 4 Port RS232
Software Installation
Default Settings for Photon 4 Port RS232 Card COM1
Present
COM
Port
SISR
Card
Port
COM
Base
IRQ
UART
FIFO
Trip
COM2
COM3
COM4
COM5
120
120
120
120
1
2
3
4
100
108
110
118
03
03
03
03
16950
16950
16950
16950
Default
Default
Default
Default
Card Port 1
Card Port 2
Card Port 3
Card Port 4
NOTE: Set Photon 4 Port RS232 Hardware to reflect these
settings
The only settings that change from port to port are the COM Base
and the Card Port Settings
Chapter 3 Page 24
ISA Photon 4 Port RS232
Software Installation
Settings for Photon 4 Port RS232 Card COM1 & 2
Present
COM
Port
SISR
Card
Port
COM
Base
IRQ
UART
FIFO
Trip
COM3
COM4
COM5
COM6
120
120
120
120
1
2
3
4
100
108
110
118
5*
5*
5*
5*
16950
16950
16950
16950
Default
Default
Default
Default
*As COM2 is already set to IRQ 3 you will need to set the IRQ to 5, 10 or 11 dependent on what
interrupts are free because of other installed devices. IRQ 5 is used in these examples
Card Port 1
Card Port 2
Card Port 3
Card Port 4
NOTE: Set Photon 4 Port RS232 Hardware to reflect these
settings
The only settings that change from port to port are the COM Base
and the Card Port Settings
Chapter 3 Page 25
ISA Photon 4 Port RS232
Software Installation
Alternate Settings for Photon 4 Port RS232 Card
COM1 - 4 Present
COM
Port
SISR
Card
Port
COM
Base
IRQ
UART
FIFO
Trip
COM5
COM6
COM7
COM8
320
320
320
320
1
2
3
4
300
308
310
318
11*
11*
11*
11*
16950
16950
16950
16950
Default
Default
Default
Default
*you will need to set the IRQ to 5, 10 or 11 dependent on what interrupts are free, because of other
installed devices. IRQ 11 is used in these examples.
Card Port 1
Card Port 2
Card Port 3
Card Port 4
NOTE: Set Photon 4 Port RS232 Hardware to reflect these
settings
The only settings that change from port to port are the COM Base
and the Card Port Settings
Chapter 3 Page 26
ISA Photon 4 Port RS232
Software Installation
Select the OK button to finish adding the port. This will display a
Windows restart message, but do not restart until you have
installed all four ports. Be sure to restart Windows after all serial
ports have been added so that the new configuration takes effect.
Figure 3-3. After Adding a PHOTON 4 PORT RS232 Card
(COM1 present).
Note: Adding a port automatically sets default values for
the communications settings to 9600 baud, no parity, 8 data bits
and 1 stop bit. These values can be changed as described below.
Figure 3-4. ISA Photon 4 Port RS232 Card Comms Settings.
Chapter 3 Page 27
ISA Photon 4 Port RS232
Software Installation
Changing Serial Port Settings
Once the Photon 4 Port RS232 card has been installed it
may be necessary to change the communications settings in the
COM Ports to match the baud rate, parity settings etc. of the
remote serial device.
l Highlight the serial port required, e.g. COM2., in Serial Ports,
Control Panel
l Click on the Settings button to change the communications
settings, Figure 3-3.
l Select the appropriate communications settings, which must
match the communications settings on the remote device.
l Click on the OK button to leave the communications Settings
window.
The Advanced option in Settings can be used to change the
hardware settings to match a new base address and IRQ physically
set on the Photon 4 Port RS232 serial port cards if it becomes
necessary to reconfigure the card due to the installation of other
new hardware.
l
Click on the Advanced button for the hardware settings
window, Figure 3-4. Enter the 7 options in the same manner as
described in the section “Adding an ISA Photon 4 Port RS232
Serial Card”
Deleting Ports in Windows.
The Delete button can be used to discard the entries of
ports that have been removed from the system.
Note. Due to problems with the standard Windows Serial
Ports Applet in the Control Panel Make sure that there are no
gaps in the numbering of the first four serial ports, COM 1-4. If
necessary leave a “place holder” otherwise Windows may
automatically reorder the COM port numbers resulting in serious
problems.
Chapter 3 Page 28
ISA Photon 4 Port RS232
Software Installation
Restarting Windows.
Whenever certain values have been changed in the
Advanced window, a message prompting the user to restart
Windows will appear. Once ALL necessary changes have been
made Windows should be restarted so that the new settings may
come into effect.
Chapter 3 Page 29
ISA Photon 4 Port RS232
Software Installation
Serial Solutions Installation for Windows 95 & 98.
The following steps describe the installation of the Serial
Solutions driver for Windows 95, which is supplied, on the
HandyWEB CDROM. The listed installation procedure assumes
that only 1 COM port (COM1) is present.
Open the Control Panel - there are several routes to the
Control Panel, the simplest is to open the Start menu and select
Settings.
Double click the Add New Hardware icon in the control panel.
Chapter 3 Page 30
ISA Photon 4 Port RS232
Click next on the applet dialogue.
Software Installation
The Add New Hardware wizard will ask you if you wish
Windows to search for your hardware. Click the No radio button
since Windows cannot find Multiport Serial Solutions serial ports
and it will save some time. Click next
Chapter 3 Page 31
ISA Photon 4 Port RS232
Software Installation
From the hardware types list on the next page select Multi
Function-Adapter. Click next.
click Have Disk.
Chapter 3 Page 32
ISA Photon 4 Port RS232
Software Installation
Windows will then ask you for the location of the Serial Solutions
files you will see the following:
If you are installing from the Serial Solutions CDROM the path is
<drive:>\diskimg\sswin9x\
(where <drive:> is the letter of your CDROM.)
After the installation procedure, the Window will display a list of
Photon cards:
Select the ISA Photon 4 Port Card. Click Next.
Chapter 3 Page 33
ISA Photon 4 Port RS232
Software Installation
Windows 95 will then inform you of the settings it has assumed
for the new ports.
Click next.
Click finish.
You will then be asked if you wish to re-boot the system.
Since the Photon 4 Port RS232 card will now need to be installed,
select yes. Turn the PC off and insert the Photon 4 Port RS232
card . Restart the computer and allow Windows 95 to load
normally. Upon loading it will then "detect" each of the ports on
the Photon 4 Port RS232 card individually and install them, in a
similar manner to that of a Plug and Play card.
Chapter 3 Page 34
ISA Photon 4 Port RS232
Software Installation
However, if you choose not to restart your PC Windows 95
will still "detect" each of the ports on the Photon 4 Port RS232
card as described above, despite the card not being installed - this
is due to the nature of the driver software.
Photon 4 Port RS232 Card Settings in Win 95 & 98.
Upon installation of the Photon 4 Port RS232 card and
Windows being restarted, the Device Manager will appear similar
to the following:
It is now necessary to change the settings of the parent
device (the Photon 4 Port RS232 Card), to match those physically
set on the card, double click the Photon 4 Port RS232 card entry
under the Multi-Function adapter branch, and select the Serial
Solutions Tab:
Chapter 3 Page 35
ISA Photon 4 Port RS232
Software Installation
For each port on the Photon 4 Port RS232 card we need to
and fill in the following 4 settings shown below
j
l
k
m
The adjustable options available in this window are:
j
k
l
m
The COM Port assignment determines the names by which
the Photon 4 Port RS232 Ports are known to the system.
Windows 95 supports up to 255 COM ports known as
COM1 to COM255. The ports need to be numbered
consecutively
i.e. if port 1= COM3, then port 2 = COM4,
port 3 = COM5 and port 4 = COM6.
IO Range: with Photon 4 Port RS232 Cards this must
always be set to Banked
IRQ. All four ports should be set to the same IRQ as that
set physically on the card’s IRQ Jumper Block.
Bank I/O Base Address: this is the address which is set
physically by the Bank DIP switch.
Chapter 3 Page 36
ISA Photon 4 Port RS232
Software Installation
Default Settings for Photon 4 Port COM1 Present
Settings for Photon 4 Port Card COM1 & 2 Present
*As COM2 is already set to IRQ 3 you will need to set the IRQ to 5, 10 or 11 dependent on what
interrupts are free because of other installed devices. IRQ 5 is used in these examples
Chapter 3 Page 37
ISA Photon 4 Port RS232
Software Installation
Settings for Photon 4 Port Card COM1 to 4 Present
*you will need to set the IRQ to 5, 10 or 11 dependent on what interrupts are free, because of other
installed devices. IRQ 11 is used in these examples.
Changing COM Port Numbers in Windows 95 & 98.
In the Serial Solutions tab of the parent device properties
window the COM port assignment may be changed, simply by
selecting a new COM port value from the pull down menu
relevant to the port. However, COM port usage other than those
for the installed Photon 4 Port RS232 card itself are not checked,
so it is advisable to first check which COM ports are in use - port
availability can be checked by viewing the Device Manager:
All COM ports present will be listed under the entry "Ports
(COM & LPT)." The above screenshot indicates that COM6 and
above are not installed, and therefore may be used.
Chapter 3 Page 38
ISA Photon 4 Port RS232
Software Installation
ISA Photon 4 Port Card Port Settings In Win 95/98.
Double clicking upon an individual port entry in the
Device Manager, and selecting the Port Settings tab will display:
Settings available in this window are:
1. Baud Rate.
2. Data Bits.
3. Parity.
Change to suit remote device.
4. Stop Bits.
5. Flow Control.
6. Restore Defaults - When clicked, this will reset the selected
port to the default values of:
Baud Rate:
9600
Data Bits:
8
Parity:
None
Stop Bits:
1
Flow Control:
Xon / Xoff
Chapter 3 Page 39
ISA Photon 4 Port RS232
Software Installation
Maximum Baud Rate Settings.
Clicking the Advanced button gives the user the option of
changing the behaviour of the driver.
The Default behaviour of the driver is to operate on a wysiwyg
(what you see is what you get) basis, meaning the Baud rate than
application selects will be the Baud rate of the data leaving the
port.
Selecting Double changes the driver behaviour in the
following ways…
For applications using the above dialogue e.g. HyperTerminal
there will be no change.
For applications directly calling the Win32 API e.g. Dial Up
Networking the selected baud rate is doubled, i.e. selecting
115,200 gives a real baud rate of 230,400.
Chapter 3 Page 40
ISA Photon 4 Port RS232
Software Installation
Selecting the Serial Solutions tab of the selected port properties
Window will display:
Settings available in this window are:
1. FIFO settings.
• Enable FIFO - turns the selected ports FIFO buffer on or
off. It is strongly recommended that the FIFO for all ports
is left enabled.
• Extend FIFO – When the FIFO is enabled the default
FIFO size is 16 Bytes. The extended FIFO size is 128
Bytes.
• Receive Buffer - These settings allow the selection of a
receiver FIFO trigger setting. Selecting a low value will
allow the interrupt to be serviced quicker, which is good
for slow machines. If you have a fast machine, setting a
high value will give you more time for multi-tasking
operations. The trigger options in the case of the Photon
Card’s 128 byte FIFO are 1, 32, 64 and 112.
Chapter 3 Page 41
ISA Photon 4 Port RS232
Software Installation
• Transmit Buffer - These settings allow the selection of a
transmitter FIFO trigger setting. Selecting a low value will
send fewer data-bytes per interrupt, and this is
recommended if you are communicating to a slower
machine. Selecting a high value will send more data-bytes
per interrupt, and will give more time for multi-tasking
operations. The trigger options in the case of the Photon
Card’s 128 byte FIFO are 1, 32, 64 and 112.
2. RestoreClicking on this port will restore the port setting
of the Serial Solutions tab to the values set on entry to this
page.
.
Chapter 3 Page 42
ISA Photon 4 Port RS232
Software Installation
ISA Photon 4 Port RS232 in Win NT4 Overview
The ISA Photon 4 Port RS232 card requires the use of one
interrupt (IRQ) and 22hex = 34dec contiguous I/O locations i.e. a
BANK of 22hex I/O addresses. The two configurable options on
the Photon 4 Port RS232 card are the Bank address DIP switch
and the IRQ jumper block. The Bank address DIP switch
determines the COM Base address of each port and also the SISR
Base address of the card.
COM Base of port 1 = the Bank Address
COM Base of port 2 = the Bank Address + 8hex
COM Base of port 3 = the Bank Address + 10hex
COM Base of port 4 = the Bank Address + 18hex
SISR Base
= the Bank Address + 20hex
Serial Solutions Installation for Windows NT4
The suggested installation sequence is:
1.
Check Windows NT’s I/O usage, to determine which IRQs
and I/O addresses are already in use on your PC and thus
which are available.
2.
Choose an unused IRQ and select an I/O address range.
3.
Configure the Photon 4 Port RS232 Card to match these
settings, noting down the settings of the IRQ jumper and
DIP switches and Install the card into the PC, switch the
PC off and back on.
4.
a. If this is the first time that you have installed the Photon
card then you will need to install the software from the CD
b. If you already have other Photon card and drivers
installed then you will need to run the ADD option from
the Serial Solutions icon in the Control Panel.
5.
Enter the IRQ and Bank address as set on the Photon 4 Port
RS232 card into the card setting window when prompted.
Note To install this software or change serial port settings under
Windows NT 4 you must be logged in as a user with
Administrator level privileges, consult your NT
documentation to see how this can be set.
Chapter 3 Page 43
ISA Photon 4 Port RS232
Software Installation
Checking Windows NT 4 I/O Usage
The simplest way to find out which I/O addresses and IRQ’s are
available for the serial card is to examine those that Windows NT
believes are free. This is done using Windows NT Diagnostics.
From the Start Menu choose Programs, Administrative Tools
(Common) and Windows NT Diagnostics. Click the Resources
tab, and if the IRQ button is not selected, select it.
In the list shown IRQ 1, 4, 5, 6, 11, 12, 14 & 15 are used leaving
IRQ 3, 7, 9, &10 free. Any interrupt not shown on the list can be
used, make a note of a free IRQ and set the card to use it. Also
click the I/O Port tab and make a note of a free address space for
the card. This card requires 22hex/32dec consecutive bytes of I/O
space. Select OK to clear this dialogue.
TIP
When installing serial cards the parameter that usually causes the
greatest trouble is finding an unused Interrupt Request line, a free
IRQ. If the system already has a COM2 port installed IRQ 3 will
be allocated to that. In this case, and whenever IRQ 3 is being
used by other devices, the Photon 4 Port RS232 card will not be
able to be installed at it’s default settings however there should be
no need to change the Bank address DIP switch just the IRQ
jumper setting to an unused IRQ e.g. 5, 10 or 11. Which IRQ is
free depends on what other devices you have installed in your PC.
Chapter 3 Page 44
ISA Photon 4 Port RS232
Software Installation
Configuring and Installing the Serial Card
Having chosen a free IRQ and I/O address range, physically set
from the IRQ jumper and the Bank DIP switches on the card as
shown in Chapter 1.
Note down the IRQ and Bank addresses for use later when
entering the Photon 4 Port RS232 card settings when configuring
the driver.
Install the serial interface card in an available slot.
Installing the Serial Solutions Software
To install the software place the HandyWeb CD-ROM into a
suitable drive, from Start Menu choose "Run" and in the resulting
window type:
<drive:>\drivers\speed\winnt\setup.exe (where <drive:> is the path
to the drive containing the installation disk).
Selecting the "OK" button begins the conventional
InstallShield setup process, there are no options for this
installation, all items must be installed in the NT System32
directory. Once the software has been installed, you may run the
Serial Solution applet by double clicking on it’s icon from the
Control Panel.
If installing from the Serial Solutions CDROM
Insert your CDROM into your CD Drive.
Chapter 3 Page 45
ISA Photon 4 Port RS232
Click Start => Run
Software Installation
<drive:> = the letter assigned to your CDROM drive
click on OK. The driver software will then be installed
If you are installing from Floppy Disk then the path for
installation will be <drive:>\setup.exe
Adding the Photon 4 Port RS232 Card to Windows NT4
All that remains is that the Photon 4 Port RS232 card is added to
NT4 using the installed Serial Solutions Control Panel Applet.
Click the start button, select Settings and then Control Panel
From control panel Double click the Serial Solutions icon.
Chapter 3 Page 46
ISA Photon 4 Port RS232
Software Installation
If you only have one existing port in your PC then your
ports applet will look something like the above screenshot.
Click AddSelect ISA Photon 4 Port RS232 Click Next
One of the following sections will apply dependant on how many
COM ports are already present on your machine.
Chapter 3 Page 47
ISA Photon 4 Port RS232
Software Installation
Configurable Settings for Photon 4 Port RS232 Card
For each Photon 4 Port RS232 Card there are Three parameters to
set:
j
k
l
j
k
l
The NT Port assignment determines the names by which
the Photon 4 Port RS232 Ports are known to the system.
Windows NT4 supports up to 255 COM ports known as
COM1 to COM255. The Base COM Port sets the name of
port 1 on the Photon 4 Port RS232 Card. Ports 2-4 are
automatically allocated to the next 3 port names. Selecting
COM2 here will cause the Photon 4 Port RS232 ports to be
known as COM2, COM3 COM4 & COM5.
The Bank Address: this is the address which is set by the
Bank DIP switch.
The Shared IRQ as set on the Photon 4 Port RS232
jumper block, see the advice in the tip above (p47).
The following pages display suggested settings for adding a
Photon 4 Port RS232 card to a variety of systems where other
ports are already present.
Chapter 3 Page 48
ISA Photon 4 Port RS232
Software Installation
Default Settings for Photon Card COM1 Present
Change any of the settings in the box as appropriate to match your
hardware. For this example the Photon 4 Port RS232 Card’s IRQ
jumper and DIP switches are left in the factory set configuration.
When you are happy with your settings, Click Next
Click Finish
Chapter 3 Page 49
ISA Photon 4 Port RS232
Software Installation
Settings for Photon Card COM1 & 2 Present
Change any of the settings in the box as appropriate to match your
hardware. For this example the Photon 4 Port RS232 Card’s IRQ
jumper should be set to IRQ5.
When you are happy with your settings, Click Next
Click Finish
Chapter 3 Page 50
ISA Photon 4 Port RS232
Software Installation
Alternate Settings for Photon Card COM1 - 4 Present
Change any of the settings in the box as appropriate to match your
hardware. For this example the Photon 4 Port RS232 card should
have its IRQ jumper set to IRQ 11 and the Bank DIP switches set
to 300hex.
When you are happy with your settings, Click Next
Click Finish
Chapter 3 Page 51
ISA Photon 4 Port RS232
Software Installation
After adding a Photon 4 Port RS232 Card (COM 1 present) you
will be presented with a Serial Solutions Port Configuration
window:
Changing Serial Port Settings
Adding a Photon 4 Port RS232 Card to the system automatically
sets default values for communications settings to 9600 Baud, 8
Data Bits, No Parity and 1 Stop Bit.
To view the settings of a port, select it and click on Settings.
Clicking on the Port Settings tab opens up the following window:
Chapter 3 Page 52
ISA Photon 4 Port RS232
Software Installation
Settings available in this window are:
1. Baud Rate - determines the baud rate at which the selected
port operates, providing it is not overridden by any serial
comms applications in use. ISA Photon 4 Port RS232 will
operate correctly up to 230,400 baud at distances of up to 10
meters,
Note: Many serial comms applications will not actually
register the ports as running at baud rates of above 115200.
2. Data Bits.
3. Parity.
Change to suit remote device.
4. Stop Bits.
5. Flow Control.
6. Advanced - see the section below, titled "Advanced Port
Settings."
7. Restore Defaults - when clicked, resets the selected COM port
to the following values:
Baud Rate:
9600
Data Bits:
8
Parity:
None
Stop Bits:
1
Flow Control:
Hardware
Advanced Port Settings.
When the Advanced button of Port Settings in selected the
following dialogue is displayed:
Chapter 3 Page 53
ISA Photon 4 Port RS232
Software Installation
Settings available in this window are:
1. FIFO settings.
• Use FIFO Buffers - turns the selected ports FIFO
buffer on or off. It is strongly recommended that the
FIFO for both ports is left enabled.
• Receive Buffer - These settings allow the selection
of a receiver FIFO trigger setting. Selecting a low
value will lessen the likelihood of data loss due to
overrun errors when Photon 4 Port RS232 cards are
installed in slower host PCs running ports at higher
baud rates. Setting a high value will give better
overall system performance when the host PC has
multiple applications running simultaneously.
• Transmit Buffer - These settings allow the
selection of a transmitter FIFO trigger setting.
Selecting a low value will send fewer data-bytes
per interrupt, this is recommended if you are
communicating to an older external serial device.
Setting a high value will give better overall system
performance when the host PC has multiple
applications running simultaneously.
Be warned, many older devices or even modern
PC’s without PHOTON ports cannot deal with
long bursts of data, especially at high Baud
rates.
2. Defaults - When clicked this button resets the advanced
properties to the followed settings:
Use FIFO Buffers:
Transmit Buffers:
Receive Buffers:
On (checked)
1%
80%
Chapter 3 Page 54
ISA Photon 4 Port RS232
Software Installation
Uninstalling Serial Solutions for Windows NT
To uninstall Serial Solutions for Windows NT:
•
From Control Panel, open the Add/Remove Programs applet,
then be certain to close the Control Panel.
•
•
Select from the list Serial Solutions for Windows NT.
Click the Add/Remove button.
Windows NT will then uninstall the Serial Solutions applet,
without the need for restarting your machine.
Chapter 3 Page 55
Photon 4 Port RS232
RS232 Pinouts and Cabling
CHAPTER 4
RS232 PINOUTS AND PORT
CABLING.
Introduction.
This chapter gives details of the 9 and 25 pin RS232 pin outs,
cabling and connections, with information on how to connect the
serial ports of two PCs, how to make a selftest loop back
connector and the pinouts of the Photon 4 Port RS232 cards.
The RS232 Standard.
The RS232 standard is ancient in computer industry terms.
Introduced in 1962, it is now widely established. RS232 is a slow
photon, short distance, single ended transmission system (i.e. only
one wire per signal). Typical RS232 maximum cable length is 50
feet with a maximum data rate of 20K bits per second.
Figure 4-1. RS232 Point To Point Connection.
TTL D
Ground
R
TTL
Ground
RS232C Standard
1 Driver 1 Receiver
Line Length
Max Data Rate
50 Feet = 15m
20 Kbits/sec
Chapter 6 Page 56
Photon 4 Port RS232
RS232 Pinouts and Cabling
Serial Port Pin Outs.
The pinouts of the 9 & 25 pin Male D connectors are given below.
Figure 5-2. Serial Port RS232 Pin Outs.
9 Pin connector:
4 -2(%8%'%66-)6()8)'8 ('(
4-2(%8%7 )8 6)%(= (7 6
4 -2
6)')-:)( (%8% 6<(
4 -2
86%27 1-88)( (%8%8<(
4 -2 6)59)7 8 837 )2( 687 4-2'0)%6 83 7 )2( '87 4 -2(%8%8)61-2%06)%(=(86
4 -2 6-2+-2(-'%836 6-
4 -2+6392(+2(
25 Pin connector:
4-286%271-88)((%8%8<(
4-26)')-:)((%8%6<(
4-26)59)78837)2(687
4-2'0)%6837)2('87
4-2(%8%7)86)%(=(76
4-26-2+-2(-'%8366-
4-2+6392(+2(
4-2(%8%'%66-)6()8)'8('(
4-2(%8%8)61-2%06)%(=(86
9 Pin D Serial Port RS232 Cables.
To connect to the AT style RS232 Serial Port you will need a
cable terminating in a 9 way female D connector. It is sound
practice to use cables with screws fitted that will allow you to
fasten the cable securely to the PC card.
In general, you will need to make up a "cross over" cable to
correctly interface the PC to the RS232 port of another computer
or device. Traditionally, making up the cross over cable has been
considered a black art. However, provided you have the pin outs
Chapter 6 Page 57
Photon 4 Port RS232
RS232 Pinouts and Cabling
and handshake requirements of both sides of your RS232
connection, the cross over cable becomes a matter of common
sense. The cross over cable is simply to ensure that the right
signals going out of one RS232 port go into the appropriate lines
of the other RS232 port.
9 Pin D Serial Port Connection To Another PC.
Suppose we want to connect the AT style 9 pin D Serial Port
to the serial port of another IBM PC 25 pin D. See Figure 6-3.
1)
Connect the earth lines.
Line 5 of Serial Port 2 to lines 1 & 7 of the other PC.
This gives the two devices a common earth level.
2)
Connect the Transmit and Receive lines together.
Line 3, TXD, Port 2 goes to line 3, RXD, of the other PC.
Line 2, RXD, Port 2 goes to line 2, TXD, of the other PC.
This allows each to receive the data transmitted by the
other.
3)
Connect the Port 2 DTR line, pin 4 to the other PC DCD,
pin 8 and CTS, pin 5, lines.
Also, connect up the other PC DTR line, pin 20 to the Port
2 DCD, pin 1 and CTS, pin 8, lines.
This allows the receiving device to signal when it can no
longer accept data. The receiving device sets DTR false
when it is unable to receive any more data. The sending
device reads DTR on its CTS and DCD pins. It should stop
sending when CTS goes false.
4)
Connect the Port 2 RTS line, pin 7, to the other PC DSR
line, pin 6.
Also, connect the other PC RTS line, pin 4, to the Port 2
DSR line, pin 6. This RTS line is used to let the other
device know that it is ready for data exchange.
Chapter 6 Page 58
Photon 4 Port RS232
RS232 Pinouts and Cabling
Figure 4-3. 9 Pin D Serial Port To Other PC Cable.
AT SERIAL PORT Side
Side.
9 PIN D CONNECTOR
Other PC SERIAL PORT
9 PIN D CONNECTOR
7',)1%8-'6)46)7)28%8-32
%'89%06)46)7)28%8-32
Chapter 6 Page 59
Photon 4 Port RS232
9 PIN D CONNECTOR
RS232 Pinouts and Cabling
25 PIN D CONNECTOR
%'89%06)46)7)28%8-32
9 Pin D Serial Port To A Modem.
If you are connecting a MODEM to a 9 pin D Serial Port
then you will NOT need a cross over cable and a straight through
cable connected as the 9 to 25 pin adapter given in Figure 4-5.
9 Pin D Serial Port Loop Back Connector.
A loop back connector can be used to echo RS232 data
transmitted by a serial port back into its own RS232 receiver. In
this way, the function of the serial port can be tested.
For an AT style Serial Port use the a female 9 way connector
wired as in Figure 4-4.
Chapter 6 Page 60
Photon 4 Port RS232
RS232 Pinouts and Cabling
Figure 4-4. 9 Pin D Serial Loop Back Connector.
9 PIN D CONNECTOR
25 PIN D CONNECTOR
7',)1%8-'6)46)7)28%8-32
%'89%06)46)7)28%8-32
Chapter 6 Page 61
Photon 4 Port RS232
RS232 Pinouts and Cabling
Figure 6-5. 9 To 25 Way Adapter.
This adapter cable makes the AT style 9 pin serial port,
look like the standard PC 25 pin serial port. It is NOT a cross over
cable!
9 Pin AT SERIAL PORT
9 Pin Female D Connector
25 Pin PC SERIAL PORT
25 Pin Male D Connector
7',)1%8-'6)46)7)28%8-32
+2(
('(
6<(
8<(
(86
(76
687
'87
6-
+2(
+2(
('(
6<(
8<(
(86
(76
687
'87
6-
%'89%06)46)7)28%8-32
+2(
6(86
'87
8<(
687
6<(
(76
('(
+2(
8<(
6<(
687
'87
(76
+2(
(86
('(
6-
Chapter 6 Page 62
Photon 4 Port RS232
RS232 Pinouts and Cabling
The Photon 4 Port RS232 Cable Pinouts
The Photon 4 Port RS232 cable consists of a 37 way
female D connector attached to four either 25 or 9 way Male D
connectors. Each of the cables carries 9 cores plus a sheath. Each
of the 25 pin D connectors has 9 connections, based on the
standard PC serial port configuration. Figure 6-7, on the next page
shows the 37 way female connector pin numbers corresponding to
each of the 4 separate port pin outs and pin functions. Each cable
is approximately 1 metre long and is clearly marked as P1 for Port
1, P2 for Port 2 etc.
Figure 4-6. Photon 4 Port RS232 Cable by 9 & 25 pin
D Connector
37 way D connector Pinouts
Port Port
#1
#2
3
26
2
25
21
7
22
8
20
6
5
28
1
24
4
27
23
9
Port Port
Pin Function
#3
#4
12
35
Transmitted Data (TXD)
11
34
Received Data (RXD)
30
16
Request To Send (RTS)
31
17
Clear To Send (CTS)
29
15
Data Set Ready (DSR)
14
37
Ground (GND)
10
33
DataCarrier detect(DCD)
13
36 Data terminal Ready (DTR)
32
18
Ring Indicator (RI)
9
Pin
3
2
7
8
6
5
1
4
9
25
Pin
2
3
4
5
6
7
8
20
22
NOTE: Pin 19 on the 37 pin D connector is not used.
Chapter 6 Page 63
Photon 4 Port RS232
RS232 Pinouts and Cabling
Figure 4-7. Pin outs of the ISA Photon 4 Port RS232
37 pin D connector
4-2('(
4-2(76
4-2687
4-2'87
4-26<(
4-28<(
4-2(86
4-26-
4-2+2(
4-2('(
4-26<(
4-28<(
4-2(86
4-2+2(
4-2(76
4-2687
4-2'87
4-26-
4-2('(
4-2(76
4-2687
4-2'87
4-26-
4-2('(
4-26<(
4-28<(
4-2(86
4-2+2(
4-2(76
4-26<(
4-28<(
4-2(86
4-2687
4-2'87
4-26-
4-2+2(
4-223'322)'8-32
NOTE: On the above diagram the # symbol followed by a number
is used to notify a port on the cable. E.g. #4 means port 4, hence
PIN36 - DTR#4 is pin 36 of the 37way connector, which
corresponds to the DTR function on port 4.
Chapter 6 Page 64
Photon 4 Port RS232
Index
Index
16450 / 16550 .............................................................................. 6
2500............................................................................................. 2
adapter ................................................................................. 60, 62
Add New Hardware ............................................................. 30, 31
asynchronous ............................................................................... 6
baud / baud rate............................................................................ 6
BIOS............................................................................................ 8
bits................................................................................... 7, 16, 56
buffer ........................................................................................... 6
buffered ....................................................................................... 6
cable ...................................................................16, 56, 57, 60, 62
connectors ............................................................................. 17, 57
Control Panel ............................................................................. 30
cross over....................................................................... 57, 60, 62
CTS ....................................................................................... 6, 58
data word length........................................................................... 7
DCD ...................................................................................... 6, 58
default.......................................................................................... 8
driver ......................................................................................... 30
DSR ....................................................................................... 6, 58
DTR....................................................................................... 6, 58
FIFO ............................................................................................ 6
handshake .................................................................................. 58
installation ..................................................................... 16, 19, 30
jumper.............................................................................. 6, 14, 16
loop back ............................................................................. 56, 60
Maximum Baud Rate ................................................................. 40
menu .......................................................................................... 30
modem ......................................................................................... 6
PCI Quad RS232 connector pinouts ........................................... 64
pin outs ................................................................................ 56, 57
port / ports ............................ 6, 8, 9, 14, 16, 31, 56, 57, 58, 60, 62
Photon 4 Port RS232
Index
receive ....................................................................................... 58
RI................................................................................................. 6
RS232 ...................................................................6, 16, 56, 57, 60
RTS ....................................................................................... 6, 58
RXD ...................................................................................... 6, 58
serial port .................................... 6, 8, 9, 14, 16, 31, 56, 58, 60, 62
Serial Port .................................................................................. 31
Settings ...................................................................................... 30
setup ............................................................................................ 8
speed............................................................................................ 6
stop bits...................................................................................... 16
TXD....................................................................................... 6, 58
Uninstalling Serial Solutions PCI for Windows NT.................... 55
vector......................................................................................... 14
Windows.............................................................2, 4, 8, 19, 30, 31