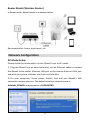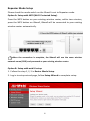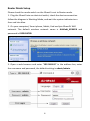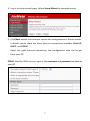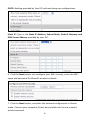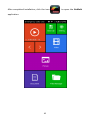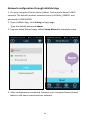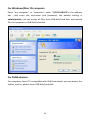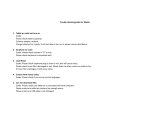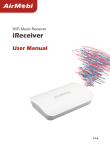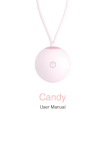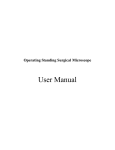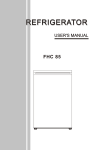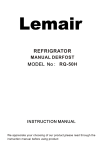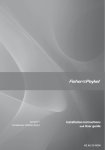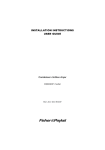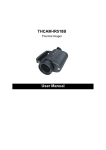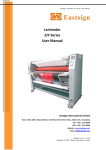Download Quick Installation Guide iShare2
Transcript
Quick Installation Guide Wireless Share Router iShare2 V1.1 Package contents iShare2 x1 Ethernet Cable x 1 Quick Installation Guide x 1 Flannelette Bag x 1 Note: If any of items is missing or damaged, please contact your retailer. Hardware No. 1 Interface Description Mode Switch AP/Repeater/Router Solid Red: System booting Solid blue: power ON and works well 2 System Indicator 3 USB USB drive connection or 5V/1A adapter 4 RST Long-press for 3-5S to restore factory defaults 5 LAN/WAN 10/100Mbps Ethernet port 6 WPS Used to secure your wireless network automatically Blue flash: WPS processing or configuration on App comes into effect 1 Working Mode AP Mode (Access Point) In AP mode, iShare2 creates your own WiFi hotspot by connecting to a wired Internet connection. Recommend for: hotel, small office, etc. Repeater Mode (Wireless Repeater) In Repeater mode, iShare2 extends the coverage of your existing wireless router. Recommend for: villa, big house, etc. 2 Router Mode (Wireless Router) In Router mode, iShare2 works as a wireless router. Recommend for: home, apartment, etc. Network Configuration AP Mode Setup Please check the mode switch on the iShare2 is set to AP mode. 1. Plug the iShare2 into an electrical outlet, use an Ethernet cable to connect the iShare2 to the router Ethernet LAN port or the remote Ethernet LAN jack, and wait the system indicator turn from red into blue. 2. On your computer/ Smart phone /tablet, find and join iShare2’s WiFi network to access Internet. The default wireless network name is AirMobi_XXXXXX and password is 0123456789. 3 Repeater Mode Setup Please check the mode switch on the iShare2 is set to Repeater mode. Option A: Setup with WPS (Wi-Fi Protected Setup) Press the WPS button on your existing wireless router, within two minutes, press the WPS button on iShare2, iShare2 will be connected to your existing wireless router automatically. When the connection is complete, the iShare2 will use the same wireless network name (SSID) and password as your existing wireless router. Option B: Setup with web UI setup 1. Follow the step 1, 2, 3 in Router Mode Setup. 2. Log in to setup wizard page, follow Setup Wizard to complete setup. 4 3. Click Next button into internet connection configuration in Repeater mode. Click Search button to select a wireless network to extend, and type the network password. When the connection is complete, the default setting is Synchronism SSID. The iShare2 will use the same wireless network name (SSID) and password as your existing wireless router. If the Synchronism SSID not checked, click the Next button into configure your WiFi security, enter the WiFi name and password for iShare2’s wireless network. 4. Click the Next button, complete the network configuration in Repeater mode. Connect your computer/Smart phone/tablet to the new created wireless network. 5 Router Mode Setup Please check the mode switch on the iShare2 is set to Router mode. 1. Plug the iShare2 into an electrical outlet, check the device connection follow the diagram in Working Mode, and wait the system indicator turn from red into blue. 2. On your computer/ Smart phone /tablet, find and join iShare2’s WiFi network. The default wireless network name is AirMobi_XXXXXX and password is 0123456789. 3. Open a web browser and enter “192.168.8.8” in the address bar, enter the username and password, the default setting is admin/admin. 6 4. Log in to setup wizard page, follow Setup Wizard to complete setup. 5. Click Next button into Internet connection configuration in Router mode. In Router mode, there are three Internet connections available: Static IP, DHCP, and PPPoE. Select the right Internet connection, the configuration data can be get from your ISP. PPPoE: Used for ADSL services, type in the username and password provided by your ISP. 7 DHCP: Nothing provided by Your ISP, without doing any configurations. Static IP: Type in the Static IP Address, Subnet Mask, Default Gateway and DNS Server Address provided by your ISP. 6. Click the Next button into configure your WiFi security, enter the WiFi name and password for iShare2’s wireless network. 7. Click the Next button, complete the network configuration in Router mode. Connect your computer/Smart phone/tablet to the new created wireless network. 8 AirMobi Application App installation For iOS devices: Search AirMobi in App Store, or scan the QR code, download and install the Apps. For Android devices: Search AirMobi in Google Play store,or scan the QR code, download and install the Apps. 9 After completed installation, click the icon application. 10 to open the AirMobi Network configuration through AirMobi App 1. On your computer/Smart phone /tablet, find and join iShare2’s WiFi network. The default wireless network name is AirMobi_XXXXXX, and password is 0123456789. 2. Open AirMobi App, click Setting to login page. Type the default password admin. 3. Log into Setup Wizard page, follow Setup Wizard to complete setup. 4. After configuration completed, Connect your computer/Smart phone/ tablet to the new created wireless network. 11 Wireless Data Share 1. Plug the iShare2 into an electrical outlet, insert USB disk/hard disk into USB port, and wait the system indicator turn from red into blue. 2. On your computer/ Smart phone /tablet, find and join iShare2’s WiFi network. For Android/iOS mobile devices You can use AirMobi App to view and download the music, videos, photos and documents from USB disk/hard disk. In Files manager page, you can delete or download the files from USB disk/hard disk. In Backup page, you can upload files in mobile devices to USB disk/hard disk. 12 For Windows/Mac OS computer Open “my computer” or “computer”, enter “\\192.168.8.8”in the address bar , and enter the username and password, the default setting is admin/admin, you can access all files from USB disk/hard disk, and upload files in computer to USB disk/hard disk. For DLNA devices For computer, Smart TV compatible with DLNA standards, you can access the videos, musics, photos from USB disk/hard disk. 13 Technical Support For more information or troubleshooting help, please download the User Manual from our website. Additional support is also available on our website: www.cctairmobi.com The website contains the latest user documentations and software updates for AirMobi products. Support E-mail Address: [email protected] Copyright© 2013 Shenzhen Huaxunark Technology Co., Ltd. All rights reserved. 1