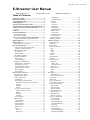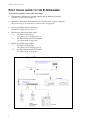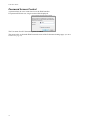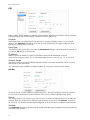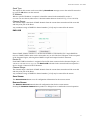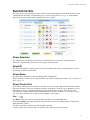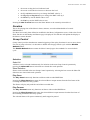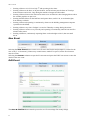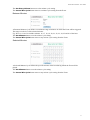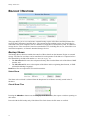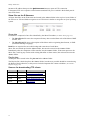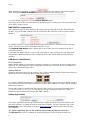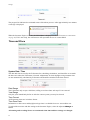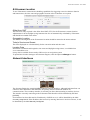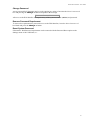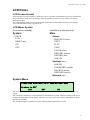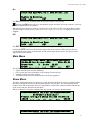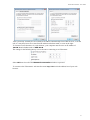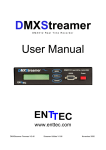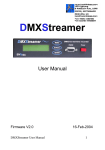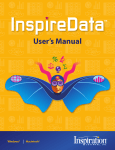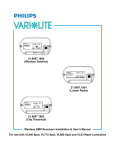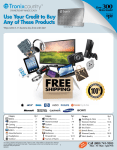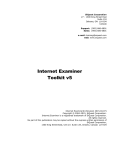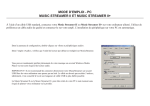Download User Manual
Transcript
E-Streamer Multi universe Ethernet Light Show Recorder User Manual www.enttec.com Web Interface V1.77 Serial Interface V1.65 Issued: June 2008 Black Box Firmware V1.4 Introduction Package Contents Your E-Streamer package should contain these items: • E-Streamer (Part No 70520.) • Cat 5 data cable 1.8m (Part No. 79102) • 2 x mounting brackets • IEC power cable - Australia and NZ only • This user manual If any item is missing or damaged, please contact your supplier immediately. To be sure that you are using the latest revision of the E-Streamer firmware, please visit the Downloads section of the Enttec website at www.enttec.com to get the current version. Safety Instructions Do not expose this device to rain and moisture, or expose it to the risk of dripping or splashing. Do not use this device near water. Do not block any ventilation apertures on this device. Do not install this device near heat sources such as heaters, stoves, monitors, amplifiers, dimmers, luminaires or any other equipment that produces heat. Do not expose the power adapter or power cables of this device to damage from being, crushed, walked on or being pinched by protective cabinets, enclosures or cases. Use only attachments, accessories or fixings specified by ENTTEC. Unplug this device from the mains supply and external data links during electrical storms or when the device will not be used for a long time. Servicing this device should be undertaken only by suitably qualified service technicians. Contacting ENTTEC Email: Telephone: Facsimile: Postal Address: [email protected] +61 3 9763 5755 GMT+10 +61 3 9763 5688 ENTTEC Pty Ltd Unit 17/5 Samantha Court Knoxfield Vic 3180 Australia Getting Support If you require support for the E-Streamer, please visit the Support area of our website at www.enttec.com. There you can fill out a support request ticket for prompt assistance with your enquiry. 2 E-Streamer Manual - June 2008 E-Streamer User Manual Web Interface V1.77 Serial Interface V1.65 Black Box Firmware V1.4 Table of Contents Package Contents ..................................................2 Safety Instructions.................................................2 Contacting ENTTEC.............................................2 Getting Support .....................................................2 Glossary of E-Streamer Terms ............................5 Typographic conventions used in this manual....5 GETTING TO KNOW YOUR E-STREAMER................6 Layout ..................................................................6 Features ..................................................................7 System Architecture ..............................................7 System File Storage .............................................7 Show Data Storage...............................................7 FAST TRACK GUIDE TO THE E-STREAMER .............8 Typical E-Streamer system schematic...............8 WEB INTERFACE .....................................................9 Menu System..........................................................9 Password Access Control...................................10 E-STREAMER HOME .............................................11 Current Time and Current Date.......................11 Shows Currently Running ...............................11 Network Information .........................................11 IP Address .......................................................11 Subnet Mask....................................................11 Broadcast Address...........................................11 System Information............................................11 CPU Load........................................................11 Free Disk Space ..............................................11 Application Information.....................................11 Maximum no. of Streams ................................11 E-Streamer Version.........................................12 Serial Interface Version...................................12 Web Interface Version ....................................12 MAC Address .................................................12 System Time....................................................12 SHOW CONFIGURATION .......................................13 Creating a New Show ........................................13 Configuring the Show ........................................13 Play on powerup..............................................13 Frame Rate ......................................................13 Recording Control Channel.............................14 Enable Recording Control Channel ..............14 Stream ...........................................................14 Channel .........................................................14 Value.............................................................14 Art-Net Control Channel.................................14 Enable Art-Net Control.................................14 Subnet ...........................................................14 Universe ........................................................14 Channel .........................................................14 Save Settings ...................................................15 Data Streams ......................................................15 Clone Streams .................................................15 Add Stream .....................................................15 Stream Editing.................................................15 Stream Name...................................................15 Stream Type ....................................................15 ESP..................................................................16 Universe ........................................................16 Send Type .....................................................16 IP Address .................................................... 16 Channel Range.............................................. 16 Art-Net............................................................ 16 Subnet........................................................... 16 Universe........................................................ 16 Send Type..................................................... 17 IP Address .................................................... 17 Channel Range.............................................. 17 DMX USB ...................................................... 17 Device ID ..................................................... 17 Channel Range.............................................. 17 Save Stream .................................................... 17 Remove Stream............................................... 17 Deleting a Show ................................................ 18 SHOW CONTROL ................................................... 19 Show Selection .................................................. 19 Show ID............................................................. 19 Show Name ....................................................... 19 Show Control Set............................................... 19 Play ................................................................. 19 Pause............................................................... 20 Stop................................................................. 20 Record............................................................. 20 Status ................................................................. 20 Show Master...................................................... 20 Duration............................................................. 21 Group Control.................................................... 21 Selection ......................................................... 21 Select All ...................................................... 21 Show Selection ............................................. 21 Play Once........................................................ 21 Play Forever.................................................... 21 Pause............................................................... 22 Stop................................................................. 22 PLAYLIST .............................................................. 23 Event Structure ............................................... 23 Event status symbols....................................... 23 New Event ......................................................... 24 Edit Event .......................................................... 24 Run Loop Options ............................................. 25 Select Shows for Event...................................... 25 Event Start Settings ........................................... 25 Time of Day.................................................... 25 Special Event .................................................. 25 Sunrise/ Sunset................................................ 26 Event Stop Settings............................................ 26 Time of Day.................................................... 26 Special Event .................................................. 26 Sunrise / Sunset............................................... 27 Event Cycle Settings.......................................... 27 Cycle Month ................................................... 28 Every Month................................................. 28 Between Months........................................... 28 Specified Months.......................................... 28 Cycle Day ....................................................... 28 Every Day..................................................... 28 Between Days............................................... 29 Selected Weekdays....................................... 29 Between Weekdays ...................................... 29 3 Table of Contents Cycle Hour ..................................................... 30 Every Hour................................................... 30 Between Hours ............................................. 30 Selected Hours ............................................. 30 Cycle Minute .................................................. 30 Every Minute................................................ 30 Between Minutes.......................................... 31 Selected Minutes .......................................... 31 BACKUP / RESTORE .............................................. 32 Backup Shows................................................... 32 Select Show .................................................... 32 Check Show Files........................................... 32 Copy Show Files ............................................ 33 Restore Shows................................................... 33 Open Restore Location................................... 33 Backup Playlist.................................................. 34 Restore Playlist.................................................. 34 Backup and Restore using an FTP client .......... 34 Screen Layout................................................. 35 Local System panel ...................................... 35 Remote System panel ................................... 35 FTP protocol window................................... 35 Transfer progress window............................ 35 Connecting to E-Streamer .............................. 35 Show files on the E-Streamer ......................... 36 Show data..................................................... 36 Playlist data .................................................. 36 Sources for downloading FTP clients ............ 36 SETTINGS .............................................................. 37 System Control.................................................. 37 Playlist ............................................................ 37 DMX USB Pro connections ........................... 38 USB Device Identification ............................. 38 Live Connection ........................................... 38 System Reboot ............................................. 38 Update Application......................................... 38 Firmware Updates using USB...................... 39 System Restart ................................................ 39 Software Reset ............................................. 39 Hardware Reboot ......................................... 39 Time and Place .................................................. 40 System Date / Time ........................................ 40 Date Range ................................................... 40 Year Range................................................... 40 Time Format................................................. 40 Time Zone Data............................................ 40 E-Streamer Location ......................................... 41 Offset from GMT ......................................... 41 Geographic Location.................................... 41 Today's Sunrise and Sunset.......................... 41 Location Data ............................................... 41 Network Interfaces ............................................ 41 Primary Interface ............................................ 42 IP Address .................................................... 42 DHCP ........................................................... 42 Gateway Address ......................................... 42 Secondary Interface........................................ 42 IP Address .................................................... 42 DHCP ........................................................... 43 Remote Control ................................................. 43 Serial Remote Control....................................... 44 DMX PlayBack Remote ................................. 44 RS232 Remote................................................ 44 TCP/IP Network Control................................... 44 4 Communication HowTo..................................44 Web Password ...................................................44 Change Password ............................................45 Remove Password Requirement .....................45 Reset System Password...................................45 System Logs.......................................................46 E-Streamer Log ...............................................46 Crontab............................................................46 LCD PANEL ..........................................................47 LCD Screen Format ...........................................47 LCD Menu System ............................................47 System Menu........................................................47 Return to the System Menu.............................48 LCD ................................................................48 Back ................................................................48 Reset (RST).....................................................48 On....................................................................49 Off...................................................................49 Main Menu...........................................................49 Show Menu ..........................................................49 Previous (PREV).............................................50 Next.................................................................50 Play .................................................................50 Record (REC)..................................................50 Pause (PAUS) .................................................50 Resume (RESUM) ..........................................51 Stop .................................................................51 ÅMAIN ..........................................................51 Network Menu (NET) .........................................51 ÅMAIN ..........................................................51 Settings Menu (SETT) ........................................51 ÅMAIN ..........................................................51 Password Reset (PASSW) ..............................52 Backup (BACKP) ...........................................52 Restore (RESTR) ............................................53 STREAMER ENGINE ..............................................54 Streamer Engine screens ....................................54 FreeBSD system console (default display) .....54 System Log .....................................................54 E-Streamer Status............................................54 Show Status (default display) .......................54 DMX Monitor...............................................55 Selecting Shows............................................55 Selecting Streams..........................................55 E-STREAMER SETUP .............................................56 Connecting up the E-Streamer...........................56 Basic connections ..............................................56 Mains power....................................................56 TCP/IP over Ethernet ......................................56 Advanced Connections ......................................56 USB.................................................................56 RS-232 serial communications .......................56 PS/2 .................................................................56 VGA video ......................................................56 Connecting to the E-Streamer’s Web Interface56 Connecting to the E-Streamer on a network with a DHCP server ...................................................57 Setting your local IP address to 10.0.0.1 ...........58 Windows XP or Windows 2000 .....................58 Windows Vista................................................60 Warranty..............................................................62 Appendix 1 - FCC Declaration.........................63 E-Streamer Manual - June 2008 Glossary of E-Streamer Terms Show: A set of recorded DMX512 data sequences that form a lighting presentation. Playlist: A schedule of Show replay events. Event: An entry in the E-Streamer's schedule that specifies a Show and the times it is to be replayed. Slot: The 8-bit (0-255) data for a single DMX512 Channel. Frame: A packet of DMX512 data containing up to 512 data slots. Stream: A sequence of DMX frames (1- 44.3 frames per second). Also known as a DMX Universe. Start Frame: The DMX512 frame that is output by the E-Streamer at startup. ESP: Enttec's DMX over Ethernet communications protocol. Art-Net: Artistic Licence's DMX over Ethernet communications protocol. LAN: A Local Area Network is a network of computers, usually in a single building or small group of buildings, linked by a high speed network such as an Ethernet. DHCP: The Dynamic Host Configuration Protocol is a method for network devices to automatically obtain configuration information from a server on the network. Data provided consists of an IP address for use on the local network, and may also include such parameters as the default router, network gateway, subnet mask, IP address expiry time and addresses for Domain Name Servers. Typographic conventions used in this manual Buttons: Web page button names and Navigation Bar buttons appear in a special typeface. E.g., The name of the Windows™ "Start" button is printed as Start. Data boxes: The names of the boxes where data is entered appear in a different typeface. E.g., the name of the "Frame Rate" entry box is printed as Frame Rate. Panel buttons: The names of the front panel buttons used to navigate the E-Streamer's menu system appear in a specific typeface. E.g., the name of the "Back" button is printed as B ACK . File and Folder names: The names of data files and folders appear in a different typeface. E.g., the name of the file "show.xml" is printed as show.xml. E-Streamer Screens: The messages displayed on the LCD display are printed in a dot matrix typeface, in a shaded box. E.g. Black Box Sys Menu Vx.x www.enttec.com LCD Backlight is OFF when System OFF System is OFF BACK LCD RST ON This process may take a few minutes, possibly long enough to take a coffee break. This process could take some time, quite possibly enough time to make and eat a snack. 5 Getting to know E-Streamer GETTING TO KNOW YOUR E-STREAMER Thank you for purchasing the E-Streamer. At Enttec we are proud of our products and we hope you will enjoy using them as much as we enjoy designing and building them. The E-Streamer is a powerful DMX512 recorder and playback device, capable of recording up to 64 Streams of DMX per show. Multiple shows can be recorded or played back simultaneously with virtually unlimited triggering and scheduling options. E-Streamer can meet the needs of highly complex shows in even the largest of lighting installations. Layout The E-Streamer is 3 Unit (133.35mm high) rack case, designed to be mounted in a standard 19-inch (482.6mm) equipment rack using the supplied mounting brackets. E-Streamer front panel 1. 2. 3. 4. 5. 6. LCD status display window - Indicates operational status and Show information. Power LED System status LED Error LED Panel Buttons Removable Hard drive E-Streamer rear E-Streamer rear connector panel 7. 8. 9. 10. 11. 12. 13. 14. 15. 6 IEC Power input socket - Accepts AC voltages in the range 100V – 260V, at frequencies from 50Hz to 60Hz. RJ45 socket 1 - Ethernet network port VR0 RJ45 socket 2 - Ethernet network port VR1 DB 15 VGA socket - Video output for system monitoring, configuration and maintenance. USB type A sockets - USB mass storage and Enttec DMX USB Pro interfaces DB9 RS-232 socket - Serial data connector for remote control. PS2 socket - Keyboard input for system configuration and maintenance. PS2 socket - Not used in this version of E-Streamer. DB25 Parallel data socket - Not used in this version of E-Streamer. E-Streamer Manual - June 2008 Features The E-Streamer provides: • Up to 64 universes per show • Unlimited simultaneous show playback (HTP merging between shows) • Unlimited number of shows • Hard-disk based recording (up to 750GB hard-disk) • DMX input/output through Ethernet port • DMX input/output through Enttec DMX USB Pro interface • Art-Net & ESP protocol support • Control and configuration using inbuilt web interface • Show replay can be triggered on: power up DMXPlayBackRemote Art-Net & ESP control (slave from other lighting control) simple TCP/IP network protocol day, date, month and time of day remote serial command astronomical clock • Easy firmware upgrades System Architecture The E-Streamer system consists of two components, the main Streamer Engine, an embedded singlecore Intel x86 (Pentium) class computer system, running a highly customised Unix-type operating system, and an independent microcontroller-driven LCD terminal which is linked to the Streamer Engine. Communications with the E-Streamer can take place over three paths: Through the E-Streamer's Web Interface. Connection is via the web browser on a computer located on the same Ethernet network as the E-Streamer. (Used for configuring the Streamer Engine and all Show set-up, recording, replay and scheduling functions.) Via the LCD panel and buttons on the front of the E-Streamer's case. (Used for starting and stopping the Streamer Engine and basic control of Show recording and replay functions.) Directly with the Streamer Engine via the keyboard and video port on the rear of the EStreamer's case. (Used for monitoring replay activity and DMX stream content). System File Storage All operating system and E-Streamer program files are stored on internal flash memory for high reliability and rapid start up. Show Data Storage The E-Streamer stores Show data on a removable 3.5 inch IDE (PATA) hard disk drive. For data stability and reliability, the drive is formatted under the BSD Unix File System (UFS) and is not readable by Windows or Macintosh operating systems. 7 Getting to know E-Streamer FAST TRACK GUIDE TO THE E-STREAMER To record and replay a show on E-Streamer: • Connect the E-Streamer to a power supply and an Ethernet Network. (See Basic connections on page 56) • Open the E-Streamer's Web Interface in a web browser on your computer. (See Connecting to the E-Streamer’s Web Interface on page 56 ) • Set up your Show data input sources. (See Show Configuration on page 13) • Record your Show data from either: ` the Show Control page (see Show Control on page 19), or ` the Show Menu on the LCD panel (see Show Menu on page 49). • Replay your Show from either: ` the Show Control page (see Show Control on page 19), or ` the Show Menu on the LCD panel (see Show Menu on page 49) Typical E-Streamer system schematic 8 E-Streamer Manual - June 2008 WEB INTERFACE The E-Streamer is configured, controlled and programmed through a web browser interface running on a computer system located on the same Local Area Network. Any graphical web browser, such as Firefox, Internet Explorer, Safari or Opera, running under any operating system, including Windows XP or Vista, Mac OS X or Linux can be used. Throughout the Web Interface, screen sections may be expanded for access with the Show [+] button or collapsed down with the Hide [–] button. Menu System The web interface is navigated via a main menu displayed in a panel on the left of screen, while all programming and control pages are shown on the right of the screen E-Streamer Home E-Streamer's operational status and information. Show Config Show configuration and modification Show Control Record and replay Shows Playlist Backup / Restore Settings Scheduling for Show replay Save and restore Shows and Playlists Configuration and control for system parameters, network interfaces, geographic location and system clock. System software updates 9 E-Streamer Home Password Access Control A password may be set to control access to the Web Interface. If a password has been set, a login screen will be displayed: The User name for all E-Streamer systems is admin. The password is set from the Web Password screen of the E-Streamer Settings page. (See Web Password on page 44) 10 E-Streamer Manual - June 2008 E-STREAMER HOME This page is automatically displayed when connection is established between a web browser and the E-Streamer. It shows the operational status of E-Streamer and a summary of some basic system settings. Although the time display updates continuously, system operational statistics are only updated every 10 seconds. Current Time and Current Date The E-Streamer's system date and time are used to trigger all scheduled events. Shows Currently Running This is the number of E-Streamer Shows currently being played, as a result of all actions including automated, scheduled and manually triggered events. Updated every 10 seconds. Network Information IP Address IP Address of the Streamer Engine network port currently connecting to your browser. Subnet Mask IP bitmask used to identify devices on the same subnet as the Streamer Engine. Broadcast Address Special IP address used to broadcast data, such as DMX Streams, to all devices on the same subnet as the Streamer Engine. System Information CPU Load Percentage of the Streamer Engine's central processor capacity being used by all system activities. Updated every 10 seconds. Free Disk Space Megabytes of disk space currently available for storing Shows on the removable hard disk drive. Updated every 10 seconds. Application Information Maximum no. of Streams Number of DMX Streams (universes) that may be handled by the current version Streamer Engine. 11 E-Streamer Home E-Streamer Version Version number of the currently running Streamer Engine software Serial Interface Version Version number of the currently running LCD panel controller (Black Box) firmware. Web Interface Version Version number of the currently running Web Server Interface software. MAC Address This is the unique 48-bit Media Access Control address of the network interface currently connecting the Streamer Engine to your web browser. System Time Selecting the System Time link at the foot of the screen opens the Time and Place panel on the EStreamer Settings screen. (See Time and Place on page 40) 12 E-Streamer Manual - June 2008 SHOW CONFIGURATION The Show Configuration page provides the facility to define a Show, then configure or modify the DMX data streams used to control the Show. Creating a New Show Selecting the New Show button brings up the Enter Show Name box, which accepts standard text up to 25 characters. The Create >> button accepts the name and brings up the main Show Configuration editor. Configuring the Show Play on powerup Selecting this option will automatically play the Show when the Streamer Engine has completed its powerup sequence (approximately two minutes after pressing the ON button on the LCD panel). Frame Rate The Frame Rate setting [1 - 44 frames per second] adjusts the frequency at which updates are made to the DMX data streams for this Show. While the maximum refresh rate for the DMX512-A protocol is 44 frames per second, it may not be necessary to record a Show at high frame rates for accurate replay. Many widely-used lighting consoles generate DMX512 at 25 frames per second, which is the default rate for the E-Streamer. As every DMX512 data frame recorded by the E-Streamer occupies some of the available storage space, it is advisable to record as little data as practicable to accurately capture the look of your presentation. If the changes in a Show are slow or very rapid, recording at lower frame rates may have no impact on the presentation, while conserving storage in the E-Streamer. It is advisable to make a test recording of the DMX data streams to verify that your selected frame rate does not cause any problems with the look of the presentation. Irrespective of the Frame Rate setting for a Show, E-Streamer uses Run length Encoding, a lossless data compression technique, to avoid recording redundant duplicate DMX512 data. Instead it records only unique frames and the time for which each frame is to be replayed. 13 Show Configuration Recording Control Channel A single DMX channel can be used as an override control for the recording of a Show. Any channel, in any of the Show's DMX streams, can be assigned as the Recording Control Channel for that Show. As this includes channels that may lie outside the range of channels being recorded for a stream, it is possible to use a channel for recording control that will not be recorded into the Show. Recording begins only when a Record button has been pressed and the assigned control channel reaches the set threshold value. Recording will continue until the level of the control channel falls below the threshold value. This function can not be activated until the DMX data streams have been allocated for the Show. Enable Recording Control Channel Selection of the Enable box activates recording control for the Show. Stream The stream containing the Control Channel is selected from the list of data streams defined for the Show. Channel The control channel in the selected data stream is selected from the Channel list Value The trigger threshold level [0 -255] is selected from the Value list. The values used are DMX levels, not channel percentages. (1% is approximately 2.5 DMX steps). Art-Net Control Channel A single Art-Net DMX channel can be used to control the replay for a Show. The values (levels) for the channel override the Play, Pause and Stop functions for that Show on a Latest Takes Precedence basis. DMX Values Percent (approx) 0 - 85 86 - 170 171 - 255 0% - 33% 34% - 67% 68% - 100% Command Executed Stop Pause Play Art-Net is Artistic Licence's DMX over Ethernet protocol. This protocol is used by products from Artistic Licence, Enttec and nearly forty other members of the Art-Net Alliance throughout the world. The Art-Net protocol can transport up to 256 universes or streams of DMX512 data over an Ethernet network. These are divided into 16 Subnets [0 - F (hexadecimal)] each containing 16 Universes [0 - F (hexadecimal)]. Enable Art-Net Control Selection of the Enable box activates Art-Net control for the Show. Subnet The Subnet selected for the control channel [0 - F] should match the output configured on an ArtNet device connected to the network. Universe The Universe selected for the control channel [0 - F] should match the output configured on an ArtNet device connected to the network. Channel The control channel [1 - 512] in the designated universe is selected from the Channel list. 14 E-Streamer Manual - June 2008 Save Settings The Save Settings button stores all parameters for the current Show. Data Streams Although the E-Streamer is an Ethernet based system, the DMX data streams recorded by E-Streamer can be the output of virtually any lighting control system. The streams may originate as standard DMX512, be generated directly onto the Ethernet network from Art-Net or ESP compatible controllers, or may be converted from DMX to an Ethernet protocol by Art-Net or ESP compatible interface devices. Direct DMX input and output is possible via up to four of Enttec's DMX USB Pro interfaces. An E-Streamer show may have up to 64 data streams, each of which can contain a continuous range of channels from a DMX universe. E-Streamer streams can be different ranges from the same DMX universe. Eg. Stream Fx1 can be channels 1 to 96 from universe 1 on the console, while stream Fx2 can be channels 385 to 512 from that same universe. Clone Streams To simplify Show configuration, a new Show can copy the stream definitions from an existing Show. The Show to be copied is selected from the Select a Show list. The Clone Now > button copies the Stream definitions to the new Show and opens the Stream Editing panel. Add Stream The Add Stream button creates a new data stream with the title [No Name] and opens the Stream Editor panel. Stream Editing Selecting an existing entry from the streams list will open the Stream Editor panel for that stream. Stream Name The stream name is the label used to identify the data stream Stream Type E-Streamer can accept DMX data in ESP, Art-Net and standard DMX (via DMX USB Pro) formats. 15 Show Configuration ESP Enttec's public domain DMX over Ethernet protocol (Enttec Show Protocol) ESP is used by all Enttec Ethernet products and some third party controllers such as LightFactory. Universe The ESP protocol can transport up to 256 universes or streams of DMX512 data over an Ethernet network. The Universe selected for the stream [0-255] should match the output configured on an ESP device connected to the network. Send Type The output for this stream can be sent either by Broadcast messages sent to the entire IP network or to a specific IP address on the network. IP Address Where a specific IP address is required, it should be entered in the standard IP version 4 nnn.nnn.nnn.nnn format (where nnn is a decimal number between 0 and 255. Eg. 172.16.103.254). Channel Range The channel range is the block of DMX channels from the current data stream that will be recorded and relayed as part of the Show. Any continuous range of DMX512 channel numbers [1-512] may be entered for the stream. Art-Net Art-Net is Artistic Licence's DMX over Ethernet protocol. Art-Net is used by products from Artistic Licence, Enttec and nearly forty other members of the Art-Net Alliance throughout the world. Subnet The Art-Net protocol can transport up to 256 universes or streams of DMX512 data over an Ethernet network. These are divided into 16 Subnets each containing 16 Universes. The Subnet selected for the stream [0 - F] should match the output configured on an Art-Net device connected to the network. Universe The Universe selected for the stream [0-F] should match the output configured on an Art-Net device connected to the network. 16 E-Streamer Manual - June 2008 Send Type The output for this stream can be sent either by Broadcast messages sent to the entire IP network or to a specific IP address on the network. IP Address Where a specific IP address is required, it should be entered in the standard IP version 4 nnn.nnn.nnn.nnn format (where nnn is a decimal number between 0 and 255. Eg. 172.16.103.254). Channel Range The channel range is the block of DMX channels from the current data stream that will be recorded and relayed as part of the Show. Any continuous range of DMX512 channel numbers [1-512] may be entered for the stream. DMX USB Enttec's DMX USB Pro interface is a bi-directional DMX to USB interface for a single DMX512 universe. DMX USB Pro units can be connected to any or all of the four USB ports on the rear panel of the Streamer Engine, allowing direct DMX512 input and output from the E-Streamer. Device ID Each DMX USB Pro interface is assigned a Device ID when connected to the Streamer Engine. (See USB Device Identification on page 38). The Device ID selected for the stream should correspond to a device already connected to the E-Streamer. Channel Range The channel range is the block of DMX channels from the current data stream that will be recorded and relayed as part of the Show. Any continuous range of DMX512 channel numbers [1-512] may be entered for the stream. Save Stream The Save Stream button saves all configuration information for the current stream. Remove Stream The Remove Stream button deletes all configuration data for the current stream. Pressing the Remove Stream button produces a dialogue box to confirm the removal operation. 17 Show Configuration Deleting a Show The Delete Show button completely and permanently deletes all configuration and stream data for the show. Pressing the Delete Show button produces a dialogue box to confirm the deletion. 18 E-Streamer Manual - June 2008 SHOW CONTROL This page gives basic push-button control of the recording and playback of the Shows that have been configured from the Show Configuration page (See Show Configuration on page 13). In the default page setup, all status information is updated every five seconds. Show Selection The selection box sets the Shows that will be controlled by the next Group Control operation. Selection is automatically cleared after each group control operation. Show ID The Show's ID number is used in place of its name for Show data storage and remote Show control commands via RS-232 and TCP/IP. Show Name The Show name displayed is allocated during Show configuration. Double clicking on the name will open the Show in the Show Configuration editor. (See Configuring the Show on page 13) Show Control Set These Show control buttons are similar in function to the record and replay functions found on audio and video recorders. Each row of buttons controls a single Show. As the screen is updated every five seconds, there may be a slight lag in displaying the current status of a Show. More timely status information is available from the Show Information Menu on the LCD panel (see Show Menu on page 49), or the Show Status screen on the Streamer Engine's video output. Play The Play button only functions when the Show already has recorded DMX data. Pressing the Play button starts the Show's output streams from the first frame of the recording and flashes the Play symbol. The Show will repeat continuously until stopped or paused. To play a Show once only then stop, use the Play Once function in Group Control. 19 Show Control Pause The Pause function is only available when the Show is either playing or recording. Pressing the Pause button temporarily stops the record or play process and flashes the Pause symbol. When Pause is pressed in play mode, output is frozen at the last frame in each DMX stream. When Pause is pressed in record mode, recording is stopped at the last frame in each DMX stream. When paused, pressing the Pause button a second time, continues the previously paused record or play process. If Pause was pressed in play mode, output in each DMX stream continues from the frame playing at the time the button was pressed. If Pause was pressed in record mode, recording continues from directly after the last recorded frame in each DMX stream. Stop The Stop function is only available when the Show is playing, recording or paused. Pressing the Stop button terminates the record or replay session for the show. Subsequent Play or Record operations commence at the start of the recorded Show data. Record Pressing the Record button erases all recorded data for the Show, commences to record the DMX streams defined in the Show Configuration screen, and flashes the Record symbol. The length of the recording is limited only by the available hard disk space in the Streamer Engine. Starting the Record process produces a dialogue box to confirm the recording operation. Precise control over the Show data recording process can be achieved by configuring a Recording Control Channel on the Show Configuration page (See Recording Control Channel on page 14 ). This facility allows the level of a single designated DMX channel to control the start and finish of a Show recording session. Status The Show's current play status is displayed as STOPPED, PLAYING, PAUSED, or RECORDING. Show Master The Show Master acts as proportional master fader over all data in all Streams in the Show. This function is useful for a temporary reduction in Show levels, but it also proportionally reduces data values to other devices including effects equipment and robotic luminaires. Pressing the Show Master button for a Show opens the master level screen. Master levels are set using: 20 E-Streamer Manual - June 2008 the mouse to drag the level indicator knob. the mouse scroll wheel to increase or decrease the level. the Up and Down cursor keys to change the DMX value by 1. the PageUp and PageDown keys to change the DMX value by 5. the Home key sets the DMX value to 255. the End key sets the DMX value to zero. Pressing the Set To xx% button sets the Show Master to the currently selected level. Duration This is the playing time of the Show in hours, minutes, seconds and hundredths of seconds. HH:MM:SS:ss. If a Show has recently been defined or modified in the Show Configuration screen, a link to the Check Show function on the Backup and Restore page is displayed. This function will update the display to the Show's current duration. Group Control Group control provides simultaneous manual triggering of the replay functions for one or more shows. For ease of group selection, it is advisable to disable the fast page-refresh cycle with the Disable Refresh button. The Enable Refresh button returns the Show Control page to the standard five second refresh cycle. Selection Select All All Shows can be selected simultaneously for inclusion in the next Group Control operation by pressing the Select All button. Selections are cleared after each operation. Show Selection Shows can be included in the next Group Control operation by selecting the box next to the Show ID. Selections are cleared after each operation. Play Once The Play Once button only functions on Shows with recorded DMX data. Pressing the Play Once button starts the selected Shows' output streams from the first frame of the recording and flashes the Play symbol. The Shows will play only until the end of their recorded data. Play Forever The Play Forever button only functions on Shows with recorded DMX data. Pressing the Play Forever button starts the selected Shows' output streams from the first frame of the recording and flashes their Play symbol. The selected Shows will repeat continuously until stopped or paused. 21 Show Control Pause The Pause button functions only on Shows that are playing or already in pause mode. Pressing the Pause button temporarily freezes the play process and flashes the Pause symbol on selected Shows that are in play mode. Output is frozen at the last frame generated in each DMX stream. On Shows that were already in Pause mode, the Pause button continues the previously paused play process. Stop The Stop button functions only on selected Shows that are playing or paused. Pressing the Stop button terminates the replay session for the selected Shows. Subsequent Play operations on the selected Shows commence at the start of the recorded Show data. 22 E-Streamer Manual - June 2008 PLAYLIST The Playlist is the scheduler at the heart of all E-Streamer Show replay. It holds a list of Events that can be started and stopped by a range of methods, enabling very flexible scheduling. The Playlist screen allows the editing of existing events, the creation of new events or updating the display of the full event list. Event Structure Each event consists of: • a list of Shows to be played • the number of times to repeat the Shows • conditions to start the Show • conditions to stop the Show (optional) The Playlist displays a summary of the settings for each Event. Where additional information is available, such as an explanation of why an event is inactive, or the full list of selected days or months, an ellipsis (…) is displayed. Selecting the ellipsis displays the additional information above the Playlist headings. Event status symbols Symbol Meaning The Event is scheduled to start in the future. The Event cycle is currently active. The Event will be triggered according to Start and Cycle settings. The Event cycle is currently inactive. The Event is scheduled to start in the past. Examples of E-Streamer's scheduling possibilities include: Starting a Show at midnight every night and having it repeat continuously until 45 minutes before dawn. Starting a Show whenever the lighting system is powered up. Starting a Show each time a new customer enters a showroom, even if the previous Show has not yet completed. 23 Show Control Starting a Show at 18:15:32 on July 4th and repeating it four times. Starting a Show on the hour, at 20 past the hour, and 45 minutes past the hour on Tuesdays between Sunset and 23:00 - only during the months of August and November. Starting a Show whenever the Newsroom cameras are switched on, then changing Shows when the weather graphics are put to air. Starting alternate Shows on the half hour and quarter hour, until 23:30, on weekend nights, from January to March. Starting a Show and repeating it continuously, whenever the building management computer system draws the blinds. Starting a Show every time a Jackpot is scored on Thursday evenings during the winter. Starting a Show at sunrise every Tuesday and repeating it continuously until an hour and five minutes after sunset. Starting a different, continuously-repeating Show each weeknight at 20:15, that runs until 00:30. New Event Selecting the New Event button creates a new Event in the Playlist and prompts for a name for the new event [1 -19 characters]. Names may contain letters, numbers or spaces, but the first character must be a letter. Selecting the Create>> button accepts the Event name and opens the Edit Event screen to enter the details of the new event. Edit Event The Save & Confirm button must be pressed to save Event settings after every change. 24 E-Streamer Manual - June 2008 Run Loop Options A Show may be set to run its lighting sequence • once only • repeat the sequence a fixed number of times • continuously loop through the sequence until interrupted by some other event. The Save button saves the loop options for the Event. Select Shows for Event Any Show recorded in the E-Streamer system can be included in any scheduled Event. Shows are added or removed from the Event by moving them from the Shows Available list to the Shows Selected list with Add and Remove buttons. The Save Shows button saves the list of Shows associated with the Event Event Start Settings An Event may be scheduled to start at: a specified time of day. a specified time on a specified day. a time relative to the sunrise or sunset at the E-Streamer's location. Time of Day Times are specified in 24 hour format. The Set Time button saves the start time for the Event Special Event 25 Show Control The date is selected from a three year range on the calendar The time on the selected day is specified in 24 hour format. The Set Time button saves the start time for the Event Sunrise/ Sunset Times relative to sunrise and sunset are calculated daily by the E-Streamer from the Latitude, Longitude and Local Time information entered from the Settings page (See E-Streamer Location on page 41 ). Times are specified in hours or minutes [1min - 12hrs 59min], before or after, sunrise or sunset. The Set Time button saves the start time for the Event Event Stop Settings A stop setting is optional. It may be required to terminate an event that would otherwise loop for ever. An Event may be scheduled to stop at: a specified time of day. a specified time on a specified day. a time relative to the sunrise or sunset at the E-Streamer's location. Time of Day Times are specified in 24 hour format. The Cancel Stop button removes a stop setting from the Event. The Set Time button saves the stop time for the Event. Special Event The date is selected from a three year range on the calendar 26 E-Streamer Manual - June 2008 The time on the selected day is specified in 24 hour format. The Set Time button saves the stop time for the Event Sunrise / Sunset Times relative to sunrise and sunset are calculated daily by the E-Streamer from the Latitude, Longitude and Local Time information entered from the Settings page (See E-Streamer Location on page 41 ). Times are specified in hours or minutes [1min - 12hrs 59min], before or after, sunrise or sunset. The Cancel Stop button removes a stop setting from the Event. The Set Stop Time button saves the stop time for the Event Event Cycle Settings In addition to simple daily repetition of Events and Events scheduled for specified days and times, EStreamer's powerful Cycle processor can schedule Events to run in almost any pattern imaginable. Cycle settings allow: • specific months and days to be selected for Event activation • Event triggering to be activated at given time patterns during each day. The default Cycle settings for new Events are Every Month and Every Day. 27 Show Control Cycle Month Determines which months the Event will be enabled. Every Month A Cycle of Every Month will enable the Event to be played every month of the year. This is the default setting for all Events. The Set Every Month button saves the month cycle setting. The Cancel Month Cycle button removes a month cycle setting from the Event. Between Months A Between Months Cycle defines a continuous range of months during which the Event will be played. The range is inclusive of the selected months. E.g. Between March and July, includes March, April, May, June and July. The Set Months button saves the month cycle setting. The Cancel Month Cycle button removes a month cycle setting from the Event. Specified Months A Choose Months Cycle defines the specific months during which the Event will be played. The Set Months button saves the month cycle setting. The Cancel Month Cycle button removes a month cycle setting from the Event. Cycle Day Determines which days the Event will be enabled. Every Day 28 E-Streamer Manual - June 2008 A Cycle of Every Day will enable the Event to be played every day of the month. This is the default setting for all Events. The Set Every Day button saves the Day cycle setting. The Cancel Day Cycle button removes a Day cycle setting from the Event. Between Days A Between Days Cycle defines a continuous range of days during which the Event will be played. The range is inclusive of the selected days. E.g. Between 5 and 11, includes days 5,6,7,8,9, 10 and 11 of the month. The Set Days button saves the day cycle setting. The Cancel Day Cycle button removes a day cycle setting from the Event. Selected Weekdays A Selected Weekdays Cycle defines the specific days of the week during which the Event will be played. The Set Weekdays button saves the day cycle setting. The Cancel Day Cycle button removes a day cycle setting from the Event. Between Weekdays A Between Weekdays Cycle defines a continuous range of weekdays during which the Event will be played. The range is inclusive of the selected days. E.g. Between Tuesday and Friday, includes Tuesday, Wednesday, Thursday and Friday. The Set Weekdays button saves the day cycle setting. The Cancel Day Cycle button removes a day cycle setting from the Event. 29 Show Control Cycle Hour Every Hour A Cycle of Every Hour will enable the Event to be played every hour of the day. The Set Every Hour button saves the Hour cycle setting. The Cancel Hour Cycle button removes an Hour cycle setting from the Event. Between Hours A Between Hours Cycle defines a continuous range of hours during which the Event will be played. The range is inclusive of the selected hours. E.g. Between 13 and 18 includes the 13th, 14th, 15th, 16th, 17th and 18th hours of the day. The Set Hours button saves the hour cycle setting. The Cancel Hour Cycle button removes an hour cycle setting from the Event. Selected Hours A Selected Hours Cycle defines the hours of the day during which the Event will be played. The Set Hours button saves the hour cycle setting. The Cancel Hour Cycle button removes an hour cycle setting from the Event. Cycle Minute Every Minute A Cycle of Every Minute will enable the Event to be played every minute of the hour. 30 E-Streamer Manual - June 2008 The Set Every Minute button saves the minute cycle setting. The Cancel Min Cycle button removes a minute cycle setting from the Event. Between Minutes A Between Minutes Cycle defines a continuous range of minutes on which the Event will be triggered. The range is inclusive of the selected minutes. E.g. Between 16 and 26 includes minutes 16, 17, 18, 19, 20, 21, 22, 23, 24, 25 and 26 of the hour. The Set Minutes button saves the minute cycle setting. The Cancel Min Cycle button removes any minute cycle setting from the Event. Selected Minutes A Selected Minutes Cycle defines the specific minutes of the hour during which the Event will be played. The Set Minutes button saves the minute cycle setting. The Cancel Min Cycle button removes any minute cycle setting from the Event. 31 Backup and Restore BACKUP / RESTORE This page allows you to save and restore external backup copies of the Show and Playlist data files stored on the E-Streamer's hard disk drive. The external storage medium can be any storage device connected to the local computer, such as a hard drive, floppy drive, flash memory card, or USB mass storage device. Files can also be stored on networked devices, including file servers, shared drives on networked computers, or Network Attached Storage devices. Backup Shows The Backup Shows function enables the transfer of Show data from the Streamer Engine to external storage. The files for one Show can be transferred in each operation. Each Show is composed of two files identified by the Show ID number (see Show ID on page 19 ). 1. The ShowID.shw file stores the compressed binary data recorded from each of the Show's DMX streams, and 2. The ShowID.xml file stores a description of the Show and its originating data formats, in XML (eXtensible Markup Language). Both Show files are required for successful restoration. Select Show The Show to be archived is selected from the drop down list of Shows currently stored in the EStreamer. Check Show Files Pressing the Check>> button tests the integrity of the Show files, then opens a window reporting on their status. Proceed with the file backup only if the Show File Check shows the file status as verified. 32 E-Streamer Manual - June 2008 Copy Show Files Pressing the Backup button displays hyperlinks to the Show files stored on the E-Streamer. The files may be copied to the external storage location by right-clicking each hyperlink (or ctrl-click with Mac OS) and selecting the option equivalent to Save Target As… or Save Link As… (varies with browser and operating system). This allows selection of the target location and file name for each of the files comprising the selected Show. The operating system then copies the selected file to your archive location. This process must be repeated for both files of each Show that requires an external backup. An alternate approach is to use an FTP (File Transfer Protocol) client to transfer the Show files directly from the /shows/ folder on the Streamer Engine to your external archive location. (see Backup and Restore using an FTP client on page 34). It is advisable to use the Check Show Files function to validate all files before making archival copies. Restore Shows The Restore Shows function enables Windows 2000 and Windows XP users running Microsoft's Internet Explorer browser to restore Show data from external storage to the Streamer Engine. Users of other operating systems such as Windows Vista, Mac OS and all releases of Linux or Unix, or web browsers such as Opera, Firefox, Safari, Konqueror or Netscape, must use an FTP (File Transfer Protocol) client to restore Show files from external storage (see Backup and Restore using an FTP client on page 34). Each Show is composed of two files identified by the Show ID number (see Show ID on page 19 ). 1. The ShowID.shw file stores the compressed binary data recorded from each of the Show's DMX streams, and 2. The ShowID.xml file stores a description of the Show and its originating data formats, in XML (eXtensible Markup Language). Both Show files are required for successful restoration. Open Restore Location Selecting the Open Restore Location option opens an Internet Explorer window into the /restore/ folder on the Streamer Engine using the built-in File Transfer Protocol (FTP) server. Files may be transferred from an external storage location, by opening the location in Windows Explorer, then dragging and dropping the files into the /restore/ window in Internet Explorer. Immediately after the completion of file transfers E-Streamer processes the Show files, resolving any 33 Backup and Restore clashes with existing ShowIDs or Show names, then relocates them to the /shows/ folder. This process works only with Internet Explorer on Windows 2000 or Windows XP. Backup Playlist The Playlist file may be copied to the external storage location by right-clicking the Playlist XML hyperlink (or ctrl-click with Mac OS) and selecting the option equivalent to Save Target As… or Save Link As… (varies with browser and operating system). This allows selection of the target location and file name for the archived Playlist file. It is recommended to retain the original file name to simplify restoring the Playlist. Multiple Playlists should be stored in separate folders or storage locations. The operating system then copies the Playlist file to your archive location. An alternate approach is to use an FTP (File Transfer Protocol) client to transfer the Playlist file directly from the /shows/ folder on the Streamer Engine to your external archive location. (see Backup and Restore using an FTP client below). Restore Playlist The Restore Playlist function allows an archived E-Streamer Playlist file to be restored from an external location. The file path and file name may be entered directly into the text box or the Browse… button may be used to open a file browsing window to locate the Playlist file to be restored. The file to be restored must be named plist.xml. This operation will overwrite the existing Playlist. Pressing the Restore Now button produces a dialogue box to confirm the restore operation. If the selected file is a valid Playlist file, E-Streamer displays the message: If the file name is not plist.xml, or if the contents of the file are not valid Playlist XML data, a message detailing the problem is displayed. If the Playlist file is restored directly using an FTP client, the contents of the file are not validated. Backup and Restore using an FTP client E-Streamer includes a public File Transfer Protocol (FTP) server on port 21that provides access to the Show data stored on the removable hard drive. This enables file backup and restore operations to be performed using any available FTP client. Suitable clients include the powerful (but not for the faint-hearted) command line tool ftp that is available on most operating systems, and much friendlier applications such as WS_FTP and FileZilla for Windows, Fetch for the Mac, and gFTP and dozens of others that run on Linux. 34 E-Streamer Manual - June 2008 Screen Layout The format used by the vast majority of FTP clients is to display two main windows, one showing the files on your local (client) computer and the other showing the files on the remote FTP server system (in this case, an E-Streamer). The screens shown are from the free, public domain, FileZilla FTP client, but the main features are common to all modern FTP clients. Local System panel Displays folders and files on your local computer. Allows the selection of files to be sent to the E-Streamer (remote system). Allows selection of the destination folders for files being received from E-Streamer (remote system). Remote System panel Displays folders and files on E-Streamer (remote system). Allows the selection of files to be sent to your local computer. Allows selection of the destination folders for files being received from your local computer. FTP protocol window Displays the raw FTP protocol commands and responses being exchanged between the client and server systems as a result of your actions with the client software. The contents of this window are a useful diagnostic tool for advanced FTP troubleshooting. Transfer progress window Displays the status of the file transfers currently in progress. Connecting to E-Streamer To connect to an FTP server such as E-Streamer, the client requires the IP address for the server and login details for a user account. The E-Streamer's IP address can be obtained from: The IP Address displayed on the Welcome page of the Web Interface (see Network Information on page 11), or The Primary Interface address displayed on the Network Interfaces panel of the Settings page of the Web Interface (see Network Interfaces on page 41), or The IP1 address displayed on Network menu of the E-Streamer's LCD screen (see ÅMAIN Pressing the ÅMAIN button returns the LCD panel to the Streamer Engine Main Menu. Network Menu (NET) on page 51). The E-Streamer's FTP server is configured for "anonymous FTP" access and does not require a user account name or password before opening a connection. Although some FTP clients may insist on the entry of the user name "anonymous" and an email address as a password before connecting (any email address is acceptable), this is not required by E-Streamer. FileZilla users need only enter the E35 Backup and Restore Streamer's IP address then press the Quickconnect button to open an FTP connection. E-Streamer's FTP server operates on the Internet standard TCP port 21 which is the default port for most FTP clients. Show files on the E-Streamer All show data files on the E-Streamer are located in the /shows/ folder in the top level (root) folder of the FTP server. File and folder navigation on an FTP client is similar to navigation on your operating system. Show data Each Show is composed of two files identified by the Show ID number (see Show ID on page 19 ). 1. The ShowID.shw file stores the compressed binary data recorded from each of the Show's DMX streams, and 2. The ShowID.xml file stores a description of the Show and its originating data formats, in XML (eXtensible Markup Language). Both files are required for successful backup and restoration of each Show. Show files are backed up from the /shows/ folder, but must be restored to the /restore/ folder. Immediately after the completion of file transfers into the /restore/ folder, E-Streamer processes the Show files, resolving any clashes with existing ShowIDs or Show names, then relocates them to the /shows/ folder. Playlist data All Playlist data is stored in the file plist.xml in the /shows/ folder. The Playlist file is backed up from the /shows/ folder, but wherever possible should be restored using the Restore Playlist function, as this process includes important file content validation. (See Restore Playlist on page 34) Sources for downloading FTP clients Client Platform Source Filezilla Windows filezilla.sourceforge.net WS_FTP Windows www.ipswitch.com Fetch Mac www.fetchsoftworks.com gFTP Linux gftp.seul.org 36 E-Streamer Manual - June 2008 SETTINGS The System Settings page allows configuration of a range of Streamer Engine system, network and communications settings. System Control Playlist The Playlist is the scheduler at the heart of all E-Streamer Show replay, and must be enabled (the factory default configuration) for normal operation. However there may be times when programming, configuring, or testing the E-Streamer or the DMX network, when it may be convenient to temporarily suspend operation of the Playlist, without modifying its contents. To suspend Playlist operations, select the Disable Playlist button. 37 Settings While the Playlist is disabled, a reminder message is displayed at the bottom of the main navigation menu. Pressing the Playlist Disabled button returns to the system settings page. To restore Playlist operations, select the Enable Playlist button. Don't forget to check that you restored Playlist operations before creating your E-Streamer fault ticket on the Enttec support system. DMX USB Pro connections The E-Streamer supports direct DMX512 data input and output through the Enttec DMX USB Pro interface. Up to four DMX USB Pros may be connected to the USB ports on the rear panel of the EStreamer. Each DMX USB Pro is automatically identified and enabled when it is connected to the E-Streamer system, and its presence shown in the DMX USB Pro section. The Refresh USB Status button, updates the screen to show any recent changes to the list of connected interfaces. If more than one DMX USB Pro is to be used, it advisable to connect all devices to the E-Streamer, then perform a Hardware Reboot before configuring Shows that include DMX streams from these interfaces. USB Device Identification Live Connection When a DMX USB Pro is connected to a running E-Streamer, it is allocated the next available device number [1 -4], independently of which USB port it is connected to. However the device number may change after a Streamer Engine reboot. System Reboot During the Streamer Engine start-up sequence, any connected DMX USB Pros will be allocated device numbers in the priority sequence shown in the picture below. For example, if DMX USB Pros are connected to sockets 2 and 4, then at start-up, the DMX USB Pro in socket 2 will be assigned USB device number 1 and the DMX USB Pro in socket 4 will be assigned USB device number 2. During DMX USB Pro identification and connection the system log screen on the Streamer Engine (see Streamer Engine screens on page 54) will display messages regarding FTDI devices. (FTDI manufacture the communications chip in the DMX USB Pro). Update Application The Update Application function provides a facility to update the firmware (internal software) that runs the E-Streamer. To obtain the latest revision of this software, visit the E-Streamer page in the Downloads section of the Enttec website at www.enttec.com and download the latest version to your computer. The Update Application process will terminate all Recording and Playback activities. The Browse button opens a standard file selection dialogue to locate the packed archive file 38 E-Streamer Manual - June 2008 containing the new version of the E-Streamer software. The file is usually named update.tar.gz. Selecting the Upload File button transfers the update file to the E-Streamer and initiates the installation process. When the upload is complete, the top of the page will display: Selecting the Reboot button will produce a dialogue box to confirm the reboot operation. The Streamer Engine will go offline for approximately two minutes while shutting down and rebooting. During this time, the web browser will report that the server is unavailable. Firmware Updates using USB Alternatively, you can also update the E-Streamer firmware using a USB mass storage device. • Copy the update file into the root directory of a USB mass storage device. • Plug the mass storage device into any USB port on the rear of the Streamer Engine • From the USB menu on the LCD panel (see ÅMAIN • Pressing the ÅMAIN button returns the LCD panel to the Streamer Engine Main Menu. • Settings Menu on page 51) select the RESTORE button and confirm the restore process when prompted. The Streamer Engine will then go offline for approximately two minutes while shutting down and rebooting. During this time, the web browser will report that the server is unavailable. System Restart Software Reset Selecting the Software Reset button terminates and restarts the E-Streamer software and the Web Interface, a process that takes about 10 - 20 seconds. Note that a software reset will terminate all Recording and Playback activities. Hardware Reboot A hardware reboot must be performed after each software upgrade or network IP change. A reboot is the equivalent to shutting down and re-starting the E-Streamer. Selecting the Hardware Reboot button produces a dialogue box to confirm the reboot operation. The Streamer Engine will go offline for approximately two minutes while shutting down and rebooting. Note that rebooting terminates all Recording and Playback activities. 39 Settings The progress bar indicates the estimated status of the reboot process. After approximately two minutes a message is displayed. When the Streamer Engine is on line, the Main Menu is displayed on the LCD screen (see Main Menu on page 49). If it is not ready, the web browser will report that the server is unavailable. Time and Place System Date / Time The date and time are used by the E-Streamer for scheduling calculations, and should be set to match the time zone where the E-Streamer is located. Adjustments for local daylight savings/summer time are not automatically calculated by E-Streamer and should be included in the time entered. Date Range The E-Streamer only accepts valid dates, rolling over where dates such April 31 are entered. Year Range Only the years immediately before or after the current system year may be selected. Time Format All E-Streamer times are in 24 hour format Time Zone Data Information on time zones and daylight savings times is available from www.timeanddate.com To upload the new time and date settings to the Streamer Engine, select the adjacent Change » button. All running and recording Shows are terminated when time and date settings are changed. 40 E-Streamer Manual - June 2008 E-Streamer Location To use E-Streamer's astronomical scheduling capabilities for triggering events in relation to Sunrise and Sunset times, the time zone and geographic location of the E-Streamer are required. Offset from GMT The time zone entry required is the offset from GMT (UTC) for the E-Streamer's current location. Adjustments for local daylight savings/summer time are not automatically calculated by E-Streamer and should be included in the offset. Geographic Location The latitude and longitude of the E-Streamer's location should be entered to the nearest minute. Today's Sunrise and Sunset The times displayed are calculated daily for the current location and time zone. Location Data Information on latitude and longitude, time zones and daylight savings times, is available from www.timeanddate.com. It may also be available from a nearby GPS receiver or navigation system. To upload new location settings to the Streamer Engine, select the adjacent Change » button. Network Interfaces The Streamer Engine has two10/100MBps Ethernet network interfaces. Although both interfaces can connect to the E-Streamer's Web Interface, the primary interface should be used for all communications. The secondary interface is used only for direct data streaming to auxiliary devices. The interface currently connecting to the E-Streamer Web Interface will be identified by the label [ACTIVE]. If an interface has been allocated its IP address by a DHCP server, it will be identified by the label Currently Using DHCP. If the IP address has been set by entering data into IP Address boxes, it will be identified by the label Manually Configured. 41 Settings Primary Interface IP Address The factory default primary IP address is 10.1.2.3, with a network mask of 255.0.0.0, however any valid IP address may be entered manually into the IP Address and Net Mask boxes, then uploaded by selecting the adjacent Change » button. E-Streamer expects IP addresses to be entered in the standard IP version 4 nnn.nnn.nnn.nnn format (where nnn is a decimal number between 0 and 255. Eg. 172.16.103.254). Any other entry will be ignored. When the new address has been uploaded the screen displays the message: To activate the new address, select the Reboot button. Note that rebooting will terminate all Recording and Playback activities. The Streamer Engine will go offline for approximately two minutes while shutting down and rebooting. To access the Web Interface, you will need to direct your browser to the new primary IP address after the Streamer Engine has rebooted. This can be found by selecting the NET button on the LCD menu system, where the address is shown as IP1. DHCP To enable the primary IP address to be allocated by the network DHCP server, select the Use DHCP button. When the DHCP setting has been changed, the screen displays the message: To activate DHCP, select the Reboot button. Note that rebooting will terminate all Recording and Playback activities. The Streamer Engine will go offline for approximately two minutes while shutting down and rebooting. To access the Web Interface, you will need to direct your browser to the new primary IP address after the Streamer Engine has rebooted. This can be found as IP 1 on the NET screen of the LCD menu system. Gateway Address The Gateway Address is the IP address of the LAN device that provides a gateway to other networks and possibly also to the Internet. This address is relevant only if your DMX-over-Ethernet network requires connections outside the LAN. If DHCP is enabled for the Primary Interface, the Gateway Address will be supplied automatically by the network DHCP server. The address may also be entered manually into the Gateway IP address boxes, and then uploaded by selecting the Primary Interface Change » button. E-Streamer expects IP addresses to be entered in the standard IP version 4 nnn.nnn.nnn.nnn format (where nnn is a decimal number between 0 and 255. Eg. 172.16.103.254). Any other entry will be ignored. Secondary Interface IP Address The factory default is for the secondary interface to seek its address from the network DHCP server, 42 E-Streamer Manual - June 2008 however any valid IP address may be entered manually into the IP Address and Net Mask boxes, then uploaded by selecting the adjacent Change » button. E-Streamer expects IP addresses to be entered in the standard IP version 4 nnn.nnn.nnn.nnn format (where nnn is a decimal number between 0 and 255. Eg. 172.16.103.254). Any other entry will be ignored. When the new address has been uploaded the screen displays the message: To activate the new address, select the Reboot button. Note that rebooting will terminate all Recording and Playback activities. The Streamer Engine will go offline for approximately two minutes while shutting down and rebooting. DHCP To enable the IP address for the secondary interface to be allocated by the network DHCP server, select the Use DHCP button. When the DHCP setting has been changed, the screen displays the message: To activate DHCP, select the Reboot button Note that rebooting will terminate all Recording and Playback activities. The Streamer Engine will go offline for approximately two minutes while shutting down and rebooting. Remote Control 43 Settings Serial Remote Control E-Streamer can be remotely controlled via RS232 through the serial port on the rear of the panel of the E-Streamer. DMX PlayBack Remote Enttec's DMXPlayBack Remote unit can be plugged into the Streamer Engine's RS-232 serial communications port via an adaptor unit which is available separately from Enttec. The remote unit uses the Enttec serial control protocol to control playback of the first 12 Shows [Show IDs 1 - 12] in the E-Streamer. The PlayBack Remote is disabled by factory default. To enable control by a DMXPlayBack remote unit, select the Enable button. As control by PlayBack Remote is mutually exclusive to control via the RS232 remote protocol, this action will disable remote control via RS232. To disable control by a DMXPlayBack Remote unit, select the Disable button. RS232 Remote To enable control via the RS232 protocol, select the Enable button. This action will disable remote control via a DMXPlayBack remote unit. To disable control via the RS232 protocol, select the Disable button. The Communication Protocol link displays the full E-Streamer R232 communications protocol. TCP/IP Network Control The E-Streamer can be remote controlled via TCP port 3000, on its Web Interface IP address. The control protocol includes commands for the creation, recording, replay, pausing and deletion of Shows. Communication HowTo This is a link to the application note describing how to implement network communication with the Streamer Engine. Engineers and system developers will probably find this absolutely riveting. Web Password Access to E-Streamer's Web Interface may be protected by a password. By default no password is set and the Web Interface is open to everyone. 44 E-Streamer Manual - June 2008 Change Password A new password for E-Streamer may be set by entering any string of text into the New Password box and pressing the Change » button will produce the message. All access to the Web Interface will require entry of the system username (admin) and password. Remove Password Requirement To remove the requirement for password access to the Web Interface, leave the New Password box blank and press the Change » button. Reset System Password E-Streamer's Web Password requirement can be removed with the Password Reset option on the Settings menu of the LCD Panel (see 45 Settings Password Reset (PASSW) on page 52). System Logs E-Streamer Log The E-Streamer's system log is a chronological record of system events. The log can be very valuable in diagnosing system configuration problems and errors in command sequences. The most recent events are at the end of the file. 20:00:00: 20:00:00: 20:00:00: 20:00:00: 20:00:00: 20:00:00: 20:00:00: 20:00:00: 20:00:00: 20:00:00: 20:00:11: 20:03:05: 20:03:26: 20:06:10: 20:06:13: 20:07:07: 20:11:34: ENTTEC E-Streamer www.enttec.com ESTREAMER V1.XX-XXXX Waiting for connections on Port 3000 Show Data stored in /shows/ Network info: OS Hostname: blackbox IP Address: 10.1.2.3 Current Date: 04/01/06 20:00:11: Art-Net sending on 10.255.255.255 ESP sending on 10.255.255.255 Enabled Console Display STATUS: Got PLAY Command for show id 1 loop: -1 STATUS: Got Init Command for show id 0 STATUS: Got Init Command for show id 0 STATUS: Got PAUSE Command for show id 1 STATUS: Got PAUSE Command for show id 1 STATUS: Got STOP Command for show id 1 STATUS: Got PLAY Command for show id 1 loop: -1 Crontab The E-Streamer's crontab file contains the current settings for the Show replay scheduling system which is based on the Unix cron daemon. The crontab listing can be very valuable to assist Enttec Technical Support in diagnosing scheduling problems. 01 37 45 50 02 00 00 46 00 * * * /usr/local/bin/php /app/edit_cron.php 20 * * * /app/auto_cron 1 1 0 18 * * 2-6 /app/auto_cron 7 1 -1 08 * 1-6 * /app/auto_cron 4 1 21,22 * * * /app/auto_cron 2 1 -1 01 * * * /app/auto_cron 4 0 02 * * * /app/auto_cron 2 0 E-Streamer Manual - June 2008 LCD PANEL LCD Screen Format All E-Streamer LCD screens have a menu title, one or two lines of information, and a row of labels for the seven buttons under the LCD display. Only buttons that are active for the current screen have labels above them. The LCD terminal panel is active whenever the E-Streamer is connected to a mains power supply, even if the Streamer Engine is powered off. LCD Menu System [Continuously available] [Available only after power up] System Main Shows PREVIOUS (PREV) NEXT PLAY STOP PAUSE (PAUS) RESUME (RESUM) RECORD (REC) ÅMAIN Settings (SETT) ÅMAIN PASSWORD (PASSW) BACKUP (BACKP) RESTORE (RESTR) Network (NET) BACK LCD RESET (RST) ON OFF System Menu Black Box Sys Menu Vx.x System is OFF LCD RST www.enttec.com ON The LCD system menu is displayed when the E-Streamer is initially connected to its mains power supply. The screen title includes the version number for the firmware (system software) running on the LCD terminal, and the address of the Enttec web site www.enttec.com, where further information on the EStreamer is available. The Streamer Engine's operational status is displayed in the information section. 47 LCD Panel Return to the System Menu To return to the LCD System Menu at any time: simultaneously press the two outer buttons on the row below the LCD display. Pressing these buttons a second time, takes the LCD display back to the Streamer Engine Main Menu. LCD Black Box Sys Menu Vx.x www.enttec.com LCD Backlight is always ON System is OFF BACK LCD RST ON The LCD button has a toggle action, controlling the backlighting for the LCD display. If the backlighting is set to OFF, pressing this button will set it to ON. If the backlighting is set to ON, pressing this button will set it to OFF. When the LCD function is set to ON, the screen backlight will be on whenever the E-Streamer is connected to its mains power supply. Black Box Sys Menu Vx.x www.enttec.com LCD Backlight is OFF when System OFF System is OFF BACK LCD RST ON When the LCD function is set to OFF, the screen backlight will only be on if the Streamer Engine is running. Back The BACK function is only available when the Streamer Engine is running. Pressing the BACK button takes the LCD display back to the Streamer Engine Main Menu. Reset (RST) Black Box Sys Menu Vx.x Reset Pressed BACK LCD RST www.enttec.com ON The RESET function is only available when the Streamer Engine is running. Pressing the RESET button is similar to pressing the Reset button on a desktop computer. All Streamer Engine operations are terminated immediately. The Streamer Engine then runs through its boot up sequence, a process that takes approximately two minutes. When the Streamer Engine is ready for operation, the LCD panel switches to the Main Menu, and the Streamer Engine system console screen (see Streamer Engine screens on page 54) displays the message login: 48 E-Streamer Manual - June 2008 On Black Box Sys Menu Vx.x System is Booting ... BACK LCD RST www.enttec.com OFF The ON function is only available when the Streamer Engine is not running. Pressing the ON button powers up the Streamer Engine and starts its boot up sequence, a process that takes approximately two minutes. When the Streamer Engine is ready for operation, the LCD panel switches to the Main Menu, and the Streamer Engine system console screen (see Streamer Engine screens on page 54) displays the message login: Off Black Box Sys Menu Vx.x System is Shutting Down BACK LCD RST www.enttec.com OFF The OFF function is only available when the Streamer Engine is running. Pressing the OFF button runs the Streamer Engine shut down sequence. When all open files are closed and all running tasks are terminated, the Streamer Engine powers down. This process takes approximately half a minute. Main Menu ********* E-Streamer Main Menu ********* 20:00:00 Sat 01-Apr-2006 CPU: 03.41 Shows Run: 2 Disk: 20 GB SHOWS ... ... ... SETT ... NET The Streamer Engine Main Menu displays: System date and time used for scheduling. CPU (system processor) utilisation as a percentage of total capacity. Number of shows currently running. Available hard disk space (rounded down to the nearest gigabyte) Show Menu The Show Information Menu provides basic control functions for Shows previously configured from the Show Configuration screen on the Streamer Engine's web interface. The menu displays the ID number, name and record/replay status of a single Show, and provides manual initiation and pausing of the record and play functions for that Show. Where no Shows are currently configured the only option is to return to the Main Menu. **********Show Information Menu********* No Shows to Display !! Please configure shows via web interface ÅMAIN ... ... ... ... ... ÅMAIN **********Show Information Menu********* 49 LCD Panel Id:1 Name: ABBA on Ice Status: STOPPED PREV NEXT PLAY REC ÅMAIN Previous (PREV) The PREVIOUS function steps the Show Information Menu on to the Show with an ID immediately lower than the one currently being displayed. Next The NEXT function steps the Show Information Menu on to the Show with an ID immediately higher than the one currently being displayed. Previous and Next are wrap-around functions. When the end of the Show list is reached, the function will continue to step though Shows, starting from the other end of the list. Play **********Show Information Menu********* Id:1 Name: ABBA on Ice Status: PLAYING PREV NEXT STOP PAUS ÅMAIN The PLAY function is only available when the current Show already has recorded DMX data. Pressing the PLAY button starts the output streams for the current Show from the first frame of the recording. Record (REC) **********Show Information Menu********* ID:2 Name: Human Cannon - Tues Record will Overwrite! Proceed? ... ... ... NO ... YES ÅMAIN The RECORD function erases all recorded data for the currently displayed Show. Confirmation of your intention to overwrite the existing Show is required before proceeding. **********Show Information Menu********* Id:2 Name: Human Cannon - Tues Status: RECORDING PREV NEXT STOP PAUS ÅMAIN The RECORD function records the DMX streams defined in the Show Configuration screen on the Streamer Engine's web interface. The length of the recording is limited only by the available hard disk space in the Streamer Engine. Pause (PAUS) **********Show Information Menu********* Id:1 Name: ABBA on Ice Status: PAUSED PREV NEXT STOP RESUM ÅMAIN The PAUSE function is only available when the currently displayed Show is either playing or recording. Pressing the PAUSE button temporarily stops the record or play process for the currently displayed Show and enables the RESUME function. When PAUSE is pressed in play mode, output is frozen at the last frame in each DMX stream. 50 E-Streamer Manual - June 2008 When PAUSE is pressed in record mode, recording is stopped at the last frame in each DMX stream. Resume (RESUM) The RESUME function is only available when the currently displayed Show is paused. Pressing the RESUME button continues the previously paused record or play process. When RESUME is pressed in play mode, output in each DMX stream continues from the frame at which the PAUSE button was pressed. When RESUME is pressed in record mode, recording continues from directly after the last recorded frame in each DMX stream. Stop The STOP function is only available when the currently displayed Show is playing, recording or paused. Pressing the STOP button terminates the record or replay session for the currently displayed show. Subsequent play or record operations commence at the start of the recorded Show data. ÅMAIN Pressing the ÅMAIN button returns the LCD panel to the Streamer Engine Main Menu. Network Menu (NET) ******* Network Information Menu ******* IP1: 10.1.2.3 Mask: 255.0.0.0 IP2: DOWN Bcast:10.255.255.255 ÅMAIN GWay: 10.2.0.2 ÅMAIN The Network Menu displays: IP address of the primary network interface (IP1). Network mask for the primary interface. Broadcast address for the primary network interface. IP address of the secondary interface (IP2). IP address for the network gateway device. All network parameters are set from the Network Interfaces panel on the web interface Settings page. (See Network Interfaces on page 41) ÅMAIN Pressing the ÅMAIN button returns the LCD panel to the Streamer Engine Main Menu. Settings Menu (SETT) ******* E-Streamer Settings Menu ******* ÅMAIN Select an Option ... PASSW ... BACKP ... RESTR ÅMAIN Pressing the ÅMAIN button returns the LCD panel to the Streamer Engine Main Menu. 51 LCD Panel Password Reset (PASSW) ******* E-Streamer Settings Menu ******* [ Reset Web Password ] Confirm please - Continue Y/N? ÅMAIN ... ... ... YES ... NO The PASSWORD RESET function allows the Web Interface password requirement to be removed, without entering the current password. ******* E-Streamer Settings Menu ******* Password Reset Successful ÅMAIN ... ... ... ... ... BACK The Web Interface will be open and accessible to everyone without requiring a password. The BACKUP and RESTORE functions allow the creation and retrieval of archival copies of the Shows on the Streamer Engine's hard disk drive. Archives are transferred through any Streamer Engine USB port to a USB mass storage device, such as a USB flash drive or external USB hard drive. All files are stored in the root directory of the mass storage device. These include system and Show configuration files, Playlist files, and highly compressed Show data files. The archive files typically require only 10 - 15% of the space they occupy on the Streamer Engine's internal disk drive. A single archival USB mass storage device should be connected to E-Streamer prior to attempting any backup or restore operations. The System Log screen on the Streamer Engine displays the system mounting and unmounting USB mass storage devices (see System Log [Alt + F2]on page 54). Backup (BACKP) ******* E-Streamer Settings Menu ******* [ Backup all shows to USB ] Running shows will STOP - Continue Y/N? ÅMAIN ... ... ... YES ... NO The BACKUP function creates a compressed archival copy of E-Streamer system configuration and all Show data on a standard USB mass storage device. As the archiving process requires full access to system resources, running Shows are automatically stopped before the backup process begins. Existing E-Streamer files on the USB mass storage device are overwritten. ******* E-Streamer Settings Menu ******* [..... Processing .....] Please wait ÅMAIN ... ... ... ... ... ... Processing time is dependent on the amount of Show data to be compressed and transferred to the USB mass storage device, but is usually completed in less than one minute. ******* E-Streamer Settings Menu ******* Backup successful Safe to remove USB mass storage device ÅMAIN ... ... ... ... ... ... On completion of the backup process, the USB mass storage device can be safely disconnected. ******* E-Streamer Settings Menu 52 ******* E-Streamer Manual - June 2008 Backup failed ÅMAIN ... ... ... ... ... ... The backup process may fail if there is insufficient space on the USB mass storage device or if the device is not properly mounted Restore (RESTR) ******* E-Streamer Settings Menu ******* [ Restore all shows from USB] E-Streamer will REBOOT - Continue Y/N? ÅMAIN ... ... ... YES ... NO The RESTORE function replaces the current E-Streamer system configuration and all Show data with the archived files from a standard USB mass storage device. If the root directory of the USB mass storage device contains an E-Streamer firmware update file (usually named update.tar.gz), the RESTORE function will update the internal operating software of the E-Streamer. All current Show and configuration data in the E-Streamer is permanently overwritten. It is advisable to make a backup copy of the current configuration before running the Restore function. The E-Streamer reboots after uploading and uncompressing the archived data. ******* E-Streamer Settings Menu ******* [..... Processing .....] Please wait ÅMAIN ... ... ... ... ... ... Processing time is dependent on the amount of Show data to be transferred from the USB mass storage device and uncompressed, but is usually completed in less than two minutes. The Streamer Engine then runs through its boot up sequence, a process that takes approximately two minutes. ******* E-Streamer Settings Menu Restore failed ÅMAIN ... ... ... ... ******* ... ... The Restore process may fail if archived files on the USB mass storage device are missing or damaged, or if the device is not properly mounted. 53 E-Streamer Engine STREAMER ENGINE To provide direct access to the Streamer Engine, the rear panel of the E-Streamer includes ports for VGA (640 x 480) video output and a PS/2 keyboard. It is recommended that a video monitor and keyboard be connected to the E-Streamer when configuring and programming the system. A standard PC keyboard can be connected to either the PS/2 port or to any of the USB ports. It is recommended that the PS/2 port be used as USB ports may also be required for connection of DMX USB Pro interfaces or a USB mass storage device for data backups or system upgrades. Streamer Engine screens There are three displays available from the Streamer Engine. The [Print Screen] key switches between displays, or the screens can be accessed directly through pressing an [Alt + F-Key] combination. FreeBSD system console (default display) [Alt + F1] This screen is the standard Unix console. It may be used for system tasks by Enttec technical support. System Log [Alt + F2] The E-Streamer's system log is a chronological record of system events. It can be very valuable in diagnosing system configuration problems and errors in command sequences. E-Streamer Status [Alt + F3] The status screens provide realtime views of recording and replay activity and the data slots in each of the DMX512 streams. Show Status (default display) [F1] The Show Status screen displays data on all currently defined Shows. Shows Loaded: The number of Shows currently defined N: Show ID number (see Show ID on page 19 ) Show Name Status: Record/Play status [STOP / PAUSE / REC / PLAY] Streams: Number of DMX data Streams defined for the Show [1 - 64] (see Data Streams on page 15) FPS: DMX frame rate used for recording/replaying the Show (see Frame Rate on page 13) Time: 54 E-Streamer Manual - June 2008 Elapsed replay time for current Show record/replay cycle, in hours, minutes, seconds and hundredths of seconds. HH:MM:SS:ss F: Number of unique DMX frames (data packets) processed in the current Show record/replay cycle (see Data Streams on page 15) DMX Monitor [F2] The DMX Monitor screen displays information about the selected DMX512 data stream. The default display is the first Stream of the Show with a ShowID of 1. Name: Name of the Show from which the Stream is being displayed Status: Record/Play status [STOP / PAUSE / REC / PLAY] Streams: Number of DMX data Streams defined for the selected Show [1 - 64] (see Data Streams on page 15) FPS: DMX frame rate used for recording/replaying the selected Show (see Frame Rate on page 13) File Size: Current size, in MegaBytes, of the Show data (.shw) file on the Streamer Engine's removable hard disk drive. Stream: Name of the DMX Stream currently being displayed (see Data Streams on page 15) Level Display Levels of each of the 512 channels in the current DMX frame. Channel levels are displayed in percentage format [0 - F], where each 1% step is approximately equivalent to 2.5 DMX steps. Selecting Shows The Left [Å] and Right [Æ] direction keys change the Show being displayed. Selecting Streams The Up [È] and Down [Ç] direction keys scroll through the Streams of the selected Show. 55 E-Streamer Engine E-STREAMER SETUP Connecting up the E-Streamer Basic connections The minimum connections required for operation of the E-Streamer are: Mains power Connects via the IEC input socket. The E-Streamer requires an AC voltage in the range 100V – 260V, at a frequency between 50Hz and 60Hz. TCP/IP over Ethernet Connects via Primary RJ45 socket (VR0) at 10/100MBps. Allows connection to E-Streamer’s Web Interface (see Web Interface on page 9) for system configuration and control. Provides DMX over Ethernet input and output using Artistic Licence's Art-Net and Enttec’s ESP protocol (see Data Streams on page 15). Advanced Connections USB The 4 x USB 2.0 type A sockets provide connections for • • Up to 4 x Enttec DMX USB Pro DMX to USB interfaces enabling direct DMX512 input and output (see DMX USB Pro connections on page 38). Standard USB PC keyboard for direct control of the Streamer Engine (see Streamer Engine on page 54). • USB mass storage device for backup and restoration of Show and Playlist data (see Settings Menu on page 51) or system firmware updates (see Firmware Updates using USB on page 39). RS-232 serial communications The DB9 RS-232 socket provides connection for remote control of the E-Streamer using either Enttec's serial control protocol or via an Enttec DMXPlayBack Remote unit. (See Remote Control on page 43). Connecting a DMXPlayBack Remote unit requires an adaptor unit which is available separately from Enttec. PS/2 Standard PS/2 PC keyboard for direct control of the Streamer Engine (see Streamer Engine on page 54) VGA video Standard DB15 VGA video socket, for viewing E-Streamer status and configuration screens (see Streamer Engine on page 54). Connecting to the E-Streamer’s Web Interface The E-Streamer has 2 network ports. By default the Primary port is set to a static IP 10.1.2.3 with a netmask of 255.0.0.0 and the Secondary port is set to acquire its IP from a DHCP server. To connect to an E-Streamer via the Primary port (Enttec's preferred method), you will need to set the IP address of your computer to an address on the same subnet (10.x.x.x) as the E-Streamer. The suggested address is 10.0.0.1, but any unused address on the same subnet is valid. (See 56 E-Streamer Manual - June 2008 Setting your local IP address to 10.0.0.1 on page 58) To connect to the E-Streamer's web interface, launch your preferred web browser and enter http://10.1.2.3 in the address bar. If your browser returns an error referring to the nonavailability of the server, check that: The E-Streamer has finished booting up and is showing the Main Menu screen on the LCD panel. Both your computer and the E-Streamer are connected to the same Ethernet network. Both your computer and the E-Streamer have IP addresses on the same subnet. Connecting to the E-Streamer on a network with a DHCP server If your Local Area Network already has a DHCP server allocating IP addresses, and you intend to use the E-Streamer on that network: 1. Connect the E-Streamer to the LAN via the Secondary Ethernet port before starting up (or reboot after connecting to the LAN). 2. Get the IP address of the E-Streamer from the Network Menu on the LCD panel (See Network Menu (NET) on page 51) 3. 4. 5. 6. 7. 8. Launch your preferred web browser and enter the E-Streamer's IP address into the address bar. Open the Settings page on E-Streamer's Web Interface On the Network Interfaces panel, either set the Primary Interface to DHCP mode or assign a known vacant subnet address on the LAN subnet. (See Network Interfaces on page 41) Change the E-Streamer's LAN connection to the Primary Ethernet port. Reset the E-Streamer. (See Software Reset on page 39) Get the new IP address of the E-Streamer from the Network Menu on the LCD panel (See Network Menu (NET) on page 51) 9. Launch your preferred web browser and enter the E-Streamer's new IP address into the address bar. 57 E-Streamer Engine Setting your local IP address to 10.0.0.1 Windows XP or Windows 2000 The IP address of a Windows computer system is set via the Network Connections utility on the Windows control panel. This can be accessed through the Start button under Settings / Network Connections or from Network Connections in the Control Panel. Double-click on the network connection that links your computer to the E-Streamer (usually a Local Area connection), to bring up the connection status screen. Select the Properties button to view the settings for the connection. 58 E-Streamer Manual - June 2008 Select Internet Protocol (TCP/IP) then the Properties button to view the IP address settings. Your system may currently be set to obtain its IP address automatically from a DHCP server, as on the left, or it may have been set to some fixed IP address and subnet mask, as seen on the right. To connect to an E-Streamer via a web browser, your computer must be set to an IP address of 10.0.0.1 and a Subnet mask of 255.0.0.0. The setting for the Default gateway is not relevant to connecting to an E-Streamer. Select OK then close all of the Network connection windows to proceed. To connect to the E-Streamer's web interface enter http://10.1.2.3 in the address bar of your web browser. 59 E-Streamer Engine Windows Vista The IP address of a Windows Vista computer system is set via the Network Connections control panel. This can be accessed through the Start button under Settings / Network Connections or from Network and Sharing / Manage Networks Connections in the Control Panel. Double-click on the network connection that links your computer to the E-Streamer (usually a Local Area connection), to bring up the connection status screen. Select the Properties button to view the settings for the connection. Select Internet Protocol Version 4 (TCP/IPv4) then the Properties button to view the IP address settings. 60 E-Streamer Manual - June 2008 Your system may currently be set to obtain its IP address automatically from a DHCP server, as on the left, or it may have been set to some fixed IP address and subnet mask, as seen on the right. To connect to an E-Streamer via a web browser, your computer must be set to an IP address of 10.0.0.1 and a Subnet mask of 255.0.0.0. The setting for the Default gateway is not relevant to connecting to an E-Streamer. Select OK then close all of the Network connection windows to proceed. To connect to the E-Streamer's web interface enter http://10.1.2.3 in the address bar of your web browser. 61 Warranty Warranty ENTTEC warrants that the product that it manufactures will be free from defects in materials and workmanship for a period of one year from the date of shipment from an authorised ENTTEC wholesaler. If the device proves defective within the warranty period, ENTTEC will repair or replace at its sole discretion, the defective hardware. Any unauthorized repair or opening the case of the unit for any purpose other than changing the internal battery, voids the warranty as described above. Damages caused by the following conditions are excluded from coverage under this warranty: • Improper handling, neglect or failure to use the product in compliance with instructions in the accompanying ENTTEC operator's manuals and user guides. • Operation or connection of the product in a manner that is not compliant with safety or technical regulations in force in the region where the product is used. • Damage resulting from force majeure or any other event or condition beyond the control of ENTTEC To obtain warranty service, the buyer must contact ENTTEC, or an authorised wholesaler, during business hours to obtain a Return Authorization Number. Enquiries must be accompanied by description of the problem for evaluation by ENTTEC. Authorized returns must be returned at the buyer's expense to ENTTEC, or its designated service agent, in the original packaging (or its functional equivalent) together with the Return Authorization Number. Products received without prepaid freight will not be processed. If the failure is subsequently determined to be due to an operator error, the buyer accepts the responsibility to pay any costs incurred in the diagnosis, parts or shipping from the service facility. ENTTEC makes no warranty of any kind, express or implied, including without limitation the implied warranties of merchantability and fitness for a particular purpose. In no event shall ENTTEC be liable for indirect, special or consequential damages. 62 Appendix 1 - FCC Declaration Federal Communications Commission (FCC) Declaration of Conformity Responsible Party: ENTTEC Pty/Ltd PO Box 282, Kew, Vic, 3101 Australia declares that the product E-Streamer, complies with Part 15 of the FCC Rules. Operation is subject to the following two conditions: (1) This device may not cause harmful interference, and (2) this device must accept any interference received, including interference that may cause undesired operation. This equipment has been tested and found to comply with the limits for a Class B digital device, pursuant to Part 15 of the FCC rules. These limits are designed to provide reasonable protection against harmful interference in a residential installation. This equipment generates, uses and can radiate radio frequency energy and, if not installed and used in accordance with the instructions, may cause harmful interference to radio communications. However, there is no guarantee that interference will not occur in a particular installation. If this equipment does cause harmful interference to radio or television reception, which can be determined by turning the equipment off and on, the user is encouraged to try to correct the interference by one or more of the following measures: - Reorient or relocate the receiving antenna. - Increase the separation between the equipment and the receiver. - Connect the equipment into an outlet on a circuit different from that to which the receiver is connected. - Consult the dealer or an experienced radio/TV technician for help. *In order to maintain compliance with FCC regulations shielded cables must be used with this equipment. Operation with non-approved equipment or unshielded cables is likely to result in interference to radio and television reception. Appendix 2 - EEC Declaration We ENTTEC Pty Ltd PO Box 282, Kew, Vic, 3101 Australia declare under our sole responsibility that our product E-Streamer, conforms to the requirements of Council Directives 89/336/EEC and 73/23/EEC and therefore complies with the requirements of Council Directive 73/23/EEC, (The Low Voltage Directive) on the harmonisation of the laws of Member States relating to electrical equipment designed for use within certain voltage limits as amended by Article 13 of Council Directive 93/68/EEC • EN 55103-1 • EN 50103-2 • EN 60065/AS 3650 Signed Nicolas Moreau Date: 5/01/2003 Position: Technical Director 63