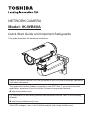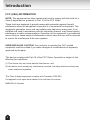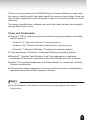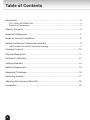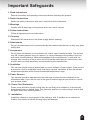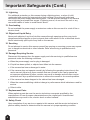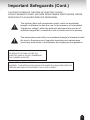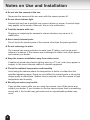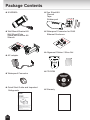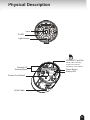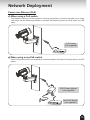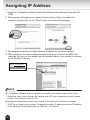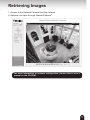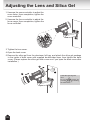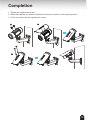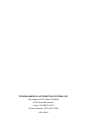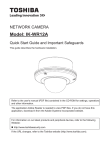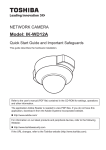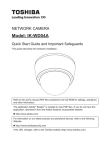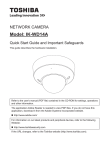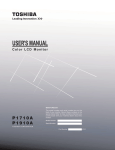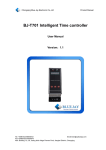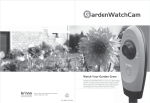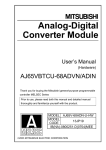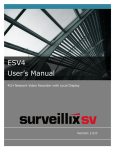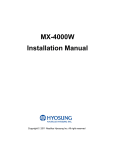Download IK-WB80A Quick Start Guide
Transcript
NETWORK CAMERA Model: IK-WB80A Quick Start Guide and Important Safeguards This guide describes the hardware installation. Refer to the user's manual (PDF file) contained in the CD-ROM for settings, operations and other information. The application Adobe Reader is needed to view PDF files. If you do not have this application, download it from the Adobe Systems Incorporated website. n http://www.adobe.com/ For information on our latest products and peripheral devices, refer to the following Website: n http://www.toshibasecurity.com If the URL changes, refer to the Toshiba website (http://www.toshiba.com). Introduction FCC (USA)-INFORMATION NOTE: This equipment has been tested and found to comply with the limits for a Class A digital device, pursuant to Part 15 of the FCC Rules. These limits are designed to provide reasonable protection against harmful interference when the equipment is operated in a commercial environment. This equipment generates, uses, and can radiate radio frequency energy and, if not installed and used in accordance with the instruction manual, may cause harmful interference to radio communications. Operation of this equipment in a residential area is likely to cause harmful interference in which case the user will be required to correct the interference at his own expense. USER-INSTALLER CAUTION: Your authority to operate this FCC verified equipment could be voided if you make changes or modifications not expressly approved by the party. This device complies with Part 15 of the FCC Rules. Operation is subject to the following two conditions: (1) This device may not cause harmful interference, and (2) this device must accept any interference received, including interference that may cause undesired operation. This Class A digital apparatus complies with Canadian ICES-003. Cet appareil numé rique de la classe A est conforme à la norme NMB-003 du Canada 2 Thank you for purchasing the IK-WB80A Network Camera. Before you start using the camera, read this quick start guide carefully to ensure correct usage. Once you have finished reading this quick start guide, keep it in a convenient place for future reference. The design, specifications, software, and quick start guide contents are subject to change without prior notice. Terms and Trademarks l The term "OS" is used in this manual to indicate operating systems compatible with this product. -- Windows® XP: Microsoft Windows XP operating system -- Windows Vista®: Microsoft Windows Vista Business operating system -- Windows® 7: Microsoft Windows 7 Professional operating system ® l The formal name of Windows is Microsoft Windows Operating System. ® ® ® l Microsoft , Windows and Windows Vista are trademarks or registered trademarks of Microsoft Corporation in the United States and other countries. l Adobe® is a registered trademark and Adobe Reader® is a trademark of Adobe Systems Incorporated. l Other product names appearing in this quick start guide may be trademarks or registered trademarks of their respective holders. NOTE l The performance of the network camera may vary depending on the network environment. 3 Table of Contents Introduction������������������������������������������������������������������������������������������������������� 2 FCC (USA)-INFORMATION���������������������������������������������������������������������������������������2 Terms and Trademarks����������������������������������������������������������������������������������������������3 Table of Contents��������������������������������������������������������������������������������������������� 4 Important Safeguards��������������������������������������������������������������������������������������� 5 Notes on Use and Installation�������������������������������������������������������������������������� 8 Setting the Network Camera Environment������������������������������������������������������� 9 Items needed for network camera monitoring�����������������������������������������������������������9 Package Contents������������������������������������������������������������������������������������������ 10 Physical Description����������������������������������������������������������������������������������������11 Hardware Installation ������������������������������������������������������������������������������������� 12 Cabling Assembly ������������������������������������������������������������������������������������������ 14 Network Deployment ������������������������������������������������������������������������������������� 15 Assigning IP Address�������������������������������������������������������������������������������������� 16 Retrieving Images������������������������������������������������������������������������������������������ 17 Adjusting the Lens and Silica Gel������������������������������������������������������������������� 18 Completion����������������������������������������������������������������������������������������������������� 19 4 Important Safeguards 1. Read Instructions Read all the safety and operating instructions before operating the product. 2. Retain Instructions Retain the safety instructions and user's manual for future reference. 3. Warnings Comply with all warnings on the product and in the user's manual. 4. Follow Instructions Follow all operating and use instructions. 5. Cleaning Disconnect this camera from the power supply before cleaning. 6. Attachments Do not use attachments not recommended by the camera manufacturer as they may pose safety risks. 7. Accessories Do not place this camera on an unstable cart, stand, tripod, bracket or table. The camera may fall, causing serious injury to a person, or serious damage to the product. Use only with stand, tripod,bracket,or table recommended by the manufacturer, or sold with the camera. Any mounting of the product should follow the manufacturer's instructions, and should use a mounting accessory recommended by the manufacturer. 8. Ventilation This camera should never be placed near or over a radiator or heat register. If this product is placed in a built in installation verify that there is proper ventilation so that the camera temperature operates within the recommended temperature range. 9. Power Sources This camera should be operated only from the type of power source indicated on the information label. If you are not sure of the type of power supply at your location, consult your product dealer. 10. Power-Cord Protection Power cords should be routed so that they are not likely to be walked on or pinched by items placed upon or against them. Pay particular attention to cords at plugs, screws and the point where they exit the product. 11. Installation Install this camera on a secure part of the ceiling or wall. If installed on an unsecured location, the camera could fall causing injury and damage. 5 Important Safeguards (Cont.) 12. Lightning For additional protection on this camera during a lightning storm, or when it is left unattended and unused for long periods of time, unplug it from the wall outlet and disconnect the power supply and cable system. This will prevent damage to the camera due to lightning and power-line surges. If lightning occurs, do not touch the unit or any connected cables in order to avoid electric shock. 13. Overloading Do not overload the power supply or extension cords as this can result in a risk of fire or electric shock. 14. Object and Liquid Entry Never push objects of any kind into this camera through openings as they may touch dangerous electrical points or short-out parts that could result in a fire or electrical shock. Never intentionally spill liquid of any kind on the camera. 15. Servicing Do not attempt to service this camera yourself as opening or removing covers may expose you to dangerous electrical or other hazards. Refer all servicing to qualified service personnel. 16. Damage Requiring Service Disconnect this camera from the power supply and refer servicing to qualified service personnel under the following conditions. a. When the power-supply cord or plug is damaged. b. If liquid has been spilled, or objects have fallen into the camera. c. If the camera has been submerged in water. d. If the camera does not operate normally by following the operating instructions in the user's manual. Adjust only those controls that are covered by the user's manual as an improper adjustment of other controls may result in damage and will often require extensive work by a qualified technician to restore the camera to its normal operation. e. If the camera has been dropped or the cabinet has been damaged. f. When the camera exhibiting a distinct change in performance which indicates a need for service. g. Other trouble. 17. Replacement Parts When replacing parts be sure the service technician uses parts specified by the manufacturer or have the same characteristics as the original part. Unauthorized substitutions may result in fire, electric shock or other hazards. 18. Safety Check Upon completion of any service or repairs to this camera, ask the service technician to perform safety checks to determine that the camera is in proper operating condition. 6 Important Safeguards (Cont.) CAUTION TO REDUCE THE RISK OF ELECTRIC SHOCK. DO NOT REMOVE COVER. NO USER SERVICEABLE PARTS INSIDE. REFER SERVICING TO QUALIFIED SERVICE PERSONNEL. The lightning flash with arrowhead symbol, within an equilateral triangle, is intended to alert the user to the presence of uninsulated "dangerous voltage" within the product's enclosure that may be of sufficient magnitude to constitute a risk of electric shock to persons. The exclamation point within an equilateral triangle is intended to alert the user to the presence of important operating and maintenance (servicing) instructions in the literature accompanying the appliance. WARNING: TO REDUCE THE RISK OF FIRE OR ELECTRIC SHOCK, DO NOT SUBMERGE THIS CAMERA IN WATER. FIELD INSTALLATION MARKING: WORDED: “THIS INSTALLATION SHOULD BE MADE BY A QUALIFIED SERVICE PERSON AND SHOULD CONFORM TO ALL LOCAL CODES.” 7 Notes on Use and Installation l Do not aim the camera at the sun Never aim the camera at the sun even with the camera power off. l Do not shoot intense light Intense light such as a spotlight may cause a bloom or smear. A vertical stripe may appear on the screen. However, this is not a malfunction. l Treat the camera with care Dropping or subjecting the camera to intense vibration may cause it to malfunction. l Never touch internal parts Do not touch the internal parts of the camera other than the parts specified. l Do not submerge in water The camera has some protection to water (see IP rating), and can be used indoors or outdoors. If the camera was submerged in water, turn off the power and contact your dealer. l Keep the camera installation away from video noise If cables are wired near electric lighting wires or a TV set, noise may appear in images. In this event relocate cables or reinstall equipment. l Check the ambient temperature and humidity Avoid using the camera where the temperature is hotter or colder than the specified operating range. Doing so could affect the internal parts or cause the image quality to deteriorate. Special care is required to use the camera at high temperature and humidity. l Should you notice any trouble If any trouble occurs while you are using the camera, turn off the power and contact your dealer. If you continue to use the camera when there is something wrong with it, the trouble may get worse and an unpredictable problem may occur. 8 Setting the Network Camera Environment Items needed for network camera monitoring l Administrator's personal computer The personal computer that allows setting, operating, monitoring and other functions with the network camera is called the "administrator's personal computer" in this guide. * The personal computer for viewing monitored images is called the "user's personal computer" in this quick start guide. The network camera can be viewed by more than one personal computer at the same time. l Recommended personal computer system requirements: -- Microsoft® Windows® XP operating system, Microsoft® Windows Vista® Business operating system, or Microsoft® Windows® 7 Professional operating system -- Internet Explorer Ver 8.0 -- CPU: Minimum of 2GHz CPU -- Memory: 1GB RAM and 512MB Graphics Adapter l Connection equipment such as Ethernet cables, and switch or router. -- The LAN cable type differs depending on the connection method. l Camera search application "Installation Wizard" -- Install this application from the CD-ROM supplied as an accessory (Double-click "Setup.exe" in the CD-ROM and install the application by following the onscreen instructions.) -- This application is the tool to discover the IP address of a camera. Using this application, the IP address of a camera can be easily determined. 9 Package Contents l IK-WB80A l Sun Shield Kit Wrench Tape Rubber pad l Wall Mount Bracket Kit Wall Mount Plate Screw and Anchors Kit Wrench l Waterproof Connector for RJ45 Ethernet Enclosure l Alignment Sticker / Silica Gel l AC adapter l Waterproof Connector l CD-ROM IK-WB80A l Quick Start Guide and Important Safeguards 10 l Warranty Physical Description Lens IR LED Light Sensor SD/SDHC Card Slot General I/O Terminal Block NOTE : When inserting an SD card, note the orientation of the contacts. Reset Button Status LED Power Cord Socket RJ45 Cable 11 Hardware Installation Notes: l The attached screws and anchors are used to install the camera to a solid surface. (e.g. concrete) If installing to loose or thin material surfaces , use the appropriate anchors (not included) with the screws. l Install the camera tightly. Mounting the camera to a solid surface 1.Attach the alignment sticker to the wall. Drill three pilot holes (Φ 0.37inch x 1.57inch(D) (Φ 9.5mm x 40mm(D) )) and one big hole through the four circles on the sticker. Then hammer the supplied plastic anchors into the holes and secure the plate with supplied screws. 2.Fix the supplied bracket to the side of the Network Camera with two screws. 3.Feed the RJ45 cable through the front opening of the wall mount bracket. (If you want to use external devices such as sensors and alarms, please refer to the assembling steps on the next page.) 4.Open the lens cover. 5.Push the spring bolt and hook the bracket onto the groove of the wall mount bracket. 6.Secure the two screws on the other side of the wall mount bracket. 7.Hang the wall mount bracket on the plate. 8.Fix the wall mount bracket with the supplied screw and spring washer. 9.Loosen the screw A and B with supplied wrench, and adjust the angle of the wall mount bracket to aim at the shooting area. Then, secure the screw A and B with supplied wrench. 10. Attach rubber pad on the screw A. 1 2 3 4 6 7 5 A 9 B 12 8 Waterproof Connector Components of the Waterproof Connector Pin Definition Screw Nut (A) Seal (B) Seals (C) 1 2 3 4 5 6 7 8 Housing (D) Sealing Nut (E) 1 2 3 4 5 6 7 8 12V DC Output Digital Output Digital Input Ground AC 24V AC 24V RS485 + RS485 - 1 2 3 4 Microphone In Ground Audio Out Ground 1 2 3 4 Assembling Steps 1. Disassemble the components of the waterproof connector into part (A) ~ (E) as shown above. 2. Open the back cover of the Network Camera. 3. Remove the rubber stopper from the bottom of the Network Camera and secure the screw nut (A) tightly. 4. If you need extra power for external devices, please feed the power cable through the wall mount bracket and the waterproof connector (E --> D --> B --> A) as the illustration shows below. Then connect the power cord to the socket. Note: There are 7 holes on the seal (B), and the widest hole with a notch on the side is specific for power cord. 5. If you have external devices such as sensors and alarms, feed the cables through the wall mount bracket and the waterproof connector (E --> D --> B --> A) as the illustration shown below. Then refer to the pin definition to connect them to the general I/O terminal block. Note: The recommended cable gauge is 2.0 ~ 2.8 mm. 6. Push the seal (B) into the housing (D). 7. Insert the seals (C) into the empty holes on the seal (B) to avoid moisture. 8. Secure the sealing nut (E) tightly. 9. Clamp all cables, finally. 5 7 9 3 (B) 6 (A) (C) (D) (B) (D) 4 (E) 4 8 (E) Note: When using this waterproof connector, don't use attached bracket to hook the camera to the wall mount bracket. Since waterproof bracket is big, you can't attach the camera to the wall mount bracket. 13 Cabling Assembly RJ45 Cable Connector Components of the Waterproof Connector RJ45 Cable Dimension (unit: mm) Sealing Nut (A) Seal (B) Screw Nut (C) Housing (D) Gasket (E) Assembly Steps 1 Prepare an Ethernet cable and strip part of the sheath. 2 Insert the housing into the screw nut. (C) 3 (D) Insert the seal into the housing. (B) Recommended cable gauge: 24AWG (0.51 mm) 4 Insert the stripped Ethernet cable through the sealing nut and the housing. 5 Clamp the cable with an RJ45 plug. 6 Push the RJ45 plug into the housing, then secure the sealing nut tightly. (A) 7 Attach the gasket to the front of the housing. (E) 14 8 Connect the Ethernet cable to the RJ45 cable and secure the connectors tightly. Network Deployment Power over Ethernet (PoE) When using a PoE switch The Network Camera is PoE-compliant, allowing transmission of power and data via a single LAN cable. see the following illustration to connect the Network Camera to a PoE switch via LAN cable. PoE Switch (not supplied) POWER COLLISION 1 2 3 4 5 LINK RECEIVE PARTITION When using a non-PoE switch Use a PoE power injector (not supplied) to connect between the Network Camera and a non-PoE switch. PoE Power Injector (not supplied) POWER COLLISION 1 2 3 4 5 LINK RECEIVE PARTITION Non-PoE Switch (not supplied) 15 Assigning IP Address 1. Install the "Installation Wizard" under the Software Utility directory from the CDROM. 2. The program will analyze your network environment. After your network is analyzed, please click on the "Next" button to continue the program. Installation Wizard 3. The program searches for other Network Cameras on the same network. 4. After searching, the main installer window will pop up. Click on the MAC that matches the one you just noted from the product label of your device to connect to the Network Camera. S/N: 1010XXXX MAC:0002D1714270 00-02-D1-71-42-70 169.254.0.99 IK-WR12A 0002D1714270 NOTE l If "Installation Wizard" does not perform normally or the camera can not be found during the search even though the camera and a PC are connected correctly, please switch off the wireless LAN of a PC. l Installation Wizard can search the location of the Network Camera even though DHCP is not used on the network. Reassign the static IP address because IP address of the Network Camera has been set 169.254.*.* by default. 16 Retrieving Images 1. Access to the Network Camera from the network. 2. Retrieve live video through Internet Explorer®. 2010/09/01 16:34:42 For more information on camera configuration, please refer to user's manual on the CD-ROM. 17 Adjusting the Lens and Silica Gel 1.Unscrew the zoom controller to adjust the zoom factor. Upon completion, tighten the zoom controller. 2.Unscrew the focus controller to adjust the focus range. Upon completion, tighten the focus controller. N 4 T 3 ∞ W 3.Tighten the lens cover. 4.Open the back cover. 5.Remove the silica gel from the aluminum foil bag, and attach the silica gel package to the inside of back cover with supplied double-sided tape, then tighten the back cover. (Please replace the silica gel with a new one if you open the back cover after installation.) 6 5 7 Treat silica gel bag with care. Do not tear the silica gel package when reinstalling the back cover. 18 Completion 1. Tighten the supplied two screws. 2. Attach the supplied sun shield to the Network Camera and slide it to the desired position. 3. Fix the sun shield with the supplied two screws. 2 1 3 19 TOSHIBA AMERICA INFORMATION SYSTEMS, INC. Surveillance & IP Video Products 9740 Irvine Boulevard, Irvine, CA 92618-1697 Phone Number: (877) 855-1349 625013000G