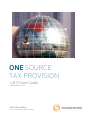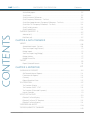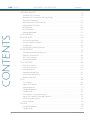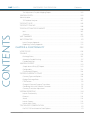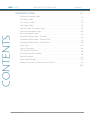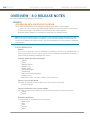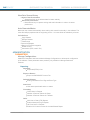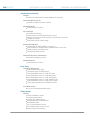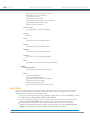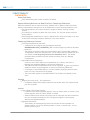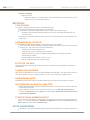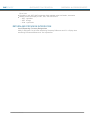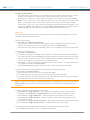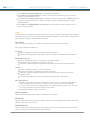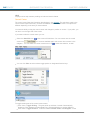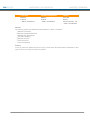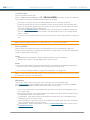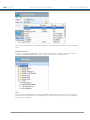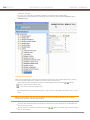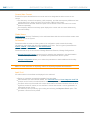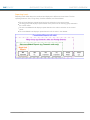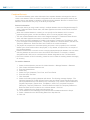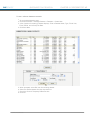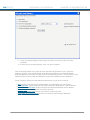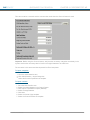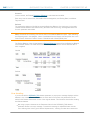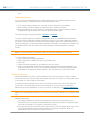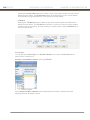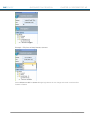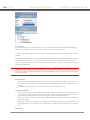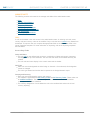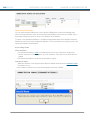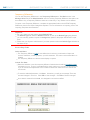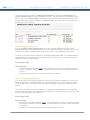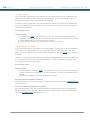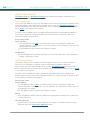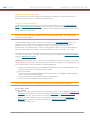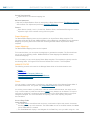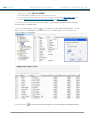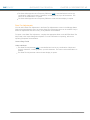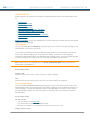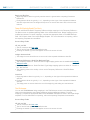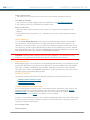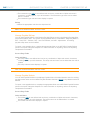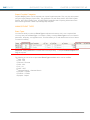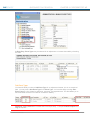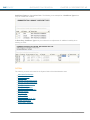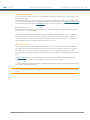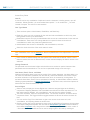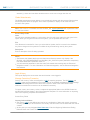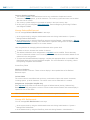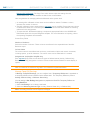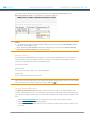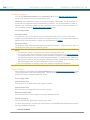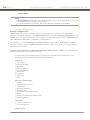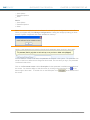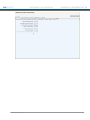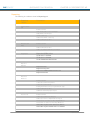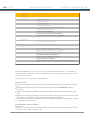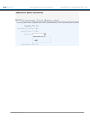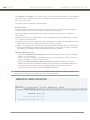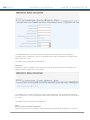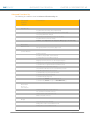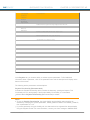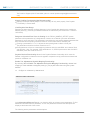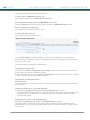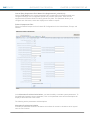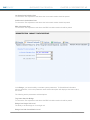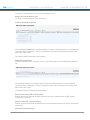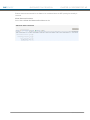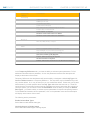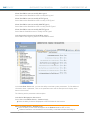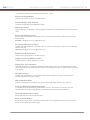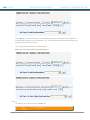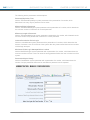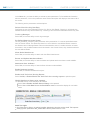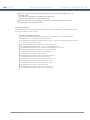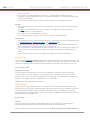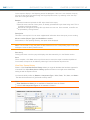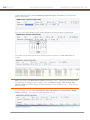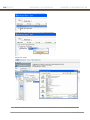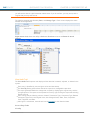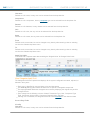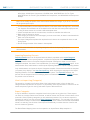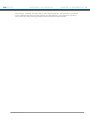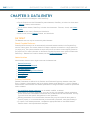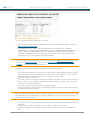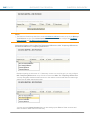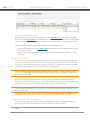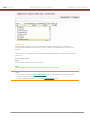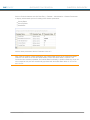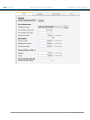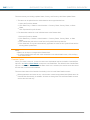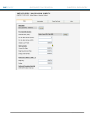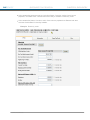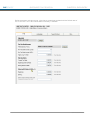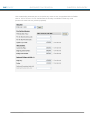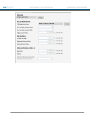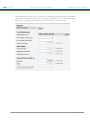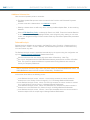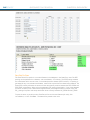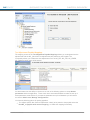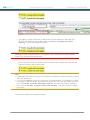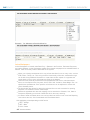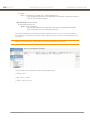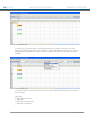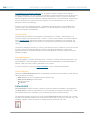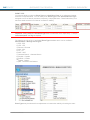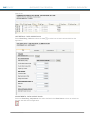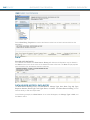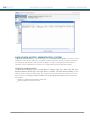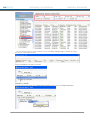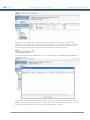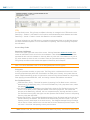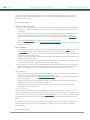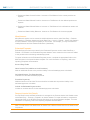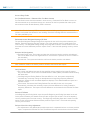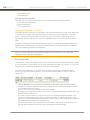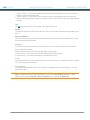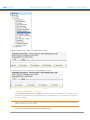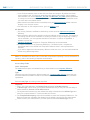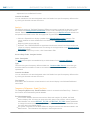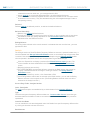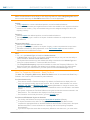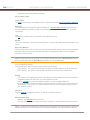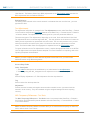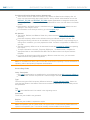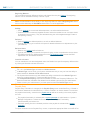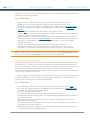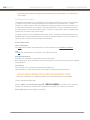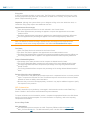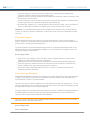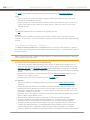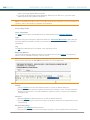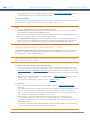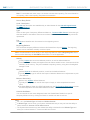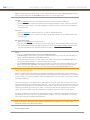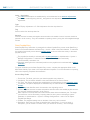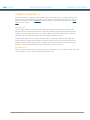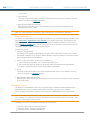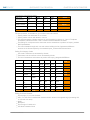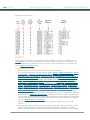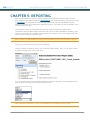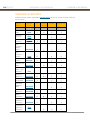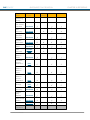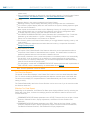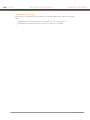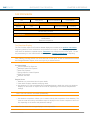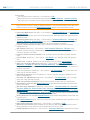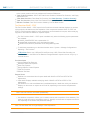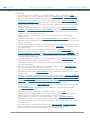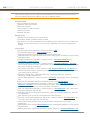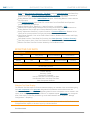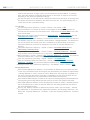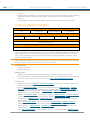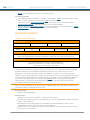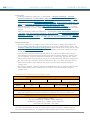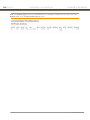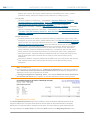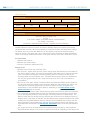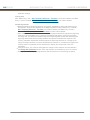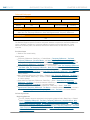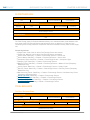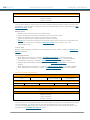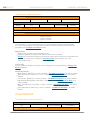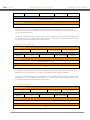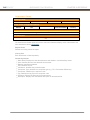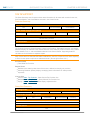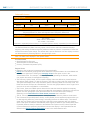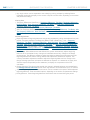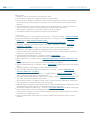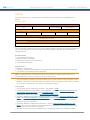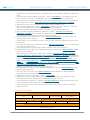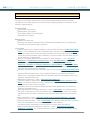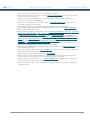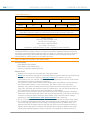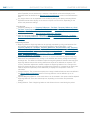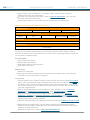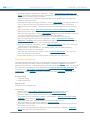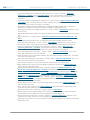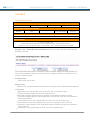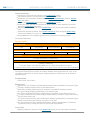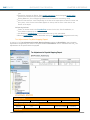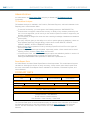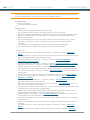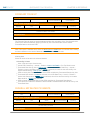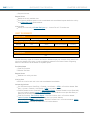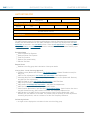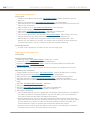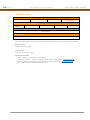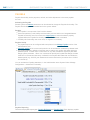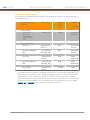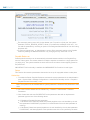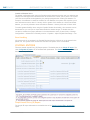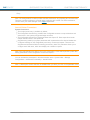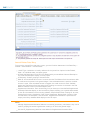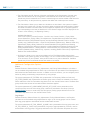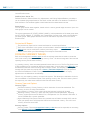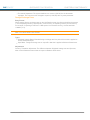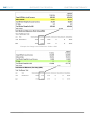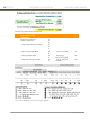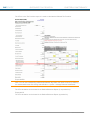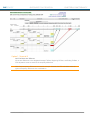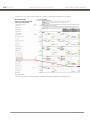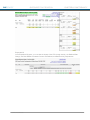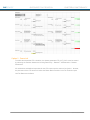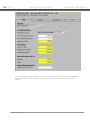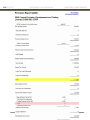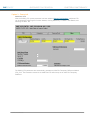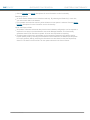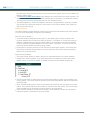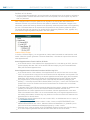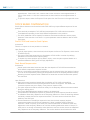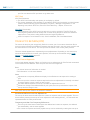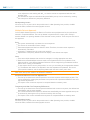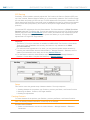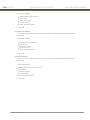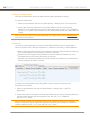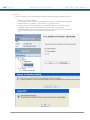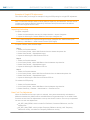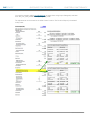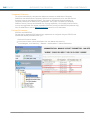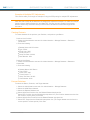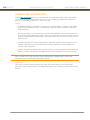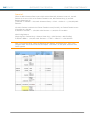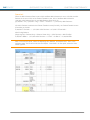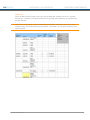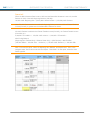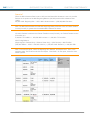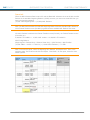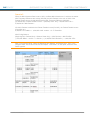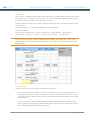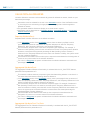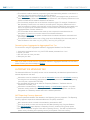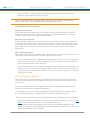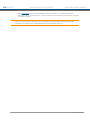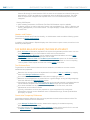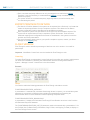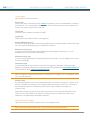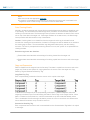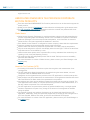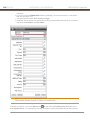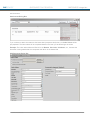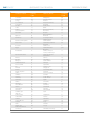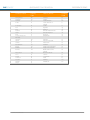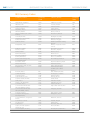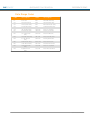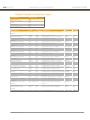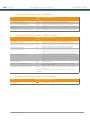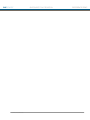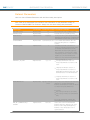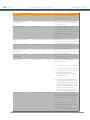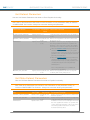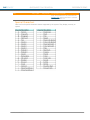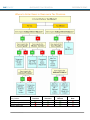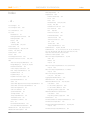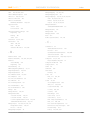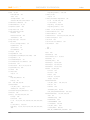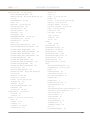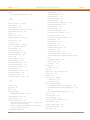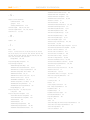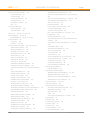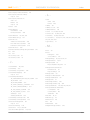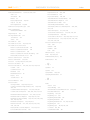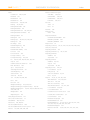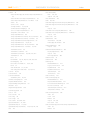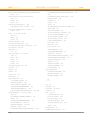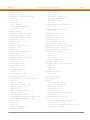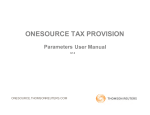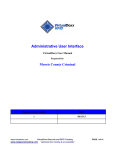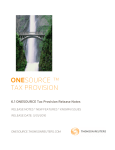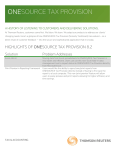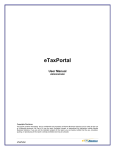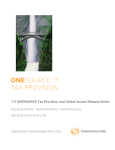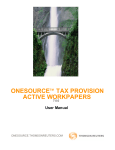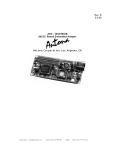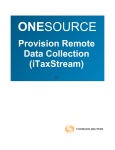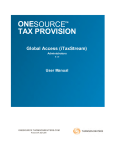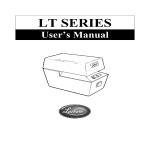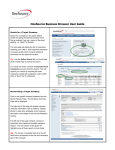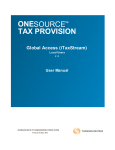Download ONESOURCE TAX PROVISION
Transcript
ONE SOURCE TAX PROVISION ® v.8.0 User Guide Updated June 20, 2011 Tax & Accounting ® 2011 Thomson Reuters. All rights reserved. ® 2011 Thomson Reuters. All rights reserved. Republication or redistribution of Thomson Reuters content, including by framing or similar means, is prohibited w ithout the prior w ritten consent of Thomson Reuters. 'Thomson Reuters' and the Thomson Reuters logo are registered trademarks and trademarks of Thomson Reuters and its affiliated companies. For more information send us a sales enquiry at reuters.com/salesenquiry. Read more about our products at reuters.com/productinfo Find out how to contact your local office reuters.com/contacts ONESOURCE TAX PROVISION ONESOURCE ® Contents OVERVIEW - 8.0 RELEASE NOTES 10 CHAPTER 1: OVERVIEW 18 CONTENTS OVERVIEW OF PROVISION CALCULATIONS .............................................................................................................................. 18 USER INTERFACE .............................................................................................................................. 19 Menu .................................................................................................................................. Bar 20 Areas .................................................................................................................................. 21 Control .................................................................................................................................. Center 22 Navigator .................................................................................................................................. 24 ONESOURCE TAX PROVISION CONCEPTS .............................................................................................................................. 28 ONESOURCE .................................................................................................................................. Tax Provision 28 Codes .................................................................................................................................. 28 System .................................................................................................................................. Codes 28 Datasets .................................................................................................................................. 28 Reporting .................................................................................................................................. Datasets 28 Units .................................................................................................................................. 29 Sub-Consolidations .................................................................................................................................. 29 Filing .................................................................................................................................. Group 29 Tag .................................................................................................................................. Letters 29 Manage .................................................................................................................................. Attachments 30 Records .................................................................................................................................. - Unit/State 31 Include .................................................................................................................................. for State 31 Current/Non-Current .................................................................................................................................. 32 Global .................................................................................................................................. Access 32 Parameters .................................................................................................................................. 32 Audit .................................................................................................................................. Trail 32 Reporting .................................................................................................................................. Levels 33 Currency .................................................................................................................................. 34 Deferred .................................................................................................................................. Rollforwards 34 Rollup .................................................................................................................................. Codes 34 Components .................................................................................................................................. 34 Software .................................................................................................................................. Version 35 Customer .................................................................................................................................. Service 36 CHAPTER 2: CATEGORIES SET-UP 37 ADMINISTRATION .............................................................................................................................. 37 MANAGE .................................................................................................................................. DATASETS 37 MANAGE .................................................................................................................................. UNITS 51 MANAGE .................................................................................................................................. TRIAL BALANCE 58 MANAGE .................................................................................................................................. TAX BASIS/RETURN 59 ® 2011 Thomson Reuters 3 ONESOURCE ® ONESOURCE TAX PROVISION Contents CONTENTS MANAGE .................................................................................................................................. STATES 60 MANAGE .................................................................................................................................. BRIDGE 65 MANAGE .................................................................................................................................. PAYABLE 70 MANAGE .................................................................................................................................. EVENT TYPES 72 SYSTEM .................................................................................................................................. 74 Import .................................................................................................................................. Categories 129 Importing .................................................................................................................................. Reporting Datasets 130 View .................................................................................................................................. Last Import Log (Categories) 130 Export .................................................................................................................................. Categories 130 CHAPTER 3: DATA ENTRY 132 DATASET .............................................................................................................................. 132 Recalc .................................................................................................................................. Payable Reclasses 132 Administration .................................................................................................................................. 132 Deferred .................................................................................................................................. Analysis 153 Post .................................................................................................................................. Ret-To-Prov 154 Tax .................................................................................................................................. Adjustment Payable Mappings 155 Active .................................................................................................................................. Workpapers 158 Jurisdiction .................................................................................................................................. Management 161 FEDERAL .............................................................................................................................. 161 Administration .................................................................................................................................. 161 Active .................................................................................................................................. Workpapers 162 Data .................................................................................................................................. Dimensions 162 Unit .................................................................................................................................. Details 170 Forecast .................................................................................................................................. Interim Unit Details 176 Flow-Through .................................................................................................................................. Factors 178 APIC .................................................................................................................................. Pool Amounts 178 Permanent .................................................................................................................................. Differences - Tax Basis 179 Permanent .................................................................................................................................. Differences - Book/Tax Basis 180 Temporary .................................................................................................................................. Differences - Tax Basis 182 Temporary .................................................................................................................................. Differences - Book/Tax Basis 185 After .................................................................................................................................. Tax Temporary Differences -Tax Basis 188 After .................................................................................................................................. Tax Temporary Differences - Book/Tax Basis 189 Tax .................................................................................................................................. Adjustments 191 NOL .................................................................................................................................. Temporary Differences - Tax Basis 191 Payable .................................................................................................................................. Entry 193 Intercompany .................................................................................................................................. Transaction Entry 194 Trial .................................................................................................................................. Balance /Tax Basis 195 ...ADD .............................................................................................................................. A NEW JURISDICTION (STATE/JURISDICTION) 195 STATE .............................................................................................................................. 196 Administration .................................................................................................................................. 196 4 ® 2011 Thomson Reuters ONESOURCE TAX PROVISION ONESOURCE ® Contents Active .................................................................................................................................. Workpapers 197 State .................................................................................................................................. Details 197 State .................................................................................................................................. Permanent Differences 199 .................................................................................................................................. State Temporary Differences - Tax Basis 200 .................................................................................................................................. State After Apportionment Temporary Differences - Tax Basis 202 .................................................................................................................................. State After Tax Temporary Differences - Tax Basis 204 .................................................................................................................................. State Tax Adjustments 205 .................................................................................................................................. State Payable Entry 206 CONTENTS CURRENT QUARTER - Q .............................................................................................................................. 207 Advance .................................................................................................................................. to Q 207 Roll .................................................................................................................................. Back to Q 207 CHAPTER 4: DATA TRANSFER 208 IMPORT .............................................................................................................................. 208 .................................................................................................................................. Spreadsheet Import - Dataset 208 View .................................................................................................................................. Last Import Log (Dataset) 212 Bridge .................................................................................................................................. Import 212 View .................................................................................................................................. Last Import Log (Bridge) 215 Bridge .................................................................................................................................. Archives 217 Bridge .................................................................................................................................. Extract File 217 EXPORT .............................................................................................................................. 219 Export .................................................................................................................................. Selected Datasets 219 CHAPTER 5: REPORTING 221 OVERVIEW OF REPORTS .............................................................................................................................. 222 Self Reconciliation of Reports .................................................................................................................................. 224 .................................................................................................................................. Parameters for Reports 224 .................................................................................................................................. 225 Currency .................................................................................................................................. Federal Benefit of State 225 TAX PROVISION .............................................................................................................................. 227 Tax .................................................................................................................................. Provision Display 227 .................................................................................................................................. Tax Provision GAAP - STAT 229 Tax .................................................................................................................................. Provision (Estimated Payments) 231 Interim .................................................................................................................................. Provision 231 EFFECTIVE TAX RATE .............................................................................................................................. 233 Effective .................................................................................................................................. Tax Rate Display 233 .................................................................................................................................. Effective Tax Rate CSC Breakout 235 .................................................................................................................................. Effective Tax Rate (Interim) 236 DEFERRED BALANCES .............................................................................................................................. 238 FOREIGN\DOMESTIC SUMMARY .............................................................................................................................. 240 ® 2011 Thomson Reuters 5 ONESOURCE ® ONESOURCE TAX PROVISION Contents DEFERRED SUPPORT .............................................................................................................................. 241 CONTENTS Temporary .................................................................................................................................. Diffs Summary 241 .................................................................................................................................. Temporary Diffs Summary (Fed Filing Group) 242 .................................................................................................................................. Temp Diffs Discrepancy 243 .................................................................................................................................. Net Deferred Tax Assets/Liabilities 245 .................................................................................................................................. Deferred Book/Tax Detail 246 .................................................................................................................................. NOL Balances 248 .................................................................................................................................. NOLs Expiration 250 Deferred .................................................................................................................................. Workpaper 251 FLOW THROUGH .............................................................................................................................. 253 TRIAL BALANCE .............................................................................................................................. 253 Tax Basis Balance Sheet .................................................................................................................................. 253 .................................................................................................................................. Tax Basis Income Statement 254 .................................................................................................................................. Trial Balance 255 Trial .................................................................................................................................. Balance - Income Statement 257 OTHER.............................................................................................................................. REPORTS 257 Tax .................................................................................................................................. Expense on Income Statement 257 .................................................................................................................................. Effective Tax Rate Detail 258 .................................................................................................................................. APIC Pool Summary 258 .................................................................................................................................. Attachments Review 260 STATE .............................................................................................................................. SUPPORT 261 Provision .................................................................................................................................. Summary 261 State/Unit .................................................................................................................................. Summary 261 .................................................................................................................................. Deferred Balances 263 .................................................................................................................................. Expected Deferred Rate 265 .................................................................................................................................. State Estimated Payments 266 .................................................................................................................................. Forecast State Rate 266 STATE.............................................................................................................................. 268 .................................................................................................................................. Tax Provision 268 .................................................................................................................................. Legacy Tax Provision 269 Deferred .................................................................................................................................. Balances 272 Payable .................................................................................................................................. Rollforward 274 Payable .................................................................................................................................. Detail 275 Tax .................................................................................................................................. Provision - Estimated Payments 276 Legacy .................................................................................................................................. Tax Provision (Estimated Payments) 277 State .................................................................................................................................. Estimated Payments 278 Interim .................................................................................................................................. Provision 279 PAYABLE .............................................................................................................................. 281 Payable .................................................................................................................................. Rollforward 281 .................................................................................................................................. Payable Detail 282 6 ® 2011 Thomson Reuters ONESOURCE TAX PROVISION ONESOURCE ® Contents .................................................................................................................................. Tax Adjustments Payable Mapping Report 283 JOURNAL ENTRY .............................................................................................................................. 283 Administration .............................................................................................................................. 285 .................................................................................................................................. TS Database Analyzer 285 FORECAST RATE .............................................................................................................................. 285 FORECAST TRUE UP .............................................................................................................................. 288 FEDERAL ESTIMATED PAYMENTS .............................................................................................................................. 288 CONTENTS .................................................................................................................................. Unit 289 .................................................................................................................................. Summary 289 UNIT SUMMARY .............................................................................................................................. 290 AMT ESTIMATOR .............................................................................................................................. 291 Local Currency Approach .................................................................................................................................. 292 .................................................................................................................................. Reporting Currency Approach 292 CHAPTER 6: FUNCTIONALITY 293 USER STATUS .............................................................................................................................. 294 PAYABLE .............................................................................................................................. 295 .................................................................................................................................. Exchange Rates 296 Automatic .................................................................................................................................. Payable Posting 297 .................................................................................................................................. Payable Reclasses 298 JOURNAL ENTRIES .............................................................................................................................. 303 Simple Journal Entry (JE) Report .................................................................................................................................. 303 .................................................................................................................................. Configurable 304 .................................................................................................................................. Customized JE Report 308 FOREIGN CURRENCY ISSUES .............................................................................................................................. 308 .................................................................................................................................. Currency Types and Options 308 .................................................................................................................................. Foreign Exchange Rates 309 PTBI .................................................................................................................................. Policies 310 Change .................................................................................................................................. in Rate and Currency Translation 310 Combining .................................................................................................................................. Units with Different Currencies 315 Currency .................................................................................................................................. Translation Adjustment 315 INTERIM REPORTING .............................................................................................................................. 326 Interim Functionality .................................................................................................................................. 326 .................................................................................................................................. 328 Forecast .................................................................................................................................. 328 Actual .................................................................................................................................. Interim Process 329 .................................................................................................................................. Interim Multi States 330 STOCK .............................................................................................................................. BASED COMPENSATION 331 Pre .................................................................................................................................. FAS 123R and Incentive Stock Options 331 ® 2011 Thomson Reuters 7 ONESOURCE ® ONESOURCE TAX PROVISION Contents Stock .................................................................................................................................. Based Compensation 331 APIC .................................................................................................................................. Pool 332 TRUE UP TO RETURN (RTP) .............................................................................................................................. 332 Single .................................................................................................................................. Dataset Approach 332 Multiple .................................................................................................................................. Dataset Approach 333 .................................................................................................................................. RTP Posting 334 CONTENTS FEDERAL NOL AUTOMATION .............................................................................................................................. 346 .................................................................................................................................. Setup 346 .................................................................................................................................. Scenarios 346 .................................................................................................................................. Current Issues 356 VALUATION ALLOWANCES .............................................................................................................................. 357 Separate .................................................................................................................................. Attribute Basis 357 Aggregated .................................................................................................................................. Attribute Basis 357 Aggregated .................................................................................................................................. Attribute Post-Tax Basis 357 .................................................................................................................................. Converting from Aggregated to Aggregated Post-Tax 358 ALTERNATIVE MINIMUM TAX .............................................................................................................................. 358 .................................................................................................................................. AMT Reporting Currency Approach 358 .................................................................................................................................. AMT Local Currency Approach 359 REPORT CONFIGURATION .............................................................................................................................. 361 Custom .................................................................................................................................. Sub-Consolidation Reporting 361 .................................................................................................................................. Headers and Footers 362 TAX BASIS BALANCE SHEET/INCOME STATEMENT .............................................................................................................................. 362 Trial Balance Data .................................................................................................................................. 362 .................................................................................................................................. Cumulative Temporary Differences 362 EXPORT PROVISION TO RETURN .............................................................................................................................. 363 FLOW-THROUGH .............................................................................................................................. 363 Licensing .................................................................................................................................. 363 .................................................................................................................................. 363 Setup .................................................................................................................................. Terminology 364 .................................................................................................................................. Configuration 365 .................................................................................................................................. Data Clearing Details 366 Rollup .................................................................................................................................. Components 367 FX .................................................................................................................................. 367 ASSOCIATED ONESOURCE TAX PROVISION CORPORATE EDITION PRODUCTS 368 .............................................................................................................................. .................................................................................................................................. Global Access 368 .................................................................................................................................. Uncertain Tax Positions (UTP) 368 ONESOURCE Integration 369 ONESOURCE FileRoom .............................................................................................................................. 369 8 ® 2011 Thomson Reuters ONESOURCE TAX PROVISION ONESOURCE ® REFERENCE ITEMS Contents 372 State and Jurisdiction Codes .............................................................................................................................. 372 ISO Country Codes .............................................................................................................................. 373 ISO Currency Codes .............................................................................................................................. 376 Date Range Codes .............................................................................................................................. 378 CONTENTS Default.............................................................................................................................. Payable Transaction Types 379 Permission Component Types .............................................................................................................................. 380 Access.............................................................................................................................. Component Types 380 Component Rollup Codes - Deferred .............................................................................................................................. 381 Component Rollup Codes - Effective Rate .............................................................................................................................. 381 Component Rollup Codes - Trial Balance .............................................................................................................................. 381 Query Filters .............................................................................................................................. 382 Dataset Parameters .............................................................................................................................. 384 Unit Dataset Parameters .............................................................................................................................. 388 Unit State Dataset Parameters .............................................................................................................................. 388 Special.............................................................................................................................. Characters 389 Import.............................................................................................................................. Error Messages 390 Where to Enter Items in Onesource Tax Provision .............................................................................................................................. 391 ® 2011 Thomson Reuters 392 9 ONESOURCE ® ONESOURCE TAX PROVISION OVERVIEW - 8.0 RELEASE NOTES OVERVIEW - 8.0 RELEASE NOTES The following items were addressed in this release: GENERAL INTEGRATION WITH ONESOURCE FILEROOM At this time, the integration will be available for hosted clients using v.8.0 and higher Clients can now choose to use ONESOURCE FileRoom to store & access their documents Clients will receive 1 free drawer in the FileRoom as part of this integration Please contact Support if you would like to make this non-revokable choice Note: If you license Global Access, your Global Access documents will be stored as they have been in the past. In this first phase of integration, you will not have the ability to view documents stored in the FileRoom from Global Access. This will be addressed in the next phases of integration with FileRoom. DATA DIMENSIONS Source An icon on the data input screen is available for identifying the source for the populated data. To capture and see the icons, this option must be chosen in Manage Configurations. All existing positions will be defaulted to Manual as the Source. There are several possible source types: Manual Import Dataset Rollover Dataset Copy Bridge Import Active Workpapers FlowThrough Return to Provision Integration Global Access Automation (NOL, VA, AMT, Payable, RTP, InterCo Txn) Sources that can be locked: The ability to lockdown a Source allows you to lock a source for all users Active Workpaper Source functionality that can be hidden: The ability to hide a Source allows you to hide the functionality for a source for all users Import Bridge Data Source History A log file is kept for each data point in the system: Data Source Date User Amount Notes 10 ® 2011 Thomson Reuters ONESOURCE ® ONESOURCE TAX PROVISION OVERVIEW - 8.0 RELEASE NOTES View Data Source History Source Data Presentation o Streamlined look at the relevant data for better usability Enhanced Performance o More efficient way to capture and log audit trail information in order to increase performance Auto Generated Notes Notes are now created automatically when working with certain functionality in the software. The notes field will pre-populate with the originating source. All notes fields are editable by all users. Included are: Copy Dataset Rollover Dataset FlowThrough Active Workpapers Return to Provision Integration Global Access Automation (RTP, InterCo Txn) ADMINISTRATION PARAMETERS Manage Configurations Additional Parameters have been added to Manage Configurations to allow easier configuration of the software. These parameters were previously only available in Manage Restricted Features. Reporting Regulated Expanded (FERC) View Export to Returns Export to ONESOURCE Income Tax Deferred Balances Ending Def Balance Post Tag and Event Type State Level Hide state report details when no states Formatting Client Name in Reports Number of Decimal Places for Rates Number of Decimal Places for FX Rates Other Add Year to Date (YTD) Reports Enable Advanced Plug-In Reports UK Proof and P+L Reports Enable VA Contra Accounts for the Net Deferred Report ® 2011 Thomson Reuters 11 ONESOURCE ® ONESOURCE TAX PROVISION OVERVIEW - 8.0 RELEASE NOTES Advanced Functionality Payable Enable Tax Adjustments Payable Mapping Functionality Alternative Minimum Tax Disable the AMT Automation Feature Dataset Relations Allow Return-to-Provision Flow Through Activate Flow Through Automatically Calculate Flow-Through Factors Display the "Calculate Flow-Through Factor Results" menu item Displays FX Fields Allow Audit Trail for Flow-Through Enhanced Integration Transfer data to ONESOURCE Income Tax Select Dataset to Transfer data to ONESOURCE Income Tax Reverse Liability and Equity Sign Transfer Reporting Currency Alternative Provision Calculations Activate Unit Mapping Screen Dataset Relations Allow Return-to-Provision Data Entry Temporary Differences Enable Default Data Types Use default types in Bridge Import Allow Read/Write users to modify TD types Allow Read/Write users to modify NOL types Allow Read/Write users to modify ATTD types Allow Read/Write users to modify SAATD types Allow Read/Write users to modify SATTD types Lock beginning balances for Read/Write users Lock Data Source Lock Active Workpapers data source Global Access General Assign Datasets to Users Activate Questionnaire Display User Status Report Activate Manage Active Datasets Add Review Levels Set "Forgot Password" Email Set "Request New Access" Email Enable Filing Group Reports 12 ® 2011 Thomson Reuters ONESOURCE ® ONESOURCE TAX PROVISION OVERVIEW - 8.0 RELEASE NOTES Assign (non-interim) Datasets to Users Display Prior Year Information Hide RTP Columns Add Comments to RTPs Show Unit Details on Questionnaire Report Show New Questionnaire Layout Show "Post RTP" Button ADS Col Type Display Dataset Types in Dropdown Switch Switch Perms Add Tag to Perm Drop-Down Menu Temps Add Tag to Temp Drop-Down Menu Payable Add Tag to Payble Drop-Down Menu Tax Adjs Add Tag to Tax Adj Drop-Down Menu TBS Add Tag to Tax Basis Subline Drop-Down Menu Admin Password Options Make User Logins Not Case-Sensitive Other Track Log Messages Allow Global Attachments Browse and Update Attachment Button Attachment Save As Button Enable Database Analyzer Enable Audit Trail when Running Reports AUDIT TRAIL A new Audit Trail feature is now available which you can elect to use on an Instance by Instance basis. You have the option to continue to utilize the current audit trail however we recommend switching to the new one to optimize performance. First, turn on the Data Source History in Manage Configurations. Choose the Admin area and the Other tab then Yes for Enable Data Source History Next, to achieve optimal performance, discontinue using the prior audit trail by entering the parameter LIMIT_AUDITTRAIL with the param value in Manage Restricted Features After turning on this parameter, the existing Numbers audit trail captures data Added, Updated, and Deleted (the headers) without underlying detail. The new View Data Source History in Administration should be used to see detailed audit information. ® 2011 Thomson Reuters 13 ONESOURCE ® ONESOURCE TAX PROVISION OVERVIEW - 8.0 RELEASE NOTES Note: You have the ability to hide the Data Source icons and detail from the non-admin users, Read/Write & Read Only. In Manage Configurations, choose the Admin section and the Other tab then select Yes for Hide Data Source for Read/Write users. STATE TYPES Added the ability to create and designate state types such as: Unitary Combined Separate Canadian Provinces/Swiss Cantons Users are able to set rates for all states or a group of states in a State Type. o Right click on the Rates column header on the Manage States, States screen to see the “Set Beginning Deferred Rate”, “Set Ending Deferred Rate” and “Set State Rate” options o When State Types are established, the Add New Jurisdiction to a Unit option will group States by State Types and allows for a Select all option 14 ® 2011 Thomson Reuters ONESOURCE ® ONESOURCE TAX PROVISION OVERVIEW - 8.0 RELEASE NOTES FUNCTIONALITY DATA ENTRY Event/Sub-Event User defined field(s) which allow all data to be labeled Populate Ending Balances for Book/Tax Basis Temporary Differences Determine whether to post to either the Activity, Deferred Only, or Balance Sheet Only fields, based on Administration settings that can be established on each Temporary Difference code. The ending balances can now be imported or bridged in addition to being manually entered This setting only impacts the Book side of the entries. The Tax side remains a build to ending balance Posts designation established on code vs. dataset basis to allow functionality to be used for both P&L and Equity temporary differences in the same dataset Temporary Difference Controls Lock Beginning Balances and Rates o A dataset can be configured using the dataset parameter, BEGINNINGBALANCE_LOCKDOWN_ DS, to make all beginning balances and rates Read-Only o This setting can also be made in the Administration area, System folder in Manage Configurations. Within the Data Entry tab, you will selectTemporary Differences, and can choose to Lock beginning balances for Read/Write users. The dataset parameter takes precedence and will override the setting if set up in Manage Configurations Current/Non Current designation o Current or Non Current default can be established on a code by code basis in Manage Units & Manage States for all temporary differences. o The C/NC drop-down for Read/Write users can be configured, by type, to be locked or editable to ensure correct designation is used for all Temporary Differences o A new report, Temp Diff Discrepancy, has been added to highlight instances where there is an entry that varies from the default o This functionality applies to both ONESOURCE Tax Provision and Global Access users Payable Mapping for posting of NC_ Tax Adjustments o Configurable dataset level settings determine how the Non-Cash Tax Adjustment will post in the payable Interim Year to Date (YTD) Approach Option o In addition to the existing Isolated approach, there is now the ability to choose a Year to Date approach when an interim dataset is created o Allows all data from the Actual side to build (not roll over) when the data is Advanced into the next quarter/month/period. The YTD approach applies to all temporary difference and payable balances Expanded Timeframes o The flexibility around designating interim time periods has been expanded. On dataset creation, you are now allowed quarters, months, or periods with 1-15 time periods instead of just 3 ® 2011 Thomson Reuters 15 ONESOURCE ® ONESOURCE TAX PROVISION OVERVIEW - 8.0 RELEASE NOTES Tax Basis Mapping Contra Account o Added the ability to set the posting to either the Debit or the Credit account as the opposite sign on the Tax Basis reports. REPORTING TAX PROVISION If no State is added in Data Entry then in the Reporting area The State/Sub National Support folder is not available No details for States/Sub Nationals are shown on the Tax Provision report o No details for Deductible State/Sub-National Tax and Total State/Sub-National Tax Provision lines No details for State/Sub National and Local Income Taxes are shown on the Effective Tax Rate report DEFERRED BOOK TAX DETAIL In the Deferred Support folder available in the Reporting area you will find: A new report that provides additional deferred support and displays the pre-tax and post-tax for Book, Tax, and Total for all Temporary Differences. o Available for Provision datasets only o Applicable only at the Federal level (not States) o Available at the Unit, SubConsolidated, Consolidated, and Filing Group levels o Allows Roll-up of detail o Allows Breakout view of each column by unit o Has an expanded view and contracted view EFFECTIVE TAX RATE Configure the ETR percentage decimal places from 1-4 decimals via a parameter. The previous default was 2. PAYABLE ROLLFORWARD New view is now available to show Year-Bucket Breakout with Rollups. The report allows users to see each Payable Txn type, sorted by bucket, for each year covered by Payable entries DEFERRED BALANCES Modifications have been made to increase performance and report will now load much faster NET DEFERRED TAX ASSETS / LIABILITIES Modifications have been made to optimize performance of these reports and these will now load significantly faster Option added to show the VA_ amounts as contra or not. In Manage Configurations, choose the Reporting tab then Other and select Yes for Enable VA Contra Accounts for the Net Deferred Report STATE PROVISION SUMMARY REPORT You can improve the display of many reports including the Interim State Provision Summary Report. It is recommended that in Manage Configurations, choose the Reporting tab then State Level and select Yes for Enable View ACTIVE WORKPAPERS The ability to pull (GET) Payable Beginning and Ending Balances by Transaction Bucket & 16 ® 2011 Thomson Reuters ONESOURCE ® ONESOURCE TAX PROVISION OVERVIEW - 8.0 RELEASE NOTES Fiscal Year The ability to pull (GET) AMT Automation fields available under Unit Details, Automation Different colors now display for GET, SET, and SYN Actions o GET: Light Blue o SET: Orange o SYN: Light Green RETURN AND PROVISION INTEGRATION Local/Reporting Currency Designation Ability to designate C or NC when transferring Temporary Differences and P/L or Equity when transferring Permanent Differences & Tax Adjustments ® 2011 Thomson Reuters 17 ONESOURCE ® ONESOURCE TAX PROVISION CHAPTER 1: OVERVIEW CHAPTER 1: OVERVIEW This chapter familiarizes you with the basic terminology and functionality in the system. The provision calculation, the user interface, and concepts are described. This chapter provides the building blocks for the rest of the user manual. OVERVIEW OF PROVISION CALCULATIONS 18 ® 2011 Thomson Reuters ONESOURCE ® ONESOURCE TAX PROVISION CHAPTER 1: OVERVIEW USER INTERFACE The user interface is made up of a Menu Bar, a Control Center, the Navigator, Areas, and the Workarea: Menu Bar Options for printing, exiting the system, and maintaining passwords, as well as information about the software version. Control Center Options for the Dataset, and Unit. The selections made in the Control Center determine which data displays in the navigator and workarea. Navigator Hierarchical list of menu items for selecting different options for changing the display in the workarea. Expanded menus are often referred to as menu trees. There are three options: Dataset, Federal, and ... Add a new Jurisdiction. Once a jurisdiction is added, it is automatically available. Areas Areas separate the different parts of the system. Depending on your access level and license, different areas may display. The areas available are Data Entry, Data Transfer, Reporting, Administration, and Help. Workarea Displays data entry, as well as reports depending on the selections made in the navigator. For some screens and reports, there is a default view of the workarea that can be configured by the user. Some data entry screens have the ability to filter, sort, and export data to excel, such as permanent and temporary differences. Status Bar In the event that you request assistance from the support team, the status bar will prove to be helpful. The screenshot provides the schema, user name, user rights such as admin / read write / read only, length the application has been running, license status, version of software, and version of database. Language/Globalization Once you select a language the screens are translated to that language. Note: The language changes only for areas of the application. User data entry is not translated. ® 2011 Thomson Reuters 19 ONESOURCE ® ONESOURCE TAX PROVISION CHAPTER 1: OVERVIEW Configuring the Interface The default view of the interface may be adjusted to accommodate a report with many columns of data in the workarea or to view the entire code and description in the Control Center. The panel that contains the control center and navigator can be hidden by selecting the Auto Hide pin icon on the screen. Once selected, when you click on the workarea the control center hides. To retrieve the control center look to the left of the screen and find the panel labeled control center. Click or run your mouse over that panel and the panel becomes available. Also, you can go to Menu, select View, and choose Toggle Control Center to completely hide the Control Center. Use these features to increase or decrease the workarea view. Menu Bar The menu bar has options for printing, exiting the system, and maintaining passwords, as well as information about the software version. To print a single report: Click File then Print/Print Landscape. The report that currently displays in the workarea is sent to the default printer for the user’s machine. To change the printer or to configure the report, Click Page Setup.... Citrix Users: An error displays if the default printer is not accessible due to security restrictions. To print/save multiple reports: Click File then Batch Print... The Batch Print dialog box displays. Select options to configure how the reports are generated in the batch print file. Hold the Ctrl key while making selections to select more than one option. Select the sub-consolidation and/or units, the dataset that the reports should be based on, the currency of the reports, and the reports in the appropriate view. Click Print... to send the reports to the default printer for your machine. To change the printer or to configure the report, Click Page Setup.... Click Save as Excel to browse to where you want to save the reports as Excel files. To export the report currently displayed in the workarea to an Excel worksheet: Click File then Export to Excel… Enter the target location for the file to be saved, Click Save. A message pops up: Please be patient. This may take some time. Click OK. To open a report that has been exported to Excel, Click Yes when prompted. Locate the target point of the file that was created and double-click the file. Note: You will not be receive a message that the export is complete after you have selected File > Export to Excel, name the file and click Save. There is no indication that the export has been completed. To toggle certain parts of the Control Center screen: Click View then Toggle Sliding... The parts slide up and down, instead of automatically displaying. Click Data Entry and Administration to see the difference between the areas. Click View then Toggle Status Bar... hides the status bar at the bottom of the screen. Click View then Toggle Headers... hides the headers control center and navigator on the control center screen. Click View then Toggle Full Screen Mode... gives additional workarea space to view and edit. Click View then Toggle Control Center... completely hides the control center. To manage the license, password, and settings or view information about the version: Click About then Import License... to update the license file. 20 ® 2011 Thomson Reuters ONESOURCE ® ONESOURCE TAX PROVISION CHAPTER 1: OVERVIEW Click About then Change Password... to manage the password. Click About then Refresh Settings... select if you cannot find something that you recently added in the administration area. Click About then Contact Information... Displays the user's license status, ONESOURCE Tax Provision’s contact information for General Customer Support, Software Upgrades, and the Support Website. Click About then ONESOURCE Tax Provision to view information about the version of the system that is installed. Areas Areas allow you to navigate to the various parts of the system. The areas that display vary based on your rights and license type. The areas divide the different workareas. Typical areas are: Data Entry, Data Transfer, Reporting, Administration, and Help. DATA ENTRY Upon selecting the dataset, the navigator is refreshed with the correct dataset type. The types of datasets available are: Provision Used to manage all aspects of a standard provision dataset. Provision data is gathered, stored, and is used to calculate and generate provision reports. Estimated Payments Used to manage all aspects of a standard compliance dataset. Compliance data is gathered and stored in this area. The data is used to calculate and generate estimated payments and extension reports. Interim Used to manage all aspects of an interim dataset. Interim provision data is gathered and stored in this area. The data is used to calculate and generate the forecasted rate to arrive at the interim provision reports. The actual data gathered is used to compare/contrast with the forecast data. Data Entry Screen To add an adjustment select the row and click on the column. A drop-down will appear to make selections for each column. To delete, click the star icon and hit the delete key. You can drop the columns and arrange them in an order that works best for you. Also, you can drag the headers to group the data by that column. Add Attachments by clicking on the star. DATA TRANSFER Used to import and export data. Select the dataset to be modified. REPORTING Used to review reports for the provision, interim provision, and estimated payments data. Select the dataset, report level, and currency. ADMINISTRATION Used to create and manage all aspects of the system setup. This area displays and is accessible only by users with Administrative rights (Administrators). ® 2011 Thomson Reuters 21 ONESOURCE ® ONESOURCE TAX PROVISION CHAPTER 1: OVERVIEW HELP Displays online help contents providing an index and search feature. Control Center The control center filters the information that displays in the navigator. The selections made in the control center impact which entry screens are available, as well as report views. The options are different depending on the area you have selected. You have the ability to drag the control center and change it's position on screen. If you prefer, you can dock it on the right side of the screen. If you want to hide the control center you can: Select the Auto-Hide icon so the screen will hide/show. You can mouse over the control center icon so it becomes available again and access other screens in the navigator. You can select the control center menu icon to make the selection, as well. You can click View to select various toggle options or designated function keys. To toggle certain parts of the control center screen: Click View > Toggle Sliding... The parts slide up and down, instead of automatically displaying. Click between the areas Data Entry and Administration to see the difference. Click View > Toggle Headers... hides the headers Control Center and Navigator on the 22 ® 2011 Thomson Reuters ONESOURCE ® ONESOURCE TAX PROVISION CHAPTER 1: OVERVIEW control center screen. Click View >Toggle Full Screen Mode... gives additional workarea space to view and edit. Click View > Toggle Control Center... completely hides the control center. Note: This allows you to have more room for data entry. There are three types of datasets: Provision (PROV) Compliance (COMP) Interim (INTM) Depending on the area you have selected, the control center displays the drop-down selections needed. Data Entry Area Provision (PROV) - Dataset and Unit Compliance (COMP) a.k.a. Est Pymt - Dataset and Unit Interim (INTM) - Dataset, Unit, and Quarter Data Transfer Area Provision (PROV) - Dataset Compliance (COMP) a.k.a. Est Pymt - Dataset Interim (INTM) - Dataset and Quarter Reporting Area Provision (PROV) Dataset - Dataset, Report Level, and Currency Compliance (COMP) a.k.a. Est Pymt - Dataset, Report Level, and Currency Interim (INTM) - Dataset, Report Level, Quarter, and Currency Seq - Dataset, Report Level, and Currency Add - Dataset, Report Level, and Currency Note: The sequential and additive datasets are only for reporting purposes and will only be found in the reporting area. ® 2011 Thomson Reuters 23 ONESOURCE ® ONESOURCE TAX PROVISION CHAPTER 1: OVERVIEW Dataset Upon selecting the dataset drop-down box, a single drop-down menu displays. The list shows all available datasets with each dataset Name, Year, Period, and Type which you have permission to access. The datasets that have data are active units and display a check mark icon in front of them. Datasets with no data are not active units and the display for them is blank. The datasets set with read/only display a lock icon in front of them. To select a dataset, click on the appropriate row to display that data. Filters are available which allow the datasets to be viewed, quickly, easily, and can be reset. Select the filter icon to group the items. For example, if you choose Prov then, only the provision datasets will display. To sort the column lists click Name, Year, Period, or Type. To search in the dataset list, use the keyboard to type the first character in the name to filter the list. To view reports, select the Reporting area then the Dataset, Report Level, and Currency The datasets listed with the type Seq and Add are reporting datasets. You can find information on reporting datasets in the ONESOURCE Tax Provision Concepts. Unit The drop-down menu displays a list of the units that you have permission to access. To select a unit, click the name that should be used to display data. To search in the unit list, click any unit and type the first characters in the name to filter the list. The units that are active will display a check mark icon in front of them. The units with no data are not active units and the display for them is blank. When selecting a unit, you will notice that the currency and country become available for that given unit. Report Level The drop-down menu displays a list of the Units, Filing Groups, Sub-Consolidations, and Consolidation that you have permission to access. The list is displayed only when in the reporting area. Select the filter by name and type. Click Name or Type to sort the list. icon to group the items Quarter The drop-down menu displays a list of quarters and is only available for an interim dataset. Currency There are two types of currency views of reports - reporting and local. Currency is displayed only when in the reporting area. Navigator The navigator determines what displays in the workarea and depends on the area and dataset that has been selected. You use the workarea to enter, modify, export and view data in the reports. Options are arranged in a tree-like hierarchy that can be expanded or contracted. For example, clicking the beside provision reveals the dataset, federal, and jurisdictions trees. Clicking the beside an option contracts the sub-option menus. The navigator options are: DATA ENTRY You will use the data entry area to view and modify data in: Dataset, Federal, Jurisdictions, Forecast, Actual, and Current Quarter. 24 ® 2011 Thomson Reuters ONESOURCE ® ONESOURCE TAX PROVISION CHAPTER 1: OVERVIEW Provision Estimated Payments Interim Dataset Federal ...Add a Jurisdiction Dataset Federal ...Add a Jurisdiction Forecast Actual Current Quarter - Q1 ...Add a Jurisdiction Dataset The following options are available for administrators to define in a dataset: Dataset Parameters Manage Deferred Rollforwards Manage NOL Rollforwards Tax Basis Mapping Deferred Analysis Post Ret-to-Prov Active Workpapers Federal Once you select the dataset and the unit in the control center the federal data is separated by data type so that it can easily be entered or modified. ® 2011 Thomson Reuters 25 ONESOURCE ® ONESOURCE TAX PROVISION CHAPTER 1: OVERVIEW Jurisdiction/State To enter Jurisdiction/State Data, Select ...Add a new Jurisdiction icon , then select the box to activate the state needed. The state is activated and state folders are created. The state is no longer in the non-activated state(s) list since it has been activated. Jurisdiction/State specific data is separated by folders to easily identify and enter state data. When you change the dataset and/or the unit in the control center, the state folders will reflect the states activated for the that dataset/unit. There are pre-populated states, user-defined states, and jurisdictions. Additional jurisdictions such as Canadian Provinces can be created in the administration area, in the manage states folder, in states. To search in the jurisdiction/state list, type the first character of the state/jurisdiction to filter the list. Note: Read-only datasets allow you to review data only; you cannot edit the data. DATA TRANSFER Used to import and export all the data for the dataset with an Excel spreadsheet. Data entry screens can be populated by importing files with data for multiple units by using either spreadsheet import or bridge import functionality. Import Spreadsheet Import (Dataset) - Migrates data populated on import templates. Bridge Import - Brings in general ledger data in text file format. Export Export Selected Dataset- Exports the data entered in the dataset for the dataset designated in the control center. The file generated can be re-imported in the Import area. You can export multiple datasets, a single sub-consolidation, or a single unit. Note: To export with Microsoft Office 2007, do not use quotes in the file name and be sure to select the desired file type when you save the file. REPORTING Used to view reports at unit, filing group, sub-consolidation, and consolidated levels. In the Control Center, select the dataset and report level. The drop-down box displays the Name and Type of reports available. (Report options are similar at each level.) Unit - View reports based on the dataset and report level, with unit as the designated type in the control center. Filing Group (Federal) - View reports based on the dataset and report level, with filing group as the designated type in the control center.. Consolidated - View reports based on the dataset and report level, with consolidated as the designated type in the control center. Sub-Consolidated - View reports based on the dataset and report level, with sub-consolidation as the designated type in the control center.. Administration - Allows administrators to select the Reset Report Data option and launch the TS Database Analyzer. 26 ® 2011 Thomson Reuters ONESOURCE ® ONESOURCE TAX PROVISION CHAPTER 1: OVERVIEW Tip: The reporting datasets, sequential and additive, only have sub-consolidation, and consolidated types. ADMINISTRATION A company's specific configurations in the system are known as categories. Category items are created in the Administration area, which is only accessible by an administrator. HELP You can select the Help area to review the ONESOURCE Tax Provision manual. Also, there are additional documents available in the navigator such as Enhanced Integration, Active Workpapers, and Importing Templates. ® 2011 Thomson Reuters 27 ONESOURCE ® ONESOURCE TAX PROVISION CHAPTER 1: OVERVIEW ONESOURCE TAX PROVISION CONCEPTS This area defines terminology and concepts used in ONESOURCE Tax Provision. ONESOURCE Tax Provision When ONESOURCE Tax Provision is populated with the lowest level of data available, it enables the tax provision to be built. Having the data at the lowest level of detail allows you to configure the data and present it in multiple ways. Additionally, provision data can then be re-used to generate estimated and extension payments or to create planning scenarios. Codes Category items created and maintained in the system require that a unique code be assigned to them. Most codes are user-defined and can be any combination of alpha and numeric characters, including spaces, as long as each code is unique. If codes have been established in another system, consider reusing them in ONESOURCE Tax Provision to create a one-to-one relationship with the data in the other system. System codes are used in automatic postings. Some codes determine the presentation of data in reports. Administrators are responsible for creating and maintaining codes. System Codes Some codes are required by the system. There are some codes that the system either requires or codes that if used can alter functionality (such as calculations). The system codes can be modified in the Administration area. However, codes should not be modified. Valuation Allowance Automation system codes: Temporary Difference codes - VA_SYS_PTTD_C and VA_SYS_PTTD_NC NOL Temporary Difference codes - VA_SYS_NOLTD_C and VA_SYS_NOLTD_NC After Tax Temporary Difference codes - VA_SYS_ATTD_C and VA_SYS_ATTD_NC NOL Temporary Difference code: NOL_SYS. This code can be extended (e.g., NOL_SYS_2007) Non-Cash Tax Adjustments code: NC_. Datasets Datasets define the periods of time and type of data that are being captured. A blank dataset can be created or an existing dataset can be copied or rolled over to new datasets using the Manage Datasets functionality. Multiple datasets can be combined by using either the Reporting Dataset or Combined Dataset feature. This functionality combines all the components, FX Rates, etc. of all datasets concerned however, does not reflect which dataset that the each component originated. Administrators are responsible for creating and maintaining datasets. You have the ability to rollover a Provision Dataset into an interim dataset as long as the interim rate basis is set to unit by unit. You can change a read only dataset to a non-read only dataset if the case number had a value that was deleted or if a new case number was added. Reporting Datasets A reporting dataset allows the combination of datasets. The types of reporting datasets used for reporting purposes are: Sequential and Additive. Reporting datasets are listed in the Control Center in the Dataset drop down box. Administrators are responsible for creating and maintaining the Reporting Datasets. 28 ® 2011 Thomson Reuters ONESOURCE ® ONESOURCE TAX PROVISION CHAPTER 1: OVERVIEW For more information on reporting datasets, refer to the Multi Datasets View area under functionality. Units Units allow data to be entered and organized. A unit can be a legal entity, a cost center, a department, division, etc, and should be the lowest level of detail available to achieve all reporting requirements. Units can be combined with other units to create multiple sub-consolidations to achieve various representations of data. The attributes of units can be grouped with other units using filing groups. Administrators are responsible for creating and maintaining Units. Sub-Consolidations Sub-consolidations allow units to be combined to achieve additional views of data. Units can be in multiple sub-consolidations without impacting the integrity of the consolidated view. Some uses of sub-consolidations are management reporting, US Domestic Tax Return Filing view, State groupings, Regional reporting (EMEA, APAC, etc.). Sub-consolidations can also be consolidated in reports in the CSC report views. This functionality is activated by a system parameter found in Manage Configurations. Administrators are responsible for creating and maintaining sub-consolidations. Filing Group A filing group allows the attributes of a child unit to roll up to a parent unit. In the unit details and state details screens, the unit can remain a parent or it can be designated as a child of another parent unit. As a child of a parent, the automation selections and resulting attributes are those of the parent. When a unit becomes a child of a parent, the Automations listed in the Unit Details screen are disabled and the entire screen is blocked for that unit. Only parent units have the ability to set the automations. There are filing group specific reports that show the results of the relationship with other units. Once a unit is designated as a parent unit, it cannot be deactivated. Tag Letters Tag letters are used to designate data as originating from a specific source. Tags are often referred to as source tags or source codes. Any letter of the alphabet can be assigned a description. The letter A is used by the system for automation. It is recommended that you not use the letter A for any other purpose because it could lead to misleading results. Administrators can assign a tag name to any letter so that it appears in the drop-down list of ® 2011 Thomson Reuters 29 ONESOURCE ® ONESOURCE TAX PROVISION CHAPTER 1: OVERVIEW data entry screens. You can use a tag letter to identify transferred, imported, and/or bridged data. Administrators are responsible for creating and maintaining tag letters the System folder in Manage Tags. Manage Attachments Data can be supported by attaching documentation files and/or Active Workpaper files to entries such as book/tax differences, payable, and intercompany transactions. After data has been entered and saved, the manage attachments buttons display. Use to attach documentation files Use to attach active workpaper files The attachments and comments screen is used to enter a description and attach one or more files. Note: The description field must be completed. If it is not, you will not be able to click add to complete the process of adding attachments. The user who attached the file along with the date and time are displayed in the attachments and comments screen. On the data entry screens, an attachment icon displays to the left of the code for entries with an attachment. 30 ® 2011 Thomson Reuters ONESOURCE ® ONESOURCE TAX PROVISION CHAPTER 1: OVERVIEW Documentation files roll over with datasets, if you select the box With Attachments during the rollover process. Active Workpapers automatically roll over with a dataset. A list of all attachments can be viewed in the Attachments Review report. Records - Unit/State Unit records are required to enter data in a dataset. Each unit has a unit record when it is activated in a dataset. An activated unit can have a state record for each state that is activated under the unit. Note: Units must be activated with the Unit Details screen before adding information in the State Details screen. If there is no record, a Create Record? pop-up message displays stating, No data exists for this Unit/DataSetId Combination. Do you want to create a record? Answering Yes creates a record. Answering No does not create a record. When a unit or state has a record, data can be entered and the unit/state appears in reports. The unit/state record can be removed from the dataset by deactivating the unit in the Unit Details screen or the state in the State Details screen. Use caution when deactivating a unit because all information for that unit, including states for that dataset, is erased. Records roll over or copy when datasets are rolled over or copied. Include for State The Include for State option determines what items flow from the federal provision to the state provision. When a permanent or temporary difference is created in the administration area you can designate whether or not to include the difference in the state provision calculation. This designation cannot be modified once the permanent or temporary difference has been used in the provision or estimated payments datasets. ® 2011 Thomson Reuters 31 ONESOURCE ® ONESOURCE TAX PROVISION CHAPTER 1: OVERVIEW Current/Non-Current Entries that impact the deferred tax accounts need to be designated as either current or noncurrent. The data entry screens for temporary, NOL temporary, and after tax temporary differences have a drop-down menu, where you select C for Current or NC for Non-Current. Deferred balances and NOL balances reports can be filtered to view current and non-current balances separately. The temporary difference summary report displays the current and non-current balances by asset and liability. Global Access Global Access (formerly iTaxStream) is the web-based data collection tool that allows remote users to populate data in the system. Parameters Parameters allow an instance of the system to be configured to make certain functionality, calculations, report views and other items available to the user. The four types of parameters are System, Dataset, Unit Dataset, and Unit State Dataset. Parameters are set up in two sections: Manage Restricted Features, Manage Configurations Manage Restricted Features can be set up by exporting the categories in the administration area. Then, the parameters can be updated and imported back into the system. Manage Configurations allows you to select the parameters to obtain additional functionality available in the system. Note: For more information on importing, refer to the importing templates documentation. Audit Trail All entries made in the software are displayed in the audit trail. Entries to categories are tracked separately from other data. Administrators can view audit trail details. The View Audit Trail and View Categories Audit Trail screens can be found in the administration area in the system folder. The filters at the top of the audit trail screens allow data to be filtered. Because there can be a significant number of entries, be sure the filter is narrow data so that it can be generated in a reasonable amount of time. The audit trail can be printed by right clicking and selecting the Export to Excel option. This generates a file that can be printed. 32 ® 2011 Thomson Reuters ONESOURCE ® ONESOURCE TAX PROVISION CHAPTER 1: OVERVIEW Reporting Levels Reporting levels allow data to be combined and displayed in different unit level views. The four reporting levels are: Unit, Filing Group, Sub-Consolidated, and Consolidated. The unit level displays reports based on the unit selection in the control center. The filing group level displays reports based on the parent unit for the filing group selected in the control center. The sub-consolidated level displays reports based on the subcon selection in the control center. The consolidated level displays reports based on all the units in the dataset. ® 2011 Thomson Reuters 33 ONESOURCE ® ONESOURCE TAX PROVISION CHAPTER 1: OVERVIEW Currency All entries made in the software are considered at a local currency level. Entries are converted to reporting currency by using the appropriate foreign exchange rates. Unit level reports can be displayed in either local or reporting currency by changing the currency in the control center when in the reporting area. Consolidated and Sub-Consolidated level reports can be displayed in either Local or Reporting currency as long as all the units have the same assigned currency code. A currency translation adjustment is automatically computed based on the entered foreign exchange rates for the unit and displays on appropriate reports. Deferred Rollforwards The expanded view of the deferred balances and NOL balances reports has user-defined columns to which data can be mapped. Each of three types of deferred events can be mapped by a tag letter to a column in the deferred balances and NOL balances reports. There can be up to 26 user-defined columns. Administrators are responsible for creating and maintaining the Manage Deferred Rollforwards and Manage NOL Rollforwards screens. The deferred balances report can be configured in the Manage Deferred Rollforwards screen, so that the activity displays in user-defined columns. Rollup Codes Certain provision activity can be mapped and rolled up to user-defined grouping lines on the deferred balance and the effective tax rate reports. The deferred rollup maps the temporary, NOL temporary, after tax temporary, state after tax temporary, and state after apportionment differences. The effective rollup maps all the items in the deferred rollups, plus the permanent difference, tax adjustments, and deferred provision only adjustments. The trial balance rollup maps all the trial balance sub-lines. There can be multiple user-defined rollup mappings. They display in the upper right corner of the Deferred Balance, Effective Tax Rate, Tax Basis Balance Sheet, and Tax Basis Income Statement reports. Rollups can display on a summary or hybrid basis. Payable activity can be mapped and rolled up to user-defined grouping lines on the payable rollforward and payable detail reports. The Payable rollup maps the payable transaction types. Notes: For the hybrid view link to display unassigned details, you need to click a rollup view link first. Administrators are responsible for creating and maintaining the Rollup mappings. Components Component is the general term for an item in the system. Typically, components are found in dropdown lists. Some examples are: Book to Tax Adjustments: Permanent Difference, Temporary Difference, Tax Adjustments, etc. Payable Items: Transaction Codes, Buckets, etc. Unit Attributes: State, Jurisdiction, Attachments, Rollup Codes, etc. System Items: User Rights, Audit Trail Transactions, etc. 34 ® 2011 Thomson Reuters ONESOURCE ® ONESOURCE TAX PROVISION CHAPTER 1: OVERVIEW Software Version The software version varies based on when the last upgrade was made to either your database or your user client. Each new version contains functionality, enhancements, and bug fixes. To check the current version that is running, look for the status bar at the bottom of your screen. If the status bar is not displayed, go to the menu bar and select View > Toggle Status Bar. To create a document with this information, select Print Screen, and paste the image. The support group and your client manager may ask you for the version to best assist you when you need support. In Addition, support may ask you for the About screen. Go to the menu bar in the upper left hand corner and select About > About ONESOURCE TAX PROVISION. The following displays... This information displays for a few seconds. To create a document with this information, select Print Screen, and then paste. ® 2011 Thomson Reuters 35 ONESOURCE ® ONESOURCE TAX PROVISION CHAPTER 1: OVERVIEW Customer Service Address: 121 River Street PH Hoboken, NJ 07030 USA Phone: (877) 829-5969 x2 (201) 356-6521 x2 Fax: (201) 356-6379 Web: http://onesource.thomsonreuters.com Email: Functionality: Technical: [email protected] [email protected] SOFTWARE UPGRADES Email the current software version to: [email protected] SUPPORT SITE For current updates: http://www.taxstream.net/onesource/ 36 ® 2011 Thomson Reuters ONESOURCE ® ONESOURCE TAX PROVISION CHAPTER 2: CATEGORIES SET-UP CHAPTER 2: CATEGORIES SET-UP This chapter discusses how to establish system setup information required for data entry that occurs in the Administration area. User-defined options, including general setup, user rights, parameters, and querying the database, are described in detail. Note: It is recommended that you avoid using symbols when creating item names because they can display incorrectly on reports. Refer to the list of special characters for symbols that do display correctly. ADMINISTRATION A company's specific configurations in the system are known as categories. Category items are created in the administration area, which is only accessible by an administrator. Note: Categories are universal to all datasets. Any change to them affects prior year data. MANAGE DATASETS The following screens are located in the manage datasets folder of the administration area: Datasets Scrunch Functionality Reporting Datasets Interim Datasets View Reporting Dataset Log Datasets There are five options for creating a dataset in the datasets screen under Administration > Manage Datasets in the administration area: Empty - The new dataset does not contain any data. Copy existing dataset - An entire existing dataset is copied to a new dataset. Roll over from existing dataset - An existing dataset is rolled over to a sequential period. Ending balances and rates become beginning balances and rates in the new dataset. Note: Before rolling over a provision dataset to an interim dataset, be sure to turn off the VA and NOL Automations in the Unit Details screen. Copy existing dataset and filter deferred's - Certain areas of an existing dataset designated in the filter deferred area are copied to a new dataset. Combine existing datasets. A group of datasets can be combined to generate a single combined dataset. Use care when using the combine function as assumptions are made about rates. Certain entries and balances may not be what is expected and may differ from a reporting dataset with the same datasets. Be sure to review the resulting dataset thoroughly because there are significant limitations to the combine functionality. ® 2011 Thomson Reuters 37 ONESOURCE ® ONESOURCE TAX PROVISION CHAPTER 2: CATEGORIES SET-UP Additional Information When a dataset is copied, rolled over, or combined, click the Copy Security Access check box to copy users who had access to the original dataset to the new dataset. In an existing dataset, the Name, Group Tax Rate, Case Number, and Read-only status can be modified. Use care when deleting a dataset, because it cannot be restored to another dataset. Consider exporting dataset data before deleting the dataset, in case it needs to be restored to another dataset. To import a new dataset, complete the appropriate fields on the #CD# Datasets sheet in the import categories template. For more information on importing, refer to the importing templates documentation. Screen Entry Fields Dataset Name The name of the dataset is user-defined and can be any combination of alpha and numeric characters, including spaces, up to 60 characters. Dataset names can be changed. The dataset name displays in the control center and in the header of reports. Type Select PROV - Provision Dataset or COMP - Compliance Dataset from the drop-down list. Provision datasets are used when calculating the tax provision. Compliance datasets are used when calculating estimated payments. Read-Only (R/O) When the data entry process is complete, data can be secured by marking datasets as ReadOnly. Data and reports in Read-Only datasets can be viewed, but cannot be edited. Entry screens have the warning No Edit Allowed and a gray font. Fiscal Year/Date Range or Fiscal Period Fiscal Year and Date Range or Fiscal Period must be assigned to a dataset when it is created. This shows whether the data in a dataset represents a month, multiple months, a quarter, or a year. Group Tax Rate The group tax rate is used in the Effective Tax Rate report as the statutory rate to which the provision reconciles. ID The ID is a system-generated ID assigned to the dataset. This field is not used in the creation of a dataset and is not editable. Case Number The case number is an optional field that is used primarily when exporting data to compliance software. Read Only? Select the Read Only check box if the dataset should not be modified. 38 ® 2011 Thomson Reuters ONESOURCE ® ONESOURCE TAX PROVISION CHAPTER 2: CATEGORIES SET-UP Combined Datasets The combined datasets option takes information from separate datasets and merges the data to create a new dataset. There are several configurable items and several assumptions made by the system when a new dataset is created by combining existing datasets. Be sure to check the new dataset's results because they may not be what you expected. General Information Ideal when looking to merge certain activity in multiple datasets when the Weighted Average FX rates, Federal and State Current rates, and State Apportionment rates are the same across all the datasets. When the combined dataset is created, you can specify the first dataset, which is used to populate beginning rates, and the last dataset, which is used to populate ending rates. The new combined dataset sets all the unit's Weighted Average FX, Federal and State Current rates, and State Apportionment rates to the rates for the first dataset. Only entries from the first dataset for Payable, Intercompany Transactions, Trial Balance, APIC Pool, Amortized Permanent Differences, Temporary Differences - Book/Tax Basis, and After-Tax Temporary Differences - Book/Tax Basis are included in the combined dataset. The payable re-computes the automated posting and posts it in the payable for the combined dataset year. Other entries made to the payable, in any dataset, except the first, are not part of the combined dataset. Dataset Combine does not restrict a user to merging appropriate period datasets. Use care when selecting datasets to ensure that correct time frames are selected. For example, a dataset designated as Q1 2004 can be combined with a dataset designated as the 11th Month 2008. Due to the limitation of this functionality, please be sure to review the resulting dataset thoroughly for accuracy. To combine datasets: 1. 2. 3. 4. 5. 6. 7. 8. 9. 10. 11. 12. Select the Administration area and click Administration > Manage Datasets > Datasets. Click Create the Dataset Relations tab. Enter the Dataset Name. Select New. Select the Type of dataset, Fiscal Year, and Fiscal Period. Enter the Group Tax Rate. Click Save New. Select the Combine existing datasets radio button. The following message displays: "The Weighted Average FX, Federal & State Current rates and State Current Apportionment rates will be populated from the first dataset in the combination. Only entries in the first dataset for Payable,Intercompany Transactions, Trial Balance, APIC Pool, Amortized Permanent Differences, Temporary Differences - Book/Tax Basis and After-Tax Temporary Differences Book/Tax Basis will be included in the combined dataset." Click OK. Select a dataset from the Starting with drop-down list. for the dataset for the dataset(s) to be combined with the dataset selected in Step 8. Select a dataset from the With Ending Rates from drop-down list. Click OK. ® 2011 Thomson Reuters 39 ONESOURCE ® ONESOURCE TAX PROVISION CHAPTER 2: CATEGORIES SET-UP Dataset Relations Previously, you needed to manually adjust your Tax Provision for Return to Provision (RTP) true-ups. Now, the Dataset Relations area of the Datasets screen allows you to automatically update the Tax Provision through the calculation and posting of RTP true-ups. For RTP adjustments to be posted, Tax Return datasets must be related to the same or previous period RTP Provision dataset, as well as the same or future period RTP Target dataset. Scrunch Functionality To aggregate similarly-coded and similarly-designated (Current/Non-Current) temporary differences (with different tag letters) you can click the Scrunch check box when rolling over a dataset. The scrunch functionality is applied to all temporary differences: Temporary Differences - Tax Basis, Temporary Differences - Book/Tax Basis, After Tax Temporary Differences - Tax Basis, After-Tax Temporary Differences - Book/Tax Basis, NOL Temporary Differences - Tax Basis, State Temporary Differences - Tax Basis, State After Apportionment Temporary Differences - Tax Basis, and State After Tax Temporary Differences - Tax Basis. Process This area discusses the steps you need to take before activating the Scrunch feature. You will need to: 1. Add the SCRUNCH_TAG dataset parameter 2. Use rollover datasets 3. Adhere to temporary difference requirements Before rolling over a dataset, make sure that the original dataset includes the SCRUNCH_TAG parameter. To add this parameter: 1. 2. 3. 4. Select the Data Entry area. Click Dataset > Administration > Dataset Parameters. To add a new parameter, click on the new row at the bottom of the grid. In the Parameter Name column enter SCRUNCH_TAG, for Parameter, select Alphanumeric, and for the Parameter Value type any letter from B through Z. 5. Click Save. 40 ® 2011 Thomson Reuters ONESOURCE ® ONESOURCE TAX PROVISION CHAPTER 2: CATEGORIES SET-UP To use a rollover dataset to scrunch: 1. Go to the Administration area. 2. Click Administration > Manage Datasets > Datasets > Create New. 3. A list of options for creating a dataset displays. Enter a Dataset Name, Type, Fiscal Year, Fiscal Period, and a Group Tax Rate. 4. Click Save New. 5. 6. 7. 8. When prompted, select Roll over from existing dataset. Select the desired dataset from the drop-down list. Check the Scrunch Temporary Differences box. Click OK. ® 2011 Thomson Reuters 41 ONESOURCE ® ONESOURCE TAX PROVISION CHAPTER 2: CATEGORIES SET-UP 9. A pop-up message displays with the tag to be used for scrunching. Click Yes when prompted. 10. Another pop-up message displays. Click Yes when prompted. With Scrunching enabled, the system will show the total Ending Balances in the Temporary Difference screens in the original dataset as the Beginning Balances in the Rollover dataset. Beginning Balances are shown as single entries in corresponding screens. The system scrunches data items with the same Temporary Difference Code and Current/Non-Current designation. Some Temporary Differences have additional requirements in order to be scrunched: NOL: Entries must have the same Ending Rate, Year Generated, and Year Expired. Book/Tax Basis: Entries must have the same Ending Rate, Book Months, and Tax Months. After-Tax - Book/Tax Basis: Entries must have the same Book Months and Tax Months. Federal/State: Entries must have the same Ending rate. State After-Apportionment: Entries must have the same Ending rate. State/State After-Apportionment: Entries must have the same Ending Federal rate. 42 ® 2011 Thomson Reuters ONESOURCE ® ONESOURCE TAX PROVISION CHAPTER 2: CATEGORIES SET-UP This area contains a scenario and the outcome that result when the Scrunch feature is used. Important: Before using the Scrunch feature, verify that the necessary categories are already in the system and that the necessary data is found in the original dataset to be rolled over. The scenarios in this area used data imported from Excel templates. To import categories: 1. Go to the Administration area. 2. Click Administration > Import Categories. 3. Select the ScrunchExportCats.xls template. To import numbers: 1. 2. 3. 4. 5. 6. 7. Go to the Data Transfer area. Select the original dataset in the Control Center. Click Import > Spreadsheet Import (Dataset). Select the target dataset. Click Next. Select the format of the template. Select the ScrunchTDTest.xls template. ® 2011 Thomson Reuters 43 ONESOURCE ® ONESOURCE TAX PROVISION CHAPTER 2: CATEGORIES SET-UP Scenario In this scenario, the Federal Temporary Difference is calculated and modified. Each entry has the same Code, Current/Non-Current designation, and Ending Rate, but different Tags are used. Rollover The total ending balance of 20,000 becomes the Beginning Balance of a single entry in the newlycreated Rollover dataset. Note that the entry will have a new Source tag, as designated when the Scrunch parameter was added. Note: The results of scrunching can also be seen in the Deferred Balances report. Upon selecting the Reporting area in the Navigator, select Consolidated from the Report Level drop down box in the Control Panel. Select the Federal + State + Federal Benefit of State (FBOS) view. The Ending Balance of the Original dataset’s Deferred Balances report will be the Beginning Balance of the Rollover dataset. The totals below reflect the Temporary Difference amount after the rate of 50% is applied. Original Rollover Error Handling If you do not add the SCRUNCH_TAG dataset parameter, a pop-up error message displays and the dataset is not created. To create a dataset in which data is scrunched, this parameter must be added in the Dataset Parameters screen of the original dataset. This should be done before creating the Rollover dataset. Not using a proper character as the Parameter Value for the SCRUNCH_TAG dataset parameter results in an error message. To avoid this message, a capitalized letter must be used. Although the Value Type is labeled “Alphanumeric,” entering a number also causes this 44 ® 2011 Thomson Reuters ONESOURCE ® ONESOURCE TAX PROVISION CHAPTER 2: CATEGORIES SET-UP error. Reporting Datasets You can combine multiple datasets into a single dataset view in the Reporting Datasets screen under Administration > Manage Datasets in the Administration area. In an existing reporting dataset, the name and the units assigned can be modified. When deleting a reporting dataset, be careful because it cannot be restored. Reporting datasets can only be viewed. To change data within a reporting dataset, make the changes to the original dataset and create the reporting dataset again. There are two types of reporting datasets: Sequential and Additive. To import a reporting dataset, complete the appropriate fields on the #CRD# Reporting Datasets sheet in the Import Categories template. Although the sheet is on the Import Categories template, the sheet is not imported when you select the Import Category option in the Administration area. To import the mappings, use the Import Reporting Dataset functionality. The mappings are added only if the dataset names match the names of the related datasets in Manage Datasets > Datasets exactly. Note: For more information on importing, refer to the Importing Templates documentation. To create a Reporting Dataset: 1. Enter a name for the Reporting Datasets. 2. Select Sequential or Additive from the Type drop-down box. 3. Click Add. 4. Select the reporting dataset you just added from the left column. 5. Select each appropriate dataset from the Datasets Represented in Reporting Datasets dropdown list and click Add. You can view the Reporting Dataset by selecting the Reporting area then Dataset. The Reporting Dataset appears in the drop-down box in the Control Center. Sequential Datasets Sequential datasets are used to combine datasets from continuous periods to create a multiple period view of the data. They are ideal when dataset information on a quarter or monthly basis needs to be viewed on a year-to-date or annual basis. A sequential reporting dataset can be used to view: Month to Date data, Year to Date data, and Annual data. If the ending balances from the first dataset do not tie exactly to the beginning balances from the second dataset, an error occurs which is captured in the Reporting Dataset Log. Note: Do not change beginning balances. Enter amounts as activity, deferred only, or balance sheet only. Additional Information The reporting dataset can have as many datasets as necessary as long as they are in sequential order. For example, a sequential dataset could have 18 months to represent a year and a half of information or 8 quarters to represent two years. The functionality requires that ending rates and balances in the first dataset agree with the next chronological dataset's beginning rates and balances. Although not advised, there is a parameter that can be turned on to override this check. ® 2011 Thomson Reuters 45 ONESOURCE ® ONESOURCE TAX PROVISION CHAPTER 2: CATEGORIES SET-UP Rates and balances within each dataset are maintained. The reporting dataset displays the net impact of all datasets in the reporting dataset. When a dataset is added to a reporting dataset, it is locked as read-only. To make changes to the dataset, remove it from the reporting dataset. Make necessary changes and re-add it to the reporting dataset. Additive Datasets Additive datasets are used to layer datasets from the same period together so that results can be seen on a single dataset view. They are ideal when there are different types of data for a specific period that needs to be both isolated and combined with other data for the same period. Additional Information Additive reporting datasets can be used to view: With and Without Stat to GAAP, Current Year Only to With Adjustments for Prior Years True-Ups, and Without Tax Contingencies to Financial Basis reporting. The reporting dataset can have as many datasets as necessary as long as they have the same year and period. The rates and balances within each dataset are maintained and the reporting dataset displays the net impact of all the datasets in the reporting dataset. Interim Datasets To create an Interim dataset go to the administration area and in the Manage Datasets folder, select Interim Datasets. Click on the Create New button. Three options are available when creating an interim dataset. An empty dataset creates an interim dataset that does not contain any data. An existing interim dataset can be copied. An existing provision dataset can be rolled over to a sequential period so that the ending balance and rates in the provision dataset become the beginning balances and rates in the new interim dataset. Interim Approach There are two Interim Approaches available when creating Interim Datasets. Selecting the dataset designation approach enables the application to advance from Period Type to Period Type and maintain an Isolated Basis approach or build a YTD Basis (Year to Date) approach. Isolated Basis 46 ® 2011 Thomson Reuters ONESOURCE ® ONESOURCE TAX PROVISION CHAPTER 2: CATEGORIES SET-UP Selecting the Isolated Basis approach, creates a copy of the previous quarter and rolls over the data to the next quarter. The Isolated Basis takes the ending balances in the current dataset and populates the beginning balances of the next period Actual dataset. YTD Basis Selecting the YTD Basis approach, creates a copy of the previous quarter and advances the data to the next quarter. The YTD Basis time period is a continuum. When the current dataset is advanced to the next period, (instead of seeing an isolated subset of data) YTD Basis will be built of the Actual data. Period Type: You can set up the Period Type for a Quarters, Months, or an open ended Periods without putting a time constraint on it. Example: Isolated Basis Dataset, Period Type Months Select Advance to M2 for Month 2 and all ending balances in Month 1 Actual become the beginning balances for Month 2 Actual. ® 2011 Thomson Reuters 47 ONESOURCE ® ONESOURCE TAX PROVISION CHAPTER 2: CATEGORIES SET-UP Example: YTD (Year to Date) Dataset, Quarters Select Advance to Q2 for Quarter 2 beginning balances do not change and remain consistent from Quarter to Quarter 48 ® 2011 Thomson Reuters ONESOURCE ® ONESOURCE TAX PROVISION CHAPTER 2: CATEGORIES SET-UP # of Periods You have the ability to choose anywhere from 1 to 15 periods to associate with the Period Type. There is no limitation, you can choose any number of periods for a Period Type In an existing interim dataset, the name, interim rate basis, group rate, and read-only status can be modified. The data for all quarters worth of forecasted and actual data in the interim dataset can be exported and imported into this area. You can access the Import and Export buttons at the bottom of the screen. Interim data utilizes this import and export functionality. You will not use the export/import categories spreadsheet. Important: When deleting an interim dataset, use care because it cannot be restored. Consider exporting the interim dataset data before deleting the dataset in case the data needs to be restored to another dataset. Screen Entry Fields Dataset Name The name of the dataset is user-defined and can be any combination of alpha and numeric characters, including spaces, up to 60 characters. The dataset name can be edited after it is created. The dataset name displays in the Control Center and the header of reports. Interim Rate Basis The interim rate basis is determined on a dataset basis and dictates how the forecasted tax rate is applied to the actual Pre-Tax Book Income. Overall basis applies a blended forecasted rate to all units while the Unit-by-Unit basis applies each unit's forecasted rate. When the unit-by-unit basis is selected, you must designate a true-up unit where the rounding should be posted. When you select a true-up unit (e.g., D1000), it cannot be designated as an excluded unit in the Unit-by-Unit basis. If you switch to the Overall basis, D1000 can be designated as an excluded unit. Read-Only ® 2011 Thomson Reuters 49 ONESOURCE ® ONESOURCE TAX PROVISION CHAPTER 2: CATEGORIES SET-UP When the data entry process is complete, the data can be secured by marking the datasets as Read-Only. The data and reports in Read-Only datasets can be reviewed, but the entry screens have the warning No Edit Allowed and a gray font. Fiscal Year A Fiscal Year must be assigned to an interim dataset when it is created. Group Tax Rate The rate entered is used in the effective tax rate report as the statutory rate to which the provision reconciles. ID A system-generated ID is assigned to the dataset. This field is not used in the creation of an interim dataset and is not editable. View Reporting Dataset Log For Sequential datasets, the ending balances and rates in the first chronological dataset must agree with the opening balance and rates in the next chronological dataset. If there are differences in the test of information in the two datasets, they are listed in this log. The sequential dataset test can be overridden with a system parameter. Contact your client manager or support for more information. 50 ® 2011 Thomson Reuters ONESOURCE ® ONESOURCE TAX PROVISION CHAPTER 2: CATEGORIES SET-UP MANAGE UNITS The following screens are located in the manage units folder of the administration area: Units Unit Sub-Consolidations Permanent Differences Temporary Differences NOL Temporary Differences After Tax Temporary Differences Tax Adjustments InterCompany Transactions Units A unit can be added in the units screen in the administration area. An existing unit code, name, country code and currency code can be modified. Only a unit that has no record in any dataset can be deleted. To import a new unit, complete the appropriate fields on the #CU# Units sheet in the Import Categories template. For more information on importing, refer to the importing templates documentation. Screen Entry Fields Code and Name The unit code is user-defined and can be any combination of alpha and numeric characters, including spaces, up to 60 characters. The unit code and name can be edited after they are created. The unit code and name display in the control center and the header. Unit Type Each unit must be designated as either foreign or domestic. Once selected, this designation cannot be changed. The unit's type determines how the data is reported in the foreign/domestic report. Country and Currency Each unit must be assigned a country and currency. The software is populated with ISO Country Codes and ISO Currency Codes. These codes can be modified or added to. The default country code is U for Undetermined and the default currency code is UND for Undefined. The currency designation of a unit allows the unit to be combined with other units in local currency reporting. ® 2011 Thomson Reuters 51 ONESOURCE ® ONESOURCE TAX PROVISION CHAPTER 2: CATEGORIES SET-UP Unit Sub-Consolidations You can add, update, and Delete sub-consolidations in the Unit Sub-Consolidations screen of the manage units folder in the administration area. An existing sub-consolidation name, as well as the associated units, can be modified. Sub-consolidations can be deleted, but use care because they are not recoverable. To import a new Sub-Consolidation, complete the appropriate fields on the #CSC# SubConsolidations sheet in the Import Categories template. Additionally, you can create a sheet named #CSC2#, which allows the ability to create and populate multiple sub-consolidations for a unit. Column A should have the Unit Code and Columns B through IV should have the CSCs in which the unit should be included. Existing unit designation in a CSC is replaced, not appended, when the #CSC2# is imported. This sheet does not export when categories are exported and is not in the standard template for import categories. For more information on importing, refer to the Importing Templates documentation. Screen Entry Fields Description The name is user-defined and can be any combination of alpha and numeric characters, including spaces, up to 60 characters. The name can be edited after it is created. The name displays in the Report Level of the Control Center and the header of reports for subconsolidation. There is no limit to the number of sub-consolidations that can be created. CSC Sub-Consolidations have specific naming requirements. Member? Each unit must be assigned to the Sub-Consolidation either by clicking the Member? check box or by creating a new line on the Import template. 52 ® 2011 Thomson Reuters ONESOURCE ® ONESOURCE TAX PROVISION CHAPTER 2: CATEGORIES SET-UP Permanent Differences You can add Permanent Differences in the Permanent Differences screen of the Manage Units folder of the Administration area. An existing Permanent Difference name can be modified. Only a Permanent Difference that has no entry in any dataset can be deleted. To import a new Permanent Difference, complete the appropriate fields on the #CPD# Permanent Differences sheet in the Import Categories template. For more information on importing, refer to the Importing Templates documentation. Screen Entry Fields Code and Name The Permanent Difference code is user-defined and can be any combination of alpha and numeric characters, including spaces, up to 60 characters. The name can be edited after it is created. The Permanent Difference code and name display in reports. Included for State Determine whether or not this permanent difference federal values should be included for state calculations or not. Once data is entered for this code, this designation cannot be modified. ® 2011 Thomson Reuters 53 ONESOURCE ® ONESOURCE TAX PROVISION CHAPTER 2: CATEGORIES SET-UP Temporary Differences You can add Temporary Differences in the Temporary Differences - Tax Basis screen in the Manage Units folder of the Administration area. An existing Temporary Difference description can be modified. Only a Temporary Difference that has no data entry in any dataset can be deleted. To import a new Temporary Difference, complete the appropriate fields on the #CTD# Temporary Differences sheet in the Import Categories template. For more information on importing, refer to the Importing Templates documentation. Important: For v. 8.0, there is a new column named Default Type The Default Type will default to NC-Non-Current. To set up the Default Type going forward, you can manually update or export the Categories, update to the proper defaults then import them. Please see your System Administrator if you have questions about the Default Type default that has been set up. Screen Entry Fields Code and Name The Temporary Difference code is user-defined and can be any combination of alpha and numeric characters, including spaces, up to 60 characters. The name can be edited after it is created. The Temporary Difference code and name display in reports. Include For State Determine whether or not this temporary difference federal value should be included for state calculations or not. The box is activated with a check mark once you select a cell in that row. If you do not want the adjustment to be included for state then select the box to remove the check mark. To save the added adjustments, click Save. Otherwise, you will get a message "There are unsaved changes in this form. Click YES to Save changes. Click NO to Discard changes". Once data is entered for this Code, this designation cannot be modified. 54 ® 2011 Thomson Reuters ONESOURCE ® ONESOURCE TAX PROVISION CHAPTER 2: CATEGORIES SET-UP The administrator has the ability in Manage Configurations to designate a Default Type of CCurrent / N-Non-Current to a Temporary Difference. Also, the administrator may disable the dropdown so that only the Default Type is available. Because there are cases when the Current / NonCurrent default type should be overwritten, the Default Type can be set up by the administrator to be overridden for any line item. NOL Temporary Differences You can add NOL Temporary Differences in the NOL Temporary Differences screen of the Manage Units folder of the Administration area. An existing NOL Temporary Difference name can be modified. Only a NOL Temporary Difference that has no entry in any dataset can be deleted. To import a new NOL Temporary Difference, complete the appropriate fields on the #CNOLTD# NOL TempDiffs sheet in the Import Categories template. For more information on importing, refer to the Importing Templates documentation. Screen Entry Fields Code and Name The NOL temporary difference code is user-defined and can be any combination of alpha and numeric characters, including spaces, up to 60 characters. The name can be edited after it is created. The NOL temporary difference code and name display in reports. After Tax Temporary Differences You can add After Tax Temporary Differences in the After Tax Temporary Differences screen of the Manage Units folder of the Administration area. An existing After Tax Temporary Difference name can be modified. Only an After Tax Temporary Difference that has no entry in any dataset can be deleted. To import a new After Tax Temporary Difference, complete the appropriate fields on the #CATTD# AfterTax TempDiffs sheet in the Import Categories template. For more information on importing, refer to the Importing Templates documentation. Screen Entry Fields Code and Name The After Tax Temporary Difference code is user-defined and can be any combination of alpha and numeric characters, including spaces, up to 60 characters. The name can be edited after it is created. The After Tax Temporary Difference code and name display in reports. ® 2011 Thomson Reuters 55 ONESOURCE ® ONESOURCE TAX PROVISION CHAPTER 2: CATEGORIES SET-UP Tax Adjustments You can add Tax Adjustments can be added in the Tax Adjustments screen of the Manage Units folder of the Administration area. An existing Tax Adjustment name can be modified. Only a Tax Adjustment that has no entry in any dataset can be deleted. To import a new Tax Adjustment, complete the appropriate fields on the #CTA# Tax Adjustments sheet in the Import Categories template. For more information on importing, refer to the Importing Templates documentation. Screen Entry Fields Code and Name Tax Adjustments code is user-defined and can be any combination of alpha and numeric characters, including spaces, up to 60 characters. The name can be edited after it is created. The Tax Adjustments code and name display in reports. Codes that begin with NC_ are treated as non-cash on the provision. Intercompany Transactions You can add InterCompany Transactions in the InterCompany Transactions screen of the Manage Units folder of the Administration area. An existing InterCompany Transaction name and state treatment can be modified. Only an InterCompany Transaction that has no record in any dataset can be deleted. To import a new InterCompany Transaction, complete the appropriate fields on the #ICOTXNT# Inter Co Txn Types sheet in the Import Categories template. For more information on importing, refer to the Importing Templates documentation. Screen Entry Fields Code and Name The InterCompany Transaction code is user-defined and can be any combination of alpha and numeric characters, including spaces, up to 60 characters. The name can be edited after it is created. The permanent difference code and name display in reports. Receiving and Paying State Treatment Determine whether or not this InterCompany Transaction federal values should be included for state calculations or not. Include for State at Paying/Receiving Entity? Select the appropriate check box to designate whether the adjustment should be included at the paying or receiving entity. Determine whether or not this InterCompany Transaction federal values should be included for state calculations or not. 56 ® 2011 Thomson Reuters ONESOURCE ® ® 2011 Thomson Reuters ONESOURCE TAX PROVISION CHAPTER 2: CATEGORIES SET-UP 57 ONESOURCE ® ONESOURCE TAX PROVISION CHAPTER 2: CATEGORIES SET-UP MANAGE TRIAL BALANCE Trial Balance Lines and Trial Balance SubLines are created and managed in the Manage Trial Balance area of the Administration area. Trial Balance Lines You can add Trial Balance Lines in the Trial Balance Lines screen of the Manage Trial Balance area of the Administration area. Trial Balance Lines are used to roll up the Trial Balance SubLines. An existing Trial Balance Line name and classification can be modified. Only a Trial Balance Line that has no record in any dataset can be deleted. To import a new Trial Balance Line, complete the appropriate fields on the #CTBL# Trial Balance Lines sheet in the Import Categories template. For more information on importing, refer to the Importing Templates documentation. Screen Entry Fields Code and Name The Trial Balance Lines code is user-defined and can be any combination of alpha and numeric characters, including spaces, up to 60 characters. The Trial Balance Lines name can be edited after it is created. The Trial Balance Lines code and name display in reports. Classification Each Trial Balance Line must be designated as Income Stmt, Bal Sheet - Asset, Bal Sheet Liability, or Bal Sheet - Equity. Trial Balance Sublines Trial Balance SubLines are equivalent to General Ledger accounts. You can add Trial Balance SubLines in the Trial Balance SubLines screen of the Manage Trial Balance area of the Administration area. Trial Balance SubLines roll up to the Trial Balance Lines. An existing Trial Balance SubLines name and rollup can be modified. Only a Trial Balance Subline that has no record in any dataset can be deleted To import a new Trial Balance Subline, complete the appropriate fields on the #CTBSL# Trial Balance SubLines sheet in the Import Categories template. For more information on importing, refer to the Importing Templates documentation. Screen Entry Fields Code and Name The Trial Balance Subline code is user-defined and can be any combination of alpha and numeric characters, including spaces, up to 60 characters. The Trial Balance Subline name can be edited after it is created. The Trial Balance Subline code and name display in reports. Rollup Each Trial Balance Subline must be provided a rollup designation showing how it is rolled up to a Trial Balance Line. JE Posting Account When this box is checked, the subline displays as an option in the Debit/Credit GL Account drop-down lists in the Journal Entry Data Entry screen. 58 ® 2011 Thomson Reuters ONESOURCE ® ONESOURCE TAX PROVISION CHAPTER 2: CATEGORIES SET-UP MANAGE TAX BASIS/RETURN The Tax Basis and Tax Return mappings are created and managed in the Administration area > Manage Tax Basis / Return > Tax Basis / Return Mappings. Tax Basis/Return Mappings Tax Basis/Return Mapping lines are used to map book/tax differences to the Tax Basis Balance Sheet, the Tax Basis Income Statement, and the tax return compliance software. An existing Tax Basis/Return mapping can be modified. To create a Tax Basis Balance Sheet the accounts must be set up in Manage Trial Balance. Note: Do not use the Manage Tax Basis screen in the Administration area. This screen will be removed in a future release. Tax Basis/Return Mapping allows dataset-level mapping on the Tax Basis Mapping screen. The mapping for the Tax Basis Balance Sheet is defined in the provision dataset. The temporary differences are layered onto the Trial Balance Sublines. In the Data Entry area, select Administration in the Dataset folder. Within the Administration folder, click on Tax Basis Mapping. There are 3 drop-down box's available. Choose the Difference, Debit, and Credit. Click, Add. The Difference drop-down list displays the Permanent and Temporary Differences that were created in the Administration area. The Debit and Credit drop-down box's display the Trial Balance Sublines created in Manage Trial Balance. Important: At the Dataset level, you are required to designate two sub-line accounts vs. one at the Administration area. Therefore, the following conversion must be completed if the mappings were set up in the administration area for Manage Trial Balance Mappings: 1. Complete the appropriate fields on the #MBAL# Map Balance Sheet and #MINC# Map Income Statement sheet in the Import Return Maps template. 2. Export the dataset. 3. Copy the data from the #MBAL# Map Balance Sheet sheet to the #TBM# Tax Basis Mapping sheet in the Import Numbers template. 4. Add the required data to the #TBM# Tax Basis Mapping sheet. 5. Save and import the #TBM# Tax Basis Mapping sheet. Note: For more information on importing, refer to the Importing Templates documentation. Screen Entry Fields Income Sheet Map the Tax Return Income Statement by associating a Book Income Statement (Trial Balance SubLines) with the Book Tax Adjustment (activity) (Permanent and Temporary Difference) and the Page 1, Sch M-1 and Sch M-3 tax compliance software codes. Map the Tax Return Balance Sheet by associating a Book Balance Sheet (Trial Balance SubLines) with the Book Tax Adjustment (balances) (Temporary Difference) and the Sch L tax compliance software code. ® 2011 Thomson Reuters 59 ONESOURCE ® ONESOURCE TAX PROVISION CHAPTER 2: CATEGORIES SET-UP Period Type Override Input a value for the selected mapping line. Balance Statement Map the Tax Basis Balance Sheet by associating a Book Balance Sheet (Trial Balance SubLines) with the Book Tax Adjustment (balances) (Temporary Difference). Factors Enter factors (usually 1 and -1) for the P&L, Balance Sheet, and Retained Earnings accounts to adjust the signs of the numbers coming from the system. Export Mappings Tax Basis/Return Mapping items can be exported to an Import Return Maps template. This generates a file with two sheets: #MBAL# Balance Sheet Mappings and #MINC# Income Statement Mappings. Exporting before items have been entered generates a blank Import Return Maps template. Import Mappings Tax Basis/Return Mapping items can be imported. For hosted solutions you can export the mappings to generate the template. The file should have one or both of the following sheets: #MBAL# Balance Sheet Mappings and #MINC# Income Statement Mappings. For non-hosted you can use the Import Return Maps template. The template is typically stored in the following folder: C:\Program Files\Thomson Reuters\Tax Provision 7.0.0\Templates. MANAGE STATES The following screens are located in the Manage States folder of the Administration area: States State Types State After Tax Temporary Differences State After Apportionment Temporary Differences State Tax Adjustments States You can create a custom state or jurisdiction in the States screen of the Manage States folder of the Administration area. The system has pre-populated states that cannot be modified. An existing custom state's or jurisdiction's code can not be modified however, the name can be. Only a custom state or jurisdiction that has no record in any dataset can be deleted. To import a new state or jurisdiction, complete the appropriate fields on the #CS# States sheet in the Import Categories template. For more information on importing, refer to the Importing Templates documentation. Screen Entry Fields Code and Name The State code is user-defined and can be any combination of alpha and numeric characters, including spaces, up to 60 characters. The State Code can not be modified however, the Name can be edited after it is created. The State Name will display in the Navigator for the Data Entry once you add it using the ...Add 60 ® 2011 Thomson Reuters ONESOURCE ® ONESOURCE TAX PROVISION CHAPTER 2: CATEGORIES SET-UP Jurisdiction icon The State Code and Name display in the header of reports. You may assign the State Type to group them together, and designate Mass State rates, and enter the Beginning Deferred and Ending Deferred Rates and State Tax Rates. You have the ability to manage a State Code, Name, Type, Beginning Deferred Rate, Ending Deferred Rate, and State Rate. To set up the State Rates, select the icon and Set rate for the specified State Type. For Set Rate, mark the box Set Rate for All States and select the State Type from the drop-down and enter the Rate. Click Set Rate. Select the Icon ® 2011 Thomson Reuters to access the screen settings then, select Set Beginning Deferred Rate 61 ONESOURCE ® ONESOURCE TAX PROVISION CHAPTER 2: CATEGORIES SET-UP Select Set Rate to Set Rate for All States Select State Type and enter the Rate Select Set Rate State Types You can create user-defined State Types to use for grouping states that reside in the States screen of the Manage States folder of the Administration area. 62 ® 2011 Thomson Reuters ONESOURCE ® ONESOURCE TAX PROVISION CHAPTER 2: CATEGORIES SET-UP State After Tax Temp Diffs You can add a State After Tax Temporary Difference in the State After Tax Temporary Differences Tax Basis screen in the Manage States folder of the Administration area. An existing State After Tax Temporary Difference name can be modified. Only a State After Tax Temporary Difference that has no entry in any dataset can be deleted. To import a new State After Tax Temporary Difference, complete the appropriate fields on the #CSATTD# St AfterTax TempDiff sheet in the Import Categories template. For more information on importing, refer to the Importing Templates documentation. Screen Entry Fields Code and Name The State After Tax Temporary Difference code is user-defined and can be any combination of alpha and numeric characters, including spaces, up to 60 characters. The name can be edited after it is created. The State After Tax Temporary Difference code and name display in reports. State After App Temp Diffs You can add a State After Apportionment Temporary Difference in the State After Apportionment Temporary Differences - Tax Basis screen in the Manage States folder of the Administration area. An existing State After Apportionment Temporary Difference name can be modified. Only a State After Apportionment Temporary Difference that has no entry in any dataset can be deleted. To import a new State After Apportionment Temporary Difference, complete the appropriate fields on the #CSAATD# St AfterApp TempDiff sheet in the Import Categories template. For more information on importing, refer to the Importing Templates documentation. Screen Entry Fields Code and Name ® 2011 Thomson Reuters 63 ONESOURCE ® ONESOURCE TAX PROVISION CHAPTER 2: CATEGORIES SET-UP The State After Apportionment Temporary Difference code is user-defined and can be any combination of alpha and numeric characters, including spaces, up to 60 characters. The name can be edited after it is created. The State After Apportionment Temporary Difference code and name display in reports. State Tax Adjustments You can add a State Tax Adjustment in the State Tax Adjustments screen in the Manage States folder of the Administration area. An existing State Tax Adjustment name can be modified. Only a State Tax Adjustment that has no entry in any dataset can be deleted. To import a new State Tax Adjustment, complete the appropriate fields on the #CSTA# State Tax Adjs sheet in the Import Categories template. For more information on importing, refer to the Importing Templates documentation. Screen Entry Fields Code and Name The State Tax Adjustments code is user-defined and can be any combination of alpha and numeric characters, including spaces, up to 60 characters. The name can be edited after it is created. The State Tax Adjustments code and name display in reports. 64 ® 2011 Thomson Reuters ONESOURCE ® ONESOURCE TAX PROVISION CHAPTER 2: CATEGORIES SET-UP MANAGE BRIDGE Bridge mappings are created and managed in the Manage Bridge folder of the Administration area for: Unit Mapping Pre-Tax Book Income Tax Accounts Permanent Differences Temporary Difference Activity - Tax Basis Temporary Difference BSO Adjustments Amortized Permanent Differences Temporary Difference Activity - Book/Tax Basis Trial Balances Bridge Functionality requires the establishment of these mappings to transfer data from the general ledger format to the provision. Unit Mapping You can use the Bridge Unit Mapping to map the legacy unit codes from the general ledger to the ONESOURCE Tax Provision unit codes. You use the Unit Mapping screen in the Manage Bridge folder of the Administration area to map these codes. Bridge mappings can be modified and deleted. To import unit code mappings, complete the appropriate fields on the #BUM# Bridge Unit Map sheet in the Import Bridge template. For more information on importing, refer to the Importing Templates documentation. Note: This screen is only available when the SHOW_BRIDGEUNITMAP system parameter is entered with a paramvalue of 1. Screen Entry Fields Legacy Code Enter the code for the unit from which you want to bridge mappings. Unit Select the unit from the drop-down list to which you want to bridge your mappings. Pre-Tax Book Income You can add Pre-Tax Book Income bridge mappings in the Pre-Tax Book Income screen in the Manage Bridge folder of the Administration area. Bridge mappings can be modified and deleted. To import mappings, complete the appropriate fields on the #MPTBI# Pre-Tax Book Income sheet in the Import Bridge template. For more information on importing, refer to the Importing Templates documentation. Screen Entry Fields LE, CC, and UC The LE must be a valid Unit code. The CC and UC are optional user-defined codes. Entering an asterisk (*) in a field applies account rules across all units. Ledger Account Code ® 2011 Thomson Reuters 65 ONESOURCE ® ONESOURCE TAX PROVISION CHAPTER 2: CATEGORIES SET-UP The Ledger Account should be an account code in the exported trial balance data file. PTBI The PTBI bridge mapping options are: LOC - Local Currency PTBI or USD - US Dollar PTBI. Note: Be sure the currency you select here (Local or USD) matches the PTBI policy in the Unit Details screen for the units you want to bridge into the system. If it doesn't match, the PTBI will not calculate. Begin and End Factor Beginning balance factor is typically zero because it is ignored when computing PTBI. Ending balance factor is typically 1 or -1, depending on the signs of the exported trial balance data file. Tax Accounts You can add Tax Accounts bridge mappings in the Tax Accounts screen in the Manage Bridge folder of the Administration area. Bridge mappings can be modified and deleted. To import mappings, complete the appropriate fields on the #MTA# Tax Accounts sheet in the Import Bridge template. For more information on importing, refer to the Importing Templates documentation. Screen Entry Fields LE, CC, and UC The LE must be a valid Unit code. The CC and UC are optional user-defined codes. Entering an asterisk (*) in the field applies account rule across all units. Ledger Account Code The Ledger Account should be an account code in the exported trial balance data file. Tax Account The Tax Account bridge mapping options are: FCP - Federal Current Provision, FDP - Federal Deferred Provision, SCP - State Current Provision, SDP - State Deferred Provision, FDB Federal Deferred Balance, SDB - State Deferred Balance, FLB - Federal Liability Balance, and SLB - State Liability Balance. This mapping posts to the Unit Details/taxes per book screen. Begin and End Fctr Beginning balance factor is typically zero because it is ignored when computing Tax Accounts. Ending balance factor is typically 1 or -1, depending on the signs of the exported trial balance data file. Perm Diffs - Tax Basis You can add Perm Diffs - Tax Basis bridge mappings in the Permanent Differences screen in the Manage Bridge folder of the Administration area. Bridge mappings can be modified and deleted. To import mappings, complete the appropriate fields on the #MPD# Perm Diffs sheet in the Import Bridge template. For more information on importing, refer to the Importing Templates documentation. Screen Entry Fields LE, CC, and UC 66 ® 2011 Thomson Reuters ONESOURCE ® ONESOURCE TAX PROVISION CHAPTER 2: CATEGORIES SET-UP The LE must be a valid Unit code. The CC and UC are optional user-defined codes. Entering an asterisk (*) in the field applies account rule across all units. Ledger Account Code The Ledger Account should be an account code in the exported trial balance data file. Permanent Difference and Type The Permanent Difference bridge mapping options are the established permanent difference codes . The Permanent Difference Type bridge mapping options are either E - Equity Adjustment or P P&L Adjustment. This mapping posts to the Permanent Differences screen. Begin and End Fctr Beginning balance factor is typically zero because it is ignored when computing Permanent Differences. Ending balance factor is typically 1 or -1, depending on the signs of the exported trial balance data file. Adjust the factor the bridge should post to an amount less than 100% of the account balance. Temp Diff Activity - Tax Basis You can add Temp Diff Activity - Tax Basis bridge mappings in the Temporary Difference bridge mappings in the Manage Bridge folder of the Administration area. Bridge mappings can be modified and deleted. To import mappings, complete the appropriate fields on the #MTD# Temp Diffs - Tax Basis sheet in the Import Bridge template. For more information on importing, refer to the Importing Templates documentation. Screen Entry Fields LE, CC, and UC The LE must be a valid Unit code. The CC and UC are optional user-defined codes. Entering an asterisk (*) in the field applies account rule across all units. Ledger Account Code The Ledger Account should be an account code in the exported trial balance data file. Temporary Difference and Type The Temporary Difference bridge mapping options are the established temporary difference codes. The Temporary Difference Type bridge mapping options are either C - Current or NC - Non-Current. This mapping posts to the Activity column on the Temporary Differences - Tax Basis screen. Begin and End Fctr Beginning balance factor is typically 1 or -1, depending on the signs of the exported trial balance data file. Ending balance factor is typically 1 or -1, depending on the signs of the exported trial balance data file. The bridge posts an amount that is the net of the beginning and ending account balances. ® 2011 Thomson Reuters 67 ONESOURCE ® ONESOURCE TAX PROVISION CHAPTER 2: CATEGORIES SET-UP Temp Diff BSO Adjs - Tax Basis You can add Temporary Difference Balance Sheet Only Adjustment bridge mappings in the Temporary Difference BSO Adjustment screen in the Manage Bridge folder of the Administration area. Bridge mappings can be modified and deleted. To import mappings, complete the appropriate fields on the #MTDBSO# Temp Diff BSO sheet in the Import Bridge template. For more information on importing, refer to the Importing Templates documentation. Screen Entry Fields LE, CC, and UC The LE must be a valid Unit code. The CC and UC are optional user-defined codes. Entering an asterisk (*) in the field applies account rule across all units. Ledger Account Code The Ledger Account should be an account code in the exported trial balance data file. Temporary Difference and Type The Temporary Difference bridge mapping options are the established temporary difference codes. The Temporary Difference Type bridge mapping options are either C - Current or NC - Non-Current. This mapping posts to the Activity column on the Temporary Differences - Tax Basis screen. Begin and End Fctr Beginning balance factor is typically 1 or -1, depending on the signs of the exported trial balance data file. Ending balance factor is typically 1 or -1, depending on the signs of the exported trial balance data file. The bridge posts an amount that is the net of the beginning and ending account balances. Perm Diffs - Book/Tax Basis You can add Book/Tax Basis Permanent Difference bridge mappings in the Perm Diffs - Book/ Tax Basis screen in the Manage Bridge folder of the Administration area. Bridge mappings can be modified and deleted. To import mappings, complete the appropriate fields on the #MAPD# Amortized Perm Diffs sheet in the Import Bridge template. For more information on importing, refer to the Importing Templates documentation. Screen Entry Fields LE, CC, and UC The LE must be a valid Unit code. The CC and UC are optional user-defined codes. Entering an asterisk (*) in the field applies account rule across all units. Ledger Account Code The Ledger Account should be an account code in the exported trial balance data file. Amortized Permanent Difference and Type The Amortized Permanent Difference bridge mapping options are the established permanent difference codes. The Amortized Permanent Difference Type bridge mapping options are either E - Equity Adjustment or P - P&L Adjustment This mapping posts to the Amortized Permanent Differences screen. 68 ® 2011 Thomson Reuters ONESOURCE ® ONESOURCE TAX PROVISION CHAPTER 2: CATEGORIES SET-UP Begin and End Fctr Beginning balance factor is typically zero because it is ignored when computing Permanent Differences. Ending balance factor is typically 1 or -1, depending on the signs of the exported trial balance data file. Adjust the factor the bridge should post to an amount less than 100% of the account balance. Temp Diff Activity Book/Tax Basis You can add Book/Tax Basis Temporary Difference bridge mappings in the Temporary Difference Tax Basis screen in the Manage Bridge folder of the Administration area. Bridge mappings can be modified and deleted. To import mappings, complete the appropriate fields on the #MATD# Temp Diffs - Bk Tx Basis sheet in the Import Bridge template. For more information on importing, refer to the Importing Templates documentation. Screen Entry Fields LE, CC, and UC The LE must be a valid Unit code. The CC and UC are optional user-defined codes. Entering an asterisk (*) in the field applies account rule across all units. Ledger Account Code The Ledger Account should be an account code in the exported trial balance data file. Temporary Difference - Book/Tax Basis and Type The Temporary Difference - Book/Tax Basis bridge mapping options are the established temporary difference codes. The Temporary Difference - Book/Tax Basis Type bridge mapping options are either C - Current or NC - Non-Current. This mapping posts to the Activity column on the Temporary Differences - Book/Tax Basis screen. Overview Beginning balance factor is typically 1 or -1, depending on the signs of the exported trial balance data file. Ending balance factor is typically 1 or -1, depending on the signs of the exported trial balance data file. The bridge posts an amount that is the net of the beginning and ending account balances. Trial Balances You can add Trial Balance bridge mappings in the Trial Balances screen in the Manage Bridge folder of the Administration area. Bridge mappings can be modified and deleted. To import mappings, complete the appropriate fields on the #MTBBB# Trial Balance sheet in the Import Bridge template. For more information on importing, refer to the Importing Templates documentation. Screen Entry Fields LE, CC, and UC The LE must be a valid Unit code. The CC and UC are optional user-defined codes. Entering an asterisk (*) in the field applies account rule across all units. ® 2011 Thomson Reuters 69 ONESOURCE ® ONESOURCE TAX PROVISION CHAPTER 2: CATEGORIES SET-UP Ledger Account Code The Ledger Account should be an account code in the exported trial balance data file. Trial Balance SubCats The Trial Balance bridge mapping options are established in the Trial Balance SubLines. This mapping posts to the Trial Balance/Tax Basis screen. Begin and End Fctr Beginning balance factor is typically zero, because it is ignored when computing the Trial Balance. Ending balance factor is typically 1 or -1, depending on the signs of the exported trial balance data file. Import Mappings You can Import Bridge Mapping items using the Import Bridge Map template. The template is typically stored in the following folder: C:\Program Files\Thomson Reuters\Tax Provision 7.0.0 \Templates. For hosted solutions, you can export the mappings to generate the template. The file can contain any of these sheets: #MPTBI# Pre-Tax Book Income, #MTA# Tax Accounts, #MPD# Perm Diffs, #MTD# Temp Diffs - Tax Basis, #MTDBOS# Temp Diff BSO, #MAPD# Amortized Perm Diffs, #MATD# Temp Diffs - Bk Tx Basis, and #MTBBB# Trial Balance. WARNING: Importing bridge mappings clears all existing mappings. If you append to existing mappings, you should export them and add to that file, rather than using a new file. Export Mappings Bridge Mapping items can be exported to an Import Bridge Map template. This generates a file with eight sheets: #MPTBI# Pre-Tax Book Income, #MTA# Tax Accounts, #MPD# Perm Diffs, #MTD# Temp Diffs - Tax Basis, #MTDBOS# Temp Diff BSO, #MAPD# Amortized Perm Diffs, #MATD# Temp Diffs - Bk Tx Basis, and #MTBBB# Trial Balance. Exporting before items have been entered generates a blank Import Bridge Map template. MANAGE PAYABLE The following screens are located in the Manage Payable area of the Administration area: Manage Payable Transaction Types Manage Payable Rollups Manage Payable Buckets Manage Payable Transaction Types You can add Payable Transaction Types in the Manage Payable Transaction Types screen in the Manage Payable folder of the Administration area. The system is pre-populated with payable transaction types. An existing payable transaction name and rollup can be modified. A payable transaction type that has a record in any dataset cannot be deleted. To import a new payable transaction type, complete the appropriate fields on the #CPYTP# Payable Txn Types sheet in the Import Categories template. For more information on importing, refer to the Importing Templates documentation. Screen Entry Fields Code and Name 70 ® 2011 Thomson Reuters ONESOURCE ® ONESOURCE TAX PROVISION CHAPTER 2: CATEGORIES SET-UP The transaction type code is user-defined and can be any combination of alpha and numeric characters, including spaces, up to 60 characters. The transaction type name can be edited after it is created. The transaction type code and name display in reports. Rollup Select the appropriate code from the drop-down list. Note: Do not delete the BBAL and PRV codes. Manage Payable Rollups You can add Payable Rollups in the Manage Payable Rollups screen in the Manage Payable folder of the Administration area. The system is pre-populated with five codes BBAL - Beginning Balance, EST - Cash, PRV - Provision, RCL - Inter-Year Reclass, and ADJ - Adjustments. An existing payable rollup name can be modified. To import a new payable rollup, complete the appropriate fields on the #CPYRL# Payable Rollups sheet in the Import Categories template. For more information on importing, refer to the Importing Templates documentation. Screen Entry Fields Code and Name The rollup code is user-defined and can be any combination of alpha and numeric characters, including spaces, up to 60 characters. The rollup code and name can be edited after the code is created. The rollup code and name displays in reports. Note: Do not delete the BBAL and PRV codes. Manage Payable Buckets You can add Payable Buckets in the Manage Payable folder of the Administration area. An existing payable bucket name can be modified. Payable buckets that have a record in any dataset cannot be deleted. To import a new payable bucket, complete the appropriate fields on the #CPYBK# Payable Buckets sheet in the Import Categories template. For more information on importing, refer to the Importing Templates documentation. Screen Entry Fields Code and Name The bucket code is user-defined and can be any combination of alpha and numeric characters, including spaces, up to 60 characters. The bucket name can be edited after it is created. The bucket code and name displays in reports. ® 2011 Thomson Reuters 71 ONESOURCE ® ONESOURCE TAX PROVISION CHAPTER 2: CATEGORIES SET-UP Export Payable Categories Payable Mapping items can be exported to an Import Payable template. They can also be imported using the Import Category functionality. This generates a file with three sheets: #CPYRL# Payable Rollups, #CPYTP# Payable Types, and #CPYBK# Payable Buckets. Exporting before items have been entered generates a blank Import Bridge Map template. MANAGE EVENT TYPES Event Types You have the ability to select an Event Type an adjustment however, this is not a required field. You may have just an Event Type. You have the ability to assign Event Types to a line of data for permanent, temporary, and payable items. This field allows you to add detail around a line of data to increase its usability. Important: Adding Event does not make the row a unique entry. A unique Code-Description and Tag are required. The following is a list of the 10 pre-loaded Event Types available which can be modified. 1) RTP - RTP 2) UTP - UTP 3) Discrete - Discrete 4) NOL - NOL 5) VA - VA 6) AMT - AMT 7) Overseas Branch - Overseas Branch 8) Payable - Payable 9) Portfolio - Portfolio 10)Capital - Capital 72 ® 2011 Thomson Reuters ONESOURCE ® ONESOURCE TAX PROVISION CHAPTER 2: CATEGORIES SET-UP In Data Entry, Event Types may be selected for an adjustment to increase the usability of tracking the event. Sub-Event Types You have the ability to select a Sub-Event Type for an adjustment however, this is not a required field. You may have a Sub-Event Type for an Event Type. You have the ability to assign SubEvent Types to a line of data for permanent, temporary, and payable items. This field allows you to add more detail around a line of data to increase its usability. Important: Adding Event does not make the row a unique entry. A unique Code-Description and Tag are required. ® 2011 Thomson Reuters 73 ONESOURCE ® ONESOURCE TAX PROVISION CHAPTER 2: CATEGORIES SET-UP Sub-Event Types are User-defined fields. The following is an example list of Sub-Event Types that may be created and modified. In Data Entry, Sub-Event Types may be selected for an adjustment for additional usability when tracking an event. SYSTEM The following screens are located in the System folder of the Administration area: Administer Permissions Administer Users Login History Manage Countries/Currencies Manage Deferred Rollforwards Manage NOL Rollforwards Manage Licenses Manage Configurations Manage Restricted Features Manage Rollups Manage Tags Plugin Reports View Audit Trail View Categories Audit Trail Global Attachments Journal Entry Summary 74 ® 2011 Thomson Reuters ONESOURCE ® ONESOURCE TAX PROVISION CHAPTER 2: CATEGORIES SET-UP Administer Permissions You can add permissions for a unit in the Administer Permission screen in the System folder of the Administration area. To create permissions via an Import template, complete the appropriate fields on the #CUNC# Unit Components sheet in the Import Categories template. The Unit Code and the Component Type Code must be entered for each related Ccomponent Code. The action codes: G = Grant, D = Deny. Manage Permissions To set the permissions, select a unit from the Unit List, the Component Types from the drop-down list and check the Component box. You can use the Copy from Unit button to copy permissions from another unit. Select a unit from the drop-down box and the click on the Copy from Unit button. The Check All button, select all components listed. The Uncheck All button, de-selects all the components listed. The Toggle All button toggles between the Check All and the Uncheck All lists. Administer Users You can add new users in the Administer Users screen in the System folder of the Administration area. Each user needs to be established with a unique User ID to be able to access the software. An existing user's username, access level and rights can all be modified. Additionally, a user's password can be changed or reset by an Administrator. Hosted solutions may have other password rules. The User Status report is in the Reporting area, Report Level-Consolidated, and Other Reports > User Status displays a list of users with their current information and status. To create users via an Import template, complete the appropriate fields on the #CUSR# Users sheet in the Import Categories template. Note: Initial passwords cannot be imported. They need to be input manually in the Administer Users screen. ® 2011 Thomson Reuters 75 ONESOURCE ® ONESOURCE TAX PROVISION CHAPTER 2: CATEGORIES SET-UP Screen Entry Fields User ID A User ID can be any combination of alpha and numeric characters, including spaces, up to 60 characters. Where possible, it is recommended that a period "." or an underscore "_" be used instead of a space. The user ID is case-sensitive. User Type/Status There are three options: Administrator, Read/Write, and Read Only. Read Only users can only run reports for the units and sub-consolidations to which they have been granted access by an administrator. Read/Write users are set up by an administrator with access to a restricted set of units and subconsolidations. These users can change data and run reports for those units and subconsolidations to which they have been granted access. Administrators have access to all datasets, sub-consolidations, and units. Select the Active check box if the user's status is active. Note: Read/Write users can be restricted on Data Entry/Modification of tax adjustments or specified tags. Users cannot be deleted entirely from the system due to audit trail constraints. When a user's status is inactive, the user is denied access, but the username displays for historic entries in the audit trail. Change Password The password must be at least 6 digits and should have one number or special character. New passwords must be entered twice. You can force a password change on the next login. User Name, Email, Phone, and Notes Additional information about a user can be tracked, if the system parameter has been added. You can track the User Name (if different from the User ID), User Email address, User Phone number, and other information in the Optional Information area, which is accessed by clicking Notes. To activate the User Name, Email, Phone, and Notes functionality, an Administrator needs to add the following system parameters in Manage Configurations. In the Admin area, select User Options for Administer User Area Information then Yes. Access Rights Select a user to display the Access Rights area. Users are assigned rights to the following components: Reporting Datasets, Sub Consolidations and Units in the Res drop-down list. You then select specific datasets, sub consolidations, and units from the options provided. The Check All button, select all components listed. The Uncheck All button, de-selects all the components listed. The Toggle All button toggles between the Check All and the Uncheck All lists. You can use the Copy From User button to give a user access to the same unit, subconsolidation, and reporting dataset as another user. Security access rules can be assigned to users using the #CUC# User Component Access sheet in the Import Categories template. The user and the Components Type Code must be entered for each related component code, along with the related Action type. There are two action codes: G = Grant and D = Deny. A wildcard can be used to assign rights to all users by entering an 76 ® 2011 Thomson Reuters ONESOURCE ® ONESOURCE TAX PROVISION CHAPTER 2: CATEGORIES SET-UP asterisk (*). Users who have been denied access to a unit can no longer view the unit. Global Attachments The Global Attachments screen allows you to upload style sheets and other system files that have various purposes within the program. Once a file is uploaded, it deploys to all users who have access to the system. Note: This screen is not available until the GLOBAL_XSL system parameter with a parameter value of 1 has been added. Screen Entry Fields Code If the file being uploaded relates to a style sheet, then the code must match the code given for the report. When you are given the file from the system, you are provided with this code. File Click Browse to locate the file. Once you select Add or Update, the file is stored in the database. Any future changes to the system do not affect the style sheet being used by the system. Description Enter a description of the file being uploaded. Notes: The Browse and Update Attachment and Attachment Save As buttons only display if the GLOBAL_XSL_BROWSEUPDATE and GLOBAL_XSL_SAVEAS system parameters respectively have been added with a parameter value of 1. You will need this parameter to view the Audit Trail created when working with the Enhanced Integration transfer. For more information on Enhanced Integration, see the Enhanced Integration User Manual. Login History This report displays the most recent date and time that a user logged in. Manage Countries/Currencies Country and currency codes are assigned to a unit for reporting purposes. The ISO Country and Currency codes are pre-populated in the system and can be updated and deleted using the Manage Countries and Manage Currencies screens in the System folder of the Administration area. Additional countries and currencies can be added as necessary. To import country and currency codes, complete the appropriate fields on the #CUR# Currencies and #COU# Countries sheets in the Import Categories template. For more information on importing, refer to the Importing Templates documentation. Screen Entry Fields Country Code and Name The country code is user-defined and can be any combination of alpha and numeric characters, including spaces, up to 60 characters. The country code and name can be edited after the code is created. At this point you may designate Mass State rates. Enter the Beginning Deferred and Ending Deferred Rates and Current Tax Rate. ® 2011 Thomson Reuters 77 ONESOURCE ® ONESOURCE TAX PROVISION CHAPTER 2: CATEGORIES SET-UP Currency Symbol and Name The currency symbol is user-defined and can be any combination of alpha and numeric characters, including spaces, up to 60 characters. The currency symbol and name can be edited after the code is created. The currency symbol displays in the header of reports in the local currency view. At this point you may designate Global State rates. Enter the Beginning and Ending FX Rates and Weighted FX Rate. Manage Deferred Rollforward You can manage Deferred Rollforwards in two ways: At the system level by using the Administration area and clicking Administration > System > Manage Deferred Rollforwards. At the dataset level by using the Data Entry area and clicking Dataset > Administration > Manage Deferred Rollforwards. The Copy From Admin button copies the settings from the Administration area. This will overwrite the data for the current dataset. Here are guidelines for managing deferred rollforwards at the system level: To delete a column, decrease the number of columns. The deferred rollforward column assignments to tag letters can be modified. Ensure that every column is referenced at least once in the assignments and that columns that were deleted are not referenced in the assignments. To import the Deferred Rollforward mappings, complete the appropriate fields on the #CDRF# Def Rollforwards sheet in the Import Categories template. For more information on importing, refer to the Importing Templates documentation. Screen Entry Fields Number of Columns Select the number of columns. These columns display in the expanded view of the Deferred Balances report. Column Name The column name is user-defined and can be any combination of alpha and numeric characters, including spaces, up to 60 characters. The column name can be edited after it is created. Assignments - Activity/Def Only/BS Only Each tag letter (B-Z) needs to have the three types of deferred events (Activity, Deferred Only, Balance Sheet Only) assigned to a column. Column names and associations with events display in reports. Be sure to click Save. Note: A should not be used as a Tag Letter. It is reserved for system automation. Manage NOL Rollforwards You can manage NOL Rollforwards in two ways: At the system level by using the Administration area and clicking Administration > System > Manage NOL Rollforwards. At the dataset level by using the Data Entry Area and clicking Dataset > Administration > 78 ® 2011 Thomson Reuters ONESOURCE ® ONESOURCE TAX PROVISION CHAPTER 2: CATEGORIES SET-UP Manage NOL Rollforwards. The Copy From Admin button copies the settings from the Administration area. This will overwrite the data for the current dataset. Here are guidelines for managing deferred rollforwards at the system level: An existing NOL rollforward column name can be modified or deleted. To delete a column, decrease the number of columns. The NOL rollforward column assignments to tag letters can be modified. Ensure that every column is referenced at least once in the assignments and that columns that were deleted are not being referenced in the assignments. To import the NOL Rollforward mappings, complete the appropriate fields on the #CNRF# NOL Rollforwards sheet in the Import Categories template. For more information on importing, refer to the Importing Templates documentation. Screen Entry Fields Number of Columns Select the number of columns. These columns are reflected in the expanded view of the NOL Balances report. Column Name The column name is user-defined and can be any combination of alpha and numeric characters, including spaces, up to 60 characters. The column name can be edited after it is created. Assignments - Activity/Def Only/BS Only Each tag letter (B-Z) needs to have the three types of deferred events (Activity, Deferred Only, Balance Sheet Only) assigned to a column. Column names and associations to events display in reports. Note: A should not be used as a Tag Letter. It is reserved for system automation. Manage Temp Diff Postings In Manage Temp Diff Postings, you can configure how a Temporary Difference is populated on a temporary difference level instead of at the dataset level. The Temporary Difference posts to Activity, Deferred Only, or Balance Sheet Only. You can assign a Use Ending? designation to populate the Book/Tax Temporary Differences Ending Book field Select Use Ending? on a code by code basis Select the Balancing Amount Type: Activity, Balance Sheet Only, or Deferred Only Note: The ending balances can be imported or bridged ® 2011 Thomson Reuters 79 ONESOURCE ® ONESOURCE TAX PROVISION CHAPTER 2: CATEGORIES SET-UP Note: You have the ability to establish and import how each Temporary Difference should get posted. Select the Code - Description for the temporary difference, then select the box for Use Ending? and the Balancing Amount Type to post between the beginning and ending adjustment to Activity, Balance Sheet Only, or Deferred Only. 80 ® 2011 Thomson Reuters ONESOURCE ® ONESOURCE TAX PROVISION CHAPTER 2: CATEGORIES SET-UP You may set up an Equity type posting difference to flow to Balance Sheet Only for the Balancing Amount Type on a temporary by temporary difference. Notes: You also have the ability to add Temporary Differences that are not using Use Ending? balance and those will be saved, as well. When building the Use Ending? balance for a difference, you can enter an Activity, Balance Sheet Only or Deferred Only to have a set amount Manage Licenses Some features of ONESOURCE Tax Provision, including Active Workpapers, Flow-Through, and Journal Entries, require an additional license. Licenses are managed in the Manage Licenses screen of the System folder of the Administration area. Screen Entry Fields Feature Code Enter the name of the license, e.g. active workpapers. Feature Key Enter the appropriate code for the license. Note: Once a license code and key are entered, the system automatically informs you of the validity of the information you entered in the Valid? column with the icon. Manage Restricted Features The Manage Restricted Features screen under the System Folder in the Administration area requires a password for access. This password is typically not released to clients because it opens up a screen that allows system items to be deleted or modified that could corrupt the software. This area: Stores System Parameters that an Administrator can activate via an import template. Stores Report Settings for generating reports. Provides access to Truncate Audit Trail, which erases the data that the system collects in the audit trail. ® 2011 Thomson Reuters 81 ONESOURCE ® ONESOURCE TAX PROVISION CHAPTER 2: CATEGORIES SET-UP System Parameters You can add System Parameters in the Parameter List tab of the Manage Restricted Features screen in the System folder of the Administration area. Important: Some parameters ensure the proper functionality of the system. Do not manipulate a pre-loaded crucial parameter without understanding its purpose. If a crucial parameter is edited or deleted, it may corrupt the software and the system may not run properly or at all. Parameters can only be deleted through the Manage Restricted Features screen. Screen Entry Fields Parameter Name The parameter name is case-specific and should be entered exactly as it is given. Some of the available system parameters are contained in the reference section. For more information regarding parameters and their functionality, contact your Client Manager or Support. Parameter Value The parameter value is the associated value for the specific Paramkey. There can be more than one Paramvalue and each may have a different purpose. Notes: The maximum number of characters for a system parameter value is 250. You can also add system parameters by using an import spreadsheet under Import Categories in the Administration area. To import a system parameter, complete the appropriate fields on the #CP# Parameters sheet in the Import Categories template. An existing system parameter's value can be modified by first exporting the Categories template, adjusting the parameter on the #CP# Parameters sheet, and then importing the sheet on the template. For more information on importing, refer to the Importing Templates documentation. Report Settings Report Settings can be added in the Report Settings tab of the Manage Restricted Features screen in the System folder of the Administration area. You can set the default view for the Tax Provision, Effective Tax Rate, and Deferred Balances reports. Screen Entry Fields Report Header Text Enter the text for the page header when a report is printed. Report Footer Text Enter the text for the page footer when a report is printed. Maximum Pages Wide Enter the maximum number of pages for printing in landscape format. Default Selections Select the default view desired upon opening each report. To import report settings, complete the required fields on the #CPRU# ParamsReportsUser sheet in the Import Categories template: REPORTNUMBER 82 ® 2011 Thomson Reuters ONESOURCE ® ONESOURCE TAX PROVISION CHAPTER 2: CATEGORIES SET-UP REPORTMASK Notes: REPORTMASK corresponds to the system generated report code in Report Settings. This code is not visible unless exported from the system. For more information on importing, refer to the Importing Templates documentation. Manage Configurations Manage Configurations ONESOURCE Tax Provision is migrating away from having to know a parameter or to understand a parameter outside the application. In the Administration area, you will find Manage Configurations in the System folder. The workarea allows the Administrator to activate additional functionality. Parameters have been added here to allow easier configuration of the application. With version 8.0., the tabs Data Entry and Global Access have been added. Data Entry was added to enable the managing of data and Global Access was added to assist you in setting up the parameters for the Global Access module. Select Reporting, Advanced Functionality, Data Entry, Global Access, or Admin to access tabs which organize the parameters into an effective structure. You will find the tabs represent specific functions of the software and the parameters can be activated within each tab. Below is the list of tabs available. Reporting Tax Provision Effective Tax Rate Regulated Export to Returns Deferred Balances State Level Formatting APIC Pool Other Advanced Functionality Payable Alternative Minimum Tax Flow Through Enhanced Integration Journal Entries Alternative Provision Calculations Bridge Currency Translation Adjustment (CTA) Dataset Relations Data Entry Temporary Differences Lock Data Source Global Access ® 2011 Thomson Reuters 83 ONESOURCE ® ONESOURCE TAX PROVISION CHAPTER 2: CATEGORIES SET-UP User Options Password Options Other Admin User Options Password Options Other Note: You are not required to exit the software for selected System Configurations to take effect. When you migrate away from Manage Configurations, a dialog box will pop-up letting you know that the "System configuration has been reloaded into memory". Initially, some parameters are grayed out because the parameter does not exist in the system. Once a selection is made for an item, the parameter is activated in the system. The parameter then shows in blue font to reflect that a change has been made. The next time you log in, the parameter is reflected in black font. Click on the Parameter name and the Description for that parameter is available at the bottom of the screen. You have the ability to hide this screen by clicking on the thumb tack icon at the bottom right of the screen. To unhide click on the Description icon the screen. 84 at the bottom left of ® 2011 Thomson Reuters ONESOURCE ® ® 2011 Thomson Reuters ONESOURCE TAX PROVISION CHAPTER 2: CATEGORIES SET-UP 85 ONESOURCE ® ONESOURCE TAX PROVISION CHAPTER 2: CATEGORIES SET-UP Reporting The following is a reference chart for Reporting tab: Reporting Section Parameters Tax Provision tab Enhanced View Hide Deductible State Tax Detail Add GAAP-STAT Report GAAP-STAT Tag Additional GAAP -STAT Tag Add CSC Breakout View Effective Tax Rate Enhanced View Add CSC Breakout View Add Consolidated PTBI Reconciliation Regulated Expanded (FERC) View TD for 410. x Column TD for 411. x Column TD for Debits/Credits Column Export to Returns Export to Export to Export to Export to CCH CorpTax ONESOURCE Income Tax Vertex Deferred Balances Enhanced View Subtotal Column Placement Subtotal Column Name Ending Def Balance Post Tag and Event Type Add CSC Breakout View Add Deferred Workpaper Report State Level 86 Enhanced View Add Expected Deferred Report Add State Tax Prov Rpt Breakout Report Limit States on State Tax Prov Rpt Breakout Limit Units on State Tax Prov Rpt Breakout Hide state report menu when no states? Hide state report details when no states? ® 2011 Thomson Reuters ONESOURCE ® ONESOURCE TAX PROVISION Reporting Section CHAPTER 2: CATEGORIES SET-UP Parameters Formatting Add Report Header Add Report Footer Set Print Pages Wide Client Name in Reports Reporting Currency Name in Report Headers Treat Codes as Text in Excel Client Name in Reports Number of Decimal Places for Rates Number of Decimal Places for FX Rates APIC Pool APIC Pool Data Entry + Report Other Remove Sequential RDS Constraints Allow Multiple Local Currencies on Reports Add + Define BS Offset Summary Report Add Year to Date (YTD) Reports Enable Advanced Plug-In Reports UK Proof and P+L Reports Enable VA Contra Accounts for the Net Deferred Report In the Tax Provision tab, you have the ability to activate system parameters. To find additional information about a parameter, click on the parameter name and the description will display at the bottom left of the screen. The following are the parameters and descriptions: Enhanced View Select Yes, to display the Tax Provision report in the enhanced mode which includes the following items: Detailed view displays the unit PTBI with adjustments if using the "USETBPTBI" dataset parameter Detailed view displays a breakout of the Total Deductible State Tax line into the state by state detail Detailed view displays a breakout of the Total State Tax Provision components into State Current Tax Provision, State Deferred Tax Provision and State Equity Adjustment Unit Breakout view (on the consolidated and sub-consolidated level reports) will display on screen vs. requiring to export to Excel Hide Deductible State Tax Detail Select Yes Hides the breakout of the Total Deductible State Tax to the state by state detail when Enhanced view of the Tax Provision report is active ® 2011 Thomson Reuters 87 ONESOURCE ® ONESOURCE TAX PROVISION CHAPTER 2: CATEGORIES SET-UP Add GAAP-STAT Report Select Yes, to activate an additional Tax Provision report which has GAAP-STAT format. The permanent and temporary difference amounts tagged with tag letters configured as GAAP-STAT Tag (s) will be sub-totaled as PTBI in Local STAT. All other permanent and temporary differences tagged with letters other than ones identified as GAAP-STAT Tag will be sub-totaled as STAT to Tax adjustments. Add GAAP-STAT Report Tag All permanent and temporary difference activity with the designated tag letter display in the GAAP to STAT adjustments section. The GAAP-STAT Tag Letters designated in the drop-down is used to separate data. The activity is added to PTBI to arrive at PTBI in Local STAT. All other permanent and temporary differences that did not have the designated tag letter display in the section that shows STAT to Tax adjustments. You can review in the section that sub-totals to the line called PTBI in Local STAT on the GAAP-STAT Tax Provision report. Additional GAAP-STAT Tag(s) can be added as needed. Tag Letter(s) available in the drop-down: E-Offset Equity G-Offset Goodwill I-Import M-Manual R-RTP Note: The same letter should be used for each set of GAAP-STAT Tag and Additional GAAP-STAT Tag parameters. For example, in the drop-down box GAAP-STAT Tag, click on E-Offset Equity.Next, select the Additional GAAP-STAT Tag#1, in the drop-down box click on E-Offset Equity. Add CSC Breakout View activates two additional views on the Tax Provision report (at the Sub-Consolidated level). Select Yes, activates two additional views on the Tax Provision report (at the Sub-Consolidated reporting level) - csc breakout view which shows the unit data grouped into their CSC configuration and CSC breakout comparison which compares two datasets at the CSC grouped level. 88 ® 2011 Thomson Reuters ONESOURCE ® ® 2011 Thomson Reuters ONESOURCE TAX PROVISION CHAPTER 2: CATEGORIES SET-UP 89 ONESOURCE ® ONESOURCE TAX PROVISION CHAPTER 2: CATEGORIES SET-UP In the Effective Tax Rate tab, you have the ability to activate system parameters. To find additional information about a parameter, click on the parameter name and the description will display at the bottom left of the screen. The following are the parameters and descriptions: Enhanced View Activates additional views of the Effective Tax Rate (ETR) report. The report displays the Effective Tax Rate report in the enhanced mode which includes the following items: Select Yes, displays the Effective Tax Rate report in the enhanced mode which includes the following items: Breakout All view (on the consolidated and sub-consolidated level reports) will display on screen vs. requiring to export to Excel Expanded view (on the consolidated and sub-consolidated level reports) will have the Brkout view options under each column header that will show the unit by unit detail Use Unit Tax Rate view (on Unit level reports) and Use Blended Tax Rate views (on Consolidated and sub-consolidated level reports) displays the ETR where it reconcile to the Unit(s) Underlying Tax Rate(s) vs. the Statutory Group Tax Rate designated for the dataset Additional Breakout Views Select Yes, Add CSC Breakout Report activates the Effective Tax Rate (ETR) CSC Breakout report. For this functionality to work, you must create sub-consolidations using the coding convention CSC#_X. Every unit must be assigned to a CSC#_ sub-consolidation. Select Yes, Add Consolidated PTBI Reconciliation displays an additional line on the Effective Tax Rate report called Effective Rate (As a Percentage of Consolidated PTBI) which reconciles all levels of reports to the consolidated amounts. This parameter works in conjunction with the SHOW_EFFRATECSCBRKOUT parameter. Note: The custom sub-consolidation view of the Effective Tax Rate report allows the data of a parent sub-consolidation to be broken into child sub-consolidations. 90 ® 2011 Thomson Reuters ONESOURCE ® ONESOURCE TAX PROVISION CHAPTER 2: CATEGORIES SET-UP In the Regulated tab, you have the ability to activate system parameters. To find additional information about a parameter, click on the parameter name and the description will display at the bottom left of the screen. The following are the parameters and descriptions: Expanded (FERC) View Energy For Federal Energy Regulatory Commission companies TD for 410. x Column Controls the 410 behavior of activity on the FERC Deferred Rollforward report with a column that displays the temporary differences TD for 411. x Column Controls the 411 behavior of activity on the FERC Deferred Rollforward report with a column that displays the temporary differences TD for Debits/Credits Column In the Export to Returns tab, you have the ability to activate system parameters. To find additional information about a parameter, click on the parameter name and the description will display at the bottom left of the screen. The following are the parameters and descriptions: Export to CCH ® 2011 Thomson Reuters 91 ONESOURCE ® ONESOURCE TAX PROVISION CHAPTER 2: CATEGORIES SET-UP Export to CorpTax Export to ONESOURCE Income Tax Export to Vertex In the Deferred Balances tab, you have the ability to activate system parameters. To find additional information about a parameter, click on the parameter name and the description will display at the bottom left of the screen. The following are the parameters and descriptions: Enhanced View Select Yes, activates additional views of the Deferred Balances report. When using this parameter, use the Subtotal Column Placement and Subtotal Column Name parameters to display adjusted beginning balances. The expanded view displays onscreen instead of exporting to Excel. Subtotal Column Placement Activates an enhanced view of the Tax Provision report. The consolidated and sub-consolidated level reports display the Unit Breakout onscreen instead of requiring an export of data to Excel. Subtotal Column Name Activates the text entered in the Value field displays as the column header for the sub-total column. Typically, this sub-total represents adjusted beginning balances. However, it could be used for any sub-total. Notes: The Subtotal Column Placement parameter only works when the Enhanced View parameter is activated and the Subtotal Column Name parameter is defined. The parameter allows you to designate the position for the sub-total column in the Deferred Balance report. This column adds beginning deferred balances with rate changes and prior columns in the expanded (b/s) view. It uses the columns as defined in the Manage Deferred Rollforwards screen. This parameter only works when the Enhanced View parameter is activated and the Subtotal Column Placement parameter is defined. The text entered in the Value field displays as the column 92 ® 2011 Thomson Reuters ONESOURCE ® ONESOURCE TAX PROVISION CHAPTER 2: CATEGORIES SET-UP header for the sub-total column. Typically, this sub-total represents adjusted beginning balances. However, it could be used for any sub-total. Ending Def Balance Post Tag and Event Type Enter the Post Tag and Event Type for the Deferred Balances Add CSC Breakout View Activates the CSC brkout view option for the Deferred Balances report in the sub-consolidated reporting level. This option allows you to see the CSC breakout, in addition to the unit-by-unit breakout for each column in the report. This report defaults to non-current positions. Select the all view option to see current and noncurrent positions. Notes: For this functionality to work, you must create sub-consolidations using a coding convention starting with CSC. Use CSC#_X_ for the parent sub-consolidation and CSC#_ for the child subconsolidations. Every unit in CSC#_X_ must be assigned to a CSC#_ sub-consolidation. The custom sub-consolidation view of the Deferred Balances report allows the data of a parent sub-consolidation to be broken into child sub-consolidations. Add Deferred Workpaper Report Activates the Deferred Workpaper report, which displays details about beginning and ending deferred balances on a pre-tax and post-tax basis, as well as the deferred tax rate for federal and state balances. In the State Level tab, you have the ability to activate system parameters. To find additional information about a parameter, click on the parameter name and the description will display at the bottom left of the screen. The following are the parameters and descriptions: Enhanced View Activates the Provision Summary report (under State Summary) report. The enhanced view provides an alternate view and additional functionality. For the Breakout (States) view on the Unit level, the default view, excel breakout (states), ® 2011 Thomson Reuters 93 ONESOURCE ® ONESOURCE TAX PROVISION CHAPTER 2: CATEGORIES SET-UP changes to breakout (States). On the Consolidated and Sub-Consolidated levels, the default view, excel breakout (states), changes to breakout (by Unit, States). The breakout (sub consolidated by State) view displays the detail by consolidated state. The report view (on the sub-consolidated level report) will show each state column with the unit data grouped into their CSC setup. Note: This parameter allows the state breakout to display onscreen vs. exporting to Excel. Add Expected Deferred Report Activates the Expected Deferred Rate report under State Summary on a consolidated and subconsolidated basis. This report displays the state ending deferred rate (ending statutory rate) and ending apportionment rate. The two combined calculate the Expected Deferred Rate on a unit by unit basis. Add State Tax Prov Rpt Breakout Report Limit States on State Tax Prov Rpt Breakout Allows to choose a single State to filter the State Tax Prov Rpt Breakout Report to show that state. Limit Units on State Tax Prov Rpt Breakout Allows to choose a single Unit to filter the State Tax Prov Rpt Breakout Report to show that unit. Hide state report menu when no states? Select Yes to hide state report menu if no states are activated Hide state report details when no states? Select Yes to hide state report details if no states are activated 94 ® 2011 Thomson Reuters ONESOURCE ® ONESOURCE TAX PROVISION CHAPTER 2: CATEGORIES SET-UP In the Formatting tab, you have the ability to activate system parameters. To find additional information about a parameter, click on the parameter name and the description will display at the bottom left of the screen. Note: Both the header and footer can have up to 65 characters. The following are the parameters and descriptions: Add Report Header Allows the text entered (up to 65 characters) will display as a Header on all reports when they are printed. Add Report Footer Allows the text entered (up to 65 characters) will display as a Footer on all reports when they are printed. Set Print Pages Wide Allows to enter the number of pages wide that reports should print to. If no amount is entered the reports will shrink to fit into one page. Client Name in Reports Allows the text entered (up to 200 characters) will display in the header of reports and will replace the name from the license file. Reporting Currency for Name in Report Headers Allows the text entered (up to 65 characters) will display in the header of reports in parentheses after the report name when viewing in Reporting Currency. Treat Codes as Text in Excel Converts any user defined codes that have numbers into text when they are exported to Excel. This preserves leading zeros or where a code resembles a scientific notation instead of converting them where the leading zero is dropped (e.g. 005335A to 55335A) or the formula is converted (e.g. 77E.00001 to 7.7). Client Name in Reports Add the Client Name in Reports that you wish to see on the reports Number of Decimal Places for Rates Select the number of Decimal Places for Rates from the drop-down menu Number of Decimal Places for FX Rates Select the number of Decimal Places for FX Rates from the drop-down menu ® 2011 Thomson Reuters 95 ONESOURCE ® ONESOURCE TAX PROVISION CHAPTER 2: CATEGORIES SET-UP In the APIC Pool tab, you have the ability to activate system parameters. To find additional information about a parameter, click on the parameter name and the description will display at the bottom left of the screen. The following is the parameter and description: APIC Pool Activates the APIC Pool Data Entry and the APIC Pool report which allows the movement in the Additional Paid In Capital Pool to be tracked. In the Other tab, you have the ability to activate system parameters. To find additional information about a parameter, click on the parameter name and the description will display at the bottom left of the screen. The following are the parameters and description:. Other Remove Sequential RDS Constraints Removes the consistency constraints, when creating a sequential reporting dataset. You can then 96 ® 2011 Thomson Reuters ONESOURCE ® ONESOURCE TAX PROVISION CHAPTER 2: CATEGORIES SET-UP create sequential datasets in which the ending balances and rates in the first dataset do not agree with those of the next dataset, Allow Multiple Local Currencies on Reports Allows consolidated and sub-consolidated reports with multiple currencies to display in local currency. You can view Local Currency reports when units do not have the same currency. Add + Define BS Offset Summary Report Allows the BSOS_XXXX system parameter with paramvalue of Tag Letter_Tag Letter (example: parameter of BSOS_Goodwill with a paramvalue of G_G) activates the Balance Sheet Offset Summary report. Balance Sheet Only Amounts entered with the tags established in the system parameter are included Amounts are rate effected and display in the appropriate column based on the tag Note: The report explains the other side of the JE for Equity. Add Year to Date [YTD] Reports Enable Advanced Plug-In Reports UK Proof and P+L Reports Enable VA Contra Accounts for the Net Deferred Report Select Yes for All codes with VA_ to disregard the Net Deferred by country logic and present as an asset. Select No, for the VA_items to present in line with other items in that country. ® 2011 Thomson Reuters 97 ONESOURCE ® ONESOURCE TAX PROVISION CHAPTER 2: CATEGORIES SET-UP Advanced Functionality The following is a reference chart for Advanced Functionality tab: Advanced Liability Section Parameters Payable tab Payable Functionality (Recommended) Simple Liability Functionality (Not Recommended) Limit Payable Date Range Designate Calendar/Fiscal Year for Posting Payable Reclass Functionality Enable Tax Adjustments Payable Mapping Functionality Alternative Minimum Tax Designate AMT Functionality Approach Journal Entries Enhanced View Enable Configurable Journal Entry Configurable Journal Entry Report Display Zero Book Calcs on JE Output Reports Display Zero Tax Calcs on JE Output Reports Journal Entry Supplemental Field Name #1-9 Rounding of Journal Entry Values Show Delete All button on Journal Entry Screen Lock JE Type field on J.E. Screen Journal Entry Tag Group #1-9 Name Journal Entry Tag Group #1-9 Journal Entry Rollup Set Journal Entry State Group Name #1-9 Journal Entry State Group 1-9 Sub-National(s) Alternative Provision Calculations Alternative Provision Calculations 1st Scenario Calculation Posts 2nd Scenario Calculation Posts BBC Calculation Posts Bridge Tag Letter Used for Bridge Bridge into Sub-Consolidation Level Bridge into Consolidation Level 98 ® 2011 Thomson Reuters ONESOURCE ® ONESOURCE TAX PROVISION Advanced Liability Section CHAPTER 2: CATEGORIES SET-UP Parameters Foreign Exchange Adjustment Additional Foreign Exchange Adjustment Amount Dataset Relations Balance Sheet Only RTP True -Ups Posts Deferred Only RTP True_Ups Posting State RTP True-Ups Posting In the Payable tab, you have the ability to activate system parameters. To find additional information about a parameter, click on the parameter name and the description will display at the bottom of the screen. The following are the parameters and descriptions: Payable Functionality (Recommended) Activates the Payable functionality which includes the data entry, posting and reports. This functionality will only work properly if the Simple Liability Functionality is not activated. Select Yes for Payable Functionality (Recommended) to activate Notes: To use the Payable Functionality, the simple liability and the liability tabs should be deactivated by modifying the system parameters, SHOW_SIMPLELIABILITY and SHOW_LIABILITY, from a paramvalue of 1 to 0. If you were previously using the Liability tab, the data needs to be migrated from that tab before using the Payable module. For more information, contact your client manager or ONESOURCE ® 2011 Thomson Reuters 99 ONESOURCE ® ONESOURCE TAX PROVISION CHAPTER 2: CATEGORIES SET-UP Tax Provision Support (Call 877 829 5969, option 2 or email provisionsupport@thomsonreuters. com). Simple Liability Functionality (Not Recommended) Displays the Simple Liability Report. This functionality will only work properly if the Payable Functionality is not activated. Limit Payable Date Range Removes the date restriction to allows data entry in the Payable with dates that are outside the dataset period (e.g. 2010 full year dataset would not be restricted to just entries from 1/1/2010 to 12/31/2010). Designate Calendar/Fiscal Year for Posting for the FISCAL_MONTHS_OFFSET system parameter with a paramvalue of 0 designates an instance as a calendar year when the dataset parameter is set to auto-post. This parameter is used when the auto-posting dataset parameter has been activated and the posting should be based on a fiscal rather than a calendar year. Entering a paramvalue of -1 to -11 adjusts the auto posting date to reflect a fiscal year. The paramvalue should be the fiscal month minus 12. Ending balances roll over to create beginning balances with the code BBAL and a date of fiscal year end plus 1 day. For example: If the paramvalue is -3, CPROV posts with a date of 9/30/CY and BBAL posts with a date of 10/1/CY. Payable Reclass Functionality allows for the Payable Reclass functionality which uses the Dataset configuration to determine how the payable computed on unit(s) should be reclassed and posted on a different unit. Enable Tax Adjustments Payable Mapping Functionality By selecting Yes for Enable Tax Adjustments Payable Mapping Functionality, dataset level mapping is made available to designate posting in your payable rather than using the system defaults. – Configure on a dataset by dataset basis In the Alternative Minimum Tax tab, you have the ability to activate system parameters. To find additional information about a parameter, click on the parameter name and the description will display at the bottom left of the screen. The following are the parameters and descriptions: 100 ® 2011 Thomson Reuters ONESOURCE ® ONESOURCE TAX PROVISION CHAPTER 2: CATEGORIES SET-UP Disable the AMT Automation Feature Select Yes to Disable the AMT Automation Feature Designate AMT Functionality Approach (Not Recommended) Enables the AMT functionality to calculate using Local Currency amounts. This approach should only be activated if all units have the same local currency. In the Flow Through tab, you have the ability to activate system parameters. To find additional information about a parameter, click on the parameter name and the description will display at the bottom left of the screen. The following are the parameters and descriptions: Activate Flow-Through Select Yes activates the Flow-Through Automatically Calculate Flow-Through Factors Select Yes to automatically calculate Flow-Through factors Display the 'Calculate Flow-Through Factor Results' menu item Select Yes to calculate Flow-Through Factor results menu item Displays FX Fields Select Yes to Display FX Fields Allow Audit Trail for Flow-Through Select Yes to allow Audit Trail for Flow-Through In the Enhanced Integration tab, you have the ability to activate system parameters. To find additional information about a parameter, click on the parameter name and the description will display at the bottom left of the screen. ® 2011 Thomson Reuters 101 ONESOURCE ® ONESOURCE TAX PROVISION CHAPTER 2: CATEGORIES SET-UP The following are the parameters and descriptions: Transfer data to ONESOURCE Income Tax Select Yes to transfer data to ONESOURCE Income Tax Select Dataset to Transfer data to ONESOURCE Income Tax Select the Dataset from the drop-down for data to transfer to ONESOURCE Income Tax Reverse Liability and Equity Sign Select Yes to reverse liability and equity sign Transfer Reporting Currency Select Yes to transfer reporting currency In the Journal Entries, you have the ability to activate system parameters. To find additional information about a parameter, click on the parameter name and the description will display at the bottom left of the screen. The following are the parameters and descriptions: Configurable Journal Entry Select Yes for Enable Configurable Journal Entry to have the ability to set up journal entries The simple journal entry is available by default The configurable journal entry provides User Configurable screens to map calculations and other items in the system with general ledger accounts Configurable Journal Entry Report Enhanced View Allows the parameter to generate the Output JE - Base report found under Output Journal Entries in the reports list Display Zero Book Calcs on JE Output Reports Select Yes to Display Zero Book Calcs on JE Output Reports to add the JE_SHOW_ZERO_BOOKCALCS and JE_SHOW_ZERO_BOOKCALCS system parameters with a parameter value 1 of indicate that zero dollar Book and Tax calculations display on Output Journal Entries reports. Display Zero Tax Calcs on JE Output Reports Select Yes to Display Zero Tax Calcs on JE Output Reports to add the JE_SHOW_ZERO_TAXCALCS and JE_SHOW_ZERO_TAXCALCS system parameters with a parameter value 1 to indicate that zero dollar Book and Tax calculations display on Output Journal Entry reports. 102 ® 2011 Thomson Reuters ONESOURCE ® ONESOURCE TAX PROVISION CHAPTER 2: CATEGORIES SET-UP Journal Entry Supplement Field Name #1-9 (Supplemental_Label# (1-9)) Add the Field Name for the system parameters with a paramvalue of the desired header text configures headings on the configurable journal entry screens and reports. There are nine supplemental information fields for entering journal entry data. This parameter allows you to configure each field name, which also displays as a header in reports. Federal Component Filter Filters the Federal Component List for detail JE Configurations for the United States, Europe, and Canada. In the Alternative Provision Calculations, you have the ability to activate system parameters. To find additional information about a parameter, click on the parameter name and the description will display at the bottom left of the screen. The following are the parameters and descriptions: Alternative Provision Calculation Activates the Alternative Provision calculation which allows for scenario calculations to be layered onto the Tax Provision. ® 2011 Thomson Reuters 103 ONESOURCE ® ONESOURCE TAX PROVISION CHAPTER 2: CATEGORIES SET-UP 1st Scenario Calculation Post To choose the Tax Adjustment code where the 1st scenario results should be posted. 2nd Scenario Calculation Post To choose the Tax Adjustment code where the 2nd scenario results should be posted. BBC Calculation Post To choose the Tax Adjustment code where the BBC calculation results should be posted. In the Bridge, you have the ability to activate system parameters. To find additional information about a parameter, click on the parameter name and the description will display at the bottom left of the screen. The following are the parameters and descriptions: Tag Letter Used for Bridge To choose the Tax Adjustment code where the BBC calculation results should be posted. Bridge into Single Unit Level The ability to let the bridge run for a single unit. Bridge into Sub-Consolidation Level 104 ® 2011 Thomson Reuters ONESOURCE ® ONESOURCE TAX PROVISION CHAPTER 2: CATEGORIES SET-UP The ability to let the bridge run for a Sub-Consolidation of Units. Bridge into Consolidation Level The ability to let the bridge run for all active Units. Activate Unit Mapping Screen In the Currency Translation, you have the ability to activate system parameters. To find additional information about a parameter, click on the parameter name and the description will display at the bottom left of the screen. The following are the parameter and description: Additional CTA Amount Enables the ability to enter a reporting currency only adjustment on the Unit Details Miscellaneous tab. In the Dataset Relations, you have the ability to activate system parameters. To find additional information about a parameter, click on the parameter name and the description will display at the bottom left of the screen. The following are the parameters and descriptions: Balance Sheet Only RTP True-Ups Posts Enables the amounts entered as Balance Sheet Only to be considered when the RTP posting functionality is launched. Deferred Only RTP True-Ups Posting Enables the amounts entered as Deferred Only to be considered when the RTP posting functionality is launched. State RTP True-Ups Posting ® 2011 Thomson Reuters 105 ONESOURCE ® ONESOURCE TAX PROVISION CHAPTER 2: CATEGORIES SET-UP Enables the amounts entered for the State to be considered when the RTP posting functionality is launched. Allow Return-to-Provision Select Yes to Allow the Return-to-Provision transfer 106 ® 2011 Thomson Reuters ONESOURCE ® ONESOURCE TAX PROVISION CHAPTER 2: CATEGORIES SET-UP Data Entry The following is a reference chart for the Data Entry tab Data Entry Section Parameters Tax Provision tab Enhanced View Hide Deductible State Tax Detail Add GAAP-STAT Report GAAP-STAT Tag Additional GAAP -STAT Tag Add CSC Breakout View Effective Tax Rate Enhanced View Add CSC Breakout View Add Consolidated PTBI Reconciliation Regulated Expanded (FERC) View TD for 410. x Column TD for 411. x Column TD for Debits/Credits Column Export to Returns Export to Export to Export to Export to CCH CorpTax ONESOURCE Income Tax Vertex Deferred Balances Enhanced View Subtotal Column Placement Subtotal Column Name Ending Def Balance Post Tag and Event Type Add CSC Breakout View Add Deferred Workpaper Report State Level ® 2011 Thomson Reuters Enhanced View Add Expected Deferred Report Add State Tax Prov Rpt Breakout Report Limit States on State Tax Prov Rpt Breakout Limit Units on State Tax Prov Rpt Breakout Hide state report menu when no states? Hide state report details when no states? 107 ONESOURCE ® ONESOURCE TAX PROVISION Data Entry Section CHAPTER 2: CATEGORIES SET-UP Parameters Formatting Add Reprt Header Add Report Footer Set Print Pages Wide Client Name in Reports Reporting Currency Name in Report Headers Treat Codes as Text in Excel Client Name in Reports Number of Decimal Places for Rates Number of Decimal Places for FX Rates APIC Pool APIC Pool Data Entry + Report Other Remove Sequential RDS Constraints Allow Multiple Local Currencied on Reports Add + Define BS Offset Summary Report Add Year to Date (YTD) Reports Enable Advanced Plug-In Reports UK Proof and P+L Reports Enable VA Contra Accounts for the Net Deferred Report In the Temporary Differences tab, you have the ability to activate system parameters. To find additional information about a parameter, click on the parameter name and the description will display at the bottom of the screen. Temporary Differences the administrator will have the ability to designate a default Adj Type of CCurrent / N-Non-Current to a Temporary Difference. The drop-down may be disabled and you will only see the default. Or, it may be set up so you can override the default. Please see your System Administrator if you have questions about the Adj. Type default that has been set up. There are cases when the Current/ Non-Current should be overwritten and some cases when they should not. There are options you can select to allow the Read/Write users the ability to modify the Default Data Types., you have the ability to activate system parameters for reports and reporting features. To find additional information about a parameter, click on the parameter name and the description will display at the bottom of the screen. The following are the parameters: Enable Default Data Types Select Yes to enable default data types Use default types in Bridge Import Select Yes to use default types in Bridge Import 108 ® 2011 Thomson Reuters ONESOURCE ® ONESOURCE TAX PROVISION CHAPTER 2: CATEGORIES SET-UP Allow Read/Write users to modify NOL types? Select Yes to allow Read/Write users to modify NOL types? Allow Read/Write users to modify ATTD Types? Select Yes to allow Read/Write users to modify ATTD Types? Allow Read/Write users to modify SAATD Types? Select Yes to allow Read/Write users to modify SAATD Types? Allow Read/Write users to modify SATTD Types? Select Yes for Read/Write users to modify SATTD Types? Lock beginning balances for Read/Write users? Select Yes to lock beginning balances for Read/Write users? In the Lock Data Source tab, you have the ability to activate system parameters. To find additional information about a parameter, click on the parameter name and the description will display at the bottom of the screen. The following are the parameter and description: Lock Active Workpapers data source Select Yes to Lock Data Source - Instance Level Locks the ability for Active Workpapers to SET/SYN data for the instance Note: Lock Data Source - Dataset Level Locks the ability for the Active Workpapers at the Dataset Level to SET or SYN Dataset Parameters can be added to Lock the ability to add data via either the Bridge or ® 2011 Thomson Reuters 109 ONESOURCE ® ONESOURCE TAX PROVISION CHAPTER 2: CATEGORIES SET-UP Import Spreadsheets Global Access The following is a reference chart for the Global Access tab: Global Access Section Parameters General Assign Datasets to Users Activate Questionnaire Display User Status Report Activate Manage Active Datasets Activate Manage Active Datasets Set "Forgot Password" Email Set "Request New Access" Email Enable Filing Group Reports Assign (non-interim) Datasets to Users Display Prior Year Information Hide RTP Columns Add Comments to RTPs Show Unit Details on Questionnaire Report Show New Questionnaire Layout Show "Post RTP Button" ADS COL Type Display dataset Typed in Drop-down #1-10 Switch Switch Perms Add Tag to Perm Drop-down Menu yeprov#1 Temps 110 ® 2011 Thomson Reuters ONESOURCE ® ONESOURCE TAX PROVISION Global Access Section CHAPTER 2: CATEGORIES SET-UP Parameters State Level Formatting Add Reprt Header Add Report Footer Set Print Pages Wide Client Name in Reports Reporting Currency Name in Report Headers Treat Codes as Text in Excel Client Name in Reports Number of Decimal Places for Rates Number of Decimal Places for FX Rates APIC Pool APIC Pool Data Entry + Report Other Remove Sequential RDS Constraints Allow Multiple Local Currencied on Reports Add + Define BS Offset Summary Report Add Year to Date (YTD) Reports Enable Advanced Plug-In Reports UK Proof and P+L Reports Enable VA Contra Accounts for the Net Deferred Report In the General tab, you have the ability to activate system parameters for Global Access features. To find additional information about a parameter, click on the parameter name and the description will display at the bottom of the screen. The following are the parameters and descriptions: Assign Datasets to Users Adds the ability to assign datasets to a user. Activate Questionnaire ® 2011 Thomson Reuters 111 ONESOURCE ® ONESOURCE TAX PROVISION CHAPTER 2: CATEGORIES SET-UP 1 activates the Global Access Questionnaire format. 0 Hide Display User Status Report Displays the Global Access user status report. Activate Manage Active Datasets Activates the Manage Active Datasets screen. Add Review Levels Makes Preparer, 1st Reviewer, and 2nd Reviewer viewable on the Administer Users administration page. Set "Forgot Password" Email Enables the email address to populate in the To: field of an email when a user clicks the Forgot Password link. Example: [email protected],[email protected] Set "Request New Access" Email Enables the email address to populate in the To: field of an email when a user clicks the Request New Access link. Example: [email protected],[email protected] Enable Filing Group Reports Displays filing group reports in Global Access Assign (non-interim) Datasets to Users Adds the ability to assign datasets to a user. Display Prior Year Information The Analysis section of Temporary Difference pages shows data from the dataset that has been determined (via the Datasets Relations section of the Datasets screen in Administration) to be the Prior Period. Hide RTP Columns Enables RTP adjustments to be entered directly into the Difference column on the Return to Provision page (Column type: retprov). Add Comments to RTPs Enables comments to be added on the Return to Provision page (Column type: retprov). Show Unit Details on Questionnaire Report 1 activates the Foreign/Domestic classification, Country, and Currency for each unit on the Questionnaire Summary report (Global Access)/Questions report (Corporate Edition). Show New Questionnaire Layout Shows the new layout for the questionnaire Show "Post RTP Button" Automatic posting of return to provision adjustments can be triggered by selecting the Post RTP Button on the Return to Provision page. 112 ® 2011 Thomson Reuters ONESOURCE ® ONESOURCE TAX PROVISION CHAPTER 2: CATEGORIES SET-UP In the ADS Col Type tab, you have the ability to activate system parameters for Global Access features. To find additional information about a parameter, click on the parameter name and the description will display at the bottom of the screen. The following are the parameters and descriptions: Display dataset Typed in Dropdown #1-10 ® 2011 Thomson Reuters 113 ONESOURCE ® ONESOURCE TAX PROVISION CHAPTER 2: CATEGORIES SET-UP In the Switch tab, you have the ability to activate system parameters for Global Access features. To find additional information about a parameter, click on the parameter name and the description will display at the bottom of the screen. The following are the parameters and descriptions: Switch 114 ® 2011 Thomson Reuters ONESOURCE ® ONESOURCE TAX PROVISION CHAPTER 2: CATEGORIES SET-UP In the Perms tab, you have the ability to activate system parameters for Global Access features. To find additional information about a parameter, click on the parameter name and the description will display at the bottom of the screen. The following are the parameters and descriptions: Add Tag to Perm Drop-down Menu yeprov #1 In the Temps tab, you have the ability to activate system parameters for Global Access features. To find additional information about a parameter, click on the parameter name and the description will display at the bottom of the screen. The following are the parameters and descriptions: Add Tag to Temp Drop-down Menu yeprov #1 ® 2011 Thomson Reuters 115 ONESOURCE ® ONESOURCE TAX PROVISION CHAPTER 2: CATEGORIES SET-UP In the Payable tab, you have the ability to activate system parameters for Global Access features. To find additional information about a parameter, click on the parameter name and the description will display at the bottom of the screen. The following are the parameters and descriptions: Add Tag to Payable Drop-down Menu In the Tax Adjs tab, you have the ability to activate system parameters for Global Access features. To find additional information about a parameter, click on the parameter name and the description will display at the bottom of the screen. The following are the parameters and descriptions: Add Tag to Tax Adjs Drop-down Menu 116 ® 2011 Thomson Reuters ONESOURCE ® ONESOURCE TAX PROVISION CHAPTER 2: CATEGORIES SET-UP In the TBS tab, you have the ability to activate system parameters for Global Access features. To find additional information about a parameter, click on the parameter name and the description will display at the bottom of the screen. The following are the parameters and descriptions: Add Tag to Tax Basis Subline Drop-down Menu Admin The following is a reference chart for Admin tab: Admin Section ® 2011 Thomson Reuters Parameters 117 ONESOURCE ® ONESOURCE TAX PROVISION CHAPTER 2: CATEGORIES SET-UP User Options Administer User Section Information Set User Restrictions Password Options Password Expiration Time Minimum Digits in Password Minimum Length of Password Lockout Period after Failed Login Maximum Failed Login Attempts Before Lockout Passwords Kept in History Other Deferred Provision Only Data Entry Set Region Settings In the User Options, you have the ability to activate system parameters. To find additional information about a parameter, click on the parameter name and the description will display at the bottom left of the screen. The following are the parameters and descriptions: Administer User Section Information Adds additional information fields (Email, phone number, etc.) about a user in the Administer User Section under System. Set User Restrictions Activates the user restriction assignments for Batch Printing and Import Numbers to only assigned Units and Sub-consolidations. In the Password Options, you have the ability to activate system parameters. To find additional information about a parameter, click on the parameter name and the description will display at the bottom left of the screen. 118 ® 2011 Thomson Reuters ONESOURCE ® ONESOURCE TAX PROVISION CHAPTER 2: CATEGORIES SET-UP The following are the parameters and descriptions: Password Expiration Time Add the TSPasswordExpireDays system parameter with a paramvalue of a number, which determines how many days a password can be active. Minimum Digits in Password Add the TSPasswordMinDigits system parameter with a paramvalue of a number, which determines the minimum number of characters for a user's password. Minimum Length of Password Add the TSPasswordMinLength system parameter a paramvalue of a number, which determines the minimum number of keystrokes that must exist in a user's password. Lockout Period after Failed Login Add the LockoutMinutes system parameter with a paramvalue of a number, which determines the amount of minutes a user is locked out of the system after they have reached the maximum number of failed login attempts. Maximum Failed Login Attempts Before Lockout Add the MaxFailedLogins system parameter with a paramvalue of a number, which determines the maximum number of times a user can enter the wrong password before the user is locked out of the system. Passwords Kept in History Add the PassHistNum system parameter with a paramvalue of a number, which determines the number of unique passwords that must be used before a password can be repeated. ® 2011 Thomson Reuters 119 ONESOURCE ® ONESOURCE TAX PROVISION CHAPTER 2: CATEGORIES SET-UP In the Other tab, you have the ability to activate system parameters. To find additional information about a parameter, click on the parameter name and the description will display at the bottom left of the screen. The following are the parameters and descriptions: Deferred Provision Only Data Entry Configures the use of the Deferred Provision Only field on Unit Details. Choosing 1 will display the Deferred Provision Only field as Read Only. Choosing 2 will remove the Deferred Provision Only field. Track Log Messages Select Yes, to have the ability to track log messages. Pre-Defined States in Control Center The CC_DISABLE_STATES system parameter with a paramvalue of 1 removes pre-defined states from the Control Center. The State drop-down list can be limited to user-defined states created in the States screen in Manage States under the Administration area. If a smaller selection of states that exists in the pre-defined states should be viewed in the Control Center, they should be added to the user-defined states. Allow Global Attachments Select Yes, to have the ability to attach and view Global Attachments Browse and Update Attachment Button Select Yes, to have the ability to have the browse and update attachment button made available. Attachment Save As Button Select Yes, to have the ability to have the Save As button made available. Enable Database Analyzer Select Yes, to enable the Database Analyzer. Enable Audit Trail when Running Reports Select Yes/No, to Enable/Disable the Audit Trail when running reports to optimize speed Enable Data Source History to be captured To add Data Source Icons & Historyto be catured Select Yes to Enable the Data Source History to be captured Select Yes to Hide Data Source for Read/Write users to remove the display for non-Admin users Audit Trail Light Once Data Source History is enabled consider abbreviating what the existing Audit Trail captures Adding System parameter LIMIT_AUDITTRAIL with the param value of 1 will: 120 ® 2011 Thomson Reuters ONESOURCE ® ONESOURCE TAX PROVISION CHAPTER 2: CATEGORIES SET-UP Discontinue the Audit Trail capture/display changes to the amounts (“Original Value” & “Changed Value”) All Data will be captured in the Data Source History log More streamlined way to capture/display data Use of the Audit Trail Light potentially will optimize the speed of the software for both processing data and generating reports Set Region Settings The GlobalRegion system parameter with a paramvalue of US, EUROPE, or CANADA determines the regional settings of the system. Sample terminology changes: The US and CANADA paramvalues format amounts using a ',' (comma) to separate thousands and a '.' (period) to separate decimals. The EUROPE paramvalue formats amounts using a '.' (period) to separate thousands and a ',' (comma) to separate decimals. The US paramvalue uses the term Pre-Tax Book Income The EUROPE paramvalue uses the term Profit Before Taxes The CANADA paramvalue uses the term Earnings Before Income Tax The US and CANADA paramvalues use the term Federal The EUROPE paramvalue uses the term National The US paramvalue uses the term State The EUROPE paramvalue uses the term Sub-National The CANADA paramvalue uses the term Local The US paramvalue uses the term Net Operating Loss The EUROPE paramvalue uses the term Tax Loss The CANADA paramvalue uses the term Tax Loss The US paramvalue uses the term Est Pymt The EUROPE paramvalue uses the term Adv Pymt The CANADA paramvalue uses the term Install Pymt ® 2011 Thomson Reuters 121 ONESOURCE ® ONESOURCE TAX PROVISION CHAPTER 2: CATEGORIES SET-UP Manage Rollups You can create multiple rollup sets of data in the Manage Rollups screen of the System folder in the Administration area. There are three types of rollup sets: The Effective Rate rollup determines how data is rolled up and presented on the Effective Tax Rate report. The Deferred rollup determines how data is rolled up and presented on the Deferred Balances report. The Trial Balance rollup determines how data is rolled up and presented on the Tax Basis Balance Sheet report. Under each rollup set are rollup buckets that define how data should be tiered on reports. On reports, the rollups are sorted alphanumerically based on rollup bucket codes. To import rollup information, complete the appropriate fields on the #CRU# Component Rollup Sets sheet in the Import Categories template. Note: For more information on importing, refer to the Importing Templates documentation. Screen Entry Fields Component Rollup Sets Name each rollup set. Keep in mind that the name displays in the upper right hand corner of reports. The code must start with R and can be any code from R10-R99 that is not being used to identify 122 ® 2011 Thomson Reuters ONESOURCE ® ONESOURCE TAX PROVISION CHAPTER 2: CATEGORIES SET-UP another rollup set. For the rollup set, select whether this rollup is a 1: Deferred Rollup (DEF on the Import template), 2: Effective Rate Rollup (EFF on the Import template), or 3: Trial Balance Rollup (TB on the Import template). On the Import template use the code CRS when creating a new component rollup set. Rollups Name each rollup bucket. The name can be edited after it is created. The rollup name displays on reports. The code is user-defined and can be any combination of alpha and numeric characters, including spaces, up to 60 characters. The rollup name and code displays on reports. On the Import template, use the code CR when creating a new rollup bucket. Associations Each component that is in the categories displays in the Component column. Component types for Deferred Balances, Effective Tax Rates, and Trial Balance differ. To associate a component, select the item in the Association list. Available rollups that have been created for the rollup set displays in the drop-down list. If a component is not associated with a rollup, it displays as part of an unassigned rollup on the reports. When new components are added in the system, they default to unassigned in all rollups. On the Import template, use the code CRR when creating a new rollup association. Manage Tags You can create tag letters in Manage Tags in the System folder within the Administration area. Tag letters display in the tag/source drop-down lists in data entry screens. Tags allow you to isolate and identify the originating source of the information entered in the dataset for a component of a unit. Screen Entry Fields Description and Tag The description is user-defined and can be any combination of alpha and numeric characters, including spaces, up to 60 characters. The description cannot be edited because it will change globally in the system. The tag can be deleted and re-added with a new description, if desired. The tag can be any single letter of the alphabet and it can be modified. TAGS can be repurposed with the version 8.0 Plugin Reports You can use the Plugin Reports screen in the System folder of the Administration area to query data stored in the system with SQL statements. XSL style sheets can then be applied to format the queried data and the results can be published in the Reports menu. To enable the functionality described below in the Plugin Reports screen, the SHOW_PLUGINDEV system parameter needs to be activated with a paramvalue of 1. Screen Entry Queries This drop-down lists any existing, saved reports. When one is selected, the other fields are automatically populated with the corresponding information for the saved report. When creating a new report, enter a name and check the Make available as a custom report box ® 2011 Thomson Reuters 123 ONESOURCE ® ONESOURCE TAX PROVISION CHAPTER 2: CATEGORIES SET-UP for the report to display in the Reporting area of the Navigator. If this box is not checked, the query will only be able to be executed through the Plugin Reports screen, by selecting it from the dropdown and clicking Run Query. Buttons Browse locates and uploads the XSL style sheet for the report. Save file saves, outside of the system, an already uploaded XSL style sheet being used. This is for editing or backup purposes. Remove file changes the existing XSL style sheet to a new one. Once removed, a new file can be uploaded by clicking Browse. Description This field is not required. You can enter supplemental information about the report you are creating. Menu Location (Report Type) and Sub-Menu Location Select where, in the reporting hierarchy, the report will be displayed. Note: You can write or copy and paste the SQL Statement for the corresponding report in the large workspace under the Query Details section. Run Query Clicking this button runs the query and displays the data returned by it in the Results section. Save When complete, click Save at the top of the screen to ensure the report is saved and published. Once saved, the report can be edited by selecting it from the Queries drop-down list. View Data Source History Phase I of the View Data Source History allows you to get all the data that has been captured in View Audit Trail. View Data Source History captures all items on a single row to allow filters, sorting as well as Export to Excel You have the ability to filter by Dataset:, Component Type:, Unit:, From:, To:, User:, and State:. The data will be returned in a grid format to easily review. Note: View Data Source History is not available to Read/Write users for Phase I. A field for All Component Types will be available in Phase II. 124 ® 2011 Thomson Reuters ONESOURCE ® ONESOURCE TAX PROVISION CHAPTER 2: CATEGORIES SET-UP To view data for single or multiple Datasets, Component Types, and Users, you could filter the data for that purpose. Also, you could select From: and To: for the calendar to get specific dates to capture data. Select Go, and the data captured for all data that has been captured in View Audit Trail will display. Note: One benefit of the Data Source History is the ability to filter. Utilizing the smart filter within the application by dragging column headers, such as Component Type, Unit, Change Type, Date and Code to the area "Drag a column header here to group by that column" . Then, you can export to excel In this example, you can see the Data Source: Active Workpapers and Data Source: Bridge Import, separately. You could then export the items to Excel. ® 2011 Thomson Reuters 125 ONESOURCE ® ONESOURCE TAX PROVISION CHAPTER 2: CATEGORIES SET-UP Once the data is set up with the desired display Right mouse click on the scren and select Export to Excel Export file name Note: The data will be saved in the same format as the filter is set up. Upon opening the Excel file, 126 ® 2011 Thomson Reuters ONESOURCE ® ONESOURCE TAX PROVISION CHAPTER 2: CATEGORIES SET-UP you will see the data in a grid format that makes sense. If you do not filter, you may end up with a long list that you may want to sort. The following example was filtered by Date, and Change Type. Each column displays the same headers as the application. Right mouse click, allows the ability to Select or De-select columns and Reset all saved settings. View Audit Trail The View Audit Trail captures and displays all the data that is entered, adjusted, or deleted in the system. Each entry is identified by user and given a time and date stamp. The View By filtering option allows data to be scoped to a manageable output level. The report generated details the change that occurred by displaying the original entry and the changed amount. The report can be exported to Excel by right clicking the report and selecting Export to Excel. Each change has the following columns of detail: Transaction Type, Component Type, Dataset Component Type Field, Unit Original Value, Unit Changed Value, State, User, Component Code, Tag/Code, and Date. Although it is not advised, the audit trail can be truncated to clear historical data. Screen Entry Fields View By ® 2011 Thomson Reuters 127 ONESOURCE ® ONESOURCE TAX PROVISION CHAPTER 2: CATEGORIES SET-UP Username Defaults to <all> users, but any user can be selected from the drop-down list. Component Defaults to <all> components, but any component type can be selected from the drop-down list. Dataset Defaults to <all> datasets, but any dataset can be selected from the drop-down list. Unit Defaults to <all> units, but any unit can be selected from the drop-down list. State Defaults to <all> states, but any state can be selected from the drop-down list. From Defaults to the current date, but can be changed to any date by either entering a date or selecting one from the Calendar drop-down menu. To Defaults to the current date, but can be changed to any date by either entering a date or selecting one from the Calendar drop-down menu. Audit Trail Light View Audit Trail - Captures event data excluding the “Original Value” & “Changed Value” rows View Categories Audit Trail The Categories Audit Trail captures and displays all the system configurations entered, adjusted, or deleted in the system. Each entry is identified by user and given a time and date stamp. The View By filtering option allows the data to be scoped to a manageable output level. The report generated details the changes that occurred by displaying the original entry and the changed amount. Each change has the following columns of detail: Transaction Type, User, Component Type Field, Component Original Value, Component Changed Value, and Date Although it is not advised, the categories audit trail can be truncated to clear historical data. Screen Entry Fields View By Username Defaults to <all> users, but any user can be selected from the drop-down list. 128 ® 2011 Thomson Reuters ONESOURCE ® ONESOURCE TAX PROVISION CHAPTER 2: CATEGORIES SET-UP Component Defaults to <all> components, but can be any component type can be selected from the drop-down list. From Defaults to the current date, but can be changed to any date by either entering a date or selecting the Calendar drop-down menu. To Defaults to the current date, but can be changed to any date by either entering a date or selecting the Calendar drop-down menu. Journal Entry Summary You can create custom groupings of journal entries in the Journal Entry Summary screen in the System folder of the Administration area. When you enter JEs on the Journal Entries screen, you can select the JE Type then select one of the custom groups you've created from the JE Summary drop-down. Screen Entry Fields Journal Entry Summary Code Enter the code for the custom grouping of journal entries. Journal Entry Summary Name Enter the name for the Journal Entry Summary code. Note: A License is required to activate the Journal Entry feature must be entered in the Administration > Manage Licenses. The Journal Entry functionality requires an additional license to use. If you are interested in this functionality and have not yet seen a demo, please call your Account or Client Manager to set up a demo. Import Categories Category items can be imported when data is populated in the Import Categories template. The template is an Excel workbook containing multiple sheets. Each sheet corresponds to a screen found in the Administration area. Only Administrators can import the Import Categories template. After the template is imported, the Import Log captures any errors that occurred during import. Import Categories Template The Import Categories template is typically stored in the C:\Program Files\Thomson Reuters\Tax Provision 7.0.0\Templates folder. You can also export categories by selecting the Export Categories option at the bottom of the Navigator within the Administration area. The Import Categories template contains the following sheets: #CATTD# AfterTax TempDiffs, #CD# Datasets, #CDSR# Dataset Relations, #CRD# Reporting Datasets, #COU# Countries, #CUR# Currencies, #CDRF# Def RollForwards, #CNOLTD# NOL TempDiffs, #CNRF# NOL RollForwards, #CP# Parameters, #CPRU# ParamsReportsUser, #CPD# Permanent Differences, #CPYBK# Payable Buckets, #CPYRL# Payable Rollups, #CPYTP# Payable Txn Types, #CRU# Component Rollup Sets, #CS# States, #CSAATD# St AfterApp TempDiff, #CSATTD# St AfterTax TempDiff, #CSC# SubConsolidations, #CSTA# St Tax Adjs, #CTA# Tax Adjustments, #CTBL# Trial Balance Lines, #CTBSL# Trial Balance SubLines, #CTD# Temporary Differences, ® 2011 Thomson Reuters 129 ONESOURCE ® ONESOURCE TAX PROVISION CHAPTER 2: CATEGORIES SET-UP #CU# Units, #CUC# User Components, #CUSR# Users, #ICOTXNT# Inter Co Txn Types, #ICOTRTT# Inter Co Trtmnt Types, #CUNC# Unit Components, and #CUNCM# Unit Component Multiple. Note: Do not modify the portion of the sheet names between the # signs. If you do so, the sheet will be ignored upon import. To use the templates you must keep the columns in the same order and begin entry on the third row. Support documentation can be included in a file and does not interrupt the import process, as long as sheet names do not have a defined template name. If there are duplicate rows for the same item, the later row overrides the earlier row. Blank cells are ignored on import. Even though you receive an error message if you leave a row blank, all data in rows beneath the blank one will be imported. The Import Categories template often requires that all columns be completed for items to add during import. Do not change the order of the sheets in the template. Note: For more information on importing categories, refer to the Importing Templates documentation. Importing Reporting Datasets Reporting Dataset items can be imported when the data is populated on the Import Categories template. To import a new reporting dataset, complete the appropriate fields on the #CDR# Reporting Dataset sheet in the Import Categories template. Although the sheet is on the Import Categories template, the sheet is not imported when you select the Import Categories option. In the Administration area, Administration >select Import Reporting Datasets to import a reporting dataset. Only Administrators can import the Import Categories template. If there are errors after the template is imported, they display in the View Last Import Log. When importing the mappings for the Import Reporting Dataset, the related datasets must be in the system. For Sequential datasets, the periods must be sequential and the underlying data in the datasets must roll. For Additive datasets, the periods must be identical. View Last Import Log (Categories) The stored log, located in the System folder of the Administration area, is from the last time categories were imported into the system. To permanently store the information to a file that can be saved and printed, right-click the log and select Export to Microsoft Excel. Export Categories It may be valuable to export the categories listed in the system at any given time. These exports can work as a backup method to secure data, as well as shorten the amount of time it takes to do a mass edit. When Exporting categories you are asked two questions: Do you want to export Unit Component? and Do you want to export User Component information?. You can select Yes or No to either question. Keep in mind that there are typically many lines of data on the #CUC# and #CUNC# sheets, so selecting Yes for either of these options dramatically increases the size of the file and the time it takes to generate. Tax Basis/Return Mapping items can be exported to an Import Return Maps template. In 130 ® 2011 Thomson Reuters ONESOURCE ® ONESOURCE TAX PROVISION CHAPTER 2: CATEGORIES SET-UP Administration > Manage Tax Basis/ Return select Export Mappings. This generates a file with two sheets: #MBAL# Map Balance Sheet Mappings and #MINC# Map Income Statement. Exporting before items have been entered generates a blank Import Return Maps template. ® 2011 Thomson Reuters 131 ONESOURCE ® ONESOURCE TAX PROVISION CHAPTER 2: CATEGORIES SET-UP CHAPTER 3: DATA ENTRY All data is housed in the Navigator under Data Entry: For the Provision and the Estimated Payments datasets, Data Entry is broken into three areas - Dataset, Federal, and Jurisdiction. For the Interim dataset, Data Entry is broken into three areas - Forecast, Actual, and Current Quarter. Under Forecast, there is Federal and Jurisdiction. Under Actual, there is Dataset, Federal, and Jurisdiction. DATASET The Dataset area can only be accessed by Administrators. Recalc Payable Reclasses Posted provision amounts can be automatically reclassed between entities in the Payable Entry section of the system. The reclass allows for multiple companies to transfer to a single parent unit (or paying unit). The system transfers the entire tax from the unit where it was originally posted to the parent unit. For more information on the Recalc Payable Reclasses menu option located under Data Entry > Dataset for a Provision dataset, see the Payable Reclasses section. Administration Administrators have access to eight screens at the dataset level: Dataset Parameters Manage Deferred Rollforwards Manage NOL Rollforwards Tax Basis Mapping Calculate Flow-Through Factor Results Currency Rates Country Rates State Rates Dataset Parameters Dataset Parameters are defined in the Provision and Estimated Payments datasets under Data Entry > Dataset > Administration and for the Interim dataset under Data Entry > Actual > Dataset > Administration. Administrators use dataset parameters to change how data is treated or represented within a dataset. Pre-established dataset parameters can be added, modified, or deleted. When adding or modifying parameters, use care, as they can potentially change calculations across all the units in the dataset. Parameters are pre-defined and are case-sensitive. The Key Type and Value have specific designations for each parameter. Deleting parameters is not recommended, because they may be required for the system to function properly. It is recommended that you de-activate a parameter, rather than deleting it. To import a new dataset parameter, complete the appropriate fields on the #DP# Dataset Params sheet in the Import Numbers template. 132 ® 2011 Thomson Reuters ONESOURCE ® ONESOURCE TAX PROVISION CHAPTER 3: DATA ENTRY Manage Deferred Rollforwards You can manage Deferred Rollforwards in two ways: At the system level by using the Administration area and clicking Administration > System > Manage Deferred Rollforwards. At the dataset level by within a Provision dataset and clicking Data Entry > Dataset > Administration > Manage Deferred Rollforwards or a Interim dataset and clicking Data Entry > Actual > Dataset > Administration. When new datasets are created, deferred rollforward information is populated from the system level. Click the Copy from Admin button to copy information from the system level to a particular dataset. Note: Information from the Dataset level is used to populate the Deferred Balances report column breakout, the Deferred Analysis screen, and the Analysis section of Temporary Difference screens for data entry for temporary differences. Here are guidelines for managing deferred rollforwards at the dataset level: The setup for new datasets is copied from the Administration area. Datasets that are copied or rolled over use the setup of the dataset from which they are copied/rolled over. You can reset these datasets to the Administration area by clicking Copy From Admin. Select the number of columns. You enter amounts according to defined Column Names. Therefore, for each column name, you can only have one Type (Activity, Deferred Only, Balance Sheet Only). Be sure to click Save when you finish entering information. The letters on the right side of the screen are the tag letters. Check the Active box if the Column name should display as a data row in the Analysis section of Temporary Difference screens. Note: If information for a Column name is entered in the Detail section, the Column name will display as a data row in the Analysis section of Temporary Difference screens even if the Active box is not checked in the Analysis section. If a column name is associated with multiple tags, amounts associated with that name become Read-Only. If more than one Type is defined for a column name, the default is as follows: If Activity, Deferred Only, and Balance Sheet Only are defined, the Type posts as Deferred Only. ® 2011 Thomson Reuters 133 ONESOURCE ® ONESOURCE TAX PROVISION CHAPTER 3: DATA ENTRY If Activity and Deferred Only are defined, the Type posts as Deferred Only. If Activity and Balance Sheet Only are defined, the Type posts as Balance Sheet Only. If Deferred Only and Balance Sheet Only are defined, the Type posts as Deferred Only. For example, in the screen below: Amounts entered as Return to Provision (Column 3) would post as Deferred Only with a tag M. Amounts entered as Ledger Activity (Column 1) would post as Activity with a tag M. Amounts entered as Purchase Accounting (Column 13) would post as Balance Sheet Only with a tag P. Amounts entered as ALL OTHER (Column 16) would post as Read-Only, because more than one tag is associated with these amounts. Manage NOL Rollforwards You can manage NOL Rollforwards in two ways: At the system level by using the Administration area and clicking Administration > System > Manage NOL Rollforwards. At the dataset level by using a Provision dataset and clicking Data Entry > Dataset > Administration > Manage NOL Rollforwards or a Interim dataset and clicking Data Entry > Actual > Dataset > Administration. When new datasets are created, deferred rollforward information is populated from the system level. To override data for a specific dataset, click the Copy from Admin button. Here are guidelines for managing deferred rollforwards at the dataset level: 134 ® 2011 Thomson Reuters ONESOURCE ® ONESOURCE TAX PROVISION CHAPTER 3: DATA ENTRY Select the number of columns. You enter amounts according to defined Column Names. Therefore, for each column name, you can only have one Type (Activity, Deferred Only, Balance Sheet Only). Be sure to click Save when you finish entering information. The letters on the right side of the screen are the tag letters. If a column name is associated with multiple tags, amounts associated with that name become Read-Only. If more than one Type is defined for a column name, the default is as follows: If Activity, Deferred Only, and Balance Sheet Only are defined, the Type posts as Deferred Only. If Activity and Deferred Only are defined, the Type posts as Deferred Only. If Activity and Balance Sheet Only are defined, the Type posts as Balance Sheet Only. If Deferred Only and Balance Sheet Only are defined, the Type posts as Deferred Only. Tax Basis Mapping The Tax Basis Mapping screen is located in a Provision dataset under Data Entry > Dataset > Administration. The temporary difference and trial balance sublines are set up in the Trial Balance SubLines screen in the Administration area. All trial balance sublines display in the Debit and Credit drop-down lists. They remain in these lists, even after they are assigned to a temporary difference. Multiple temporary differences can map to the same trial balance sublines. The same trial balance subline can be entered as a debit and credit for a single temporary difference. Once a temporary difference is added with a mapping, it no longer appears in the Temporary Differences drop-down list. If data is associated with a specific mapping, the mapping cannot be changed or deleted unless the data is removed from the dataset. Mapping is available for Component Types of After Tax Temporary Differences, NOL Temporary Differences, Permanent Differences, and Temporary Differences. Ability to set one account as the offsetting Contra Account when both sides post to the Balance Sheet You have the ability to layer Temporary Differences to create the Tax Basis Balance sheet with the Tax Basis Mapping. ® 2011 Thomson Reuters 135 ONESOURCE ® ONESOURCE TAX PROVISION CHAPTER 3: DATA ENTRY Notes: The Debit and Credit drop-down lists contain trial balance sublines that are set up in the Manage Trial Balance section of the Administration area and will be used to configure the Tax Basis Balance Sheet and Tax Basis Income Statement. Component Types available: After Tax Temporary Differences, NOL Temporary Differences, Permanent Differences, Temporary Differences Besides migrating the old screen in 7.0 data entry screen to a excel like grid, you may configure NOL Temporary Differences on top of book accounts and After Tax Temporary Differences. You may designate whether the debit account or the credit account should have the reverse sign and the two will offset against each other. You may set up a Contra Account when you are setting up two Balance Sheet accounts and select a Credit or Debit balance for the entry. 136 ® 2011 Thomson Reuters ONESOURCE ® ONESOURCE TAX PROVISION CHAPTER 3: DATA ENTRY Restricted Read/Write Users Parameters restrict the data entry and modification that Read/Write users can perform. However, they do not affect Administrators, who always have full privileges. Read/write users can view all data. However they are limited in what they can create or modify, depending on how parameters are set. There are two main dataset parameters for restrictions for read/write users: RestrictTA: Determines which tax adjustment codes cannot be used for editing existing entries or creating new ones. RestrictTag_X: Determines which tags cannot be used for editing existing entries or creating new ones. Setup of Parameters The parameters for restrictions need to be created by an administrator in the Dataset Parameters screen for the Provision dataset in the system. (A read/write user cannot set up parameters.) The Parameter Value is the first part (or entire string) of the Tag or Tax Adjustment Code that becomes restricted for Read/Write users. The Parameter Type is Alphanumeric. Note: Parameters can be created before or after entries are created. If a user is working in the system while parameters are being created, the user needs to refresh the system in order for the parameters to take effect. Because the RestrictTA parameter was set to D, the entry for D1000 is marked as Restricted. Read/Write users cannot edit the entry, nor can they create a new entry with a tax adjustment code beginning with D (D will not be available in the Code-Description drop-down list). Note: The restricting character, in this case - M, must be the Parameter Value, as well as part of the Parameter Type. Because the RestrictTag_M was created, the entry with the tag M is marked as Tag Restricted. Read/Write users cannot edit the entry, nor can they create a new entry with any M tag. Using the RestrictTAG_X Parameter The RestrictTag_X parameter controls which tags Read/Write users can modify and limits the entries they can create. The Parameter Value can end with any letter from B-Z. Notes: ® 2011 Thomson Reuters 137 ONESOURCE ® ONESOURCE TAX PROVISION CHAPTER 3: DATA ENTRY A should not be used as a Tag Letter. It is reserved for system automation Read/write users can edit the entry (the adjustment can be changed) and delete it (the Delete button is active). For the tag marked Tag Restricted, all buttons are inactive. In addition, once a tag is restricted, the Source field only displays a single letter code (M for example). It no longer displays the Source code's description. However, Administrators can still view the entire entry (M - Manual for example) in the Source field. Using the RestrictTA Parameter The RestrictTA parameter controls which tax adjustment codes Read/Write users can modify and limits the entries they can create. The Parameter Value can be the first character, a combination of the first few characters, or the entire code. Note: Read/write users can edit the entry (the adjustment can be changed) and delete it (the Delete button is active). The tax adjustment code is marked Restricted and all buttons are inactive. Calculate Flow-Through Factor Results Flow-Through is used to transfer a percentage of data from one unit to another. It is useful for partnerships. To enable Flow-Through, an appropriate License Code and License Key are required. The system parameter FLOWTHROUGHFACTORS_MANUALCALC with a paramvalue of 1 displays the Calculate Flow-Through Factor Results menu item in the Provision and Estimated Payments datasets. For more information, refer to the Flow-Through section. Currency Rates The Currency Rates screen is located in a Provision dataset under Data Entry > Dataset > Administration > Dataset Parameters. This screen is used to populate currency rates for a specific dataset. This screen is only available when the CurrencyRates dataset parameter is added with a Parameter Value of Y. Screen Entry Fields Symbol Select a Currency Symbol from the drop-down list. Rates Enter the Beginning Deferred FX, Ending Deferred FX, and Weighted Average FX rates. Notes This screen in used in the Mass Update Rates feature, with which you can apply Tax and Currency Rates on a universal basis to datasets. For information on overriding rates, see the Override Option page. 138 ® 2011 Thomson Reuters ONESOURCE ® ONESOURCE TAX PROVISION CHAPTER 3: DATA ENTRY Country Rates The Country Rates screen is located in a Provision dataset under Data Entry > Dataset > Administration > Dataset Parameters. This screen is used to populate rates for a country for a specific dataset. This screen is only available when the CountryRates dataset parameter is added with a Parameter Value of Y. Screen Entry Fields Code Select a Country Code from the drop-down list. Rates Enter the Beginning Deferred, Ending Deferred, and Current Tax rates. Notes: This screen in used in the Mass Update Rates feature, with which you can apply Tax and Currency Rates on a universal basis to datasets. For information on overriding rates, see the Override Option page. ® 2011 Thomson Reuters 139 ONESOURCE ® ONESOURCE TAX PROVISION CHAPTER 3: DATA ENTRY State Rates The State Rates screen is located a the Provision dataset under Data Entry > Dataset > Administration Dataset Parameters. This screen is used to populate state rates for a specific dataset. This screen is only available when the StateRates dataset parameter is added with a Parameter Value of Y. Screen Entry Fields Code Select a State Code from the drop-down list. Rates Enter the Beginning Deferred, Ending Deferred, and State Tax rates. Notes: This screen in used in the Mass Update Rates feature, with which you can apply Tax and Currency Rates on a universal basis to datasets. For information on overriding rates, see the Override Option page. 140 ® 2011 Thomson Reuters ONESOURCE ® ONESOURCE TAX PROVISION CHAPTER 3: DATA ENTRY Mass Update Rates The Mass Update Rates feature of the system was created to provide the ability to apply Tax and Foreign Currency Rates on a universal basis to datasets. Mass Update Rates is maintained in the Administration area. There are separate rates for each Country and State, as well as the FX rate for Currency. New columns were added to track rates: Beginning Deferred Rate, Ending Deferred Rate, Current Tax Rate, Beginning FX (Spot) Rate, Weighted FX Rate, Ending FX (Spot), and State Tax Rate. There are also options to override rates. Mass Update Rates is uploaded to a dataset from the Manage States and the Manage Countries and Currencies screens in the Administration area once the proper parameters have been added. Mass Update Rates only automatically populates a dataset once. After this initial population, all rate changes must be made manually to the dataset. Note: Mass Update Rates can be used for the Provision and Estimated Payments datasets. ® 2011 Thomson Reuters 141 ONESOURCE ® ONESOURCE TAX PROVISION CHAPTER 3: DATA ENTRY Creating Mass Update Rates This section describes the process of creating Mass Update Rates. 1. Select the Administration area and click System > Manage Countries/Currencies to populate Countries and Currencies with their rates: 2. Select the Administration area and click Manage States > States to populate States with their rates: Note: All units that were created before the creation of Dataset parameters are automatically populated with default values. The default Rate values are 0% for Tax and 1 for FX. 142 ® 2011 Thomson Reuters ONESOURCE ® ONESOURCE TAX PROVISION CHAPTER 3: DATA ENTRY Select a Provision dataset and click Data Entry > Dataset > Administration > Dataset Parameters to display administrative options for adding these dataset parameters: CountryRates CurrencyRates StateRates Add the above parameters with the Parameter Value of Y. Note: After the creation of these parameters, the Override Rate options for the Federal and State levels are now visible in the Unit and State Details screens. Because States, Countries, and Currencies have not been populated, the Override Rate functionality is visible in Read-only mode. All units created at this point are automatically populated with the default Rate values of 0% for Tax and 1 for FX. ® 2011 Thomson Reuters 143 ONESOURCE ® 144 ONESOURCE TAX PROVISION CHAPTER 3: DATA ENTRY ® 2011 Thomson Reuters ONESOURCE ® ONESOURCE TAX PROVISION CHAPTER 3: DATA ENTRY There are two ways to initially populate State, Country, and Currency with Mass Update Rates: I. The rates can be pulled from the Administration area to populate the lists: 1. Select the Provision dataset. 2. Click Data Entry > Dataset > Administration > Currency Rates, Country Rates, or State Rates. 3. Click Populate All to pull all rates. II. The alternative method is to set individual rates at the Dataset level: 1. Select the Provision dataset. 2. Click Data Entry > Dataset > Administration > Currency Rates, Country Rates, or State Rates. 3. Click Create New and select a code from the Symbol/Code drop-down list. 4. Click Save New. The system automatically populates the rates for this Symbol/Code with the existing Mass Update Rate. Notes: Rates can be kept or changed at the Dataset level. To refresh Dataset level rates with rates maintained in the Administration area, click the Copy From Admin button. Override Option When you create a new unit, it uses the rates set at the dataset level as the default. Override Rate options in the Unit and State Details screens are now Read/Write. The default for the Override Rate options is unselected. When the Override Rate check box is selected, the rate becomes the rate at the Unit level, not for the entire dataset. There are three views of the Override functionality in the Unit and State Details screens. Before parameters and rates are set, units that are created are populated with Default rates. No Override Rate functionality is available. All rates set through the Unit and State Details screens work at the Unit level only. ® 2011 Thomson Reuters 145 ONESOURCE ® 146 ONESOURCE TAX PROVISION CHAPTER 3: DATA ENTRY ® 2011 Thomson Reuters ONESOURCE ® ONESOURCE TAX PROVISION CHAPTER 3: DATA ENTRY Units created after parameters are set, but before States, Countries, and/or Currencies are populated, use Default rates. Override Rate functionality is available in Read-only mode. Units created after States, Countries, and/or Currencies are populated use Dataset level rates and have Override Rate functionality available. Example: Read-only mode ® 2011 Thomson Reuters 147 ONESOURCE ® ONESOURCE TAX PROVISION CHAPTER 3: DATA ENTRY Before parameters and rates are set, units that are created are populated with the Default rates of 0% for Tax and 1 for FX. No Override Rate functionality is available. 148 ® 2011 Thomson Reuters ONESOURCE ® ONESOURCE TAX PROVISION CHAPTER 3: DATA ENTRY Units created after parameters are set, but before any rates are set, are populated with the Default rates of 0% for Tax and 1 for FX. Override Rate functionality is available in Read-only mode (because the rates have not yet been populated). ® 2011 Thomson Reuters 149 ONESOURCE ® ONESOURCE TAX PROVISION CHAPTER 3: DATA ENTRY After parameters and rates are set, units that are created are populated with the existing Mass Update Rate. Override Rate functionality is available in Read/Write mode. No Override Rate boxes are selected. Note: Rates used in this example are 10% for Countries and 21 for FX. 150 ® 2011 Thomson Reuters ONESOURCE ® ® 2011 Thomson Reuters ONESOURCE TAX PROVISION CHAPTER 3: DATA ENTRY 151 ONESOURCE ® ONESOURCE TAX PROVISION CHAPTER 3: DATA ENTRY After parameters and rates are set, units that are created are populated with the existing Mass Update Rate. Override Rate functionality is available in Read/Write mode. However, the Override Rate box for the Beginning Deferred FX rate is selected and the rate entered is 11. 152 ® 2011 Thomson Reuters ONESOURCE ® ONESOURCE TAX PROVISION CHAPTER 3: DATA ENTRY Additional Information Here are some important points to remember: The Mass Update Rate process works the same for the Provision and Estimated Payments datasets. All rates move with a dataset when it is rolled over or copied. Deleting a dataset does not affect any rates, including the Mass Update Rate, for the remaining datasets. When a PTBI Data Entry Policy is selected for Enter Local, USD, FX and the Override Rate box is not checked for the Weighted Average FX Rate, even though the policy states you can enter a value, the Weighted Average FX Rate remains Read-only when Mass Update Rate parameters are applied. Deferred Analysis Deferred Analysis defaults are accessed in the Data Entry area > Provision > Dataset and in the Data Entry area > Interim > Actual > Dataset. The Deferred Analysis screen is informational only. You cannot enter any data. The Deferred Analysis screen is populated automatically by the system using the configuration set up in the Manage Deferred Rollforwards Dataset level screen. Columns with more than one source tag have a status of Read Only - Multi Tag. The column designated with the DefEndBalDefault dataset parameter has a status of End Bal Post. This column is where the difference is posted when Ending Balances are entered vs Activity for Temporary Differences. Note: If more than one source tag is set to the same column as the DefEndBalDefault column, the DefEndBalDefault column will have a status of Read Only - End Bal Post. In the screen shots below, the following occurs: In the Deferred Analysis screen, columns 1-4 are Activity because the column number is entered once in the Activity Column for tags M, I, B, R in Manage Deferred Rollforwards. In the Deferred Analysis screen, column 5 is Def Only because the column number is entered once in the Def Only Column for tag V in Manage Deferred Rollforwards. In the Deferred Analysis screen, column 6 is Bal Sheet Only because the column number is entered once in the Bal Sheet Only Column for tag P in Manage Deferred Rollforwards. In the Deferred Analysis screen, columns 7 and 8 are Unavailable since the column number is entered multiple times for multiple tags in Manage Deferred Rollforwards. ® 2011 Thomson Reuters 153 ONESOURCE ® ONESOURCE TAX PROVISION CHAPTER 3: DATA ENTRY Post Ret-To-Prov The Post Ret-to-Prov option is now under Dataset in the Navigator in the Data Entry area. The RTP posting can be performed on a dataset, sub-consolidation, or unit basis. The RTP posting activates the units/states which are not active, in the related provision dataset (RTP Provision). If a posting is generated for any non-activated units/states, rates will be copied from the related return dataset. The State RTP correctly allocates the amount for the return basis provision between the RTP PERM and RTP TEMP components. When using the automatic RTP posting functionality, if one of the datasets (Provision or Return) has a state with an apportionment percentage that does not equal 100% the NC_ postings for perms and temps are broken down correctly between NC_PERM and NC_TEMP. To post the return to provision select Post Ret-to-Prov and choose Dataset (all units), Subconsolidation, or Unit. Click Run. The data will be posted to the units. 154 ® 2011 Thomson Reuters ONESOURCE ® ONESOURCE TAX PROVISION CHAPTER 3: DATA ENTRY Tax Adjustment Payable Mappings The mapping screen for the Tax Adjustment Payable Mappings allows you to designate how the adjustments with the NC_ (Non-Cash Tax Adjustments) are posted into the Payable. The functionality allows you to determine how adjustments such as NC_RTP, NC_ATR, NC_OTHER, NC_FIN48 and other items will be posted. An administrator has the ability to choose one or both of the following options to setup dataset parameters within the application. These check box's were made available to make the set up of these parameters more efficient. If you want the parameter set up for all datasets you will need to access the Admin area, Manage Configurations. You have the following options for posting payables: To configure specific Non Cash tax adjustment code(s) to be posted to the payable select the Post NC_ to payable with manual mapping, to enable the mapping functionality ® 2011 Thomson Reuters 155 ONESOURCE ® ONESOURCE TAX PROVISION CHAPTER 3: DATA ENTRY To enable the system functionality of posting Non Cash tax adjustment codes (NC_RTP, NC_ATR, NC_OTHER) to the payable, select the Post NC_ to payable with system mapping, to utilize the existing functionality Warning: If these tax adjustments are also mapped in the Tax Adjustment Payable Mapping screen, they will post in the payable twice. Use a combination of the two, enable system functionality and configure other Non Cash tax adjustment codes to post to the payable Note: A Tool Tip displays when you scroll over the options to enable the system functionality of posting select tax adjustments. You can check both box's and use a combination of the two methods. For example, if you want to manually configure all the NC_ adjustments except NC_RTP, NC_ATR, NC_OTHER you would check the Post NC_ to payable with system mapping, and utilize the existing functionality. Next, select the Post NC_ to payable with manual mapping, to enable the manual mapping functionality. Select the tax adjustments for payable mapping 156 ® 2011 Thomson Reuters ONESOURCE ® ONESOURCE TAX PROVISION CHAPTER 3: DATA ENTRY The Tax Adjustment Payable Mappings are available at the Federal and State adjustment levels. Select the Code-Description, Tax Adj. Tag, Fiscal Year, Txn Type, Txn Bucket, and Payable Tag. Select the Code-Description The Payable Tag determines how the adjustment will be tagged within the Payable. You can configure the settings on a NC_ basis if you want to set up a parameter. ® 2011 Thomson Reuters 157 ONESOURCE ® ONESOURCE TAX PROVISION CHAPTER 3: DATA ENTRY Example: Tax Adjustment Payable Mapping Active Workpapers Active Workpapers is located under Data Entry > Dataset in the Provision, Estimated Payments, and Interim datasets. Active Workpapers enables Excel-based workpapers to be embedded within a dataset. Cells can directly relate to data fields in the system. Allows you to design worksheets which can pull raw data found in one or many units, such as PTBI, Perms, Temps, etc. Then using the Excel functionality of formulas, mathematical logic can be built using additional information to create either Ad Hoc reports or to populate the results back to one or many unit’s data entry fields in the dataset. Users who have externally maintained Excel spreadsheets that track or calculate historic items, such as Capital Loss Carryovers, 382 or SRLY NOL Limitation, State Margin Tax, can upload those spreadsheets. Each period a cell references can be adjusted to choose that year’s allowable portion. The functionality also allows for data to be reclassed from one unit to another for reporting purposes or to simulate or branch relationships. Workbooks populated with data and mappings can be attached to a Dataset, Unit, State or Component depending on the level of detail with which the user is working. A subset of state calculated values can now be pulled into AWPs in both Local and Reporting currencies at the Unit, Sub-Consolidated and Consolidated levels. Cell highlighting colors depending on AWP action SET > Orange GET > Blue SYN > Green GET Amounts Added 158 ® 2011 Thomson Reuters ONESOURCE ® ONESOURCE TAX PROVISION CHAPTER 3: DATA ENTRY Payable Pay ~ Payable Entry & State Pay ~ State Payable Entry – Choose Beginning Balance or Ending Balance by Payable Transaction Bucket by Year for each Jurisdiction/State GET/SET/SYN Amounts Added Alternative Minimum Tax AMT~ AMT Automation – Choose AMT Adjustments, AMT Rate, AMT After Tax Adjustments and AMT NOL C/O Balance in Local or Reporting Currency The Active Workpapers functionality requires an additional license to use. If you are interested in this functionality and have not yet seen a demo, please call your Account or Client Manager to set up a demo. Note: For more information, please refer to the Active Workpapers user manual. There are three colors displayed on the Active Workpaper grid. Orange - SET Blue - when you GET Green - when you SYN ® 2011 Thomson Reuters 159 ONESOURCE ® ONESOURCE TAX PROVISION CHAPTER 3: DATA ENTRY In version 8.0, you have the ability to GET payable balances by Bucket, Jurisdiction, and Year. Payable and State Payable entry options allow you to pull certain balances by Bucket, by Year, for beginning and ending balances. When you select the State drop-down the state options become available. You have the ability to GET and SET the items that are within the Alternative Minimum Tax area on the Unit details. AMT Items: AMT Adjustments Items AMT Rate AMT After Tax Adjustment AMT NOL C/O Balance 160 ® 2011 Thomson Reuters ONESOURCE ® ONESOURCE TAX PROVISION CHAPTER 3: DATA ENTRY Jurisdiction Management Jurisdiction Management is only available in an Estimated Payments dataset in Data Entry > Dataset. An Administrator can configure the percentage of estimated liability in the quarters, the extension payment, and the minimum taxes that may be required. Each jurisdiction, including Federal, needs to be formatted in Jurisdiction Management for data to compute and flow to the Federal Estimated Payments and State Estimated Payments reports. To import jurisdiction management, complete the appropriate fields on the #J# Jurisdictions sheet in the Import Numbers template. FEDERAL All Federal data is entered and stored in the Federal area. A unit must have a record in order to enter data. Federal has up to thirteen areas: Administration Active Workpapers Unit Details Flow-Through Factors Permanent Differences PermDiffs - Tax Basis Perm Diffs - Book/Tax Basis Temporary Differences - Tax Basis Temporary Differences - Book/Tax Basis After Tax Temporary Differences - Tax Basis After Tax Temporary Differences - Book/Tax Basis Tax Adjustments NOL Temporary Differences - Tax Basis Payable Entry Inter Company Transaction Entry Trial Balance/Tax Basis Administration Administrators can access unit dataset parameters which control some unit level features and Journal Entry mappings. Unit Dataset Parameters Unit Dataset Parameters are defined in the Navigator under Data Entry > Federal > Administration> Unit Dataset Parameters in the Provision and Estimated Payments datasets and under Data Entry > Actual > Federal > Administration for an Interim dataset. Administrators use unit dataset parameters to change how data is treated or represented within a unit in a dataset. ® 2011 Thomson Reuters 161 ONESOURCE ® ONESOURCE TAX PROVISION CHAPTER 3: DATA ENTRY Pre-established unit dataset parameters can be added, modified or deleted. When adding or modifying parameters, use care, as they can potentially change calculations across all the units in the dataset. Parameters are pre-defined and are case-sensitive. The Key Type and Value have specific designations for each parameter. Deleting parameters is not recommended, because they may be required for the system to function properly. It is recommended that you de-activate a parameter, rather than deleting it. To import a new unit dataset parameter, complete the appropriate fields on the #UDSP# UDS Params sheet in the Import Numbers template. For more information on importing, refer to the Importing Templates documentation. Journal Entries Journal Entries are defined in the Navigator under Data Entry > Federal > Administration in a Provision dataset and under Data Entry > Actual > Federal > Administration in an Interim dataset. When Journal Entries have been activated, this area allows for mappings to be configured. The Journal Entries screen defines how amounts computed in the provision can flow to journal entry reports. Journal Entry Mappings are done on a unit-by-unit basis and can be created in one unit and cloned to other units via an import spreadsheet. To import Journal Entry Mappings, complete the appropriate fields on the #JES# Journal Entries and #JETAX# JE Tax Calcs sheets in the Import Numbers template. Active Workpapers Active Workpapers is located under Data Entry > Federal in Provision, Estimated Payments, and Interim datasets. Active Workpapers enables Excel-based workpapers to be embedded within a dataset. Cells can directly relate to data fields in the system. For more information, refer to the active workpapers section in dataset administration. Data Dimensions There are two Data Dimensions within the application that will be able to provide you with the true source of data for all entries Data Source: Icon for all possible sources (mouse over) Data Source History for all line items Export to Excel Add Notes DATA SOURCE The Data Source column has been created to show every data item available in the application. The Data Source column is populated with icons that display and represent the data entry. Data Source/Data Dimensions will enable you to understand the source of particular data. The application displays unique icons for all possible Data Sources that will enable you to review the walk of the data at the data level, and the various events that occurred such as when, why, and how data changed. When an amount is changed it will be tracked for that event. 162 ® 2011 Thomson Reuters ONESOURCE ® ONESOURCE TAX PROVISION CHAPTER 3: DATA ENTRY EVENT TYPE You have the ability to select an Event Type and a Sub Event Type for an adjustment however, these are not required fields. You can have just an Event Type or both Event/Sub Event Type assigned to a line of data for permanent, temporary, and payable items. These fields allow you to add more detail around a line of data to increase its usability. Important: Adding Event and Sub-Event Type does not make the row a unique entry. A unique Code-Description and Tag are required. The following is a list of the 11 pre-loaded Event Types available which can be modified in Administration - Manage Event Types. 1) RTP - RTP 2) UTP - UTP 3) Discrete - Discrete 4) NOL - NOL 5) VA - VA 6) AMT - AMT 7) Overseas Branch - Overseas Branch 8) Payable - Payable 9) Portfolio - Portfolio 10)Capital - Capital 11)TBF - Feed from Trial Balance Event Types may be selected for an adjustment to increase the usability of tracking the event. ® 2011 Thomson Reuters 163 ONESOURCE ® ONESOURCE TAX PROVISION CHAPTER 3: DATA ENTRY SUB-EVENT TYPE Sub-Event Types are User-defined fields. The following is a list an example of Sub-Event Types which can be created and modified in Administration - Manage Sub-Event Types. Sub-Event Types may be selected for an adjustment for additional usability when tracking an event. NOTES The Note pre-populates with the Data Source name that has a secondary source. For certain types of Notes, Data Dimension will populate a Note for you. You can add data to the note and/or change the note. TAG The Tag is still used for identifying which items flow to different columns on the Deferred Balance report. The configuration identifying which items are displayed on a column is still derived by the 164 ® 2011 Thomson Reuters ONESOURCE ® ONESOURCE TAX PROVISION CHAPTER 3: DATA ENTRY tags set up. UNIT DETAILS - DATA SOURCE ICON Select Data Entry | Units then select the icon application. to review how an item has been built into the ADJUSTMENTS - DATA SOURCE ICONS Select an Data Entry | Adjustment then select the icon in the Data Source column to review how the item was built into the application. ® 2011 Thomson Reuters 165 ONESOURCE ® ONESOURCE TAX PROVISION CHAPTER 3: DATA ENTRY Select Data Entry | Payable then select the icon to review how an item has been built into the application. DATA ROLLED OVER DATASETS For a Rolled Over dataset, the Data Source History will rollover and information may be viewed in the Notes column such as the name of the dataset that was rolled over. The Note will pre-populate with information from the dataset that was rolled over. DATA SOURCE HISTORY: DATA ENTRY The Data Source History displays the Data Source, Change Type, User, Date, Tag, Adj. Type, Expense Amount, Event Type, Sub-Type Event, and Notes. With Data Source History you will have the ability to filter and export data. In the following example, the Data Source is an Active Workpaper, the Change Type is Add, and the User is admin. 166 ® 2011 Thomson Reuters ONESOURCE ® ONESOURCE TAX PROVISION CHAPTER 3: DATA ENTRY DATA SOURCE HISTORY: ADMINISTRATION | SYSTEM In Manage Configurations, you have the option to set up Data Source History. The history will be available on every level of data entry. Examples would be data such as PTBI, Payable, Permanent, and Temporary adjustments that have been bridged in, brought in through active work papers, or imported. Icons are available to to assist you in understanding how the data was entered. VIEW DATA SOURCE HISTORY The Data Source History displays the Data Source, Change Type, User, Date, Tag, Adj. Type, Expense Amount, Event Type, Sub-Type Event, and Notes. With Data Source History you will have the ability to filter and export data. By utilizing the smart filter within the application, you can drag columns to the Drag a column header here to group by that column area located above the headers. Phase I of replacing the Numbers Audit Trail Have the ability to Export to Excel ® 2011 Thomson Reuters 167 ONESOURCE ® ONESOURCE TAX PROVISION CHAPTER 3: DATA ENTRY You may drag any of the column headers such as the Date, Change Type, and User to display the data in a user-defined format. Drag the Columns to display as desired EXPORT TO EXCEL You can right-mouse click on the Data Source History screen and select Export to Excel 168 ® 2011 Thomson Reuters ONESOURCE ® ONESOURCE TAX PROVISION CHAPTER 3: DATA ENTRY Enter a File name for the exported Data Source History The data will be saved in the same format as the filter. Upon opening the Excel file, you will see the data in a format similar to the ONESOURCE Tax Provision Tax application screen. In the following example, the data has been displayed by Date, and Change Type, with column headers. If you do not filter, you may end up with a long list that you may want to sort within Excel. Reset all saved settings You have the ability to reset the Data Source History by clicking your right mouse button and selecting the options on the dialog box. ® 2011 Thomson Reuters 169 ONESOURCE ® ONESOURCE TAX PROVISION CHAPTER 3: DATA ENTRY NOTES For certain types of notes, Data Dimensions will populate the Note. You can add data to a note and/or change a note. The note will pre-populate with the data source name that has a secondary source. Unit Details The Unit Details screen contains the following sections: PTBI in the Provision, Estimated Payments, and Interim datasets Automation in the Provision, Estimated Payments, and Interim datasets Taxes Per Book in the Provision and Interim datasets Misc in the Provision and Interim datasets Estimated Payments in the Estimated Payments dataset only Unit Details Screen: View Data Source History Select the 170 icon to View Data Source History for a line item data ® 2011 Thomson Reuters ONESOURCE ® ONESOURCE TAX PROVISION CHAPTER 3: DATA ENTRY You can select that item to see how the item was built into the application. ® 2011 Thomson Reuters 171 ONESOURCE ® ONESOURCE TAX PROVISION CHAPTER 3: DATA ENTRY The Data Source History displays the Data Source, Change Type, User, Date, Tag, Adj. Type, Expense Amount, Event Type, Sub-Type Event, and Notes. For certain types of notes, in the Data Dimension it will populate the Note for you. You can add data to the note and/or change the note. The note will pre-populate with the data source name that has a secondary source. In the following example, the Data Source is an Active Workpaper, the Change Type is Add, and the User is admin. For a Rolled Over dataset, the Data Source History will rollover and you will be able to view in the Notes column the rollover information such as the name of the dataset that was rolled over. the note will pre populate with that information, from which dataset it was rolled over. 172 ® 2011 Thomson Reuters ONESOURCE ® ONESOURCE TAX PROVISION CHAPTER 3: DATA ENTRY PTBI Pre-Tax Book Income, Filing Groups, and Rate information is managed in the PTBI section under Data Entry > Federal > Unit Details in the Provision and Estimated Payments datasets and under Data Entry > Actual > Federal > Interim Unit Details in an Interim dataset. To import information on the PTBI section, complete the appropriate fields on the #U# Unit sheet in the Import Numbers template. For more information on importing, refer to the Importing Templates documentation. Screen Entry Fields Deactivate Unit Button Found in the upper right hand corner of the screen. Clicking Deactivate deletes the record which erases all information for this unit for the current dataset. It also deletes all states that have been populated for this unit for the dataset. It does not affect any other unit in the dataset or any unit in any other dataset in which the unit is included. There are cases where deleting a child unit from a Filing Group can effect certain entries that appear in Data Entry and in Reports. Note: You cannot deactivate a unit if it is the designated parent of a filing group. Filing Unit A filing unit provides the ability to group units. The Filing Unit is considered the Parent unit. Units that are grouped with the parent unit are referred to as Child units. Currently, the system does not permit multiple tiered filing groups. All units with a common Filing Unit are treated as a single entity when applying the automated NOL, AMT, and netting of assets and liabilities calculations. Pre-Tax Book Income PTBI Data Entry Policy - There are five options for entering Pre-Tax Book Income, which are determined by the data entry policy. From the PTBI Data Entry Policy drop-down menu, select the desired PTBI method. Pre-Tax Book Income - Depending on the Data Policy either the Pre-Tax Book Income (Local) and/or Pre-Tax Book Income (USD) are editable. If the field is grayed out, this means that because of the Data Policy selected, this is a computed amount. Although the field is named Pre-Tax Book Income (USD), this figure can also represent Pre-Tax Book Income in a Reporting Currency other than US Dollar. Wghtd Avg FX Rate - The specified Weighted Average Foreign Exchange rate for the unit for the period covered by the dataset. The rate should be entered using the ratio of what 1 unit of the reporting currency would equal in the local currency. The Weighted Average Foreign Exchange rate is used to convert entries for the unit that have an Income Statement provision impact. You can enter 1 if the local and reporting currency are the same. Note: If Enter Local, RC; Calc FX is selected as the Data Entry Policy, and Local or USD PTBI is ® 2011 Thomson Reuters 173 ONESOURCE ® ONESOURCE TAX PROVISION CHAPTER 3: DATA ENTRY zero, an unknown FX rate populates Unit details. The Unit PTBI will be ignored in all reports. Unit Tax Rates The current and deferred tax rates for the specified unit are used for all unit specific reports and are taken into account for Federal Benefit of State (FBOS) calculations when working with state data. If the Beginning and Ending Deferred Tax rates differ for a unit the system automatically calculates any necessary change in rate adjustment on the beginning temporary difference balances. Support for the calculated adjustment displays in the deferred balances report as a separate column. If the Current Tax rate and the Ending Deferred Tax rate differ for the unit, the system automatically calculates the necessary impact of the rate difference for activity entered for temporary differences. The impact of the rate difference can be viewed in the Effective Tax Rate report. Deferred FX Rates Enter the specific Beginning and Ending Spot rate for the unit for the period covered by the dataset in the Beginning and Ending entry fields. The rate should be entered using the ratio of what 1 unit of the reporting currency would equal in the local currency. The Beginning and Ending Spot rate is used to convert entries for the unit that have a Balance Sheet provision impact. You can enter 1 if the local and reporting currency are the same. Note: The administrator has the ability to lock beginning balances and the Beginning Bal column does not allow data entry for Read/Write Users with v. 8.0 of the application. Also, you have the ability to lock the Beg, End, Beg Deferred, FX Rates, and Payable as well. Deferred Provision Only Adjustment The adjustment to the deferred tax provision expense is presented on the tax provision report as a separate line item and impacts the Effective Tax rate. The deferred expense amount does not have a related deferred tax asset or liability associated with it. This field can be configured as Read-Only or removed with the system parameter. To activate the Deferred Provision Only Adjustment functionality, an Administrator needs to add the following system parameter in Manage Configurations. In the Admin section, select Other then for the Deferred Provision Only Adjustment choose 1 to display the Deferred Provision Only field as Read Only. Choose 2 to remove the Deferred Provision Only field. Be sure that you use this field appropriately because it may require additional support to justify the expense on the provision. Automation Automation policies are managed in the Automation section under Data Entry > Federal > Unit Details in the Provision and Estimated Payments datasets and under Data Entry > Actual > Federal > Interim Unit Details in an Interim dataset. Valuation Allowance automation policies are managed in the Provision and Interim datasets. NOL automation polices are Provision, Estimated Payments, and Interim datasets. AMT automation policies are managed in the Provision and Estimated Payments datasets. Based on these automation policies, the system calculates and automatically posts items that directly impact provision calculations. Keep in mind that there are limitations to each of the automation policies being offered. If a unit has a different unit as its filing unit, it is assigned that filing unit's automation policies. 174 ® 2011 Thomson Reuters ONESOURCE ® ONESOURCE TAX PROVISION CHAPTER 3: DATA ENTRY To import information to the Automation section, complete the appropriate fields on the #U# Unit sheet in the Import Numbers template. For more information on importing, refer to the Importing Templates documentation. Screen Entry Fields Valuation Allowance Rates Any line item starting with the VA_prefix is considered when calculating the balance available to be used for a valuation allowance. Line items, such as VA_2006, are taken into account when calculating. The automation posts two amounts in the Temporary Difference, NOL Temporary Difference, and After Tax Temporary Difference screens with codes that begin with VA_SYS_. One is the current amount and the other is the non-current amount. Both amounts have the source tag of A. There are system codes that must exist for the automation to post. There are three approaches to the Valuation Allowance Automation - Separate, Aggregated, and Aggregated Post-Tax. NOL Automation The automation posts an amount as an NOL Temporary Difference with the code NOL_SYS and the source tag of A. The NOL automation posts a reclass that creates the NOL Temporary difference when the unit has a taxable loss or draw down an available NOL Temporary Difference when the unit has taxable income. Selections made in the NOL Allowance rate and Base NOL Allowance impact the amount of the reclass to NOL that is posted. The NOL Allowance Rate is the percent of taxable income/loss that should be considered when computing the NOL that should be reclassed for the specified unit. The Base NOL Allowance (e.g., §382 limitation) limits the amount of NOL that is considered. If there is no Base NOL Allowance, the default value of zero should remain in the field. The Base NOL Allowance sets the minimum amount to be considered and does not set a ceiling. AMT Automation The automation computes the Alternative Minimum Tax and posts an amount for the additional amount of tax liability that should be added to the Regular Tax. There are two approaches to the Alternative Minimum Tax - Reporting Currency (New) and Local Currency (Original). AMT Adjustments (pre- and/or post-tax), as well as the AMT Tax rate that should be used in calculations, should be entered for both approaches. When the Reporting Currency basis is selected, there is the option to enter the AMT Net Operating Loss Carryover amount. Taxes Per Book Taxes Per Book are entered in the Taxes Per Book section under Data Entry > Federal > Unit Details in a Provision dataset and under Data Entry > Actual > Federal > Interim Unit Details in the Interim dataset. The accounts can be used for Journal Entry reports by comparing the balances and the provision calculations to arrive at the appropriate journal entries required to be posted for the period. To import taxes per book information, complete the appropriate fields on the #U# Unit sheet in the Import Numbers template. For more information on importing, refer to the Importing Templates documentation. Screen Entry Fields ® 2011 Thomson Reuters 175 ONESOURCE ® ONESOURCE TAX PROVISION CHAPTER 3: DATA ENTRY Federal and State Current Provision: Amounts on Trial Balance for the current provision tax expense. Federal and State Deferred Provision: Amounts on Trial Balance for the deferred provision tax expense. Federal and State Deferred Balance: Amounts on Trial Balance for the deferred tax assets and liabilities. Federal and State Liability Balances: Amounts on Trial Balance for the taxes payable. Miscellaneous Miscellaneous options can be entered in the Miscellaneous section under Data Entry > Federal > Unit Details in a Provision dataset and under Data Entry > Actual > Federal > Interim Unit Details in an Interim dataset. Custom options display on this screen. For example, you may have fields for Liability Balances and Unit Dataset Extensions (UserNum9). Estimated Payments Estimated payment items are entered in the Estimated Payments section under Data Entry > Federal > Unit Details in an Estimated Payments dataset. Items entered on this screen are added to the provision when calculating estimated payments. To import information to the Estimated Payments screen, complete the appropriate fields on the #U# Unit sheet in the Import Numbers template. For more information on importing, refer to the Importing Templates documentation. Screen Entry Fields Other Income Tax (additive to Cash Provision) Adds an additional amount to the provision liability in the estimated payments calculation. Calculated Income Tax Pymt Override Overrides the calculated estimated payments. Franchise Payments Additional amount of Franchise Tax that should be included with the provision liability in the estimated payments calculation. Include for Estimated Payment calc? Includes or excludes the unit for the estimated payments calculation. Forecast Interim Unit Details Pre-Tax Book Income and Rate information is managed in the Forecast Interim Unit Details screen under Data Entry > Forecast > Federal in an Interim dataset. To import information, complete the appropriate fields on the #FORU# Forecast Unit sheet in the Import Numbers template. For more information on importing, refer to the Importing Templates documentation. Note: You will find the unit detail screen for interim has a different format than the unit detail screen for provision. 176 ® 2011 Thomson Reuters ONESOURCE ® ONESOURCE TAX PROVISION CHAPTER 3: DATA ENTRY Screen Entry Fields Pre-Tax Book Income - Estimated Pre-Tax Book Income Pre-Tax Book Income should be entered in local currency. Estimated Pre-Tax Book Income can either be entered as an annualized amount or in amounts for the four quarters that make up the annual amount when Enable Quarterly PTBI is selected. Note: When Enable Quarterly PTBI is selected, Instead of adding rounding excess to the fourth quarter, each quarter now shows its own rounding. Check the rounding when the annual amount is not evenly divisible by four. Estimated Annual Weighted Average FX Rate The specified Weighted Average Foreign Exchange rate for the unit for the period covered by the dataset. Enter the rate using the ratio of what 1 unit of the reporting currency would equal in the local currency. The Weighted Average Foreign Exchange rate is used to convert entries for the unit that have an Income Statement provision impact. Enter 1 if the local and reporting currency are the same. Exclude Unit Designation Exclude Foreign Loss: The system excludes the unit from the interim provision calculations if the Pre-Tax Book Income is a negative amount. If the amount is positive, the unit is included in the calculation. Exclude Unit: The system excludes the unit from the interim provision calculations. Note: Selection made for the interim provision will effect the forecast rate reports. Unit Tax Rates The current and deferred tax rates for the specified unit are used for all unit specific reports. They are also taken into account for Federal Benefit of State (FBOS) calculations when working with state data. If the Beginning and Ending Deferred Tax rates differ for a unit, the system automatically calculates any necessary change in rate adjustment on beginning temporary difference balances. Support for the calculated adjustment displays in the deferred balances report as a separate column. If the Current Tax rate and the Ending Deferred Tax rate differ for the unit, the system automatically calculates the necessary impact of the rate difference for activity entered for temporary differences. The impact of the rate difference can be viewed in the Effective Tax Rate report. Deferred FX Rates In the Beginning and Ending fields, enter the specific Beginning and Ending Spot rates for the unit for the period covered by the dataset. Enter the rate using the ratio of what 1 unit of the reporting currency would equal in the local currency. The Beginning and Ending Spot rate is used to convert entries for the unit that have a Balance Sheet provision impact. Enter 1 if the local and reporting currency are the same. Deferred Provision Only Adjustment The adjustment to the deferred tax provision expense is a separate line item on the tax provision report. It impacts the Effective Tax rate. The deferred expense amount does not have a related ® 2011 Thomson Reuters 177 ONESOURCE ® ONESOURCE TAX PROVISION CHAPTER 3: DATA ENTRY deferred tax asset or liability associated with it. Be sure to use this field appropriately, because additional support may be required to justify the expense on the provision. Flow-Through Factors Flow-Through is used to transfer a percentage of data from one unit to another. It is useful for partnerships. To enable Flow-Through, an appropriate License Code and License Key are required. For more information, refer to the Flow-Through section. APIC Pool Amounts Additional Paid in Capital (APIC) Pool Amounts information is managed in the APIC Pool Amounts screen under Data Entry > Federal in the Provision and Estimated Payments datasets and under Data Entry > Actual > Federal in an Interim dataset. The APIC Pool data entry area tracks activity in the APIC Pool which will display in the APIC Pool Report: The windfalls and shortfalls from FAS 123R Stock Option Exercise are measured against the APIC Pool to determine the required provision treatment. You can track the Deferred Tax Asset related to the issuance of stock options (Amortized Compensation) with the related APIC Pool. The APIC Pool Amounts screen and report are only available when the system parameter is enabled. To activate the APIC Pool functionality, an Administrator needs to add the following system parameter in Manage Configurations. In the Administration area > System > Manage Configurations select the Reporting Section then, APIC Pool > APIC Pool Data Entry + Report, select Yes. To import information to the Permanent Differences screen, complete the appropriate fields on the #UAPIC# APIC Pool Amounts sheet in the Import Numbers template. For more information on importing, refer to the Importing Templates documentation. Screen Entry Fields Note: All amounts should be entered in Reporting currency. Enter the following APIC amounts: Beginning Balance Pre-Adoption APIC Adj. Tax Benefit/(Detriment) Intercompany Reclass Other - With DTA Impact Other - Without DTA Impact Posted to Deferred Only Enter the following Suspense amounts: Beginning Balance Other - With DTA Impact Other - Without DTA Impact Enter the following tax rates: 178 ® 2011 Thomson Reuters ONESOURCE ® ONESOURCE TAX PROVISION CHAPTER 3: DATA ENTRY Federal Beginning State Beginning Manage Attachments Button Click this button to open the Attachments and Comments window to add attachments: 1. Click Browse to find the file. 2. Enter a description. 3. Click Add >Close. Permanent Differences - Tax Basis Permanent difference information is managed in the Permanent Differences screen under Data Entry > Federal in the Provision and Estimated Payments datasets and under Data Entry > Forecast/ Actual > Federal in an Interim dataset. There are two types of Permanent Differences: Equity Adjustments and P&L Adjustments. Select the appropriate type to achieve the desired provision effect. To import information to the Permanent Differences screen, complete the appropriate fields on the #UPD# Unit Perm Diffs sheet in the Import Numbers template. For more information on importing, refer to the Importing Templates documentation. Note: If you wish to adjust the same permanent difference more than once, you must make additional entries using different tag letters. Screen Entry Fields The data entry screen has a grid that allows you to select a cell for a component and use the arrows on your keyboard to scroll through a list or use the drop-down to make your selection. You can use the tab key to move between the fields much like an excel worksheet. To create a new adjustment, on the new row at the bottom of grid select a Code-Description, Source, Adj Type, and enter the Amount. You can select the Save button or Ctrl S to save the adjustment. Click on Attmnts icon to supplement the detail with attachments and/or Active Workpapers. You have the ability to select multiple rows by holding down the Ctrl key and hitting the delete key to delete them all at one time. Columns can be sorted by clicking on the column headers. By dragging and dropping the columns, they can be re-arranged/organized to view the grid in the format that works best for you. The column can be hidden if you right mouse click on a header and select the header. This removes the check mark and the column is hidden on the grid. To restore the column, right mouse click on a header and select the header to add the check mark. Reset all saved settings will put the selections back to the original set up. Drag a column header here to group by that column allows you to group by the headers. You just drag each header(s) to that area and the data will be sorted accordingly. ® 2011 Thomson Reuters 179 ONESOURCE ® ONESOURCE TAX PROVISION CHAPTER 3: DATA ENTRY Code - Description The code and description are established by an Administrator for the permanent difference. Type Type P results in a current tax provision expense offset in the payable account. The result does impact the overall effective tax rate. Type E results in a current tax provision expense offset in the payable account, as well as an equity contra expense that is offset in an equity account. This does not impact to the overall effective tax rate. Tag The tag letter identifies each line entered in the originating source. Amount Positive amounts increase and negative amounts reduce the taxable income. Amounts should be entered in local currency. They are translated using the unit's weighted average FX rate to reporting currency. Permanent Differences - Book/Tax Basis Amortized permanent difference information is managed in the Amortized Permanent Differences screen under Data Entry > Federal in the Provision and Estimated Payments datasets. There are two types of Permanent Differences: Equity Adjustments and P&L Adjustments. Select the appropriate type to achieve the desired provision effect. Amortized Permanent Differences allow you to enter different book and tax amortizable basis and amortization periods. The resulting permanent difference between the basis is automatically computed. The remaining balance of the basis and periods rolls over to future datasets when the dataset is rolled over. To import information to the Amortized Permanent Differences screen, complete the appropriate fields on the #UPDAM# Unit Perm Diff Amort sheet in the Import Numbers template. For more information on importing, refer to the Importing Templates documentation. Note: If you wish to adjust the same amortized permanent difference more than once, you must make additional entries using different tag letters. Screen Entry Fields Code - Name The code and description are established by an Administrator for the permanent difference. Sub-Type 180 ® 2011 Thomson Reuters ONESOURCE ® ONESOURCE TAX PROVISION CHAPTER 3: DATA ENTRY Type P results in a current tax provision expense offset in the payable account. The result does impact the overall effective tax rate. Type E results in a current tax provision expense offset in the payable account, as well as an equity contra expense that is offset in an equity account. This does not impact the overall effective tax rate. Tag The tag letter identifies each line entered in the originating source. Months The months entered for both book and tax are used to compute the ratable amount applicable to the period. Beginning Balance Rolls over from the prior period and should represent the remaining Permanent Differences for book and tax that should be allocated. Deferred To increase or decrease the balance. Amounts entered do not have any impact on the provision. Enter Activity/Enter Ending Select the Enter Activity or the Enter Ending balance radio button: Enter Activity - The system automatically calculates the Ending balance. Enter Ending - The system automatically calculates the Activity. Activity The appropriate amount of the activity based on the months entered. In a dataset that was not rolled over, you must populate this field. Ending Balance The ending balance based on the months entered. In a dataset that was not rolled over, you must populate this field. Note: The following screen shots show where you will use the Use Ending? balances. These balances only impact Temp Diffs - Book Tax Basis and only impact the Book fields ® 2011 Thomson Reuters 181 ONESOURCE ® ONESOURCE TAX PROVISION CHAPTER 3: DATA ENTRY Temporary Differences - Book/ Tax Basis: Book Fields The Tax entries will not be effected by the Use Ending? balance. Temporary Differences - Tax Basis The Temporary Differences - Tax Basis screen is accessed under Data Entry > Federal in the Provision and Estimated Payments datasets and under Data Entry > Forecast/Actual > Federal in an Interim dataset. Note: Tax Basis Temporary Difference screens allow you to enter amounts as purely tax balances, with or without book or net of book. Provision and Interim (Actual section) datasets only 182 ® 2011 Thomson Reuters ONESOURCE ® ONESOURCE TAX PROVISION CHAPTER 3: DATA ENTRY In the Provision dataset, there are two sections: Detail and Analysis. By default, the Detail section displays first. All users can enter and modify data in both sections, also by default. Administrators can use the DEFAULT_TD_TAB and RESTRICT_TD_TABS dataset parameters to change the section that displays by default and determine whether or not Read/Write users can enter data in the Details section. Data entered in the Detail section is translated using the Deferred Analysis default rules and displays in the Analysis section. For information on the Analysis section, go to the Analysis page. All datasets The Activity, Deferred, and Balance Sheet Only column amounts impact the tax provision differently. Each temporary difference line defaults to being tax effected using the unit rate. The beginning and ending unit rate can be overridden on a line-by-line basis. If only the beginning or ending rate is overridden, you must populate the field for both rates. If a field is not populated, it defaults to a zero rate. Valuation Allowances computed on Temporary Differences can be automated. To import information to the Temporary Differences - Tax Basis screen, complete the appropriate fields on the #UTD# Unit Temp Diffs-Tax Basis sheet in the Import Numbers template. If you wish to adjust the same temporary difference more than once, you must make additional entries using different tag letters. Note: To use default unit rates, enter U in the rate columns when importing. For more information on importing, refer to the Importing Templates documentation. Screen Entry Fields Code - Description The code and description are established by an Administrator for the temporary difference. Type There are two types of temporary difference balances - Current and Non-Current. Select the type that best relates to the balance sheet account where the deferred tax asset or liability should be represented. Select the Adj Type by clicking on the drop-down. Important: With v. 8.0 of the application, the Default Type will default to NC-Non-Current. A Default Type can be set by your System Administrator and you may not have the ability to select between C -Current and NC -Non-Current. The System Administrator may have allowed the ability to deviate from the Default Type and allow you to select between C -Current and NC -Non-Current. The Temp Diffs Discrepancy report will be available to review the Temporary Differences - Tax Basis that have been overridden and deviate from the default type set up by the administrator. Please contact your Administrator if you have questions about the Default Type set up ® 2011 Thomson Reuters 183 ONESOURCE ® ONESOURCE TAX PROVISION CHAPTER 3: DATA ENTRY Tag The tag letter identifies each line entered in the originating source. Beginning Balance The cumulative temporary difference balance rolls forward from the prior dataset. The beginning balance can be overridden manually or with an import. Note: The administrator has the ability to lock Beginning Balances and the Beginning Bal column data entry for Read/Write users will not be allowed. Activity Activity impacts the current and deferred provision, as well as deferred balances. Positive amounts increase and negative amounts reduce the taxable income. Amounts should be entered in local currency and are translated using the unit's weighted average FX rate to reporting currency. Deferred Deferred impacts the deferred provision, as well as deferred balances. Typically this entry type is used for the impact of valuation allowances or adjustments to prior year balances. Balance Sheet Only Balance only impacts deferred balances. Typically this entry type is used for the impact of equity or other comprehensive income items. The Balance Sheet Only (BSO) adjustment on the Tax Provision report removes the BSO 184 ® 2011 Thomson Reuters ONESOURCE ® ONESOURCE TAX PROVISION CHAPTER 3: DATA ENTRY Adjustment from the Deferred Provision. Override Unit Rates You can override the unit rates designated under Unit Details for a specific temporary difference line by clicking the Override unit rates check box. Analysis The Analysis section of Tax Basis Temporary Differences screens is optional for data entry. It uses the Dataset level Manage Deferred Rollforwards screen to set a default tag and type when data is entered. Data entered in the Analysis section is translated using the Deferred Analysis default rules and posted in the Detail section with the appropriate Tag and Deferred Type. Click the +Expand link to display a preview of the Deferred Balances report (pre-tax). The column headers are those established in the Dataset level Manage Deferred Rollforwards screen. Beginning balances are read-only. Important: The OTHER ENTRIES row populates with all items entered in the Detail section that cannot be uniquely classified because of multi tags or multi-type entries in the Manage Deferred Rollforwards screen. To display the Data Entry section, click Create New or Edit. Screen Entry Fields - Analysis Section Code - Description The code and description are established by an Administrator for the temporary difference. Type There are two types of temporary difference balances - Current and Non-Current. Select the type that best relates to the balance sheet account where the deferred tax asset or liability should be represented. Override Unit Rates You can override the unit rates designated under Unit Details for a specific temporary difference line by clicking the Override unit rates check box. Tax Amount Enter data in the Tax Amount column based on how it should display in the Deferred Rollforward name listed. Temporary Differences - Book/Tax Basis The Temporary Differences - Book/Tax Basis screen is accessed under Data Entry > Federal in the Provision and Estimated Payments datasets. Provision dataset only In a Provision dataset, there are two sections: Detail and Analysis. By default, the Detail section displays first. All users can enter and modify data in both sections, also by default. Administrators can use the DEFAULT_TD_TAB and RESTRICT_TD_TABS dataset parameters to change the section that displays by default and determine whether or not Read/Write users can enter data in the Details section. The system computes the Tax-Book Difference using the book and tax amounts entered in the Detail section. This information also displays in the Analysis section. ® 2011 Thomson Reuters 185 ONESOURCE ® ONESOURCE TAX PROVISION CHAPTER 3: DATA ENTRY For information on the Analysis section, go to the Analysis page. Provision and Estimated Payments datasets The Activity and Deferred column amounts impact the tax provision differently. Each temporary difference line defaults to being tax effected using the unit rate. To import information to the Temporary Differences - Book/Tax Basis screen, complete the appropriate fields on the #UTDAM# U Temp Diff-Bk Tx Basis sheet in the Import Numbers template. If you wish to adjust the same temporary difference more than once, you must make additional entries using different tag letters. Note: To use default unit rates, enter U in the rate columns when importing. For more information on importing, refer to the Importing Templates documentation. Screen Entry Fields Code-Name The code and description are established by an Administrator for the temporary difference. Sub-Type There are two types of temporary difference balances - Current and Non-Current. Select the type that best relates to the balance sheet account where the deferred tax asset or liability should be represented. Tag The tag letter identifies each line entered in the originating source. Override unit rates You can override the unit rates designated under Unit Details for a specific temporary difference line by clicking the Override unit rates check box. Months The months entered for both book and tax are used to compute the ratable amount applicable to the period. Beginning Balance The beginning balance rolls over from the prior period and should represent the remaining temporary differences for book and tax that should be allocated. The beginning balance can be overridden manually or with an import. Note: The administrator has the ability to lock beginning balances and the Beginning Bal column does not allow data entry for Read/Write Users with v. 8.0 of the application. Enter Activity/Enter Ending Select the Enter Activity or the Enter Ending balance radio button: Enter Activity - The system automatically calculates the Ending balance, which is Read-Only. Enter Ending - The system automatically calculates the Activity, which is Read-Only. Activity The activity is the appropriate amount of the beginning balance based on the months entered. In 186 ® 2011 Thomson Reuters ONESOURCE ® ONESOURCE TAX PROVISION CHAPTER 3: DATA ENTRY a dataset that was not rolled over, you must populate this field. Activity impacts the current and deferred provision, as well as deferred balances. Positive amounts increase and negative amounts reduce the taxable income. Amounts should be entered in local currency. They are translated using the unit's weighted average FX rate to the reporting currency. Deferred Deferred impacts the deferred provision, as well as the deferred balances. Balance Sheet Only Balance only impacts deferred balances. Typically this entry type is used for the impact of equity or other comprehensive income items. The Balance Sheet Only (BSO) adjustment on the Tax Provision report removes the BSO Adjustment from the Deferred Provision. Ending Balance The ending balance based on the months entered. In a dataset that was not rolled over, you must populate this field. Analysis The Analysis section of Book/Tax Basis Temporary Differences screens is optional for data entry. It uses the Dataset level Manage Deferred Rollforwards screen to set a default tag and type when data is entered. Data entered in the Analysis section is translated using the Deferred Analysis default rules and posted in the Detail section with the appropriate Tag and Deferred Type. Click the +Expand link to display a preview of the Deferred Balances report (pre-tax). The column headers are those established in the Dataset level Manage Deferred Rollforwards screen. Beginning balances are read-only. The OTHER ENTRIES row populates all items entered in the Detail section that cannot be uniquely classified because of multi tags or multi-type entries in the Manage Deferred Rollforwards screen. To display the Data Entry section, click Create New or Edit. If the Ending Balance radio button is selected on the Detail section, you can edit the Ending Balance amounts in the Analysis section. (The Ending Balance Override check box will be selected in the Analysis section.) Screen Entry Fields - Analysis Section Code - Description The code and description are established by an Administrator for the temporary difference. Type There are two types of temporary difference balances - Current and Non-Current. Select the type that best relates to the balance sheet account where the deferred tax asset or liability should be represented. Override Unit Rates You can override the unit rates designated under Unit Details for a specific temporary difference line by clicking the Override unit rates check box. Book Amount ® 2011 Thomson Reuters 187 ONESOURCE ® ONESOURCE TAX PROVISION CHAPTER 3: DATA ENTRY Enter the Book amount. The system displays the Tax-Book Difference based on how it should display in the Deferred Rollforward name listed. Tax Amount Enter the Tax amount. The system displays the Tax-Book Difference based on how it should display in the Deferred Rollforward name listed. After Tax Temporary Differences -Tax Basis The After Tax Temporary Differences - Tax Basis screen is accessed under Data Entry > Federal in the Provision and Estimated Payments datasets and under Data Entry > Forecast/Actual > Federal in an Interim dataset. Note: Tax Basis Temporary Difference screens allow you to enter amounts as purely tax balances, with or without book or net of book. Provision and Interim (Actual section) datasets only There are two sections: Detail and Analysis. By default, the Detail section displays first. All users can enter and modify data in both sections, also by default. Administrators can use the DEFAULT_TD_TAB and RESTRICT_TD_TABS dataset parameters to change the section that displays by default and determine whether or not Read/Write users can enter data in the Details section. Data entered in the Detail section is translated using the Deferred Analysis default rules and displays in the Analysis section. For information on the Analysis section, go to the Analysis page. All datasets The Activity, Deferred, and Balance Sheet Only column amounts impact the tax provision differently. The after tax temporary difference should be entered on a post rate basis. The appropriate federal benefit of state is computed based on these balances. To import information to the After Tax Temporary Differences - Tax Basis screen, complete the appropriate fields on the #UATTD# U AfterTx TDs-Tax Basis sheet in the Import Numbers template. For more information on importing, refer to the Importing Templates documentation. If you wish to adjust the same after tax temporary difference more than once, you must make additional entries using different tag letters. Screen Entry Fields Code - Description The code and description are established by an Administrator for the after tax temporary difference. Type There are two types of temporary differences balances - Current and Non-Current. Select the type that best relates to the balance sheet account where the deferred tax asset or liability should be represented. Tag The tag letter identifies each line entered in the originating source. Beginning Balance The cumulative after tax temporary difference balance rolls forward from the prior dataset. The beginning balance can be overridden manually or with an import. 188 ® 2011 Thomson Reuters ONESOURCE ® ONESOURCE TAX PROVISION CHAPTER 3: DATA ENTRY Note: The administrator has the ability to lock beginning balances and the Beginning Bal column does not allow data entry for Read/Write Users with v. 8.0 of the application. Activity Activity impacts the current and deferred provision, as well as deferred balances. Positive amounts increase and negative amounts reduce the taxable income. Amounts should be entered in local currency. They are translated using the unit's weighted average FX rate to the reporting currency. Deferred Deferred impacts the deferred provision, as well as deferred balances. Typically this entry type is used for the impact of valuation allowances or adjustments to prior year balances. Balance Sheet Only Balance only impacts deferred balances. Typically this entry type is used for the impact of equity or other comprehensive income items. The Balance Sheet Only (BSO) adjustment on the Tax Provision report removes the BSO Adjustment from the Deferred Provision. Note: For v. 8.0, the Default Type will default to NC-Non-Current. A Default Type can be set by your System Administrator and you may not have the ability to select between C -Current and NC -Non-Current. The System Administrator may have allowed the ability to deviate from the Default Type and allow you to select between C -Current and NC -Non-Current. The Temp Diffs Discrepancy report will be available to review the Temporary Differences - Tax Basis that have been overridden and deviate from the default type set up by the administrator. Please contact your Administrator if you have questions about the Default Type set up After Tax Temporary Differences - Book/Tax Basis The After Tax Temporary Differences - Book/Tax Basis screen is accessed under Data Entry > Federal in the Provision and Estimated Payments datasets. Provision dataset only There are two sections: Detail and Analysis. By default, the Detail section displays first. All users can enter and modify data in both sections, also by default. Administrators can use the DEFAULT_TD_TAB and RESTRICT_TD_TABS dataset parameters to change the section that displays by default and determine whether or not Read/Write users can enter data in the Details section. The system computes the Tax-Book Difference using the book and tax amounts entered in the Detail section. This information also displays in the Analysis section. For information on the Analysis section, go to the Analysis page. Provision and Estimated Payments datasets The Activity and Deferred column amounts impact the tax provision differently. To import information to the After Tax Temporary Differences - Book/Tax Basis screen, complete the appropriate fields on the #UATTDAM# U AfterTxTD-Bk Tx Bas sheet in the Import Numbers template. For more information on importing, refer to the Importing Templates documentation. If you wish to adjust the same after tax temporary difference more than once, you must make ® 2011 Thomson Reuters 189 ONESOURCE ® ONESOURCE TAX PROVISION CHAPTER 3: DATA ENTRY additional entries using different tag letters. Screen Entry Fields Code - Name The code and description are established by an Administrator for the after tax temporary difference. Sub-Type There are two types of temporary difference balances - Current and Non-Current. Select the type that best relates to the balance sheet account where the deferred tax asset or liability should be represented. Tag The tag letter identifies each line entered in the originating source. Months The months entered for both book and tax are used to compute the ratable amount applicable to the period. Beginning Balance The beginning balance rolls over from the prior period and should represent the remaining temporary differences for book and tax that should be allocated. The beginning balance can be overridden manually or with an import. Note: The administrator has the ability to lock beginning balances and the Beginning Bal column does not allow data entry for Read/Write Users with v. 8.0 of the application. Enter Activity/Enter Ending Select the Enter Activity or the Enter Ending balance radio button: Enter Activity - The system automatically calculates the Ending balance, which is Read-Only. . Enter Ending - The system automatically calculates the Activity, which is Read-Only. Activity The activity is the appropriate amount of the beginning balance based on the months entered. In a dataset that was not rolled over, you must populate this field. Activity impacts the current and deferred provision, as well as deferred balances. Positive amounts increase and negative amounts reduce the taxable income. Amounts should be entered in local currency. They are translated using the unit's weighted average FX rate to the reporting currency. Deferred Deferred impacts the deferred provision, as well as the deferred balances. Balance Sheet Only Balance only impacts deferred balances. Typically this entry type is used for the impact of equity or other comprehensive income items. Note: You will need this parameter to view the Audit Trail created when working with the Enhanced Integration transfer. For more information on Enhanced Integration, see the Enhanced Integration 190 ® 2011 Thomson Reuters ONESOURCE ® ONESOURCE TAX PROVISION CHAPTER 3: DATA ENTRY User Manual.: The Balance Sheet Only (BSO) adjustment on the Tax Provision report removes the BSO Adjustment from the Deferred Provision. Ending Balance The ending balance based on the months entered. In a dataset that was not rolled over, you must populate this field. Tax Adjustments Tax adjustment information is managed in the Tax Adjustments screen under Data Entry > Federal in the Provision and Estimated Payments datasets under Data Entry > Forecast/Actual > Federal in an Interim dataset. Tax adjustments can be thought of as a post-tax permanent difference. There are two types of Tax Adjustments, depending on the code, Cash and Non-Cash. Non-Cash Tax Adjustments have a code that begins with NC_. The cash provision is the amount of current tax liability that is expected to be represented on the tax return. The non-cash provision is any current taxes that should be accrued for prior years or for amounts that are not represented on the tax return. The Cash and Non-Cash are segregated on separate lines of the Tax Provision report. To import information to the Tax Adjustments screen, complete the appropriate fields on the #UTA# Unit Tax Adjs sheet in the Import Numbers template. For more information on importing, refer to the Importing Templates documentation. Note: If you wish to adjust the same after tax adjustment more than once, you must make additional entries using different tag letters. Screen Entry Fields Code - Description The code and description are established by an Administrator for tax adjustments. Codes beginning with NC_ designate the tax adjustment as a non-cash tax adjustment. Type Select E-Equity Adjustment or P- P&L Adjustment from the drop-down list. Tag Select a value from the drop-down list. Adjustment Positive amounts increase and negative amounts reduce taxable income. Amounts should be entered in local currency. They are translated using the weighted average FX rate to reporting currency. NOL Temporary Differences - Tax Basis The NOL Temporary Differences - Tax Basis screen is accessed under Data Entry > Federal in the Provision and Estimated Payments datasets and under Data Entry > Forecast/Actual > Federal in an Interim dataset. Note: Tax Basis Temporary Difference screens allow you to enter amounts as purely tax balances, with or without book or net of book. ® 2011 Thomson Reuters 191 ONESOURCE ® ONESOURCE TAX PROVISION CHAPTER 3: DATA ENTRY Provision and Interim (Actual section) datasets only There are two sections: Detail and Analysis. By default, the Detail section displays first. All users can enter and modify data in both sections, also by default. Administrators can use the DEFAULT_TD_TAB and RESTRICT_TD_TABS dataset parameters to change the section that displays by default and determine whether or not Read/Write users can enter data in the Details section. Data entered in the Detail section is translated using the Deferred Analysis default rules and displays in the Analysis section. For information on the Analysis section, go to the Analysis page. All datasets The Activity, Deferred, and Balance Sheet Only column amounts impact the tax provision differently. Each NOL temporary difference line defaults to being tax effected using the unit rate. The beginning and ending unit rate can be overridden on a line-by-line basis. If only the beginning or ending rate is overridden, you must populate the fields. If a field is not populated, it defaults to a zero rate. The NOL temporary difference can be automated to take the generated or utilized net operating loss impact. To import information to the NOL Temporary Differences - Tax Basis screen, complete the appropriate fields on the #UNOLTD# Unit NOL TDs-Tax Basis sheet in the Import Numbers template. If you wish to adjust the same NOL temporary difference more than once, you must make additional entries using different tag letters. Note: To use default unit rates, enter U in the rate columns when importing. For more information on importing, refer to the Importing Templates documentation. Screen Entry Fields Code - Description The code and description are established by an Administrator for the NOL temporary difference. Automated NOL amounts are posted to a code that begins with NOL_SYS. Type There are two types of NOL temporary difference balances - Current and Non-Current. Select the type that best relates to the balance sheet account where the deferred tax asset or liability should be represented. Tag The tag letter identifies each line entered in the originating source. Generated Tracks the year the NOL was generated. Expires Tracks the year the NOL is expected to expire. Note: The expiration year is a place holder. The system does not automatically delete NOLs from reports in the expiration year. You need to manually remove the NOL from the system. 192 ® 2011 Thomson Reuters ONESOURCE ® ONESOURCE TAX PROVISION CHAPTER 3: DATA ENTRY Beginning Balance The cumulative temporary difference balance rolls forward from the prior dataset. The beginning balance can be overridden manually or with an import. Note: The administrator has the ability to lock beginning balances and the Beginning Bal column does not allow data entry for Read/Write Users with v. 8.0 of the application. Activity Activity impacts the current and deferred provision, as well as deferred balances. Positive amounts increase and negative amounts reduce the taxable income. Amounts should be entered in local currency. They are translated using the unit's weighted average FX rate to the reporting currency. Deferred Deferred impacts the deferred provision, as well as deferred balances. Typically this entry type is used for the impact of valuation allowances or adjustments to prior year balances. Balance Sheet Balance only impacts deferred balances. Typically this entry type is used for the impact of equity or other comprehensive income items. The Balance Sheet Only (BSO) adjustment on the Tax Provision report removes the BSO Adjustment from the Deferred Provision. Override unit rates You can override the unit rates designated under Unit Details for a specific temporary difference line by clicking the Override unit rates check box. Note: For v. 8.0, the Default Type will default to NC-Non-Current. A Default Type can be set by your System Administrator and you may not have the ability to select between C -Current and NC -Non-Current. The System Administrator may have allowed the ability to deviate from the Default Type and allow you to select between C -Current and NC -Non-Current. The Temp Diffs Discrepancy report will be available to review the Temporary Differences - Tax Basis that have been overridden and deviate from the default type set up by the administrator. Please contact your Administrator if you have questions about the Default Type set up Payable Entry Payable Entry information is managed in the Payable Entry screen under Data Entry > Federal in the Provision dataset and under Data Entry > Actual > Federal in an Interim dataset. To maximize the payable functionality, ensure that the payable set-up reflects the activity in the taxes payable account. The payable functionality is activated with a system parameter in Administration > System > Manage Configurations > Advanced Functionality with the Payable Functionality (Recommended), and select Yes. Automatic posting from the calculated provision to the payable is activated with a dataset parameter. To import information to the Payable Entry screen, complete the appropriate fields on the #FL# Fed ® 2011 Thomson Reuters 193 ONESOURCE ® ONESOURCE TAX PROVISION CHAPTER 3: DATA ENTRY Liability Txns sheet in the Import Numbers template. For more information on importing, refer to the Importing Templates documentation. Screen Entry Fields Fiscal Year: The fiscal year should be the year to which the payable entry relates. Jurisdiction: The jurisdiction defaults to FED when data is entered at the unit level. Txn Type: The options that display are established by an Administrator for transaction types. Txn Bucket: The options that display are established by an Administrator for transaction buckets. Tag: The tag letter identifies each line entered in the originating source. Amount: Negative amounts increase and positive amounts reduce the taxable payable account. Amounts should be entered in local currency. Date: The options in the drop-down list are limited to dates within the dataset year. Dates for other years can be imported or a system parameter can be activated to remove the single year restriction. In Administration > System > Manage Configurations > select Yes for Adjust Payable Date Range. FX Rate: The weighted average rate on the date of the entry can be entered. Description: Each entry line must be identified with a description. If you do not enter a description, you will receive a "Please check your entries for accuracy." error message. Note: The administrator has the ability to lock beginning balances and the Beginning Bal column does not allow data entry for Read/Write Users with v. 8.0 of the application. Intercompany Transaction Entry InterCompany Transaction information is managed in the InterCompany Transaction Entry screen under Data Entry > Federal in the Provision and Estimated Payments datasets and under Data Entry > Forecast/Actual > Federal in an Interim dataset. Transactions among units can be set up to account for the movement of tax amounts and the impact of the associated withholding tax treatment on transactions. Entries can be input on either the paying or receiving unit and are posted as a permanent difference on the units. To import information to the InterCompany Transaction Entry screen, complete the appropriate fields on the #ICOTXNS# Inter Co Txns sheet in the Import Numbers template. For more information on importing, refer to the Importing Templates documentation. Screen Entry Fields Paying/Receiving Unit: There can be intercompany transactions between any two units. Txn Type: The options that display are established by an Administrator for transaction types. Txn Code: The transaction code is user-defined. Txn Date: The date of the transaction. Txn Amount: The transaction amount for the intercompany transaction. FX Rate (Paying Unit to Receiving Unit): The weighted average rate that the paying unit uses to pay the receiving unit. Percentage Withholding Tax Receiving Unit: Percentage of the transaction amount that is withheld for the receiving unit. Taxable at Receiving Unit: Designate if the transaction amount is taxable by the receiving unit. It is posted as a permanent difference. Deductible at Paying Unit: Designate if the transaction amount is deductible by the paying unit. It is posted as an offset permanent difference. 194 ® 2011 Thomson Reuters ONESOURCE ® ONESOURCE TAX PROVISION CHAPTER 3: DATA ENTRY Withholding Tax Treatment: Designate if the withholding is D for Deductible, C for Creditable, or N for Neither. Trial Balance /Tax Basis Trial balance ending balances are managed in the Trial Balance/Tax Basis screen under Data Entry > Federal in the Provision and Estimated Payments datasets and under Data Entry > Actual > Federal in an Interim dataset. This area populates the ending trial balance amounts and allows you to make book adjustments, tax reclasses, and other adjustments. This can ultimately be used as the starting point for the tax basis balance sheet. Typically, the trial balance data is bridged into the system from an extract of the general ledger. To import information to the Trial Balance/Tax Basis screen, complete the appropriate fields on the #UTBBS# Unit Tax Basis BalSheet sheet in the Import Numbers template. For more information on importing, refer to the Importing Templates documentation. Screen Entry Fields Code - Description The code and description are established by an Administrator for the trial balance sublines. Tag The tag letter identifies each line entered in the originating source. Ending Book Balance Populates the trial balance ending balance data for the period. Book Adjustments: Book adjustments to the ending balances can be made to generate the adjusted ending balances. Tax Reclass Tax reclasses can be made to the adjusted ending balances. Other Adjustments: Other adjustments can be made to the adjusted ending balances. ...ADD A NEW JURISDICTION (STATE/JURISDICTION) ...Add a new Jurisdiction on in Data Entry allows you to add Jurisdictions to the Navigator. To enter Jurisdiction/State Data: Select ...Add a new Jurisdiction button , then select the non-activated State(s). The state(s) are activated and state folders are created for the states you selected. State Types display when adding a Jurisdiction ® 2011 Thomson Reuters 195 ONESOURCE ® ONESOURCE TAX PROVISION CHAPTER 3: DATA ENTRY The state is no longer in the non-activated State(s) list once it has been activated. Jurisdiction/State specific data is separated by folders so that it can easily be entered or modified. When you change the Dataset and/or the Unit in the Control Center, the state folders will change depending on which states you have created for that Dataset/Unit. For example, as you switch between the units, the only state folders available are the ones that have been created. To search in the jurisdiction/state list, type the first character of the state/jurisdiction to filter the list. STATE All the State/Jurisdiction data is entered and stored in the individual Jurisdiction/State folder. Each jurisdiction must have a record in order to enter data. Jurisdiction has up to nine areas depending on the licenses in place: Administration Active Workpapers Details State Permanent Differences State Temporary Differences - Tax Basis State After Apportionment Temporary Differences - Tax Basis State After Tax Temporary Differences - Tax Basis State Tax Adjustments State Payable Entry Administration Administrators can access unit state dataset parameters, which control some unit level features. Unit State Dataset Parameter Unit State Dataset Parameters are defined in the Navigator under Data Entry > State > Administration in the Provision and Estimated Payments datasets and under Data Entry > Actual > State > Administration in an Interim dataset. Administrators use unit state dataset parameters to change how data is treated or represented within a state within a unit in a dataset. Pre-established unit dataset parameters can be added, modified, or deleted. When adding or modifying parameters, use care, as they can potentially change calculations across all the units in a dataset. Parameters are pre-defined and are case-sensitive. The Key Type and Value have specific designations for each parameter. Deleting parameters is not recommended because they 196 ® 2011 Thomson Reuters ONESOURCE ® ONESOURCE TAX PROVISION CHAPTER 3: DATA ENTRY may be required for the system to function properly. It is recommended that you de-activate a parameter, rather than deleting it. To import a new unit state dataset parameter, complete the appropriate fields on the #USDSP# USDS Params sheet in the Import Numbers template. For more information on importing, refer to the Importing Templates documentation. Active Workpapers Active Workpapers is located under Data Entry > State (for example, California) in the Provision, Estimated Payments, and Interim datasets. Active Workpapers enables Excel-based workpapers to be embedded within a dataset. Cells can directly relate to data fields in the system. For more information, refer to the active workpapers section in dataset administration. State Details The State Details screen contains the following sections: Rates/Apportionments in the Provision, Estimated Payments and Interim datasets Automation in the Provision and Estimated Payments datasets Estimated Payments in the Estimated Payments dataset only Rates/Apportionment The Jurisdiction Tax Rate and Apportionment information is managed in the Rates/Apportionments section under Data Entry > State > Details in the Provision and Estimated Payments datasets and under Data Entry > Forecast/Actual > State > Details in the Interim datasets. If the Beginning and Ending Deferred Tax rates differ for a unit the system automatically calculates any necessary change in rate adjustment on the beginning temporary difference balances. Support for the calculated adjustment displays in the Deferred Balances report as a separate column. If the Current Tax rate and the Ending Deferred Tax rate differ for the unit, the system automatically calculates the necessary impact of the rate difference for activity entered for temporary differences. The impact of the rate difference can be viewed in the Effective Tax Rate report. To import information to the Rates/Apportionments section, complete the appropriate fields on the #S# States sheet in the Import Numbers template. To update the Current and Deferred Tax rates, as well as the Apportionment rates, for a single state across either a single unit or multiple units in a Sub-consolidation, complete the appropriate fields on the #SRATES# State Rates sheet in the Import Update Rates template. If the #SRATES# sheet is not functional, sort the #S# States sheet in the Import Numbers template by state and update as needed. For more information on importing, refer to the Importing Templates documentation. Screen Entry Fields Deactivate State Button Found in the upper right hand corner of the screen. Clicking the Deactivate State button deletes the record which erases all information for this state for this unit for the current dataset. It does not affect any other jurisdiction or unit in the dataset, or jurisdiction or unit in any other dataset in which the jurisdiction was included. ® 2011 Thomson Reuters 197 ONESOURCE ® ONESOURCE TAX PROVISION CHAPTER 3: DATA ENTRY Filing Unit A filing unit provides the ability to group units. The Filing Unit is considered the Parent unit. Units that are grouped with the parent unit are referred to as Child units. Currently, the system does not permit multiple tiered filing groups. Important: Although the system allows you to designate a filing unit at the Jurisdiction level, no Jurisdiction Filing Group reports are viewable at this time. Apportionment Percentages Enter the Apportionment Pcts for the unit selected in the Control Center. The State Apportionment percentage is applied to compute the apportioned current state taxable income. The Begin Apportionment percentage is applied to the state beginning temporary differences. The End Apportionment percentage is applied to the state ending temporary differences. Note: The difference between the Begin Apportionment percentage and End Apportionment percentage causes a rate change adjustment in the State-level Deferred Balances report. Tax Rates Enter Tax Rates for the unit selected in the Control Center. The State Tax Rate is applied to the apportioned current state taxable income. The Beginning Deferred Rate is applied to the apportioned deferred state temporary differences. The Ending Deferred Rate is applied to the apportioned deferred state temporary differences. Federal Deductibility Rates Percentage of the state amounts used to compute the federal benefit of state. The Current Deductible Rate computes the percentage of the current federal benefit of state. The Beginning Deductible Rate computes the percentage of the beginning deferred federal benefit of state. The Ending Deductible Rate computes the percentage of the ending deferred federal benefit of state. Deferred Provision Only Adjustment The adjustment to the deferred tax provision expense is a separate line item on the tax provision report. It impacts the Effective Tax rate. The deferred expense amount does not have a related deferred tax asset or liability associated with it. Be sure that you use this field appropriately, because it may require additional support to justify the expense on the provision. NOL Automation The NOL Automation for a jurisdiction is managed in the Automation section under Data Entry > State > Details in the Provision and Estimated Payments datasets. To import information to the Automation section, complete the appropriate fields on the #S# States sheet in the Import Numbers template. For more information on importing, refer to the Importing Templates documentation. Screen Entry Fields NOL Automation The automation posts an amount as a NOL Temporary Difference with the system code NOL_SYS and the tag of A. The NOL automation posts a reclass that creates the NOL 198 ® 2011 Thomson Reuters ONESOURCE ® ONESOURCE TAX PROVISION CHAPTER 3: DATA ENTRY Temporary difference, when the unit has a taxable loss. It draws down an available NOL Temporary Difference when the unit has taxable income. Selections made in the NOL Allowance rate and Base NOL Allowance impact the amount of the reclass to NOL that is posted. The NOL Allowance rate is the percent of taxable income/loss that should be considered when computing the NOL that should be reclassed for the specified unit. The Base NOL Allowance (e.g., §382 limitation) limits the amount of NOL that is considered. If there is no Base NOL Allowance, the default value of zero should remain the same. Important: In Consolidated State reports, the total NOL will not be reduced by entities that have income. To make this reduction adjustment, an elimination entity should be created with the NOL entry only. Estimated Payments Estimated Payments items are entered in the Estimated Payments section under Data Entry > State > Details in an Estimated Payments dataset. Items entered in this section are added to the provision when calculating estimated payments. To import information to the Estimated Payments section, complete the appropriate fields on the #S# States sheet in the Import Numbers template. For more information on importing, refer to the Importing Templates documentation. Screen Entry Fields Other Income Tax (additive to Cash Provision): Adds an additional amount to the provision liability in the state estimated payments calculation. Calculated Income Tax Pymt Override: Overrides the calculated state estimated payments. Franchise Payments: Additional amount of Franchise Tax that should be included with the provision liability in the state estimated payments calculation. Include this State in Estimated Payments Calc?: Includes or excludes the state for the estimated payments calculation. State Permanent Differences State permanent difference information is managed in the State Perm Diffs screen under Data Entry > State > Perm Diffs in the Provision and Estimated Payments datasets and under Data Entry > Forecast/Actual > State in an Interim dataset. There are two types of permanent differences: Equity Adjustments and P&L Adjustments. You can select the appropriate type to achieve the desired provision effect. Enter permanent differences that are applicable for state, but not for federal purposes. To import information to the State Permanent Differences screen, complete the appropriate fields on the #SPM# State Perm Mods sheet in the Import Numbers template. For more information on importing, refer to the Importing Templates documentation. Note: If you wish to adjust the same state permanent difference more than once, you must make additional entries using different tag letters. Screen Entry Fields Code - Description ® 2011 Thomson Reuters 199 ONESOURCE ® ONESOURCE TAX PROVISION CHAPTER 3: DATA ENTRY The code and description are established by an Administrator for the permanent difference. Type Type P results in a current tax provision expense offset in the payable account. The result impacts the overall effective tax rate. Type E results in a current tax provision expense offset in the payable account, as well as an equity contra expense that is offset in an equity account. There is no impact on the overall effective tax rate. Tag The tag letter identifies each line entered to the originating source. Amount Positive amounts increase and negative amounts reduce taxable income. Amounts should be entered in local currency. They are translated to reporting currency using the unit's weighted average FX rate. State Temporary Differences - Tax Basis The State Temporary Differences - Tax Basis screen is accessed under Data Entry > State in the Provision and Estimated Payments datasets and under Data Entry > Forecast/Actual > State in an Interim dataset. Note: Tax Basis Temporary Difference screens allow you to enter amounts as purely tax balances, with or without book or net of book. Provision and Interim (Actual section) datasets only There are two sections: Detail and Analysis. By default, the Detail section displays first. All users can enter and modify data in both sections, also by default. Administrators can use the DEFAULT_TD_TAB and RESTRICT_TD_TABS dataset parameters to change the section that displays by default and determine whether or not Read/Write users can enter data in the Details section. Data entered in the Detail section is translated using the Deferred Analysis default rules and displays in the Analysis section. For information on the Analysis section, go to the Analysis page. All datasets The Activity, Deferred, and Balance Sheet Only column amounts impact the tax provision differently. Each state temporary difference line defaults to being tax effected using the unit rate. The beginning and ending state and unit rates can be overridden on a line-by-line basis. If only the beginning or ending rate is overridden, you must populate the fields for both rates. If one is not populated, it defaults to a zero rate. By default, each state temporary difference line is also tax-affected by the default state rates as defined under the State Details screen. Enter temporary differences that are recognized for state, but not federal purposes. To import information to the State Temporary Differences - Tax Basis screen, complete the appropriate fields on the #STD# St TD-Tax Basis sheet in the Import Numbers template. To update the State by State Override Deferred Tax rate on all State Temporary Differences, complete the appropriate fields on the #STDR# State Temp Diff Rates sheet in the Import Update Rates template. To generate a State Temporary Difference based on the Federal Temporary Difference, complete the appropriate fields on the #GSTD# Generate State Temp Diff 200 ® 2011 Thomson Reuters ONESOURCE ® ONESOURCE TAX PROVISION CHAPTER 3: DATA ENTRY sheet in the Import Update Rates template. If you wish to adjust the same state temporary difference more than once, you must make additional entries using different tag letters. Note: To use default unit rates, enter U in the rate columns when importing. For more information on importing, refer to the Importing Templates documentation. Screen Entry Fields Code - Description The code and description are established by an Administrator for the temporary difference. Type There are two types of temporary differences balances - Current and Non-Current. Select the type that best relates to the balance sheet account where the deferred tax asset or liability should be represented. Tag The tag letter identifies each line entered in the originating source. Beginning Balance The cumulative temporary difference balance rolls forward from the prior dataset. The beginning balance can be overridden manually or with an import. Note: The administrator has the ability to lock beginning balances and the Beginning Bal column does not allow data entry for Read/Write Users with v. 8.0 of the application. Activity Activity impacts the current and deferred provision, as well as deferred balances. Positive amounts increase and negative amounts reduce taxable income. Amounts should be entered in local currency. They are translated to reporting currency using the unit's weighted average FX rate. Deferred Deferred impacts the deferred provision, as well as deferred balances. Typically this entry type is used for the impact of valuation allowances or adjustments on prior year balances. Balance Sheet Only Balance only impacts deferred balances. Typically this entry type is used for the impact of equity or other comprehensive income items. ® 2011 Thomson Reuters 201 ONESOURCE ® ONESOURCE TAX PROVISION CHAPTER 3: DATA ENTRY The State Balance Sheet Only (BSO) adjustment on the Tax Provision (State) report removes the BSO Adjustment from the State Deferred Provision. Override Unit Rates You can override the unit rates designated under Unit Details/State Details for a specific temporary difference line by clicking the Check to override unit defaults check box. Note: For v. 8.0, the Default Type will default to NC-Non-Current. A Default Type can be set by your System Administrator and you may not have the ability to select between C -Current and NC -Non-Current. The System Administrator may have allowed the ability to deviate from the Default Type and allow you to select between C -Current and NC -Non-Current. The Temp Diffs Discrepancy report will be available to review the Temporary Differences - Tax Basis that have been overridden and deviate from the default type set up by the administrator. Please contact your Administrator if you have questions about the Default Type set up State After Apportionment Temporary Differences - Tax Basis The State After Apportionment Temporary Differences - Tax Basis screen is accessed under Data Entry > State in the Provision and Estimated Payments datasets and under Data Entry > Forecast/Actual > State in an Interim dataset. Note: Tax Basis Temporary Difference screens allow you to enter amounts as purely tax balances, with or without book or net of book. Provision and Interim (Actual section) datasets only There are two sections: Detail and Analysis. By default, the Detail section displays first. All users can enter and modify data in both sections, also by default. Administrators can use the DEFAULT_TD_TAB and RESTRICT_TD_TABS dataset parameters to change the section that displays by default and determine whether or not Read/Write users can enter data in the Details section. Data entered in the Detail section is translated using the Deferred Analysis default rules and displays in the Analysis section. For information on the Analysis section, go to the Analysis page. All datasets The Activity, Deferred and Balance Sheet Only column amounts impact the tax provision differently. Each state after apportionment temporary difference line defaults to being tax effected using the unit rate. The beginning and ending state and unit rates can be overridden on a line-by-line basis. If only the beginning or ending rate is overridden, you must populate the fields for both rates. If a field is not populated, it defaults to a zero rate. Enter temporary differences that are applicable for state, but not for federal purposes. To import information to the State After Tax Temporary Differences - Tax Basis screen, complete the appropriate fields on the #SAATD# St AfterApp TD-Tax Bas sheet in the Import Numbers template. If you wish to adjust the same state after apportionment temporary difference more than once, you must make additional entries using different tag letters. 202 ® 2011 Thomson Reuters ONESOURCE ® ONESOURCE TAX PROVISION CHAPTER 3: DATA ENTRY Note: To use default unit rates, enter U in the rate columns when importing. For more information on importing, refer to the Importing Templates documentation. Screen Entry Fields Code - Description The code and description are established by an Administrator for the state after apportionment temporary difference. Type There are two types of temporary differences balances - Current and Non-Current. Select the type that best relates to the balance sheet account where the deferred tax asset or liability should be represented. Tag The tag letter identifies each line entered on the originating source. Beginning Balance The cumulative temporary difference balance rolls forward from the prior dataset. The beginning balance can be overridden manually or with an import. Note: The administrator has the ability to lock beginning balances and the Beginning Bal column does not allow data entry for Read/Write Users with v. 8.0 of the application. Activity Activity impacts the current and deferred provision, as well as deferred balances. Positive amounts increase and negative amounts reduce taxable income. Amounts should be entered in local currency. They are translated to reporting currency using the unit's weighted average FX rate. Deferred Deferred impacts the deferred provision, as well as the deferred balances. Typically this entry type is used for the impact of valuation allowances or adjustments to prior year balances. Balance Sheet Only Balance only impacts deferred balances. Typically this entry type is used for the impact of equity or other comprehensive income items. The State Balance Sheet Only (BSO) adjustment on the Tax Provision (State) report removes the BSO Adjustment from the State Deferred Provision. Override Unit Rates You can override the unit rates designated under Unit Details/State Details for a specific temporary difference line by clicking the Check to override unit rates check box. Note: For v. 8.0, the Default Type will default to NC-Non-Current. A Default Type can be set by your System Administrator and you may not have the ability to select between C -Current and NC -Non-Current. The System Administrator may have allowed the ability to deviate from the Default Type and allow you to select between C -Current and NC -Non-Current. ® 2011 Thomson Reuters 203 ONESOURCE ® ONESOURCE TAX PROVISION CHAPTER 3: DATA ENTRY The Temp Diffs Discrepancy report will be available to review the Temporary Differences - Tax Basis that have been overridden and deviate from the default type set up by the administrator. Please contact your Administrator if you have questions about the Default Type set up State After Tax Temporary Differences - Tax Basis The State After Tax Temporary Differences - Tax Basis screen is accessed under Data Entry > State in the Provision and Estimated Payments datasets and under Data Entry > Forecast/Actual > State in the Interim dataset. Note: Tax Basis Temporary Difference screens allow you to enter amounts as purely tax balances, with or without book or net of book. Provision and Interim (Actual section) datasets only There are two sections: Detail and Analysis. By default, the Detail section displays first. All users can enter and modify data in both sections, also by default. Administrators can use the DEFAULT_TD_TAB and RESTRICT_TD_TABS dataset parameters to change the section that displays by default and determine whether or not Read/Write users can enter data in the Details section. Data entered in the Detail section is translated using the Deferred Analysis default rules and displays in the Analysis section. For information on the Analysis section, go to the Analysis page. All datasets The Activity, Deferred and Balance Sheet Only column amounts impact the tax provision differently. Enter temporary differences that are applicable for state, but not for federal purposes. To import information to the State After Tax Temporary Differences - Tax Basis screen, complete the appropriate fields on the #SATTD# St AfterTax TD-Tax Bas sheet in the Import Numbers template. For more information on importing, refer to the Importing Templates documentation. If you wish to adjust the same state after tax temporary difference more than once, you must make additional entries using different tag letters. Screen Entry Fields Code - Description The code and description are established by an Administrator for the state after tax temporary difference. Type There are two types of temporary difference balances - Current and Non-Current. Select the type that best relates to the balance sheet account where the deferred tax asset or liability should be represented. Tag The tag letter identifies each line entered on the originating source. Beginning Balance The cumulative temporary difference balance rolls forward from the prior dataset. The beginning balance can be overridden manually or with an import. 204 ® 2011 Thomson Reuters ONESOURCE ® ONESOURCE TAX PROVISION CHAPTER 3: DATA ENTRY Note: The administrator has the ability to lock beginning balances and the Beginning Bal column does not allow data entry for Read/Write Users with v. 8.0 of the application. Activity Activity impacts the current and deferred provision, as well as deferred balances. Positive amounts increase and negative amounts reduce taxable income. Amounts should be entered in local currency. They are translated to reporting currency using the unit's weighted average FX rate. Deferred Deferred impacts the deferred provision, as well as deferred balances. Typically this entry type is used for the impact of valuation allowances or adjustments to prior year balances. Balance Sheet Only Balance only impacts deferred balances. Typically this entry type is used for the impact of equity or other comprehensive income items. The State Balance Sheet Only (BSO) adjustment on the Tax Provision (State) report removes the BSO Adjustment from the State Deferred Provision. Note: For v. 8.0, the Default Type will default to NC-Non-Current. A Default Type can be set by your System Administrator and you may not have the ability to select between C -Current and NC -Non-Current. The System Administrator may have allowed the ability to deviate from the Default Type and allow you to select between C -Current and NC -Non-Current. The Temp Diffs Discrepancy report will be available to review the Temporary Differences - Tax Basis that have been overridden and deviate from the default type set up by the administrator. Please contact your Administrator if you have questions about the Default Type set up State Tax Adjustments State Tax Adjustments information is managed in the State Tax Adjustments screen under Data Entry > State in the Provision and Estimated Payments datasets and under Data Entry > Forecast/ Actual > State in the Interim datasets. State tax adjustments can be thought of as a post-tax state permanent difference. There are two types of Tax Adjustments, depending on the code, Cash and Non-Cash. Non-Cash Tax Adjustments have a code that begins with NC_. The cash provision is the amount of current tax liability that is expected to be represented on the tax return. The non-cash provision is any current taxes that should be accrued for prior years or for amounts that are not represented on the tax return. The Cash and Non-Cash are segregated on separate lines of the Tax Provision report. To import information to the State Tax Adjustments screen, complete the appropriate fields on the #STA# State Tax Adjs sheet in the Import Numbers template. For more information on importing, refer to the Importing Templates documentation. Note: If you wish to adjust the same state tax adjustment more than once, you must make additional entries using different tag letters. Screen Entry Fields ® 2011 Thomson Reuters 205 ONESOURCE ® ONESOURCE TAX PROVISION CHAPTER 3: DATA ENTRY Code - Description The code and description are established by an Administrator for the state tax adjustments. Entries with codes beginning with NC_ designate the tax adjustment as a non-cash tax adjustment. Type Select E-Equity Adjustment or P- P&L Adjustment from the drop-down list. Tag Select a value from the drop-down list. Amount Positive amounts increase and negative amounts reduce the taxable income. Amounts should be entered in local currency. They are translated to reporting currency using the unit's weighted average FX rate. State Payable Entry State Payable Entry information is managed in the State Payable Entry screen under Data Entry > State in the Provision dataset and Data Entry > Actual > State in the Interim dataset. To maximize the payable functionality ensure that the payable set-up is done to reflect the activity in the taxes payable account. The payable functionality is activated with a system parameter in Administration > System > Manage Configurations > Advanced Functionality with the Payable Functionality (Recommended), and select Yes. Automatic posting from the calculated provision to the payable can be activated with a dataset parameter. To import information to the State Payable Entry screen, complete the appropriate fields on the #SL# State Liability Txns sheet in the Import Numbers template. For more information on importing, refer to the Importing Templates documentation. Screen Entry Fields Fiscal Year: The fiscal year is the year that the payable entry relates to. Jurisdiction: The jurisdiction defaults to the state selected in the Control Center. Txn Type: The options displayed are established by an Administrator for the transaction types. Txn Bucket: The options displayed are established by an Administrator for the transaction buckets. Tag: The tag letter identifies each line entered to the originating source. Amount: Negative amounts increase and positive amounts reduce the taxable payable account. The amounts should be entered in local currency. Date: Options in the drop-down menu are limited to dates within the dataset year. The single year restriction can be removed by importing dates for other years or activating a system parameter. In Administration > System > Manage Configurations > select Yes for Adjust Payable Date Range. FX Rate: The weighted average rate on the date of the entry can be entered. Description: Each entry line must be identified with a description. If you do not enter a description, you will receive a "Please check your entries for accuracy." error message. 206 ® 2011 Thomson Reuters ONESOURCE ® ONESOURCE TAX PROVISION CHAPTER 3: DATA ENTRY CURRENT QUARTER - Q The active quarter is displayed as the current quarter under Data Entry in an Interim dataset. The work flow of the interim dataset only allows for one quarter to be active at any given time. Once a quarter is complete, it can be advanced to the next quarter or an advanced quarter can be rolled back to a prior quarter. Advance to Q The Q1 active quarter can be changed from Q1 to Q2 by selecting Advance to Q2. When the Advance option is selected the Q1 data is locked as read-only and the Q2 data entries become available. The forecasted data from Q1 is copied to Q2 and the Actual ending rates and ending balances in Q1 become the beginning rates and beginning balances in Q2. The Q2 active quarter can be changed from Q2 to Q3 by selecting Advance to Q3. When the Advance option is selected the Q2 data is locked as read-only and the Q3 data entries become available. The forecasted data from Q2 is copied to Q3 and the Actual ending rates and ending balances in Q2 become the beginning rates and beginning balances in Q3. Roll Back to Q When the current quarter is Q2, you have the option to Roll Back to Q1 or Advance to Q3. When the current quarter is Q3, you have the option to Roll Back to Q2. ® 2011 Thomson Reuters 207 ONESOURCE ® ONESOURCE TAX PROVISION CHAPTER 4: DATA TRANSFER CHAPTER 4: DATA TRANSFER Topics discussed in this chapter include importing data using templates, bridging in data from a trial balance extract, and exporting data. IMPORT Data for a dataset can be populated in the Data Transfer area for multiple units. There are two functions that allow data to be bulk loaded - Spreadsheet Import and Bridge Import. Spreadsheet Import - Dataset The Dataset Spreadsheet Import function allows two formats - OTP Format or Import Rolling Pin. Both formats allow Administrative and Read/Write users to populate data in an Excel spreadsheet. The OTP format uses a template where data is divided on separate sheets by type of data. The Import Rolling Pin format uses codes entered in a row and column to identify the type of data. OTP Format The data on the Import Numbers template is populated in the Spreadsheet Import (Dataset) screen under Import > Spreadsheet Import(Dataset) in the Data Transfer area. A blank import_Numbers Workbook template is provided with the software. The templates are typically stored in the following folder: C:\Program Files\Thomson Reuters\Tax Provision 7.0.0 \Templates. Additionally, the template can be generated by choosing the Export Selected Dataset function in a Provision dataset. The Excel workbook contains a group of sheets. Each sheet corresponds to a data review screen found in a Provision dataset. Each sheet of the Excel workbook reserves the first two rows for column headings. Column headings shaded in green signify data that is required by the system. Important: Any data entered in the first two rows will be ignored by the system. Do not modify the sheet name or the column order of any tab. Do not change the order of the sheets in the template. Each sheet can be imported either on a separate basis or with other import spreadsheet sheets. Codes cannot be left blank, but cells for amounts can be left blank, so that the cell is ignored. Entering a 0 (zero) overrides the amount. The information from every row of a template is imported into the system. Imports do not stop on a blank row. When there is duplicate data in an earlier row, it is overridden by the last row the import finds. After the import is completed, you should review the Import Log to ensure that no errors occurred to restrict data from being imported. There is a list of possible error codes and their causes available for reference. Screen Entry Fields 1. Select the Target Dataset. The dataset name defaults to the dataset selected in the Control Center because that is where the dataset is determined. To select a different dataset, change the dataset in the Control Center. Click Next. 2. Select the format and file(s) of source spreadsheet. The first drop-down list allows you to select OTP Format. The second-drop down list allows you to identify where the Import Numbers Spreadsheet template is saved. More than one file can be added if appropriate. Click Add. 208 ® 2011 Thomson Reuters ONESOURCE ® ONESOURCE TAX PROVISION CHAPTER 4: DATA TRANSFER Click Next. 3. Click IMPORT. This step processes the data in the import spreadsheet and posts it in the dataset. Once the import is complete, the Import log displays. 4. Refresh Report Data Now (optional) Refreshing the report data re-runs all calculations to ensure that any information that is calculated is the most current. Note: For more information on importing, refer to the Importing Templates documentation. Import Rolling Pin The data on the Import Rolling Pin template is populated in the Spreadsheet Import - Dataset screen under Data Import> Spreadsheet Import (Dataset) in the Data Transfer area. The Rolling Pin is a flexible general purpose macro which uses a wide range of spreadsheet formats. There is some general rolling pin formatting that need to occur before it can be imported. Once the data has been identified in the file it can be imported into the dataset. Screen Entry Fields 1. Select the Target Dataset The dataset name defaults to the dataset selected in the Control Center because that is where the dataset is determined. To select a different dataset, change the dataset in the Control Center and the display shows the new dataset. 2. Select the format and file(s) of the source spreadsheet The first drop-down list allows you to select Import Rolling Pin. The second drop-down list allows you to identify where the Import Number Spreadsheet template is saved. More than one file can be added if appropriate. 3. Import This step processes the data in the import spreadsheet and posts it in the dataset. Once the import is complete, the import log displays. 4. Refresh Report Data Now (optional) Refreshing the report data re-runs all calculations to ensure that any information that is calculated is the most current. Rolling Pin Format The Rolling Pin spreadsheet format can be imported using the Data Import/Spreadsheet Import (Dataset) screen. It can be imported either before the macro has been run by using the import_rolling_pin file format or after the macro using the ONESOURCE Tax Provision format. Note: To find the Rolling Pin macro, look in the System folder where Tax Provision 7.0 is installed on your computer. For example, C:\Program Files\Thomson Reuters\Tax Provision 7.0\System. Look for the file named import_rolling_pin.vbs The Rolling Pin macro is a flexible general purpose macro which: Handles a wide range of spreadsheet formats Generates import_categories spreadsheets Generates import_numbers spreadsheets ® 2011 Thomson Reuters 209 ONESOURCE ® ONESOURCE TAX PROVISION CHAPTER 4: DATA TRANSFER Is easily configurable Rolling Pin Input: Spreadsheet based provision processes often represent the current provision as follows: XYZ Unit A Unit B Unit C Total Corp. Pre-Tax 200 300 400 900 Inc. Perm 1: 10 20 30 60 M&E Perm 2: 0 5 0 5 Fines Temporar 50 0 30 80 y1 Taxable 260 325 460 1045 Inc. Tax Rate 35% 35% 12% N/A Rolling Pin Challenge: The challenge is to teach the Rolling Pin what the rows and columns of the source spreadsheet mean. From the input example: Some rows contain perms while others contain temps, tax rates, etc. Some columns contain unit information, while others contain totals, comments, etc. At the intersection of a row with perms and a column with unit information is a useful value. Rolling Pin Output: Most information can be imported via categories and numbers spreadsheets. These spreadsheets must be arranged in specific ways: Different sheets for perms, temps, etc.; Columns in each sheet have specific meanings The Rolling Pin must produce spreadsheets that can be imported directly into the system. Rolling Pin Annotations and Markers: The Rolling Pin looks for special values in the spreadsheet to understand what’s in the rows/ columns. 210 ® 2011 Thomson Reuters ONESOURCE ® ONESOURCE TAX PROVISION CHAPTER 4: DATA TRANSFER Consider the (simplified) example: XYZ Corp. Unit A Unit B Pre-Tax Inc. 200 300 Unit C 400 Total 900 Perm 1: M&E 10 20 30 60 #perm Perm 2: Fines 0 5 0 5 #perm #unit #unit #unit #mark etc. #mark The special values, or annotations, go in marker rows and columns. Specify marker row with #mark in 1st column. Specify marker column with #mark in 1st row. The #unit annotations indicate that there is unit information in columns 2, 3 and 4. The #perm annotations indicate that rows 3 and 4 contain Permanent Differences values. The Rolling Pin could process the sheet and use the annotations to produce an import_numbers #UP# spreadsheet. The macro iterates through each row and column building the list of permanent difference amounts in the format required by the standard import_numbers #UP# sheet format. Rolling Pin Category Codes: Unit code is read from row annotated by #ucode Permanent code is read from column annotated by #code Full set of annotations and markers to produce the import_categories #UPD# are: #mark Unit A Unit B Unit C Pre-Tax Inc A B C Total 200 300 400 900 #ucode Perm 1 M&E 10 20 30 60 #perm Perm 2 Fines 0 5 0 5 #perm 50 0 30 80 260 325 460 1,045 Tax Rate 35% 35% 12% N/A C.T.P. 91 114 55 #unit #unit #unit Temporary T1000 1 Taxable Inc. #mark #code 260 Rolling Pin Extra Features: Flip the sign (+/-) of a row of values Add “–f” to the end of a marker that extracts numeric values in the opposite sign (converting 100 to -100 and vice versa) #ptbi-f #temp-do-f Flip the sign of a whole unit Use #unit-f instead of #unit ® 2011 Thomson Reuters 211 ONESOURCE ® ONESOURCE TAX PROVISION CHAPTER 4: DATA TRANSFER Scrunch Macro You may choose to Scrunch your tags when rolling over a dataset. View Last Import Log (Dataset) The stored log, located in the Data Transfer Area under Import, is from the last time the Spreadsheet Import (Dataset) was run to import numbers into the dataset. The log has the Target dataset name and it gives the path of the Source filename that was imported. The log lists each sheet and the data that was imported. To permanently store the information to a file that can be saved and printed, right-click the log and select Export to Microsoft Excel. Bridge Import The Bridge Import function, located under Import in the Data Transfer area, enables you to upload an extract of General Ledger data. The extract relies on the bridge mapping rules for the population of pertinent information in various sections of the Data Entry. Note: You can only bridge data to units to which you have access. Bridge Process The bridge of the general ledger extract file occurs in the Bridge Import screen under Import in the Data Transfer area. Using the bridge can help build an audit trail because it represents the book general ledger data on an account-by-account basis, as well as the tax treatment of that account. Information that is bridged into the system can be assigned a Tag letter that identifies the source of the data as being bridged from general ledger information. This allows you to segregate bridged data from amounts that were manually entered or populated via the Import Spreadsheet template in the data review screens. The bridge relies on either the SQL Server utility program “BCP” or the Oracle utility “SqlLdr” to load the general ledger extract file into a staging area database table. This area is available for review of all imported information before updates are made to calculations. The most common problem encountered when using the Bridge is that the BCP or SqlLdr utilities are not installed on the user’s computer. Please ask your internal IT person to verify the proper utility is installed before proceeding with the Bridge process. The database operating server (Oracle or SQL) needs to be known and identified when bridging. The extracted file from General Ledger can have four or six columns of data and be either a comma or tab delimited file type. Screen Entry Fields 1. Verify Target Dataset The dataset name defaults to the dataset selected in the Control Center. To select a different dataset, change the dataset in the Control Center. The display reflects the new dataset. 2a.Select the target areas to be loaded Check the areas that should be populated with data. 2b. Select tag and units The tag designates the bridged data in the system. Consider setting up a tag to specifically identify the data as coming from a bridge file. Select whether the data in the extract is for a single unit, a group of units in a subconsolidation, or the consolidated group. To select a different unit or sub-consolidation, change the Control Center. Changing the 212 ® 2011 Thomson Reuters ONESOURCE ® ONESOURCE TAX PROVISION CHAPTER 4: DATA TRANSFER Control Center refreshes the screen and other selections are lost. The ability of users to select units, sub-consolidations, and consolidations can be limited with the system parameters: BRIDGE_ALLOW_UNIT_SELECT, BRIDGE_ALLOW_SUBCON_SELECT, and BRIDGE_ALLOW_ALL_UNITS. You can add these system parameters in Administration > System > Manage Configurations > Advanced Functionality > Bridge. 3. Select format(s) and file(s) of legacy data The extract file needs to be defined to explain the underlying format. There are two database types - sql and oracle There are two file formats - comma and tab delimited, and two data formats - 4 and 6 columns. The legacy data file is the extract file from the general ledger system. 4. Clear Staging Area, upload legacy The first step clears the staging area. The staging area then displays a "view pre-load log" and a preview of each area of data that was entered. 5. Update the system After the pre-load log and the preview of data have been confirmed as correct, select Update to update the provision data with the bridged data. Review the areas of bridged data: PTBI local, PTBI (Reporting), Tax Accounts, Loaded (raw balances), Permanent Differences, Temporary Differences (Book/Tax Basis and Tax Basis), Temporary Differences (BSO), Not Mapped, and Permanent Differences (Amortized). This data can be reviewed later in the Bridge Archives. Note: PTBI, Permanent Differences, Temporary Differences, and Trial Balances will only populate Data Entry screens and reports via Bridge Import if they are mapped correctly in the Administration area. For more information, refer to the Unit Mapping section. Bridge Extract File The file extracted from the General Ledger system can either have 4 columns of data or 6 columns of data. The format of the file can be either tab delimited or comma separated. Keep in mind the following about the file: Tab delimited file format is preferred to comma separated file format because a comma (thousands separator) could be misinterpreted as a field delimiter. Files saved from Excel try to get around this problem by putting numbers in quotes, assuming that any commas in the quotes are not treated as field delimiters. SqlLdr honors the Excel convention, but BCP does not. The system does not accept parentheses as notation for negative values. Ensure that the extract contains minus signs (-) at the beginning of negative numbers. Example: (859,621) should be shown as -859621 in the extract file. Once the file reaches a blank line, the system considers it a dead line and ends the import. If there is more information found after the blank line, it will not be imported. A blank line at the end of an import file may cause the import to fail. There should not be any commas used as separators in large numbers. This can throw off the import file or cause information to be rejected. Example: 2,598,758 should be shown as 2598758 in the extract file Column Definitions - 4 or 6 column format Unit Code: The unit code to which the GL Account Code corresponds. This code must be in the system. Cost Center Code (6 column format only): User-defined code associated with a level of ® 2011 Thomson Reuters 213 ONESOURCE ® ONESOURCE TAX PROVISION CHAPTER 4: DATA TRANSFER information found in the general ledger system. If tracking beyond the Unit level, this column should simply have a wild card (*) to hold its place. User Specific Code (6 column format only): A further level of detail based on a user-defined code. As with the cost center code, use a wild card (*) as a placeholder if this column is not in use. General Ledger Account Code: The actual book code kept in the general ledger system. When bridge mappings are created, this code is assigned to a component code. Beginning Balances: The beginning balances found in the general ledger system. If you are pulling in income statement items, this column may be populated with all zero (0) balances. However, the column must still be in the extract file. Note: These amounts (in the Bridge Import file) will not override the beginning balances in the system. They are used to calculate movement in temporary differences. Ending Balance: This is the ending balance as found in the general ledger system. Example of a 4 Column file Example of a 6 Column file 214 ® 2011 Thomson Reuters ONESOURCE ® ONESOURCE TAX PROVISION CHAPTER 4: DATA TRANSFER View Last Import Log (Bridge) The stored log, located in the Provision and Estimated Payment datasets, is from the last time the Bridge Import was run to bridge General Ledger data into the dataset. The log has the start time, the areas of data that were bridged, and the end time. To understand the amounts that were imported, see the Bridge Archives.To permanently store information to a file that can be saved and printed, right-click the log and select Export to Microsoft Excel. View Last Import Log (Dataset) The stored log, located in the Data Transfer Area under Import, is from the last time the Spreadsheet Import (Dataset) was run to import numbers into the dataset. The log has the Target dataset name and it gives the path of the Source filename that was imported. The log lists each sheet and the data that was imported. To permanently store the information to a file that can be saved and printed, right-click the log and select Export to Microsoft Excel. Bridge Import The Bridge Import function, located under Import in the Data Transfer area, enables you to upload an extract of General Ledger data. The extract relies on the bridge mapping rules for the population of pertinent information in various sections of the Data Entry. Note: You can only bridge data to units to which you have access. Bridge Process The bridge of the general ledger extract file occurs in the Bridge Import screen under Import in the Data Transfer area. Using the bridge can help build an audit trail because it represents the book general ledger data on an account-by-account basis, as well as the tax treatment of that account. Information that is bridged into the system can be assigned a Tag letter that identifies the source of the data as being bridged from general ledger information. This allows you to segregate bridged data from amounts that were manually entered or populated via the Import Spreadsheet template in the data review screens. The bridge relies on either the SQL Server utility program “BCP” or the Oracle utility “SqlLdr” to ® 2011 Thomson Reuters 215 ONESOURCE ® ONESOURCE TAX PROVISION CHAPTER 4: DATA TRANSFER load the general ledger extract file into a staging area database table. This area is available for review of all imported information before updates are made to calculations. The most common problem encountered when using the Bridge is that the BCP or SqlLdr utilities are not installed on the user’s computer. Please check to make sure the proper utility is installed before proceeding with the Bridge process. The database operating server (Oracle or SQL) needs to be known and identified when bridging. The extracted file from General Ledger can have four or six columns of data and be either a comma or tab delimited file type. Screen Entry Fields 1. Verify Target Dataset The dataset name defaults to the dataset selected in the Control Center. To select a different dataset, change the dataset in the Control Center. The display reflects the new dataset. 2a. Select the target areas to be loaded. Check the areas that should be populated with data. 2b. Select tag and units The tag designates the bridged data in the system. Consider setting up a tag to specifically identify the data as coming from a bridge file. Select whether the data in the extract is for a single unit, a group of units in a subconsolidation, or the consolidated group. To select a different unit or sub-consolidation, change the Control Center. Changing the Control Center refreshes the screen and other selections are lost. The ability of users to select units, sub-consolidations, and consolidations can be limited with the system parameters: BRIDGE_ALLOW_UNIT_SELECT, BRIDGE_ALLOW_SUBCON_SELECT, and BRIDGE_ALLOW_ALL_UNITS. You can add these system parameters in Administration > System > Manage Configurations > Advanced Functionality > Bridge. 3. Select format(s) and file(s) of legacy data The extract file needs to be defined to explain the underlying format. There are two database types - sql and oracle There are two file formats - comma and tab delimited, and two data formats - 4 and 6 columns. The legacy data file is the extract file from the general ledger system. 4. Clear Staging Area, upload legacy The first step clears the staging area. The staging area then displays a "view pre-load log" and a preview of each area of data that was entered. 5. Update the system After the pre-load log and the preview of data have been confirmed as correct, select Update to update the provision data with the bridged data. Review the areas of bridged data: PTBI local, PTBI (Reporting), Tax Accounts, Loaded (raw balances), Permanent Differences, Temporary Differences (Book/Tax Basis and Tax Basis), Temporary Differences (BSO), Not Mapped, and Permanent Differences (Amortized). This data can be reviewed later in the Bridge Archives. Note: PTBI, Permanent Differences, Temporary Differences, and Trial Balances will only populate Data Entry screens and reports via Bridge Import if they are mapped correctly in the Administration area. For more information, refer to the Unit Mapping section. 216 ® 2011 Thomson Reuters ONESOURCE ® ONESOURCE TAX PROVISION CHAPTER 4: DATA TRANSFER Bridge Archives In the Bridge Archives located under Import in the Data Transfer area, you can view data that was bridged into the system. You can select an archive slot that is created by the tag letter designated when the Bridge Import occurred. After selecting the appropriate slot, select the data area to review. Choices are: PTBI local, PTBI USD, Tax Accounts, Loaded (raw balances), Perms, Temps, Temps (BSO), Not Mapped, Perms (Amortized), Temps (Book/Tax Basis), and Tax Basis. Displayed data shows account balances and, where configured, the bridge mapping rules that were applied to the account. The data can be exported to a file with Export Current Report. Bridge Extract File The file extracted from the General Ledger system can either have 4 columns of data or 6 columns of data. The format of the file can be either tab delimited or comma separated. Keep in mind the following about the file: Tab delimited file format is preferred to comma separated file format because a comma (thousands separator) could be misinterpreted as a field delimiter. Files saved from Excel try to get around this problem by putting numbers in quotes, assuming that any commas in the quotes are not treated as field delimiters. SqlLdr honors the Excel convention, but BCP does not. The system does not accept parentheses as notation for negative values. Ensure that the extract contains minus signs (-) at the beginning of negative numbers. Example: (859,621) should be shown as -859621 in the extract file. As with all other imports, once the file reaches a blank line, the system considers it a dead line and ends the import. If there is more information found after the blank line, it will not be imported. A blank line at the end of an import file may cause the import to fail. There should not be any commas used as separators in large numbers. This can throw off the import file or cause information to be rejected. Example: 2,598,758 should be shown as 2598758 in the extract file Column Definitions - 4 or 6 column format Unit Code: The unit code to which the GL Account Code corresponds. This code must be in the system. Cost Center Code (6 column format only): User-defined code associated with a level of information found in the general ledger system. If tracking beyond the Unit level, this column should simply have a wild card (*) to hold its place. User Specific Code (6 column format only): A further level of detail based on a user-defined code. As with the cost center code, use a wild card (*) as a placeholder if this column is not in use. General Ledger Account Code: The actual book code kept in the general ledger system. When bridge mappings are created, this code is assigned to a component code. Beginning Balances: The beginning balances found in the general ledger system. If you are pulling in income statement items, this column may be populated with all zero (0) balances. However, the column must still be in the extract file. Note: These amounts (in the Bridge Import file) will not override the beginning balances in the system. They are used to calculate movement in temporary differences. Ending Balance: This is the ending balance as found in the general ledger system. Example of a 4 Column file ® 2011 Thomson Reuters 217 ONESOURCE ® 218 ONESOURCE TAX PROVISION CHAPTER 4: DATA TRANSFER ® 2011 Thomson Reuters ONESOURCE ® ONESOURCE TAX PROVISION CHAPTER 4: DATA TRANSFER Example of a 6 Column file EXPORT Data entered for a dataset can be exported to an Excel file. Data is exported to a file that can be imported back into the originating dataset or a different dataset. An export of the dataset can be stored as a backup of the data as a security measure. To ensure that the file can be restored, be sure to export the categories as well. Export Selected Datasets Dataset information can be exported to an Import Numbers template. This functionality generates a file with multiple sheets: #U# Unit, #UQ# Unit Questions, #UPD# Unit Perm Diffs, #UNOLTD# Unit NOL TDs-Tax Basis, #UTD# Unit Temp Diffs-Tax Basis, #UATTD# U AfterTx TDs-Tax Basis, #UTA# Unit Tax Adjs, #UTBBS# Unit Tax Basis BalSheet, #ULB# Unit Liability Begin Bals, #ULC# Unit Liability Changes, #UTDAM# U Temp Diff-Bk Tx Basis, #UPDAM# Unit Perm Diff Amort, #UATTDAM# U AfterTxTD-Bk Tx Bas, #FL# Fed Liability Txns, #ICOTXNS# Inter Co Txns, #DSFX# FX Rates, #S# States, #SPM# State Perm Mods, #STD# St TD-Tax Basis, #SAATD# St AfterApp TD-Tax Bas, #SATTD# St AfterTax TDTax Bas, #STA# State Tax Adjs, #J# Jurisdictions, #USDSP# USDS Params, #UDSP# UDS Params, #DP# Dataset Params, #JES# Journal Entries, #JETAX# JE Tax Calcs, #JEGL# JE GL Calcs, #SL# State Liability Txns, #UQUEST# Questionnaires, #UQSTNS# Questions, #UQRESP# Responses, #COU_RATES# Country Rates (Hidden), #CUR_RATES# Currency Rates (Hidden), #S_RATES# State Rates (Hidden), #CTAA# Currency Translation Adj, #DSRF# Dataset RollFrwd, #TBM# Tax Basis Mapping, #PARTH# Flow-Through Header, #PARTD# FlowThrough Detail, #PARTTAG# Flow-Through Tags, #TCM_IS# Tax Calcs Mapping IS, #TCM_BS# Tax Calcs Mapping BS, #ALTRATE# Alt Prov Rates, #ALT1# Scenario 1 Adj, #ALT2# Scenario 2 Adj, and #UAPIC# APIC Pool Amounts. Additional sheets may be provided by your client manager or support. They can also be imported. Exporting before items have been entered generates a blank Import Numbers template. A blank Import_Numbers Workbook template is provided with the software. Templates are typically stored in the following folder: C:\Program Files\Thomson Reuters\Tax Provision 7.0.0\Templates. ® 2011 Thomson Reuters 219 ONESOURCE ® ONESOURCE TAX PROVISION CHAPTER 4: DATA TRANSFER When you export multiple datasets, one Excel file is created for each dataset. You can select units (all units, a single unit, or a sub-consolidation of units) for export. 220 ® 2011 Thomson Reuters ONESOURCE ® ONESOURCE TAX PROVISION CHAPTER 4: DATA TRANSFER CHAPTER 5: REPORTING Basic reports display the provision, interim provision, and estimated payments data in multiple ways. Reports are available at different reporting levels. User-defined reporting configurations, known as parameters, can be applied to modify the way reports look and may add additional reports. Reports at all levels can be displayed in Reporting Currency. All reports can also be viewed in Local Currency at the unit level. To access the reports, go to the Reporting area then select a Dataset and Report Level. The Report Level drop-down displays the Name and Type of the report available for reviewing. Upon making your selection, the navigator screen refreshes accordingly. You have the ability to filter the items in order to group by name and type. Note: If there is no data available for a report, then the Name and Type will not display in the grid. Currency can be selected to reflect Local or Reporting. When you select the report to review, click on the Run Report button. Also, you can open a report by double clicking on the name of the report. You can translate the report to another language by selecting a language in the globalization dropdown found on the status bar at the bottom of the screen. Note: Data that is entered by a user is not translated such as Dataset and Unit names. ® 2011 Thomson Reuters 221 ONESOURCE ® ONESOURCE TAX PROVISION CHAPTER 5: REPORTING OVERVIEW OF REPORTS Overview of basic reports and available reporting levels. Click a link to view information about a specific report. Report Name Dataset Type Unit Filing Group Consol Sub-Consol Federal Forecast Rate Intrm Forecast True Up Intrm Tax Provision Prov/Est Pymt Tax Provision GAAP STAT Prov/Intrm Tax Provision Interim Intrm Federal Est Pymt Est Pymt Effective Tax Rate Prov/Intrm Effective Tax Rate – CSC Breakout Prov Deferred Balances Prov/Intrm Deferred Workpaper Prov/Intrm Expected Deferred Rate Prov/Intrm NOL Balances Prov/Intrm NOLs Expiration Prov/Intrm Temporary Difference Summary Prov/Intrm Temporary Difference Summary 222 Prov ® 2011 Thomson Reuters ONESOURCE ® ONESOURCE TAX PROVISION Report Name Dataset Type Unit Filing Group Consol CHAPTER 5: REPORTING Sub-Consol (Fed Filing Group) Net Deferred Tax Assets/ Liabilities Prov/Intrm Unit Summary Prov/Intrm Foreign/ Domestic Summary Prov/Intrm Payable Rollforward Prov/Intrm Payable Detail Prov/Intrm AMT Estimator Prov/Est Pymt Tax Basis Balance Sheet Prov/Intrm Tax Basis Income Statement Prov Trial Balance Balance Sheet Intrm Trial Balance Income Statement Intrm Flow Through Prov APIC Pool Summary Prov/Intrm Journal Entry Reports Prov/Intrm Attachments Review Prov/Intrm User Status Prov/Intrm State/ Jurisdiction ® 2011 Thomson Reuters 223 ONESOURCE ® ONESOURCE TAX PROVISION Report Name Dataset Type State Summary Prov - Forecast State Rate Intrm - Provision Summary Prov/Est Pymt/Intrm - State Est Pymt Summary Est Pymt - State/Unit Summary Prov/Intrm - Deferred Balances Prov/Intrm - Expected Deferred Rate Prov//Intrm State Specific Prov - Tax Provision Prov/Est Pymt/Intrm - Legacy Tax Provision Prov/ EstPymt - State Est Pymt Est Pymt - Deferred Balances Prov/Intrm - Payable Rollforward Prov/Intrm - Payable Detail Prov/Intrm Unit Filing Group Consol CHAPTER 5: REPORTING Sub-Consol Self Reconciliation of Reports Computed amounts for all Reports, under a reporting level based on the selections made in the Control Center, always agree with one another. Each report shows different views or aspects of the data, but common line items (e.g., Total Provision, Effective Tax Rate) always agree in all other reports at the reporting level. Parameters for Reports Parameters configure functionality, calculations, and report views. Pre-defined parameters can be activated by an Administrator at four levels: System, Dataset, Unit, and State. New parameters are added with each release of the system. Their functionality is explained in 224 ® 2011 Thomson Reuters ONESOURCE ® ONESOURCE TAX PROVISION CHAPTER 5: REPORTING release notes. Each pre-defined parameter is designed for a specific level of reporting. Current System Params , Dataset Params, Unit Dataset Params, and Unit State Dataset Params are available. Currency Reports display in the currency selected in the Control Center. Reporting Currency reports display data taking foreign exchange rates into consideration. Local Currency reports display data, as it was entered in the system, allowing reports to agree with the source information. Most reports can be viewed in either Local or Reporting Currency for a single unit. However, other reporting levels may not combine if the underlying units' currency designations differ. To display the local currency report with multiple currencies, add the ALLOWMULTICURRENCYREPORT system parameter with a paramvalue of Yes. To add this parameter go to Administration > System > Manage Configurations > Reporting > Other. Select Yes for Allow Multiple Local Currencies on Reports. The Currency option in the Control Center allows you to toggle between reporting currency and local currency. Currency Translation Adjustments and other advanced currency concepts are discussed in Foreign Currency Issues. Federal Benefit of State The impact of the Federal Benefit of the State tax deduction can be represented as either a component of the Federal or State deferred rate on reports. The determination is made on a dataset-by-dataset basis and rolls over when a dataset rolls over. The benefit or deduction of the current state provision in the federal provision can automatically flow at 100%. It can be limited if it is not based on a method other than the current year’s accrual of tax. On a state-by-state basis, you can enter the appropriate Federal Deductibility rates for the unit and for the specific state. The designation is made with a FEDBENEFITOFSTATE dataset parameter with a paramvalue of FED or STATE, which is established by an Administrator for the dataset. Note: That this parameter cannot be deleted. Tax Provision Reports The benefit of state taxes displays in the Federal Tax Provision in the line called Deductible State Tax. To view the underlying states that generated the deduction view the report in the Detail view. The amount that displays is computed after the Federal Deductibility rate for the Current (default setting is 100%). The Federal Deductibility rate for the Current Provision can be set to zero if you do not wish to take the State tax deduction. Effective Tax Rate Report Depending on the parameter, the Effective Tax Rate report displays different lines. By selecting the Detail view of the report, it shows the underlying amounts that build the state line and the Local Income Taxes line. FEDBENEFITOFSTATE dataset parameter set to STATE: There are four lines of data - Current Provision, Deferred Provision, Equity Adjustments, and Effect of Current Provision Fed Deduction FEDBENEFITOFSTATE dataset parameter set to FED: There are six lines of data - Current Provision, Deferred Provision, Equity Adjustments, Effect of Current Provision Fed Deduction, Fed Benefit of Deferred Provision, and Fed Benefit of Equity Adjustments ® 2011 Thomson Reuters 225 ONESOURCE ® ONESOURCE TAX PROVISION CHAPTER 5: REPORTING Deferred Balances Report Depending on the parameter that was selected, the Deferred Balances report displays different views: FEDBENEFITOFSTATE parameter set to STATE: The view is State+FBOS. FEDBENEFITOFSTATE parameter set to FED: The view is Fed+FBOS. 226 ® 2011 Thomson Reuters ONESOURCE ® ONESOURCE TAX PROVISION CHAPTER 5: REPORTING TAX PROVISION Reporting Levels: Unit Filing Group Sub-consolidation Consolidation Control Center Configurable Options: Dataset Unit Sub-consolidation Currency Source Data: All Data Entry Screens Available Views: View Detail / View Summary Unit Breakout Breakout Comparison Tax Provision Display The Tax Provision report for a Provision dataset displays an overview of the provision calculations. Supporting detail for some calculations can be viewed in this report, while underlying support for other items is detailed on separate reports. Parameters can change the view of this report. To add the parameters go to the Administration area > System > Manage Configurations > Reporting. Note: Differing rounding policies can cause amounts on this report, as well as the Effective Tax Rate and Foreign/Domestic reports, to be out of sync by a minimal amount. Provision Items Current Federal Tax Expense Deferred Federal Tax Expense State Tax Expense Equity Offset to Current Expense Total Tax Provision Effective Tax Rate Report Views Defaults to a summarized view of report details. View detail: Displays available underlying detail. Unit breakout: On sub-consolidated and consolidated reports, details the unit-by-unit breakout. Displays on the screen or exports to an Excel file, depending on the version and parameter settings. Note: Unit code columns are sorted alphabetically. Unit breakout comparison: Allows you to create a side-by-side comparison of two datasets. The result is a total and unit-by-unit variance report. It displays on the screen or exports to an Excel file, depending on the version and parameter settings. Note: The view detail link no longer displays in the exported file. ® 2011 Thomson Reuters 227 ONESOURCE ® ONESOURCE TAX PROVISION CHAPTER 5: REPORTING Line by Line Pre-Tax Book Income: Data Entry > Tax Provision > PTBI. Deductible State Tax: Current state tax provision (from State Summary - Provision Summary) after apply each unit/state's Current Federal Deductibility rates. Note: If you do not want to take the State tax deduction, set the Federal Deductibility rate for the Current Provision to zero in the Rates/Apportionments section of the State Details screen. Permanent Differences: Data Entry > Tax Provision > Permanent Differences and InterCompany Transaction Entry. Financial Taxable Income - Sum of Pre-Tax Book Income, Deductible State Tax and Permanent Differences lines. Temporary Differences: Data Entry > Tax Provision > Temporary Differences - Tax Basis and Temporary Differences - Book/Tax Basis. Only amounts entered as Activity. Deferred Only and Balance Sheet Only entries do not impact the current tax provision calculation. Federal Taxable Income (Pre-NOL): Sum of Financial Taxable Income and Temporary Differences lines. NOL Reclass: Data Entry > Tax Provision > NOL Temporary Differences - Tax Basis. Only amounts entered as Activity. Deferred Only and Balance Sheet Only entries do not impact the current tax provision calculation. Federal Taxable Income (Post-NOL): Sum of Taxable Income (Pre-NOL) and NOL Reclass lines. Unit Tax Rate: Data Entry > Tax Provision > Unit Details. Only displays at the Unit reporting level. Federal Tax - Current: Taxable Income (Post-NOL) times the current unit tax rate(s). After Tax Temporary Differences: Data Entry > Tax Provision > After Tax Temporary Differences - Tax Basis and After Tax Temporary Differences - Book/Tax Basis. Only amounts entered as Activity. Deferred Only and Balance Sheet Only entries do not impact the current tax provision calculation. Cash Tax Adjustments: Data Entry > Tax Provision > Tax Adjustments. Only "cash" items with codes that do not start with NC_. Return Basis Provision: Sum of Federal Tax - Current, After Tax Temporary Differences and Cash Tax Adjustments. Non-Cash Tax Adjustments: Data Entry > Tax Provision > Tax Adjustments. Only "non-cash" items with codes that start with NC_. Total Current Federal Provision: Sum of Cash Provision and Non-Cash Tax Adjustments. Begin Deferred Tax Per B/S: Deferred Balances report Total Beginning Balance column with the Fed view option Bal Sheet Only Adjustment: Data Entry > Tax Provision > Temporary Differences - Tax Basis, Temporary Differences - Book/Tax Basis, NOL Temporary Differences - Tax Basis times the appropriate rates plus Data Entry > Tax Provision > After Tax Temporary Differences - Tax Basis and After Tax Temporary Differences - Book/Tax Basis. Only amounts entered as Balance Sheet Only entries do not impact the current tax provision calculation. Ending Deferred Tax Per B/S: Deferred Balances report Total Ending Balance column with the Fed view option. CTA: Deferred Balances report Total CTA column with Fed or Fed+FBOS and Expanded (income statement) view options. Deferred Provision Only: Data Entry > Tax Provision > Unit Details > PTBI. Deferred Tax Provision: Begin Deferred Tax Per B/S plus Bal Sheet Only Adjustment minus Ending Deferred Tax Per B/S plus CTA and Deferred Provision Only lines. Equity Adjustment: Data Entry > Tax Provision > Permanent Differences. Reversal of the impact 228 ® 2011 Thomson Reuters ONESOURCE ® ONESOURCE TAX PROVISION CHAPTER 5: REPORTING to the current provision for Equity Adjustment Permanent Differences. Total Federal Provision: Sum of the Total Current Provision, Deferred Tax Provision, and Equity Adjustment lines. Total State Provision: Total State Tax Provision (from State Summary - Provision Summary) . Total Tax Provision: Sum of the Total Federal Provision and Total State Provision. Effective Tax Rate: Total Tax Provision divided by Pre-Tax Book Income. Tax Provision GAAP - STAT The Tax Provision GAAP – STAT report for the Provision and Interim datasets displays an overview of the provision calculations and the separation of the components between GAAP to STAT and STAT to TAX. Supporting detail for some calculations can be viewed in this report, while underlying support for other items is detailed on separate reports. The Tax Provision GAAP – STAT report is available only when the following system parameters are activated: SHOW_GAAPTOSTAT with a paramvalue of 1 gstags# with a paramvalue of the designated tag letter GAAPTOSTAT# with a paramvalue of the designated tag letter To add these parameters go to the Administration area > System > Manage Configurations > Reporting > Tax Provision. PTBI policies Enter Local, USD and FX and Enter Local, USD, FX and Calc Rounding can cause amounts in the Effective Tax Rate and Foreign/Domestic reports to be out of sync by a minimal amount. Provision Items Current Federal Tax Expense Deferred Federal Tax Expense State Tax Expense Equity Offset to Current Expense Total Tax Provision Effective Tax Rate Report Views Defaults to a summarized view of report details with GAAP to STAT and STAT to TAX adjustments. View detail: Displays available underlying detail of GAAP to STAT and STAT to TAX adjustments. Unit breakout: On sub-consolidated and consolidated reports, details the unit-by-unit breakout. Displays on the screen or exports to an Excel file, depending on the version and parameter settings. Note: Unit code columns are sorted alphabetically. Unit breakout comparison: Allows you to create a side-by-side comparison of two datasets. The result is a total and unit-by-unit variance report. It displays on the screen or exports to an Excel file, depending on the version and parameter settings. Note: The view detail link no longer displays in the exported file. ® 2011 Thomson Reuters 229 ONESOURCE ® ONESOURCE TAX PROVISION CHAPTER 5: REPORTING Line by Line Pre-Tax Book Income: Data Entry > Tax Provision GAAP – STAT > Unit Details > PTBI. Deductible State Tax: Current state tax provision (from State Summary - Provision Summary) after apply each unit/state's Current Federal Deductibility rates. Permanent Differences: Data Entry > Tax Provision GAAP – STAT > Permanent Differences and InterCompany Transaction Entry with the designated GAAP to STAT tag letter. Financial Taxable Income - Sum of Pre-Tax Book Income, Deductible State Tax and Permanent Differences lines. Temporary Differences: Data Entry > Tax Provision GAAP – STAT > Temporary Differences Tax Basis and Temporary Differences - Book/Tax Basis with the designated GAAP to STAT tag letter. Only amounts entered as Activity. Deferred Only and Balance Sheet Only entries do not impact the current tax provision calculation. Federal Taxable Income (Pre-NOL): Sum of Financial Taxable Income and Temporary Differences lines. NOL Reclass: Data Entry > Federal > NOL Temporary Differences - Tax Basis. Only amounts entered as Activity. Deferred Only and Balance Sheet Only entries do not impact the current tax provision calculation. Federal Taxable Income (Post-NOL): Sum of Taxable Income (Pre-NOL) and NOL Reclass lines. Unit Tax Rate: Data Entry > Tax Provision GAAP – STAT > Unit Details. Only displays at the Unit reporting level. Federal Tax - Current: Taxable Income (Post-NOL) times the current unit tax rate(s). After Tax Temporary Differences: Data Entry > Tax Provision GAAP – STAT > After Tax Temporary Differences - Tax Basis and After Tax Temporary Differences - Book/Tax Basis. Only amounts entered as Activity. Deferred Only and Balance Sheet Only entries do not impact the current tax provision calculation. Cash Tax Adjustments: Data Entry > Tax Provision GAAP – STAT > Tax Adjustments. Only "cash" items with codes that do not start with NC_. Return Basis Provision: Sum of Federal Tax - Current, After Tax Temporary Differences and Cash Tax Adjustments. Non-Cash Tax Adjustments: Data Entry > Tax Provision GAAP – STAT > Tax Adjustments. Only "non-cash" items with codes that start with NC_. Total Current Federal Provision: Sum of Cash Provision and Non-Cash Tax Adjustments. Begin Deferred Tax Per B/S: Deferred Balances report Total Beginning Balance column with the Fed view option Bal Sheet Only Adjustment: Data Entry > Tax Provision GAAP – STAT > Temporary Differences - Tax Basis, Temporary Differences - Book/Tax Basis, NOL Temporary Differences - Tax Basis times the appropriate rates plus Tax Provision GAAP – STAT > After Tax Temporary Differences - Tax Basis and After Tax Temporary Differences - Book/Tax Basis. Only amounts entered as Balance Sheet Only entries do not impact the current tax provision calculation. Ending Deferred Tax Per B/S: Deferred Balances report Total Ending Balance column with the Fed view option. CTA: Deferred Balances report Total CTA column with Fed or Fed+FBOS and Expanded (income statement) view options. Deferred Provision Only: Data Entry > Tax Provision GAAP – STAT > PTBI. Deferred Tax Provision: Begin Deferred Tax Per B/S plus Bal Sheet Only Adjustment minus Ending Deferred Tax Per B/S plus CTA and Deferred Provision Only lines. Equity Adjustment: Data Entry > Tax Provision GAAP – STAT > Permanent Differences. Reversal of the impact to the current provision for Equity Adjustment Permanent Differences. Total Federal Provision: Sum of the Total Current Provision, Deferred Tax Provision, and Equity Adjustment lines. Total State Provision: Total State Tax Provision (from State Summary - Provision Summary) . Total Tax Provision: Sum of the Total Federal Provision and Total State Provision. Effective Tax Rate: Total Tax Provision divided by Pre-Tax Book Income. 230 ® 2011 Thomson Reuters ONESOURCE ® ONESOURCE TAX PROVISION CHAPTER 5: REPORTING Tax Provision (Estimated Payments) The Tax Provision/Federal Est Pymt report for the Estimated Payments dataset displays an overview of the current tax calculation. Supporting detail for some calculations can be viewed in this report, while underlying support for other items is detailed on separate reports. Parameters can change the view of this report. Provision Items Current Federal Tax Expense Report Views Defaults to a summarized view of report details. The View detail option displays available underlying detail. Line by Line Pre-Tax Book Income: Data Entry > Tax Provision > Unit Details > PTBI. Deductible State Tax: Current state tax provision (from State Summary - Provision Summary) after applying each unit/state's Current Federal Deductibility rates. Permanent Differences: Data Entry > Tax Provision > Permanent Differences and InterCompany Transaction Entry. Financial Taxable Income - Sum of Pre-Tax Book Income, Deductible State Tax and Permanent Differences lines. Temporary Differences: Data Entry > Tax Provision > Temporary Differences - Tax Basis and Temporary Differences - Book/Tax Basis. Only amounts entered as Activity. Deferred Only and Balance Sheet Only entries do not impact the current tax provision calculation. Federal Taxable Income (Pre-NOL): Sum of Financial Taxable Income and Temporary Differences lines. NOL Reclass: Data Entry > Tax Provision > NOL Temporary Differences - Tax Basis. Only amounts entered as Activity. Deferred Only and Balance Sheet Only entries do not impact the current tax provision calculation. Federal Taxable Income (Post-NOL): Sum of Taxable Income (Pre-NOL) and NOL Reclass lines. Unit Tax Rate: Data Entry > Tax Provision > Unit Details. Displays only at the Unit reporting level. Federal Tax - Current: Taxable Income (Post-NOL) times the current unit tax rate(s). After Tax Temporary Differences: Data Entry > Tax Provision > After Tax Temporary Differences - Tax Basis and After Tax Temporary Differences - Book/Tax Basis. Only amounts entered as Activity. Deferred Only and Balance Sheet Only entries do not impact the current tax provision calculation. Cash Tax Adjustments: Data Entry > Tax Provision > Tax Adjustments. Only "cash" items with codes that do not start with NC_. Cash Provision: Sum of Federal Tax - Current, After Tax Temporary Differences, and Cash Tax Adjustments. Non-Cash Tax Adjustments: Data Entry > Tax Provision > Tax Adjustments. Only "non-cash" items with codes that start with NC_. Total Current Federal Provision: Sum of Cash Provision and Non-Cash Tax Adjustments. Enter topic text here. Interim Provision The Interim Provision report for an Interim dataset displays an overview of the provision calculation using Interim methodology. Supporting detail for some calculations can be viewed in this report, while underlying support for other items is on separate reports. Parameters can change the view of this report. ® 2011 Thomson Reuters 231 ONESOURCE ® ONESOURCE TAX PROVISION CHAPTER 5: REPORTING Note: When exporting to Excel, create sub-consolidations of a maximum 250 units and export to Sub-consolidated reports for the report to spill over to additional sheets. Provision Items Current Federal Tax Expense Deferred Federal Tax Expense State Tax Expense Equity Offset to Current Expense Total Tax Provision Effective Tax Rate Report Views Defaults to a summarized view of report details. View detail: Displays available underlying detail. Unit breakout: On sub-consolidated and consolidated reports, details the unit-by-unit breakout. Displays on the screen or exports to an Excel file, depending on the version and parameter settings. Line by Line Pre-Tax Book Income: Data Entry > Interim Provision > PTBI. Forecast Rate: Data Entry > Forecast Rate Report. PTBI at Forecast Rate: Pre-Tax Book Income times Forecast Rate. Deductible State Tax: Cash Discretes provision after applying each unit/state's Current Federal Deductibility rates. Permanent Differences: Data Entry > Interim Provision > Permanent Differences and InterCompany Transaction Entry. Temporary Differences: Data Entry > Interim Provision > Temporary Differences - Tax Basis. Only amounts entered as Activity. Deferred Only and Balance Sheet Only entries do not impact the current tax provision calculation. NOL Reclass: Data Entry > Interim Provision > NOL Temporary Differences - Tax Basis. Only amounts entered as Activity. Deferred Only and Balance Sheet Only entries do not impact the current tax provision calculation. Discretes pre Rate: Sum of Deductible State Tax, Permanent Difference, Temporary Differences, and NOL Reclass lines. Unit Tax Rate: Data Entry > Interim Provision > Unit Details. Only displays at the Unit reporting level. Discretes at Actual Rate: Discretes pre Rate times the current unit tax rate(s). After Tax Temporary Differences: Data Entry > Interim Provision > After Tax Temporary Differences - Tax Basis. Only amounts entered as Activity. Deferred Only and Balance Sheet Only entries do not impact the current tax provision calculation. Cash Tax Adjustments: Data Entry > Interim Provision > Tax Adjustments. Only "cash" items with codes that do not start with NC_. Cash Discretes: Sum of Discretes at Actual Rate, After Tax Temporary Differences, and Cash Tax Adjustments. Cash Provision: Sum of PTBI at Forecast Rate and Cash Discretes. Non-Cash Tax Discretes Adjustments: Data Entry > Interim Provision > Tax Adjustments. Only "non-cash" items with codes that start with NC_. Total Current Federal Provision: Sum of Cash Provision and Non-Cash Tax Discrete Adjustments. Begin Deferred Tax Per B/S: Deferred Balances report Total Beginning Balance column with the Fed view option. Balance Sheet Only Adjustment: Data Entry > Interim Provision > Temporary Differences - Tax 232 ® 2011 Thomson Reuters ONESOURCE ® ONESOURCE TAX PROVISION CHAPTER 5: REPORTING Basis and NOL Temporary Differences - Tax Basis times the appropriate rates plus Data Entry > Actual > Federal > After Tax Temporary Differences - Tax Basis. Only amounts entered as Balance Sheet Only entries do not impact the current tax provision calculation. Ending Deferred Tax Per B/S: Deferred Balances report Total Ending Balance column with the Fed view option. CTA: Deferred Balances report Total CTA column with Fed or Fed+FBOS and Expanded (income statement) view options. Deferred Provision Only: Data Entry > Interim Provision > Unit Details > PTBI. Deferred Tax Provision: Begin Deferred Tax Per B/S plus Bal Sheet Only Adjustment minus Ending Deferred Tax Per B/S plus CTA and Deferred Provision Only lines. Equity Adjustment: Data Entry > Interim Provision > Permanent Differences. Reversal of the impact to the current provision for Equity Adjustment Permanent Differences. Total Federal Provision: Sum of the Total Current Provision, Deferred Tax Provision and Equity Adjustment lines. Total State Provision: Total State Tax Provision (from State Summary - Provision Summary). Total Tax Provision: Sum of the Total Federal Provision and Total State Provision. Effective Tax Rate: Total Tax Provision divided by Pre-Tax Book Income. EFFECTIVE TAX RATE Reporting Levels: Unit Filing Group Sub-consolidation Consolidation Control Center Configurable Options: Dataset Unit State Sub-consolidation Currency Source Data: All Data Entry Screens Available Views: Custom Rollups Summary / Detail Contracted / Expanded Use Unit Tax Rate / Use Group Tax Rate Use Blended Rate / Use Group Tax Rate State Component Breakout Effective Tax Rate Display The Effective Tax Rate report for Provision datasets displays an overview of the reconciliation going from each component at the group rate designated for the dataset and the effective tax rate calculated in the provision calculation. Supporting detail for some calculations can be viewed in this report, while underlying support for other items is on separate reports. Parameters can change the view of this report. To add the parameters go to the Administration area > System > Manage Configurations > Reporting. Note: Differing rounding policies can cause amounts on this report, as well as the Tax Provision and Foreign/Domestic reports, to be out of sync by a minimal amount. Provision Items ® 2011 Thomson Reuters 233 ONESOURCE ® ONESOURCE TAX PROVISION CHAPTER 5: REPORTING Total Tax Provision Effective Tax Rate Report Views Defaults to summary and contracted views. Rollups are user-defined groupings that allow detail level component data to be consolidated and rolled up to a higher level. Creating and managing rollups for the report occurs in the Administration area. For example, a Rollup may assist in generating the footnote, while another may explain the results for management reporting. Detail: Displays underlying detail by the selected rollup code or the default rollup by component type. Expanded: Displays additional columns for the pre-tax amount, the effect of rates different from statutory, rate changes from period to period, and any deferred-only adjustments that may impact the overall taxable rate for each item. Breakout all: On Sub-Consolidated and Consolidated reports, displays underlying unit data that made up the total result. A single column can be expanded by selecting Brkout. To collapse data, select Non breakout. Expanded results display on the screen or export to an Excel file, depending on the version and parameter settings. Use Unit Tax Rate: On Unit and Filing Group level reports, displays the effective tax rate report, reconciling to the Group Rate selected for the dataset or the Unit's current tax rate. This view option only displays in versions 6.0 and higher when the EFFRATEBRKOUT system parameter is set to 1. Use Blended Rate: On Sub-Consolidated and Consolidated reports, displays the effective tax rate report, reconciling to the Group Rate selected for the dataset or the Unit's current tax rate. The reconciliation starts either with PTBI at the Group Tax rate or at the Blended rate of the underlying units in the sub-consolidation/consolidation. This view option only displays in versions 6.1 and higher when the EFFRATEBRKOUT system parameter is set to 1. The Breakout All view shows the underlying units in the sub-consolidation/consolidation. State Breakdown: Displays the effective tax rate report, reconciling to the Group Rate. It displays specific state differences, as well as federal. Line by Line Pre-Tax Book Income: Data Entry > Federal > Unit Details > PTBI. FX Adjustment: The Pre-Tax Book Income (local) divided by Weighted average FX rate subtracted from Pre-Tax Book Income (reporting) . State and Local Income Taxes: Provision from State Summary - Provision Summary plus the Federal Benefit of State impact. Effect of Rates Different from Statutory: Accommodates differences in the current tax rates and the dataset's group tax rate, as defined in Administration > Manage Datasets. The difference of the unit current tax rate and the group rate is multiplied by Pre-Tax Book Income and Permanent Differences to arrive at an adjustment to account for unit rates different from statutory. Permanent Differences: Data Entry > Federal > Permanent Differences, and InterCompany Transaction Entry. Temporary Differences: Data Entry > Federal > Temporary Differences - Tax Basis and Temporary Differences - Book/Tax Basis. Only amounts entered as Deferred Only or when there was a change in the deferred tax rate. NOLs: Data Entry > NOL Temporary Differences - Tax Basis. Only amounts entered as Deferred Only or when there was a change in the deferred tax rate. Cash Tax Adjustments: Data Entry > Federal > Tax Adjustments. After Tax Temporary Differences: Data Entry > Federal > After Tax Temporary Differences - Tax Basis, and After Tax Temporary Differences - Book/Tax Basis. Only amounts entered as Deferred Only. Deferred Provision Only Adjustments: Data Entry > Federal > Unit Details > PTBI. 234 ® 2011 Thomson Reuters ONESOURCE ® ONESOURCE TAX PROVISION CHAPTER 5: REPORTING Column By Column Effect of Rates Different from Statutory: Accommodates for differences in current tax rates in the unit’s Unit Details screen and the group tax rate defined by the dataset in Administration > Datasets. If a unit’s current tax rate is different from the group rate, the difference of the unit’s current tax rate and the group rate is multiplied by the unit’s Pre-Tax Book Income and Permanent Differences to accommodate for rates different from statutory. Effect Deferred Rate Changes: Provides for the impact of restating beginning deferred balances, if the beginning and ending deferred tax rates found in the unit’s Unit Details screen differ. Effect Rate Differences between Current and Deferred: Provides for activity in deferred balances that is rate effected at a current tax rate that differs from the ending deferred tax rate found in the unit’s Unit Details screen. Deferred Provision Only Adjustments: Displays overrides to the deferred tax provision made in the Unit Details – “deferred only adjustment” or any Deferred Only Adjustments entered in the Temporary Differences - Tax Basis, NOL Temporary Differences - Tax Basis, or After Tax Temporary Differences - Tax Basis screens. Effective Tax Rate CSC Breakout Available only at the sub-consolidated level for Provision datasets, the Effective Tax Rate CSC Breakout report displays a detail and summarized view of all the components at the group rate selected for the dataset and the effective tax rate calculated in the provision calculation. Provision Items Total Tax Provision Effective Tax Rate Report Views Default: to summary and contracted views Detail: Displays underlying detail by component types, tax effect, rate effect calculations. Expanded: Displays additional columns for the pre-tax amount, the effect of rates different from statutory, rate changes from period to period, and any deferred-only adjustments that may impact the overall taxable rate for each item. Use Blended Rate: The report displays the effective tax rate report, reconciling to the Group Rate selected for the dataset or the Unit's current tax rate. The reconciliation starts either with PTBI at the Blended rate of the underlying units in the sub-consolidation. This view option only displays in versions 6.1 and higher. Use Group Tax Rate: The report displays the effective tax rate report, reconciling to the Group Rate selected for the dataset. This view option only displays in versions 6.0 and higher. State Breakdown: Displays the effective tax rate report, reconciling to the Group Rate. It displays specific state differences components, as well as federal. Breakout All: This view shows the breakdown of the components of all the units included in the sub-consolidation. Line by Line Pre-Tax Book Income: Data Entry > Federal > Unit Details > PTBI. FX Adjustment: The Pre-Tax Book Income (local) divided by Weighted average FX rate subtracted from Pre-Tax Book Income (reporting) . State and Local Income Taxes: Provision from State Summary - Provision Summary plus the Federal Benefit of State impact. Effect of Rates Different from Statutory: Accommodates differences in the current tax rates and the dataset's group tax rate, as defined in Administration > Manage Datasets. The difference of the unit current tax rate and the group rate is multiplied by Pre-Tax Book Income and Permanent Differences to arrive at an adjustment to account for unit rates different from ® 2011 Thomson Reuters 235 ONESOURCE ® ONESOURCE TAX PROVISION CHAPTER 5: REPORTING statutory. Permanent Differences: Data Entry > Federal > Permanent Differences and InterCompany Transaction Entry. Temporary Differences: Data Entry > Federal > Temporary Differences - Tax Basis and Temporary Difference - Book/Tax Basis. Only amounts entered as Deferred Only or when there was a change in the deferred tax rate. NOLs: Data Entry > NOL Temporary Differences - Tax Basis. Only amounts entered as Deferred Only or when there was a change in the deferred tax rate. Cash Tax Adjustments: Data Entry > Federal > Tax Adjustments. After Tax Temporary Differences: Data Entry > Federal > After Tax Temporary Differences - Tax Basis and After Tax Temporary Differences - Book/Tax Basis. Only amounts entered as Deferred Only. Deferred Provision Only Adjustments: Data Entry > Federal > Unit Details > PTBI. Column By Column Effect of Rates Different from Statutory: Accommodates for differences in current tax rates in the unit’s Unit Details screen and the group tax rate defined by the dataset in Administration > Datasets. If a unit’s current tax rate is different from the group rate, the difference of the unit’s current tax rate and the group rate is multiplied by the unit’s Pre-Tax Book Income and Permanent Differences to accommodate for rates different from statutory. Effect Deferred Rate Changes: Provides for the impact of restating beginning deferred balances, if the beginning and ending deferred tax rates found in the unit’s Unit Details screen differ. Effect Rate Differences between Current and Deferred: Provides for activity in deferred balances that is rate effected at a current tax rate that differs from the ending deferred tax rate found in the unit’s Unit Details screen. Deferred Provision Only Adjustments: Displays overrides to the deferred tax provision made in the Unit Details – “deferred only adjustment” or any Deferred Only Adjustments entered in the Temporary Differences - Tax Basis, NOL Temporary Differences - Tax Basis, or After Tax Temporary Differences - Tax Basis screens. Effective Tax Rate (Interim) The Effective Tax Rate report for Interim datasets displays an overview of the reconciliation going from each component at the group rate designated for the dataset and the effective tax rate calculated in the provision calculation. Supporting detail for some calculations can be viewed in this report, while the underlying support for other items is detailed in separate reports. Parameters can change the view of this report. Provision Items Total Tax Provision Effective Tax Rate Report Views Defaults to the summary and contracted views. Rollups are user-defined groupings that allow detail level component data to be consolidated and rolled up to a higher level. Creating and managing rollups for the report occurs in the Administration area. For example, a Rollup may assist in generating the footnote, while another may explain results for management reporting. Detail: Displays underlying detail by the selected rollup code or the default rollup by component type. Expanded: Displays additional columns for the pre-tax amount, the effect of rates different from statutory, rate changes from period to period, and any deferred-only adjustments that may impact the overall taxable rate for each item. Breakout all: On Sub-Consolidated and Consolidated reports, displays underlying unit data that 236 ® 2011 Thomson Reuters ONESOURCE ® ONESOURCE TAX PROVISION CHAPTER 5: REPORTING made up the total result. A single column can be expanded by selected Brkout. To collapse data, select Non breakout. Expanded results display on the screen or export to an Excel file, depending on the version and parameter settings. Use Unit Tax Rate: On Unit level reports, displays the effective tax rate report, reconciling to the Group Rate selected for the dataset or the Unit's current tax rate. This option displays only in certain versions with a parameter setting. Line by Line Pre-Tax Book Income: Data Entry > Actual > Federal > Unit Details > PTBI. Impact of Difference in Forecast vs Actual: Accommodates for the difference between the Forecast rate and Actual on Pre-Tax Book Income. PTBI times the Forecast Rate minus PTBI times Actual Rates. State and Local Income Taxes: Provision from State Summary - Provision Summary plus the Federal Benefit of State impact. Effect of Rates Different from Statutory: Accommodates differences in the current tax rates and the dataset's group tax rate, as defined in Administration > Manage Datasets. The difference of the unit current tax rate and the group rate is multiplied by the Pre-Tax Book Income and Permanent Differences to arrive at an adjustment to account for unit rates different from statutory. Permanent Differences: Data Entry > Actual > Federal > Permanent Differences and InterCompany Transaction Entry. Temporary Differences: Data Entry > Actual > Federal > Temporary Differences - Tax Basis. Only amounts entered as Deferred Only or when there was a change in the deferred tax rate. NOLs: Data Entry > Actual > Federal > NOL Temporary Differences - Tax Basis. Only amounts entered as Deferred Only or when there was a change in the deferred tax rate. Cash Tax Adjustments: Data Entry > Actual > Federal > Tax Adjustments. After Tax Temporary Differences: Data Entry > Actual > Federal > After Tax Temporary Differences - Tax Basis. Only amounts entered as Deferred Only. Deferred Provision Only Adjustments: Data Entry > Unit Details> Actual > Federal > PTBI. Column By Column Effect of Rates Different from Statutory: Accommodates for differences in the current tax rates in that unit’s Unit Details screen and the group tax rate defined by the dataset in Administration > Manage Datasets. If a unit’s current tax rate is different from the group rate, the difference of the unit’s current tax rate and the group rate is multiplied by the unit’s Pre-Tax Book Income and Permanent Differences to accommodate for rates different from statutory. Effect Deferred Rate Changes: Provides for the impact of restating beginning deferred balances, if the beginning and ending deferred tax rates found in the unit’s Unit Details screen differ. Effect Rate Differences between Current and Deferred: Provides for activity in deferred balances that is rate effected at a current tax rate that differs from the ending deferred tax rate found in the unit’s Unit Details screen. Def Only Adj: Displays overrides to deferred tax provision made in the Unit Details – “deferred only adjustment” or any Deferred Only Adjustments entered in the Temporary Differences - Tax Basis, NOL Temporary Differences - Tax Basis, or After Tax Temporary Differences - Tax Basis screens. ® 2011 Thomson Reuters 237 ONESOURCE ® ONESOURCE TAX PROVISION CHAPTER 5: REPORTING DEFERRED BALANCES Reporting Levels: Unit Filing Group Sub-consolidation Consolidation Control Center Configurable Options: Dataset Unit Sub-consolidation Currency Source Data: Unit Details, Temporary Differences, After Tax Temporary Differences, NOL Temporary Differences, State After Tax Temporary Differences, State After Apportionment Temporary Differences Available Views: Custom Rollups Summary / Hybrid / Detail / Unit Pre-Tax Fed / State / FBOS / Fed+State+FBOS / state/fed+FBOS All / current / non-current Contracted / expanded (balance sheet) / cir expanded (balance sheet) / expanded (income statement) The Deferred Balances report for Provision and Interim datasets displays beginning and ending cumulative temporary difference balances. When it is expanded, it shows the amounts that made up the change. The default view is pre-tax. Balances can also display at various tax effected levels by selecting options in the upper right corner. Provision Items Translation Adjustment (CTA) Deferred Tax Expense Deferred Tax Asset/Liability Currency Report Views Defaults to the pre-tax and contracted views. Rollups are user-defined groupings that allow detail level component data to be consolidated and rolled up to a higher level. Creating and managing rollups for the report occurs in the Administration area. For example, a Rollup may assist in generating the footnote, while another may explain results for management reporting. The Summary, Hybrid, Detail, and Unit options display either rate effected or pre-tax balances with various levels of detail. To view the Summary, first select a rollup code, then click Summary. The Hybrid view displays both rollup sub-totals and the underlying detail for each rollup code. The Detail view shows the report at a detailed level. The Unit view groups balances into a single line for each unit in the sub-consolidation or consolidation. Note: In order to view the detail for a user-created custom roll-up (such as a footnote), after clicking a Custom Rollup view option, you must also click the Hybrid view option. The pre-tax, Fed, State, FBOS, Fed+State+FBOS, and State/Fed+FBOS options determine the rates that should be applied to temporary differences. Either default unit rates or the rates that were entered to override the unit rate for a specific line item are applied. The State+FBOS or the Fed+FBOS option displays, depending on the federal benefit of state dataset parameter that is selected. The All, Current, and Non-current options allow the report to be filtered by balance sheet status. 238 ® 2011 Thomson Reuters ONESOURCE ® ONESOURCE TAX PROVISION CHAPTER 5: REPORTING The Contracted, Expanded (balance sheet), cir expanded (balance sheet), and Expanded (income statement) options allow you to view beginning balances, period changes, and ending balances in different ways: The Balance sheet view can display both pre- and post-rate. The Change in Rate (cir) column can display on a contracted basis or be divided into the change in deferred rate and the change in foreign exchange rate. The Income statement view only displays when a rate option is selected. The rate effected views support the Deferred Tax Asset/Liability when Expanded (balance sheet) is selected, and the Deferred Tax Expense and CTA when Expanded (income statement) is selected. The user-defined columns that display in the Expanded views are defined in the Manage Deferred Rollforwards section under the Administration area. A single column can be expanded to see underlying unit-by-unit data by selecting Brkout. Expanded results display on the screen or export to an Excel file, depending on the version and parameter settings. Line by Line Temporary Differences: Data Entry > Federal/State > Temporary Differences - Tax Basis, Temporary Differences - Book/Tax Basis, State Temporary Differences - Tax Basis and State After Apportionment Temporary Differences - Tax Basis in the Provision section. Data Entry > Actual > Federal/State > Temporary Differences - Tax Basis, State Temporary Differences - Tax Basis, and State After Apportionment Temporary Differences - Tax Basis in the Interim section. NOL Reclass: Data Entry > Federal > NOL Temporary Differences - Tax Basis in the Provision section. Data Entry > Actual > Federal > NOL Temporary Differences - Tax Basisin the Interim section. After Tax Temporary Differences: Data Entry > Federal/State > After Tax Temporary Differences - Tax Basis, After Tax Temporary Differences - Book/Tax Basis, and State After Tax Temporary Differences - Tax Basis in the Provision section. Data Entry > Actual > Federal/State > After Tax Temporary Differences - Tax Basis and State After Tax Temporary Differences - Tax Basis in the Interim section. Column By Column Beginning Balance: Beginning balances are typically populated by rolling over balances from prior periods. Amounts are populated in the beginning balance field in Data Entry > Federal/ State > Temporary Differences - Tax Basis, Temporary Differences - Book/Tax Basis, NOL Temporary Differences - Tax Basis, After Tax Temporary Differences - Tax Basis and After Tax Temporary Differences - Book/Tax Basis, State Temporary Differences -Tax Basis, State After Apportionment Temporary Differences - Tax Basis and State After Tax Temporary Differences Tax Basis for the Provision section; and Data Entry > Actual > Federal/State > Temporary Differences - Tax Basis, NOL Temporary Differences - Tax Basis, After Tax Temporary Differences - Tax Basis, State Temporary Differences - Tax Basis and State After Apportionment Temporary Differences - Tax Basis for the Interim section Rate Change: When balances are rate effected, the system automatically adjusts beginning balances to accommodate for any change in the deferred rate and any change to the foreign exchange rate. The difference needed to adjust the beginning balance that was rated using the beginning deferred rate and the ending deferred rate impacts deferred tax expense. The currency translation adjustment needed to adjust beginning balances for a change in the foreign exchange rate does not impact deferred tax expense. It is treated as an equity item. View the report in Expanded (income statement) to display the components of the CTA calculation. Note: This column cannot be moved or removed. It is system-generated. Change Columns: The columns that explain the change in deferred balances are user-defined in the Manage Deferred Rollforward section. Each tag and item can be defined to up to 26 ® 2011 Thomson Reuters 239 ONESOURCE ® ONESOURCE TAX PROVISION CHAPTER 5: REPORTING columns. Adjusted Beginning Balance: A sub-total column can be inserted in the report to define adjusted beginning balances. There are several options, depending on the version and parameter settings. Ending Balance: Total of beginning balances and all items that occurred during the period. FOREIGN\DOMESTIC SUMMARY Reporting Levels: Unit Filing Group Sub-consolidation Consolidation Control Center Configurable Options: Dataset Unit State Sub-consolidation Currency Source Data: All Data Entry Screens Available Views: Summary, Prior Year Breakout The Foreign/Domestic Summary report for Provision and Interim datasets displays an overview of the different elements of the tax provision broken out for foreign and domestic entities for the dataset, unit, or sub-consolidation selected in the Control Center. Supporting detail for calculations can be viewed on separate reports. Note: Differing rounding policies can cause amounts on this report, as well as the Effective Tax Rate and Tax Provision reports, to be out of sync by a minimal amount. Provision Items Total Tax Provision Effective Tax Rate Report Views Defaults to domestic federal and state, and foreign federal and state provision entries. Prior Year Breakout: Provides domestic federal and state, and foreign federal and state provision entries for the prior year. This view is driven by the Prior_Year_Tag# dataset parameter. Line by Line Depending on the unit's Domestic or Foreign designation, data for the unit displays either in the top two or the lower two sections. Current: Tax Provision Report - Total Current Federal Provision or State Summary - Provision Summary - State Current Tax Provision line in a Provision dataset. Interim Provision Report Total Current Federal Provision line or State Summary - Provision Summary - State Current Tax Provision line in an Interim dataset. Deferred: Tax Provision Report - Deferred Tax Provision or State Summary - Provision Summary - State Deferred Tax Provision line in a Provision dataset. Interim Provision Report - Deferred Tax Provision line or State Summary - Provision Summary - State Deferred Tax Provision line in an Interim dataset. Equity: Tax Provision Report - Equity Adjustment or State Summary - Provision Summary State Equity Adjustment line in a Provision dataset. Interim Provision Report - Equity Adjustment line or State Summary - Provision Summary - State Equity Adjustment line in an Interim dataset. PTBI: Tax Provision Report - Pre-Tax Book Income line in a Provision dataset. Interim Provision 240 ® 2011 Thomson Reuters ONESOURCE ® ONESOURCE TAX PROVISION CHAPTER 5: REPORTING Report - Pre-Tax Book Income line in an Interim dataset. Column by Column Pre-Tax Book Income: Data Entry > Federal > Unit Details > PTBI in a Provision dataset. Data Entry > Actual > Federal > Unit Details > PTBI in an Interim dataset. Total Tax Provision: Tax Provision Report - Total Tax Provision line in a Provision dataset. Interim Provision Report - Total Tax Provision line in an Interim dataset. Effective Tax Rate: Tax Provision Report - Effective Tax Rate line in a Provision dataset. Interim Provision Report - Effective Tax Rate line in an Interim dataset. DEFERRED SUPPORT Temporary Diffs Summary Reporting Levels: Unit Sub-consolidation Consolidation Control Center Configurable Options: Dataset Unit Sub-consolidation Currency Source Data: Unit Details, Temporary Differences, After Tax Temporary Differences, NOL Temporary Differences, State After Apportionment Temporary Differences, State After Tax Temporary Differences Available Views: By Unit: Federal Only / Federal + State / State Only By Deferred: Federal Only / Federal + State / State Only Sub-Totals: No Sub-Totals / Sub-Totals The Temporary Differences Summary report for Provision and Interim datasets displays temporary and NOL differences, and separates ending deferred balances into current and non-current designations. The report lists current assets and liabilities, as well as non-current assets and liabilities, and sums them together to obtain the total value of current temporary differences and noncurrent temporary differences by unit. Totals for both current and non-current differences appear at the bottom of the report. Data can be viewed using Rollup codes at the Filing Group (Federal) reporting level or in the report named Temporary Differences Summary (Fed Filing Group) at consolidated and sub-consolidated levels. Note: It is recommended that you avoid using the "default" rollup. Only view data in a rollup that is configured to display categories that are in use. Provision Items Deferred Tax Asset/Liability Report Views Defaults to the By Unit and Federal + State views of the report. By Unit view: Displays balances sub-totalled by unit. Can be segregated by federal, federal and state, or state balances. By Deferred view: Displays balances sub-totalled by temporary difference code. Can be segregated by federal, federal and state, or state balances. By Sub-Totals view: Inserts two columns that sub-total the asset and liability columns in their current or non-current status. ® 2011 Thomson Reuters 241 ONESOURCE ® ONESOURCE TAX PROVISION CHAPTER 5: REPORTING Line by Line Temporary Differences: Data Entry > Federal/State > Temporary Differences - Tax Basis, Temporary Differences - Book/Tax Basis, State Temporary Differences - Tax Basis and State After Apportionment Temporary Differences - Tax Basis in a Provision dataset. Data Entry > Actual > Federal/State > Temporary Differences - Tax Basis, State Temporary Differences - Tax Basis, and State After Apportionment Temporary Differences - Tax Basis in an Interim dataset. NOL Reclass: Data Entry > Federal > NOL Temporary Differences - Tax Basis in a Provision dataset. Data Entry > Actual > Federal > NOL Temporary Differences - Tax Basisin an Interim dataset. After Tax Temporary Differences: Data Entry > Federal/State > After Tax Temporary Differences - Tax Basis, After Tax Temporary Differences - Book/Tax Basis, and State After Tax Temporary Differences - Tax Basis in a Provision dataset. Data Entry > Actual > Federal/State > After Tax Temporary Differences - Tax Basis, and State After Tax Temporary Differences - Tax Basis in an Interim dataset. Column by Column Temporary differences are netted by item to arrive at the asset or liability determination. For only this report, temporary differences entered for each unit are considered when netting. The Temporary Differences Summary (Fed Filing Group) report nets balances across units in a filing group. The Net Deferred Asset/Liability report nets balances across units, based on the unit's country designation. Current Assets: Temporary differences identified as C (current) that, after tax rate, have an asset balance when summed with all activity for the same temporary difference category item. Current Liabilities: Temporary differences identified as C (current) that, after tax rate, have a liability balance when summed with all activity for the same temporary difference category item. Non-Current Assets: Temporary differences identified as NC (non-current) that, after tax rate, have an asset balance when summed with all activity for the same temporary difference category item. Non-Current Liabilities: Temporary differences identified as NC (non-current) that, after tax rate, have a liability balance when summed with all activity for the same temporary difference category item. Temporary Diffs Summary (Fed Filing Group) Reporting Levels: Filing Group Sub-consolidation Consolidation Control Center Configurable Options: Dataset Unit Sub-consolidation Currency Source Data: Unit Details, Temporary Differences, After Tax Temporary Differences, NOL Temporary Differences, State After Apportionment Temporary Differences, State After Tax Temporary Differences Available Views: Custom Rollups / Default By Unit: Federal Only / Federal + State / State Only By Deferred: Federal Only / Federal + State / State Only Sub-Totals: No Sub-Totals / Sub-Totals The Temporary Differences Summary (Fed Filing Group) report for Provision datasets displays temporary and NOL differences, and separates ending deferred balances into current and non242 ® 2011 Thomson Reuters ONESOURCE ® ONESOURCE TAX PROVISION CHAPTER 5: REPORTING current designations. The report lists current assets and liabilities, as well as non-current assets and liabilities, and sums them together to obtain the total value of current temporary differences and non-current temporary differences by unit. Totals for both current and non-current differences appear at the bottom of the report. Data can be viewed using Rollup codes. Note: It is recommended that you avoid using the "default" rollup. Only view data in a rollup that is configured to display categories that are in use. Provision Items Deferred Tax Asset/Liability Report Views Defaults to By Deferred and Federal + State views. Rollup: Displays the balances sub-totalled by rollup code with underlying detail for the userdefined rollup established in the Manage Rollups by an Administrator. By Unit: Displays balances sub-totalled by unit. Can be segregated by federal, federal and state, or state balances. By Deferred: Displays balances sub-totalled by temporary difference code. Can be segregated by federal, federal and state, or state balances. By Sub-Totals: Inserts two columns that sub-total the asset and liability columns in their current or non-current status. Line by Line Temporary Differences: Data Entry > Federal/State > Temporary Differences - Tax Basis, Temporary Differences - Book/Tax Basis, State Temporary Differences - Tax Basis, and State After Apportionment Temporary Differences - Tax Basis in a Provision dataset. NOL Reclass: Data Entry > Federal > NOL Temporary Differences - Tax Basis in a Provision dataset. After Tax Temporary Differences: Data Entry > Federal/State > After Tax Temporary Differences - Tax Basis, After Tax Temporary Differences - Book/Tax Basis, and State After Tax Temporary Differences - Tax Basis in a Provision dataset. Column by Column Temporary differences are netted by item to arrive at the asset or liability determination. For this report, all units in the filing group's temporary differences are considered when netting. Current Assets: Temporary differences identified as C (current) that, after tax rate, have an asset balance when summed with all activity for the same temporary difference category item. Current Liabilities: Temporary differences identified as C (current) that, after tax rate, have a liability balance when summed with all activity for the same temporary difference category item. Non-Current Assets: Temporary differences identified as NC (non-current) that, after tax rate, have an asset balance when summed with all activity for the same temporary difference category item. Non-Current Liabilities: Temporary differences identified as NC (non-current) that, after tax rate, have a liability balance when summed with all activity for the same temporary difference category item. Temp Diffs Discrepancy The Temp Diffs Discrepancy report is a new report that shows when a user deviated from the Default Type set up in Manage Configuration for the C -Current, N -Non-Current Adjustment Type. You can use this report to see when users have deviated from the default. For example, if a Temp Diff has the Default Type set up as C -Current and a user selects NC -Non-Current for the Temp Diff the report would reflect the following results. ® 2011 Thomson Reuters 243 ONESOURCE ® ONESOURCE TAX PROVISION CHAPTER 5: REPORTING Note: The Default Type set up in the Administration area, Manage Configurations, Data Entry tab is the Default Value in the Temp Diffs Discrepancy report 244 ® 2011 Thomson Reuters ONESOURCE ® ONESOURCE TAX PROVISION CHAPTER 5: REPORTING Net Deferred Tax Assets/Liabilities Reporting Levels: Unit Sub-consolidation Consolidation Control Center Configurable Options: Dataset Unit Sub-consolidation Currency Source Data: Unit Details, Temporary Differences, After Tax Temporary Differences, NOL Temporary Differences, State After Apportionment Temporary Differences, State After Tax Temporary Differences Available Views: Custom Rollups Federal / State / FBOS / Fed+State+FBOS / state/fed+FBOS Summary / Detail / Hybrid Total / By Country / By Unit The Net Deferred Tax Assets/Liabilities report for Provision and Interim datasets nets temporary and NOL differences by jurisdiction and displays ending deferred balances in their current and non-current designations. The report considers current and non-current balances separately. It then nets all units with a common country designation from the Administration area in Manage Units folder > Units. If there is more than one Jurisdiction netting concept in a country, you can create another country in the Administration area in System > Manage Countries/Currencies (e. g., if there are two UK netting groups, you could have two countries: UK1 and UK2). The Temporary Differences Summary report lists current assets and liabilities, as well as non-current assets and liabilities. Note: In order for the Net Deferred Tax Assets/Liabilities report to display at the Sub-consolidated level, all entities associated with each country represented in the sub-consolidation must be included. If they are not included, you will receive a “Unit does not consist of complete country, cannot display report” error message. Provision Items Deferred Tax Asset/Liability Report Views Defaults to the Default, Federal + State, Detail, and Total views. Rollups are user-defined groupings that allow detail level component data to be consolidated and rolled up to a higher level. Creating and managing rollups for the report occurs in the Administration area. For example, one Rollup may assist in generating the footnote, while another may explain the results for management reporting. The Federal, State, FBOS, Fed+State+FBOS, and State/Fed+FBOS options determine the rates that should be applied to temporary differences. Either the default unit rates or the rates that were entered to override the unit rate for a specific line item are applied. The State+FBOS or the Fed+FBOS option displays, depending on the Federal Benefit of State dataset parameter that is selected. The Summary, Hybrid and Detail options display either rate effected or pre-tax balances with various levels of detail. For the Summary view, select a rollup code, then click Summary. The Hybrid view displays rollup sub-totals and the underlying detail for each rollup code. The Detail view shows the report at a detailed level. The Unit view group balances into a single line for each unit in the sub-consolidation or consolidation. The Total, By Country, and By Unit options determine the level of unit detail that displays. Total ® 2011 Thomson Reuters 245 ONESOURCE ® ONESOURCE TAX PROVISION CHAPTER 5: REPORTING displays four columns, By Country displays balances sub-totalled by the country used for jurisdiction netting, and By Unit displays country balances by underlying units. Line by Line Temporary Differences: Data Entry > Federal/State >Temporary Differences - Tax Basis, Temporary Differences - Book/Tax Basis, State Temporary Differences - Tax Basis, and State After Apportionment Temporary Differences - Tax Basis in a Provision dataset. NOL Reclass: Data Entry > Federal > NOL Temporary Differences - Tax Basis in a Provision dataset. After Tax Temporary Differences: Data Entry > Federal/State > After Tax Temporary Differences - Tax Basis, After Tax Temporary Differences - Book/Tax Basis, and State After Tax Temporary Differences - Tax Basis in a Provision dataset. Column by Column Temporary differences are netted on a jurisdiction basis by looking to the unit's country code designation to arrive at the asset or liability determination. The Temporary Differences Summary report considers only temporary differences entered for each unit when netting. The Temporary Differences Summary (Fed Filing Group) report nets balances across units in a filing group. Current Assets: Temporary differences identified as C (current) that, after tax rate, have an asset balance when summed with all activity for units with the same country designation. Current Liabilities: Temporary differences identified as C (current) that, after tax rate, have a liability balance when summed with all activity for units with the same country designation. Non-Current Assets: Temporary differences identified as NC (non-current) that, after tax rate, have an asset balance when summed with all activity for units with the same country designation. Non-Current Liabilities: Temporary differences identified as NC (non-current) that, after tax rate, have a liability balance when summed with all activity for units with the same country designation. Note: On version 8.0., If you are using a code starting with VA_ in Manage Configurations you will have the ability to select Enable VA Contra Accounts for the Net Deferred Balance Report to disregard the net deferred by country logic and present as an asset. In Manage Configurations, Reporting, Other, select Yes for Enable VA Contra Accounts for the Net Deferred Report which displays the valuation allowances as Non-Contra accounts. Deferred Book/Tax Detail The Deferred Book/Tax Detail report has the ability to track the book/tax deferred balances for all temporary differences. The report shows the book and tax detail for the items entered for temporary differences on a book/tax basis or entered on a tax basis. The report will tie to other deferred reports. The report displays the Code, Name, as well as the Book entries for the Beginning Balance to the 246 ® 2011 Thomson Reuters ONESOURCE ® ONESOURCE TAX PROVISION CHAPTER 5: REPORTING Ending Balance, all pre rate. Also, the report displays the Tax entries for the Beginning Balance to the Ending Balance as well as the Temporary Difference entries in Pre-Tax Beginning Balance, Pre-Tax Ending Balance, After Tax Beginning Balance, and After Tax Ending Balance. You can view the report in the ALL, tax, and book/tax basis views and sort by the different types. The report displays the After Tax Temporary difference and a different view for deferred balances to track book/tax basis balances. ® 2011 Thomson Reuters 247 ONESOURCE ® ONESOURCE TAX PROVISION CHAPTER 5: REPORTING NOL Balances Reporting Levels: Unit Filing Group Sub-consolidation Consolidation Control Center Configurable Options: Dataset Unit Sub-consolidation Currency Source Data: Unit Details, NOL Temporary Differences Available Views: Summary / Hybrid / Detail / Unit Pre-Tax Fed / State / FBOS / Fed+State+FBOS / state/fed+FBOS All / current / non-current Contracted / expanded (balance sheet) / expanded (income statement) The NOL Balances report for Provision and Interim datasets displays the beginning and ending cumulative NOL balances. When it is expanded, it shows the amounts that made up the change. The default view is a pre-tax view. Balances can also display at various tax effected levels by selecting options in the upper right corner. Although this report resembles the Deferred Balances report, it can display additional information on the years the NOL arose and is expected to expire. Provision Items Deferred Tax Expense Deferred Tax Asset/Liability Currency Translation Adjustment (CTA) Report Views Defaults to the pre-tax and contracted views. The Summary, Hybrid, Detail and Unit options display either rate effected or pre-tax balances with various levels of detail. The Summary view displays NOL balances by expected expiration years. The Hybrid view displays expected expiration years for sub-totals, as well as the underlying detail for each expiration year. The Detail view shows the report at a detailed level. The Unit view groups balances into a single line for each unit in the sub-consolidation or consolidation. The Pre-tax, Fed, State, FBOS, Fed+State+FBOS, and State/Fed+FBOS options determine the rates that should be applied to NOL temporary differences. Either default unit rates or the rates that were entered to override the unit rate for a specific line item are applied. The State+FBOS or the Fed+FBOS option displays, depending on the federal benefit of state dataset parameter that is selected. The All, Current, and Non-current options allow the report to be filtered by balance sheet status. The Contracted, Expanded (balance sheet), and Expanded (income statement) options allow you to view beginning balances, period changes, and ending balances in different ways. The Balance sheet view can display both pre- and post-rate, while the Income statement view only displays when a rate option is selected. The rate effected views support the Deferred Tax Asset/ Liability when Expanded (balance sheet) is selected, and the Deferred Tax Expense and CTA when Expanded (income statement) is selected. The user-defined columns that display in the Expanded views are defined in the Manage NOL Rollforwards section under the Administration area. Any single column can be expanded to see underlying unit-by-unit data by selecting Brkout. Expanded results display on the screen or export to an Excel file, depending on the version and 248 ® 2011 Thomson Reuters ONESOURCE ® ONESOURCE TAX PROVISION CHAPTER 5: REPORTING parameter settings. Line by Line NOL: Data Entry > Unit > NOL Temporary Differences - Tax Basis in a Provision dataset, and Data Entry > Actual > Federal > NOL Temporary Differences - Tax Basis in an Interim dataset. Column by Column Beginning Balance: Beginning balances are typically populated by rolling over balances from prior periods. Amounts are populated in the Beginning Balance field in Data Entry > Federal > NOL Temporary Differences - Tax Basis in a Provision dataset, and Data Entry> Actual > Federal > NOL Temporary Differences - Tax Basis in thane Interim dataset. Rate Change: When balances are rate effected, the system automatically adjusts the beginning balances to accommodate for any change in the deferred rate and any change to the foreign exchange rate. The difference needed to adjust the beginning balance that was rated using the beginning deferred rate and the ending deferred rate impacts the deferred tax expense. The currency translation adjustment needed to adjust the beginning balances for a change in the foreign exchange rate does not impact the deferred tax expense. It is treated as an equity item. View the report in Expanded (income statement) to display the components of the CTA calculation. Change Columns: The columns that explain the change in NOL balances are user-defined in the Manage NOL Rollforward section. Each tag and item can be defined to up to 15 columns. Ending Balance: Total of beginning balances and all items that occurred during the period. ® 2011 Thomson Reuters 249 ONESOURCE ® ONESOURCE TAX PROVISION CHAPTER 5: REPORTING NOLs Expiration Reporting Levels: Unit Filing Group Sub-consolidation Consolidation Control Center Configurable Options: Dataset Unit Sub-consolidation Currency Source Data: Unit Details, NOL Temporary Differences Available Views: Summary/Detail The NOLs Expiration report for Provision and Interim datasets displays Federal NOL temporary differences by the year in which they expire. The first year in the report is the latest expiration year for any NOL in the dataset for any unit. NOL balances can display either summarized or with underlying detail. Note: NOL amounts remain on this report indefinitely. They are not automatically removed after the year in which they expire. To remove NOL amounts from reports, zero them out manually in the NOL Temporary Differences - Tax Basis screen. Provision Items Pre-Tax Balances Deferred Tax Asset/Liability Report Views Defaults to the Summary view. Click Detail to display specific NOLs with their expiration years. Line by Line NOL: Data Entry > Unit > NOL Temporary Differences - Tax Basis in a Provision dataset and Data Entry > Actual > Federal > NOL Temporary Differences - Tax Basis in an Interim dataset. Column by Column Expiration Year: Data Entry > Federal > NOL Temporary Differences - Tax Basis > Year Expired. Code: Data Entry > Federal > NOL Temporary Differences - Tax Basis > Code. Name: Data Entry > Federal > NOL Temporary Differences - Tax Basis > Description. Pre-Tax: Data Entry > Federal > NOL Temporary Differences - Tax Basis > End Balance. DTA/DTL: Pre-tax amount multiplied by Data Entry > Federal > Unit Details > Ending Deferred Rate. 250 ® 2011 Thomson Reuters ONESOURCE ® ONESOURCE TAX PROVISION CHAPTER 5: REPORTING Deferred Workpaper Reporting Levels: Unit Sub-consolidation Consolidation Control Center Configurable Options: Dataset Unit Sub-consolidation Currency Source Data: Unit Details, Temporary Differences, After Tax Temporary Differences, NOL Temporary Differences, State After Tax Temporary Differences, State After Apportionment Temporary Differences Available Views: N/A The Deferred Support report for Provision and Interim datasets complements the Deferred Balances report. It displays a snapshot of temporary difference beginning and ending balances. These balances are shown pretax, tax-effected, and with the effective rate, as well as the number of overrides. Provision Items Deferred Tax Asset/Liability Line by Line Temporary Differences: Data Entry > Federal/State > Temporary Differences - Tax Basis, Temporary Differences - Book/Tax Basis, and State Temporary Differences - Tax Basis in a Provision dataset. Data Entry > Actual > Federal/State Temporary Differences - Tax Basis and State Temporary Differences - Tax Basis in an Interim dataset. After Tax Temporary Differences: Data Entry > Federal/State > After Tax Temporary Differences - Tax Basis, After Tax Temporary Differences - Book/Tax Basis, and State After Tax Temporary Differences - Tax Basis in a Provision dataset. Data Entry > Actual > Federal/State > After Tax Temporary Differences - Tax Basis and State After Tax Temporary Differences - Tax Basis in an Interim dataset. NOL Temporary Differences: Data Entry > Federal > NOL Temporary Differences - Tax Basis in a Provision dataset. Data Entry > Actual > Federal > NOL Temporary Differences - Tax Basis in an Interim dataset. State After-Tax Temporary Differences: Data Entry > State > State After Tax Temporary Differences - Tax Basis in a Provision dataset. Data Entry > Actual > State > State After Tax Temporary Differences - Tax Basis in an Interim dataset. State After Apportionment Temporary Differences: Data Entry > State > State After Apportionment Temporary Differences - Tax Basis in a Provision dataset. Data Entry > Actual > State > State After Apportionment Temporary Differences - Tax Basis in an Interim dataset. Column by Column Beginning Balance Pre-Tax: Displays amounts populated in the beginning balance field in Data Entry > Federal/ State > Temporary Differences - Tax Basis, Temporary Differences - Book/Tax Basis, NOL Temporary Differences - Tax Basis, State Temporary Differences - Tax Basis, and State After Apportionment Temporary Differences - Tax Basis for a Provision dataset. Data Entry > Actual > Federal/State > Temporary Differences - Tax Basis, NOL Temporary Differences - Tax Basis , State Temporary Differences - Tax Basis, and State After Apportionment Temporary Differences - Tax Basis for an Interim dataset. ® 2011 Thomson Reuters 251 ONESOURCE ® ONESOURCE TAX PROVISION CHAPTER 5: REPORTING Tax Effected: Displays above listed Pre-Tax amounts times either the Unit Beginning Deferred Rate or the Override Begin Rate as well as amounts populated in the beginning balance field in Data Entry > Federal/State > Temporary Differences - Book/Tax Basis, and State After Tax Temporary Differences - Tax Basis in a Provision dataset. Data Entry > Actual > Federal/ State > After Tax Temporary Differences - Tax Basis, and State After Tax Temporary Differences - Tax Basis in an Interim dataset. Effective Rate: Displays the combined rates applied to each item to go from pre-tax to tax effected. Depending on the dataset parameter, the Federal Benefit of State impact is represented as a component of either the Federal or State rate. Ending Balance Pre-Tax: Displays combined amounts populated in the beginning balance, activity, deferred only and balance sheet only fields in Data Entry > Federal/State > Temporary Differences - Tax Basis, Temporary Differences - Book/Tax Basis, NOL Temporary Differences - Tax Basis, State Temporary Differences, and State After Apportionment Temporary Differences - Tax Basis for a Provision dataset. Data Entry > Actual > Federal/State > Temporary Differences - Tax Basis, NOL Temporary Differences - Tax Basis, State Temporary Differences - Tax Basis, and State After Apportionment Temporary Differences - Tax Basis for an Interim dataset. Tax Effected: Displays above listed Pre-Tax amounts times either the Unit Ending Deferred Rate or the Override End Rate as well as amounts populated in the beginning balance field in Data Entry > Federal/State > Temporary Differences - Book/Tax Basis, and State After Tax Temporary Differences - Tax Basis in a Provision dataset. Data Entry > Actual > Federal/State > After Tax Temporary Differences - Tax Basis, and State After Tax Temporary Differences - Tax Basis in an Interim dataset. Effective Rate: Displays the combined rates applied to each item to go from pre-tax to tax effected. Depending on the dataset parameter, the Federal Benefit of State impact is represented as a component of either in the Federal or State rate. Number of Overrides: Displays the number of entries where the pre-tax item was entered with a rate that overrode the unit rate. 252 ® 2011 Thomson Reuters ONESOURCE ® ONESOURCE TAX PROVISION CHAPTER 5: REPORTING FLOW THROUGH Reporting Levels: Unit Sub-consolidation Consolidation Control Center Configurable Options: Dataset Unit Sub-consolidation Currency Source Data: Flow-Through Factors Available Views: N/A The Flow Through report for Provision datasets allows you to review how data moves between units as a result of the Flow Through Factors that have been set up. It displays, by Target unit, the contributing Source unit(s) and their components and factor information as they relate to that Target unit. Column by Column Target Code: Code of unit for which Flow-Through Factors are entered. Target Unit: Name of unit for which Flow-Through Factors are entered. Source Code: Data Entry > Federal > Flow-through Factors > Source Unit. Source Name: Data Entry > Federal > Flow-through Factors > Source Unit. Component Type: Data Entry > Federal > Flow-through Factors > Component Type. Category Type: Data Entry > Federal > Flow-through Factors. Balance Factor: Data Entry > Federal > Flow-through Factors > Balance Factor (Temporary Differences Only). Activity Factor: Data Entry > Federal > Flow-through Factors > Activity Factor. Def Only Factor: Data Entry > Federal > Flow-through Factors > Def Only Factor (Temporary Differences Only). Bal Sheet Only Factor: Data Entry > Federal > Flow-through Factors > Bal Sheet Only Factor (Temporary Differences Only). Rollup Type Code: Data Entry > Federal > Flow-through Factors. Rollup Category Type: Data Entry > Federal > Flow-through Factors. Rollup Component Code: Data Entry > Federal > Flow-through Factors. Rollup Target Tag: Data Entry > Federal > Flow-through Factors. TRIAL BALANCE Tax Basis Balance Sheet Reporting Levels: Unit Sub-consolidation Consolidation Control Center Configurable Options: Dataset Unit Sub-consolidation Currency Source Data: Trial Balance/Tax Basis ® 2011 Thomson Reuters 253 ONESOURCE ® ONESOURCE TAX PROVISION CHAPTER 5: REPORTING Available Views: default / Roll Ups detail / summary expand / contract The Tax Basis Balance Sheet report for Provision datasets displays Balance Sheet accounts in the trial balance. The trial balance ending book basis and related adjustments are populated in the Trial Balance/Tax Basis screen. Report Views Defaults to the Summary view of trial balance lines. Select the Detail view to display trial balance lines with sub-line detail. Select the Contract view to display total amounts per activity. Select the Expand view to display temporary difference activity. Rollups are user-defined groupings that allow trial balance sub-line data to be consolidated and rolled up to a higher level. Creating and managing rollups for the report occurs in the Administration area. Line by Line Balance Sheet: Displays trial balance lines designated as asset, liability, or equity in Manage Trial Balance mappings. Column by Column Book Balance: Data Entry > Federal > Trial Balance/Tax Basis in a Provision dataset. Book Adjustments: Data Entry > Federal > Trial Balance/Tax Basis in a Provision dataset. Tax Reclass: Data Entry > Federal > Trial Balance/Tax Basis in a Provision dataset. Adjusted Reclassified Book: Data Entry> Federal > Trial Balance/Tax Basis in a Provision dataset. Book Tax Differences: Data Entry > Federal > Trial Balance/Tax Basis in a Provision dataset. Other Adjustments: Data Entry > Federal > Trial Balance/Tax Basis in a Provision dataset. Tax Basis Income Statement Reporting Levels: Unit Sub-consolidation Consolidation Control Center Configurable Options: Dataset Unit Sub-consolidation Currency Source Data: Trial Balance/Tax Basis Available Views: default / Roll Ups detail / summary expand / contract The Tax Basis Income Statement report for Provision datasets displays Income Statement accounts in the trial balance. The report layers on the book/tax adjustments to P&L to arrive at taxable income on a trial balance basis. The trial balance ending book basis and related adjustments are populated in the Trial Balance/Tax Basis screen. 254 ® 2011 Thomson Reuters ONESOURCE ® ONESOURCE TAX PROVISION CHAPTER 5: REPORTING Report Views Defaults to the Summary view of trial balance lines. Select the Detail view to display trial balance lines with sub-line detail. Select the Contract view to display total amounts per activity. Select the Expand view to display temporary difference activity. Rollups are user-defined groupings that allow trial balance sub-line data to be consolidated and rolled up to a higher level. Creating and managing rollups for the report occurs in the Administration area. Line by Line Income Statement: Displays trial balance lines designated as income statement in Manage Trial Balance mappings Column by Column Book Balance: Data Entry > Federal > Trial Balance/Tax Basis in a Provision dataset. Book Adjustments: Data Entry > Federal > Trial Balance/Tax Basis in a Provision dataset. Tax Reclass: Data Entry > Federal > Trial Balance/Tax Basis in a Provision dataset. Adjusted Reclassified Book: Data Entry> Federal > Trial Balance/Tax Basis in a Provision dataset. Book Tax Differences: Data Entry > Federal > Trial Balance/Tax Basis in a Provision dataset. Other Adjustments: Data Entry > Federal > Trial Balance/Tax Basis in a Provision dataset. Trial Balance Reporting Levels: Unit Sub-consolidation Consolidation Control Centre Configurable Options: Dataset Unit Sub-consolidation Currency Source Data: Trial Balance/Tax Basis Available Views: default / Roll Ups detail / summary expand / contract The Trial Balance - Balance Sheet report for Interim datasets displays Balance Sheet accounts in the trial balance. The trial balance ending book basis and related adjustments are populated in the Trial Balance/Tax Basis screen. Report Views Defaults to a Summary view of trial balance lines. Select the Detail view to display trial balance lines with sub-line detail. Rollups are user-defined groupings that allow trial balance sub-line data to be consolidated and rolled up to a higher level. Creating and managing rollups for the report occurs in the Administration area. Line by Line Balance Sheet: Displays trial balance lines designated as asset, liability, or equity in Manage Trial Balance mappings. ® 2011 Thomson Reuters 255 ONESOURCE ® ONESOURCE TAX PROVISION CHAPTER 5: REPORTING Column by Column Book Balance: Data Entry > Actual > Federal > Trial Balance/Tax Basis in an Interim dataset. Book Adjustments: Data Entry > Actual > Federal > Trial Balance/Tax Basis in an Interim dataset. Tax Reclass: Data Entry > Actual > Federal > Trial Balance/Tax Basis in an Interim dataset. Adjusted Reclassified Book: Data Entry > Actual > Federal > Trial Balance/Tax Basis in an Interim dataset. Book Tax Differences: Data Entry > Actual > Federal > Trial Balance/Tax Basis in an Interim dataset. Other Adjustments: Data Entry > Actual > Federal > Trial Balance/Tax Basis in an Interim dataset. 256 ® 2011 Thomson Reuters ONESOURCE ® ONESOURCE TAX PROVISION CHAPTER 5: REPORTING Trial Balance - Income Statement Reporting Levels: Unit Sub-consolidation Consolidation Control Centre Configurable Options: Dataset Unit Sub-consolidation Currency Source Data: Trial Balance/Tax Basis Available Views: default / Roll Ups detail / summary expand / contract The Trial Balance - Income Statement report for Interim datasets displays Income Statement accounts in the trial balance. The trial balance ending book basis and related adjustments are populated in the Trial Balance/Tax Basis screen. Report Views Defaults to a Summary view of trial balance lines. Select the Detail view to display trial balance lines with sub-line detail. Rollups are user-defined groupings that allow trial balance sub-line data to be consolidated and rolled up to a higher level. Creating and managing rollups for the report occurs in the Administration area. Line by Line Income Statement: Displays trial balance lines designated as income statement in Manage Trial Balance mappings Column by Column Book Balance: Data Entry > Actual > Federal > Trial Balance/Tax Basis in an Interim dataset. Book Adjustments: Data Entry > Actual > Federal > Trial Balance/Tax Basis in an Interim dataset. Tax Reclass: Data Entry > Actual > Federal > Trial Balance/Tax Basis in an Interim dataset. Adjusted Reclassified Book: Data Entry > Actual > Federal > Trial Balance/Tax Basis in an Interim dataset. Book Tax Differences: Data Entry > Actual > Federal > Trial Balance/Tax Basis in an Interim dataset. Other Adjustments: Data Entry > Actual > Federal > Trial Balance/Tax Basis in an Interim dataset. OTHER REPORTS Tax Expense on Income Statement Reporting Levels: Unit Sub-consolidation Consolidation Control Center Configurable Options: ® 2011 Thomson Reuters 257 ONESOURCE ® ONESOURCE TAX PROVISION Dataset Unit CHAPTER 5: REPORTING Sub-consolidation Currency Source Data: All Data Review Screens Available Views: N/A The Tax Expense on Income Statement provides a report that displays the Tax Per Income Statement. Current Tax and Deferred Tax are calculated and provide the respective Total Current Tax and Total Deferred Tax. This report is available when the system parameter is enabled for SHOW_PROOFPLREPORTS with a paramvalue of 1. To activate the Tax Expense on I.S. functionality, an Administrator needs to add the system parameter in Manage Restricted Features. Effective Tax Rate Detail Reporting Levels: Unit Sub-consolidation Consolidation Control Center Configurable Options: Dataset Unit Sub-consolidation Currency Source Data: All Data Review Screens Available Views: N/A The Effective Tax Rate Detail provides the Components and displays the Profit for the period and adjustments to arrive at the total. The PTBI, Tax Effect and Rate Effect are available. This report is available when the system parameter is enabled for SHOW_PROOFPLREPORTS with a paramvalue of 1. To activate the Tax Expense on I.S. functionality, an Administrator needs to add the system parameter in Manage Restricted Features. APIC Pool Summary Reporting Levels: Unit Sub-consolidation Consolidation Control Center Configurable Options: Dataset Unit Sub-consolidation Source Data: APIC Pool Amounts Available Views: N/A 258 ® 2011 Thomson Reuters ONESOURCE ® ONESOURCE TAX PROVISION CHAPTER 5: REPORTING The APIC Pool Summary report for Provision and Interim datasets displays the Rollforward of Additional Paid In Capital (APIC) Pool balances including Unit Breakout of the APIC by entity, as well as the APIC Pool Summary of the Beginning APIC, activity in APIC, and the Ending APIC. Note: This report is only available when the system parameter is enabled. To activate the APIC Pool Summary functionality, an Administrator needs to add the following system parameter in Manage Configurations. In the Reporting area, select APIC Pool, then APIC Pool Data Entry + Report, then Yes. Report Views Defaults to the APIC Pool Activity - Unit Breakout and the APIC Pool Summary Line by Line – APIC Pool Activity – Unit Breakout Unit by unit APIC detail: Displays each unit’s entered data to arrive at the Ending APIC Balance Column by Column – APIC Pool Activity – Unit Breakout Unit Code: Displays the Unit’s code identifier Unit Name: Displays the Unit’s name Beginning Balance: Displays the Beginning APIC pool balance Pre-Adoption APIC Adj: Displays entered adjustments to APIC balances established preadoption Tax Benefit/(Detriment): Displays the entered impact to the APIC pool for current period option activity Intercompany Reclass: Displays entered intercompany reclasses between units Other – With DTA Impact: Displays entered adjustments to APIC balances which have an impact to the associated Deferred Tax Assets Other – Without DTA Impact: Displays entered adjustments to APIC balances which have no impact to the associated Deferred Tax Assets Posted to Deferred Only: Displays entered adjustments to APIC balances which generated Deferred Tax Expense Ending Balance: Sum of the above lines Line by Line – APIC Pool Summary Beginning APIC Balance: Displays the Beginning APIC pool balance Pre-Adoption APIC Adj: Displays entered adjustments to APIC balances established preadoption Tax Benefit/(Detriment): Displays the entered impact to the APIC pool for current period option activity Intercompany Reclass: Displays entered intercompany reclasses between units Other – With DTA Impact: Displays entered adjustments to APIC balances which have an impact to the associated Deferred Tax Assets Other – Without DTA Impact: Displays entered adjustments to APIC balances which have no impact to the associated Deferred Tax Assets Posted to Deferred Only: Displays entered adjustments to APIC balances which generated Deferred Tax Expense Posted to Balance Sheet Only: Displays adjustments to APIC balances for offset due to exercises Ending Balance: Sum of the above lines Column by Column – APIC Pool Summary Totals: Displays total APIC balances Posting to DTA: Displays the posting to the associated Deferred Tax Assets Impact on APIC: Displays the impact to the APIC Pool ® 2011 Thomson Reuters 259 ONESOURCE ® ONESOURCE TAX PROVISION CHAPTER 5: REPORTING Attachments Review Reporting Levels: Unit Sub-consolidation Consolidation Control Center Configurable Options: Dataset Unit Sub-consolidation Currency Source Data: Manage Attachments to Each Component Available Views: N/A The Attachments Review report for Provision and Interim datasets displays a list of documents that were attached to various components. Report Views Defaults to a listing view of the report. Line by Line Each attachment is listed separately . Column by Column Date Added: Displays the date the attachment was added in Year-Month-Day format. User: Identifies the user who attached the document. Dataset: Identifies the dataset. Unit: Identifies the unit. Jurisdiction: Identifies the jurisdiction/state. Component Type: Identifies the component type (e.g., PD = Permanent Differences). Component: Identifies the component code. Tag: Identifies the tag ID for the component code. Filename: Displays the filename for the attachment. Description: Displays the user-defined description for the attached file. 260 ® 2011 Thomson Reuters ONESOURCE ® ONESOURCE TAX PROVISION CHAPTER 5: REPORTING STATE SUPPORT The State Summary area of reports shows state information for all states with records for the Unit, Sub-Consolidation, and Consolidation selected in the Control Center. Provision Summary Reporting Levels: Unit Sub-consolidation Consolidation Control Center Configurable Options: Dataset Unit State Sub-consolidation Currency Source Data: All Data Entry Screens Available Views: excel breakout (States) The Provision Summary (State Summary) report in the Provision, Estimated Payments, and Interim datasets displays an overview of the various elements of the state tax provision broken out by states for the dataset, unit, or sub-consolidation selected in the Control Center. Supporting detail for calculations can be viewed on separate reports. Note: If there are more than 256 unit/state combinations, use File > Export to Excel when exporting to Excel for the report to spill over to additional sheets. (Do not right mouse click.) Provision Items Total State Tax Provision Report Views Defaults to the state-by-state view of the current, deferred, and equity tax provision. Selecting Breakout (States) displays underlying detail calculations for state provision expenses. Line by Line Current: State - Tax Provision - State Current Tax Provision line. Deferred: State - Tax Provision - State Deferred Tax Provision line. Equity: State - Tax Provision - State Equity Adjustment line. State/Unit Summary Reporting Levels: Unit Sub-consolidation Consolidation Control Center Configurable Options: Dataset Unit StatStatee Sub-consolidation Currency Source Data: All Data Entry Screens Available Views: N/A ® 2011 Thomson Reuters 261 ONESOURCE ® ONESOURCE TAX PROVISION CHAPTER 5: REPORTING The State/Unit Summary report in the Provision and Interim datasets displays an overview of key state data for the units in the dataset, filing group, or sub-consolidation selected in the Control Center. Supporting detail for calculations can be viewed on separate reports. Provision Items Total Tax Provision State Effective Tax Rate Report Views Defaults to a unit-by-unit view. Line by Line There is a line for each unit in the sub-consolidation/consolidation. Column by Column Pre-Tax Book Income: Data Entry > Unit Details > PTBI. Total State Tax Provision: Tax Provision Report - State by State Tax Provision line. Effective Tax Rate: Total State Tax Provision divided by Pre-Tax Book Income. 262 ® 2011 Thomson Reuters ONESOURCE ® ONESOURCE TAX PROVISION CHAPTER 5: REPORTING Deferred Balances Reporting Levels: Unit Sub-consolidation Consolidation Control Center Configurable Options: Dataset Unit State Sub-consolidation Currency Source Data: State Details, State Temporary Differences, State After Tax Temporary Differences, State NOL Temporary Differences, State After Apportionment Temporary Differences Available Views: Unit / Detail State / FBOS / State+FBOS All / current / non-current Contracted / expanded (balance sheet) / cir expanded (balance sheet) / expanded (income statement) The Deferred Balances (State Summary) report in the Provision and Interim datasets displays beginning and ending cumulative temporary difference balances. When it is expanded, it shows the amounts that made up the change. The default view is pre-tax. Balances can also display at various tax effected levels by selecting options in the upper right corner. Note: The State name displays in the report's header. Provision Items State Deferred Tax Expense State Deferred Tax Asset/Liability Currency Translation Adjustment (CTA) Report Views Defaults to the pre-tax and contracted view of the report details. Rollups are user-defined groupings that allow detail-level component data to be consolidated and rolled up to a higher level. Creating and managing rollups for the report occurs in the Administration area. For example, a Rollup may assist in generating the footnote, while another may explain the results for management reporting. The Summary, Hybrid, Detail, and Unit options display either rate effected or pre-tax balances with various levels of detail. To view the summary, first select a rollup code, then select Summary. The Hybrid view displays both rollup sub-totals and the underlying detail for each rollup code. The Detail view shows the report at a detailed level. The Unit view groups balances into a single line for each unit in the sub-consolidation or consolidation. The Pre-tax, State, and FBOS options determine the rate that should be applied to temporary differences. Either the default unit rates or the rates that were entered to override the unit rate for a specific line item are applied. Either the State+FBOS or the Fed+FBOS option displays, depending on the Federal Benefit of State dataset parameter that is selected. The All, Current,and Non-current options allow the report to be filtered by balance sheet status. The Contracted, Expanded (balance sheet), and Expanded (income statement) options allow you to view beginning balances, period change, and ending balances in different ways. The balance sheet view can display both pre and post rate, while the income statement view only displays when a rate option is selected. Rate effected views support the Deferred Tax Asset/Liability when Expanded (balance sheet) is selected or the Deferred Tax Expense and CTA when Expanded (income statement) is selected. User-defined columns that display in the Expanded views are defined in the Manage Deferred Rollforwards screen in the Administration area. ® 2011 Thomson Reuters 263 ONESOURCE ® ONESOURCE TAX PROVISION CHAPTER 5: REPORTING Any single column can be expanded to see underlying unit-by-unit data by selecting Brkout. Expanded results either display on the screen or export to an Excel file, depending on the version and parameter settings. Line by Line Temporary Differences: Data Entry > Temporary Differences - Tax Basis, Temporary Differences Book/Tax Basis, State Temporary Differences - Tax Basis, and State After Apportionment Temporary Differences - Tax Basis. NOL Reclass: Data Entry > NOL Temporary Differences - Tax Basis. After Tax Temporary Differences: Data Entry > After Tax Temporary Differences - Tax Basis, After Tax Temporary Differences - Book/Tax Basis, and State After Tax Temporary Differences - Tax Basis. Column by Column Beginning Balance: Beginning balances are typically populated by rolling over balances from prior periods. Amounts populate in the Beginning Balance field in Data Entry > Unit > Temporary Differences - Tax Basis, Temporary Differences - Book/Tax Basis, NOL Temporary Differences Tax Basis, After Tax Temporary Differences - Tax Basis, and After Tax Temporary Differences Book/Tax Basis, and Data Entry > State > State Temporary Differences - Tax Basis, State After Apportionment Temporary Differences - Tax Basis, and State After Tax Temporary Differences Tax Basis. Rate Change: When balances are rate effected, the system automatically adjusts beginning balances to accommodate for any change in the deferred rate and any change to the foreign exchange rate. The difference needed to adjust the beginning balance that was rated using the beginning deferred rate and the ending deferred rate impacts the deferred tax expense. The currency translation adjustment needed to adjust the beginning balances for a change in the foreign exchange rate does not impact the deferred tax expense. It is treated as an equity item. View the report in Expanded (income statement) to display the components of the CTA calculation. Change Columns: The columns that explain the change in deferred balances are user-defined in the Manage Deferred Rollforward section. Each tag and item can be defined to up to 15 columns. Adjusted Beginning Balance: A sub-total column can be inserted in the report to define adjusted beginning balances. There are several options, depending on the version and parameter settings. Ending Balance: Total of beginning balances and all items that occurred during the period. 264 ® 2011 Thomson Reuters ONESOURCE ® ONESOURCE TAX PROVISION CHAPTER 5: REPORTING Expected Deferred Rate Reporting Levels: Sub-consolidation Consolidation Control Center Configurable Options: Dataset Unit Sub-consolidation Source Data: State Details Available Views: N/A The Expected Deferred Rate (State Summary) report in the Provision and Interim datasets displays the state expected deferred tax rate for units that have states with active records. The expected deferred rate is computed by multiplying each state's ending deferred rate times the ending apportionment factor. The rate does not take into consideration the federal deductibility percentage. This report is activated by adding the system parameter. To activate the Expected Deferred Rate functionality, an Administrator needs to add the following system parameter in Administration > System > Manage Configurations. In the Reporting area, for the State Level, Add Expected Deferred Report. 1=Yes and 0=No Provision Items State Ending Deferred Rate Report Views Defaults to a detailed view. Line by Line For each unit in the sub-consolidation/consolidation, there is a line for each state. ® 2011 Thomson Reuters 265 ONESOURCE ® ONESOURCE TAX PROVISION CHAPTER 5: REPORTING State Estimated Payments Reporting Levels: Sub-consolidation Consolidation Control Center Configurable Options: Dataset Unit SState Sub-consolidation Currency Source Data: All Data Entry Screens Available Views: payment breakout The State Estimated Payments Summary report in the Estimated Payments datasets displays only in the consolidated and sub-consolidated levels. Provision Items Payment Amount Report Views Default is the only available view. The Payment breakout option on sub-consolidated and consolidated reports details the unit-byunit State Est Pymt report breakout. Line by Line Unit-by-Unit and State-by-State Summary of State Est Pymt by either I - Income Tax or FFranchise Tax. Forecast State Rate Reporting Levels: Unit Filing Group Sub-consolidation Consolidation Control Center Configurable Options: Dataset Unit State Sub-consolidation Currency Source Data: Forecast - Data Entry Screens Available Views: Foreign-Domestic / Unit Breakout Q1-Q2 Variance / Q2-Q3 Variance View Overview / View Summary / View Detail The Forecast State Rate report in the Interim dataset displays an overview of the calculation of the State Forecast rate. It uses information entered for each component in the Forecast section. The rate calculated in this report carries over to the Tax Provision report in the Interim dataset. Provision Items Total Tax Provision Forecast Effective Tax Rate 266 ® 2011 Thomson Reuters ONESOURCE ® ONESOURCE TAX PROVISION CHAPTER 5: REPORTING Report Views Defaults to the Foreign-Domestic and Summary views. Unit Breakout: Displays the underlying unit-by-unit column detail. Q1-Q2 Variance: Displays a comparison of the total forecasted rate at Quarter 2 with Quarter 1. The Q2-Q3 Variance view displays a comparison of the total forecasted rate at Quarter 3 with Quarter 2 View Overview: Rolls up the report to display the Pre-Tax Book Income - Annual Estimate, the Total Tax Provision, and the Forecasted Rate for Federal and State information. View Summary: Displays the report with component level information. View Detail: Displays the report with line-by-line level information. Line by Line Pre-Tax Book Income - Annual Estimate: Data Entry > Forecast > Federal > Interim Unit Details. Permanent Differences Includable for State: Data Entry > Forecast > Federal > Permanent Differences and InterCompany Transaction Entry. Modifications: Data Entry > Forecast > State > State Permanent Differences. Temporary Differences Includable for State: Data Entry > Forecast > Federal > Temporary Differences - Tax Basis. Weighted Allocable Income: Sum of Pre-Tax Book Income- Annual Estimate, Permanent Differences, and Temporary Differences weighted by the number of states activated. Total Allocable Income All States: Sum of Pre-Tax Book Income- Annual Estimate, Permanent Differences, and Temporary Differences. Apportionment Rate: Data Entry > Forecast > State > State Details. Apportioned Income (Pre-NOL): Allocable Income times Apportionment Rate NOLs: Data Entry > Forecast > State > State After Apportionment Temporary Differences - Tax Basis. Apportionable Income: Sum of Apportioned Income (Pre-NOL) and NOLs. State Tax Rate:Data Entry > Forecast > State > State Details. Displays only at the Unit reporting level. Tax Before Credits: Apportionable Income times State Tax Rate. After Tax State Temporary Differences: Data Entry > Forecast > Federal > State After Tax Temporary Differences - Tax Basis. Cash State Tax Adjustments: Data Entry > Forecast > State > State Tax Adjustments. Only "cash" items with codes that do not start with NC_. Non-Cash State Tax Adjustments: Data Entry > Forecast > State > State Tax Adjustments. Only "non-cash" items with codes that start with NC_. Current State Provision: Tax Before Credits, After Tax State Temporary Differences, Cash State Tax Adjustments, and Non-Cash State Tax Adjustments. Deferred State Tax Provision: Begin Deferred Tax Per B/S plus Bal Sheet Only Adjustment minus Ending Deferred Tax Per B/S plus CTA and Deferred Provision Only lines. State Equity Adjustment: Data Entry > Forecast > Permanent Differences. Reversal of the impact to the current provision for Equity Adjustment Permanent Differences. Total State Tax Provision: Sum of the Total Current State Provision, Deferred State Tax Provision, and State Equity Adjustment lines. State Forecasted Rate: Total State Tax Provision divided by Pre-Tax Book Income - Annual Estimate. ® 2011 Thomson Reuters 267 ONESOURCE ® ONESOURCE TAX PROVISION CHAPTER 5: REPORTING STATE State level reports are on a single state level based on the state selected in the Navigator for a dataset. Tax Provision Reporting Levels: Unit Sub-consolidation Consolidation Control Center Configurable Options: Dataset Unit Sub-consolidation Currency Source Data: All Data Entry Screens Available Views: Unit Breakout / Unit Breakout Comparison The Tax Provision (State) report in the Provision dataset displays the state tax provision calculations for the state selected in the Control Center. Supporting detail for calculations can be viewed on separate reports. Provision Items Current State Tax Expense Deferred State Tax Expense State Equity Offset to Current Expense Total State Tax Provision Report Views Defaults to a detail view. Selecting Unit breakout generates an Excel spreadsheet that details the unit-by-unit underlying calculations for the state's provision expenses. Note: The Total Effective Tax Rate does not tie to the Effective Tax Rate report and the mix of Federal deducibility causes this report to not tie to other reports. The Unit breakout comparison view option allows you to create a side-by-side comparison of two datasets. The result is a total and unit-by-unit variance report. It displays on the screen or exports to an Excel file, depending on the version and parameter settings. Line by Line Pre-Tax Book Income: Data Entry> Federal > Unit Details > PTBI. Permanent Differences includable for State: Data Entry > Federal > Permanent Differences and InterCompany Transaction Entry, where includable status is Yes. Modifications: Data Entry > State > State Permanent Differences. Temporary Differences includable for State: Data Entry > Federal > Temporary Differences - Tax Basis and Temporary Differences - Book/Tax Basis, where includable status is Yes. Only amounts entered as Activity. Deferred Only and Balance Sheet Only entries do not impact the current tax provision calculation. Temporary Difference Adjustments: Data Entry > State > State Temporary Differences - Tax Basis. Only amounts entered as Activity. Deferred Only and Balance Sheet Only entries do not impact the current tax provision calculation. Allocable Income: Sum of Pre-Tax Book Income, Permanent Differences includable for State, 268 ® 2011 Thomson Reuters ONESOURCE ® ONESOURCE TAX PROVISION CHAPTER 5: REPORTING Modifications, Temporary Differences includable for State, and Temporary Difference Adjustments lines. State Apportionment Percentage: Data Entry > State > State Details. Only displays at the Unit level. To view this line in the consolidated or sub-consolidated level, select Unit breakout. Apportioned Income Pre-NOL: Allocable Income line times State Apportionment Percentage line. NOLs: Data Entry > State > State After Apportionment Temporary Differences - Tax Basis. Apportioned Income: Sum of Apportioned Income Pre-NOL and NOLs lines. State Tax Rate: Data Entry > State > State Details. Displays only at the Unit level. To view this line in the consolidated or sub-consolidated level, select Unit breakout. Tax Before Credits: Apportioned Income line times the current State Tax Rate line. After Tax State Temporary Differences: Data Entry > State > State After Tax Temporary Differences - Tax Basis. Only amounts entered as Activity. Deferred Only and Balance Sheet Only entries do not impact the current tax provision calculation. Cash Tax Adjustments: Data Entry > State > State Tax Adjustments. Only "cash" items with codes that do not start with NC_. Cash Provision: Sum of Tax Before Credits, After Tax State Temporary Differences and Cash Tax Adjustments. Non-Cash Tax Adjustments: Data Entry > State > State Tax Adjustments. Only "non-cash" items with codes that start with NC_. Current State Provision: Sum of Cash Provision and Non-Cash Tax Adjustments. Begin Deferred Tax Per B/S: The Total Beginning Balance column of the Deferred Balances report with the State view option. Balance Sheet Only Adjustment: Data Entry > Federal > Temporary Differences - Tax Basis, Temporary Differences - Book/Tax Basis, NOL Temporary Differences - Tax Basis plus Data Entry > State > State Temporary Differences - Tax Basis times the appropriate rates and apportionment Percentage plus Data Entry > State > State After Apportionment Temporary Differences - Tax Basis times the appropriate rates plus Data Entry > Federal > After Tax Temporary Differences Tax Basis and After Tax Temporary Differences - Book/Tax Basis plus Data Entry > State > State After Tax Temporary Differences - Tax Basis. Only amounts entered as Balance Sheet Only entries do not impact the current tax provision calculation. Ending Deferred Tax Per B/S: The Total Ending Balance column of the Deferred Balances report with the State view option. CTA: The Total CTA column of the Deferred Balances report with State or State+FBOS and Expanded (income statement) view options. Deferred Provision Only: Data Entry > State > State Details. Deferred Tax Provision: Begin Deferred Tax Per B/S plus Bal Sheet Only Adjustment minus Ending Deferred Tax Per B/S plus CTA and Deferred Provision Only lines. Equity Adjustment: Data Entry > Federal > Permanent Differences. Reversal of the impact to the current provision for Equity Adjustment Permanent Differences. Total State Provision: Sum of the Total Current Provision, Deferred Tax Provision, and Equity Adjustment lines. Legacy Tax Provision Reporting Levels: Unit Sub-consolidation Consolidation Control Center Configurable Options: Dataset Unit Sub-consolidation Currency Source Data: All Data Entry Screens ® 2011 Thomson Reuters 269 ONESOURCE ® ONESOURCE TAX PROVISION CHAPTER 5: REPORTING Available Views: Unit Breakout The Legacy Tax Provision (State) report in the Provision dataset displays state tax provision calculations for the state selected in the Control Center. Supporting detail for calculations can be viewed on separate reports. Provision Items Current State Tax Expense Deferred State Tax Expense State Equity Offset to Current Expense Total State Tax Provision Report Views Defaults to a detail view. Selecting Unit breakout generates an Excel spreadsheet that details unit-by-unit underlying calculations for the state's provision expenses. Line by Line Federal Taxable Income: Federal Taxable Income Post-NOL line from the Federal Tax Provision report. In the consolidated and sub-consolidated views, each unit must have the state record activated in order to include the unit's Federal Taxable Income in the state level report. If the record has not been activated, there is a difference in the two reports. The state does not have to have a tax rate or apportionment. Backout: Permanent Differences not includable for State: Data Entry > Unit > Permanent Differences and InterCompany Transaction Entry, where includable status is No. Backout: Temporary Differences includable for State: Data Entry > Unit > Temporary Differences - Tax Basis and Temporary Differences - Book/Tax Basis, where includable status is No. Only amounts entered as Activity. Deferred Only and Balance Sheet Only entries do not impact the current tax provision calculation. Add-back: Deductible State Tax: Deductible State Tax line from the Federal Tax Provision report . Adjusted Federal Taxable Income: Sum of Federal Taxable Income, Backout: Permanent Differences not includable for State, Backout: Temporary Differences includable for State, and Add-back: Deductible State Tax. Modifications: Data Entry > State > State Permanent Differences. Temporary Difference Adjustments: Data Entry > State > State Temporary Differences - Tax Basis. Only amounts entered as Activity. Deferred Only and Balance Sheet Only entries do not impact the current tax provision calculation. Allocable Income: Sum of Adjusted Federal Taxable Income, Modifications, and Temporary Difference Adjustments lines. State Apportionment Percentage: Data Entry > State > State Details. Only displayed at the Unit level. To view this line in the consolidated or sub-consolidated level, select Unit breakout. Apportioned Income Pre-NOL: Allocable Income line times State Apportionment Percentage line. NOLs: Data Entry > State > State After Apportionment Temporary Differences - Tax Basis. Apportioned Income: Sum of Apportioned Income Pre-NOL and NOLs lines. State Tax Rate: Data Entry > State > State Details. Only displays at the Unit level. To view this line in the consolidated or sub-consolidated level, select Unit breakout. Tax Before Credits: Apportioned Income line times the current State Tax Rate line. After Tax State Temporary Differences: Data Entry > State > State After Tax Temporary Differences - Tax Basis. Only amounts entered as Activity. Deferred Only and Balance Sheet 270 ® 2011 Thomson Reuters ONESOURCE ® ONESOURCE TAX PROVISION CHAPTER 5: REPORTING Only entries do not impact the current tax provision calculation. Cash Tax Adjustments: Data Entry > State > State Tax Adjustments. Only "cash" items with codes that do not start with NC_. Cash Provision: Sum of Federal Tax - Tax Before Credits, After Tax State Temporary Differences, and Cash Tax Adjustments. Non-Cash Tax Adjustments: Data Entry > State > State Tax Adjustments. Only "non-cash" items with codes that start with NC_. Current State Provision: Sum of Cash Provision and Non-Cash Tax Adjustments. Begin Deferred Tax Per B/S: The Total Beginning Balance column of the Deferred Balances report with the State view option. Bal Sheet Only Adjustment: Data Entry > Unit > Temporary Differences - Tax Basis, Temporary Differences - Book/Tax Basis, NOL Temporary Differences - Tax Basis plus Data Entry > State > State Temporary Differences - Tax Basis times the appropriate rates and apportionment percentage plus Data Entry > State > State After Apportionment Temporary Differences - Tax Basis times the appropriate rates plus Data Entry > Unit > After Tax Temporary Differences Tax Basis and After Tax Temporary Differences - Book/Tax Basis plus Data Entry > State > State After Tax Temporary Differences - Tax Basis. Only amounts entered as Balance Sheet Only entries do not impact the current tax provision calculation. Ending Deferred Tax Per B/S: The Total Ending Balance column of the Deferred Balances report with the State view option. CTA: The Total CTA column of the Deferred Balances report with the State or State+FBOS and Expanded (income statement) view options. Deferred Provision Only: Data Entry> State> State Details. Deferred Tax Provision: Begin Deferred Tax Per B/S plus Bal Sheet Only Adjustment minus Ending Deferred Tax Per B/S plus CTA and Deferred Provision Only lines. Equity Adjustment: Data Entry > Unit > Permanent Differences. Reversal of the impact to the current provision for Equity Adjustment Permanent Differences. Total State Provision: Sum of the Total Current Provision, Deferred Tax Provision, and Equity Adjustment lines. ® 2011 Thomson Reuters 271 ONESOURCE ® ONESOURCE TAX PROVISION CHAPTER 5: REPORTING Deferred Balances Reporting Levels: Unit Sub-consolidation Consolidation Control Center Configurable Options: Dataset Unit Sub-consolidation Currency Source Data: Unit Details, State Details, State Temporary Differences, State After Tax Temporary Differences, State NOL Temporary Differences, State After Apportionment Temporary Differences Available Views: Custom Rollups Summary / Hybrid / Detail / Unit Pre-Tax / Pre-Tax post-app State / FBOS / state/fed+FBOS All / current / non-current Contracted / expanded (balance sheet) / expanded (income statement) The Deferred Balances (State) report in the Provision and Interim datasets displays the beginning and ending cumulative temporary difference balances. When it is expanded, it shows the amounts that made up the change. The default view is pre-tax. Balances can also display at various tax effected levels by selecting options in the upper right corner. Note: The State name displays in the report's header. Provision Items State Deferred Tax Expense State Deferred Tax Asset/Liability Currency Translation Adjustment (CTA) Report Views Defaults to the pre-tax and contracted view of the report details. Rollups are user-defined groupings that allow detail-level component data to be consolidated and rolled up to a higher level. Creating and managing rollups for the report occurs in the Administration area. For example, a Rollup may assist in generating the footnote, while another may explain the results for management reporting. The Summary, Hybrid, Detail, and Unit options display either rate effected or pre-tax balances with various levels of detail. To view the summary, first select a rollup code, then select Summary. The Hybrid view displays both rollup sub-totals and the underlying detail for each rollup code. The Detail view shows the report at a detailed level. The Unit view groups balances into a single line for each unit in the sub-consolidation or consolidation. The Pre-tax, State, and FBOS options determine the rate that should be applied to temporary differences. Either the default unit rates or the rates that were entered to override the unit rate for a specific line item are applied. Either the State+FBOS or the Fed+FBOS option displays, depending on the Federal Benefit of State dataset parameter that is selected. The All, Current,and Non-current options allow the report to be filtered by balance sheet status. The Contracted, Expanded (balance sheet), and Expanded (income statement) options allow you to view beginning balances, period change, and ending balances in different ways. The balance sheet view can display both pre and post rate, while the income statement view only displays when a rate option is selected. Rate effected views support the Deferred Tax Asset/ Liability when Expanded (balance sheet) is selected or the Deferred Tax Expense and CTA 272 ® 2011 Thomson Reuters ONESOURCE ® ONESOURCE TAX PROVISION CHAPTER 5: REPORTING when Expanded (income statement) is selected. User-defined columns that display in the Expanded views are defined in the Manage Deferred Rollforwards screen in the Administration area. Any single column can be expanded to see underlying unit-by-unit data by selecting Brkout. Expanded results either display on the screen or export to an Excel file, depending on the version and parameter settings. Line by Line Temporary Differences: v > Temporary Differences - Tax Basis, Temporary Differences - Book/ Tax Basis, State Temporary Differences - Tax Basis, and State After Apportionment Temporary Differences - Tax Basis. NOL Reclass: Data Entry > NOL Temporary Differences - Tax Basis. After Tax Temporary Differences: Data Entry > After Tax Temporary Differences - Tax Basis, After Tax Temporary Differences - Book/Tax Basis, and State After Tax Temporary Differences Tax Basis. Column by Column Beginning Balance: Beginning balances are typically populated by rolling over balances from prior periods. Amounts populate in the Beginning Balance field in Data Entry > Unit > Temporary Differences - Tax Basis, Temporary Differences - Book/Tax Basis, NOL Temporary Differences - Tax Basis, After Tax Temporary Differences - Tax Basis, and After Tax Temporary Differences - Book/Tax Basis, and Data Entry > State > State Temporary Differences - Tax Basis, State After Apportionment Temporary Differences - Tax Basis, and State After Tax Temporary Differences - Tax Basis. Rate Change: When balances are rate effected, the system automatically adjusts beginning balances to accommodate for any change in the deferred rate and any change to the foreign exchange rate. The difference needed to adjust the beginning balance that was rated using the beginning deferred rate and the ending deferred rate impacts the deferred tax expense. The currency translation adjustment needed to adjust the beginning balances for a change in the foreign exchange rate does not impact the deferred tax expense. It is treated as an equity item. View the report in Expanded (income statement) to display the components of the CTA calculation. Change Columns: The columns that explain the change in deferred balances are user-defined in the Manage Deferred Rollforward section. Each tag and item can be defined to up to 15 columns. Adjusted Beginning Balance: A sub-total column can be inserted in the report to define adjusted beginning balances. There are several options, depending on the version and parameter settings. Ending Balance: Total of beginning balances and all items that occurred during the period. ® 2011 Thomson Reuters 273 ONESOURCE ® ONESOURCE TAX PROVISION CHAPTER 5: REPORTING Payable Rollforward Reporting Levels: Unit Sub-consolidation Consolidation Control Center Configurable Options: Dataset Unit Sub-consolidation Currency Source Data: Provision Calculations, Payable Entry Available Views: Fed Only / State Only Year-Unit-Jurisdiction-Bucket / Year-Jurisdiction Type / Unit-Jurisdiction-Year / Jurisdiction Type-Jurisdiction-Year / Year-Bucket The Payable Rollforward (State) report in the Provision and Interim datasets displays the taxes payable for the units in the dataset or sub-consolidation selected in the Control Center. Supporting detail for calculations can be viewed on separate reports. Provision Items Total Current Tax Provision Report Views Defaults to a Year-Unit- Jurisdiction-Bucket view of Federal and State balances. Line by Line Depending on the view selected, the lines can be Year, Unit, or Jurisdiction Type. State Only displays payable entries in the State or user-defined Jurisdiction section. Year-Unit-Jurisdiction-Bucket sorts payable data on Fiscal Year, then Unit, then Jurisdiction, and then Payable Bucket. Year-Jurisdiction Type sorts payable data on Fiscal Year, then Jurisdiction type. Jurisdiction Type-Jurisdiction-Year sorts payable data on Jurisdiction type, then Jurisdiction, and then Fiscal Year. Year-Bucket sorts payable data on Fiscal Year, then Payable Bucket. Column by Column Fiscal Year: The Fiscal Year selected in the Payable Entry screen. Unit Code/Unit Name: The Unit in which the Payable Entry was made. Jurisdiction: The Jurisdiction (Federal, State, or user-defined jurisdiction) in which the Payable Entry was made. Bucket: The Payable Bucket selected in the Payable Entry screen. Jurisdiction Type: Amounts are classified as Federal or State, depending on the Unit in which the Payable Entry was made. Beginning Balances: Amounts in the Payable Entry screen for the years before the dataset year. Transaction Amounts by Rollup: Each payable transaction has an assigned payable rollup. Amounts are filtered into columns by rollup code. Ending Balances: Sum of Beginning Balances and Transaction Amounts by Rollup. 274 ® 2011 Thomson Reuters ONESOURCE ® ONESOURCE TAX PROVISION CHAPTER 5: REPORTING Payable Detail Reporting Levels: Unit Sub-consolidation Consolidation Control Center Configurable Options: Dataset Unit Sub-consolidation Currency Source Data: Provision Calculations, Payable Entry Available Views: Fed Only / State Only Txn Types Totals / Txn Types Unit Breakout / Txn Types Current and Prior years / Txn Types Current and Prior years Unit Breakout / Txn Types Current and Prior years Bucket Breakout The Payable Detail (State) report in the Provision and Interim datasets displays taxes payable detail for units in the dataset or sub-consolidation selected in the Control Center. Supporting detail for calculations can be viewed on separate reports. Provision Items Total Current Tax Provision Report Views Defaults to a view of Federal and State balances filtered and sub-totalled by Transaction Types. State Only displays payable entries in the State or user-defined Jurisdiction section. Txn Types Totals displays payable data by Transaction Types. Txn Types Unit Breakout displays the payable data by Transaction Types broken out by Unit. Txn Types Totals displays payable data by Transaction Types broken out by Current year and Prior year. Txn Types Totals displays payable data by Transaction Types broken out by Current year and Prior year broken out by Unit. Txn Types Totals displays payable data by Transaction Types broken out by Current year and Prior year broken out by Bucket. Line by Line Beginning Balances: Amounts in the Payable Entry screen for the years before the dataset year. Transaction Amounts by Rollup: Each payable transaction has an assigned payable rollup. Amounts are filtered and sub-totalled by rollup code. Ending Balances: Sum of Beginning Balances and Transaction Amounts by Rollup. Current Year and Prior Years: Depending on the view of the report, a Total for current and prior years, or the Current Year's data appears on the top and the Prior Year's data on the bottom of the report. Column by Column Totals: All entries made in the Payable Entry screen for the Unit, Sub-Consolidation, or Consolidation selected in the Control Center. Unit Breakout: Payable Entry amounts broken out by Unit and totalled. Bucket: Payable Entry amounts broken out by the Payable Bucket assigned to each entry. ® 2011 Thomson Reuters 275 ONESOURCE ® ONESOURCE TAX PROVISION CHAPTER 5: REPORTING Tax Provision - Estimated Payments Reporting Levels: Unit Sub-consolidation Consolidation Control Center Configurable Options: Dataset Unit Sub-consolidation Currency Source Data: All Data Review Screens Available Views: N/A The Tax Provision (State) report in the Estimated Payments dataset displays state tax provision calculations for the state selected in the Control Center. Supporting detail for the calculations can be viewed on separate reports. Provision Items Current State Tax Expense Report Views Defaults to a detail view of the report. Line by Line Pre-Tax Book Income: Data Entry > Unit > Unit Details > PTBI. Permanent Differences includable for State: Data Entry > Unit > Permanent Differences and InterCompany Transaction Entry, where includable status is Yes. Modifications: Data Review > State > State Permanent Differences. Temporary Differences includable for State: Data Entry > Unit > Temporary Differences - Tax Basis and Temporary Differences - Book/Tax Basis where includable status is Yes. Only amounts entered as Activity. Deferred Only and Balance Sheet Only entries do not impact the current tax provision calculation. Temporary Difference Adjustments: Data Entry > State > State Temporary Differences - Tax Basis. Only amounts entered as Activity. Deferred Only and Balance Sheet Only entries do not impact the current tax provision calculation. Allocable Income: Sum of Pre-Tax Book Income, Permanent Differences includable for State, Modifications, Temporary Differences includable for State and Temporary Difference Adjustments lines. State Apportionment Percentage: Data Entry > State > State Details. Displays only at the Unit level. To view this line in the consolidated or sub-consolidated level, select Unit breakout. Apportioned Income Pre-NOL: Allocable Income line times State Apportionment Percentage line. NOLs: Data Entry > State > State After Apportionment Temporary Differences - Tax Basis. Apportioned Income: Sum of Apportioned Income Pre-NOL and NOLs lines. State Tax Rate: Data Entry > State > State Details. Displays only at the Unit level. To view this line in the consolidated or sub-consolidated level, select Unit breakout. Tax Before Credits: Apportioned Income line times the current State Tax Rate line. After Tax State Temporary Differences: Data Entry > State > State After Tax Temporary Differences - Tax Basis. Only amounts entered as Activity. Deferred Only and Balance Sheet Only entries do not impact the current tax provision calculation. Cash Tax Adjustments: Data Entry > State > State Tax Adjustments. Only "cash" items with codes that do not start with NC_. 276 ® 2011 Thomson Reuters ONESOURCE ® ONESOURCE TAX PROVISION CHAPTER 5: REPORTING Cash Provision: Sum of Federal Tax - Tax Before Credits, After Tax State Temporary Differences and Cash Tax Adjustments. Non-Cash Tax Adjustments: Data Entry > State > State Tax Adjustments. Only "non-cash" items with codes that start with NC_. Current State Provision: Sum of Cash Provision and Non-Cash Tax Adjustments. Legacy Tax Provision (Estimated Payments) Reporting Levels: Unit Sub-consolidation Consolidation Control Center Configurable Options: Dataset Unit Sub-consolidation Currency Source Data: All Data Review Screens Available Views: Unit Breakout The Legacy Tax Provision (State) report in the Estimated Payments dataset displays state tax provision calculations for the state selected in the Control Center. Supporting detail for calculations can be viewed on separate reports. Provision Items Current State Tax Expense Deferred State Tax Expense State Equity Offset to Current Expense Total State Tax Provision Report Views Defaults to a detail view. Selecting Unit breakout generates an Excel spreadsheet that details unit-by-unit underlying calculations for the state's provision expenses. Line by Line Federal Taxable Income: Federal Taxable Income Post-NOL line from the federal Tax Provision report. In the consolidated and sub-consolidated views, each unit must have the state record activated in order to include its Federal Taxable Income in the state level report. If the record has not been activated, there is a difference in the two reports. The state does not have to have a tax rate or apportionment. Backout: Permanent Differences not includable for State: Data Entry > Unit > Permanent Differences and InterCompany Transaction Entry, where includable status is No. Backout: Temporary Differences includable for State: Data Entry > Unit > Temporary Differences - Tax Basis and Temporary Differences - Book/Tax Basis, where includable status is No. Only amounts entered as Activity. Deferred Only and Balance Sheet Only entries do not impact the current tax provision calculation. Add-back: Deductible State Tax: Deductible State Tax line from the Federal Tax Provision report . Adjusted Federal Taxable Income: Sum of Federal Taxable Income, Backout: Permanent Differences not includable for State, Backout: Temporary Differences includable for State, and Add-back: Deductible State Tax. Modifications: Data Entry > State > State Permanent Differences. ® 2011 Thomson Reuters 277 ONESOURCE ® ONESOURCE TAX PROVISION CHAPTER 5: REPORTING Temporary Difference Adjustments: Data Entry > State > State Temporary Differences - Tax Basis. Only amounts entered as Activity. Deferred Only and Balance Sheet Only entries do not impact the current tax provision calculation. Allocable Income: Sum of Adjusted Federal Taxable Income, Modifications, and Temporary Difference Adjustments lines. State Apportionment Percentage: Data Entry > State > State Details Only displays at the Unit level. To view this line in the consolidated or sub-consolidated level, select Unit breakout. Apportioned Income Pre-NOL: Allocable Income line times State Apportionment Percentage line. NOLs: Data Entry> State > State After Apportionment Temporary Differences - Tax Basis. Apportioned Income: Sum of Apportioned Income Pre-NOL and NOLs lines. State Tax Rate: Data Entry > State > State Details. Displays only at the Unit level. To view this line in the consolidated or sub-consolidated level, select Unit breakout. Tax Before Credits: Apportioned Income line times the current State Tax Rate line. After Tax State Temporary Differences: Data Entry > State > State After Tax Temporary Differences - Tax Basis. Only amounts entered as Activity. Deferred Only and Balance Sheet Only entries do not impact the current tax provision calculation. Cash Tax Adjustments: Data Entry > State > State Tax Adjustments. Only "cash" items with codes that do not start with NC_. Cash Provision: Sum of Federal Tax - Tax Before Credits, After Tax State Temporary Differences, and Cash Tax Adjustments. Non-Cash Tax Adjustments: Data Entry > State > State Tax Adjustments. Only "non-cash" items with codes that start with NC_. Current State Provision: Sum of Cash Provision and Non-Cash Tax Adjustments. State Estimated Payments The State Estimated Payments report in the Estimated Payments dataset displays the quarterly estimated payments calculation. There must be data in a Compliance dataset. The Provision dataset can be copied to create the Compliance dataset with the final Provision data. The Unit(s) to be included in the calculation must be designated as Included for Estimated Payments Calc. The information in the Tax Provision - Estimated Payments, the configuration from jurisdiction management, and the dataset's Data Range generate report data. Parameters can change this report view. Provision Items Projected Liability Total Payment Due Report Views Default is the only available view. Line by Line Cash Provision: Tax Provision - Estimated Payments report Cash Provision line. Other Income Tax: Data Entry > Unit > Unit Details > Estimated Payments. Adjusted Income Tax: Sum of Cash Provision and Other Income Tax. Percentage Cushion: Data Entry > Dataset > Administration > Dataset Parameters cushion parameter can be set by an Administrator. Cushioned Income Tax: Adjusted Income Tax times Percentage Cushion. Minimum Annual Tax: Data Entry > Dataset > Jurisdiction Mgmt. Projected Liability (Greater of Cushioned or Minimum): Higher of Cushioned Income Tax and Minimum Annual Tax lines. Q1, Q2, Q3, Q4 Requirement and Extension Payment: Data Entry > Dataset t> Jurisdiction Mgmt rates applied to Projected Liability line. 278 ® 2011 Thomson Reuters ONESOURCE ® ONESOURCE TAX PROVISION CHAPTER 5: REPORTING Total Required Liability YTD: Sum of Q1, Q2, Q3, Q4 Requirement and Extension Payment lines. PY Overpayment, Q1, Q2, Q3, Q4 Payment: Total Payments YTD: Sum of PY Overpayment, Q1, Q2, Q3, and Q4 Payment lines. Rounded Payment Due: Total Required Liability (based on the dataset Date Range) minus Total Payments YTD times rounding set by an Administrator in Data Entry > Dataset > Administration> Dataset Parameters rounding parameter. Override Calculated Income Payment?: Data Entry > Unit > Unit Details > Estimated Payments . Income Payment Override: Data Entry > Unit > Unit Details > Estimated Payments . Income Payment Due: Either Rounded Payment Due or Income Payment Override. Franchise Payments: Data Entry > Unit > Unit Details > Estimated Payments. Total Payment Due: Sum of Income Payment Due and Franchise Payments. Interim Provision Reporting Levels: Unit Sub-consolidation Consolidation Control Center Configurable Options: Dataset Unit Sub-consolidation Currency Source Data: All Data Entry Screens Available Views: View Detail / View Summary The Interim Provision (State) report in the Interim dataset displays state tax provision calculations for the state selected in the Control Center. Supporting detail for calculations can be viewed on separate reports. Provision Items Current State Tax Expense Deferred State Tax Expense State Equity Offset to Current Expense Total State Tax Provision Report Views Defaults to a detail view. Selecting Unit breakout generates an Excel spreadsheet that details the unit-by-unit underlying calculations for the state's provision expenses. The Unit breakout comparison view option allows you to create a side-by-side comparison of two datasets. The result is a total and unit-by-unit variance report. It displays on the screen or exports to an Excel file, depending on the version and parameter settings. Line by Line Pre-Tax Book Income: Data Entry > Actual > Federal > Unit Details > PTBI. Forecast Rate: Reports > Unit/Consolidated > Forecast Rate. PTBI at Forecast Rate: Pre-Tax Book Income times Forecast Rate. Permanent Differences includable for State: Data Entry > Actual > Federal > Permanent Differences and InterCompany Transaction Entry, where includable status is Yes. Modifications: Data Entry > Actual > State > State Permanent Differences. ® 2011 Thomson Reuters 279 ONESOURCE ® ONESOURCE TAX PROVISION CHAPTER 5: REPORTING Temporary Differences includable for State: Data Entry > Actual > Federal > Temporary Differences - Tax Basis, where includable status is Yes. Only amounts entered as Activity. Deferred Only and Balance Sheet Only entries do not impact the current tax provision calculation. Temporary Difference Adjustments: Data Entry > Actual > State > State Temporary Differences - Tax Basis. Only amounts entered as Activity. Deferred Only and Balance Sheet Only entries do not impact the current tax provision calculation. Discretes pre Rate: Permanent Differences includable for State, Modifications, Temporary Differences includable for State and Temporary Difference Adjustments lines. State Apportionment Percentage: Data Entry > Actual > State > State Details. Displays only at the Unit level. Apportioned Discretes Pre-NOL: Discretes pre Rate line times State Apportionment Percentage line. NOLs: Data Entry > Actual > State > State After Apportionment Temporary Differences - Tax Basis. Total Apportioned Discretes: Sum of Apportioned Discretes Pre-NOL and NOLs lines. State Tax Rate: Data Entry > Actual > State > State Details. Displays only at the Unit level. Tax Before Credits: Total Apportioned Discretes line times the current State Tax Rate line. After Tax State Temporary Differences: Data Entry > Actual > State > State After Tax Temporary Differences - Tax Basis. Only amounts entered as Activity. Deferred Only and Balance Sheet Only entries do not impact the current tax provision calculation. Cash Tax Adjustments: Data Entry > Actual > State > State Tax Adjustments. Only "cash" items with codes that do not start with NC_. Cash Discretes: Sum of Tax Before Credits, After Tax State Temporary Differences - Tax Basis and Cash Tax Adjustments. Non-Cash Tax Adjustments: Data Entry > Actual > State > State Tax Adjustments. Only "noncash" items with codes that start with NC_. Current State Provision: Sum of Cash Provision and Non-Cash Tax Adjustments. Begin Deferred Tax Per B/S: The Total Beginning Balance column of the Deferred Balances report with the State view option. Bal Sheet Only Adjustment: Data Entry > Actual > Federal > Temporary Differences - Tax Basis, NOL Temporary Differences - Tax Basis plus Data Entry > Actual > State > State Temporary Differences - Tax Basis times the appropriate rates and apportionment Percentage plus Data Entry > Actual > State > State After Apportionment Temporary Differences - Tax Basis times the appropriate rates plus Data Entry > Actual > Federal > After Tax Temporary Differences - Tax Basis plus Data Entry > Actual > State > State After Tax Temporary Differences - Tax Basis. Only amounts entered as Balance Sheet Only entries do not impact the current tax provision calculation. Ending Deferred Tax Per B/S: The Total Ending Balance column of the Deferred Balances report with the State view option. CTA: The Total CTA column of the Deferred Balances report with State or State+FBOS and Expanded (income statement) view options. Deferred Provision Only: Data Entry > Actual > State > State Details. Deferred Tax Provision: Begin Deferred Tax Per B/S plus Bal Sheet Only Adjustment minus Ending Deferred Tax Per B/S plus CTA and Deferred Provision Only lines. Equity Adjustment: Data Entry > Actual > Federal > Permanent Differences. Reversal of the impact to the current provision for Equity Adjustment Permanent Differences. Total State Tax Provision: Sum of the Total Current Provision, Deferred Tax Provision and Equity Adjustment lines. 280 ® 2011 Thomson Reuters ONESOURCE ® ONESOURCE TAX PROVISION CHAPTER 5: REPORTING PAYABLE Payable Rollforward Reporting Levels: Unit Filing Group Sub-consolidation Consolidation Control Center Configurable Options: Dataset Unit Sub-consolidation Currency Source Data: Provision Calculations, Payable Entry Available Views: Fed Only / State Only Year-Unit-Jurisdiction-Bucket / Year-Jurisdiction Type / Unit-Jurisdiction-Year / Jurisdiction Type-Jurisdiction-Year / Year-Bucket/ Year - Bucket Breakout with Rollups Example: Year - Bucket Breakout with Rollups allows you to view each years bucket and the Breakout by Bucket. The Payable Rollforward report for Provision and Interim datasets displays the taxes payable for a unit or sub-consolidation selected in the Control Center. Supporting detail for calculations can be viewed on separate reports. Provision Items Total Current Tax Provision Report Views Defaults to a Year-Unit-Jurisdiction-Bucket view of the report for the Federal and State balances. Line by Line Depending on the view selected, lines can be Year, Unit, or Jurisdiction Type. Fed Only: Displays payable entries in the Federal section. State Only: Displays payable entries in the State or user-defined Jurisdiction section. Year-Unit-Jurisdiction-Bucket: Sorts payable data on Fiscal Year, then Unit, then Jurisdiction, then Payable Bucket. Year-Jurisdiction Type: Sorts payable data on Fiscal Year, then Jurisdiction type. Unit-Jurisdiction-Year: Sorts payable data on Unit, then Jurisdiction, then Fiscal Year. Jurisdiction Type-Jurisdiction-Year: Sorts payable data on Jurisdiction type, then Jurisdiction, then Fiscal Year. Year-Bucket: Sorts payable data on Fiscal Year, then Payable Bucket. ® 2011 Thomson Reuters 281 ONESOURCE ® ONESOURCE TAX PROVISION CHAPTER 5: REPORTING Column by Column Fiscal Year: The Fiscal Year selected in the Payable Entry screen. Unit Code/Unit Name: The Unit where the Payable Entry was made. Jurisdiction: The Jurisdiction (Federal, State, or user-defined jurisdiction) where the Payable Entry was made. Bucket: The Payable Bucket selected in the Payable Entry screen. Jurisdiction Type: Amounts are classified as either Federal or State, depending on the Unit where the Payable Entry was made. Beginning Balances: Amounts in the Payable Entry screen for the years before the dataset year. Transaction Amounts by Rollup: Each payable transaction has an assigned payable rollup. Amounts are filtered into columns by rollup code Ending Balances: Sum of Beginning Balances and Transaction Amounts by Rollup. The Payable Rollforward Payable Detail Reporting Levels: Unit Filing Group Sub-consolidation Consolidation Control Center Configurable Options: Dataset Unit Sub-consolidation Currency Source Data: Provision Calculations, Payable Entry Available Views: Fed Only / State Only Txn Types Totals / Txn Types Unit Breakout / Txn Types Current and Prior years / Txn Types Current and Prior years Unit Breakout / Txn Types Current and Prior years Bucket Breakout The Payable Detail report for Provision and Interim datasets taxes payable detail for a unit or subconsolidation selected in the Control Center. Supporting detail for calculations can be viewed on separate reports. Provision Items Total Current Tax Provision Report Views Defaults to a view of Federal and State balances filtered and sub-totalled by Transaction Types. Fed Only: Displays payable entries in the Federal section. State Only: Displays payable entries in the State or user-defined Jurisdiction section. Txn Types Totals: Displays payable data by Transaction Types. Txn Types Unit Breakout: Displays payable data by Transaction Types broken out by Unit. Txn Types Current and Prior years: Displays payable data by Transaction Types broken out by Current year and Prior year. Txn Types Current and Prior years Unit Breakout: Displays payable data by Transaction Types broken out by Current year and Prior year broken out by Unit. Txn Types Current and Prior years Bucket Breakout: Displays payable data by Transaction Types broken out by Current year and Prior year broken out by Bucket. Line by Line Beginning Balances: Amounts in the Payable Entry screen for the years before the dataset 282 ® 2011 Thomson Reuters ONESOURCE ® ONESOURCE TAX PROVISION CHAPTER 5: REPORTING year. Transaction Amounts by Rollup: Each payable transaction has an assigned payable rollup. Amounts are filtered and sub-totalled by rollup code. Ending Balances: Sum of Beginning Balances and Transaction Amounts by rollup. Current Year and Prior Years: Depending on the view of the report either a Total for current and prior years, or the Current Year's data appears on the top and the Prior Year's data on the bottom of the report. Column by Column Totals: All entries made in the Payable Entry screen for the Unit, Sub-Consolidation, or Consolidation selected in the Control Center. Unit Breakout: Payable Entry amounts are broken out by Unit and totalled. Bucket: Payable Entry amounts are broken out by the Payable Bucket assigned to each entry. Tax Adjustments Payable Mapping Report In version 8.0, a Tax Adjustments Payable Mapping Report enables the Read/Write user to view the adjustments configured by the Admin. The report allows the Read/Write user to understand how NC_ Tax Adjustments will be posted within the payable. JOURNAL ENTRY Reporting Levels: Unit Filing Group Sub-consolidation Consolidation Control Center Configurable Options: Dataset Unit Sub-consolidation Currency Source Data: ® 2011 Thomson Reuters 283 ONESOURCE ® ONESOURCE TAX PROVISION CHAPTER 5: REPORTING Provision Expense Available Views: expand / contract The Journal Entry report section for Provision and Interim datasets displays the default Provision Journal Entry (old) report. Note: You can also view journal entry (JE) reports with configurable JE or custom JE functionality. Report Views Defaults to a contracted view of the simple journal entry report with eight columns: Federal Current Provision Difference, Federal Deferred Provision Difference, Federal Deferred Bal Difference, State Current Provision Difference, State Deferred Provision Difference, State Deferred Provision Difference, Federal Liability Bal Difference and State Liability Bal Difference. Select the Expand view to display underlying Book amounts and components that make up the report. Line by Line There is a line for each unit in the sub-consolidation/consolidation. Column by Column Federal Current Provision Difference: ONESOURCE Tax Provision (Federal Current Tax Provision), Book (Federal Current Provision Taxes Per Book), and Federal Current Provision Difference (difference between Corporate Edition and Book). Federal Deferred Provision Difference: Corporate Edition (Federal Deferred Tax Provision), Book (Federal Deferred Provision Taxes Per Book), and Federal Deferred Provision Difference (difference between Corporate Edition and Book). Federal Deferred Balance Difference: Corporate Edition (Federal Deferred Balances), Book (Federal Deferred Balances Taxes Per Book), and Federal Deferred Balance Difference (difference between Corporate Edition and Book). State Current Provision Difference: Corporate Edition (State Current Tax Provision), Book (State Current Provision Taxes Per Book), and State Current Provision Difference (difference between Corporate Edition and Book). State Deferred Provision Difference: Corporate Edition (State Deferred Tax Provision), Book (State Deferred Provision Taxes Per Book), and State Deferred Provision Difference (difference between Corporate Edition and Book). State Deferred Balance Difference: Corporate Edition (State Deferred Balances), Book (State Deferred Provision Taxes Per Book), and State Deferred Balance Difference (difference between Corporate Edition and Book). Federal Liability Balance Difference: Corporate Edition (Federal Payable Entry for entries with a years prior to the dataset year), Book (Federal Liability Taxes Per Book), and Federal Liability Balance Difference (difference between Corporate Edition and Book). State Liability Balance Difference: Corporate Edition (State Payable Entry for entries with a years prior to the dataset year), Book (State Liability Taxes Per Book), and State Liability Balance Difference (difference between Corporate Edition and Book). 284 ® 2011 Thomson Reuters ONESOURCE ® ONESOURCE TAX PROVISION CHAPTER 5: REPORTING Administration An Administrator can Reset Report Data and query a dataset with TS Database Analyzer functionality. TS Database Analyzer TS Database Analyzer is available in the Provision, Estimated Payment, and Interim datasets in the Reporting area > Administration folder. To use this functionality, you must agree to the following statement: ONESOURCE Tax Provision does not support or warrant the accuracy or validity of any numbers produced by this tool. You must agree that you will not rely on the results of queries run within to support any tax provision calculations. The functionality is designed for users who have a working knowledge of database and database queries (SQL). The query analyzer gives you the ability to run ad hoc queries against the database. It does not allow database data to be changed. Query scripts cannot contain DELETE, UPDATE, CREATE, INSERT, ALTER or TRUNCATE statements. Query results can be exported to Excel by selecting Export Excel from File on the upper left side of the Menu Bar. Report-Ready views contain pre-calculated, report-ready results. Views contain both local and reporting currency numbers. Query filters must be used. In versions prior to 6.0, the TS Database Analyzer option was available by default. In version 6.0 and higher, the Navigator does not display this option unless the SHOW_DATABASEANALYZER parameter is added with a paramvalue of 1. Reset Report Data An Administrator can select Reset Report Data to refresh report data. This recalculates all system calculations. Although this function is rarely necessary, it does ensure users that all reports have the most current data. Reset Report Data is available for the Provision, Estimated Payment, and Interim datasets. FORECAST RATE Reporting Levels: Unit Filing Group Sub-consolidation Consolidation Control Center Configurable Options: Dataset Unit State Sub-consolidation Currency Source Data: Forecast - Data Entry Screens Available Views: Foreign-Domestic / Unit Breakout Q1-Q2 Variance / Q2-Q3 Variance View Overview / View Summary / View Detail The Forecast Rate report for Interim datasets displays an overview of the calculation of the Federal and State forecasted rate. It uses the information entered for each component in the Forecast section. The rate calculated in this report carries over to the Tax Provision report for Interim datasets. ® 2011 Thomson Reuters 285 ONESOURCE ® ONESOURCE TAX PROVISION CHAPTER 5: REPORTING Note: When exporting to Excel, create sub-consolidations of a maximum 250 units and export to Sub-consolidated reports for the report to spill over to additional sheets. Provision Items Total Tax Provision Forecasted Effective Tax Rate Report Views Defaults to the Foreign-Domestic and summary views. The Unit Breakout option displays the underlying unit-by-unit column detail. The Q1-Q2 Variance view displays a comparison of the total forecasted rate at Quarter 2 with Quarter 1. The Q2-Q3 Variance view displays a comparison of the total forecasted rate at Quarter 3 with Quarter 2. The View Overview option rolls up the report to display the Pre-Tax Book Income - Annual Estimate, the Total Tax Provision, and the Forecasted rate for the Federal and State information. The View Summary option displays the report with component level information. The View Detail option displays the report with line-by-line level information. Line By Line Pre-Tax Book Income - Annual Estimate: Data Entry > Forecast > Federal > Interim Unit Details. Deductible State Tax: Current state tax provision from the calculation at the bottom of the report times the federal deductible rates entered for states. Permanent Differences: Data Entry > Forecast > Federal > Permanent Differences and InterCompany Transaction Entry. Temporary Differences: Data Entry > Forecast > Federal > Temporary Differences - Tax Basis. NOL Reclass: Data Entry > Forecast > Federal > NOL Temporary Differences - Tax Basis. Federal Taxable Income (Post-NOL): Sum of Pre-Tax Book Income - Annual Estimate, Deductible State Tax, Permanent Differences, Temporary Differences, and NOL Reclass lines. Unit Tax Rate: Data Entry > Forecast > Federal > Interim Unit Details. Only displays at the Unit reporting level. Federal Tax - Current: Federal Taxable Income (Post-NOL) times the current unit tax rate(s). After Tax Temporary Differences: Data Entry > Forecast > Federal > After Tax Temporary Differences - Tax Basis. Cash Tax Adjustments: Data Entry > Forecast > Federal > Tax Adjustments. Only "cash" items with codes that do not start with NC_. Non-Cash Tax Adjustments: Data Entry > Forecast > Federal > Tax Adjustments. Only "noncash" items with codes that start with NC_. Federal Current Provision: Sum of Federal Tax - Current, After Tax Temporary Differences, Cash Tax Adjustments, and Non-Cash Tax Adjustments. Deferred Tax Provision: Begin Deferred Tax Per B/S plus Bal Sheet Only Adjustment minus Ending Deferred Tax Per B/S plus CTA and Deferred Provision Only lines. Equity Adjustment: Data Entry > Unit > Permanent Differences. Reversal of the impact to the current provision for Equity Adjustment Permanent Differences. Total Federal Provision: Sum of the Total Current Provision, Deferred Tax Provision, and Equity Adjustment lines. Federal Forecasted Rate: Total Federal Provision divided by Pre-Tax Book Income - Annual Estimate. Pre-Tax Book Income - Annual Estimate: Data Entry > Forecast > Federal > Interim Unit Details. Permanent Differences Includable for State: Data Entry > Forecast > Federal > Permanent 286 ® 2011 Thomson Reuters ONESOURCE ® ONESOURCE TAX PROVISION CHAPTER 5: REPORTING Differences and InterCompany Transaction Entry. Modifications: Data Entry > Forecast > State > State Permanent Differences. Temporary Differences Includable for State: Data Entry > Forecast > Federal > Temporary Differences - Tax Basis. Allocable Income: Sum of Pre-Tax Book Income- Annual Estimate, Permanent Differences, and Temporary Differences. Apportionment Rate: Data Entry > Forecast > State > State Details. Apportioned Income (Pre-NOL):Allocable Income times Apportionment Rate. NOLs: Data Entry > Forecast > State > State After Apportionment Temporary Differences - Tax Basis. Apportionable Income: Sum of Apportioned Income (Pre-NOL) and NOLs. State Tax Rate: Data Entry > Forecast > State > State Details. Only displays at the Unit reporting level. Tax Before Credits: Apportionable Income times State Tax Rate. After Tax State Temporary Differences: Data Entry > Forecast > Federal > State After Tax Temporary Differences - Tax Basis. Cash State Tax Adjustments: Data Entry > Forecast > State > State Tax Adjustments. Only "cash" items with codes that do not start with NC_. Non-Cash State Tax Adjustments: Data Entry > Forecast > State > State Tax Adjustments. Only "non-cash" items with codes that start with NC_. Current State Provision: Tax Before Credits, After Tax State Temporary Differences, Cash State Tax Adjustments, and Non-Cash State Tax Adjustments. Deferred State Tax Provision: Begin Deferred Tax Per B/S plus Bal Sheet Only Adjustment minus Ending Deferred Tax Per B/S plus CTA and Deferred Provision Only lines. State Equity Adjustment: Data Entry > Forecast > Permanent Differences. Reversal of the impact to the current provision for Equity Adjustment Permanent Differences. Total State Tax Provision: Sum of the Total Current State Provision, Deferred State Tax Provision, and State Equity Adjustment lines. State Forecasted Rate: Total State Tax Provision divided by Pre-Tax Book Income - Annual Estimate. ® 2011 Thomson Reuters 287 ONESOURCE ® ONESOURCE TAX PROVISION CHAPTER 5: REPORTING FORECAST TRUE UP Reporting Levels: Sub-consolidation Consolidation Control Center Configurable Options: Dataset Unit Sub-consolidation Currency Source Data: Forecast Interim Unit Details Available Views: N/A The Forecast True Up report for Interim datasets explains the calculation of the True-Up required to make up the difference between applying the Unit by Unit Forecasted rate and the Overall Forecasted rate to the Actual PTBI. Note: This report is available when either the Unit by Unit or Overall basis is selected when creating an Interim dataset on the Interim Datasets screen in the Administration area. Line by Line Shows all active units within the selected dataset. Column By Column Units: Code and name of active units. Actual PTBI: Data Entry > Actual > Federal > Interim Unit Details > Pre Tax Book Income. Forecasted Rate Unit by Unit: If Unit by Unit is selected, this will be Data Entry > Actual > Federal > Interim Unit Rate number. If Overall is selected, this will be what the Unit By Unit Interim Rate would be, if Unit by Unit was selected. PTBI at Unit by Unit Forecasted Rate: Actual PTBI multiplied by Forecasted Rate Unit by Unit. Forecasted Rate Overall: If Overall is selected, this will be Data Entry > Actual > Federal > Interim Unit Rate number. If Unit by Unit is selected, this will be what the Unit By Unit Interim Rate would be, if Overall was selected. PTBI at Overall Forecasted Rate: Actual PTBI multiplied by Forecasted Rate Overall. True Up Amount: Difference between PTBI at Overall Forecasted Rate and PTBI at Unit by Unit Forecasted Rate. FEDERAL ESTIMATED PAYMENTS Reporting Levels: Unit Sub-consolidation Consolidation Control Center Configurable Options: Dataset Unit State Sub-consolidation Currency Source Data: All Data Entry Screens Available Views: 288 ® 2011 Thomson Reuters ONESOURCE ® ONESOURCE TAX PROVISION CHAPTER 5: REPORTING Payment Breakout Unit The Federal Estimated Payments report displays the quarterly estimated payments calculation for Compliance datasets (used for Estimated Payments). A Provision dataset can be copied to create the Compliance dataset with the final Provision data. The Unit(s) to be included in the calculation must be designated as Included for Estimated Payments Calc. The information in the Tax Provision (Estimated Payments) report, the configuration from jurisdiction management, and the dataset's Data Range generate report data. Parameters can change the view of this report. Provision Items Projected Liability Total Payment Due Report Views Default is the only available view. Line by Line Cash Provision: Tax Provision - Estimated Payments report Cash Provision line. Other Income Tax: Data Entry > Federal > Unit Details > Estimated Payments. Adjusted Income Tax: Sum of Cash Provision and Other Income Tax. Percentage Cushion: Data Entry > Dataset > Administration> Dataset Parameters cushion parameter can be set by an Administrator. Cushioned Income Tax: Adjusted Income Tax times Percentage Cushion. Minimum Annual Tax: Data Entry > Dataset > Jurisdiction Mgmt. Projected Liability (Greater of Cushioned or Minimum): Higher of Cushioned Income Tax and Minimum Annual Tax lines. Q1, Q2, Q3, Q4 Requirement and Extension Payment: Data Entry > Dataset > Jurisdiction Mgmt rates applied to Projected Liability line. Total Required Liability YTD: Sum of Q1, Q2, Q3, and Q4 Requirement and Extension Payment lines. PY Overpayment, Q1, Q2, Q3, Q4 Payments populate with entries (ADJ, ADJ-F, 1ES, 1ES-F, 2ES, 2ES-F, 3ES, 3ES-F, 4ES and 4ES-F payable transaction codes) in the Payable from a Provision Dataset when the dataset is designated with the dataset parameter PULL_PAY_FROM_DATASET and the data is refreshed by triggering Reset Report Data. If the PULL_PAY_FROM_DATASET parameter is not used, the system will take all payments from all Provision datasets with the same year as the Estimated Payment dataset. Total Payments YTD: Sum of PY Overpayment, Q1, Q2, Q3, and Q4 Payment lines. Rounded Payment Due: Total Required Liability (based on the dataset Date Range) minus Total Payments YTD times rounding set by an Administrator in Data Entry > Dataset > Administration > Dataset Parameters rounding parameter. Override Calculated Income Payment?: Data Entry> Federal > Unit Details > Estimated Payments. Income Payment Override: Data Entry > Federal > Unit Details > Estimated Payments. Income Payment Due: Either Rounded Payment Due or Income Payment Override. Franchise Payments: Data Entry > Federal > Unit Details > Estimated Payments. Total Payment Due: Sum of Income Payment Due and Franchise Payments. Summary The Federal Estimated Payments Summary report for Compliance datasets (used for Estimated Payments) displays only at the consolidated and sub-consolidated levels. Provision Items ® 2011 Thomson Reuters 289 ONESOURCE ® ONESOURCE TAX PROVISION CHAPTER 5: REPORTING Payment Amount Report Views Default is the only available view. The Payment breakout option on sub-consolidated and consolidated reports details the unit-byunit Federal Est Pymt report breakout. Line by Line Unit-by-unit summary of Federal Est Pymt by I - Income Tax or F- Franchise tax. UNIT SUMMARY Reporting Levels: Filing Group Sub-consolidation Consolidation Control Center Configurable Options: Dataset Unit State Sub-consolidation Currency Source Data: All Data Entry Screens Available Views: N/A The Unit Summary report for Provision and Interim datasets displays an overview of key data for the units in the dataset, filing group, or sub-consolidation selected in the Control Center. Supporting detail for calculations can be viewed on separate reports. Provision Items Total Tax Provision Effective Tax Rate Report Views Defaults to a unit-by-unit view. Line by Line There is a line for each unit in the sub-consolidation/consolidation. Column by Column Pre-Tax Book Income: Data Entry > Federal > Unit Details > PTBI in a Provision dataset. Data Entry > Actual > Federal > Unit Details > PTBI in an Interim dataset. Federal Taxable Income (Post NOL): Tax Provision Report - Federal Taxable Income (Post-NOL) line in a Provision dataset. Interim Provision Report - Pre-Tax Book Income plus Discretes pre Rate lines in an Interim dataset. Total Tax Provision: Tax Provision Report - Total Tax Provision line in a Provision dataset. Interim Provision Report - Total Tax Provision line in an Interim dataset. Effective Tax Rate: Tax Provision Report - Effective Tax Rate line in a Provision dataset. Interim Provision Report - Effective Tax Rate line in an Interim dataset. 290 ® 2011 Thomson Reuters ONESOURCE ® ONESOURCE TAX PROVISION CHAPTER 5: REPORTING AMT ESTIMATOR Reporting Levels: Filing Group Control Center Configurable Options: Dataset Unit Source Data: All Data Review Screens Available Views: N/A The AMT Estimator report for Provision and Compliance (used for Estimated Payments) datasets displays the Alternative Minimum Tax (AMT) calculation. The report only displays when the AMT Automation is selected in the Unit Details screen. There are two approaches to computing the AMT - Reporting Currency or Local Currency. Be sure to review the calculation to ensure that the proper result is computed. Provision Items Current Federal Tax Expense Deferred Federal Tax Expense Total Tax Provision Deferred Tax Asset/Liability Effective Tax Rate Report Views Defaults to the filing group level calculation of the report details. Line by Line - Local Currency Approach Taxable Income (Before NOL Reclass): Tax Provision Report - Federal Taxable Income (PreNOL) line. AMT Pre-Tax Adjustments: Unit Details AMT Automation - AMT Adjustments. Alternative Minimum Taxable Income (AMTI ): Sum of Taxable Income (Before NOL Reclass) and AMT Pre-Tax Adjustments. AMT Tax Rate (or max): Unit Details AMT Automation - AMT Tax Rate. AMT Tax (Pre-Credits): AMTI times AMT Tax Rate. AMT Credits: Unit Details AMT Automation - AMT After Tax Adjustments. AMT Tax: Sum of AMT Tax (Pre-Credits) and AMT Credits. Cash Provision (Before NOL, AMT Reclass): Tax Provision Report - Cash Provision line minus the NOL Reclass and any AMT reclass in the After Tax Temporary Difference line. AMT Reclass: If the AMT Tax line is greater than the Cash Provision (Before NOL, AMT Reclass) line, the difference is recorded. It is posted to the tax provision as a tax adjustment increasing the provision, and as a reclass to an After Tax Temporary Difference. Column by Column A single column displays the calculation for the unit of the filing group. ® 2011 Thomson Reuters 291 ONESOURCE ® ONESOURCE TAX PROVISION CHAPTER 5: REPORTING Local Currency Approach Line by Line Taxable Income (Before NOL Reclass): Tax Provision Report - Federal Taxable Income (PreNOL) line. AMT Pre-Tax Adjustments: Unit Details AMT Automation - AMT Adjustments. Alternative Minimum Taxable Income (AMTI): Sum of Taxable Income (Before NOL Reclass) and AMT Pre-Tax Adjustments. AMT Tax Rate (or max): Unit Details AMT Automation - AMT Tax Rate. AMT Tax (Pre-Credits): AMTI times AMT Tax Rate. AMT Credits: Unit Details AMT Automation - AMT After Tax Adjustments. AMT Tax: Sum of AMT Tax (Pre-Credits) and AMT Credits. Cash Provision (Before NOL, AMT Reclass): Tax Provision Report - Cash Provision line minus the NOL Reclass and any AMT reclass in the After Tax Temporary Difference line. AMT Reclass: If the AMT Tax line is greater than the Cash Provision (Before NOL, AMT Reclass) line, the difference is recorded. It is posted to the tax provision as a tax adjustment increasing the provision, and as a reclass to an After Tax Temporary Difference. Column by Column A single column displays the calculation for the unit of the filing group. Reporting Currency Approach Line by Line Regular Tax Calculations Federal Tax Current: Tax Provision Report - Federal Tax - Current. Federal FTC: Tax Provision Report - Cash Tax Adjustments. Reclass to FTC C/O: Tax Provision Report - After Tax Temporary Differences identified with Dataset Parameter with FATTD_Prefix. Adjusted Cash Provision: Sum of Federal Tax Current, Federal FTC, and Reclass to FTC C/O. Alternative Tax Calculation Federal Taxable Income (Pre-NOL): Tax Provision Report - Federal Taxable Income (Pre-NOL). AMT Preference Items: Unit Details AMT Automation - AMT Adjustments. AMTI (pre NOL): Sum of Federal Taxable Income (Pre-NOL) and AMT Preferences Items. AMT NOL (max 90% of AMTI): Unit Details AMT Automation - AMT NOL C/O Balance. Alternative Minimum Taxable Income (AMTI): Sum of AMTI (pre NOL) and AMT NOL (max 90% AMTI). AMT Rate: Unit Details AMT Automation - AMT Rate. AMT Tax (Pre-Credits): AMTI times AMT Rate. AMT FTC: Unit Details AMT Automation - AMT After Tax Adjustments. Tentative Minimum Tax: Sum of AMT (Pre-Credits) and AMT FTC. AMT Liability (Recapture) If the Tentative Minimum Tax line is greater than the Adjusted Cash Provision line, the difference is posted to an After Tax Temporary Difference with the code AMT_SYS. This increases the current tax expense and decreases the deferred tax expense. If the Tentative Minimum Tax line is less than the Adjusted Cash Provision line and there is a beginning balance for the After Tax Temporary Difference with the code AMT_SYS for the parent unit, the difference is posted to an After Tax Temporary Difference with the code AMT_SYS. This decreases the current tax expense and increases the deferred tax expense. When the units in the filing group have different local currencies, the postings are converted to the parent's local currency. The result displays on the report. 292 ® 2011 Thomson Reuters ONESOURCE ® ONESOURCE TAX PROVISION CHAPTER 5: REPORTING Column by Column A single column displays the calculation for the filing group. CHAPTER 6: FUNCTIONALITY This chapter familiarizes you with several topics, including payable functionality, valuation allowance automation, journal entry configuration, foreign currency issues, interim reporting, return to provision, exporting to return, and tax basis balance sheet. ® 2011 Thomson Reuters 293 ONESOURCE ® ONESOURCE TAX PROVISION CHAPTER 6: FUNCTIONALITY USER STATUS Reporting Levels: Consolidation Control Center Configurable Options: Dataset Source Data: Administration Available Views: N/A The User Status report for Provision and Interim datasets displays all users for the client's instance. Report Views Defaults to a listing view. Line by Line Each user is listed by action. Column by Column Action: Options are Added and Deactivated. Audit Log Username: Username assigned in the Administration area > Administer Users. Current Username: Username assigned in the Administration area > Administer Users. Time: Date and time when the action occurred. 294 ® 2011 Thomson Reuters ONESOURCE ® ONESOURCE TAX PROVISION CHAPTER 6: FUNCTIONALITY PAYABLE Payable functionality tracks payments, refunds, and other adjustments in the taxes payable account. Activating the Payable Several system and dataset parameters can be activated to change the Payable functionality. The Payable functionality is recommended and is the system default. Payable The Payable is a component of the Provision dataset. Users who previously used Liability tab functionality and now wish to use integrated dataset Payable functionality must first contact the support group to ensure that data is properly migrated before the Payable functionality in the Provision dataset is activated. If Liability tab functionality was never used, no migration is necessary. Payable Set-Up The payable report can be configured with set-up items in the Manage Payable section of the Administration area. Automatic posting of the current cash provision can be activated on a dataset-by-dataset basis. The payable data entry default to limits the user to entering only activity with dates within the dataset's period. To allow users to enter items for any date, activate the Adjust Payable Date Range system parameter . When Yes is selected for the Adjust Payable Date Range, the date restriction is removed and data entry is allowed in the Payable with dates that are outside the dataset period (e.g. 2010 full year dataset would not be restricted to just entries from 1/1/2010 to 12/31/2010). You can activate the Payable parameters, in the Administration area >System folder >Manage Configurations > Advanced Functionality. Payable Reporting There are two payable report types: Payable Rollforward and Payable Detail. Each displays payable ® 2011 Thomson Reuters 295 ONESOURCE ® ONESOURCE TAX PROVISION CHAPTER 6: FUNCTIONALITY information in a different format and has various views to further adjust the report's format. Exchange Rates All amounts entered in Payable should be in Local Currency. The Payable Entry screen allows for the Weighted Average FX rate to be entered on a transaction-by-transaction basis. Automatic Postings are pre-populated with the Unit’s Weighted Average FX rate, but can be modified. The Currency Translation Adjustment (CTA) is computed on a transaction-by-transaction basis using the transaction's Weighted Average FX rate and the Unit’s Ending Spot rate. Note: You cannot enter a zero FX rate. CTA amounts display on both the Payable Rollforward and Payable Detail reports. The Payable Rollforward and Payable Detail reports can be viewed in both Local Currency and Reporting Currency. 296 ® 2011 Thomson Reuters ONESOURCE ® ONESOURCE TAX PROVISION CHAPTER 6: FUNCTIONALITY Automatic Payable Posting An Administrator can add a Dataset Parameter, which allows the provision to automatically post to the Payable section. Current Provision Posting Cash Activity Current Tax Provision excluding Tax Adjs with NC_ code Fiscal Year Payable Descripti on CPROV Calculated Provision Dataset Year minus 1 RTP Calculated True-Up NC_RTP_YEAR_NA ME Year entered after NC_RTP_ RTP Calculated True-Up NC_ATR Dataset Year minus 1 ATR Audit Settlement NC_ATR_YEAR_NA ME Year entered after NC_ATR_ ATR Audit Settlement NC_OTHER Dataset Year minus 1 OTHER Non-cash Activity NC_RTP Dataset Year Payable Txn Code Other The Federal amount is posted in the Federal Payable Entry. You can add the parameter in the Administration area, System folder > Manage Configurations and for the Payable Functionality (Recommended), Yes is selected by default. Each State is posted in that State’s Payable Entry. The automatic posting defaults to the payable bucket named LIAB, but can be configured to other buckets at the Dataset, Unit, or Unit State level. The configuration is done by adding dataset, unit or unit state parameters that all start with PAYABLE_. ® 2011 Thomson Reuters 297 ONESOURCE ® ONESOURCE TAX PROVISION CHAPTER 6: FUNCTIONALITY The automatic posting uses 12/31 for the dataset year. To post for a fiscal year, the system parameter, FISCAL_MONTHS_OFFSET, allows you to determine a different month end. You can add the parameter by selecting an option in the Designate Calendar/Fiscal Year for Posting drop down box. To return to manual entry, an Administrator can turn off the automatic posting to the Payable module by deleting the Dataset Parameter or by changing the Key Value from Y to N. Payable Reclasses Posted provision amounts can be automatically reclassed between entities in the Payable Entry section of the system. The reclass allows for multiple companies to transfer to a single parent unit (or paying unit). The system transfers the entire tax from the unit where it was originally posted to the parent unit. IMPORTANT: This functionality is available for ONESOURCE Tax Provision 6.0 and higher. Setup This section discusses the parameters that need to be set up for a payable reclass to take place. Activation 1. To enable the Recalc Payable Reclasses, activate the system parameter in the Administration area > System folder > Manage Configurations > Advanced Functionality section > Payable > Payable Reclass Functionality > Yes Note: The system must be restarted after a system parameter is entered for the parameter to take effect. 2. Go to the Provision dataset and click Data Entry > Dataset > Administration > Dataset Parameters. 3. Click Create New and enter PAYRECTYPE as the parameter value with an alphanumeric parameter type and one of the following values: 0: Disables all Payable Reclass automation. 1: Reclasses both Federal and State auto-posted payables to the unit identified by the unit level parameter PAYRECUNIT (or performs no reclassification if that unit level parameter is missing). 2: Reclasses Federal auto-posted payables to the unit identified by the unit level parameter PAYRECUNIT, and State payables to the equivalent state in the unit specified by the state 298 ® 2011 Thomson Reuters ONESOURCE ® ONESOURCE TAX PROVISION CHAPTER 6: FUNCTIONALITY level parameter PAYRECUNIT (or performs no reclassification if that unit level parameter is missing). Notes: The paramvalue of 2 is only available in versions 6.1.0 and higher. If the dataset parameter PAYRECTYPE is missing or contains an invalid value, the system automatically inputs a value of 1. Unit Dataset Parameter When a unit’s auto-generated payable transactions need to be reclassed to a parent unit, a unit dataset parameter needs to be created. This parameter must be created for every child unit for which the payable is to be reclassed. To create the unit dataset parameter: 1. Select the desired child unit in the Control Center. 2. Click Data Entry > Federal > Administration > Unit Dataset Parameters. 3. Enter the parameter name of PAYRECUNIT, the parameter type as alphanumeric, and the parameter value of the parent unit code. It is possible to reclassify many units to a single target. For example, units A, B and C may be reclassified to unit X. The reclassification payable transaction entries in the target unit X represent the aggregation of all the reclassification's from A, B and C. Unit State Dataset Parameter When a unit’s auto-generated payable transactions need to be reclassed to a parent unit on a state level, a unit state dataset parameter needs to be created. This parameter must be created for every child unit for which the payable is to be reclassed. To create the unit state dataset parameter: 1. Select the desired child unit in the Control Center. 2. Click Data Entry > State > Administration > Unit State Dataset Parameters. 3. Enter the parameter name of PAYRECUNIT, the parameter type as alphanumeric, and the parameter value of the parent unit code. It is possible to reclassify many units to a single target. For example, units A, B and C may be reclassified to unit X. The reclassification payable transaction entries in the target unit X will represent the aggregation of all the reclassification's from each of A, B and C. Posting the Payable Reclass After the setup is complete, the provision is posted on the child unit level. Review the provision amounts originally posted at the child level for accuracy. Then click the Recalc Payable Reclasses menu option (located under Data Entry > Dataset in the Provision dataset). The reclass uses similar (but different) transaction types to move amounts between entities: Provision CPROV RTP ATR ® 2011 Thomson Reuters Reclass CPROV-REC RTP-REC ATR-REC 299 ONESOURCE ® ONESOURCE TAX PROVISION OTHER CHAPTER 6: FUNCTIONALITY OTHER-REC The system transfers the provision posting from the child to the parent, keeping the year level and character from the original posting. In addition: All payable transactions CPROV-REC, ATR-REC, RTP-REC, and OTHER-REC tagged with a C are removed. The system looks to the units that have the PAYRECUNIT unit and/or state level parameters configured and creates new payable transactions that cancel out the CPROV, ATR, RTP and OTHER payable transactions posted by the Payable Auto-posting. (These are type CPROVREC, ATR-REC, RTP-REC, and OTHER-REC tagged with a C.) Additional payable transactions in the target units are created. (These are type CPROV-REC, ATR-REC, RTP-REC, and OTHER-REC tagged with a C). 300 ® 2011 Thomson Reuters ONESOURCE ® ONESOURCE TAX PROVISION CHAPTER 6: FUNCTIONALITY Reporting Payable reclasses can be isolated on reports by assigning transaction types to a Reclass Rollup code in Administration. You first create a reclass rollup code. . Then you assign the reclass rollup code to the following transaction types: CPROV-REC RTP-REC ATR-REC OTHER-REC Example of Reclass on Payable Rollforward: ® 2011 Thomson Reuters 301 ONESOURCE ® 302 ONESOURCE TAX PROVISION CHAPTER 6: FUNCTIONALITY ® 2011 Thomson Reuters ONESOURCE ® ONESOURCE TAX PROVISION CHAPTER 6: FUNCTIONALITY Outside of Dataset Years The default configuration when using the Payable module assumes that the user is a calendar year taxpayer and that payments and transactions are limited to the current year or period. The current year and current period are designated by the settings assigned when creating the dataset. For example, if the dataset is created as a 2009 Full Year Dataset, the system does not allow you to enter transactions with a date of 1 January 2010 or greater. If the dataset is a 2010 First Quarter dataset, you are only allowed to enter transactions between 1 January 2010 and 31 March 2010. To enable greater flexibility when using the Payable Reclass functionality, this constraint can be deactivated so you can input or import data outside the dataset ranges. To disable the time constraint, activate the system parameter in the Administration area> System folder > Manage Configurations > Advanced Functionality section > Payable > Adjust Payable Date Range > Yes Error Handling If the parent unit is not activated, the Payable Reclass from the child unit is not be posted in the parent unit. The system does not warn the user when the parent unit is not activated. JOURNAL ENTRIES There are several Journal Entry (JE) Report options. The default view is the Simple JE report. The User Configurable JE report can be activated with parameters. The Customized JE report is defined based on user specifications. Simple Journal Entry (JE) Report The simple JE report information is the default view of the Provision Journal Entry (simple/old) report. ® 2011 Thomson Reuters 303 ONESOURCE ® ONESOURCE TAX PROVISION CHAPTER 6: FUNCTIONALITY Configurable The Journal entry report can be configured to an expanded version. Each of the provision calculations in the system and data in either the taxes per book fields or trial balance lines can be combined to create a journal entry report. Several parameters need to be added to use configurable JE functionality. The Journal Entries configuration screen allows Administrators to configure how calculations and other data display in the Output Journal Entries section. License An appropriate License Code and License Key are required to view Configurable JE reports. Administrators can enter this information by selecting the Administration area and clicking Administration > System folder > Manage Licenses. Licenses are in the format below. Configuration Options Level of Data The lines of the Journal Entry can be set up to show the results on a summarized basis or a more detailed basis. The level at which a company keeps their tax accounts determines the number of required lines. Some require that even if they are all going to one account, the components of the journal entry need to be entered at the lower level. Types of Data You can configure the various components of the provision: Standard current and deferred tax impact of the provision. Impact of Equity items, both on an income statement and balance sheet. One-off items that occur, such as the impact of RTP and uncertain tax positions. Impact of amount provided for in a previous quarter in the payable or deferred tax asset/liability unit-by-unit. Some units can be set up at a granular level. Units that are part of a filing group may be booked on the parent or on the unit. Journal entries are calculated for both. Mappings can be for federal amounts, or for state amounts. The configuration is determined on a unit-by-unit basis in the Data Entry area under Unit Administration in the Journal Entries screen. The established configuration can be created once and imported across all units. Each unit must be configured for their JE, but it can be imported using the Import Numbers template with the following sheets: #JES# Journal Entries, #JETAX# JE Tax Calcs, and #JEGL# JE GL Calcs. Reports JE reports can be viewed on a single unit, filing group, sub consolidated, or consolidated basis, providing the local currency is the same. Reports are located in the area called Output Journal Entries. Up to 99 custom reports can be configured to display in Output Journal Entries. All users are able to view JE reports. Amounts display in a Credit Debit format Unlike most reports, this functionality is not self-reconciling. There are no system checks. Make sure you have configured the system appropriately for what you wish to represent in the Journal 304 ® 2011 Thomson Reuters ONESOURCE ® ONESOURCE TAX PROVISION CHAPTER 6: FUNCTIONALITY Entry. Note: The Configurable JE module provides a flexible mechanism for generating tax Journal Entries. There are a number of factors to consider when configuring this module. For further assistance, contact either your Client Manager or the support department. Journal Entries Parameters System Parameters The simple journal entry is available by default. The Configurable Journal Entry provides User Configurable screens to map calculations and other items in the system with general ledger accounts. The Configurable Journal Entry Report generates the Output JE - Base report found under Output Journal Entries in the reports list. Supplemental_Label# (1-9) system parameters with a paramvalue of the desired header text configures headings on the configurable journal entry screens and reports. There are nine Supplemental Information fields for entering journal entry data. This parameter allows you to configure each field name, which also displays as a header in reports. Note: Only Administrators are able to turn on this functionality. Close and reopen the system after adding parameters to view configuration screens and reports. You can activate the parameters in the Administration area > System folder > Manage Configurations > Advanced Functionality > Journal Entries. Note: A Description of each selection is available when you when you click on the parameter name. ® 2011 Thomson Reuters 305 ONESOURCE ® ONESOURCE TAX PROVISION CHAPTER 6: FUNCTIONALITY Journal Entries Data Entry To access the Journal Entry date entry screen, go to the Provision dataset and click Data Entry > Federal > Administration > Journal Entries. and JE Type: Jurisdiction or locality reference for the journal line. Options include Federal, State - All, individual states, and state groups. JE Code and Description: Each JE line is determined by a user-defined Code and Description. The Code and Description display on the JE report. JE Summary: Custom grouping of Journal Entries. Debit GL Account/Credit GL Account: Accounts from the Trial Balance Sub Lines where a debit or credit amount is posted in the general ledger. If the calculated amount is positive, the debit account is used. If the calculated amount is negative, the credit account is used. Available options are Trial Balance Sub Lines when the JE Posting Account box is checked in the Trial Balance Sublines screen in the Administration area. Supplemental Information: Each Journal Entry line can have up to 9 user-defined Supplemental Information fields that display on the Journal Entry Report, allowing you to provide data needed for the JE to be entered in the accounting software. Sample fields include: Posting GL Account, Posting Sub Account, Organization, Cost Center, Department, Budget Code, Currency Code, Account Name, JE Description, and JE number. Supplemental Information is pushed to the output journal entry database table displays on the JE report. Notes: Although Supplemental Information fields are not used for journal entry calculations, they can be used for grouping like entries together when creating a JE file for the general ledger. Use the JE_Supplemental_Label# to create labels for Supplemental Information fields. 306 ® 2011 Thomson Reuters ONESOURCE ® ONESOURCE TAX PROVISION CHAPTER 6: FUNCTIONALITY Tax Calculations and GL Sources: Allow the configuration of the Components of journal entry. Data and calculations can be configured to create the debit and credit lines making up the journal entry that is booked for tax. Factors convert the signs to achieve a debit-credit format for the journal entry. A valid journal entry requires that debits and credits equal one another. Tax Calculations: Allows you to relate tax calculations or other data in the system to create a line item in the journal entry. Factors are used to adjust the derived calculated number. Federal and State Calculations and other data can be mapped as separate lines or grouped together in one line depending on the level of detail that is in the General Ledger. Amounts displayed in the JE are in Local Currency, not Reporting Currency. Available Calculations Current Tax Expense; Current Provision - Profit & Loss; Current Provision - Equity Offset; Income Statement – Equity Offset; Tax Adjustments; Payable Balances (Federal and State); Deferred Provision (Total Deferred Expense: activity+deferred); Deferred Provision Activity (Activity only); Deferred Provision – Other Tax Adjustments (Deferred only); Balance Sheet Only Adjustments (Equity Offset); Deferred Tax Assets/Liabilities (Ending Balance and Starting Balance); Rounding (the difference caused by rounding between the Deferred Provision and the Ending Deferred Balance – Starting Balance – Balance Sheet Only Adjustments); Deferred Provision Related (activity, deferred only, expense, rounding); Balance Sheet Only Adjustments; Deferred Tax Assets/Liabilities GL Sources: Allows you to map account balances from Trial Balance data that has been populated in the system (typically via the bridge). You can consider amounts previously booked in tax accounts, for prior quarters, when provision data is on a year-to-date basis. Creates a journal entry for the incremental amount that needs to be booked. Additional Configuration Options Filters Deferred Provision, Balance Sheet Only Adjustments, and Ending Deferred Balance calculations can be isolated and grouped based on filters. Up to nine filters can be created. Each filter applies to both federal and the related state amounts. In addition to the use of filters, you can configure journal entries by adding or subtracting components or by using rollups. The system parameters JE_FILTER#, with a paramvalue of a Temporary Difference Code, and JE_FILTER_NAME#, with a paramvalue of the filter group name, need to be activated to use filters. Filters add items to the Tax Calculation drop-down list on the Journal Entries screen. The Base filter group contains the amount left over after all filters have been applied. The system parameter JE_COMPONENT_ROLLUP_SET_CODE, with a paramvalue of the component rollup set code of the rollup group, needs to be activated to use rollups. (Use the Manage Rollups screen to create rollup sets and groups.) Rollup groups add items to the Tax Calculation drop-down list on the Journal Entries screen. Tag Groups Deferred Provision, Balance Sheet Only Adjustments, Ending Deferred Balance, and Payable calculations can be isolated and grouped based on tags. Up to nine tag groups can be created. Each tag group applies to both federal and the related state amounts. The system parameters JE_TAG_GROUP_#_NAME, with a paramvalue of the tag group name, and JE_TAG_GROUP_#_TAGS, with a paramvalue of a group of tags separated by commas, need to be activated to use tag groups. Tag groups add items to the Tax Calculation drop-down list on the ® 2011 Thomson Reuters 307 ONESOURCE ® ONESOURCE TAX PROVISION CHAPTER 6: FUNCTIONALITY Journal Entries screen. GAAP to Stat / Stat to Tax Deferred Provision, Balance Sheet Only Adjustments, and Ending Deferred Balance calculations can be isolated and grouped based on the GAAP to Stat and Stat to Tax breakout. The GAAP to Stat and Stat to Tax breakout applies to both federal and the related state amounts. State Groups You can group similar states together, based on their common general ledger accounts. Up to nine state groups can be created. The system parameters JE_STATE_GROUP_NAME_#, with a paramvalue of the state group name, and JE_STATE_GROUP_%_STATE##, with a paramvalue of a state code, need to be activated to use state groups. State groups add items to the Tax Calculation drop-down list on the Journal Entries screen. Customized JE Report The journal entry report can be customized based on a user's specifications. Each of the calculations in the system, as well as data in either the taxes per book fields or trial balance lines can be combined to create a journal entry report. Please contact either your Client Manager to have report customization done. FOREIGN CURRENCY ISSUES Each unit is designated a currency type, as well as exchange rates that are used to convert the unit's local currency information to reporting currency. Enter 1 for the exchange rate if the local and reporting currency are the same currency. In converting currency, there are several potential issues that can occur. The Pre-Tax Book Income (PTBI) provided may be converted at different exchange rates. On a unit basis, the PTBI policy can be selected so that the correct exchange rate is used to convert. The interplay of the Weighted Average and Spot rates may require that a Currency Translation Adjustment (CTA) be posted to account for the difference in rates. The system automatically posts the CTA as an equity adjustment to the deferred tax asset/liability. There is only one reporting currency concept in the system. This allows the combination of units in sub-consolidated or consolidated reports in the reporting currency view. The local currency view of the report may not make sense unless all units have the same currency. Currency Types and Options Currency Types Functional Currency: Primary Currency in which the books of record are maintained. The currency in which an entity does business. Local Currency: Currency of the country where the business is physically located. Reporting Currency: Currency in which the entity reports financial statements. Reporting currency symbol options are US Dollar, Euro, and Japanese Yen. The default is US Dollar. It can be modified with a system parameter. Hyper inflationary Environment: When the cumulative rate of inflation exceeds 100% over the three year period, then FAS 52 requires USD to be the functional currency. The unit’s local currency should be set to USD. Currency Options Currency Codes: There are pre-populated currency codes that can be expanded, as necessary, in the Manage Countries/Currencies screen. 308 ® 2011 Thomson Reuters ONESOURCE ® ONESOURCE TAX PROVISION CHAPTER 6: FUNCTIONALITY Thousands Separators: The system defaults to a comma (1,000.00) for the thousands separator. The comma can be changed to a period (1.000,00) with a system parameter. Foreign Exchange Rates Entry Format When entering foreign exchange rates on the Unit Details screen, the format should be the amount 1 unit of Reporting Currency would equal in Local Currency or Reporting Currency/Local Currency. For example, if reporting is USD and 1 USD equals .60 of another currency, the rate would be 1.666667 (1/.6). Note: You cannot enter a zero FX rate. Types Weighted Average Rates: Blended foreign exchange rate for a period of time that is applied to Income Statement items. Spot Rates: Foreign Exchange rate on a specific date that is applied to Balance Sheet items. Adjustments Currency Translation Adjustment: The difference between Weighted Average rate and Spot rate, when Income Statement items have an impact on Balance Sheet items. ® 2011 Thomson Reuters 309 ONESOURCE ® ONESOURCE TAX PROVISION CHAPTER 6: FUNCTIONALITY PTBI Policies There are five Pre-Tax Book Income policies that can be assigned to a Unit. Each policy asks for different input and generates results based on information entered for the unit. Select the best policy for the data you wish to populate and the calculations that the system should perform. Policy Local Currency Reporting FX Rate PBT Currency PBT Rounding Enter Local, FX and Calc USD Entered Calculated Entered N/A Enter USD, FX and Calc Local Calculated Entered Entered N/A Enter Local, USD and Calc FX Entered Entered Calculated N/A Enter Local, USD and FX Entered Entered Entered N/A Enter Local, USD, FX and Calc Entered Rounding Entered Entered Calculated When using the Enter Local, USD and Calc FX policy and the Local PTBI is zero: The system attempts to compute the reporting by dividing zero by the Weighted Average FX and returning "unknown," with no amounts displaying in reporting currency. To display amounts in reporting currency, select another PTBI policy and enter the Weighted Average FX. Reports in reporting currency display with the message: "Unit(s) included in the report have an Unknown Weighted Average FX. Amounts in those units will be excluded in reporting currency." When using the last two policies, Effective Tax rates may differ in Local Currency and Reporting Currency because the PTBI is using a different Weighted Average rate than the entered Weighted Average. When using the last policy, the rounding amount is included on a separate line in the Effective Tax Rate report. Regardless of the policy selected, amounts other than the PTBI are converted at the entered Weighted Average or Spot rate. Change in Rate and Currency Translation Deferred Balances Report in the Expanded (Balance Sheet) View Beginning Balance column balances are converted using the Beginning Spot rate and the Beginning Tax rate. The Rate Change column creates an adjustment to restate the Beginning Balance column at the Ending Spot rate and the Ending Tax rate. All other Columns are converted using the Ending Spot rate and the Ending Tax rate. The Ending Balance is the sum of the columns and is effectively the Ending Balances converted using Ending Spot Rate and the Ending Tax rate. Example of a Change in the Deferred Rate from 35% to 40%: 310 ® 2011 Thomson Reuters ONESOURCE ® ONESOURCE TAX PROVISION CHAPTER 6: FUNCTIONALITY Example of a Change in the FX Rate from .5000 to .4500: ® 2011 Thomson Reuters 311 ONESOURCE ® ONESOURCE TAX PROVISION CHAPTER 6: FUNCTIONALITY Example of Change in the Deferred Rate from 35% to 40% and the FX Rate from .4500 to .5500: Deferred Balances Report in the CIR Expanded (Balance Sheet) View The Rate Change column is broken out into FX Rate Change and Def Rate Change. The FX Rate Change is the impact of the FX rate change on the beginning balance, including the impact of any FX rate change from a change in the deferred rate. The Deferred Rate Change is the impact of the deferred rate change on the beginning balances. More detail on each of the rate change activities can be displayed by viewing the Deferred Balances report in the Expanded (Income Statement) view. 312 ® 2011 Thomson Reuters ONESOURCE ® ONESOURCE TAX PROVISION CHAPTER 6: FUNCTIONALITY FX Rate Change The FX Rate Change is the impact of the FX rate change on each of the beginning balances, including the impact of any FX rate change from a change in the deferred rate: (Beginning Balance / Beginning FX Spot Rate) – (Beginning Balance / Ending FX Spot Rate) + (Beginning Balance X (Ending Deferred Rate – Beginning Deferred Rate) / Ending FX Spot Rate) – (Beginning Balance X (Ending Deferred Rate – Beginning Deferred Rate) / Weighted Avg FX Rate) Def Rate Change Computations The Deferred Rate Change is the impact of the deferred rate change on each of the beginning balances. [((Beginning Balance X Ending Deferred Rate) / Weighted Avg FX Rate) – ((Beginning Balance X Beginning Deferred Rate) / Weighted Avg FX Rate)]. Deferred Balances Report in the Expanded (Income Statement) View Currency Translation Adjustment. Deferred Balances in USD are translated from Local Currency Balances using the Beginning and Ending Spot FX Rates. USD Change in Deferred Balances. Deferred Expense in USD is translated from the Local Currency Activity using Weighted FX Rates USD Deferred Expense Currency Translation Adjustment Computation Adjusts the Weighted Average FX Impact and the Ending Spot FX Rate ® 2011 Thomson Reuters 313 ONESOURCE ® ONESOURCE TAX PROVISION CHAPTER 6: FUNCTIONALITY Detail of CTA Calculation Components: Information for the Calculation: Beginning Temporary Difference Balance Temporary Difference Activity Beginning FX Spot Rate Ending FX Spot Rate Weighted Average FX Rate 10 0,0 00 10, 00 0 0.4 5 0.5 5 0.5 0 Current Tax Rate 37% Beginning Deferred Tax Rate Ending Deferred Tax Rate 35% 40% CTA Amount Displayed on the Tax Provision Report: 314 ® 2011 Thomson Reuters ONESOURCE ® ONESOURCE TAX PROVISION CHAPTER 6: FUNCTIONALITY Combining Units with Different Currencies On a Unit level, all reports can be viewed in Local Currency. Viewing sub-consolidated or consolidated level reports in Local Currency is available if all Units have been assigned the same currency. A Unit’s currency designation can be modified, if necessary, by an Administrator in the Manage Units folder. The error message, "The Current Consolidation contains Units with multiple currencies; Cannot display Local Currency Report ...," displays when there are different currencies in the units being combined. To view reports in the Local Currency view when the Units have different currencies, you must add the system parameter ALLOWMULTICURRENCYREPORT to override the error message above and display the report. Use care when activating the parameter. The following message appears: "The report you are about to display contains multiple currencies. The report data will not be consistent." Currency Translation Adjustment The system can automatically calculate Currency Translation Adjustment (CTA) for all temporary differences. The calculation takes into account the differences between the Weighted Average FX Rate, Beginning Deferred FX Rate, and Ending Deferred FX Rate. It can also, if applicable, take into account any differences in Unit Tax Rates that have a foreign exchange impact. CTA amounts can be viewed in three different reports: Tax Provision, Deferred Balances (cir expanded b/s), and Deferred Balances (expanded i/s), which is the most comprehensive report. The Tax Provision report displays the total CTA amount, while the Deferred Balances (cir expanded b/s) report only displays the CTA for the Beginning Balance. The Deferred Balances (expanded i/s) report, however, displays CTA on Activity, differences between beginning and ending tax rates, differences between current and deferred tax rates, and Deferred Only Adjustments. There are three options for calculating CTA: The first computes the CTA and impacts the Ending Payable accounts. The CTA is offset in an Equity account. The Ending Deferred Tax Asset/Liability accounts are then offset in an Equity account. The second (Alternative CTA - International Financial Reporting Standards: IFRS) computes the current Tax Expense, which is offset in a Taxes Payable account. The Deferred Tax Expense is offset in the Ending Deferred Tax Asset/Liability accounts. The third (Additional CTA) allows you to manually calculate and enter additional CTA amounts. The entry is in the Reporting Currency and After Tax Rate format. Depending on which fields are populated, the amounts could impact both Current and Deferred Tax Expense, Deferred Only Tax Expense, or Equity. Amounts are tracked and shown on reports with a system-defined After Tax Temporary Difference. Note: Alternative CTA and Additional CTA are available in ONESOURCE Tax Provision 6.0 and ® 2011 Thomson Reuters 315 ONESOURCE ® ONESOURCE TAX PROVISION CHAPTER 6: FUNCTIONALITY higher. Setup This section describes the setup involved for all three options. Option 1 Option 1 does not require any setup. The system automatically calculates CTA when applicable. Option 2 - Alternative CTA To enable the Alternative CTA calculation, you need to activate the dataset parameter CTA_ALT_CALC with the value 1 by selecting the Provision dataset and clicking Data Entry > Dataset > Administration > Dataset Parameters. Option 3- Alternative CTA Option 3 allows you to manually enter CTA calculations. You first need to activate the system parameter SHOW_CTA with the value 1 by selecting the Administration area and clicking Administration > System > Manage Restricted Features. Note: The system must be restarted for the system parameter to take effect. Next, select the Provision dataset, click Data Entry > Federal > Unit Details, and then select the Misc. tab. You can enter CTA manually through the Add’l CTA (Reporting) section. 316 ® 2011 Thomson Reuters ONESOURCE ® ONESOURCE TAX PROVISION CHAPTER 6: FUNCTIONALITY Scenarios This section contains scenarios for each option. Option 1 - Scenario A The first option for CTA is an existing feature that does not require additional setup for it to function. Unit Tax Rates are the Same If there are differences in the Weighted Average FX Rate, Beginning FX Rate, and Ending FX Rate, a CTA adjustment must be made for all temporary differences. Note: Only temporary differences are used for example. However, the CTA calculation takes all types of adjustments into consideration. ® 2011 Thomson Reuters 317 ONESOURCE ® ONESOURCE TAX PROVISION CHAPTER 6: FUNCTIONALITY The CTA is in the Tax Provision report. It is used to calculate the Deferred Tax Provision. Expanded B/S Note: You can set corresponding relationships between tag letters and report columns by selecting the Administration area and clicking Administration > System > Manage Deferred Rollforwards. The CTA calculation can be viewed in the Deferred Balances Report (cir expanded b/s): Expanded I/S The CTA calculation can be viewed in the Deferred Balances Report (expanded i/s): 318 ® 2011 Thomson Reuters ONESOURCE ® ONESOURCE TAX PROVISION CHAPTER 6: FUNCTIONALITY Option 1 - Scenario B Unit Tax Rates are Different If there are differences in the Weighted Average FX Rate, Beginning FX Rate, and Ending FX Rate, a CTA adjustment must be made for all temporary differences. Note: Only temporary differences are used for example. However, the CTA calculation takes all types of temporary differences into consideration. ® 2011 Thomson Reuters 319 ONESOURCE ® ONESOURCE TAX PROVISION CHAPTER 6: FUNCTIONALITY The CTA is in the Tax Provision report. It is used to calculate the Deferred Tax Provision. Expanded B/S The CTA calculation can be viewed in the Deferred Balances Report (cir expanded b/s): 320 ® 2011 Thomson Reuters ONESOURCE ® ONESOURCE TAX PROVISION CHAPTER 6: FUNCTIONALITY Expanded I/S In the Expanded I/S report, you can view the impact of the CTA through Activity, the Deferred Rate Change, the Rate Difference between Current and Deferred, and Deferred Only Adjustments: ® 2011 Thomson Reuters 321 ONESOURCE ® ONESOURCE TAX PROVISION CHAPTER 6: FUNCTIONALITY Option 2 - Scenario A To enable the Alternative CTA calculation, the dataset parameter CTA_ALT_CALC must be entered by selecting the Provision dataset and clicking Data Entry > Dataset > Administration > Dataset Parameters. All calculations and deferred report data for the CTA amount are the same as for Option 1. However, the placement of the CTA amount is before the Return Basis Provision in the Tax Provision report. Unit Tax Rates are the Same 322 ® 2011 Thomson Reuters ONESOURCE ® ONESOURCE TAX PROVISION CHAPTER 6: FUNCTIONALITY The area highlighted in red is where the CTA amount was previously located. The yellow highlighted area is where the CTA amount will be located after the dataset parameter CTA_ALT_CALC is entered: ® 2011 Thomson Reuters 323 ONESOURCE ® 324 ONESOURCE TAX PROVISION CHAPTER 6: FUNCTIONALITY ® 2011 Thomson Reuters ONESOURCE ® ONESOURCE TAX PROVISION CHAPTER 6: FUNCTIONALITY Option 3 - Scenario A Additional CTA After the SHOW_CTA system parameter has been added in Manage Configurations, additional CTA can be entered by selecting the Provision dataset, clicking Data Entry > Federal > Unit Details, and selecting the Misc. tab. The SHOW_CTA parameter also automatically generates an After-Tax Temporary Difference labeled CTA_SYS. The information entered in the Additional CTA will show up as an After-Tax Temporary Difference. ® 2011 Thomson Reuters 325 ONESOURCE ® ONESOURCE TAX PROVISION CHAPTER 6: FUNCTIONALITY The Additional CTA amount can be viewed in the Tax Provision report under After-Tax Temporary Differences. This amount is created using the system-generated After-Tax Temporary Difference CTA_SYS. Expanded b/s Note: You can modify column names for the Deferred Balances Report (expanded b/s) by selecting the Administration section and clicking System > Manage Deferred Rollforwards. Additional CTA information can be viewed in the Deferred Balances Report (expanded b/s). Expanded i/s Additional CTA information can also be viewed in the Deferred Balances Report (expanded i/s). Error Handling If SHOW_CTA is deactivated and data was entered in the Additional CTA, CTA values will still show up in the Tax Provision, Deferred Balances (expanded b/s), and Deferred Balances (expanded i/s) reports. Additional CTA data must be deleted for CTA values not to show up in the reports. INTERIM REPORTING The Interim dataset facilitates the collection of data and the computation of the Provision during the interim period. An Interim Dataset is designed to generate the provision for the first three quarters of the year. The data is separated into two data entry areas - Forecast and Actual. Forecast - Data entered in this section is used to compute the Annualized Forecasted Effective Tax Rate. Actual - Data entered in this section is used to compute the current tax on Pre-Tax Book Income from the quarter and the provision for Discrete/Extraordinary items arising in the quarter. Interim Functionality An interim dataset must exist in order to populate data in the Interim dataset. An interim dataset can be created in the Administration area under Manage Datasets. Interim Rate Basis The rate basis selection of either Overall or Unit-by-Unit determines how the computed Annualized Forecasted Tax Rate is applied to the Actual Pre-Tax Book Income. The Overall rate basis applies the consolidated forecasted rate to all units. The unit-by-unit rate basis applies each unit's component of the overall forecasted rate to the unit and posts a true-up adjustment to the designated True-Up unit. 326 ® 2011 Thomson Reuters ONESOURCE ® ONESOURCE TAX PROVISION CHAPTER 6: FUNCTIONALITY See the Forecast and Actual descriptions for more information on this functionality. Read-Only Options An entire Interim dataset can be locked as read-only. By selecting the Read-Only? check box, you cannot enter data in the dataset. Prior quarters are locked as read-only when Advance to next quarter is selected. See the Interim Process description for more information on this functionality. Import and Export of Data All quarters of forecast and actual data plus the Interim dataset configuration can be exported or imported in one step in the Administration area under Manage Datasets. This functionality generates seven Excel files when exported. All seven are required when importing. A single quarter of forecast or actual data can be imported or exported in the Interim section. Export quarterly data by selecting the forecasted or actual data from the Data Export drop-down list. Import quarterly data by selecting the forecasted or actual data from the Data Import dropdown list. The data in the Excel file is for the quarter selected in the Control Center. ® 2011 Thomson Reuters 327 ONESOURCE ® ONESOURCE TAX PROVISION CHAPTER 6: FUNCTIONALITY Forecast Calculating the Annualized Forecast Effective Tax Rate Interim Unit Details The Forecast Pre-Tax Book Income expected for the year. Amounts can be tracked by quarter or on annual basis. Statutory Tax Rates expected to be enacted by the end of the year should be populated for each unit. For state, be sure to include the expected apportionment factors for states/ jurisdictions. Units can be designated to be excluded from the forecasted rate calculation. On a unit-by-unit basis, you can either decide to exclude units when the unit has a loss or when the unit has either income or a loss. Permanent Differences, Temporary Differences - Tax Basis, After Tax Temporary Differences Tax Basis, Tax Adjustments, NOL Temporary Differences - Tax Basis, InterCompany Transaction Entry and State: All known Annualized Book/Tax Differences that are expected to impact the effective tax rate (e.g., permanent differences, tax adjustments, and temporary differences with deferred only activity) should be entered. You can populate the dataset either by entering amounts directly in the system or by using the Import Numbers template. Determining the Basis that the Annualized Forecast Effective Tax Rate should be Applied There are several ways to interpret the guidance in Interim. Depending on your interpretation, the Forecast Effective Tax Rate can be represented in the system either on an overall or unit-by-unit basis. The interim rate basis is selected when an interim dataset is created. Reviewing the Annualized Forecast Effective Tax Rate The Forecast Rate report displays the results of the entered data. The report has several views to better understand how the rate was generated. Actual Calculating the Interim Provision for the Quarter Populate the Actual section with the Actual Pre-Tax Book Income that was generated for the quarter. Statutory Tax Rates in effect during the quarter should be populated for each unit. For state, be sure to include the expected apportionment factors for states/jurisdictions. Extraordinary and Discrete Items that arose during the quarter should be populated in the appropriate area. True-up (if necessary) for the impact of a change in the forecasted annual effective tax rate on prior quarters' Pre-Tax Book Income. Activity should be reflected in either the Payable or the APIC Pool balances for the quarter. You can populate the dataset either by entering amounts directly in the system or by using the Import Numbers template. Applying the Annualized Forecasted Effective Tax Rate vs Unit Rates The Annualized Forecasted Effective Tax Rate is used to compute the current tax on the Pre-Tax Book Income based on either a unit-by-unit basis or on an overall basis, depending on the dataset's designation. Unit Rates are used to compute the current, deferred taxes and equity impact on the Extraordinary and Discrete Items for the quarter. Reviewing the Interim Provision Results The Interim Provision report displays the Current, Deferred, and Equity provision calculations. The Forecast rate is applied to the Pre-Tax Book Income and is then added to the Extraordinary/ 328 ® 2011 Thomson Reuters ONESOURCE ® ONESOURCE TAX PROVISION CHAPTER 6: FUNCTIONALITY Discrete items at the unit rates to arrive at the provision for the quarter. There is also a state level Interim Provision report. The Effective Tax Rate Reconciliation report displays the components of the interim provision. The report is similar to the report in the Provision dataset with the exception of an additional line that reconciles the Forecast vs Actual rate impact on Pre-Tax Book Income. The Deferred Balances, Temporary Difference Summary, Foreign/Domestic Summary, Payable, and Journal Entry reports are identical to the reports in the Provision dataset. They display the data for the interim period. Interim Process The Interim Dataset creates data entry areas for the forecast and actual data for the three quarters. You must move sequentially through the interim dataset. Prior Full Year to Quarter 1 A Provision dataset designated as full year (FY), 4th quarter (Q4) or month 12 (M12) in the Provision dataset can be used as the basis for Quarter 1. The option to "roll over from existing dataset" is available when creating an Interim dataset. The drop-down menu lists all available Provision datasets. Available dataset must be 4th quarter, 12th month, or full year for the year prior to the interim dataset year that is being created. Ending rates in the prior provision roll over and become the beginning rates in the forecast and actual sections and the ending balances in the prior provision roll over and become beginning balances in the actual section. Advance to Next Quarter The active Current Quarter is noted in the section under Data Review in an Interim dataset's navigator bar. When expanded, it can have several options for determining the active Current Quarter. When a new Interim dataset is created, the active Current Quarter is always Q1. The first quarter must be advanced to the second quarter before any data can be entered in the second quarter. The second must be advanced to the third quarter before data can be entered for the third quarter. When a quarter is advanced, it locks the prior quarter and opens up the entry fields for the next quarter. The Forecast data in the prior quarter is copied into the next quarter. The Actual ending rates and balances roll forward from the prior quarter to the next quarter. All prior quarter data entry screens and all reports can be reviewed, but edits are not allowed unless the quarter is rolled back to the prior quarter. ® 2011 Thomson Reuters 329 ONESOURCE ® ONESOURCE TAX PROVISION CHAPTER 6: FUNCTIONALITY Roll Back to Prior Quarter If a prior quarter was advanced in error and needs to be adjusted, there is the option to roll back to the prior quarter. If entries have been made in the current quarter, be sure to export any data so that it is preserved. Note: Changes made in the prior quarter do not migrate to the next quarter after Advanced is selected. Amounts only move the first time the quarter is advanced. Subsequent changes to the rolled back quarter that should go forward to the previously advanced quarter need to be migrated by the user. Forecasted data can be exported and re-imported into the previously advanced quarter. The Actual data that had changes to an ending balance (temporary difference, NOL, payable, etc.) must have the beginning balance adjusted in the next quarter. Interim Multi States In version 5.0.58 and higher, you can generate an interim state forecasted tax rate based on multi states. When the system generates a Forecast State Rate, it includes the impact of the forecast state apportionment. Actual Apportionment Totals 100% for All Units In the Actual section of the software if the Apportionment for a unit adds up to 100%, then the system properly allocates 100% of the Actual PTBI and multiply it by the Forecasted State Rate post forecasted apportionment. Actual Apportionment Is Greater/Less than 100% for Any Unit In the Actual section of the software, if the Apportionment for a unit is less than or more than 100%, the system does not accrue the correct amount and an adjustment must be made. The software first apportions the PTBI by the Actual Apportionment and then apply the Forecasted State Rate, which already has the impact for the Apportionment from the Forecast included. The program warns you that less than 100% of the PTBI was allocated by displaying the following: *** Allocated Actual PTBI for States Differs From Total *** next to the Total State Tax Provision line on the Tax Provision and on the Current State Tax Provision line on the State Provision Summary. To allocate 100% of the PTBI and remove the warnings from reports, activate an additional state (possibly AO All Other) in the unit and enter the difference between the total units apportionment as Current Apportionment for that state. No other apportionment or tax rates need to be entered for the state. It is not recommended that you change the apportionment in the existing active states, because they may obtain an incorrect accrual for the state tax time apportionment for discrete items. To quantify the amount that the unit is over or under 100%, an Administrator can run a query in the TS Database Analyzer. Copy the following query statement: select u.code, d.name, sum(STATEAPPRATE) from UNITSTATEDATASETS usd, units u, datasets d where usd.datasetid=(<cc_dataset>) and u. unitid=usd.unitid and d.datasetid=usd.datasetid group by u.code, d.name. Paste the query in the top section of the TS Database Analyzer screen and click Run Query. A 4-column report is generated that lists all active units with the sum of the state 330 ® 2011 Thomson Reuters ONESOURCE ® ONESOURCE TAX PROVISION CHAPTER 6: FUNCTIONALITY apportionment. If the result is .85, create a state in that unit with a current apportionment of 15% or if the result is 1.12% then create a state in that unit with a current apportionment of (12)%. To print this report, select the Export to Excel option from the File menu in the upper left corner. STOCK BASED COMPENSATION Stock Options issuances and exercises under FAS 123R may impact different aspects of the tax provision. There are both pre-adoption FAS 123R and post-adoption FAS 123R rules that should be considered when providing for the Stock Based Compensation in the provision. The APIC (Additional Paid in Capital) Pool balance should also be tracked to ensure proper treatment of the exercises in the future. A system parameter must be added to view the APIC Pool report. Pre FAS 123R and Incentive Stock Options At Issuance There is no impact on the tax provision on issuance. Upon Exercise Typically these options, when exercised, should impact the Current Tax Expense, which should be offset in Equity. This type of option was vested prior to the adoption of FAS 123R or consists of qualifying distributions of Incentive Stock Options (ISOs). To impact the current provision and an offset in equity, enter the option expense details as a permanent difference with Type E for Equity Adjustment. Stock Based Compensation At Issuance Certain options that were issued and vest after the adoption of FAS 123R are amortized as stock-based compensation expense for book. For tax, stock-based compensation amortization must be reversed during the vesting of options. This can be accomplished by entering the amortization amount as temporary difference activity. Reversing the book expense builds a Deferred Tax Asset that can later be offset when options are exercised. Upon Exercise Options that were issued and vested after the adoption of FAS 123R or disqualifying distributions of ISOs that are exercised generate a Current Tax Expense. The offset to the current tax expense may be to Equity or may have an impact on P&L. The option expense should be entered as activity for the temporary difference that was created during the vesting period. The Excess Benefit/Detriment treatment needs to be determined: Excess Benefit or Windfall (tax expense is greater than the book expense) should be entered as a Balance Sheet Only adjustment to the temporary difference to clear the remaining deferred tax liability created when the tax expense was taken. The same amount should also be an addition to the APIC pool. Excess Detriment or Shortfall (tax expense is less than the book expense) requires measurement against the APIC pool to determine if there is available APIC to offset the detriment. If there is capacity in the APIC pool, enter the detriment as a Balance Sheet Only adjustment to the temporary difference to clear the remaining deferred tax asset. If there is no APIC pool or not enough to absorb the entire detriment, enter the excess amount as a Deferred Only adjustment to the temporary difference. The excess detriment should reduce the APIC ® 2011 Thomson Reuters 331 ONESOURCE ® ONESOURCE TAX PROVISION CHAPTER 6: FUNCTIONALITY pool. Be sure that the APIC pool does not go below zero. APIC Pool APIC Pool Parameter The APIC Pool functionality and reports do not display by default. The system parameter must be added. To activate the APIC Pool functionality, an Administrator needs to add the following system parameters in System > Manage Configurations. In the Reporting Area, select APIC Pool, then APIC Pool Data Entry + Report, choose Yes. APIC Pool Functionality Allows balances in the APIC Pool to be tracked on a unit-by-unit basis. The APIC Pool can track beginning balances and all activity that occurred during the period. When the dataset is rolled over to a new period, ending balances become beginning balances. APIC Pool reports can be viewed on Unit, Sub-Consolidated, and Consolidated bases. TRUE UP TO RETURN (RTP) Tax returns for the prior year are typically filed in the current year. Once returns have been filed, a true-up must be booked for the difference between what was accrued in the prior year's provision and the actual amount on tax returns. This true-up must be booked in the current year's provision. There are several approaches to representing true-up adjustments. Depending on how the true-up should be represented in the current year's provision, the true-up can be entered using a single dataset or a multiple dataset approach. Single Dataset Approach In the single dataset approach, Return to Provision true-up adjustments for Prior Periods are entered in the Current Period’s Dataset. There are pros and cons to this approach. Pros A minimal amount of information is needed. All information is in the same dataset. Cons Adjustments to temporary differences display in the effective tax rate report twice netting to zero. The true-up to the current tax expense requires that the tax adjustment be manually calculated to ensure that the correct current tax rate is used. The state deferred expense is trued up, but state tax adjustments are not. If there is a change in the deferred rates for prior years, the true-up includes the impact of the true-up and the change in rate. Note: Each true-up item needs to be entered in a dataset. Permanent Differences and Tax Adjustments The true-up for these items should impact the current tax expense and the taxes payable. This can be achieved by entering the true-up as a tax adjustment code starting with NC_, so that results are represented after the cash provision total. Temporary and After Tax Temporary Differences The true-up for these items should impact the deferred and current tax expense, the deferred tax asset/liability, and the taxes payable. The current tax expense and taxes payable true-up can be achieved by entering the true-up as 332 ® 2011 Thomson Reuters ONESOURCE ® ONESOURCE TAX PROVISION CHAPTER 6: FUNCTIONALITY a tax adjustment code starting with NC_, so that the results are represented after the cash provision total. The deferred tax expense and deferred tax asset/liability true-up can be achieved by entering the true-up as a deferred only temporary difference. Net Operating Losses If the true up is to a year in which the provision was in a Net Operating Loss position, the NOL should be offset, instead of the taxes payable account. Multiple Dataset Approach In the multiple dataset approach, the Return to Provision true-up adjustments for prior periods are entered in a separate dataset. The true-up dataset is layered with the current year's activity in another dataset in a reporting dataset to show the total current provision. There are pros and cons to this approach. Pros The system automatically calculates the current expense. The amount is recalculated if items change. Permanent adjustments flow from federal to state. Therefore, the state current expense is automatically calculated. Information is isolated from the current year provision. Adjustments to temporary differences do not display in the effective rate report. Cons There are multiple datasets that need to be managed, including appropriate tax rates. Deferred tax assets/liabilities balances need to be migrated from the true-up dataset. If not, balances will be in two different datasets. Balances can be merged using the dataset combine feature when creating a new dataset. To view reports for the current year provision, be sure you are looking at the appropriate dataset (s). The dataset view needs to be adjusted to view the separate true-up dataset, the current year's provision dataset, and the reporting dataset with the total current year's data. Note: Each true-up item needs to be entered in a dataset. Permanent Differences and Tax Adjustments: The true-up for these items should impact the current tax expense and the taxes payable. This can be achieved by entering the permanent true-up amount as a permanent difference with an R tag and tax adjustments. The impact to the current tax expense is computed based on statutory rates. Temporary and After Tax Temporary Differences: The true-up for these items should impact the deferred and current tax expense, the deferred tax asset/liability and the taxes payable. The current and deferred tax expense, deferred tax asset/liability and taxes payable true-up can be achieved by entering the true-up amount as activity with an R tag. The impact to the current and deferred tax expense is computed based on statutory rates. Net Operating Losses If the true up is to a year in which the provision was in a Net Operating Loss position, the NOL should be offset, instead of the taxes payable account. ® 2011 Thomson Reuters 333 ONESOURCE ® ONESOURCE TAX PROVISION CHAPTER 6: FUNCTIONALITY RTP Posting Previously, clients needed to manually adjust their Tax Provision for Return to Provision (RTP) trueups. Now, however, Dataset Relations allows you to automatically update the Tax Provision through the calculation and posting of RTP true-ups. For RTP adjustments to be posted, a dataset with Tax Return data (holds the filed tax return data) must be related to the same or previous period dataset with Provision data (final provision), and a same or future period Target dataset (current year tax provision). You activate RTP adjustments from the Return dataset. The Return dataset is a PROV (Provision Dataset) loaded with Tax Return data. True-ups are posted to the current year Tax Provision (target dataset) using Non-Cash Tax Adjustments (for the current) and Deferred Only adjustments (for the Deferred). Through the use of parameters, the system also allows you to post multiple RTP adjustments to a single RTP Target dataset. Important: The Return To Provision calculation is available for ONESOURCE Tax Provision 6.0 and above. There are 3 Types of Datasets and currently, this feature is only available for the PROV (Provision Dataset). For users who have upgraded to 6.0 or above, you may view and update dataset relations by selecting the Administration area and Administration > Manage Datasets > Datasets, select a dataset (one loaded with return data), and clicking Dataset Relations. For new relations select the Administration area and Administration > Manage Datasets > Datasets > Create New > Complete the Data Entry > Dataset Relations. Setup This section covers the general setup of dataset relations. The major steps are: 1. Creating datasets for the previous year Provision, previous year Return, and Current Provision 2. Selecting the Return, Provision, and Target datasets 3. Creating tax adjustments Creating Datasets To create datasets for the previous year Provision, previous year Return, and Current Provision: Note: The following Dataset information is used only as an example. Previous Year Provision 1. Select the Administration area and click Administration > Manage Datasets > Datasets > Create New. 334 ® 2011 Thomson Reuters ONESOURCE ® ONESOURCE TAX PROVISION CHAPTER 6: FUNCTIONALITY 2. Enter the following: Dataset Name: 2008 Provision Type: PROV Fiscal Year: 2008 Fiscal Period: FY Group Tax Rate: 35.00% 3. Click OK. Previous Year Return 1. Select the Administration area and click Administration > Manage Datasets > Datasets > Create New. 2. Enter the following: Dataset Name: 2008 Return Type: PROV Fiscal Year: 2008 Fiscal Period: FY Group Tax Rate: 35.00% 3. Click OK. Current Provision 1. Select the Administration area and click Administration > Manage Datasets > Datasets > Create New. 2. Enter the following: Dataset Name: 2009 Current Provision Type: PROV Fiscal Year: 2009 Fiscal Period: FY Group Tax Rate: 35.00% 3. Click OK. ® 2011 Thomson Reuters 335 ONESOURCE ® ONESOURCE TAX PROVISION CHAPTER 6: FUNCTIONALITY Dataset Relations To select the Return, Provision, and Target datasets: 1. 2. 3. 4. 5. Select the Administration area and click Administration > Manage Datasets > Datasets. Select the 2008 Return dataset. Select the Dataset Relations tab. Select 2008 Provision from the Related Dataset drop-down list. Select RTP Provision from the Relationship drop-down list. (The Provision dataset must be from the current or a prior period.) Click Add. 6. Select 2009 Current Provision from the Related Dataset drop-down list. 7. Select RTP Target from the Relationship drop-down list. (The Target dataset must be from the current period or a future period.) Click Add. 336 ® 2011 Thomson Reuters ONESOURCE ® ONESOURCE TAX PROVISION CHAPTER 6: FUNCTIONALITY Creating Tax Adjustments Non-cash tax adjustments need to be added manually before generating the posting. To create tax adjustments: 1. Select the Administration area and click Administration > Manage Units > Tax Adjustments. 2. Create a Non-Cash Tax Adjustment for Permanent Differences and one for Temporary Differences using the following format (with the appropriate year): NC_RTP_YYYY_PERM and NC_RTP_YYYY_TEMP. In this example, NC_RTP_2008_PERM and NC_RTP_2008_TEMP are created. Note: If you do not create non-cash tax adjustments, the posting will fail. See the Handling Errors section for more information. Parameters The following system parameters are used to create additional RTP true-ups. In Administration select the System folder > Manage Configurations > Advanced Functionality > Dataset Relations. Balance Sheet Only RTP True-Ups Posts enables the amounts entered as Balance Sheet Only to be considered when the RTP posting functionality is launched. Deferred Only RTP True-Ups Posting enables the amounts entered as Deferred Only to be considered when the RTP posting functionality is launched. State RTP True-Ups Posting enables the amounts entered for the State to be considered when the RTP posting functionality is launched. In addition, NC_2009_PERM and NC_2009_TEMP must be created for State Non-Cash Adjustments to be posted: 1. Select the Administration area and click Administration > Manage Units > State Tax Adjustments. 2. Create a Non-Cash Tax Adjustment for Permanent Differences and one for Temporary Differences using the following format (with the appropriate year): NC_RTP_YYYY_PERM and NC_RTP_YYYY_TEMP. Note: If Federal and State Tax Adjustment codes are not created, the following error message displays: Posting the True-Up Adjustments requires the following Unit and State Tax Adjustment Codes be added: NC_RTP_YYYY_Temp, NC_RTP_YYYY_Perm. ® 2011 Thomson Reuters 337 ONESOURCE ® ONESOURCE TAX PROVISION CHAPTER 6: FUNCTIONALITY Activation The RTP posting can only be activated through the appropriate Return dataset when you: 1. 2. 3. 4. 338 Select the Provision dataset. In the Control Center, select the corresponding return from the dataset drop-down list. Select Data Entry > Dataset > Administration > Post Ret-to-Prov. Choose the Units you want posted to the Related Current Provision (RTP Target). Dataset (all units) will post the adjustments for all units in that dataset. Subconsolidation will post the adjustments for all units within the Subconsolidation. Unit will post just the unit selected in the Control Center. ® 2011 Thomson Reuters ONESOURCE ® ONESOURCE TAX PROVISION CHAPTER 6: FUNCTIONALITY Example of Single RTP Adjustment This section walks you through an example of using the RTP posting for a single RTP adjustment. Note: To make the example easier to follow, Balance Sheet Only and State RTP True-ups are not included in the example. Balance Sheet Only and State True-ups use the same calculations mentioned throughout this document. Importing/Activating To import categories: 1. Select the Administration area and click Administration > Import Categories. 2. Import the following file: Dataset Relations Test Import categories.xls. Note: Dataset Relations is imported through the Import Categories file: 2008 Provision (RTP Provision) > 2008 Return < 2009 Current Provision (RTP Target). To import numbers, there are three steps. Step 1 1. Select the Provision dataset. 2. In the Control Center, select 2008 Provision from the dataset drop-down list. 3. Select Data Transfer > Spreadsheet Import. 4. Import the following file: 2008 Provision RTP.xls. Step 2 1. Select the Provision dataset. 2. In the Control Center, select 2008 Return from the dataset drop-down list. 3. Select Data Transfer > Spreadsheet Import. 4. Import the following file: 2008 Return RTP.xls. Step 3 1. Select the Provision dataset. 2. In the Control Center, select 2009 Current Provision from the dataset drop-down list. 3. Select Data Transfer > Spreadsheet Import. 4. Import the following file: 2009 Current Provision RTP.xls. To activate the RTP posting: 1. Select the Provision dataset. 2. In the Control Center, select 2008 Return from the dataset drop-down list. 3. Select Data Entry > Dataset > Administration > Post Ret-to-Prov. Non-Cash Tax Adjustment When the Post Ret-to-Prov menu option is selected, the system automatically calculates the differences between the 2008 Provision and 2008 Return and generates them on the 2009 Current Provision as Non-Cash Tax Adjustments to true-up the Current Provision. The true-up is separated into two non-cash tax adjustments: NC_RTP_2008_PERM, which includes Pre-Tax Book, Permanent Differences, and Tax Adjustments. NC_RTP_2008_TEMP, which includes Temporary Difference Activity, NOL Temporary Differences Activity, and After-Tax Temporary Differences Activity. ® 2011 Thomson Reuters 339 ONESOURCE ® ONESOURCE TAX PROVISION CHAPTER 6: FUNCTIONALITY You need to manually add the tax adjustments (or import them using Import Categories) and label them NC_RTP_2008_PERM and NC_RTP_2008_TEMP. Tax Adjustments can be viewed in the 2009 Current Provision Tax Provision Report (in view detail mode) under : 340 ® 2011 Thomson Reuters ONESOURCE ® ONESOURCE TAX PROVISION CHAPTER 6: FUNCTIONALITY Temporary Difference The system automatically calculates the differences between the 2008 Return Temporary Differences and 2008 Provision Temporary Differences and generates them on the 2009 Current Provision to true-up the Deferred Provision. The impact to the Deferred Provision displays in Temporary Differences as Deferred Only adjustments. The system calculates the Temporary Difference Activity True-ups and Deferred Only True-ups separately. On the 2009 Current Provision, true-ups are tagged with the dataset parameters RTPTAG (Activity) and DORTPTAG (Deferred Only) from the 2008 Return. See the Dataset Parameters section for more information. Dataset Parameters RTPTAG and DORTPTAG The tag used to designate RTP Deferred Only adjustments is configured using the RTPTAG and DORTPTAG dataset parameters when you: 1. Select the Provision dataset. 2. In the Control Center, select 2008 Return from the dataset drop-down list. 3. In the Navigator, click Data Entry > Dataset > Administration > Dataset Parameters. ® 2011 Thomson Reuters 341 ONESOURCE ® ONESOURCE TAX PROVISION CHAPTER 6: FUNCTIONALITY HOLDSRTP_2008 and HOLDSDORTP_2008 Dataset parameters HOLDSRTP_2008 and HOLDSDORTP_2008 will be system-generated in the 2009 Current Provision once the Post Ret-to-Prov menu option has been activated in the 2008 Return. The value entered for the dataset parameter RTPTAG sets the tag used in HOLDSRTP_YYYY and the value entered for the dataset parameter DORTPTAG sets the tag used in HOLDSDORTP_YYYY. If tags are not specified in RTPTAG and DORTPTAG, HOLDSRTP_YYYY will default to R and HOLDSDORTP_YYYY will default to Q. Note: If you are using multiple RTPs, you should manage tags through the RTPTAG and DORTPTAG dataset parameters, so that the system distinguishes the adjustments separately. See the Example of Multiple RTP Adjustments section for more information. 342 ® 2011 Thomson Reuters ONESOURCE ® ONESOURCE TAX PROVISION CHAPTER 6: FUNCTIONALITY Example of Multiple RTP Adjustments This section walks you through an example of using the RTP posting for multiple RTP adjustments. Note: Be sure to keep all the data from the Single RTP Adjustment example. To make the example easier to follow, Balance Sheet Only and State RTP True-ups are not included in the example. Balance Sheet Only and State True-ups use the same calculations mentioned throughout this document. Creating Datasets To create datasets for the previous year Provision, and previous year Return: Previous Year Provision 1. Select the Administration area and click Administration > Manage Datasets > Datasets > Create New. 2. Enter the following: Dataset Name: 2007 Provision Type: PROV Fiscal Year: 2007 Fiscal Period: FY Group Tax Rate: 30.00% Case Number: 0021 Previous Year Return 1. Select the Administration area and click Administration > Manage Datasets > Datasets > Create New. 2. Enter the following: Dataset Name: 2007 Return Type: PROV Fiscal Year: 2007 Fiscal Period: FY Group Tax Rate: 30.00% Case Number: 0022 Dataset Relations To select the Return, Provision, and Target datasets: 1. 2. 3. 4. 5. Select the Administration area and click Administration > Manage Datasets. Select the 2008 Return dataset. Select the Dataset Relations tab. Select 2008 Final Provision from the Related Dataset drop-down list. Select RTP Provision from the Relationship drop-down list. (The Provision dataset must be from the current or a prior period.) Click Add. 6. Select 2009 Current Provision from the Related Dataset drop-down list. 7. Select RTP Target from the Relationship drop-down list. (The Target dataset must be from the current period or a future period.) Click Add. ® 2011 Thomson Reuters 343 ONESOURCE ® ONESOURCE TAX PROVISION CHAPTER 6: FUNCTIONALITY Importing To import numbers, there are two steps. Step 1 1. Select the Provision dataset. 2. In the Control Center, select 2008 Provision from the dataset drop-down list. 3. Select Data Transfer > Spreadsheet Import. 4. Import the following file: 2008 Provision RTP.xls. Step 2 1. Select the Provision dataset. 2. In the Control Center, select 2008 Return from the dataset drop-down list. 3. Select Data Transfer > Spreadsheet Import. 4. Import the following file: 2008 Return RTP.xls. Dataset Parameters In order for the system to distinguish the 2008 Temporary Difference True-ups from the 2009 Temporary Difference True-ups, the tags for the Dataset Parameters HOLDSRTP_2008 and HOLDSDORTP_2008 must be different from the HOLDSRTP_2009 and HOLDSDORTP_2009 tags. To configure tags: 1. Select the Provision dataset. 2. In the Control Center, select 2008 Return from the dataset drop-down list. 3. Select Data Entry > Dataset > Administration > Dataset Parameters > Enter the Parameter Name, Parameter Type, and Parameter Value. 4. Enter the following: Parameter Name: DORTPTAG Parameter Type: Alphanumeric Parameter Value: Z 5. Repeat Step 4 and enter the following: Parameter Name: RTPTAG Parameter Type: Alphanumeric Parameter Value: X Activation To activate the RTP posting: 1. and HOLDSDORTP_2008 now have the tags X and Z, respectively. Select the Provision dataset. 2. In the Control Center, select 2008 Return from the dataset drop-down list. 3. Select Data Entry > Dataset > Administration > Post Ret-to-Prov. HOLDSRTP_2008 Non-Cash Tax Adjustments When the Post Ret-to-Prov menu option is selected, the system automatically calculates the differences between the 2008 Provision and 2008 Return and generates them on the 2009 Current Provision as Non-Cash Tax Adjustments to true-up the Current Provision. 344 ® 2011 Thomson Reuters ONESOURCE ® ONESOURCE TAX PROVISION CHAPTER 6: FUNCTIONALITY Temporary Difference Adjustments The system automatically calculates the differences between the 2007 Return Temporary Differences and 2007 Provision Temporary Differences and generates them on the 2009 Current Provision to true-up the Deferred Provision. The impact to the Deferred Provision displays in Temporary Differences as Deferred Only adjustments. The system calculates the Temporary Difference Activity True-ups and Deferred Only True-ups separately. On the 2009 Current Provision, the true-ups are tagged with the dataset parameters RTPTAG (Tag: X) and DORTPTAG (Tag: Z) from the 2007 Return. Handling Errors I. The tax adjustments NC_RTP_2008_PERM and NC_RTP_2008_TEMP must be created for the RTP posting to work. If they are not created, the RTP posting will fail. You will receive an error message stating that the tax adjustment does not exist. II. If the Post Ret-to-Prov option is selected and Dataset Relations have not been set up, the RTP posting will fail. You will receive the following error messages: "Missing dataset relation: RTP Provision" and "Missing dataset relation: RTP Target" III. If the RTP Target Dataset's units are not activated, the RTP calculation will fail. You will receive the following error messages: "No data exists for this Unit in the Provision Dataset." and "No data exists for this Unit in the Target Dataset." Additional Information The Amortized Permanent Differences' Book-Tax Difference is used for the calculation of NC_YYYY_PERM (Non-Cash Adjustment). The Book-Tax Difference for Temporary Differences - Book/Tax Basis, as well as the Book-Tax Difference true-ups for After-Tax Temporary Differences - Book/Tax Basis, will be posted on the RTP Target Dataset as Temporary Differences and After-Tax Temporary Differences. The tag letter for Non-Cash Tax Adjustments defaults to the associated tag letter set by the Dataset Parameter RTPTAG. ® 2011 Thomson Reuters 345 ONESOURCE ® ONESOURCE TAX PROVISION CHAPTER 6: FUNCTIONALITY FEDERAL NOL AUTOMATION Federal NOL automation allows you to automatically set up the percentage of the current federal loss to be reclassed as a NOL deferred tax asset. You can also input a Base NOL Allowance if there is an annual NOL limitation (i.e., SRLY, sec 382). Setup To enable Federal NOL automation, check the box in the Data Entry > Federal > Unit Details screen in the Automation section. This creates a Federal Only NOL that does not affect the state calculation. The system allows you to enter the percent of the current federal income that should be used by reclassing a NOL deferred tax asset. If there is an annual NOL limitation (sec 382), enter the amount in the Base NOL Allowance field. The system limits the amount to be used for current federal income. The Beginning Balance, Activity, Deferred Only, and Balance Sheet Only information can be manually entered for the NOL by selecting the Provision dataset and clicking Data Entry > Federal > NOL Temp Diffs. If NOL Automation has already been selected, the NOL_SYS code displays and the Beginning Balance, Activity, Deferred Only, and Balance Sheet Only information can be input manually. Note: The NOL_SYS code must exist under Administration > Manage Units > NOL Temp Differences for the Federal NOL automation to function. Scenarios This section contains several scenarios that show how various settings in the Federal NOL automation affect the NOL Reclass, the Federal Taxable Income (Post-NOL), and the NOL Ending Balance. 346 ® 2011 Thomson Reuters ONESOURCE ® ONESOURCE TAX PROVISION CHAPTER 6: FUNCTIONALITY Scenario 1 When the NOL Allowance Rate is set to 100% and the Base NOL Allowance is set to 0, the NOL Reclass is the sum of 100% of the Federal Taxable Income (-2,048,000), NOL Deferred Only (0), and NOL Balance Sheet Only (0). (2,048,000 <TI Pre-NOL> * 100%<NOL Allow Rate>) + 0 <DO> + 0<Bal O> = -(1,024,000)<NOL Reclass> If the NOL Reclass is added to the Federal Taxable Income (Pre-NOL), the Federal Taxable Income (Post-NOL) is 0. 2,048,000 <TI Pre-NOL> + -2,048,000 <NOL reclass> = 0 <TI Post-NOL> NOL Ending Balance (Beginning Bal + Deferred Only + Balance Sheet Only) + (NOL Reclass) = NOL End Bal (5,000,000 <BBal> + 0 <DO> + 0<Bal O>) + (-2,048,000 <NOL Reclass>) = 2,952,000 <EB> Note: To access the report, select the Reporting area, Dataset, and Report Level. Then, in the navigator select Tax Provision and click Run Report. View Detail. On the report, select the View Detail hyperlink. ® 2011 Thomson Reuters 347 ONESOURCE ® ONESOURCE TAX PROVISION CHAPTER 6: FUNCTIONALITY Scenario 2 When the NOL Allowance Rate is set to 50% and the Base NOL Allowance is set to 0, the NOL Reclass is the sum of 50% of the Federal Taxable Income, NOL Deferred Only (0), and NOL Balance Sheet Only (0). (2,048,000 <TI Pre-NOL> * 50%<NOL Allowance Rate>) + 0<DO> + 0<Bal O> = -(1,024,000)<NOL Reclass> If the NOL Reclass is added to the Federal Taxable Income (Pre-NOL), the Federal Taxable Income (Post-NOL) is 1,024,000. 2,048,000<TI Pre-NOL> + -1,024,000 <NOL Reclass> = 1,024,000 <TI Post-NOL> NOL Ending Balance (Beginning Bal + Deferred Only + Balance Sheet Only) + (NOL Reclass) = NOL End Bal) 5,000,000 <BBal> + -1,024,000 <NOL Reclass> + 0 <DO> + 0<Bal O> = 3,976,000<EB> Note: To access the report, select the Reporting area, Dataset, and Report Level. Then, in the navigator select Tax Provision and click Run Report. View Detail. On the report, select the View Detail hyperlink. 348 ® 2011 Thomson Reuters ONESOURCE ® ONESOURCE TAX PROVISION CHAPTER 6: FUNCTIONALITY Scenario 3 When the NOL Allowance Rate is set to 0% and the Base NOL Allowance is set to 50,000, the NOL Reclass is the sum of the Base NOL Allowance (50,000), NOL Deferred Only (0), and NOL Balance Sheet Only (0). 50,000 <Base NOL Allowance> + 0<DO> + 0<Bal O> == - (50,000) <NOL Reclass> If the NOL Reclass is added to the Federal Taxable Income (Pre-NOL), the Federal Taxable Income (Post-NOL) is 1,998,000. 2,048,000<TI Pre-NOL> + -50,000 <NOL Reclass> = 1,998,00 <TI Post-NOL> NOL Ending Balance (Beginning Bal + Deferred Only + Balance Sheet Only) + (NOL Reclass) = NOL End Bal 5,000,000 <BBal> + -50,000<NOL Reclass> + 0 <DO> + 0<Bal O> = 4,950,000<EB> Note: To access the report, select the Reporting area, Dataset, and Report Level. Then, in the navigator select Tax Provision and click Run Report. View Detail. On the report, select the View Detail hyperlink. ® 2011 Thomson Reuters 349 ONESOURCE ® ONESOURCE TAX PROVISION CHAPTER 6: FUNCTIONALITY Scenario 4 When the NOL Allowance Rate is set to 50% and Base NOL Allowance is set to 100,000, the NOL Reclass is the sum of 50% of the Federal Taxable Income, 50% of the Base NOL Allowance (100,000), NOL Deferred Only (0), and NOL Balance Sheet Only (0). [(2,048,000 * .50) + (100,000 * .50)] + 0<DO> + 0<Bal O> = -(1,074,000) <NOL Reclass> If the NOL Reclass is added to the Federal Taxable Income (Pre-NOL), the Federal Taxable Income (Post-NOL) is 974,000. 2,048,000<TI Pre-NOL> + -1,074,000 <NOL Reclass> = 974,000 <TI Post-NOL> NOL Ending Balance (Beginning Bal + Deferred Only + Balance Sheet Only) + (NOL Reclass) = NOL End Bal 5,000,000 <BBal> + -1,074,000<NOL Reclass> + 0 <DO> + 0<Bal O> = 3,926,000<EB> Note: To access the report, select the Reporting area, Dataset, and Report Level. Then, in the navigator select Tax Provision and click Run Report. View Detail. On the report, select the View Detail hyperlink. 350 ® 2011 Thomson Reuters ONESOURCE ® ONESOURCE TAX PROVISION CHAPTER 6: FUNCTIONALITY Scenario 5 When the NOL Allowance Rate is set to 0% and the Base NOL Allowance is set to 0, the NOL Reclass is 0. Therefore, the Federal Taxable Income and NOL Ending Balance are not affected by the NOL Reclass. Note: To access the report, select the Reporting area, Dataset, and Report Level. Then, in the navigator select Tax Provision and click Run Report. View Detail. On the report, select the View Detail hyperlink. ® 2011 Thomson Reuters 351 ONESOURCE ® ONESOURCE TAX PROVISION CHAPTER 6: FUNCTIONALITY Scenario 6 When the NOL Allowance Rate is set to 100% and the Base NOL Allowance is set to 0, the NOL Reclass is 100% of the NOL Beginning Balance (100,000). 100,000 <NOL Beginning Bal> * (100%) NOL Allowance Rate = -(100,000)<NOL Reclass> Note: The NOL Reclass takes the total NOL Beginning Balance because 100% of Federal Taxable Income (Pre-NOL) is greater than the available NOL Deferred Tax Asset. If the NOL Reclass is added to the Federal Taxable Income (Pre-NOL), the Federal Taxable Income (Post-NOL) is 0. 2,048,000 <TI Pre-NOL> + -100,000 <NOL reclass> = 1,948,000 <TI Post-NOL> NOL Ending Balance (Beginning Bal + Deferred Only + Balance Sheet Only) + (NOL Reclass) = NOL End Bal (100,000 <BBal> + 350,000 <DO> + 0<Bal O>) + (-100,000 <NOL Reclass>) = 250,000 <EB> Note: To access the report, select the Reporting area, Dataset, and Report Level. Then, in the navigator select Tax Provision and click Run Report. View Detail. On the report, select the View Detail hyperlink. 352 ® 2011 Thomson Reuters ONESOURCE ® ONESOURCE TAX PROVISION CHAPTER 6: FUNCTIONALITY Scenario 7 When the NOL Allowance Rate is set to 100% and the Base NOL Allowance is set to 0, the NOL Reclass is the product of the NOL Beginning Balance (500,000) and the NOL Allowance Rate (100%). 500,000 <NOL Beginning Bal> * 100% <NOL allowance rate>= -(500,000)<NOL Reclass> Note: The NOL Reclass takes the total NOL Beginning Balance because 100% of Federal Taxable Income (Pre-NOL) is greater than the available NOL Deferred Tax Asset. If the NOL Reclass is added to the Federal Taxable Income (Pre-NOL), the Federal Taxable Income (Post-NOL) is 0. 2,048,000 <TI Pre-NOL> + -500,000<NOL reclass> = 1,548,000 <TI Post-NOL> NOL Ending Balance (Beginning Bal + Deferred Only + Balance Sheet Only) + (NOL Reclass) = NOL End Bal (500,000 <BBal> + 0<DO> + 600,000 <Bal O>) + (-500,000 <NOL Reclass>) = 600,000 <EB> Note: To access the report, select the Reporting area, Dataset, and Report Level. Then, in the navigator select Tax Provision and click Run Report. View Detail. On the report, select the View Detail hyperlink. ® 2011 Thomson Reuters 353 ONESOURCE ® ONESOURCE TAX PROVISION CHAPTER 6: FUNCTIONALITY Scenario 8 When the NOL Allowance Rate is set to 0% and the Base NOL Allowance is set to 40,000, the NOL Reclass is the total NOL Beginning Balance (10,000), because you cannot use more NOL than you have in the beginning balance. (10,000 <NOL Beginning Bal> = -(10,000)<NOL Reclass> Note: The NOL Reclass takes the total NOL Beginning Balance because the Base NOL Allowance of the Federal Taxable Income (Pre-NOL) is greater than the available NOL Deferred Tax Asset. If the NOL Reclass is added to the Federal Taxable Income (Pre-NOL), the Federal Taxable Income (Post-NOL) is 0. 2,048,000 <TI Pre-NOL> + -10,000 <NOL reclass> = 2,038,000 <TI Post-NOL> NOL Ending Balance (Beginning Bal + Deferred Only + Balance Sheet Only) + (NOL Reclass) = NOL End Bal (10,000 <BBal> + 0<DO> + 0 <Bal O>) + (-10,000 <NOL Reclass>) = 0 <EB> Note: To access the report, select the Reporting area, Dataset, and Report Level. Then, in the navigator select Tax Provision and click Run Report. View Detail. On the report, select the View Detail hyperlink. 354 ® 2011 Thomson Reuters ONESOURCE ® ONESOURCE TAX PROVISION CHAPTER 6: FUNCTIONALITY Scenario 9 When the NOL Allowance Rate is set to 100%, the Base NOL Allowance to 0, and there is another NOL Temporary Difference with Activity (500,000), the NOL Reclass is the sum of 100% of the Federal Taxable Income (2,048,000.00) and the NOL Temporary Difference (500,000). [(2,048,000.00) <Federal Taxable Income> + (500,000)< NOL TD>] – 500,000 <NOL TD> = 2,048,000.00 <NOL Reclass> If the NOL Reclass is added to the Federal Taxable Income (Pre-NOL), the Federal Taxable Income (Post-NOL) is 0. 2,048,000 <TI Pre-NOL> + -2,048,000 <NOL reclass> = 0 <TI Post-NOL> NOL Ending Balance (Beginning Bal + Deferred Only + Balance Sheet Only) + (NOL Reclass) = NOL End Bal (7,010,000 <BBal> + 0<DO> + 0 <Bal O>) + (-2,048,000 <NOL Reclass>) = 4,962,000 <EB> Note: To access the report, select the Reporting area, Dataset, and Report Level. Then, in the navigator select Tax Provision and click Run Report. View Detail. On the report, select the View Detail hyperlink. ® 2011 Thomson Reuters 355 ONESOURCE ® ONESOURCE TAX PROVISION CHAPTER 6: FUNCTIONALITY Scenario 10 When there is a negative Federal Taxable Income (Pre-NOL), the NOL Allowance Rate and the Base NOL Allowance do not affect the NOL Reclass. This occurs because the negative Taxable Income is considered a loss and is added to the NOL Balance Sheet. If the NOL Reclass is added to the Federal Taxable Income (Pre-NOL), the Federal Taxable Income (Post-NOL) is 0. -52,000 <TI Pre-NOL> + 52,000 <NOL Reclass> = 0 <TI Post-NOL> NOL Ending Balance (Beginning Bal + Deferred Only + Balance Sheet Only) + (NOL Reclass) = NOL End Bal (10,000 <BBal> + 0<DO> + 0 <Bal O>) + (52,000 <NOL Reclass>) = 62,000 <EB> Note: To access the report, select the Reporting area, Dataset, and Report Level. Then, in the navigator select Tax Provision and click Run Report. View Detail. On the report, select the View Detail hyperlink. Current Issues Currently, there are two issues with the Federal NOL automation: If you manually enter the Activity in the NOL Temp Differences when the NOL automation is used (the NOL Allowance Rate is set lower than 100% and the Base NOL Allowance is set to 0), the Tax Provision report will have incorrect NOL Reclass and Federal Taxable Income (PostNOL) amounts. In the Tax Provision report, the NOL Reclass calculation adds the manually entered Activity amounts before multiplying by the NOL Allowance Rate. This results in incorrect NOL Reclass and Federal Taxable Income (Post-NOL) amounts. 356 ® 2011 Thomson Reuters ONESOURCE ® ONESOURCE TAX PROVISION CHAPTER 6: FUNCTIONALITY VALUATION ALLOWANCES Valuation Allowance amounts can be automatically posted for deferred tax assets, based on a predetermined percentage. Automation must be activated for the unit in the Automation section of the Unit Details screen by checking the box and entering the appropriate percentage(s) that should be applied to deferred tax assets. The generated valuation allowances display as a contra asset in reports. Automation can be determined on a Separate Attribute, Aggregated Attribute, or Aggregated Attribute Post-Tax basis. Separate Attribute Basis Separate Basis Valuation Allowance is the default calculation. In the Automation section of the Unit Details screen, there are three input fields in which percentages are entered for calculations for valuation allowance for After Tax Temporary Differences, NOL Temporary Differences, and Temporary Differences. The functionality analyzes each of the three component types separately. For example, if balances in Net Operating Losses for the unit netted to an asset, the system posts a valuation allowance contra asset at the entered percentage for Net Operating Losses. However, if balances for the Temporary Differences for the same unit netted to a liability, the system would not post a valuation allowance. Current/Non-Current balances that make up the component's asset determine the designation of current or non-current status for the valuation allowance. For units in a filing group, the parent unit determines the valuation allowance automation and percentage for the group. Aggregated Attribute Basis The Aggregated Valuation Allowance functionality is activated with the VA_CALCTYPE dataset parameter with a paramvalue of 2. This method combines the three component types when determining whether or not there is a net asset that should have an offsetting valuation allowance. In the Automation section of the Unit Details screen, enter a percentage for the net amount of After Tax Temporary Differences, NOL Temporary Differences, and Temporary Differences in the Unified VA Rate field for valuation allowance calculations. The functionality analyzes the net of the three component types. For example, if balances in Net Operating Losses for the unit netted to an asset and the Temporary Differences for the same unit netted to a liability, when the NOL and the Temporary Differences were netted to an asset, the system posts a valuation allowance contra asset at the entered percentage for Aggregated Base Valuation Allowance. The Current/Non-Current balances that made up the component's asset determine the designation of current or non-current status for the valuation allowance. For units in a filing group, the parent unit determines the valuation allowance automation and percentage for the group. Aggregated Attribute Post-Tax Basis The Aggregated Post-Tax Valuation Allowance functionality is activated with the VA_CALCTYPE dataset parameter with a paramvalue of 4. ® 2011 Thomson Reuters 357 ONESOURCE ® ONESOURCE TAX PROVISION CHAPTER 6: FUNCTIONALITY This method combines the three component types when determining whether or not there is a net asset that should have an offsetting valuation allowance. In the Automation section of the Unit Details screen, enter a percentage for the net amount of After Tax Temporary Differences, NOL Temporary Differences, and Temporary Differences in the Unified VA Rate field for valuation allowance calculations. The functionality analyzes the net of the three component types. For example, if balances in Net Operating Losses for the unit netted to an asset and the Temporary Differences for the same unit netted to a liability, when the NOL and the Temporary Differences were netted to an asset, the system posts a valuation allowance contra asset at the entered percentage for Aggregated Base Valuation Allowance. The Current/Non-Current balances that made up the component's asset determine the designation of current or non-current status for the valuation allowance. For units in a filing group, the parent unit determines the valuation allowance automation and percentage for the group. This method identifies where a unit or filing group has a Net Deferred Tax Asset and posts on After-Tax Basis to the codes VA_SYS_ATTD_C and VA_SYS_ATTD_NC. Converting from Aggregated to Aggregated Post-Tax To convert from using the Aggregated Attribute to Aggregated Attribute Post-Tax Basis: 1. 2. 3. 4. Change the paramvalue for the VA_CALCTYPE dataset parameter from 2 to 4. Export your data. Run the macro to clean your data. Reimport your data. Note: If you need to convert from the Aggregated Attribute to Aggregated Attribute Post-Tax Basis, please contact your client manager or Support. ALTERNATIVE MINIMUM TAX The Alternative Minimum Tax (AMT) amount can be automatically calculated and posted based on entered adjustments and rates. Automation must be activated for the unit the Automation section of the Unit Details screen by checking the box and entering appropriate pre and post adjustments, the AMT Net Operating Loss Carryover, and the AMT Tax Rate. The generated AMT posts as an After Tax Temporary Difference - Tax Basis with the adjustment code AMT_SYS. Automation is determined by a Reporting Currency or Local Currency approach. A system parameter setting determines which approach is used. However, the approach can also be designated on a dataset-by-dataset basis with a dataset parameter. AMT Reporting Currency Approach The system parameter defaults new datasets to the Reporting Currency Approach. The Reporting Currency approach expands the Alternative Minimum Tax (AMT) calculation: NOL Automation does not need to be activated to automate the AMT. There is the ability to enter and consider the AMT Net Operating Loss Carryover Balance. The AMT Estimator report displays in Reporting Currency under the Filing Group reports. The AMT is computed using the unit's data in reporting currency. The AMT is posted to the parent unit by converting from reporting currency to the parent unit's local currency. 358 ® 2011 Thomson Reuters ONESOURCE ® ONESOURCE TAX PROVISION CHAPTER 6: FUNCTIONALITY The AMT Liability or AMT Recapture is automatically posted to the After Tax Temporary Difference with the adjustment code AMT_SYS. Note: The Reporting Currency approach can be overridden on each dataset with the dataset parameter name USE_OLD_AMTESTIMATOR and the parameter value 1. Alternative Minimum Tax Estimator Regular Tax Calculation Starts with Federal Tax Current from the Tax Provision report and then considers the impact of Foreign Tax Credits from either Cash Tax Adjustments or user-designated After Tax Temporary Difference activity to arrive at an Adjusted Cash Provision. Alternative Tax Calculation Starts with Federal Taxable Income (Pre-NOL) from the Tax Provision Report and then adds back any entered AMT preference items. The result is then offset up to 90% with the AMT NOL to arrive at Alternative Minimum Taxable Income that is rate effected by the AMT rate to arrive at the AMT (pre credits). It then considers any entered AMT Foreign Tax Credits to arrive at the Tentative Minimum Tax. AMT Liability (Recapture) The Tentative Minimum Tax is compared with the Adjusted Cash Provision to determine if there is an AMT Liability or potential Recapture of an AMT carryover from prior years: If the Tentative Minimum Tax is higher than the Adjusted Cash Provision, the system posts that amount to the Parent Unit in the Filing Group as activity in the After Tax Temporary Difference section with the adjustment code AMT_SYS. If the Tentative Minimum Tax is less than the Adjusted Cash Provision, the system looks to the beginning balance of the After Tax Temporary Difference with the adjustment code AMT_SYS in the filing group's parent unit beginning balance. To the extent there is a balance, it will recapture that amount in activity. AMT Local Currency Approach AMT Local Currency Approach (Not Recommended) enables the AMT functionality to calculate using Local Currency amounts. This approach should only be activated if all units have the same local currency. To activate the AMT Local Currency Approach functionality, an Administrator needs to add the following system parameter in Manage Configurations. In Administration > System > Manage Configurations select the Advanced Functionality Section then, Alternative Minimum Tax > Designate AMT Functionality Approach, select Yes. The Local Currency approach has more limited functionality than the Reporting Currency approach: The AMT calculation is computed in Local Currency, not Reporting Currency. All units in a filing group must have the same currency for the calculation to be logical. Net Operating Losses for both regular tax and AMT are not considered separately in the calculation. Consider using the AMT Reporting Currency approach, because it considers both regular and AMT NOLs in the calculation. ® 2011 Thomson Reuters 359 ONESOURCE ® ONESOURCE TAX PROVISION CHAPTER 6: FUNCTIONALITY AMT Automation posts the generated AMT liability as activity on an after tax temporary difference with the code AMT_SYS. It does not take into consideration the calculation going into a recapture position. Note: The Local Currency approach can be overridden on each dataset by adding the dataset parameter name USE_OLD_AMTESTIMATOR and the parameter value of 1. 360 ® 2011 Thomson Reuters ONESOURCE ® ONESOURCE TAX PROVISION CHAPTER 6: FUNCTIONALITY REPORT CONFIGURATION Tiered Sub-Consolidations can be viewed with Consolidated Sub-Consolidation functionality. Report Headers and Footers can be user-defined to display on printed reports. Custom Sub-Consolidation Reporting Overview of Custom Sub-Consolidation (CSC) Functionality In Manage Configurations, the default for the Custom Sub-Consolidation system parameters for both the Tax Provision tab and Effective Tax Rate tab are set to Yes. The Tax Provision and Effective Tax Rate reports at the sub-consolidated level can be viewed showing Sub Consolidation, rather than Unit detail. There can be multiple CSC groupings. For example, one CSC could be defined to view units by region and another to view units by management lines. Set-up of CSC The Administrator is responsible for managing the following system parameters in Manage Configurations. Add CSC Breakout View in the Tax Provision tab Add CSC Breakout Report in the Effective Tax Rate tab Add Consolidated PTBI Reconciliation in the Effective Tax Rate tab To create the Sub-Consolidations: In Manage Units > Unit Sub-Consolidations, create a "parent" sub-consolidation beginning with CSC#_X_. You can have multiple CSC breakout's by multiple parent Sub-Consolidations (e.g., CSC1_X_Regions and CSC2_X_Management). In each of the parent sub-consolidations, include all units for the child Sub-Consolidation. To create a parent add a Code, Name, Unit Type, Country Name, and Currency Symbol. In Manage Units > Unit Sub-Consolidations, create as many "child" sub-consolidations as you would like beginning with CSC#_ (e.g., CSC1_North America and CSC1_EMEA or CSC2_Corporate, CSC2_Manufacturing). All units defined for the Parent CSC should be included in only one Child sub-consolidation to ensure that report results are meaningful. To create a child add a Code, Name, Unit Type, Country Name, and Currency Symbol. In the following example, D1000, D2000, F1000, and F2000 can only belong to one child subconsolidation, either CSC1_Domestic or CSC1_Foreign. CSC1_X_Worldwide D1000 D2000 F1000 F2000 x x x x CSC1_Domestic CSC1_Foreign x x x x D1000, D2000, F1000, and F2000 can only belong to one child sub-consolidation, either CSC1_Domestic or CSC1_Foreign. To import, complete the appropriate fields on the #CSC# Sub-Consolidations sheet in the Import Categories template. You can create a sheet named #CSC2#, which allows the creation and population of multiple sub-consolidations for a Unit. Column A should have the Unit Code and ® 2011 Thomson Reuters 361 ONESOURCE ® ONESOURCE TAX PROVISION CHAPTER 6: FUNCTIONALITY Columns B through IV should have the CSCs in which the unit should be included. Existing unit designations in a CSC are replaced, not appended, when the #CSC2# is imported. This sheet does not export when categories are exported and is not in the standard template for import categories. Viewing CSC Reports After activating parameters, the Effective Tax Rate CSC Breakout report is available. To display a report, be sure to select the "parent" sub-consolidation (e.g., CSC1_X_Regions and CSC2_X_Management) in the Control Center. The report displays a Total column and a column for each CSC. Headers and Footers To activate the Header and Footer functionality, an Administrator needs to add the following system parameters in Manage Configurations. In addition, the Client Name in Reports displays the client name on report screens, as well as in the header of printed reports. TAX BASIS BALANCE SHEET/INCOME STATEMENT Book trial balance information populated in the system that generates provision items can also be adjusted to generate a tax basis balance sheet and income statement. Cumulative temporary differences can be mapped to specified trial balance accounts. Other adjustments to book trial balance amounts can be made. The Tax Basis Balance Sheet and Tax Basis Income Statement reports can be viewed at the unit, sub-consolidated, or consolidated basis. They can also be viewed on a local or reporting currency basis. These reports can have one or more roll-ups of sub-lines. Trial Balance Data To generate a tax basis balance sheet and income statement, trial balance accounts must be established and populated. Determine how accounts should be represented in trial balance lines and sublines by mapping them in the Manage Trial Balance section. Account balances can be entered after trial balance mapping is defined. Balances can be bridged from an extract file from a general ledger, as long as bridge mappings have been defined in the Manage Bridge section. If the bridge is not being used, account balances can be manually entered or populated with the Import Numbers template in the Trial Balance/Tax Basis screen in the Provision dataset. Once book trial balances are populated, Book Adjustments, Tax Re-class, and Other Adjustments can be made as needed. Typically, trial balance accounts are populated on a pre-closed basis. By having book adjustments close out Income Statement items in Retained Earnings, assets equal liabilities plus equity on reports. Cumulative Temporary Differences Cumulative temporary differences data can be layered with the book balance sheet to build a Tax Basis Balance Sheet and Income Statement. In the Manage Tax Basis/Tax section, determine the mapping of cumulative temporary differences to trial balance accounts. The upper section of the Tax Basis / Return Mappings screen and the input for Sch L are used for Export to Return functionality and the Tax Basis Income Statement. 362 ® 2011 Thomson Reuters ONESOURCE ® ONESOURCE TAX PROVISION CHAPTER 6: FUNCTIONALITY Each cumulative temporary difference can only be mapped to one trial balance subline. Therefore, it may be necessary to create additional sublines to map cumulative temporary differences properly. The system shows the cumulative temporary beginning balance, as well as activity that occurred during the period. EXPORT PROVISION TO RETURN The data in a Provision dataset in the system can be exported into a file that is in a format that meets the import specification of major compliance systems. This allows the Tax Return process to start with Provision data that can be adjusted as necessary. Each compliance system has specifications for the type of file and the data it requires. The system has an export feature for major compliance system file formats. There are some additional mappings and configurations that must be established in the system to mesh the provision and return presentation. For more information about export to your specific compliance system, contact your Client Manager or the support group. FLOW-THROUGH Flow-Through is used to transfer a percentage of data from one unit to another. It is useful for partnerships. Important: Visual Basic Power Pack must be installed for Flow-Through to work. Licensing To enable Flow-Through, an appropriate License Code and License Key are required. Administrators can enter this information by selecting the Administration area and clicking Administration > System > Manage Licenses. Licenses are in the format below. Example: Setup You need to enable the following parameters for Flow-Through calculations to work: FLOWTHROUGHFACTORS_AUTOCALC A paramvalue of 1 automatically calculates flow-through factors in reports. you can add the system parameter by exporting the Categories then updating the spreadsheet and importing the Administration area. For more information see the Importing Templates Guide. FLOWTHROUGHFACTORS_MANUALCALC A paramvalue of 1 displays the Calculate Flow-Through Factor Results menu item in the Provision and Estimated Payments datasets. The FLOWTHROUGHFACTORS_USE_FX parameter needs to be entered with a paramvalue of 1 for the FX fields (Use Fx Rates During Calculations, Beg Fx Rate, and Wgt Avg Fx Rate) to display on the Flow-Through Factors screen. ® 2011 Thomson Reuters 363 ONESOURCE ® ONESOURCE TAX PROVISION CHAPTER 6: FUNCTIONALITY Terminology Here are terms used in this section: Source Unit The unit from which numbers are pulled. Factors are applied to source unit data before it is written to the target unit. You can designate multiple source units. Data from all source units is added by the system. The result is placed in the target unit. Target Unit The unit to which numbers are pushed or written. Target Tag Determines to where data is written in the target unit Manual Adjustments Tag A target unit tag allowing users to make manual adjustments to existing numbers. Data in the target unit in the manual adjustments tag is not deleted or zeroed out. Exclusion Clearing Tag A target unit tag specifying that existing data should not be deleted or cleared out. You can designate one or more exclusion clearing tags. Exclusion Pulling Tag A source unit tag specifying that existing data should not be pulled. You can designate one or more exclusion pulling tags. Component Type A type of data that can be copied from source unit to target unit. (Examples: PTBI, permanent differences, temporary differences) A component type rolls all detail into a Target Rollup Component. Then the detail is either copied or summarized by tag. Note: The data for a component type that is not selected is not changed: it is not be deleted, zeroed out, or copied (factored). Activity Factor A percentage applied to source unit numbers before they are written to a target unit. Factors can be positive or negative. For example, if the Temporary Differences factor is set to 50%, the activity of each temporary difference is multiplied by 50% and the result is added to the target unit. Include In Copy Designated component types for which data from the source unit is copied and factored into the target unit. The level of detail in the target unit is determined by the Detail Copy Action option selected or if a Target Rollup Component is selected. Activity Factor Example Here are some ways in which Activity Factors can be applied to units: Note: This example depicts three levels. You can have as many levels as desired. 364 ® 2011 Thomson Reuters ONESOURCE ® ONESOURCE TAX PROVISION CHAPTER 6: FUNCTIONALITY Configuration To transfer a percentage of data from one unit to another, follow these steps: 1. Go to the Provision or Estimated Payments dataset and click Data Entry > Federal > FlowThrough Factors. The screen for the target unit in the Navigator displays. 2. Click Create New. 3. Select a unit from the Source Unit drop-down list. Notes: Any unit can be selected as a source, except for the target unit. A unit cannot be selected if it or any of its parents are a child of the current unit. 4. Select the type of data (PTBI, Permanent Differences, etc.) to be copied from the source unit. 5. Enter an Activity Factor for the selected type of data. Note: If a temporary difference was selected, you need to enter a Beginning Balance Activity Factor, Deferred Only Activity Factor, and Balance Sheet Only Activity Factor. 6. Select a tag from the Manual Adjustments Tag drop-down list. 7. Select Exclusion Tags (for clearing and copying data). For more information, go to the Data Clearing Details section. 8. Click Save New. The following message displays: Changes have been saved. 9. Close the Flow-Through screen. 10. The configuration can be completed: Manually by clicking Dataset > Administration > Calculate Flow-Through Factor Results. The following message displays: Are you sure you would like to calculate unit factor results? WARNING: This will erase all data not tagged with the 'Manual Adjustments Tag' and 'Exclusion Tags' in each target unit. Click Yes. Automatically during the report data regeneration process. ® 2011 Thomson Reuters 365 ONESOURCE ® ONESOURCE TAX PROVISION CHAPTER 6: FUNCTIONALITY Notes: Be sure to enter the appropriate parameter. If a state is not activated in the target unit, the state from the source unit is activated in the target as a result of Flow-Through. The state can then be deactivated. Data Clearing Details Normally, all data in the target unit (except for the manual adjustments tag data) is cleared out prior to processing. This ensures that the flow-through factor procedure can be executed multiple times resulting in the same answer. The flow-through factor procedure increments the data for each source unit on top of the data in the target unit. If the target numbers do not start at zero, the flow-through factor procedure will add numbers on top of themselves. Caution: If existing data is not cleared first from the target unit and a tag is selected for both exclude from clearing and summarization, its detail in the target unit will be deleted as an override to the clearing tag exclusion. The summarization tag designation takes priority over the clearing exclusion. The user is prompted with a warning when this occurs, but system is not prevented from clearing the data. Exclusion tags have two functions: Prevent data associated with selected tags from being cleared from the target unit. Prevent data associated with selected tags from being copied from the source unit to the target unit. Copy and Summarize Data is cleared from the target unit as the first step. Then data is copied from the source unit to the target unit. There are two options for copying data from the source unit to the target unit: Copy Detail by Tag and Summarize Detail by Tag. Copy Detail by Tag Each component/tag combination from the source unit is copied to the target: If data exits in the target unit for a component/tag combination, it will be overwritten unless the target tag is defined on the Exclude Clearing the Data for These Tags on the Target Unit list. When data is included on the Exclude list, it will be incremented on top of the data that already exists. This is undesirable if the flow-through calculation process is to be run more than once because the source data will increment on top of itself on each run. Summarize Detail by Tag Each component from the source unit is summarized into the Summarization Tag before it is copied to the target: 366 ® 2011 Thomson Reuters ONESOURCE ® ONESOURCE TAX PROVISION CHAPTER 6: FUNCTIONALITY Note: All data for the X tag will be deleted prior to processing. Rollup Components Target Rollup Components When a target rollup component is selected, a target tag must also be selected. When a target rollup component and target tag are selected for a component type, all detail items are summarized together. The results are placed in the selected component/tag in the target unit. Rollup Temporary Differences The target temporary difference defaults to unit rates: The Temporary Difference Beginning Rate is the Beginning Deferred Tax Rate from the unit. The Temporary Difference Ending Rate is the Ending Deferred Tax Rate from the unit. FX Here is information pertaining to how FX works in Flow-Through: The FLOWTHROUGHFACTORS_USE_FX parameter needs to be entered with a paramvalue of 1 for the FX fields (Use Fx Rates During Calculations, Beg Fx Rate, and Wgt Avg Fx Rate) to display on the Flow-Through Factors screen. An unknown FX rate will force unknown amounts to zero which may or may not be erroneous. The automatic calculation (if it is being used) will not provide an error message. However, the manual calculation will provide a warning (which can be ignored by the user). This warning message provides a list of the units that have an unknown FX rate so this data can be corrected by the user. The source unit to target unit Flow-Through will not calculate, nor store a currency translation adjustment (CTA) on the target unit. The CTA is only calculated and shown when going from local currency to reporting currency. The CTA reported on the target unit may not match the CTA shown for the source unit that fed the target unit. The correct CTA will only be in the ® 2011 Thomson Reuters 367 ONESOURCE ® ONESOURCE TAX PROVISION CHAPTER 6: FUNCTIONALITY original source unit. ASSOCIATED ONESOURCE TAX PROVISION CORPORATE EDITION PRODUCTS There are associated ONESOURCE Tax Provision products that can be licensed to support the overall provision. Global Access (formerly iTaxStream) is a data collection tool designed to guide remote users. The UTP (Uncertain Tax Positions) application tracks the uncertain tax positions/IAS 12 tax reserves and generates annual disclosures. Global Access Global Access (formerly iTaxStream) is a web-based data collection tool that streamlines the process of populating data and ultimately assists in the consolidation of provision information. Unlike tax packages in Excel that require data manipulation, once information is entered in Global Access, the system populates the database in real time. Each Global Access instance is configured to meet a company’s data collection requirements. Users are guided through procedures with step-by-step instructions. Specific tasks that need to be performed are presented in an orderly step-by-step fashion. Only the units assigned to a specific user display when the user logs in. Data in the work flow/ drop-down menus can be defined by a user. Users see the same reports as the corporate office, so they understand the results they are reporting in both Local and Reporting currency. The multi level Sign-Off configurable process and the Audit Trail help ensure accountability about the data submitted. For more information or a demo of Global Access, please contact your Client Manager or the support group. Uncertain Tax Positions (UTP) Accounting for Uncertain Tax Positions requires the recognition and measurement of tax contingencies. The UTP application allows the positions to be tracked using the same dataset, unit, and component codes as ONESOURCE Tax Provision. Categories can be migrated from the provision to the UTP application to minimize set-up time. After positions have been determined, the total amount of unrecognized tax benefits that would affect the Effective Tax Rate needs to be represented in the provision. As positions age, there may be additional interest that needs to be accrued each period. The UTP application has the ability to compute interest using the IRS or State-defined tables, or a flat rate. Interest compounds over a user-defined period. The UTP application can post either a position-by-position detailed entry or a single topside number to represent the impact of any change in the amount of unrecognized tax benefits during the period. The required Uncertain tax positions disclosures can be viewed and printed from the UTP application. Additionally, there are reports that support the accounting for tax contingencies in the Taxes Payable, Deferred Tax Asset, and Current and Deferred Tax Expense. For more information or a demo of the UTP application, please contact your Client Manager or the support group. 368 ® 2011 Thomson Reuters ONESOURCE ® ONESOURCE TAX PROVISION ONESOURCE Integration ONESOURCE Integration This chapter discusses how to establish system setup information required for integration with other applications on the ONESOURCE platform. ONESOURCE FileRoom INTEGRATION WITH ONESOURCE FILEROOM For Hosted Clients who log in through the ONESOURCE platform, one free drawer will be available to use one the license is activated. You may choose to use ONESOURCE FileRoom to store & access your documents. Prior to version 8.0, you were required to attach documents at the component level which is the lowest level. Documents were added at the component level and attached to a dataset unit. To enhance the documentation functionality, ONESOURCE Tax Provision has been integrated with ONESOURCE FileRoom. You have the ability to attach a document at the dataset, unit, or component level. If you continue to attach documents at the component level then, the document will be added as it has been in the past. We did not remove the functionality to attach documents at the component level. The benefit is that when a document is attached regardless of the level, it will be indexed to allow searches and quicker access to a document. Notes: Please contact Support if you would like to make this non-revokable choice If you license Global Access, your Global Access documents will be stored as they have been in the past. In this first phase of integration, you will not have the ability to view documents stored in the FileRoom from Global Access. This will be addressed in the next phases of integration with FileRoom. Documents can be added at the: Dataset Level Unit Level Component Level In the Navigator, select Documents Documents will launch the FileRoom You will be able to set up the Document Criteria required in the Documents dialog box in order to store and access documents in the ONESOURCE FileRoom. Drawer If you license ONESOURCE FileRoom you will have access to all of your other drawers in the ® 2011 Thomson Reuters 369 ONESOURCE ® ONESOURCE TAX PROVISION ONESOURCE Integration drop-down If you do not license ONESOURCE FileRoom separately, you will have access to 1 free drawer that will come with v. 8.0 You are required to select Year, Period, and Type Items that are not required can entered and or will be pre-populated if attached at the component level such as Description, and File Name Note: You can also access ONESOURCE FileRoom from the platform so you don't have to open the ONESOURCE Provision software, if looking for an attached file. To attach a document, click on the Actions icon to open the following Attachment dialog box then s elect Add Document. You will be able to view any documents currently associated with the item and may 370 ® 2011 Thomson Reuters ONESOURCE ® ONESOURCE TAX PROVISION ONESOURCE Integration add documents. Attachments Dialog Box If you continue to attach documents at the lowest level (component level) then your Index Values will be pre-populated. The index values will be completed based on the level you are attaching a document. Example: The index values below are filled in for the Dataset, Unit Code, Unit Name, ect., because the document is being attached at the component level which is the lowest level. Add Document Dialog Box ® 2011 Thomson Reuters 371 ONESOURCE ® ONESOURCE TAX PROVISION REFERENCE ITEMS REFERENCE ITEMS State and Jurisdiction Codes 372 State Code State Code Alabama Alaska All Other Arizona Arkansas Blended State California Colorado Connecticut Delaware Florida Georgia Hawaii Idaho Illinois Indiana Iowa Kansas Kentucky Louisiana Maine Maryland Massachusetts Michigan Minnesota Mississippi Missouri AL AK AO AZ AR BS CA CO CT DE FL GA HI ID IL IN IA KS KY LA ME MD MA MI MN MS MO Montana Nebraska Nevada New Hampshire New Jersey New Mexico New York New York City North Caroline North Dakota Ohio Oklahoma Oregon Pennsylvania Rhode Island South Carolina South Dakota Tennessee Texas Utah Vermont Virginia Washington Washington DC West Virginia Wisconsin Wyoming MT NE NV NH NJ NM NY NYC NC ND OH OK OR PA RI SC SD TN TX UT VT VA WA DC WV WI WY ® 2011 Thomson Reuters ONESOURCE ® ONESOURCE TAX PROVISION REFERENCE ITEMS ISO Country Codes Country Name Country Code Country Name Country Code Afghanistan Albania Algeria American Samoa Andorra Angola Anguilla Antarctica Antigua and Barbuda Argentina Armenia Aruba Australia Austria Azerbaidjan Bahamas Bahrain Bangladesh Barbados Belarus Belgium Belize Benin Bermuda Bhutan Bolivia Bosnia-Herzegovina Botswana Bouvet Island Brazil af al dz as ad ao ai aq ag Liechtenstein Lithuania Luxembourg Macau Macedonia Madagascar Malawi Malaysia Maldives li lt lu mo mk mg mw my mv ar am aw au at az bs bh bd bb by be bz bj bm bt bo ba bw bv br ml mt mh mq mr mu yt mx fm md mc mn ms ma mz na nr np nl an nc British Indian Ocean Territory Brunei Darussalam Bulgaria Burkina Faso Burundi Cambodia Cameroon Canada io Mali Malta Marshall Islands Martinique (French) Mauritania Mauritius Mayotte Mexico Micronesia Moldavia Monaco Mongolia Montserrat Morocco Mozambique Namibia Nauru Nepal Netherlands Netherlands Antilles New Caledonia (French) New Zealand ni ne ng nu nf kp mp Cape Verde Cayman Islands Central African Republic Chad Chile China Christmas Island Cocos (Keeling) Islands cv ky cf Nicaragua Niger Nigeria Niue Norfolk Island North Korea Northern Mariana Islands Norway Oman Pakistan td cl cn cx cc Palau Panama Papua New Guinea Paraguay Peru pw pa pg py pe ® 2011 Thomson Reuters bn bg bf bi kh cm ca nz no om pk 373 ONESOURCE ® ONESOURCE TAX PROVISION Country Name 374 Country Code REFERENCE ITEMS Country Name Country Code ph pn pl pf pt pr qa re ro ru Colombia Comoros Congo Cook Islands Costa Rica Croatia Cuba Cyprus Czech Republic Denmark co km cg ck cr hr cu cy cz dk Djibouti Dominica dj dm Dominican Republic East Timor do tp Ecuador Egypt ec eg El Salvador sv Equatorial Guinea gq Eritrea Estonia Ethiopia Falkland Islands Faroe Islands Fiji Finland France French Guyana Gabon Gambia Georgia Germany Germany Ghana Gibraltar Great Britain Greece Greenland Grenada Guadeloupe (French) Guam (USA) Guatemala Guinea Guinea Bissau Guyana Haiti Heard and McDonald Islands Honduras er ee et fk fo fj fi fr gf ga gm ge de de gh gi gb gr gl gd gp Philippines Pitcairn Island Poland Polynesia (French) Portugal Puerto Rico Qatar Reunion (French) Romania Russian Nationaleration Rwanda S. Georgia and S. Sandwich Isls. Saint Helena Saint Kitts and Nevis Anguilla Saint Lucia Saint Pierre and Miquelon Saint Tome (Sao Tome) and Principe Saint Vincent and Grenadines Samoa San Marino Saudi Arabia Senegal Seychelles Sierra Leone Singapore Slovak Republic Slovenia Solomon Islands Somalia South Africa South Korea Spain Sri Lanka Sudan Suriname Swaziland Sweden Switzerland Syria gu gt gn gw gy ht hm Tadjikistan Taiwan Tanzania Thailand Togo Tokelau Tonga tj tw tz th tg tk to hn Trinidad and Tobago tt rw gs sh kn lc pm st vc ws sm sa sn sc sl sg sk si sb so za kr es lk sd sr sz se ch sy ® 2011 Thomson Reuters ONESOURCE ® ONESOURCE TAX PROVISION Country Name Country Code Hong Kong Hungary Iceland India hk hu is in Indonesia Iran Iraq Ireland Israel Italy Ivory Coast (Cote D'Ivoire) Jamaica Japan Jordan Kazakhstan Kenya Kiribati Kuwait id ir iq ie il it ci Kyrgyzstan Laos Latvia Lebanon Lesotho Liberia Libya kg la lv lb ls lr ly ® 2011 Thomson Reuters jm jp jo kz ke ki kw REFERENCE ITEMS Country Name Country Code Tunisia Turkey Turkmenistan Turks and Caicos Islands Tuvalu Uganda Ukraine United Arab Emirates United Kingdom Uruguay Uzbekistan tn tr tm tc Vanuatu Vatican City State Venezuela Vietnam Virgin Islands (British) Virgin Islands (USA) Wallis and Futuna Islands Western Sahara Yemen Yugoslavia Zaire Zambia Zimbabwe vu va ve vn vg vi wf tv ug ua ae uk uy uz eh ye yu zr zm zw 375 ONESOURCE ® ONESOURCE TAX PROVISION REFERENCE ITEMS ISO Currency Codes 376 Currency Name Currency Code Country Name Currency Code Afghanistan, Afghanis Albania, Leke Algeria, Algeria Dinars Angola, Kwanza Argentina, Pesos Armenia, Drams Aruba, Guilders (also called Florins) Australia, Dollars Azerbaijan, New Manats Bahamas, Dollars Bahrain, Dinars AFN ALL DZD AOA ARS AMD AWG Lebanon, Pounds Lesotho, Maloti Liberia, Dollars Libya, Dinars Lithuania, Litai Macau, Patacas Macedonia, Denars LBP LSL LRD LYD LTL MOP MKD AUD AZN BSD BHD MGA MWK MYR MVR Bangladesh, Taka BDT Barbados, Dollars Belarus, Rubles Belize, Dollars Bermuda, Dollars Bhutan, Ngultrum Bolivia, Bolivianos Bosnia and Herzegovina, Convertible Marka Botswana, Pulas Brazil, Brazil Real Brunei Darussalam, Dollars Bulgaria, Leva BBD BYR BZD BMD BTN BOB BAM Madagascar, Ariary Malawi, Kwachas Malaysia, Ringgits Maldives (Maldive Islands), Rufiyaa Malta, Liri (expires 2008Jan-31) Mauritania, Ouguiyas Mauritius, Rupees Mexico, Pesos Moldova, Lei Mongolia, Tugriks Morocco, Dirhams Mozambique, Meticais MMK NAD NPR ANG Burundi, Francs Cambodia, Riels Canada, Dollars Cape Verde, Escudos Cayman Islands, Dollars Chile, Pesos China, Yuan Renminbi Colombia, Pesos Communauté Financière Africaine BCEAO, Francs Communauté Financière Africaine BEAC, Francs Comoros, Francs Comptoirs Français du Pacifique Francs Congo/Kinshasa, Congolese Francs Costa Rica, Colones Croatia, Kuna Cuba, Pesos Cyprus, Pounds (expires 2008-Jan-31) Czech Republic, Koruny BIF KHR CAD CVE KYD CLP CNY COP XOF Myanmar (Burma), Kyats Namibia, Dollars Nepal, Nepal Rupees Netherlands Antilles, Guilders (also called Florins) New Zealand, Dollars Nicaragua, Cordobas Nigeria, Nairas Norway, Krone Oman, Rials Pakistan, Rupees Palladium Ounces Panama, Balboa Papua New Guinea, Kina XAF Paraguay, Guarani PYG KMF XPF Peru, Nuevos Soles Philippines, Pesos PEN PHP CDF Platinum, Ounces XPT CRC HRK CUP CYP Poland, Zlotych Qatar, Rials Romania, New Lei Russia, Rubles PLN QAR RON RUB CZK Rwanda, Rwanda Francs RWF BWP BRL BND BGN MTL MRO MUR MXN MDL MNT MAD MZN NZD NIO NGN NOK OMR PKR XPD PAB PGK ® 2011 Thomson Reuters ONESOURCE ® ONESOURCE TAX PROVISION REFERENCE ITEMS Currency Name Currency Code Country Name Currency Code Denmark, Kroner Djibouti, Francs Dominican Republic, Pesos DKK DJF DOP SHP WST STD East Caribbean Dollars Egypt, Pounds El Salvador, Colones Eritrea, Nakfa Estonia, Krooni Ethiopia, Birr Euro Member Countries, Euro Falkland Islands (Malvinas), Pounds Fiji, Dollars Gambia, Dalasi Georgia, Lari Ghana, Cedis Gibraltar, Pounds Gold, Ounces Guatemala, Quetzales Guernsey, Pounds Guinea, Francs Guyana, Dollars Haiti, Gourdes Honduras, Lempiras Hong Kong, Dollars Hungary, Forint Iceland, Kronur India, Rupees XCD EGP SVC ERN EEK ETB EUR FKP Saint Helena, Pounds Samoa, Tala São Tome and Principe, Dobras Saudi Arabia, Riyals Seborga, Luigini Serbia, Dinars Seychelles, Rupees Sierra Leone, Leones Silver, Ounces Singapore, Dollars Slovakia, Koruny SBD SOS ZAR LKR SDG SRD SZL SEK CHF SYP TWD TJS TZS THB TOP TTD Indonesia, Rupiahs International Monetary Fund (IMF) Spec Drwig Rghts Iran, Rials Iraq, Dinars Isle of Man, Pounds Israel, New Shekels Jamaica, Dollars IDR XDR Solomon Islands, Dollars Somalia, Shillings South Africa, Rand Sri Lanka, Rupees Sudan, Pounds Suriname, Dollars Swaziland, Emalangeni Sweden, Kronor Switzerland, Francs Syria, Pounds Taiwan, New Dollars Tajikistan, Somoni Tanzania, Shillings Thailand, Baht Tonga, Pa'anga Trinidad and Tobago, Dollars Tunisia, Dinars Turkey, New Lira TMM TVD UGX UAH AED Japan, Yen Jersey, Pounds JPY JEP Jordan, Dinars Kazakhstan, Tenge Kenya, Shillings Korea (North), Won JOD KZT KES KPW Korea (South), Won KRW Kuwait, Dinars Kyrgyzstan, Soms Laos, Kips Latvia, Lati KWD KGS LAK LVL Turkmenistan, Manats Tuvalu, Tuvalu Dollars Uganda, Shillings Ukraine, Hryvnia United Arab Emirates, Dirhams United Kingdom, Pounds United States of America, Dollars Uruguay, Pesos Uzbekistan, Sums Vanuatu, Vatu Venezuela, Bolivares (expires 2008-Jun-30) Venezuela, Bolivares Fuertes Viet Nam, Dong Yemen, Rials Zambia, Kwacha Zimbabwe, Zimbabwe Dollars ® 2011 Thomson Reuters FJD GMD GEL GHS GIP XAU GTQ GGP GNF GYD HTG HNL HKD HUF ISK INR IRR IQD IMP ILS JMD SAR SPL RSD SCR SLL XAG SGD SKK TND TRY GBP USD UYU UZS VUV VEB VEF VND YER ZMK ZWD 377 ONESOURCE ® ONESOURCE TAX PROVISION REFERENCE ITEMS Date Range Codes Code Description Code Description FY Full Year M9 Ninth Month Only Q1 Q2 Q3 Q4 M1 M2 1st Quarter Only 2nd Quarter Only 3rd Quarter Only 4th Quarter Only First Month Only Second Month Only Third Month Only Fourth Month Only Fifth Month Only Sixth Month Only Seventh Month Only Eighth Month Only M10 M11 M12 2M YTD 4M YTD 5M YTD Tenth Month Only Eleventh Month Only Twelfth Month Only First Two Months First Four Months First Five Months 7M YTD 8M YTD First Seven Months First Eight Months 10M YTD 11M YTD 2Q YTD First Ten Months First Eleven Months First Two Quarters 3Q YTD First Three Quarters M3 M4 M5 M6 M7 M8 378 ® 2011 Thomson Reuters ONESOURCE ® ONESOURCE TAX PROVISION REFERENCE ITEMS Default Payable Transaction Types Description Rollup Code Adjustments Beginning Balance Cash Provision Inter-Year Reclass ADJ BBAL EST PRV RCL Description Rollup Description Code Rollup Non-Payment Adjustments - NPADJ-F Federal Non-Payment Adjustments NPADJ Beginning Balance BBAL 1st Quarter Estimate 1ES-F Federal 1st Quarter Estimate 1ES 2nd Quarter Estimate 2ES-F Federal 2nd Quarter Estimate 2ES 3rd Quarter Estimate 3ES-F Federal 3rd Quarter Estimate 3ES 4th Quarter Estimate 4ES-F Federal 4th Quarter Estimate 4ES Audit Refund AREF Audit Settlement ASET Federal Extension 1EXT-F ADJ 2nd Quarter Provision - Federal PQ2-F PRV ADJ BBAL EST 2nd Quarter Provision 3rd Quarter Provision - Federal 3rd Quarter Provision PQ2 PQ3-F PQ3 PRV PRV PRV EST EST 4th Quarter Provision - Federal 4th Quarter Provision PQ4-F PQ4 PRV PRV EST EST 6 Month Provision - Federal 6 Month Provision PQ2YTD-F PQ2YTD PRV PRV EST EST 9 Month Provision - Federal 9 Month Provision PQ3YTD-F PQ3YTD PRV PRV EST EST EST EST Sub-Federal Extension Income Return - Federal Income Return Settlement - Federal Refund Settlement - Federal 1EXT INCR-F INCR SET-F REF SET-F EST EST EST EST EST EST Settlement Settlement - CCI Other Federal Settlement - CEI Other Federal Unitary Allocations 1st Quarter Provision Federal 1st Quarter Provision SET EST SET-CCI R EST Full Year Provision - Federal PFY-F PRV Full Year Provision PFY PRV Payable Auto Posting - Curr Prov CPROV PRV Payable Auto Posting - Curr Prov CPROV-REC RCL Reclass Payable Auto Posting - RTP RTP PRV Payable Auto Posting - RTP ReclassRTP-REC RCL Payable Auto Posting - ATR ATR PRV Payable Auto Posting - ATR ReclassATR-REC RCL Payable Auto Posting Noncash item OTHER PRV Payable Auto Posting Noncash item OTHER-REC RCL Reclass Provision Adjustments - Federal PADJ-F PRV Provision Adjustments PADJ PRV ® 2011 Thomson Reuters Code SET-CEI R EST UALLOC PQ1-F EST EST Return-To-Provision True-Up Federal Return-To-Provision True-Up Intra-Year Reclass - Federal PQ1 PRV Intra-Year Reclass PRTP-F PRV PRTP ADJ-F PRV RCL ADJ RCL 379 ONESOURCE ® ONESOURCE TAX PROVISION REFERENCE ITEMS Permission Component Types Description Code After Tax Temporary Differences Book Trial Balance Jurisdictions Liability Transactions ATTD TBBB J LTXN S NOLs Temporary Differences NOLT D Permanent Differences - List CPD State After Apportionment SAAT Temporary Differences D State After Tax Temporary SATT Differences D State Permanent Differences SPD State Tax Adjustments STADJ Tax Adjustments - List CTADJ Temporary Differences - Book/ TD-A Tax Basis Temporary Differences - List CTD Access Component Types Description Code Access Rights Level: Reporting Dataset List Sub Consolidation List Unit List Preparer - Global Access 1st Reviewer - Global Access 2nd Reviewer - Global Access CDS CSC CU SO1 SO2 SO3 380 ® 2011 Thomson Reuters ONESOURCE ® ONESOURCE TAX PROVISION REFERENCE ITEMS Component Rollup Codes - Deferred Line Rollup Line Description Code Temporary Differences NOL Temporary Differences After Tax Temporary Differences State After Apportionment Temporary Differences State After Tax Temporary Differences TD NOLTD ATTD SAATD SATTD Temporary differences balances and activity. NOL temporary differences balances and activity. After tax temporary differences balances and activity. State after apportionment temporary differences balances and activity. State after tax temporary differences balances and activity. Component Rollup Codes - Effective Rate Line Rollup Line Description Code Pre-Tax Book Income State and Local Taxes Effect of Rates Different From Statutory PTBI* ST* ERDS* Permanent Differences Temporary Differences NOL Temporary Differences Tax Adjustments After Tax Temporary Differences Deferred Provision Only Adjustment Pre-Tax Book Income from the Unit Details screen. Computed deductible for current state and local taxes. Impact of statutory rates for units when their current tax rate differs from the group tax rate defined for the dataset. PD Permanent differences with type of P&L Adjustment. TD Temporary differences entered in the Deferred Provision Only column plus the impact of the change in deferred rates and the impact of the difference between current and deferred rates. NOLTD NOL Temporary differences entered in the Deferred Provision Only column plus the impact of the change in deferred rates and the impact of the difference between current and deferred rates. TADJ Tax Adjustments. ATTD After tax temporary differences entered in the Deferred Provision Only column. DPOA* Deferred Provision Only Adjustment from the Unit Details screen. These lines on the Effective Tax Rate Report do not have rollup capabilities. Component Rollup Codes - Trial Balance Line Rollup Line Description Code Trial Balance TBBB ® 2011 Thomson Reuters Trial balance sub lines 381 ONESOURCE ® ONESOURCE TAX PROVISION REFERENCE ITEMS Query Filters Shortcut Description References The dataset or group of datasets (as represented by the reporting dataset) currently selected. The unit currently selected. Datasets.DataSetID Units.UnitID <cc_state> The group of units (as represented by the subconsolidation) currently selected. The group of units (as represented by the consolidation), i.e., all units. The state currently selected. States.StateID <cc_currency> The report type currently selected. ReportTypes.ReportTypeID <cc_dataset> <cc_unit> <cc_subcon> <cc_con> 382 Units.UnitID Units.UnitID ® 2011 Thomson Reuters ONESOURCE ® ® 2011 Thomson Reuters ONESOURCE TAX PROVISION REFERENCE ITEMS 383 ONESOURCE ® ONESOURCE TAX PROVISION REFERENCE ITEMS Dataset Parameters Here is a chart of Dataset Parameters with brief functionality descriptions. Note: Refer to the Parameters User Guide for more information on how parameters modify an instance of ONESOURCE Tax Provision. Always use care when working with parameters. Parameter Parameter Parameter Value Parameter Function AdvLiabPosting Alphanumeric N AdvLiabPosting BSORTPTAG Alphanumeric Alphanumeric Y Tag letter CASENUMBER CTA_ALT_CALC DEFAULT_TD_TAB Deactivates the auto payable posting Activates the auto payable posting. Configures the tag that designates RTP Deferred Only adjustments. Overrides the default Balance Sheet Only posting tag. Alphanumeric User Defined Code Case number that identifies the unit when exporting data to compliance systems. Alphanumeric 1 1 enables automatic calculation of Currency Translation Adjustment (CTA) for all temporary differences via the Alternative calculation (through P/L). This calculation computes the current Tax Expense, which is offset in a Taxes Payable account. The Deferred Tax Expense is offset in the Ending Deferred Tax Asset/Liability accounts. Alphanumeric 0, 1, or 2 0 displays the Detail section of Temporary Difference screens for all users. 1 displays the Analysis section of Temporary Difference screens for Read/Write and Read-Only users, and the Detail section for Administrators. DefEndBalDefault 2 displays the Analysis section of Temporary Difference screens for all users. Alphanumeric Tag letter and type of Designates at the dataset level where the event difference is posted when Ending Balances are entered vs Activity for Book/ Tax Basis Temporary Differences. Examples: O,A uses tag O and posts as Activity X,D uses tag X and posts as Deferred Only DEF_RF_SUMMATION_C OLUMN 384 Alphanumeric 1 thru 26 Note: This parameter overrides the DefEndBalDefault system parameter. Selects the column in the Deferred Balances Report to display a sub-total balance for the Adjusted Beginning Balance or any other purpose for a specific dataset. ® 2011 Thomson Reuters ONESOURCE ® ONESOURCE TAX PROVISION REFERENCE ITEMS Parameter Parameter Parameter Value Parameter Function AdvLiabPosting Alphanumeric DEF_RF_SUMMATION_N AME DORTPTAG EstPymtFranchiseType EstPymtPctCushion EstPymtRoundFactor EstPymtType FATTD_Prefix FEDBENEFITOFSTATE NOLAUTO_BSO_EXCLU SIONYYY NOLAUTO_DEFONLY_E XCLUSIONXXX PAYABLE_CPROV_DOM_ BUCKET PAYABLE_CPROV_FOR_ BUCKET PAYABLE_CPROV_DOM_ STATE_BUCKET ® 2011 Thomson Reuters Alphanumeric N Text Deactivates the auto payable posting Note: This parameter overrides the DEF_RF_SUMMATION_COLUMN system parameter. Column Heading for the column created with DEF_RF_SUMMATION_COLUMN parameter. Note: This parameter overrides the DEF_RF_SUMMATION_NAME system parameter. Alphanumeric Tag letter Configures the tag that designates RTP Deferred Only adjustments. Overrides the default Deferred Only posting tag. Alphanumeric Tag Letter Dictates the tag letter used in the payment summary report for income payments. Decimal 1.XX Cushion amount that should be added to Number Estimated Tax Payments. Whole Number X00, X000 Rounding factors applied to Estimated Tax Payments. Alphanumeric Tag Letter Dictates the tag letter used in the payment summary report for income payments. Alphanumeric AT Temp Diff Code Identifies which of the After Tax Temporary Differences (ATTD) should be considered as Foreign Tax Credit Carryover amounts for the Alternative Minimum Tax Calculation. If no value is entered, no ATTD is included in the calculation. Alphanumeric FED/STATE "FED" Federal Benefit of State impact in the Federal Rate or "State" Federal Benefit of State impact in the State Rate. Alphanumeric Tag letter Used to exclude Balance Sheet Only amounts from the Federal NOLs Automation balance. (YYY are numbers and Tag Letter is the tag that should be excluded.) Multiple tags can be excluded by setting up multiple parameters. Alphanumeric Tag letter Used to exclude Deferred Only amounts from the Federal NOLAutomation balance. (XXX are numbers and Tag Letter is the tag that should be excluded.) Multiple tags can be excluded by setting up multiple parameters. Alphanumeric Payable Bucket Code Determines which payable bucket the Domestic Unit's Federal Current Return Basis Tax Charge posts to. Alphanumeric Payable Bucket Code Determines which payable bucket the Foreign Unit's Federal National Return Basis Tax Charge posts to. Alphanumeric Payable Bucket Code Determines which payable bucket the Domestic Unit's State Current Return 385 ONESOURCE ® ONESOURCE TAX PROVISION REFERENCE ITEMS Parameter Parameter Parameter Value Parameter Function AdvLiabPosting Alphanumeric N Deactivates the auto payable posting Basis Tax Charge posts to. PAYABLE_CPROV_FOR_ STATE_BUCKET PAYABLE_FXRATE_CAL C PAYABLE_RTP_DOM_BU CKET PAYABLE_RTP_FOR_BU CKET PAYABLE_RTP_DOM_ST ATE_BUCKET PAYABLE_RTP_FOR_ST ATE_BUCKET PAYRECTYPE Alphanumeric Payable Bucket Code Determines which payable bucket the Foreign Unit's Current State Return Basis Tax Charge posts to. Alphanumeric 1 1 allows you to specify for a particular dataset not to default to the filing unit's FX rate, but to calculate by summing all Cash Federal Provisions in Local Currency and dividing by all Cash Federal Provisions in Reporting Currency when payable items are being calculated for a filing group. Alphanumeric Payable Bucket Code Determines which payable bucket the Domestic Unit's Federal Tax Adj with codes NC_RTP or NC_ATR posts to. Alphanumeric Payable Bucket Code Determines which payable bucket the Foreign Unit's Federal Tax Adj with codes NC_RTP or NC_ATR posts to. Alphanumeric Payable Bucket Code Determines which payable bucket the Domestic Unit's State Tax Adj with codes NC_RTP or NC_ATR posts to. Alphanumeric Payable Bucket Code Determines which payable bucket the Foreign Unit's State Tax Adj with codes NC_RTP or NC_ATR posts to. Alphanumeric 0, 1 or 2 Determines how the PAYRECUNIT parameter functions: 0 indicates there is no payable reclass. 1 indicates that the Payable Reclass on the Federal and State levels is based on the unit determined for PAYRECUNIT at the Unit Dataset parameter level. Prior_Year_Tag# Alphanumeric Tag Letter 2 indicates that the Payable Reclass on the Federal level is based on the unit determined for PAYRECUNIT at the Unit Dataset parameter level. In addition, the Payable Reclass on the State level is based on the unit determined for PAYRECUNIT at the Unit State Dataset parameter level. Determines which NC_ and Deferred amounts are considered in the Prior Year Breakout view of the Foreign/Domestic Summary report, based on their tag letters. For example: To include NC_ and Deferred amounts tagged with R and X, add the dataset parameters: Prior_Year_Tag1, Alphanumeric, R 386 ® 2011 Thomson Reuters ONESOURCE ® ONESOURCE TAX PROVISION REFERENCE ITEMS Parameter Parameter Parameter Value Parameter Function AdvLiabPosting Alphanumeric N Deactivates the auto payable posting Prior_Year_Tag2, Alphanumeric, X PULL_PAY_FROM_DATA SET RestrictTA RestrictTag_X RESTRICT_TD_TABS Alphanumeric Dataset Name Entering the name of the Provision Dataset in the Estimated Tax Payments dataset posts payable transaction codes 1ES, 1ES-F, 2ES, 2ES-F, 3ES, 3ES-F, 4ES, 4ESF,ADJ and ADJ-F total display on the Federal Est Pymt and State Est Pymt reports after Reset Report Data. Alphanumeric Beginning of code Restricts Read/Write users on data entry/ which should not be modification of tax adjustment codes. modifiable Alphanumeric Beginning of tag Restricts Read/Write users on data entry/ which should not be modification of tags. X represents the modifiable specified tag with a paramvalue of the specified tag. Alphanumeric 0 or 1 0 allows Administrators and Read/ Write users to enter data either on both the Analysis and Detail sections of Temporary Difference screens. RTPTAG Alphanumeric Tag letter SCRUNCH_TAG Alphanumeric Any letter from A through Z. USE_OLD_AMTESTIMAT OR Alphanumeric 0 or 1 USETBPTBI USETBPTBI Alphanumeric Alphanumeric 0 1 USETBPTBI Alphanumeric 2 VA_CALCTYPE Alphanumeric 0, 2, or 4 ® 2011 Thomson Reuters 1 limits the ability to enter data in the Details section of Temporary Difference screens to Administrators only. All users, however, can view data in the Details section. Configures the tag that designates RTP Deferred Only adjustments. Overrides the default RTP posting tag. Enables similarly-coded and similarlydesignated (Current/Non-Current) temporary differences (with the same or different tag letters) to be aggregated when rolling over datasets using the Scrunch functionality. 0 uses the Reporting Currency approach for the Alternative Minimum Tax (AMT) calculation for the dataset, overriding the system parameter USE_OLD_AMTESTIMATOR_Default. 1 uses the Local Currency methodology. Deactivates the PTBI bridge posting Activates the PTBI bridge posting for all income statement accounts Activates the PTBI bridge posting for all accounts with codes beginning with PTBI 2 activates the aggregated Unrecognized Balance automation. 4 activates the aggregated post-tax Unrecognized Balance automation. 0 activates the separate Unrecognized Balance. 387 ONESOURCE ® ONESOURCE TAX PROVISION REFERENCE ITEMS Unit Dataset Parameters Here are Unit Dataset Parameters that relate to JE and Payable functionality. Note: Refer to the Parameters User Guide for more information on how parameters modify an instance of ONESOURCE Tax Provision. Always use care when working with parameters. Parameter Name Parameter Parameter Parameter Function Value JE_CALCULATE_ENTRIES Alphanumeri 0 or 1 c Alphanumeri Payable Bucket c Code Alphanumeri Parent Unit c Code PAYABLE_CPROV_BUCKET PAYRECUNIT PAYABLE_RTP_BUCKET Y indicates that journal entries are calculated for a unit. Define which payable bucket the Current Cash Provision posts to. Available in versions 6.0.0 and higher. Reclasses the unit's payable information to a parent unit. Enter the code for the unit in which the payable information should be included as the key value. When the PAYRECTYPE dataset parameter is activated with a paramvalue of 1, the system reclasses both Federal and State auto-posted payables to the unit identified by the unit level parameter PAYRECUNIT. When the PAYRECTYPE dataset parameter is activated with a paramvalue of 2, the system reclasses Federal auto-posted payables to the unit identified by the unit level parameter PAYRECUNIT. Note: The paramvalue of 2 is available in versions 6.1.0 and higher. Alphanumeri Payable Bucket Define which payable bucket the Tax Adj with c Code codes NC_RTP or NC_ATR posts to. Unit State Dataset Parameters Here are Unit State Dataset Parameters that relate to Payable functionality. Note: Refer to the Parameters User Guide for more information on how parameters modify an instance of ONESOURCE Tax Provision . Always use care when working with parameters. Key PAYABLE_CPROV_BUCKET PAYABLE_RTP_BUCKET PAYRECUNIT 388 Key Type Key Value Alphanumeric Payable Bucket Code Alphanumeric Payable Bucket Code Alphanumeric Unit Parameter Function Define which payable bucket the Current Cash Provision posts to. Define which payable bucket the Tax Adj with codes NC_RTP or NC_ATR posts to.. Available in versions 6.1.0 and higher. Reclasses the unit's payable information to a parent unit on the state level. Enter the code for the unit in which the payable information should be included as the key value. ® 2011 Thomson Reuters ONESOURCE ® ONESOURCE TAX PROVISION Key Key Type Key Value REFERENCE ITEMS Parameter Function Note: This parameter is only valid when the PAYRECTYPE dataset parameter is activated with a paramvalue of 2. Special Characters Here is a list of special characters that are supported by the system. They display correctly on reports. ® 2011 Thomson Reuters 389 ONESOURCE ® ONESOURCE TAX PROVISION REFERENCE ITEMS Import Error Messages Im port Categories “incomplete/badly formatted data” – Necessary information is missing. Example: im port NOL tem porary differences incom plete/badly form atted data, sheet #CNOLTD# NOL Tem pDiffs, line 3 Go back to the page indicated and check that you have entered all the necessary information. Im port Num bers “Badly formatted data” – Not enough information for that unit/perm diff/temp diff, etc. Means the same thing as “Incomplete record.” Found in #UTA# Unit Tax Adjustments, #UTBBS# Unit Trail BalSheet. Example: im port state tax adjustm ents D1000/NY/STA1000: badly form atted data Verify that you have entered information into all the mandatory fields. “Incomplete record” – Not enough information for that unit/perm diff/temp diff, etc. Means the same thing as “Badly formatted data.” Example: im port tem porary differences D1000/T1000/: incom plete record Verify that you have entered information into all the mandatory fields “Key references non-existing categories” – When you have referenced a unit, temp diff, or perm diff that has not yet been created in import_categories. Example: im port NOL tem porary differences D1000/NOL1000/D: key references non-existing categories Go back to import_categories and create that unit, temp diff, or perm diff in the appropriate page (e.g., #CU# Units to create a unit). Then go to import_numbers and input the information for that unit, temp diff, or perm diff in the appropriate page (e.g., #U# Unit for a unit, #UPD# Unit Perm Diffs for a permanent difference, etc.). If you’ve already created the unit, temp, perm diff, etc., and the error message is still coming up, make sure that you have not entered a space before any of the codes. For example, “ D1000” should be “D1000”. “No parent record” – When you have referenced a unit, temp diff, or perm diff that exists (i.e., has been created in import_categories), but for w hich no record has been created in import_numbers. Example: im port NOL tem porary differences D2000/NOL1000/D: no parent record Go to import_numbers and input the information for that unit in the appropriate page (e.g., #U# Unit to create a unit record, #UPD# Unit Temp Diffs for a temporary difference, etc. 390 ® 2011 Thomson Reuters ONESOURCE ® ONESOURCE TAX PROVISION REFERENCE ITEMS Where to Enter Items in Onesource Tax Provision Entry Column: Activity Deferred Only Balance Sheet Only ® 2011 Thomson Reuters Current Tax Provision Deferred Tax Provision Ending Deferred Balance Effective Tax Rate 391 ONESOURCE TM ONESOURCE TAX PROVISION Index -AAccess Rights 75 Access Rights Levels 380 Account balances 217 Accounts Deferred Tax 32 Ending Deferred Tax Asset 315 Ending Payable 315 Equity 315 Liability 315 Taxes Payable 315, 332 Action Items 19 Active Workpapers 158, 162, 197 Activity 133, 134, 346 Activity Factor 364 Actual 326 Actual Apportionment 330 Actual Pre-Tax Book Income 326, 328 Add After Tax Temporary Difference 55 Bridge Mappings 65, 66, 67, 68, 69 Dataset Parameters 132 Intercompany Transaction 56 NOL Temporary Difference 55 Payable Buckets 71 Payable Rollups 71 Payable Transaction Types 70 Permanent Difference 53 State 60 State After Apportionment Temporary Difference State After Tax Temporary Difference 63 State Tax Adjustment 64 Sub-Consolidation 52 System Parameter 82 Tax Adjustment 56 Temporary Difference 54 Trial Balance Line 58 Trial Balance SubLine 58 Unit 51 Unit Dataset Parameters 161 Unit State Dataset Parameters 196 Additional CTA 315, 316, 325, 326 Additional Paid in Capital 331 392 63 Index ADJ (Adjustment) 71 Adjustments 295 Balance Sheet Only 337 Book 362 BSO 337 Deferred Only 334, 341, 345 Equity 179, 199 Federal Non-Cash Tax 337 Non-Cash Tax 334 P&L 179, 199 Return to Provision 212 RTP Deferred Only 341 State Non-Cash 337 State Non-Cash Tax 337 Tax 334 Tax Re-class 362 Temporary Difference 337 Administration 28, 132, 161, 196 Administrators 21, 24, 28, 29, 32, 34, 37, 75, 81, 129, 130, 132, 137, 161, 191, 193, 195, 196, 205, 206, 208, 212, 215, 285, 297, 304, 305, 315, 330, 361, 362 Advance to Next Quarter 207 After Tax Temporary Differences 32, 161 Add 55 Delete 55 Import 55 After Tax Temporary Differences - Book/Tax Basis Import 189 After Tax Temporary Differences - Tax Basis Import 188 After-Tax Temporary Difference CTA_SYS 325, 326 Aggregated Attribute Basis 357 Alternative CTA 315, 316, 322 Alternative Minimum Tax 174, 291, 358 Calculation 359 Local Currency approach 358 Local Currency Method 359 Reporting Currency approach 358 Alternative Minimum Tax Estimator Calculation 358 Reporting Currency approach 358 Aministrators 28 Amortized After Tax Temporary Differences 161 Amortized Compensation 178 Amortized Permanent Differences 68, 161, 345 Import 180 Amortized Temporary Differences 161 ® 2011 Thomson Reuters ONESOURCE TM AMT 174, 291, 358, 359 AMT Liability/Recapture 358 APIC Pool 178, 331, 332 APIC Pool Amounts 178 APIC Pool Parameters ENABLE_APICPOOL 258, 332 Apportionment Actual 330 Forecast State 330 Apportionment Percentages 197 Beginning 197 Ending 197 State 197 Audit Trail 32, 127, 368 Automation 29 AMT 174, 291 NOL 174, 198 Valuation Allowance 174, 293 -BBalance Sheet 309 Balance Sheet Only 133, 134, 337, 346 Balances Actual Ending 207 Beginning 207 Batch Printing 20 BBAL (Beginning Balance) 70, 71 Beginning Balance 44, 346 Beginning Balances 42 Book Balance Sheet 59, 362 Book Expense 331 Book Income Statement 59 Book Months 42 Book Tax Adjustment 59 Book Trial Balance 362 Book-Tax Difference 345 Bridge 362 Bridge Archives 215, 217 Bridge Extract File 4 Column Format 213, 217 6 Column Format 213, 217 Comma Separated File Format 213, 217 Tab Delimited File Format 213, 217 Bridge Import 24, 208, 212, 215, 217 Bridge File Formats 213, 217 Process 212, 215 Bridge Map Template 70 ® 2011 Thomson Reuters ONESOURCE TAX PROVISION Index Bridge Mapping 70, 212, 215 Bridge Mapping rules 217 Bridge mappings 65, 66, 67, 68, 69, 362 Add 65, 66, 67, 68, 69 Delete 65, 66, 67, 68, 69 Import 65, 66, 67, 68, 69 Bridge Parameters SHOW_BRIDGEUNITMAP 65 Bridged Activity 212 Bridged data 29 Bridging in data 208 BSO 337 Bulk Copy Paste (BCP) 212, 215 -CCalculations 32 Alternative Minimum Tax 291 Provision 304 Quarterly Estimated Payments 278, 289 State Forecast Rate 266 State Tax Provision 268, 269, 276, 277 Categories 32, 37, 219 Export Payable Categories 72 Categories Audit Trail 128 Category items 28 Child 29 Child unit 303 Citrix Users Printing 20 Code 137 NOL_SYS 174, 191 VA_SYS 174 Codes 28, 137 Access Rights Levels 380 AMT_SYS 358, 359 Component Rollup 381 Country 139, 373 Currency 376 Date Range 378 ISO Country 51, 77 ISO Currency 51, 77 NOL Temporary Difference 28 NOL_SYS 198, 346 Non-Cash Tax Adjustments 28 Permission Component Types 380 Reclass Rollup 301 Rollup 241, 242, 379 393 ONESOURCE TM ONESOURCE TAX PROVISION Codes 28, 137 Rollup Bucket 122 State 140 Tax Adjustment 332 Valuation Allowance Automation 28 Combination of Datasets 28 Combine Datasets 37, 39 Compliance System 363 Component Code 368 Component Rollup Codes Deferred 381 Effective Tax Rate 381 Trial Balance 381 Component Type 364, 367 Components Book to Tax Adjustments 34 Payable Items 34 System Items 34 Unit Attributes 34 Concepts 18, 28 Configurable JE 283 Configurable Journal Entry Functionality 304 Configurations 37 Consolidated Reports 44 Consolidated Sub-consolidations 361 Contra Asset 357 Control Center 19, 22, 24, 33, 34, 43 Copy Detail by Tag 366 Countries 145 Country Codes Import 77 Create Reporting Dataset 45 Rollups 122 CTA 296, 308, 315, 316 CTA Parameters CTA_ALT_CALC 316, 322, 323 SHOW_CTA 316, 325 Cumulative Temporary Differences 362 Currencies 145 Currency 34, 296, 308, 309, 310 Foreign 293 Functional 308 Local 22, 65, 221, 225, 291, 292, 315, 358, 359, 367, 368 Local Currency 308, 310 Reporting 22, 65, 221, 225, 291, 292, 358, 359, 367, 368 394 Index Reporting Currency 308, 310 Currency Codes Import 77 Currency Translation Adjustment 315 Local 34, 296, 308, 310 Local Currency 309 Reporting 34, 296, 308 Reporting Currency 309 Current 32, 42, 44, 67, 68, 69 Current Federal Income 346 Current federal loss 346 Current Provision 334, 339, 341, 343, 344, 345 Current Tax Expense 331 Custom JE 283 Custom Sub-consolidations 361 Customization 308 -DData 208 Data Backup 219 Data Collection tool 32, 368 Data Entry 37 Data Entry Policy 173 Data Export 24, 219, 326 Data Import 24, 208, 326 Data Review 24, 132, 208 Dataset 40, 132, 368 Forecast 207 Provision 343 Return 343 Rollover 41, 42, 44 Target 43, 343 Dataset Parameter CTA_ALT_CALC 316, 322, 323 Rollover 40 RTPTAG 345 SCRUNCH_TAG 40, 44 USE_OLD_AMTESTIMATOR 358, 359 Dataset Parameters 132, 142, 297, 358 Add 132 AdvLiabPosting 384 BSORTPTAG 384 CASENUMBER 384 CountryRates 139, 143 CTA_ALT_CALC 384 CurrencyRates 138, 143 DEF_RF_SUMMATION_COLUMN 384 ® 2011 Thomson Reuters ONESOURCE TM ONESOURCE TAX PROVISION Dataset Parameters 132, 142, 297, 358 DEF_RF_SUMMATION_NAME 384 DEFAULT_TD_TAB 182, 185, 188, 189, 191, 200, 202, 204, 384 DefEndBalDefault 153, 384 Delete 132 DORTPTAG 341, 344, 345, 384 EstPymtFranchiseType 384 EstPymtPctCushion 384 EstPymtRoundFactor 384 EstPymtType 384 FATTD_Prefix 384 FEDBENEFITOFSTATE 225, 226, 384 HOLDSDORTP_YYYY 341, 344 HOLDSRTP_YYYY 341, 344 Import 132 NOLAUTO_BSO_EXCLUSIONYYY 384 NOLAUTO_DEFONLY_EXCLUSIONXXX 384 PAYABLE_CPROV_DOM_BUCKET 384 PAYABLE_CPROV_DOM_STATE_BUCKET 384 PAYABLE_CPROV_FOR_BUCKET 384 PAYABLE_CPROV_FOR_STATE_BUCKET 384 PAYABLE_FXRATE_CALC 384 PAYABLE_RTP_DOM_BUCKET 384 PAYABLE_RTP_DOM_STATE_BUCKET 384 PAYABLE_RTP_FOR_BUCKET 384 PAYABLE_RTP_FOR_STATE_BUCKET 384 Prior_Year_Tag# 384 PULL_PAY_FROM_DATASET 384 RESTRICT_TD_TABS 182, 185, 188, 189, 191, 200, 202, 204, 384 RestrictTA 137, 138, 384 RestrictTag_X 137, 384 RTPTAG 337, 341, 344, 345, 384 SCRUNCH_TAG 384 StateRates 140, 143 USE_OLD_AMTESTIMATOR 384 USETBPTBI 384 VA_CALCTYPE 357, 384 Dataset Relations 334, 339, 345 RTP Target 40 Tax Return 40 Datasets 21, 24, 30, 33, 37, 132, 141, 219 Blank 28 Combine 37, 39 Combined 28 Compliance 22, 278, 289 Current Provision 334 ® 2011 Thomson Reuters Deletion 37 Import 37 Interim 22, 37, 326, 328, 329 Multiple 28 Provision 22, 278, 289, 329, 334, 336, 363 Reporting 28, 37, 45, 130, 333 Reporting - Additive 28, 45, 130 Reporting - Sequential 28, 45, 50, 130 Return 334, 336, 338, 344 RTP Provision 334 RTP Target 334, 345 Target 334, 336 Tax Return 334 True-up 333 Datsets Interim 46, 288 Deactivate a unit 31 Deferred Balances Report 44 Deferred Only 133, 134, 346 Deferred Provision 341, 345 Deferred Rollforwards 78, 133 Deferred Rollforwards Columns 78 Deferred Tax Asset 178, 331 Deferred Tax Assets 357 Deferred Tax Provision 318, 320 Delete After Tax Temporary Difference 55 Bridge Mappings 65, 66, 67, 68, 69 Dataset 37 Dataset Parameters 132 Intercompany Transaction 56 NOL Temporary Difference 55 Payable Buckets 71 Payable Rollups 71 Payable Transaction Types 70 Permanent Difference 53 State 60 State After Apportionment Temporary Difference State After Tax Temporary Difference 63 State Tax Adjustment 64 Sub-Consolidation 52 System Parameter 82 Tax Adjustment 56 Temporary Difference 54 Trial Balance Line 58 Trial Balance SubLine 58 Unit 51 Unit Dataset Parameters 161 Index 63 395 ONESOURCE ONESOURCE TAX PROVISION TM Delete Unit State Dataset Parameters 196 -EEffective Tax Rate 310, 368 Ending Balance 44 Ending Balances 42 Ending Deferred Tax Asset account Ending Payable account 315 Equity 331 Equity account 315 Equity Adjustment 66, 68, 331 Error Messages 390 EST (Cash) 71 Estimated Payments 176, 199 Excel 40, 158, 162, 197, 219 Excess Benefit 331 Excess Detriment 331 Exclusion Clearing Tag 364 Exclusion Pulling Tag 364 Export 219 Export Categories 130 Export Mappings 60, 70 Export Multiple Datasets 219 Export Selected Dataset 24 Export to Microsoft Excel 130 Exporting data 208 Exporting Reports to Excel 20 Exporting to Return 293 Extension payments 28 Extraordinary/Discrete items 328 315 -FFactors 364 FAS 123R 331 FBOS 225 FBOS Parameters FEDBENEFITOFSTATE 225, 226 Federal Benefit of State 225 Federal Provision 31 Federal Taxable Income 351 Federal Taxable Income (Post-NOL) 347, 348, 349, 350, 352, 353, 354, 355, 356 Federal Taxable Income (Pre-NOL) 347, 348, 349, 350, 352, 353, 354, 355, 356 Federal/National Reports 396 Index AMT Estimator 222 Attachments Review 222 Deferred Balances 222 Deferred Workpaper 222 Effective Tax Rate 222 Effective Tax Rate – CSC Breakout 222 Expected Deferred Rate 222 Federal Est Pymt 222 Forecast True Up 222 Forecasted Rate Report 222 Foreign/Domestic Summary 222 Journal Entry Reports 222 Net Deferred Tax Assets/Liabilities 222 NOL Balances 222 NOLs Expiration 222 Payable Detail 222 Payable Rollforward 222 Tax Basis Balance Sheet 222 Tax Provision 222 Tax Provision - Interim 222 Temporary Difference Summary 222 Temporary Difference Summary (Fed Filing Group) 222 Trial Balance Reports 222 Unit Summary 222 User Status 222 File Formats Bridge 213, 217 Files 30 Filing Group 29, 241, 242, 357, 359 Filing Groups 29 Filing unit 174 Flow-Through 138, 363 License Code 363 License Key 363 Flow-Through Parameters FLOWTHROUGHFACTORS_AUTOCALC 363 FLOWTHROUGHFACTORS_MANUALCALC 138, 363 FLOWTHROUGHFACTORS_USE_FX 367 Forecast 326 Forecast Dataset 207 Forecast reporting 293 Forecast State Apportionment 330 Forecasted data 207 Foreign Currency issues 293 Foreign Exchange Rates 34 Functionality 18 ® 2011 Thomson Reuters ONESOURCE TM ONESOURCE TAX PROVISION -GGaap to STAT Parameters GAAPTOSTAT# 229 gstags# 229 SHOW_GAAPTOSTAT 229 General Ledger 195, 212, 215, 362 General Ledger Extract 212, 213, 215, 217 Global Access 32, 368 -HHybrid 34 -IIFRS 315 Import 37, 45, 51, 52, 53, 54, 55, 56, 58, 60, 63, 64, 65, 66, 67, 68, 69, 70, 71, 77, 82, 122, 130, 132, 161, 162, 175, 178, 179, 180, 182, 185, 188, 189, 191, 193, 194, 195, 196, 197, 199, 200, 202, 204, 205, 206, 339, 344 Bridge Data 212, 215 Import Bridge Map Template 70 Import Bridge Template #BUM# Bridge Unit Map 65 #MAPD# Amortized Perm Diffs 68, 70 #MATD# Gross Temporary Difference 69 #MATD# Temp Diffs - Bk Tx Basis 70 #MPD# Perm Diffs 66, 70 #MPTBI# Pre-Tax Book Income 65, 70 #MTA# Tax Accounts 66, 70 #MTBBB# Trial Balance 69, 70 #MTD# Temp Diffs - Tax Basis 67, 70 #MTDBOS# Temp Diff BSO 70 #MTDBOS# TemTemp Diff BSO 68 Bridge Mappings 69 Import Categories 43, 129, 130, 339 Categories 339 Import Categories Template 129 #CATTD# AfterTax TempDiffs 55 #CATTD# AfterTax TempDiffs 129 #CD# Dataset 129 #CD# Datasets 37 #CDR# Reporting Dataset 129 #CDR# Reporting Datasets 45, 130 #CDRF# Deferred Rollforwards 78 ® 2011 Thomson Reuters #CDRF# Deferred Rollforwards 129 #CNOLTD# NOL TempDiffs 55 #CNOLTD# NOL TempDiffs 129 #CNRF# NOL RollForwards 78, 129 #COU# Countries 77 #CP# Parameters 82, 129 #CPD# Permanent Differences 53, 129 #CPRU# ParamsReportsUser 82 #CPYBK# Payable Buckets 71, 72 #CPYBK# Payable Buckets 129 #CPYRL# Payable Rollups 71, 72 #CPYRL# Payable Rollups 129 #CPYTP# Payable Types 70, 72 #CPYTP# Payable Types 129 #CRU# Component Rollups 122, 129 #CS# States 60, 129 #CSAATD# State After-App Temp Diff 63, 129 #CSATTD# State AfterTax TempDiff 63, 129 #CSC# SubConsolidations 52 #CSC# SubConsolidations 129 #CSC2# SubConsolidations 129 #CSTA# State Tax Adjs 64, 129 #CTA# Tax Adjustments 56, 129 #CTBL# Trial Balance Lines 58, 129 #CTBSL# Trial Balance SubLines 58, 129 #CTD# Temporary Differences 54, 129 #CU# Units 51, 129 #CUC# User Component Access 75, 129 #CUR# Currencies 77 #CUSR# Users 75, 129 #ICOTXNT# Inter Co Txn Types 56, 129 After Tax Temporary Difference 55 Country Codes 77 Currency Codes 77 Datset 37 Intercompany Transaction 56 NOL Temporary Difference 55 Payable Buckets 71 Payable Rollups 71 Payable Transaction Types 70 Permanent Difference 53 Reporting Datasets 130 Rollups 122 State 60 State After Apportionment Temporary Difference State After Tax Temporary Difference 63 State Tax Adjustment 64 Sub-Consolidation 52 Index 63 397 ONESOURCE TM ONESOURCE TAX PROVISION Import Categories Template 129 System Parameter 82 Tax Adjustment 56 Temporary Difference 54 Trial Balance Line 58 Trial Balance SubLine 58 Unit 51 Import Error Messages Import Categories 390 Import Numbers 390 Import Log 129, 130, 208, 212, 215 Import Mappings 60, 66, 70 Bridge Mappings 65, 66, 67, 68, 69 Import Numbers 43 Categories 339 Numbers 339, 344 Import Numbers Template 205, 208, 219, 328 #DP# Datasets Params 132 #FL# Fed Liability Txns 193 #FORU# Forecast Unit 176 #ICOTXNS# Inter Co Txns 194 #J# Jurisdictions 161 #JES# Journal Entries 162 #JETAX# JE Tax Calcs 162 #S# States 197, 198, 199 #SAATD# St AfterApp TempDiff 202 #SATTD# St AfterTax TempDiff 204 #SATTD# Statel After-Tax Temporary Differences 212 #SL# State Liability Txns 206 #SPM# State Perm Mods 199 #STA# State Tax Adjs 205 #STD# St Temp Diff Adjs 200 #STDR# State Temp Diff Rates 200 #U# Unit 173, 174, 175, 176 #UAPIC# APIC Pool Amounts 178 #UATTD# U AfterTax TempDffs 188 #UATTD# Unit After-Tax Temporary Differences 212 #UATTDAM# U AfterTxTD-Bk Tx Bas 189 #UDSP# UDS Params 161 #UNOLTD# Unit NOL Temp Diffs 191 #UPD# Unit Perm Diffs 179 #UPDAM# Unit Perm Diff Amort 180 #USDSP# USDS Params 196 #UTA# Unit Tax Adjs 191 #UTBBS# Unit Tax Basis BalSheet 195 #UTD# Unit Temp Diffs 182 #UTD# Unit Temporary Differences 212 398 Index #UTDAM# Unit Temp Diff Amort 185 After Tax Temporary Differences - Book/Tax Basis 189 After Tax Temporary Differences - Tax Basis 188 Amortized Permanent Differences 180 APIC Pool Amounts 178 Dataset Parameters 132 Intercompany Transaction Entry 194 Journal Entry Mappings 162 Jurisdiction Management 161 NOL Temporary Differences - Tax Basis 191 Payable Entry 193 Permanent Differences 179 State After Apportionment Temporary Differences Tax Basis 202 State After Tax Temporary Differences - Tax Basis 204 State Payable Entry 206 State Permanent Differences 199 State Tax Adjustments 205 Tax Adjustments 191 Taxes Per Book 175 Temporary Differences - Book/Tax Basis 185 Temporary Differences - Tax Basis 182 Trial Balance/Tax Basis 195 Unit Dataset Parameters 161 Unit State Dataset Parameters 196 Import Reporting Dataset Reporting Dataset 45 Import Return Maps template #MBAL# Balance Sheet Mappings 60, 130 #MBAL# Map Balance Sheet 59 #MINC# Income Statement Mappings 60, 130 #MINC# Map Income Statement 59 Import Rolling Pin 208, 209 Import Spreadsheet 208 Import Update Rates Template #GSTD# Generate State Temp Diff 200 #SRATES# State Rates 197 Apportionments 197 Rates 197 State Temporary Differences - Tax Basis 200 Imported data 29 Importing data 208 Incentive Stock Options 331 Include for State 31 Include In Copy 364 Income Statement 309 Income Statement items 362 ® 2011 Thomson Reuters ONESOURCE TM Inter Company Transaction Entry 161 Intercompany Transaction Entry Import 194 Intercompany Transactions Add 56 Delete 56 Import 56 Interest 368 Interim Dataset Overall basis 288 Unit by Unit basis 288 Interim Datasets 46, 326, 328 Interim Methodology 231 Interim Process Advance to Next Quarter 329 Prior Full Year to Quarter 1 329 Roll Back to Prior Quarter 329 Interim Provision 328 International Financial Reporting Standards IRS 368 ISO 331 ISO Country Codes 51 ISO Currency Codes 51 ONESOURCE TAX PROVISION -LLevels Child 299 Parent 299 Liability 161 Liability account 315 Liability Balances 176 License 20, 21, 158, 162, 197 License Code 81, 138, 304, 363 License Key 81, 138, 304, 363 Local Currency 34, 65, 221, 225, 291, 292, 296, 308, 309, 310, 315, 358, 359 Login History 77 -M315 -JJournal Entries 175, 388 Journal Entry 303 Journal Entry configuration 293 Journal Entry Mappings 161 Import 162 Journal Entry Parameters JE_COMPONENT_ROLLUP_SET_CODE JE_FILTER# 307 JE_FILTER_NAME# 307 JE_STATE_GROUP_%_STATE## 307 JE_STATE_GROUP_NAME_# 307 JE_TAG_GROUP_#_NAME 307 JE_TAG_GROUP_#_TAGS 307 SHOW_JE 305 SHOW_OUTPUTJE 305 Journal Entry Summary Code 129 Journal Entry Summary Name 129 Jurisdiction Management 132 Import 161 Jurisdiction Netting 245 Jurisdictions 22, 60, 161, 196 Jursisdiction Management 278, 289 ® 2011 Thomson Reuters Index 307 Macro 40 Macros Rolling Pin 209 Scrunch Macro 212 Manage Bridge 65, 66, 67, 68, 69 Manage Datasets 28, 37 Manage Payable 70 Export Payable Categories 72 Manage Restricted Features Parameter List 82 Report Settings 82 Manage States 60 Manage Tax Basis/Return 59 Manage Trial Balance 58 Manage Units 51 Manual Adjustments 366 Manual Adjustments Tag 364 Mass Update Rates 138, 139, 140, 141, 142 Mass Update Rates Parameters CountryRates 143 CurrencyRates 143 StateRates 143 Menu Bar 19, 20 Methodology 28 Minimum Tax 161 Misc. 176 Multi Dataset 333 Multiple RTP adjustments 343 399 ONESOURCE TM ONESOURCE TAX PROVISION Index -N- -P- Navigator 19, 24 Net Operating Loss 332 Net Operating Losses 359 NOL 333 Base NOL Allowance 346, 347, 348, 349, 350, 351, 352, 353, 354, 355, 356 Federal NOL Automation 346 Federal NOL Automationn 346 Federal Taxable Income (Post-NOL) 346 NOL Allowance Rate 347, 348, 349, 350, 351, 352, 353, 354, 355, 356 NOL automation 346, 356 NOL Balance Sheet 356 NOL Balance Sheet Only 347, 348, 349, 350 NOL Beginning Balance 352, 353, 354 NOL Deferred Only 347, 348, 349, 350 NOL Deferred Tax Asset 346, 352, 353, 354 NOL Ending Balance 346, 347, 348, 349, 350, 351, 352, 353, 354, 355, 356 NOL Limitation 346 NOL Reclass 346, 347, 348, 349, 350, 351, 352, 353, 354, 355, 356 NOL Temp Differences 356 NOL Temporary Difference 355 NOL Rollforwards 78, 134 NOL Rollforwards Columns 78 NOL Temporary Difference 28, 198 NOL Temporary Differences 32, 161 Add 55 Delete 55 Import 55 NOL Temporary Differences - Tax Basis Import 191 Non-Cash Tax Adjustments 28 Non-Current 32, 42, 44, 67, 68, 69 P&L 66, 68, 331 Parameters 37, 221, 227, 231, 236, 265, 278, 289, 298, 303, 334, 365 Dataset 32 Reports 224 System 32 Unit Dataset 32 Unit State Dataset 32 Parent 29 Parent Unit 298, 299, 303, 357 Password 20, 81 Passwords 75 Payable 39, 295, 388 Payable Bucket 297 Payable Buckets Add 71 Delete 71 Import 71 Payable Entry 132, 161, 298 Import 193 Payable functionality 293 Payable module 301 Payable Reclass 298, 299, 301, 303 Payable Reclass Paramter PAYRECUNIT 299 Payable Reclasses 132 Payable Rollups Add 71 ADJ (Adjustment) 71 BBAL (Beginning Balance) 71 Delete 71 EST (Cash) 71 Import 71 PRV (Provision) 71 RCL (Inter-Year Reclass) 71 Payable Transaction Types Add 70 BBAL (Beginning Balance) 70 Delete 70 Import 70 PRV (Provision) 70 Paying unit 298 Payments 295 PBT Policies 229 Permanent Differences 31, 66, 161, 333, 339 -OOTP Format 208 Override 366 Override Rate 152 Override Rates 145, 148, 149, 150, 182, 185, 191, 200, 202 Override Rates Option 138, 139, 140 400 ® 2011 Thomson Reuters ONESOURCE TM ONESOURCE TAX PROVISION Permanent Differences 31, 66, 161, 333, 339 Add 53 Amortized 180 Delete 53 Equity Adjustments 179, 180 Import 53, 179 P&L Adjustments 179, 180 Permission Component Types 380 Plug-in Parameters SHOW_PLUGINDEV 123 Plugin Reports 123 Pre-Populated Codes 372 Jurisdictions 372 States 372 Pre-Tax Book 339 Pre-Tax Book Income 173, 308, 326 Pre-Tax Book Income Policies Enter Local, FX and Calc USD 310 Enter Local, USD and Calc FX 310 Enter Local, USD and FX 310 Enter Local, USD, FX and Calc Rounding 310 Enter USD, FX and Calc Local 310 Previous Year Provision 334, 343 Previous Year Return 334, 343 Provision 21, 298, 299, 331, 339, 344 Provision calculation 18 Provision Calculations 227, 229, 231, 233, 235, 236 Current 328 Current Provision 18 Deferred 328 Deferred Provision 18 Equity 328 Total Provision 18 Provision Dataset 363 Provision Items Change in Rate 238, 248, 263, 272 Currency Translation Adjustment (CTA) 238, 248, 263, 272 Current Federal Tax Expense 227, 229, 231, 291 Current State Tax Expense 268, 269, 276, 277, 279 Deferred Federal Tax Expense 227, 229, 231, 291 Deferred State Tax Expense 268, 269, 277, 279 Deferred Tax Asset/Liability 238, 241, 242, 245, 248, 250, 251, 263, 291 Deferred Tax Expense 238, 248, 263 Effective Tax Rate 227, 229, 231, 233, 235, 236, 240, 290, 291 Equity Offset to Current Expense 227, 229, 231 Forecast Effective Tax Rate 266 ® 2011 Thomson Reuters Index Payment Amount 266, 289 Pre-Tax Balances 250 Projected Liability 278, 289 State Deferred Tax Asset/Liability 272 State Deferred Tax Expense 272 State Effective Tax Rate 261 State Ending Deferred Rate 265 State Equity Offset to Current Expense 268, 269, 277, 279 State Tax Expense 227, 229, 231 Total Current Tax Provision 274, 275, 281, 282 Total Payment Due 278, 289 Total State Tax Provision 261, 268, 269, 277, 279 Total Tax Provision 227, 229, 231, 233, 235, 236, 240, 266, 290, 291 Provision Transaction Types ATR 299 CPROV 299 OTHER 299 RTP 299 PRV (Provision) 70, 71 PTBI 173, 308, 330 PTBI Data Entry Policy 153 PTBI method 173 -QQuarters 22 Queries 123 Query Filters 285, 382 Querying the database 37 -RRates Actual 328 Actual Ending 207 Annualized Forecasted Effective Tax 326, 328 Base NOL Allowance 198 Beginning 207, 367 Beginning Tax 310 Beginning Deductible 197 Beginning Deferred 141 Beginning Deferred Tax 173, 176, 197, 367 Beginning FX 141 Beginning Spot 141, 173, 176, 310 Countries 150, 152 Current Deductible 197 401 ONESOURCE TM ONESOURCE TAX PROVISION Rates Current Tax 141, 173, 197 Deferred 310 Deferred FX 173 Deferred Tax 197 Effective Tax 179, 199, 310 Ending 42, 44, 367 Ending Deductible 197 Ending Deferred 141 Ending Deferred Tax 176, 197, 367 Ending Deferred Tax Rates 173 Ending Federal 42 Ending FX 141 Ending Spot 141, 173, 176, 296, 310 Ending Tax 310 Exchange 308 Federal Beginning 178 Federal Current 39 Federal Deductibility 225 Forecast 328 Forecast State 330 Foreign Currency 141 Foreign Exchange 173, 309 FX 141, 142, 143, 148, 149, 150, 152, 310 Import 197 Interim State Forecasted Tax 330 NOL Allowance 198 Spot 308, 309, 310 State Apportionment 39 State Beginning 178 State Current 39 State Tax 141, 197 Tax 141, 142, 143, 148, 149 Unit 328 Unit Tax 173 Weighted Average 308, 309, 310 Weighted Average Foreign Exchange 173, 176 Weighted Average FX 39, 153, 179, 191, 194, 199, 205, 206, 296, 310 Weighted FX 141 Wghtd Avg FX 173 Rates/Apportionments 227 RCL (Inter-Year Reclass) 71 Read/Write 145, 150, 152 Read-only 145, 149, 153 Recalc Payable Reclasses 298 Recalc Payable Reclasses menu option 132 Reclass 132, 198, 298, 299, 346 402 Index Reclass Transaction Types ATR-REC 299, 301 CPROV-REC 299, 301 OTHER-REC 299, 301 RTP-REC 299, 301 Records State 31 Unit 31 Refunds 295 Report Levels State 268 Report Parameters CLIENTDISPLAYNAME 362 REPORT_FOOTER 362 REPORT_HEADER 362 Report views 32 Reporting Currency 34, 65, 221, 225, 291, 292, 296, 308, 309, 310, 358, 359 Reporting Dataset 333 Reporting Dataset Log 45, 50, 130 Reporting Datasets Additive 46 Sequential 50 Reporting Datsets Additive 45, 130 Import 130 Sequential 45, 130 Reporting Levels 221, 222 Consolidated 33, 34 Filing Group 33 Sub-Consolidated 33, 34 Unit 33, 34 Reports 21, 28, 33, 221, 310, 389 AMT Estimator 222, 291, 292 APIC Pool 178, 331 APIC Pool Summary 258 Attachments Review 30, 222, 260 Consolidated 308, 315 Consolidated level 24 Current Provision Tax Provision 339 Current/Non-Current View 32 Customized JE 303 Deferred Workpaper 251 Deferred Balanced 310 Deferred Balances 32, 34, 78, 82, 133, 197, 222, 226, 238, 251, 263, 315, 318, 320, 326, 328 Deferred Workpaper 222 Effective Tax Rate 34, 82, 197, 222, 225, 233, 236, 361 ® 2011 Thomson Reuters ONESOURCE TM ONESOURCE TAX PROVISION Reports 21, 28, 33, 221, 310, 389 Effective Tax Rate – CSC Breakout 222 Effective Tax Rate CSC 361 Effective Tax Rate CSC Breakout 235 Effective Tax Rate Reconciliation 328 Expected Deferred Rate 265 Exporting to Excel 20 Federal Est Pymt 222 Federal Estimated Payments 161, 288, 289 Federal Estimated Payments Summary 289 Filing Group level 24 Flow Through 253 Footers 361, 362 Forecast 293 Forecast Rate 285, 328 Forecast State Rate 266 Forecast True Up 222, 288 Forecasted Rate Report 222 Forecasted State Rate Report 222 Foreign/Domestic Summary 222, 240, 328 Headers 361, 362 Import 197 Interim Provision 231, 279, 328 Journal Entries 283 Journal Entry 175, 304, 308, 328 Journal Entry Reports 222 Legacy Tax Provision 222 Net Deferred Tax Assets/Liabilities 222, 245 NOL Balances 32, 34, 222, 248 NOLs Expiration 222, 250 Output Journal Entries 304 Payable 328 Payable Detail 34, 222, 282, 296 Payable Rollforward 34, 222, 281, 296, 301 Printing 20 Provision 339 Provision Journal Entry (simple/old) 303 Provision Summary 222 Provision Summary (State) 261 Settings 82 Simple JE 303 State Deferred Balances 272 State Est Pymt 222 State Est Pymt Summary 222 State Estimated Payments 161, 278 State Estimated Payments Summary 266 State Legacy Tax Provision 269, 277 State Payable Detail 275 ® 2011 Thomson Reuters Index State Payable Rollforward 274 State Tax Provision 268, 276 State/Jurisdiction 222 State/Unit Summary 222, 261 Sub-Consolidated 308, 315 Sub-consolidated level 24 Tax Basis Balance Sheet 34, 222, 253, 362 Tax Basis Income Statement 254 Tax Provision 82, 191, 205, 222, 225, 227, 231, 266, 285, 310, 315, 318, 320, 323, 326, 347, 348, 349, 350, 351, 352, 353, 354, 355, 356, 361 Tax Provision - Interim 222 Tax Provision GAAP - STAT 229 Taxes per Book 308 Temporary Difference Summary 32, 222, 328 Temporary Difference Summary (Fed Filing Group) 222 Temporary Differences Summary 241 Temporary Differences Summary (Fed Filing Group) 242 Trial Balance 34 Trial Balance - Balance Sheet 255 Trial Balance - Income Statement 257 Trial Balance Reports 222 Unit level 24 Unit Summary 222, 290 User Configurable JE 303 User Status 75, 222, 294 Reset Report Data 24, 285 Restrict Users Parameteres RestrictTA 137, 138 RestrictTag_X 137 Retained Earnings 362 Return 339, 341, 344, 345 Return Dataset 338, 344 Return to Provision 293, 334 Multi Dataset Approach 332 Return to Provision true-ups 40 Single Dataset Approach 332 Roll Back to Prior Quarter 207 Rolling Pin Category Codes 209 Features 209 Input 209 Output 209 Simplified Example 209 Rolling Pin Template 209 Rollover Dataset 40, 44 Rollup Codes 403 ONESOURCE TM ONESOURCE TAX PROVISION Rollup Codes Defferred 34 Effective 34 Payable 34 Trial Balance 34 Rollup Temporary Differences 367 Rollups Create 122 Deferred 122 Effective Rate 122 Import 122 Trial Balance 122 Roll-ups 362 RTP 332 Adjustments 334 Posting 334 RTP adjustments 40 RTP true-ups 40 True-ups 334 RTP calculation 345 RTP Parameters DORTPTAG 341, 344, 345 HOLDSDORTP_YYYY 341, 344 HOLDSRTP_YYYY 341, 344 POST_BSO 337 POST_DO 337 POST_STATE 337 RTPTAG 337, 341, 344, 345 RTP posting 338, 339, 343, 344, 345 -SScreen Manage Restricted Features 82 Screens 78 Administer Permissions 74 Administer Users 74, 75 After Tax Temporary Differences 51, 55 After Tax Temporary Differences - Book/Tax Basis 189 After Tax Temporary Differences - Tax Basis 188 Amortized Permanent Differences 65, 68, 180 APIC Pool Amounts 178 Attachments and Comments 30 Calculate Flow-Through Factor Results 365 Country Rates 139 Currency Rates 138 Datasets 37, 40, 45 404 Index Deferred Analysis 153 Estimated Payments 176 Flow-Through Factors 365, 366 Global Attachments 74, 77 Intercompany Transaction Entry 194 Intercompany Transactions 56 InterCompanyTransactions 51 Interim Datasets 37 Interim Unit Details 176 Journal Entries 162, 307 Journal Entry 304 Journal Entry Summary 74, 129 Login History 74, 77 Manage Countries and Currencies 141, 142 Manage Countries/Currencies 74, 308 Manage Datasets 240 Manage Deferred Rollforwards 34, 74, 78, 133, 153, 185 Manage Interim Datasets 46 Manage Licenses 74, 81 Manage NOL Rollforwards 34, 74, 78, 134 Manage Payable Buckets 70, 71 Manage Payable Rollups 70, 71 Manage Payable Transaction Types 70 Manage Payable Txn Types 70 Manage Restricted Features 74, 81, 82 Manage Rollups 74, 122 Manage States 141, 142 Manage Tags 74, 123 Manage Units 315, 361 Manange Countries/Currencies 77 NOL Temporary Differences 55 NOL Temporary Differences - Tax Basis 191, 250 Payable Entry 193 Permanent Differences 51, 53, 65, 66, 179 Plugin Reports 74, 123 Pre-Tax Book Income 65 Reporting Datasets 37, 45 Spreadsheet Import (Dataset) 208 State 31 State After Apportionment Temporary Differences Tax Basis 60, 202 State After Tax Temporary Differences - Tax Basis 60, 204 State Details 29, 145, 197, 227 State Payable Entry 206 State Permanent Differences 199 State Rates 140 State Tax Adjustments 60, 64, 205 ® 2011 Thomson Reuters ONESOURCE TM ONESOURCE TAX PROVISION Screens 78 State Tax After Apportionment Temporary Differences 63 State Tax After Tax Temporary Differences 63 State Temporary Differences - Tax Basis 200 States 60 Tax Accounts 65, 66 Tax Adjustments 51, 56, 191 Tax Basis/Return Mappings 59 Tax Loss Temporary Differences 51 Temp Diffs - Bk Tx Basis 69 Temporary Difference 133 Temporary Difference Activity - Book/Tax Basis 65 Temporary Difference Activity - Tax Basis 65 Temporary Difference BSO Adjustments 65 Temporary Differences 51, 54, 68 Temporary Differences - Book/Tax Basis 185 Temporary Differences - Tax Basis 67, 182 Trial Balance Lines 58 Trial Balance SubLines 58 Trial Balance/Tax Basis 69, 195, 253, 362 Trial Balances 65 Unit 31 Unit Details 29, 43, 145, 170, 291, 357, 358 Unit Mapping 65 Unit Sub-Consolidations 51, 52, 361 Units 51 View Audit Trail 32, 74, 127 View Categories Audit Trail 32, 74, 128 Scrunch 40, 43 Scrunch Macro 212 Scrunch Parameter SCRUNCH_TAG 40, 44 Self Reconciling Reports 224 Separate Attribute Basis 357 Sequential Reporting Datasets 50 Shortfall 331 Single RTP adjustment 339 Software upgrade 36 Source 123 Source Codes 29 Source tag 44 Source Tags 29 Source Unit 364, 366, 367 Special Characters 37, 389 Spreadsheet Import 24, 208 Spreadsheet Import (Dataset) 208, 209, 212, 215 SQL 123 ® 2011 Thomson Reuters Index SQL Server Utility BCP 212, 215 SqlLdr 212, 215 SQL Statements 123 State 161, 196 State After Apportionment Temporary Differences 196 State After Apportionment Temporary Differences - Tax Basis Import 202 State After Tax Temporary Differences 196 State After Tax Temporary Differences - Tax Basis Import 204 State Codes 372 State Details 196 Automation 197, 198 Rates/Apportionments 197 State Payable Entry 196 Import 206 State Permanent Differences 196 Equity Adjustments 199 Import 199 P&L Adjustments 199 State Provision 31 State Record 196 State Reports Deferred Balances 222 Legacy Tax Provision 222 Payable Detail 222 Payable Rollforward 222 State Est Pymt 222 Tax Provision 222 State Summary 261 State Summary Reports Deferred Balances 222 Expected Deferred Rate 222 Forecasted State Rate Report 222 Provision Summary 222 State Est Pymt Summary 222 State/Unit Summary 222 State Tax Adjustments 196 Add 64 Cash 205 Delete 64 Import 64, 205 Non-Cash 205 State Tax After Apportionment Temporary Differences Add 63 Delete 63 405 ONESOURCE TM ONESOURCE TAX PROVISION State Tax After Apportionment Temporary Differences Import 63 State Tax After Tax Temporary Differences Add 63 Delete 63 Import 63 State Temporary Differences 196 After Apportionment - Tax Basis 202 State Temporary Differences - Tax Basis Import 200 States 22, 24, 145, 265, 268 Add 60 Delete 60 Import 60 Statutory Tax Rates 328 Stock Based Compensation 331 Stock Based Compensation Amortization 331 Stock Options 178, 331 Style sheets 77 XSL 123 Sub-consolidations 22, 29, 361 Add 52 Child 361 Delete 52 Import 52 Parent 361 Summarize Detail by Tag 366 Summary 34 Support 36 Symbols 37 System Codes 28 System Files 77 System Parameter 29 CC_DISABLE_STATES 60 ENABLE_APICPOOL 178 FISCAL_MONTHS_OFFSET 297 SHOW_EXPECTEDDEFERRED 265 SHOW_PAYABLERECLASS 298 USE_OLD_AMTESTIMATOR_Default 358, 359 System Parameters 81, 308, 331, 358 Add 82 ALLOWMULTICURRENCYREPORT 315 Delete 82 DISABLE_DEFERREDPROVONLY 173 EFFRATEBRKOUT 233, 235 ENABLE_APICPOOL 258, 332 FEDNOL_SYSTEM 346 FLOWTHROUGHFACTORS_AUTOCALC 363 406 Index FLOWTHROUGHFACTORS_MANUALCALC 138, 363 FLOWTHROUGHFACTORS_USE_FX 367 GAAPTOSTAT# 229 GLOBAL_XSL 77 gstags# 229 Import 82 JE_COMPONENT_ROLLUP_SET_CODE 307 JE_FILTER# 307 JE_FILTER_NAME# 307 JE_STATE_GROUP_%_STATE## 307 JE_STATE_GROUP_NAME_# 307 JE_TAG_GROUP_#_NAME 307 JE_TAG_GROUP_#_TAGS 307 LIMIT_PAYABLE_DATES 301 POST_BSO 337 POST_DO 337 POST_STATE 337 PROVSCBRKOUT 361 SHOW_BRIDGEUNITMAP 65 SHOW_CTA 316, 325 SHOW_EFFRATECONSOLPTBIPCT 361 SHOW_EFFRATECSCBRKOUT 361 SHOW_GAAPTOSTAT 229 SHOW_JE 305 SHOW_OUTPUTJE 305 SHOW_PLUGINDEV 123 UsersExtended 75 System Pararmeters CLIENTDISPLAYNAME 362 REPORT_FOOTER 362 REPORT_HEADER 362 -TTag 137 Tag letter 34 Tag Letters 29, 78, 123 Tag name 29 Tags 123, 137 Copy Detail by Tag 366 Exclusion Clearing 364 Exclusion Pulling 364 Manual Adjustments 364 Summarize Detail by Tag 366 Target 364 Target Dataset 43 Target Rollup Component 367 ® 2011 Thomson Reuters ONESOURCE TM ONESOURCE TAX PROVISION Target Tag 364, 367 Target Unit 364, 366, 367 Tax Adjustments 161, 332, 333, 334, 345 Add 56 Cash 191 Delete 56 Import 56, 191 Non-Cash 191, 337, 344, 345 Non-Cash Tax 339 Tax Basis 59, 195 Tax Basis Balance Sheet 59, 293, 362 Tax Basis/Return Mapping 60, 130 Tax Basis/Return Mapping line 59 Tax Contingencies 368 Tax Expense 331 Tax Months 42 Tax Provision 28, 40, 331, 334 Tax Reclasses 195 Tax Return 59 Tax Return Income Statement 59 Tax Return Mappings 59 Tax Return process 363 Taxes Payable account 295, 315, 332 Taxes per Book 304 Import 175 TaxStream Format 208 Temporary Difference 40 Federal 44 Temporary Difference Activity After-Tax 339 Net Operating Loss 339 Temporary Difference True-ups 344 Temporary Differences 31, 32, 68, 161, 185, 367 Add 54 After Tax 341, 345 After Tax - Book/Tax Basis 189 After Tax - Tax Basis 188 After-Tax 40 After-Tax Temporary Differences 345 Amortized 40, 42 Amortized After-Tax 40, 42 Amortized After-Tax Temporary Differences 345 Amortized Temporary Differences 345 Delete 54 Federal 42 Import 54 NOL 40, 42, 191, 341, 345 Provision 341, 345 ® 2011 Thomson Reuters Index Return 341, 345 State 40, 42 State After Tax - Tax Basis 204 State After-Apportionment 40, 42 State After-Tax 40 Unit 40 Temporary Differences - Book/Tax Basis 69 Import 185 Temporary Differences - Tax Basis 67 Import 182 Tentative Minimum Tax 358 Terminology 18, 28 Tiered Sub-consolidations 361 Total Current Provision 333 Transaction Buckets 193, 206 Transaction Types 193, 206, 299 Trial Balance 58, 69, 175, 195, 304, 308, 362 Trial Balance Accounts 69, 362 Trial Balance Acoounts 66, 67, 68, 69 Trial Balance Lines 58, 362 Add 58 Delete 58 Import 58 Trial Balance Mapping 362 Trial Balance Subline 362 Trial Balance SubLines 58, 59, 69, 195, 362 Add 58 Delete 58 Import 58 Trial Balance/Tax Basis 161 Import 195 True-up 332, 339, 344 True-up Dataset 333 True-ups Balance Sheet Only 339, 343 Balance Sheet Only RTP 337 Deferred Only 341, 345 Deferred Only RTP 337 State RTP 339, 343 Temporary Difference Activity 341, 345 Truncate Audit Trail 81 TS Database Analyzer 24, 285, 330 Types Current 182, 185, 188, 189, 191, 200, 202, 204 Equity Adjustment 191, 205 Non-Current 182, 185, 188, 189, 191, 200, 202, 204 P&L Adjustment 191, 205 407 ONESOURCE TM -UUncertain Tax Positions 368 Uncertain Tax Postions 368 Unit 29, 161, 315, 330, 368 Unit Dataset Extensions (UserNum9) 176 Unit Dataset Parameter PAYRECUNIT 299 Unit Dataset Parameters 161 Add 161 Delete 161 Import 161 JE_CALCULATE_ENTRIES 388 PAYABLE_CPROV_BUCKET 388 PAYABLE_RTP_BUCKET 388 PAYRECUNIT 388 Unit Details 161 Automation 170 Misc. 170 PTBI 170 Taxes Per Book 170 Unit Record 161 Unit records 31 Unit State Dataset Parameter PAYRECUNIT 299 Unit State Dataset Parameters 196 Add 196 Delete 196 Import 196 PAYABLE_CPROV_BUCKET 388 PAYABLE_RTP_BUCKET 388 Unit Tax Rates 317, 319, 322 Units 22, 24, 29, 278, 289, 364 Add 51 Delete 51 Import 51 User ID 75 User Interface 18, 19 User rights 37 User Status Active 75 Inactive 75 User Type Administrator 75 Read Only 75 Read/Write 75 Username 75 408 ONESOURCE TAX PROVISION Index Users 294 Administrative 208, 212, 215 Read/Write 137, 208, 212, 215 UTP Application 368 -VValuation Allowance automation 28, 293 Valuation Allowance Parameters VA_CALCTYPE 357 Valuation Allowances Aggregated Attribute Basis 357, 358 Aggregated Attribute Post-Tax Basis 357, 358 Automation 357, 358 Separate Attribute Basis 357 Valuation Alowances 182, 200 Version 20, 35 Visual Basic Power Pack 363 -WWeb-based 32, 368 Windfall 331 Withholding Tax Treatment Work Area 19 194 -XXSL Style sheets 123 -YYear Expired 42 Year Generated 42 ® 2011 Thomson Reuters