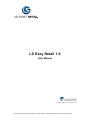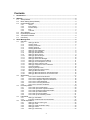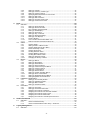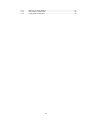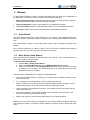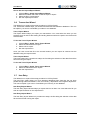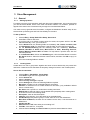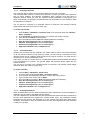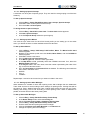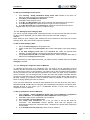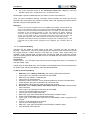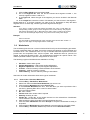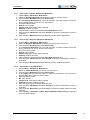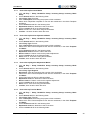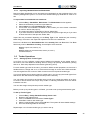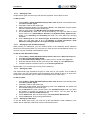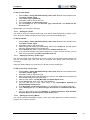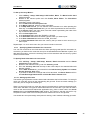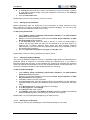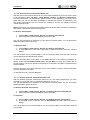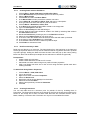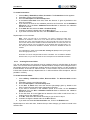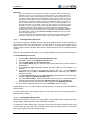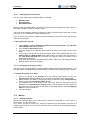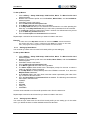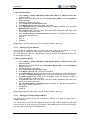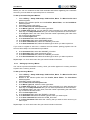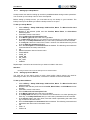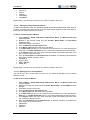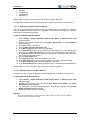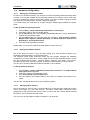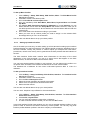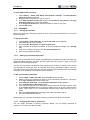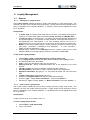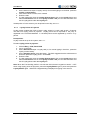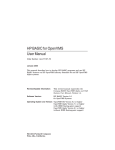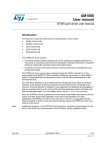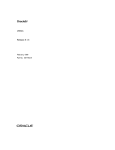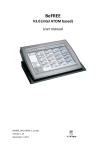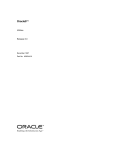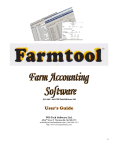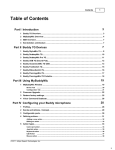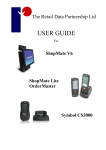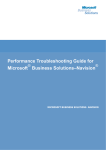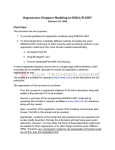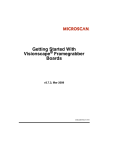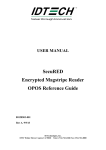Download LS Easy Retail 1.0 User Manual
Transcript
LS Easy Retail 1.0 User Manual Armuli 7, 108 Reykjavík, Iceland Tel: +354 550 9000 · Fax: +354 550 9010 © Copyright 2006, Landsteinar Strengur. All rights reserved. All trademarks belong to their respective holders. Contents 1 Introduction....................................................................................................................... 1 2 Wizards.............................................................................................................................. 2 2.1 Setup Wizard............................................................................................................ 2 2.2 Basic Setup (Setup Wizard)..................................................................................... 2 2.3 Import Master Data .................................................................................................. 3 2.3.1 2.3.2 2.3.3 2.3.4 2.3.5 2.4 2.5 2.6 2.7 3 Vendor ............................................................................................................... 3 Item Category .................................................................................................... 3 Product Group ................................................................................................... 3 Item.................................................................................................................... 3 Customer ........................................................................................................... 4 Store Wizard ............................................................................................................ 4 Import/Export Wizard ............................................................................................... 4 Transaction Wizard .................................................................................................. 5 Item Entry................................................................................................................. 5 Store Management ........................................................................................................... 6 3.1 General .................................................................................................................... 6 3.1.1 3.1.2 3.1.3 3.1.4 3.1.5 3.1.6 3.1.7 3.1.8 3.1.9 3.1.10 3.1.11 3.1.12 3.1.13 3.1.14 3.1.15 3.1.16 3.1.17 3.1.18 3.1.19 3.1.20 3.1.21 3.1.22 3.2 Worksheets ............................................................................................................ 17 3.2.1 3.2.2 3.2.3 3.2.4 3.2.5 3.2.6 3.3 How to Set up Purchase Masks....................................................................... 20 How to Set up Positive Adjustment Masks ...................................................... 20 How to Set up Negative Adjustment Masks..................................................... 20 How to Set up Transfer Masks......................................................................... 20 How to Set up Counting Masks........................................................................ 21 How to Set up Label Ordering Masks .............................................................. 21 Handhelds .............................................................................................................. 21 3.4.1 3.4.2 3.5 How to Use a Purchase Worksheet ................................................................. 17 How to Use a Positive Adjustment Worksheet................................................. 18 How to Use a Negative Adjustment Worksheet ............................................... 18 How to Use a Label Worksheet ....................................................................... 18 How to Use a Counting Worksheet.................................................................. 19 How to Use a Transfer Worksheet................................................................... 19 Inventory Masks ..................................................................................................... 19 3.3.1 3.3.2 3.3.3 3.3.4 3.3.5 3.3.6 3.4 Setting up Stores ............................................................................................... 6 Creating Items ................................................................................................... 6 Creating Customers........................................................................................... 7 Creating Vendors............................................................................................... 7 Creating Statements .......................................................................................... 7 Setting up Item Categories ................................................................................ 8 Setting up Item Families .................................................................................... 8 Setting up Staff Members .................................................................................. 9 Setting up Price Groups..................................................................................... 9 Setting up Special Groups ............................................................................... 10 Setting up Sales Menus ................................................................................... 10 Setting up Sales After Midnight........................................................................ 10 Setting up Customer Payment Menus ............................................................. 11 Setting up Income/Expense Accounts ............................................................. 11 Setting up Open Category Sale ....................................................................... 12 Setting up Comparison Units of Measure ........................................................ 12 Voucher Handling ............................................................................................ 13 Specifying Receipt Texts ................................................................................. 14 Specifying Receipt Texts for Items .................................................................. 14 Setting up Barcode Masks ............................................................................... 15 Setting up Barcode Masks for Standard Barcodes .......................................... 15 Setting up Barcode Masks for Inhouse Barcodes ............................................ 16 Setting up Handhelds ...................................................................................... 21 Importing Handheld Data into Worksheets ...................................................... 22 Tender Operations ................................................................................................. 22 3.5.1 3.5.2 3.5.3 3.5.4 3.5.5 Setting up Store Tender Types ........................................................................ 22 Setting up Cash ............................................................................................... 23 Setting up Cash Declaration Setup.................................................................. 23 Setting up Cards .............................................................................................. 23 Setting up Card Setup ..................................................................................... 23 - i- 3.5.6 3.5.7 3.5.8 3.5.9 3.5.10 3.5.11 3.5.12 3.5.13 4 POS .................................................................................................................................. 28 4.1 General .................................................................................................................. 28 4.1.1 4.1.2 4.1.3 4.1.4 4.1.5 4.1.6 4.1.7 4.1.8 4.1.9 4.1.10 4.1.11 4.2 4.3 Setting up Functionality Profiles....................................................................... 45 Setting up Hardware Profiles ........................................................................... 45 Setting up Menu Profiles.................................................................................. 45 Setting up Interface Profiles............................................................................. 46 Infocodes................................................................................................................ 47 4.5.1 4.5.2 4.5.3 4.5.4 4.5.5 4.5.6 4.5.7 Setting up Infocodes ........................................................................................ 47 Setting up Information Subcodes..................................................................... 47 Assigning Infocodes to Customers .................................................................. 47 Assigning Infocodes to POS Terminal Activities .............................................. 48 Assigning Infocodes to Tender Types.............................................................. 48 Assigning Infocodes to Retail Items................................................................. 48 Assigning Infocodes to Income/Expense Accounts ......................................... 49 Variant Framework ......................................................................................................... 50 5.1 General .................................................................................................................. 50 5.1.1 5.1.2 6 Setting up Menus............................................................................................. 38 Setting up Start Menus .................................................................................... 39 Setting up Sales Menus ................................................................................... 39 Setting up Payment Menus.............................................................................. 40 Setting up Customer Payment Menus ............................................................. 40 Setting up Currency Menus ............................................................................. 41 Setting up Lookup Menus ................................................................................ 42 Setting up Search Menus ................................................................................ 42 Setting up Tender Operation Menus................................................................ 43 Setting up Price Control Menus ....................................................................... 43 Setting up Predefined Amount Menus ............................................................. 44 Setting Properties for Menu Buttons ................................................................ 44 Hardware Configuration ......................................................................................... 45 4.4.1 4.4.2 4.4.3 4.4.4 4.5 Creating Deals ................................................................................................. 33 Adding a Deal to a Menu Profile ...................................................................... 33 Creating Deals with the PLU Menu.................................................................. 34 Deal Functionality in POS................................................................................ 34 Creating Promotions ........................................................................................ 34 Creating Discount Offers ................................................................................. 35 Creating Multibuy Discounts ............................................................................ 36 Creating Mix & Match Offers............................................................................ 36 Setting up Discount Periods ............................................................................ 38 Changing the Priority of Offers......................................................................... 38 Menus .................................................................................................................... 38 4.3.1 4.3.2 4.3.3 4.3.4 4.3.5 4.3.6 4.3.7 4.3.8 4.3.9 4.3.10 4.3.11 4.3.12 4.4 Setting up POS Terminals ............................................................................... 28 Setting up Printers On POS ............................................................................. 28 Price Checking Including Deals ....................................................................... 28 Setting up Dual Display ................................................................................... 29 Setting up Fixed Keys...................................................................................... 29 Setting up Key Command ................................................................................ 30 Setting up Keyboard Wedge ............................................................................ 30 Setting up Line Displays .................................................................................. 30 Tender Handling .............................................................................................. 31 How to Archive Transactions Batch Job .......................................................... 32 Restore Archived Transactions Batch Job ....................................................... 32 Offers ..................................................................................................................... 33 4.2.1 4.2.2 4.2.3 4.2.4 4.2.5 4.2.6 4.2.7 4.2.8 4.2.9 4.2.10 5 Setting up Checks............................................................................................ 24 Setting up Currency Tender Type.................................................................... 24 Setting up Currency Menus ............................................................................. 24 Specifying Retail Information for Currencies.................................................... 25 Setting up Gift Cards ....................................................................................... 25 Setting up Gift Card Items ............................................................................... 26 Setting up Voucher Tender Type ..................................................................... 26 Setting up Customer Accounts ........................................................................ 27 Variant Framework Setup ................................................................................ 50 Variant Framework Base Value Setup – Advanced ......................................... 51 Loyalty Management ...................................................................................................... 52 6.1 General .................................................................................................................. 52 - ii- 6.1.1 6.1.2 6.1.3 Setting up a Loyalty Scheme ........................................................................... 52 How to Issue Loyalty Points............................................................................. 52 Loyalty Points as Payment .............................................................................. 53 - iii- User Manual 1 Introduction This manual contains information for users of LS Easy Retail. LS Easy Retail is a scaled down version of LS Retail 4.10 suitable for small stores with a limited number of POS. LS Easy Retail is different from LS Retail in the sense that it groups Microsoft Navision modules such as Finance, Inventory, Purchasing and Sales as well as the retail modules in one application. This is different from LS Retail where Microsoft Navision granules are configured independent of the LS Retail application. The retail part of LS Easy Retail has also been streamlined for smaller retailers, significantly reducing the time spent on initial setup and configuration. LS Easy Retail is therefore ready to run out of the box, a complete solution that contains everything a small retailer needs to operate a store. The functionality provided by LS Easy Retail is also supplied at a significantly lower price compared to LS Retail and Microsoft Dynamics NAV. On the other hand, LS Easy Retail does not contain the same level of flexibility as LS Retail since it is not possible to add additional Microsoft Dynamics NAV granules to the system or modify it in any way. The contents of this manual are in the form of practical use-cases that guide the user through various retail tasks and processes involving LS Easy Retail. The material in this user manual is also accessible in the Online Help under Use Cases. Press F1 on your keyboard for help regarding individual fields. Note: This User Manual is partly created from LS Retail help material and may therefore contain reference to more advanced functionality. Chapter 1 – Introduction 1 User Manual 2 Wizards LS Easy Retail includes a number of wizards that assist with the setup and configuration of the application. The wizards can be divided into the following categories: • Setup and Configuration. Assists with tasks such as basic accounting setup, imports of master data and the creation of stores and POS terminals. • Imports and Exports. Used to export data from one database to another. • Transaction Export. Used to export sales transactions from one database to another. • Item Entry. Used to export stock movements from one database to another. 2.1 Setup Wizard The Setup Wizard should be run when setting up a new company. The wizard leads the user through a number of steps that help you configure your LS Easy Retail database for the first time. The Setup Wizard consists of three parts: Basic Setup, Import of Master Data and Store Wizard. Each of these wizards has a number of steps. You do not need to complete all the steps at the same time since you can save them and return to them later. 2.2 Basic Setup (Setup Wizard) Basic Setup helps you configure the basic setup for your company. This is the Wizard you run first when you set up a new company. To Run the Basic Setup Wizard: 1. Click LS Easy - Setup, Setup Wizard. 2. Click on the Setup Wizard button in the LSE Setup Wizard Intro window. 3. Follow the instructions in the LSE Setup Wizard window as you go through the steps of setting up your company. The Wizard displays in the bottom left area how many steps there are left to complete. The Basic Setup Wizard helps you configure the following items: • Company information where you specify your company's name, address, contact info and logo to name a few. • Your company's accounting periods, usually months within the year. • Reason codes which are used to identify certain transactions within the system, such as negative adjustments, stock counts and the write-off of damaged goods. • Units of measure for items within the system. This includes units such as boxes, pieces, crates, kilos and liters. • The variant framework, which helps you track items in different sizes and colors. This feature is commonly used in fashion retailing. • Retail users, which are used to assign permissions to your retail operators. Note that once you mark a step as completed you cannot make additional changes within that step through the wizard. If you want to change settings in that step you do it through the setup menu. Chapter 2 – Wizards 2 User Manual 2.3 Import Master Data The master data import wizard helps you import data from an existing system. This can save a lot of tedious and error prone work. Each step of the wizard imports data into one table. The wizard expects the data to be formatted in a certain way. The format of the files should be .csv, and the columns should be separated by a semicolon (;). Note that the first line of the file is supposed to contain column name, not actual data, and will therefore not be implemented as data. How to Use the Import Wizard: 1. Click LS Easy - Setup, Setup Wizard. 2. Click on the Import Wizard button in the LSE Setup Wizard Intro window. 3. Follow the instructions in the LSE Setup Wizard window as you go through the steps of setting up your company. The Wizard displays in the bottom left area how many steps there are left to complete. You can view which columns are available for import by clicking the Show Layout button You can import data into the following five tables: • Vendor • Item Category • Product Group • Item • Customer A full list of available fields can be found below. 2.3.1 Vendor Column Field Name A B C D E F 2.3.2 No. Name Address Address 2 Post Code Contact Item Category Column Field Name A B C D E Code Description Def. Gen. Prod. Posting Group Def. VAT Prod. Posting Group Default Profit % 2.3.3 Product Group Column Field Name A B C 2.3.4 Column A B C D Item Category Code Code Description Item Field Name No. Description Item Category Code Product Group Code Chapter 2 – Wizards 3 User Manual E F G H I J K L Base Unit of Measure Item Unit of Measure Vendor No. Vendor Item No. Unit Price Including VAT Barcode 1 Barcodes Barcode 2 Barcodes Barcode 3 Barcodes Barcode 4 Barcodes 2.3.5 Customer Column A B C D E F Field Name No. Name Address Address 2 Post Code Contact 2.4 Store Wizard The Store Wizard helps you configure your store and POS terminals. You run this wizard each time you set up a new store. How to Use the Store Wizard: 1. Click LS Easy - Setup, Setup Wizard. 2. Click on the Store Wizard button in the LSE Setup Wizard Intro window. 3. Step one: a. Enter the store's name and address. b. Select the number of POS Terminals in that store. c. Place a check mark in the Inv. Worksheets field if you want to set up the Inventory Worksheets in the store. d. Place a check mark in the Inv. Handhelds field to configure the system to communicate with handheld terminals. 4. Step two is where you select the description of your POS Terminals and the user interface profile for the terminals. You can modify the settings generated by the wizard at any time via the Store Card or the POS Terminal Card. 2.5 Import/Export Wizard This Wizard is not a part of the setup procedure in LS Easy Retail. The Import/Export Wizard gives you the option to transfer data between databases within the system. An example where this would be used is where you have two stores and wish to use one of them as the master store. This implies that you enter new data into databases only in the master store and then export the files that contain the data to the other one. It is not recommended to set up a scenario as described above for any major data distribution. The process is fully manual with no scheduling options. The export/import action always contains complete files as it is not possible to transfer modifications only. Running any number of stores using these methods involves too much manual work and the margin of error is too high. However, the Import/Export Wizard can be useful in special cases, for example if you are running two databases and data in one of them is damaged or lost. Chapter 2 – Wizards 4 User Manual How to Use the Import/Export Wizard 1. 2. 3. 4. 2.6 Click LS Easy - Setup, Import/Export Wizard. Determine whether the action to take is export or import. Select the file to import/export. Run the import/export action. Transaction Wizard This Wizard is not a part of the setup procedure in LS Easy Retail. The Transaction Wizard helps you transfer transactional data between databases. This can be helpful if you want to consolidate your sales in one database. Trans. Export Wizard The Export Wizard helps you export your transactions. You must select the store you are exporting from as well as the starting and ending dates as well as the path to the file that will store the data. To Use the Trans. Export Wizard 1. 2. 3. 4. Click LS Easy - Setup, Trans. Export Wizard. Select the transactions to export. Select a file to export. Run the export action. Once you have moved the file to the second location you can import its contents into the database using the import wizard. Trans. Import Wizard The import wizard only contains two steps, the first being the selection of the data file and the second running the import. To Use the Trans. Export Wizard 1. Click LS Easy - Setup, Trans. Import Wizard. 2. Select the transaction file to import.. 3. Run the import action. 2.7 Item Entry This Wizard is not a part of the setup procedure in LS Easy Retail. The Item Entry wizard helps you move between databases item data that has not been posted through sales transactions, such as inventory, depreciation and negative adjustment. This can be helpful if you want to consolidate your inventory in one database. Item Entry Export Wizard The Item Entry Export Wizard helps you export this kind of data. You must select the file you wish to export and then run the export action. Item Entry Import Wizard The Item Entry Import Wizard only contains two steps, the first being the selection of the data file and the second running the import. Chapter 2 – Wizards 5 User Manual 3 Store Management 3.1 3.1.1 General Setting up Stores For setting up stores, POS terminals, staff and other store-related setup, we recommend that you use the Store Wizard, which is the most convenient method. It is, however, possible to approach this task in the conventional way through forms as described below. You need to set up general store information, configure the distribution location setup for the store and set up tender types and POS functionality for the store. To Set up Stores: 1. Click LS Easy - Setup, Backoffice Setup, Store Card. 2. Press F3 to insert a new store. 3. If you have set up a default number series for stores, the system will fill in the No. field automatically. If not, you must fill it in. 4. On the General tab, the following fields are mandatory: No., Name, Location Code and Department Code. For help about a specific field, click the field and press F1. 5. On the Statement/Closing tab the following fields are mandatory: Statement Method, Max.Diff. to Allow Post., Max Round. in Stmt., Rounding Account, Closing Method, Allowed Diff. in Trans. For help about a specific field, click the field and press F1. 6. In the Statement Nos. field on the Numbering tab, click the Assist Button to see the No. Series window. Select the relevant number series, and then click OK to copy it to the field. 7. Fill in the remaining fields as needed. 3.1.2 Creating Items Create Items is a tool to group items together and work on items before they are posted into real items. Create items acts therefore as temporary storage for items in the creation phase. How to Use Create Items: 1. 2. 3. • • 4. • • Click LS Easy – BackOffice, Create Items. Press Enter to get new Item registration No. On the General tab Select a Vendor to use Select Country of Origin if required On the Settings tab, fill out the following fields as required: Barcodes, to select how to create barcodes for new items Variants, to determine how to create variants for new items, (only available if default item is a variant item). • No. Series use a specific no. series when creating new items. • Default Item to select an item to use as default item (template) when creating items. 5. In the line form fill in the following fields: • Description, enter an item description • Category, item category, if not the same as for the default item. • Product Group, item product group if not the same as on for the default item. • Base Unit of Measure, the base unit of measure for the item, if not the same as on default item. • Vendor Item No. • Sales Price Inc. VAT, item sales price including VAT. • Tariff No., Item tariff no., if required. 6. Click the button Posting and Post To Items to process entered data into items. Chapter 3 – Store Management 6 User Manual 3.1.3 Creating Customers The Customer table is used to record all information about all your customers. The Customer table contains a card for each customer, on which you enter basic information such as name, address, and discount possibilities. Each customer must also have an identifying number. When you enter the customer number elsewhere in the program (on a sales, for example), the program will automatically use information from the Customer table for that particular customer. You can post to a customer in an unlimited number of currencies. The resulting customer ledger entries will show the currency of each entry. To Create a Customer: 1. Click LS Easy – BackOffice, Customer Card or for the same result click LS Easy – Sales, Customers. 2. In the Customer card displayed press F3 to create a new empty customer. 3. Enter the No. and Name of the customer. 4. Fill in the fields as needed. Note that following fields are mandatory: • Gen. Bus. Posting Group under the Invoicing tab. • VAT Bus. Posting Group under the Invoicing tab. • Customer Posting Group under the Invoicing tab. • Application Method under the Payments tab. 3.1.4 Creating Vendors Vendors sell you items and raw materials. The Vendor table is used to record all information on all your vendors. Before you can post to a vendor, you must set up a connection from the relevant vendor card to a balance sheet account in the chart of accounts. You must set up a connection to an income statement account. Then when you post to a vendor account, corresponding entries will automatically be created in the associated G/L accounts. The general ledger will therefore always agree with the Vendor's balance. You can post to a Vendor in an unlimited number of currencies. The resulting vendor ledger entries will show the currency of each entry. To Create a Vendor: 1. 2. 3. 4. 5. • • • • 3.1.5 Click LS Easy – Backoffice, Vendor Card. Or for the same result click LS Easy – Purchase, Vendor. In the Vendor card displayed press F3 to create a new empty vendor. Type in a No. of the vendor and his Name. Fill in the fields as necessary. Note that following fields are mandatory: Gen. Bus. Posting Group under the Invoicing tab. VAT Bus. Posting Group under the Invoicing tab. Customer Posting Group under the Invoicing tab. Application Method under the Payments tab. Creating Statements When all transactions from the POS terminals have been registered in a store's database, a statement can be created, calculated and then posted. You use a statement to calculate the amounts in all transactions that have been created since the last store statement and register the counted tender types. The statement includes transaction for the period in the statement or for the currently open work shift. When all the necessary information is there, all counted amounts have been registered and the statement is ready to be posted. Chapter 3 – Store Management 7 User Manual To Create Statements: 1. 2. 3. 4. 5. 6. 3.1.6 Click LS Easy - POS, Statements, Open Statement. Press F3 to create a new statement. In the No. field, select the relevant number series code. In the Store No. field, enter the relevant store number. If needed, fill in the Trans. Starting Date and Trans. Ending Date fields. Fill in other fields as needed. Setting up Item Categories There are two levels of retail Product Grouping in LS Retail: • • Item Categories: the higher level. Each item Category includes a number of Product Groups. Product Groups: the lower level of grouping. Each Product Group includes a number of retail items. It is important to have a well-defined Item Category structure, before you start setting up Item Categories. Before setting up Item Categories you should define how detailed the Item Category structure should be in order to best serve the needs of your business. Then you create item categories and assign closely related Product Groups to the same Item Category. To ensure the correct handling of retail items, you need to set up item Categories. You can use Item Categories to: • Group Product Groups • Base POS cost calculation on Item Categories • Collect and view statistics on Item Category level To Set up Item Categories: 1. 2. 3. 4. Click LS Retail - BackOffice, Setup, Item, Groups, Item Categories. Press F3 to enter a new Item Category. Fill in the Code and Description fields. Fill in the other fields as necessary. Repeat steps 2 and 4 for each Item Category you want to set up. 3.1.7 Setting up Item Families A retail item can be a part of an item family. The item family groups together items that either have the same price, the same cost or both. When you change the price or cost for an item in a family with the same price, the program will prompt you whether you want to change the price or cost for the other items in the family. When you have set up an item family you must assign retail items to the item family. To Set up Item Families: 1. 2. 3. 4. Click LS Retail - BackOffice, Setup, Item, Groups, Item Families. Press F3 to enter a new item family. Fill in the Code and Description fields. Place a check mark in the Same Sales Price and/or Same Cost Price field, if all the items in the selected family should have the same sales price and/or the same cost price. 5. Click OK to add the item to the new item family. Repeat steps 2 to 5 for each item family you want to create. Chapter 3 – Store Management 8 User Manual 3.1.8 Setting up Staff Members Each staff member must have a number for identification purposes, both in the back office and on the POS terminals. The system keeps records on staff members, such as ID number, address and phone number. You assign each member a type of authorization for various actions at the POS terminals, such as voiding transactions, performing tender declaration, overriding price, and maximum discount to give. A staff member can be assigned to a store. Each staff member must be assigned user rights for logging correctly onto the system. To Set up Staff Members: 1. Click LS Easy – Setup, POS Setup, Staff Card. 2. Press F3 to enter a new staff member. 3. In the ID field, select the relevant number series for staff in the store, to which the staff member belongs. 4. In the First Name, Last Name and Name on Receipt fields, enter the name of the new staff member and how it should appear on receipts. 5. In the Employment Type field, select whether the staff member should be a Cashier, Salesperson or Other. 6. In the remaining fields on the General tab, define the user privileges of the staff member. 7. On the Personal tab, insert the relevant information as necessary. Repeat steps 2 to 7 for each new staff member you want to set up. 3.1.9 Setting up Price Groups In order to have additional item prices at the point of sale you need to define price groups. When you register additional item prices for an item, you assign price groups to the retail item. You can assign a number of price groups to an item. To register additional prices you use price groups and item prices. A price group includes information about the locations in which the price is valid, the default currency code for the price group prices and which discounts are allowed. When you have set up price groups you must assign those to the stores they are valid in, and set up the price group levels to define the priority of the price group in the Store. You can set up different prices on different POS Terminals in your store by using price groups. This is done by creating a store within the store that contains the POS Terminals that should have other prices than the rest of the store. This new store will be assigned different price groups than the main store. Since the new store will have different price groups, you can assign different prices to items in those groups. To Set up Price Groups: 1. Click LS Easy – Setup, BackOffice Setup, Item, Groups, Retail Price Groups. The Retail Price Groups window appears. 2. Fill in the Code field. 3. Fill in the VAT Bus. Posting Gr. (Price) to be used in Sales Price and Offers VAT calculation 4. Fill in other fields as needed. Chapter 3 – Store Management 9 User Manual 3.1.10 Setting up Special Groups A retail item can be a part of special groups. They are used for extra grouping out of the item hierarchy. To Set up Special Groups: 1. Click LS Easy – Setup, BackOffice Setup, Item, Groups, Special Groups. 2. Press F3 to enter a new Special Product Group. 3. Fill in the Code and Description. To Assign Items to Special Groups: 1. Click LS Easy – Back Office, Item Card. The Item Card window appears. 2. Click Item, Special Groups. 3. In the field Special Group select the special group. 3.1.11 Setting up Sales Menus You must set up a sales menu for each POS visual profile you are setting up. On the sales menu, you define the items or sales available at the POS terminal. To Set up Sales Menus: 1. Click LS Easy - Setup, POS Setup, POS Profiles, Menu. The Menu Profile Card window appears. 2. Browse to the relevant profile and click Profile, Menu Editor, and the POS Menu window appears. 3. Press F3 to create a new menu. 4. Fill in the Menu ID and Description fields. 5. In the Menu Type field, select the menu type Menu. 6. In the Map Enter to field, preferably select the ITEMNO command. If so; leave the Map Parameter field blank. 7. In the Key No. field in the menu lines, insert the number representing the order of the key on the POS terminal screen. 8. Fill in the Description and Command fields as desired. The following commands are often used in the sales menu: • INCEXP • PLU_K • LOOKUP Repeat steps 7 and 8 for each menu line you want to include in the menu. 3.1.12 Setting up Sales After Midnight When statement is created for store with opening hours after midnight then the statements Trans. data and time is set according to store settings of opening hours. Posting date will be the same as Trans. Starting Date and Trans. Ending Date will be the next day and Trans. Starting and Ending Time is set according to store opening hours. When a statement is posted, all entries will have the same posting date. To Set up Sales after Midnight: 1. 2. 3. 4. 5. 6. 7. Click LS Easy – Setup, Backoffice Setup, Retail Setup. In the Retail Setup window select the Posting tab. Set the field Item Posting Date to Statement Posting Date. Click LS Easy – Setup, Backoffice Setup, Store Card. Find the store that has opening hours after midnight. Click the field Store Open After Midnight on the General tab Change the opening hours accordingly. Chapter 3 – Store Management 10 User Manual 8. Create a number of sales. Some should have a time before midnight and other after midnight. 9. Click LS Easy – POS, Statements, Open Statements. 10. In the Open Statement window click F3 to make a new statement. 11. Fill in the Store No. field and press Enter. 12. The Trans. Starting/Ending Date is filled out as well as the Trans. Starting/Ending Time fields. 13. The field Trans. After Midnight is selected. 14. Click Functions and Calculate Statement. 15. All sales that were created before and after midnight will be added to the statement. 3.1.13 Setting up Customer Payment Menus You can set up a menu to pay into a customer’s account, or include the menu lines in predefined menus. You can also set up menu lines to register a customer’s sale, without registering a payment into his account. This can be useful if you want to collect data about a sale to the customer or give him customer specific prices and discounts. Before you can run customers at the POS terminals and before registering into customers accounts, you must have set up a lookup form for customers. To Set up Customer Payment Menus: 1. Click LS Easy – Setup, POS Setup, POS Profiles, Menu. The Menu Profile Card window appears. 2. Browse to the relevant profile and click Profiles, Menu Editor, the POS Menu window appears. 3. Press F3 to create a new menu. 4. Fill in the Menu ID and Description fields. 5. In the Menu Type field, select the menu type Menu. 6. In the Map Enter To field, you can select a POS command to run when pressing the Enter key. In the Map Parameter field, you can insert a parameter for that command. 7. In the Key No. field in the menu lines, insert the number representing the order of the key on the POS terminal screen. 8. Fill in the Description field. 9. In the Command field, select the MENU function. 10. In the Parameter field, select CUSTOMER lookup. 11. In the Post Command field, select the TENDER_K function. 12. In the Post Parameter field, select the tender type to which you want to post into. If you want to register a sale into a customer account without posting payment into his account, follow steps 1 to 8 and then the following procedure: 9. In the Command field, select the AMOUNT_K function. 10. In the Parameter field, insert the amount of zero. 11. In the Post Command field, select the TENDER_K function. 12. In the Post Parameter field, select the tender type to which you want to post into. 13. Repeat steps 7 to 12 for each menu line you want to include in the menu. For Help about specific POS commands look up the POS Commands in the online Help. 3.1.14 Setting up Income/Expense Accounts You use income accounts to register direct income at the POS terminals, and expense accounts to register direct expenses at the POS terminals. You link all store income with income accounts, and store expenses with expense accounts. You assign G/L accounts to the accounts for posting as well as POS terminal receipt texts. If you have already set up income/expense accounts for another store, you can copy the accounts from this store to the new store and change the setup where necessary. You can assign infocodes to income/expense accounts and define extra prints for these as well. Chapter 3 – Store Management 11 User Manual To Set up Income/Expense Accounts: 1. Click LS Easy - Setup, Backoffice Setup, Store Card. Browse to the store, for which you want to set up income/expense accounts. 2. Click Store, Income/Expense Accounts. 3. Press F3 to enter a new account. 4. In the No. and Description fields, enter a number and description for the account. 5. In the Account Type field, select the account type, Income or Expense. 6. In the G/L Account field on the Posting tab, select the relevant account number. Repeat steps 3 to 6 for each account you want to set up. 3.1.15 Setting up Open Category Sale You can set up open category sale, meaning that when you have an item that does not have an item number registered, you can sell the item as a part of the Item Category. Attention When selling an open category sale, statistics will not be retained on item level, but on Item Category level. Also, the inventory will not be updated. To Set up Open Category Sale: 1. Set up an Item Category for this purpose only. 2. Create a retail item. In the Description field, insert a description of the open category sale. 3. In the Item Category Code field on the General tab, select the relevant Item Category. The Item Category should only have this retail item assigned. 4. On the POS Terminal tab in the Item Card window, select the option Must Key in New Price in the Keying in Price field. When performing an open department sale, you select the item created above as the Item Category to be sold. 3.1.16 Setting up Comparison Units of Measure To calculate the item price for a comparison unit, you need to set up comparison units of measure and the conversion factors between them. For example, to calculate kilogram price for an item that is sold in a 100g package, you need to set up the conversion factor between the unit of measure of the item and the comparison unit. When you have set up comparison units of measure, you can assign those to items and have the program calculate the item price for the comparison unit, for example the kilogram price for an item that is sold in a 200 g package. Setting up comparison units of measure makes it possible to compare prices of items of varying quantity and units of measure. Once you have defined the conversion factor between one unit and other two units, that is, between A and B, and A and C, the program will automatically calculate the conversion factor between B and C. This saves you a considerable amount of work when setting up comparison units of measure. To Set up Comparison Units of Measure: 1. Click LS Easy – Setup, BackOffice Setup, Item, Unit of Measure, Comparison Units of Measure. The Comparison Units of Measure window appears. 2. Press F3 to enter a new comparison unit of measure. 3. Fill in the Code and Description fields. 4. Click Comp. Unit, Conversion, for a unit you want to use as the basis for conversion. The Conversion window appears. Note that the program has automatically entered the conversion factor 1 between the chosen base comparison unit and itself. 5. In the Comparison Unit Code field, select a unit of measure. Chapter 3 – Store Management 12 User Manual 6. Fill in the conversion factor in the Conversion Factor field, keeping in mind the equation: Base Unit = Comparison Unit * Conversion Factor. Repeat steps 5 and 6 for additional units you want to convert to the base unit. Once you have completed entering conversion factors between the base unit and the selected units, the program has created conversion entries and calculated conversion factors between each pair of the selected units. Examples You have set up three comparison units, Liter, Milliliter and Centiliter. You first select Liter to set up its conversion values. The conversion factor between Milliliter and Liter is 1000 and the conversion factor between Centiliter and Liter is 100. When you have entered this information in the Conversion window for Liter, the program has already created a conversion value entry for Milliliter and Centiliter. If you later add another unit, like fluid ounces, you only need to set up a conversion factor with one unit, such as Liter. The program then calculates and creates entries for the other units connected with Liter. If the base unit is kilogram and the comparison unit is gram, the conversion factor is 1000. If the base unit is gram and the comparison unit is kilogram, the conversion factor is 0,001. 3.1.17 Voucher Handling Vouchers can be issued as credit memo at the POS. Vouchers can also be used as payment. Payment with voucher is verified against the issued voucher and cannot exceed the original amount. If sales amount is less than the voucher, three various setup are available. Firstly customer gets a change back, secondly the POS will re-issue the voucher with the remaining amount and finally the voucher is cancelled and the customer will loose the remaining amount. Prerequisite: Tender type no. 7 for Vouchers must exist for the store being used. (See 3.5.12 Setting up Voucher Tender Type). Further setup includes Data Entry, two Infocodes, Income/Expense account, Extra print setup for Tender Type and two POS buttons, these are described below: To Set up Voucher handling: 1. • • • • • • 2. Data Entry. Click LS Easy, Data Entry, the following fields have to be filled: Code: Type in any descriptive code such as VOUCHER. Data entry only allowed: checkmark ON Check amount: checkmark ON Numbering: select Automatic, or No. Series and select No. Series in the field below. Create Voucher Entry and Create Barcode: checkmark ON Barcode Mask: Which barcode mask is used for the voucher Infocodes. Click LS Easy Setup, POS Setup, General, Infocodes, following fields have to be filled: • Code: Type in any descriptive code such as VOUCHER. • Prompt: This text will appear on the POS • Type of input: select Create Data Entry • Data Entry Type: select VOUCHER or the Data Entry created in step 1. 3. Create another Infocode, with the following settings: • Code: Type in any descriptive code such as VOUCHERIN, used for payment with voucher. • Prompt: This text will appear on the POS • Type of input: select Apply To Entry • Data Entry Type: select VOUCHER or the Data Entry created in step 1. • Input Required: checkmark ON Chapter 3 – Store Management 13 User Manual 4. Income/Expense account. Click LS Easy - Setup, Backoffice Setup, Store Card, select the store you will be using, press the button Store and select Income/Expense account, with following settings: • No = 10 and Account type = Income, on the Posting tab define G/L Account. 5. Press the button Account and select Infocodes and create one entry: • Infocode = VOUCHER, Input Required = OFF, When Required = Always, Sequence =0 6. Press Account and select Extra Print Setup. Print setup can be set up and customized in various ways. A print setup for VOUCHER is included in the Demo Data. • Setup ID. For the field Setup ID select VOUCHER or the print setup you will use for the voucher printing. • When required = Always 7. Tender Type. Click LS Easy – Setup, Backoffice Setup, Store Card, and select the store you will be using, press the button Store and select Tender Types. Find Tender Type no 7, Vouchers. 8. Press the button Tend.Type and select Infocodes and create two entries: • First entry. Infocode = VOUCHER, Input Required = OFF, When Required = Negative, Sequence = 0 • Second entry. Infocode = VOUCHERIN, Input required = ON, When Required = Positive, Sequence = 0 9. On the Tender Type card press the button Tend.Type and Extra Print setup. • Setup ID. For the field Setup ID select VOUCHER or the print setup you will use for the voucher printing. • When required = Negative 10. POS Button Voucher Sale. Issue/sell voucher in the POS Sales menu. Command = INCEXP and Parameter = 10. 11. POS Button Voucher Payment. Payment with voucher in the POS Payment menu. Command = TENDER_K and Parameter = 7. 3.1.18 Specifying Receipt Texts You must specify texts that will appear on receipts, checks and invoices, and displayed at the POS terminal. To Specify Receipt Texts: 1. Click LS Easy – Setup, POS Setup, POS Terminal Card, the POS Terminal Card window appears. 2. Browse to the relevant POS terminal and click POS Term., Receipt Printing. The POS Terminal Receipt Printing window appears. 3. On the General tab, define the maximum length of the receipt and the number of empty lines at top and bottom. 4. On the Top tab, insert the text to appear at the top of the receipt, and define the properties of the text. 5. On the Bottom tab, insert the text to appear at the bottom of the receipt, and define the properties of the text. 3.1.19 Specifying Receipt Texts for Items You can set up text that appears on the receipt for individual items. This can, for example, be useful if you want to remind the customer how to store an item. You can also set up texts with language codes and have the program choose the text with the same language code as the store location has. To Specify Receipt Texts for Items: 1. Click LS Easy, Item Card. The Item Card window appears. 2. Click Item, Text and Printing Setup, POS Terminal Receipt Text. The POS Terminal Receipt Text window appears. 3. Fill in the lines with the text you want to appear on the receipt. 4. If needed, fill in the Language Code field, by selecting the relevant language. Chapter 3 – Store Management 14 User Manual 3.1.20 Setting up Barcode Masks When you want to set up barcode masks for general use, for example for coupons and data entry barcodes that you do not want to check against any barcode standards, you set up barcode masks with non-fixed format. To Set up Barcode Masks: 1. Click LS Easy - Setup, Backoffice Setup, Item, Barcodes, Barcode Mask Setup. The Barcode Mask Setup window appears. 2. Press F3 to create a new barcode mask. 3. In the Type field, select a type representing the barcodes created by the mask, for example, the Item option. 4. Lookup in the Mask field to define the barcode mask, the Barcode Mask Setup Card window appears. 5. Fill in the Description field. 6. Fill in the Prefix field, with whichever value you prefer except 02, and 20-29. Now you must fill in the lines, which are split up in segments. 7. Click the Barc. Mask button and select Card. 8. Fill in the Segment No. field, the first line should have segment number 1, the second, segment number 2 and so on. 9. In the Type field, select the type of the segment you want to include in the Barcode Mask. 10. In the Length field, insert the number of characters you want to have in the segment. Repeat steps 8 to 10 for each segment you want to set up. Remember to keep the latest segment free for a check digit, with the type Check Digit and the length 1. 3.1.21 Setting up Barcode Masks for Standard Barcodes Barcodes usually follow standards, like the EAN standard barcodes. The LS Retail system supports four standard barcode creation and checking: • EAN 8 • EAN 13 • UPC-E • UPC-A If you have your own EAN license number and are creating barcodes in your business, you must register the license number in the EAN License No. field in the Retail Setup window. To Set up Barcode Masks for Standard Barcodes: 1. Click LS Retail - BackOffice, Setup, Items, Barcodes, Barcode Mask Setup. The Barcode Mask Setup window appears. 2. Press F3 to create a new barcode mask. 3. Lookup in the Mask field to define the barcode mask, the Barcode Mask Setup Card window appears. 4. Fill in the Description field. 5. Fill in the Type field. If you are setting up a barcode mask for retail items, you select the Item option. 6. Fill in the Prefix field. You must set up the prefix according to the standards you are using. Now you must fill in the lines that are split up in segments: Chapter 3 – Store Management 15 User Manual 7. Click the Barc. Mask button and select Card. 8. Fill in the Segment No. field, the first line should have segment number 1, the second, segment number to and so on. 9. In the Type field select the type of the segment you want to include in the Barcode Mask. 10. In the Length field insert the number of characters you want to have in the segment. Repeat steps 8 to 10 for each segment you want to set up. Remember to keep the latest segment free for a check digit, with the type Check Digit and the length 1. Attention In some North-European countries, when setting up EAN 13 barcodes, you must fill in the Prefix field with one of the following options: • • • • • • 20: for barcodes including price (two decimals) 21: for barcodes including price (one decimal) 22: for barcodes including price (no decimal) 23: for barcodes including weight/quantity (two decimals) 24: for barcodes including weight/quantity (one decimal) 25: for barcodes including weight/quantity (no decimals) For further information about barcode standards: www.ean-int.org 3.1.22 Setting up Barcode Masks for Inhouse Barcodes You can set up barcode creation and checking inhouse barcodes, that is, barcodes created and used in your company only, for example for the registration of items, customers' barcode numbers, and coupon numbers. It is recommended to use a fixed structure for the inhouse barcode, using a specific barcode mask and a check digit. Whether a fixed structure is needed for inhouse barcodes depends on the settings of the scanners on the POS terminals. Some scanners only validate barcodes with a specific format and check digits. The LS POS system supports input from scanners that read in the whole barcode number and check the barcode's check digit. When setting up barcodes and barcode masks you should be aware of the settings of the scanners the system will be using. If you choose to use a barcode mask for items with variants, you can let the program generate the barcodes necessary to represent each size, color and style combination. If you do not use barcode masks for item variants, you need to type in the barcode for each variant combination; that is for all possible size, color and style combinations. It is therefore recommended to use barcode masks for item variant barcodes. To Set up Barcode Masks for Inhouse Barcodes: 1. Click LS Retail - BackOffice, Setup, Items, Barcodes, Barcode Mask Setup. The Barcode Mask Setup window appears. 2. Press F3 to create a new barcode mask. 3. Lookup in the Mask field to define the barcode mask, the Barcode Mask Setup Card window appears. 4. Fill in the Description field. 5. Fill in the Type field. If you are setting up a barcode mask for retail items, you select the Item option. 6. Fill in the Prefix field, all inhouse barcodes should have the prefix 02 to comply with the EAN13 standard. Now you must fill in the lines that are split up in segments. Chapter 3 – Store Management 16 User Manual 7. Click the Barc. Mask button and select Card. 8. Fill in the Segment No. field, the first line should have segment number 1, the second, segment number 2 and so on. 9. In the Type field, select the type of the segment you want to include in the Barcode Mask. 10. In the Length field, insert the number of characters you want to have in the segment. Repeat steps 8 to 10 for each segment you want to set up. Remember to keep the latest segment free for a check digit, with the type Check Digit and the length 1. Attention If you want to construct a barcode mask that includes size, color or style digits, the corresponding variant groups must be assigned to the Product Group. The program will compare the length of No. in Barcode for the sizes, colors or styles to the number of size, color and size digits respectively. They need to be of exactly same length. Example 02IIIIIICCSSM This is an EAN 13 standard barcode mask, including an the inhouse item number - 6 digits, two color digits, two style digits and the check digit. 3.2 Worksheets The worksheet gives the user a common look and feel for all journal stock-keeping processes. For each worksheet there is a Mask record that controls the behavior of the worksheet and worksheet lines. The worksheets work on top of standard Microsoft Dynamics NAV item journal lines and requisition lines, and the system uses worksheet lines for journals not offered by Microsoft Dynamics NAV. The worksheets are defined for specific stores. This makes it possible to define a specific configuration for each store. The following 6 types of worksheets are available in LS Easy: • • • • • • Purchase- used to order goods. Positive Adjustment - used to post positive adjustment. Negative Adjustment - used to post negative adjustment. Transfer - used for inventory transfer between stock locations. Counting - used for inventory counting. Label Ordering - used to order the printing of item labels. See below for further information about each type of worksheet. 3.2.1 1. 2. 3. 4. 5. • • • • 6. 7. 8. 9. How to Use a Purchase Worksheet Click LS Easy – Backoffice, Worksheets. Select from the list the Purchase Worksheet you want to use. Click the button Worksheet and select Entries (F5). In the Purchase Worksheet line form, enter the items you want to purchase. Get a new line by pressing F3 or fill in a new line at the bottom. Fill in the following fields: No.: Item number Variant Code: Item variant Code if required Quantity: Quantity to order Vendor No.: Vendor No. of the vendor the item is to be ordered from. Worksheets can be defined to use fixed Vendor No. After entering the items close the Purchase Worksheet line form. Click the button Worksheet and select Accept to accept the worksheet as ready to be posted. Click the button Worksheet and select Post to process entries into purchase orders. Click LS Easy – Purchase, Order and process as normal Purchase Orders. Chapter 3 – Store Management 17 User Manual 3.2.2 1. 2. 3. 4. 5. • • • 6. 7. 8. 3.2.3 1. 2. 3. 4. 5. • • • 6. 7. 8. 3.2.4 1. 2. 3. 4. 5. • • • 6. 7. 8. 9. How to Use a Positive Adjustment Worksheet Click LS Easy – Backoffice, Worksheets. Select the Positive Adjustment worksheet you want to use from the list. Click the button Worksheet and select Entries (F5). In the Inventory Worksheet line form enter the items you want to adjust. Get a new line by pressing F3 or fill in a new line at the bottom. Fill in the following fields Item No.: Item number Variant Code: Item variant Code if required Quantity: Quantity to adjust After entering the items close the Inventory Worksheet line form. Click the button Worksheet and select Accept to accept the worksheet as ready to be posted. Click the button Worksheet and select Post to post the positive adjustment. How to Use a Negative Adjustment Worksheet Click LS Easy – BackOffice, Worksheets. Select the Negative Adjustment worksheet you want to use from the list. Click the button Worksheet and select Entries (F5). In the Inventory Worksheet line form enter the items you want to adjust. Get a new line by pressing F3 or fill in a new line at the bottom. Fill in the following fields: Item No.: Item number Variant Code: Item variant Code if required Quantity: Quantity to adjust After entering the items close the Inventory Worksheet line form. Click the button Worksheet and select Accept to accept the worksheet as ready to be posted. Click the button Worksheet and select Post to post the negative adjustment. How to Use a Label Worksheet Click LS Easy – Backoffice, Worksheets. Select the Label Worksheet you want to use from the list. Click the button Worksheet and select Entries (F5). In the Labels line form enter the items you want to order labels for. Get new line by pressing F3 or fill in a new line at the bottom. Fill in the following fields: No.: Item number Variant Code: Item variant Code if required Quantity: Numbers of labels to order. After entering the items close the Labels line form. Click the button Worksheet and select Accept to accept the worksheet as ready to be posted. Click the button Worksheet and select Post to process the labels orders into labels requests. Click LS Easy – Backoffice, Labels, Shelf Label/Item Label Printing and process as normal label requests. Chapter 3 – Store Management 18 User Manual 3.2.5 1. 2. 3. 4. 5. • • • 6. 7. 8. 3.2.6 1. 2. 3. 4. 5. • • • 6. 7. 8. 3.3 How to Use a Counting Worksheet Click LS Easy – BackOffice, Worksheets. Select the Counting Worksheet you want to use from the list. Click the button Worksheet and select Entries (F5). In the Inventory Worksheet line form enter the items you want to count. Get new line by pressing F3 or fill in a new line at the bottom. Fill in the following fields Item No.: Item number Variant Code: Item variant Code if required Qty. (Phys. Inventory): Counted quantity After entering the items, close the Inventory Worksheet line form. Click the button Worksheet and select Accept to accept the worksheet as ready to be posted. Click the button Worksheet and select Post to post the inventory counting. How to Use a Transfer Worksheet Click LS Easy – BackOffice, Worksheets. Select the Transfer Worksheet you want to use from the list. Click the button Worksheet and select Entries (F5). In the Inventory Worksheet line form enter the items you want to transfer. Get new line by pressing F3 or fill in a new line at the bottom. Fill in the following fields: Item No.: Item number Variant Code: Item Variant Code if required Quantity: Quantity to transfer After entering the items close the Inventory Worksheet line form. Click the button Worksheet and select Accept to accept the worksheet as ready to be posted. Click the button Worksheet and select Post to post the inventory transfer. Inventory Masks The system uses inventory Masks to control the worksheets giving the user a unified look and feel when performing inventory tasks. The mask defines the behavior and automatic data entry by the system and can be defined to a specific store or user. This method simplifies the job for the user. Batch and radio frequency handheld terminals can be used with the system. The system offers two types of batch handheld terminals: general batch handheld terminals that collect simple data (barcode and quantity) and batch handheld terminals that can run the handPoint (www.handPoint.com) batch handheld solution. The radio frequency handheld terminal solution gives the ability to control the inventory process by leading the user through defined processes. Inventory masks are used to define worksheets and to set up how they behave. The following 6 types of worksheets are available in LS Easy: • • • • • • Purchase - used to order goods. Positive Adjustment - used to post positive adjustment. Negative Adjustment - used to post negative adjustment. Transfer - used for inventory transfer between stock locations. Counting - used for inventory counting. Label Ordering - used to order printing of item labels. See below for information on how to set up masks to use with the above worksheets. Chapter 3 – Store Management 19 User Manual 3.3.1 How to Set up Purchase Masks 1. Click LS Easy – Setup, BackOffice Setup, Inventory Setup, Inventory Mask Setup. 2. On the General tab fill in the following fields: • Select Entry Type Purchase. • Enter a Description, describing the purpose of this worksheet. • Select which Requisition template to use with this worksheet in the fields Template and Batch. 3. On the Dimension tab fill in the following field: • Department Code, the dimension code of the store. 4. On the Location tab fill in the following fields: • Store, the store no. of the store using the worksheet. • Location - the stock location within the store. 3.3.2 How to Set up Positive Adjustment Masks 1. Click LS Easy – Setup, BackOffice Setup, Inventory Setup, Inventory Mask Setup. 2. On the General tab fill in the following fields: • Select Entry Type Positive. • Enter a Description, describing the purpose of this worksheet. • Select which Item Journal template to use with this worksheet, in the fields Template and Batch. 3. On the Dimension tab fill in the following fields: • Department Code, dimension code of the store. • Reason Code, the reason code for this positive adjustment. 4. On the Location tab fill in the following fields: • Store, store no. of the store using the worksheet. • Location, stock location within the store. 3.3.3 How to Set up Negative Adjustment Masks 1. Click LS Easy – Setup, Backoffice Setup, Inventory Setup, Inventory Mask Setup. 2. On the General tab fill in the following fields: • Select Entry Type Negative. • Description, enter text describing the purpose of this worksheet. • Select which Item Journal template to use with this worksheet, in the fields Template and Batch. 3. On the Dimension tab fill in the following fields: • Department Code, the dimension code of the store. • Reason Code, the reason code for this negative adjustment. 4. On the Location tab fill in the following fields: • Store, the no. of the store using the worksheet. • Location, stock location within the store. 3.3.4 How to Set up Transfer Masks 1. Click LS Easy – Setup, BackOffice Setup, Inventory Setup, Inventory Mask Setup. 2. On the General tab fill in the following fields: • Select Entry Type Transfer. • Enter a Description, describing the purpose of this worksheet. • Select which Item Journal template to use with this worksheet, in the fields Template and Batch. 3. On the Dimension tab fill in the following field: • Department Code, the dimension code of the store. 4. On the Location tab fill in the following fields: Chapter 3 – Store Management 20 User Manual • • • • 3.3.5 Store, the store no. of the store using the worksheet. Location -the stock location within the store. New Store Code, the no. of the store using the worksheet, same as Store. New Location, the destination location of the transfer within the store. How to Set up Counting Masks 1. Click LS Easy – Setup, Backoffice Setup, Inventory Setup, Inventory Mask Setup. 2. On the General tab fill in the following fields: • Select the Entry Type Counting. • Enter a Description, describing the purpose of this worksheet. • Select which Item Journal template to use with this worksheet, in the fields Template and Batch. 3. On the Dimension tab fill in the following fields: • Department Code, dimension code of the store. • Reason Code, the reason code for this stock count. 4. On the Location tab fill in the following fields: • Store, store no. of the store using the worksheet. • Location, stock location within the store. 3.3.6 How to Set up Label Ordering Masks 1. Click LS Easy – Setup, Backoffice Setup, Inventory Setup, Inventory Mask Setup. 2. On the General tab fill in the following fields: • Select the Entry Type Label. • Enter a Description, describing the purpose of this worksheet. • Select which label type to use with this worksheet, in the fields Template and Batch. 3. On the Dimension tab fill in the following fields: • Department Code, dimension code of the store. 4. On the Location tab fill in the following fields: • Store, store no. of the store using the worksheet. • Location, stock location within the store. 3.4 3.4.1 Handhelds Setting up Handhelds Before you can start importing data from Generic batch handhelds you must configure a handheld setup to use for the import. The handheld setup includes import paths and other information needed to successfully import a Generic handheld batch file. To Set up a New Handheld: 1. Click LS Easy – Setup, BackOffice, Handheld Setup. The LS Handheld Setup window appears. 2. Create a new record (F3) and type in ID, Name and Store for the handheld. 3. Select the Batch Handhelds tab and set the Import Path to the path where the import files are stored 4. Set the External Import Process to an executable if you want to run an external task before the import begins. 5. Set the Path for Batch Backup to a folder where the import files will be stored after import. Chapter 3 – Store Management 21 User Manual 3.4.2 Importing Handheld Data into Worksheets Data from Batch Handhelds can be imported into worksheets from the worksheet form in the Inventory Management System. You must have finished setting up handhelds in order to do this. To import data from handheld into worksheet: 1. 2. 3. 4. Click LS Easy – BackOffice, Worksheets. The Worksheets window appears. Select the worksheet you want to import data into. Select Import from the Handhelds Menu Button. If more than one handheld is available for this location you must choose a handheld to use from the list that pops up. 5. The system will ask for confirmation of import. Select Yes. 6. If you have selected an External Import Process the system might ask you if you want to allow execution of that process. Select Yes. Import files are processed depending on the Entry Type of the worksheet (see Inventory Mask Setup). Each line in the import file represents one line in the worksheet. Each line is divided into a Barcode/Item No. field, Quantity field and Zone field. The Zone field is only used in Area/Zone Counting. An example of a file would be: Example 1 (Item 1000, Quantity 10) 1000;10; Example 2 (Barcode 8716065001969, Quantity 20, Area 4) 8716065001969;20;4 3.5 3.5.1 Tender Operations Setting up Store Tender Types In LS Easy you can configure a wide range of different functionality for the tender types in each store. You enter details for handling amount, change, slip printing, authorization, posting and so on. Each setup depends on the tender types being set up. For each tender type used in the store, you need to define several properties, such as how it handles amount, change and so on, to ensure that its usage is correct at the POS terminals. You also register the G/L account or bank account into which to post the tender type. If you have already set up tender types for another store, you can copy the tender types from that store to the new store and change the setup where necessary. You can assign an infocode to each tender type you set up to prompt the cashier at run time, to create or check entries with unique entry codes or collecting information from the cashier inserted at run time. You can also assign extra print setup to each tender type. Before you set up any tender types in LS Retail, you need to set up the general tender types. To Set up Tender Types: 1. 2. 3. 4. 5. 6. Click LS Easy – Setup, Backoffice Setup, Store Card. Browse to the relevant store. Click on the Store button and select Tender Types. Press F3 to insert a new tender type. Select a general tender type in the Code field. The system will insert default settings. Fill in the remaining fields as necessary. Repeat steps 4 to 6 for each tender type you want to set up. Chapter 3 – Store Management 22 User Manual 3.5.2 Setting up Cash Certain tender types must be set up with specific properties. One of these is cash. To Set up Cash: 1. Click LS Easy – Setup, Backoffice Setup, Store Card. Browse to the relevant store. Click Store, Tender Types. 2. Press F3 to insert a new tender type. 3. Select the general tender type representing Cash in the Code field, and the system will insert default settings for the tender type. 4. Place a check mark in the May Be Used and Drawer Opens fields. 5. On the Amount tab, allow over- and under-tendering. You may also want to insert check marks in the Return/Minus Allowed and Keyboard Entry Allowed fields. Finally, in the Rounding and Rounding To fields, you must define the rounding properties. 6. On the Posting tab fill in the Account Type, Account No. and Difference G/L Acc. fields. You may also want to fill in the Multiply in Tender Operations, Float Allowed, Counting Required and Compress Paym. Entries fields. 3.5.3 Setting up Cash Declaration Setup When working on statements, you can declare tender in the statement and/or redeclare tender from the POS terminals. For each store you must set up a cash declaration setup. You can also copy a pre-existing cash declaration setup. To Set up Cash Declaration Setup: 1. 2. 3. 4. 5. Click LS Easy – Setup, Backoffice Setup, Store Card and the Store Card appears. Click Store, Cash Declaration Setup. In the Cash Declaration Setup window, select a coin or a note in the Type field. Insert the relevant amount for the coin/note you are setting up in the Amount field. If needed, select the relevant currency in the Currency Code field. Repeat steps 2 to 5 for each type of cash you are setting up. 3.5.4 Setting up Cards The Cards tender type represents all types of cards used in your system, such as debit or credit cards. Only one Card tender type representing cards should be set up in each store, the specific manufacturers types of cards are then defined in the Card Setup. To Set up Cards: 1. Click LS Easy – Setup, Backoffice Setup, Store Card. Browse to the relevant store. Click Store, Tender Types. 2. Press F3 to insert a new tender type. 3. Select the general tender type representing cards in the Code field, the system will insert default settings for the tender type. 4. On the General tab, place a check mark in the Card/Account No. field if you want the program to prompt the cashier for the card number. You can enter the text prompted in the Ask for Card/Account field. 5. On the Amount tab, place a check mark in the Undertender Allowed field. 6. On the Printing tab, enter printing specifications. 3.5.5 Setting up Card Setup To use the tender type Cards, you must set up the manufacturer cards available in your market, that is, debit and credit cards such as VISA and Eurocard. Chapter 3 – Store Management 23 User Manual To Set up Card Setup: 1. Click LS Easy – Setup, Backoffice Setup, Store Card. Browse to the relevant store. Click Store, Tender Types. 2. Click Tender Type, Card Setup. 3. Press F3 to insert a new tender card. 4. Fill in the Card No. and Description fields. 5. On the Posting tab, fill in the Account Type, Account No. and Difference G/L Account fields. Repeat steps 3 to 6 for each card setup. 3.5.6 Setting up Checks You need to set up the Checks tender type to be able to receive payment in checks in your store. There are certain settings you must carry out for the checks tender type. To Set up Checks: 1. Click LS Easy – Setup, Backoffice Setup, Store Card. Browse to the relevant store. Click Store, Tender Types. 2. Press F3 to insert a new tender type. 3. Select the general tender type representing checks in the Code field, and the system will insert default settings for the tender type. 4. On the General tab, place a check mark in the Card/Account No. field 5. If you want the program to prompt the cashier for a card or account number, you can enter the prompt text in the Ask for Card/Account field. 3.5.7 Setting up Currency Tender Type The Currency tender type represents all currency used in the LS Retail system. Before you can use this tender type, you must set up currencies and specify retail information for currencies. There are certain settings you must carry out for the currency tender type. To Set up Currency Tender Type: 1. Click LS Easy – Setup, Backoffice Setup, Store Card. Browse to the relevant store. Click Store, Tender Types. 2. Press F3 to insert a new tender type. 3. Select the general tender type representing currency in the Code field, the system will insert default settings for the tender type. 4. Place a check mark in the May Be Used and Drawer Opens fields. 5. On the Amount tab, allow over- and under-tendering. 6. You may also want to insert check marks in the Return/Minus Allowed and Keyboard Entry Allowed fields. 7. In the Rounding and Rounding To fields, you must define the rounding properties. 8. On the Posting tab fill in the Account Type, Account No. and Difference G/L Acc. fields. 9. You may also want to fill in the Multiply in Tender Operations, Float Allowed, Counting Required and Compress Paym. Entries fields. 3.5.8 Setting up Currency Menus You can set up menus that define currency, when you receive payment in currency and want to post it into a currency account. Chapter 3 – Store Management 24 User Manual To Set up Currency Menus: 1. Click LS Easy - Setup, POS Setup, POS Profiles, Menu. The Menu Profile Card window appears. 2. Browse to the relevant profile and click Profile, Menu Editor. The POS Menu window appears. 3. Press F3 to create a new menu. 4. Fill in the Menu ID and Description fields. 5. In the Menu Type field, select the menu type Menu. 6. In the Map Enter To field, you can select a POS command to run when pressing the Enter key. In the Map Parameter field, you can insert a parameter for that command. 7. In the Key No. field in the menu lines, insert the number representing the order of the key on the POS terminal screen. 8. Fill in the Description field. 9. In the Command field, select the TENDER_K function. 10. In the Parameter field select the tender type into which you want to post. 11. In the Post Command field select the CURR_K function. 12. In the Post Parameter field select the currency that you want to which account you want to post. Repeat steps 7 to 12 for each menu line you want to include in the menu. 3.5.9 Specifying Retail Information for Currencies You can use currencies on the POS terminals. When specifying retail specific information for currencies, you build on the currencies set up for the standard Microsoft Navision system, and add retail information, such as the exchange rate on POS terminals and the currency symbol used on POS terminals. To Specify Retail Information for Currencies: 1. Click LS Easy – Setup, POS Setup, General, Retail Currencies and the Retail Currencies window appears. 2. Browse to the relevant currency and click Currency, Card. 3. Fill in the Currency Card with the help of the online Help for the standard Microsoft Navision system. 4. On the POS Terminal tab, you should fill in the POS Currency Symbol and Lowest Accept. Denomin. Amt. fields. 5. If you want to determine exchange rate at POS terminals, click Exch. Rates and fill in the POS Exchange Rate Amount and POS Rel. Exch. Amount fields. 3.5.10 Setting up Gift Cards This tender type represents vouchers issued and endorsed at the POS terminals. To issue gift cards you must also set up an item representing the gift card. There are certain settings you must carry out for the gift card tender type. When you set up gift cards you must also set up infocodes both for issuing and endorsing gift cards, each with their own types of data entries linked to the infocode. If you want to have a check on the amount that lies behind the application entry, place a check mark in the Check Amount field in the POS Data Entry Type window. This results in that the gift card is only accepted for tender if the amount for the purchase matches the one on the gift card. You should also set up and assign extra prints for issuing, and if needed, endorsing gift cards. Chapter 3 – Store Management 25 User Manual To Set up Gift Cards: 1. Click LS Easy – Setup, Backoffice Setup, Store Card. Browse to the relevant store. Click Store, Tender Types. 2. Press F3 to insert a new tender type. 3. Select the general tender type representing vouchers in the Code field, the system will insert default settings for the tender type. 4. On the Amount tab, allow over and under-tendering. 5. Click Tender Type, Infocodes. In the Infocode Code field, select the relevant infocode. 6. Close the Tender Type Infocodes window. 7. Click Tender Type, Extra Print Setup. In the Setup ID field, select the relevant extra print. There is usually one infocode for issuing gift cards and one for endorsing. 8. Close the POS Extra Printouts window. 3.5.11 Setting up Gift Card Items To issue gift cards, you must set up an item representing the gift card. To Set up Gift Card Items: 1. Click LS Easy - BackOffice, Item Card. 2. Press F3 to create a new item. 3. Refer to the Online Help for information on creating retail items. Note that the item's description should refer to gift cards. 4. If you do not want the price of the gift card to be predefined, select the Must Key in New Price option in the Keying in Price field on the POS tab. 5. Click Item, POS, Infocodes. 6. In the Infocode Code field, select the relevant infocode - one that assigns gift card numbers. 7. Close the Item Infocodes window. 8. Click Item, POS, Extra Print Setup. In the Setup ID field, select the relevant print setup - one that prints a gift card. 9. Close the POS Extra Print Setup window. Repeat steps 1 to 4 for each gift card item you want to set up. If you do not define the price of the item, one gift card should be enough. 3.5.12 Setting up Voucher Tender Type This tender type represents vouchers issued and endorsed at the POS terminals. There are certain settings you must carry out for the voucher tender type. When you set up vouchers you must also set up infocodes both for issuing and endorsing vouchers, each with their own types of data entries linked to the infocode. If you want to have a check on the amount that lies behind the application entry, place a check mark in the Check Amount field in the POS Data Entry Type window. This results in that the voucher is only accepted for tender if the amount for the purchase matches the one on the voucher. You should also set up and assign extra prints for issuing, and if needed, endorsing vouchers. Chapter 3 – Store Management 26 User Manual To Set up Vouchers: 1. Click LS Easy – Setup, Backoffice Setup, Store Card. Browse to the relevant store. Click Store, Tender Types. 2. Press F3 to insert a new tender type. 3. Select the general tender type representing vouchers in the Code field, and the system will insert default settings for the tender type. 4. On the Amount tab, allow over and under-tendering. 5. Click Tender Type, Infocodes. In the Infocode Code field, select the relevant infocode. There is usually one infocode for issuing vouchers and one for endorsing. 6. Close the Tender Type Infocodes window. 7. Click Tender Type, Extra Print Setup. In the Setup ID field, select the relevant extra print. There is usually one infocode for issuing vouchers and one for endorsing 8. Close the POS Extra Printouts window. 3.5.13 Setting up Customer Accounts The customer account tender type allows you to charge the payment at sales time to a customer account from the POS terminal. To Set up Customer Accounts: 1. Click LS Easy – Setup, Backoffice Setup, Store Card. Browse to the relevant store. Click Store, Tender Types. 2. Press F3 to insert a new tender type. 3. Select the general tender type representing cards in the Code field, the system will insert default settings for the tender type. 4. On the General tab, place a checkmark in the Card/Account No. field. If you want the program to prompt the cashier for the account number, you can enter the prompt text in the Ask for Card/Account field. 5. On the Amount tab, allow over and under-tendering. You may also want to place a check mark in the Return Minus Allowed and Keyboard Entry Allowed fields. 6. On the Printing tab, you may want to enter a text prompting the cashier to insert an invoice into the printer. Chapter 3 – Store Management 27 User Manual 4 POS 4.1 4.1.1 General Setting up POS Terminals For each POS terminal you can set up a variety of features. You need to enter information concerning the operation and functionality of the POS terminals, such as discounts and handling of returns. You should also enter texts that will be printed on receipts, checks and invoices and displayed at the POS terminal. To Set up POS Terminals: 1. 2. 3. 4. Click LS Easy - Setup, POS Setup, POS Terminal Card. Press F3 to insert a new POS terminal. Fill in the No. and Description fields. Fill in the following mandatory fields: Store No., Hardware Profile and Interface Profile. For help about a specific field, click the field and press F1. 5. On the Display tab, select settings for the customer display, if needed. 6. Click POS Term., Receipt Printing to specify receipt texts. Repeat steps 2 to 6 for each POS terminal you want to set up. 4.1.2 Setting up Printers On POS You can set up a printer for each hardware profile you are using. You can set up preferences and properties both for the receipt and the document printer. When creating a new hardware profile, all commands for the printer are set up by default. You can change those settings if needed. To Set up Printers on POS: 1. 2. 3. 4. Click LS Easy - Setup, POS Setup, POS Profiles, Hardware. Browse to the relevant hardware profile and click the Printer tab. If using an OPOS driver, select the OPOS option in the Printer field. If you use Windows printing, select None in the Printer field. Then go to the Functionality profile and set up your printing under the Windows printing tab. 5. If the OPOS option was selected in the Printer field, you must enter the OPOS driver name for the printer here. Both the Programmatic ID and the Logical Device Name can be used as the Device Name for the printer. You can find the Programmatic ID and the Logical Device Name in the registry: HKEY_LOCAL_MACHINE\SOFTWARE\OLEforRetail\ServiceOPOS\POSPrinter. 6. Fill in other fields as needed. 4.1.3 Price Checking Including Deals A POS button with POS command PRICECHK allows the user to check the price of an item without it being entered into the POS journal as a sold item. If the item being checked is a part of a deal(s) the name of the deal is displayed. To use Price Checking Preparation • Set up a button in the POS with the command PRICECHK (see 4.2.4). • Add an item (referred to as Item A) to one deal (see 4.2.1). • Add another item (referred to as Item B) to two deals (see 4.2.1). Chapter 4 – POS 28 User Manual To Use Price Checking: 1. Set the LS Easy – Setup, POS Local Setup to use the same store used in the preparation use cases. 2. Click LS Retail – POS, Retail POS and log on the POS. 3. Click the Price Check button. 4. A message saying “Scan or enter item number” will appear. 5. Scan or enter any item number that does not belong to a deal. 6. A message with the Item number, Item name and Price is displayed. 7. Click the Price Check button again. 8. Enter item number of Item A into the POS. 9. Two message lines will be displayed; First line has the item number, item name and price displayed. The second line will show the deal number and name. 10. Click the Price Check button again. 11. Enter item number of Item B into the POS. 12. Two message lines will be displayed; First line has the item number, item name and price displayed. The second line will display message “Part of 2 active offers”. 4.1.4 Setting up Dual Display By using Dual Display it is possible to use the second screen as customer display (half part) and half has presentation screen, which can view .avi, .bmp, .jpg, and so on in .html format (html viewer). Dual display runs only on local installations, not on Citrix. Demo html files are part of the LS Retail Toolbox setup, as well as the Ddisp.exe, which is the program that runs the second screen. To Set up Dual Display: 1. Click LS Easy - Setup, POS Setup, POS Profiles, Hardware. The POS Hardware Profile Card window appears. 2. Go to the tab Line Display, in the field Display, select Dual Display. 3. In the field Display Device Name, browse for and select one of the demo html files that is distributed with the LS Retail Toolbox, for example C:\Program Files\LS Retail\Toolbox\DualDisplay\Demo\startup.html 4. Exit the Hardware profile 5. In command prompt, run the Ddisp.exe 6. When starting a sale on the POS, half of the screen should change into customer display. 4.1.5 Setting up Fixed Keys You can set up a menu for fixed keys. Fixed keys are keys that are on the POS terminal keyboard. They have certain names or values that are predefined and can be found in the hardware documentation. You can assign numbers to each one, making them identifiable to the program. You can assign functions to some of these keys through a fixed keys menu. There should only be one fixed key menu in each visual profile. To Set up Fixed Keys: 1. Click LS Easy - Setup, POS Setup, POS Profiles, Menu. The Menu Profile Card window appears. 2. Browse to the relevant profile and click Profile, Menu Editor, and the POS Menu window appears. 3. Press F3 to create a new menu. 4. Fill in the Menu ID field. 5. In the Menu Type field, select Fixed Keys. 6. In the Description field, enter a description for the menu. 7. Do not fill in the Map Enter To and Map Parameter fields. Chapter 4 – POS 29 User Manual 8. In the Key No. field, enter the number of the fixed key you want to assign a function to. This number should already have been defined as a menu key in the POS Key Commands window. 9. Fill in the Description field. Repeat steps 8 and 9 for all fixed keys you want to set up. 4.1.6 Setting up Key Command Before manipulating keys you should set up key commands, to assign numbers to menu keys, fixed keys as well as commands for defining keyboard wedging. You can set up key commands for each hardware profile you are using. To Set up Key Commands: 1. Click LS Easy - Setup, POS Setup, POS Profiles, Hardware. The POS Hardware Profile Card window appears. 2. Browse to the relevant hardware profile and click Profile, Key Commands, the POS Key Commands window appears. 3. In the Key Name field, enter the value of the key, to which you want assign a number. For the menu keys, this value can for example be in the range Shift+F1 to Shift+F8 (top to bottom), although these values may differ between hardware manufacturers. If you are unsure of the appropriate values for you hardware, refer to the hardware documentation. 4. Fill in the Key Name, Description, Key Type and Key No. fields. Repeat steps 3 and 4 for all key commands you want to set up. 4.1.7 Setting up Keyboard Wedge You can set up keyboard wedge for LS POS. A keyboard wedge needs to be defined when a peripheral (MSR or Scanner) is connected through the keyboard port. If you define a keyboard wedge with the prefix of the peripheral, the program will recognize the signature value and interpret the transmission as from the peripheral instead of a keyboard input. You can set up a keyboard wedge for each hardware profile you are using. To Set up Keyboard Wedge: 1. Click LS Easy - Setup, POS Setup, POS Profiles, Hardware. The POS Hardware Profile Card window appears. 2. Browse to the relevant hardware profile and click Profile, Key Commands, the POS Key Commands window appears. 3. Press F3 to create a new key command. 4. In the Key Name field, enter the signature value of the peripheral you are defining a keyboard wedge for. Refer to the hardware documentation for information about this value. 5. In the Description field, enter a description for the wedge. 6. In the Key Type field, select Wedge. 7. In the Key No. field, enter 0 (zero). 8. In the Wedge option field, select MSR or Scanner, determining whether the specified Keyboard Wedge signature value belongs to the MSR or the Scanner. Repeat steps 3 to 8 for all keyboard wedge keys you want to set up. 4.1.8 Setting up Line Displays In LS POS you can set up a line display for each hardware profile you are using. Chapter 4 – POS 30 User Manual To Set up Line Displays: 1. 2. 3. 4. Click LS Easy - Setup, POS Setup, POS Profiles, Hardware. Browse to the relevant hardware profile and click the Line Display tab. If using an OPOS driver, select the OPOS option in the Display field. If the OPOS option was selected in the Display field, you must enter the OPOS driver name for the line display here. Both the Programmatic ID and the Logical Device Name can be used as the Device Name for the line display. You can find the Programmatic ID and the Logical Device Name in the registry: HKEY_LOCAL_MACHINE\SOFTWARE\OLEforRetail\ServiceOPOS\LineDisplay. 5. Fill in other fields as needed. 4.1.9 Tender Handling LS Retail POS writes POS Transactions plus related lines (Sales, Payments etc.) into the transactions tables. You can also create item ledger/value entries directly if required. You use the Statement to bring transaction data into ‘Navision Standard Entries’. Since payments on the POS involve human input, mistakes can happen such as giving wrong change to customers. Therefore, it is necessary to count tender types in order to post the actual amount into the G/L or Bank entries by tender type and to post the counting difference into a difference account. The counting can be done on the POS terminal and within the statement. When the counting is done on the POS, the counted amount comes into the statement when calculated. On the POS, the counting is always done by tender type while in the statement we have the additional filtering according to the statement method ‘By Staff’, ‘By POS Terminal’ or ‘Total’. When a cashier has an own tray for the drawer, the counting is ‘By Staff’. When cashiers share a drawer/tray, the counting is ‘By POS Terminal’ or ‘Total’. On the POS the counting method is called ‘blind counting’ which means that the cashier does not know how much tender should be in the drawer. The cashier could print an X-Report to see the values if he has the staff privileges to do so. But this would spoil the benefits of blind counting. In the statement, the system shows the counting difference. As a procedure, the statement can be posted at the store or at the head office, both with benefits and disadvantages. The recommended way of posting the statement in a ‘distributed database environment’ is to post at the head office. There are three types of tender operation functions on the POS: 1. Float Entry – this is to put money into the drawer for having change. This must not be understood as being an income which is a different functionality. 2. Remove tender, often called ‘Pick Up’ – this is to take money out of the drawer. This must not be understood as being an expense which is a different functionality. In both cases 1 and 2 the tender is posted against the safe on cash management level and against the ‘tender add/remove’ tender type for further account posting. 3. Cash Declaration (Tender declaration) – this is to declare how much of the tender is in the drawer. A typical procedure during a day would be: Chapter 4 – POS Function Amount Balance Float Entry 1.000 1.000 Sales 50.000 51.000 Remove Tender/Pick Up 20.000 31.000 Tender Declaration 31.000 31 User Manual 4.1.10 How to Archive Transactions Batch Job With the Archive Transactions batch job you can archive transactions you do not want to keep in the transaction table: LS Easy - POS, History, Archive and Archive Transactions. Archiving transactions can dramatically reduce the size of your database if you have a lot of sales data. You can run this batch periodically to minimize the number of transactions. You can restore transactions from the archive as needed by running the Restore Archived Transactions batch job. Note that the batch only archives transactions that have already been included in a statement and posted. Unposted transactions are ignored. To Archive Transactions: 1. Click LS Easy - POS, History, Archive and Archive Transactions. 2. Specify filters as needed (see below) and click on OK. You can add restrictions to the batch by using filters on specific fields. You can also select additional fields to specify filters for. To Specify Filters: 1. Click LS Easy - POS, History, Archive and Archive Transactions. 2. In the Field column, click in an empty field or press F3, and then select the relevant field(s). You can set filters on any of these fields. If you do not set any filters, the batch will include all your records that have already been posted. To filter the information in the batch, in the Filter field, fill in the relevant information as follows. Under the Transaction Header tab in the field Date you enter the creation date of the transactions you want to include in the batch job. If the field is not filled in, all transactions will be included. Click the up-arrow at the lower left-hand corner of the window to see the result of the filters you have defined for the table. To start the batch job, click the OK button. 4.1.11 Restore Archived Transactions Batch Job With the Restore Archived Transactions batch job you can restore transactions you have archived by running the Archive Transactions batch job, see 4.1.10. You can add restrictions to the batch by using filters on specific fields. You can also select additional fields to specify filters for. To Restore Archived Transactions: 1. Click LS Easy - POS, History, Archive and Restore Archived Transactions. 2. Specify filters as needed (see below) and click on OK. To set filters: 1. Click LS Easy - POS, History, Archive and Restore Archive Transactions. 2. In the Field column, press F3, click the AssistButton and then select the relevant field(s). You can set filters on any of these fields. If you do not set any filters, the batch will include all your records. Chapter 4 – POS 32 User Manual Archived Transaction Header tab • Date: Enter the creation date of the transactions you want to include in the batch job. If the field is not filled in, all transactions will be included. Click the up-arrow at the lower left-hand corner of the window to see the result of the filters you have defined for the table. To start the batch job, click the OK button. 4.2 4.2.1 Offers Creating Deals Deals are sold directly to a consumer. The items belong from the beginning to the Deal and will not get periodic discounts on top of that. Deal lines are of type item and menu. Selling the Deal will insert the item lines and pop up the menus putting items from them into the Deal (for example have a soda menu to define the type sold). To Create a Deal with Items: 1. 2. 3. 4. 5. Click LS Easy – BackOffice, Offers, Deal. In the Deal window displayed press F3 to create a new empty deal. Enter a Description of the deal. Select the Price Group the deal will be in. Choose whether Deal Lines should be visible in the POS by selecting Yes or No in the Show Deal Lines field. The Deal header is always visible. This applies to the items in the Deal. 6. Decide the Deal Price by entering a price in the Deal Price window. 7. Select at least two items that will make up the deal by entering values in the lines under the header. 8. Click Enable to activate the deal. 4.2.2 Adding a Deal to a Menu Profile Menu profiles are used to setup menus that are to appear on the POS terminal screen. These are controlled either by soft keys on the side of the screen or, in case of a touchscreen, by touch. Each menu item has many properties that are used to control the look, layout, functionality and access to the button depending on various criteria. Prerequisites: • Create a deal only with items - see 4.2.1. • Create a deal with items as well as a PLU menu - see 4.2.3. To add a deal to a menu profile: 1. 2. 3. 4. 5. 6. 7. 8. Click LS Easy - Setup, POS Setup, POS Profiles, Menu. In the Menu Profile window press F5 to get a list of all menu profiles. Select a Menu Profile that has a value in Sales Menu. Drill down into the Sales Menu (button with arrow pointing down) Add a new line. Type in a Description. In the field Command select the command DEAL. In the field Parameter select one of the deals created before. Chapter 4 – POS 33 User Manual 4.2.3 1. 2. 3. 4. 5. 6. 7. 8. 9. 10. 11. 12. 13. 14. 15. 16. 17. 18. 4.2.4 Creating Deals with the PLU Menu Click LS Easy - Setup, POS Setup, POS Profiles, Menu. On the Menu Profile card press F5 to get a list of all menu profiles. Select a Menu Profile. Click Profile and select the Menu Editor. In the Menu Editor window press F3 to create a new menu. Type in Menu ID, select Menu in Menu Type and type in a description. In the grid add a few items that will be a part of the menu. Click LS Retail – BackOffice, Offers, Deal. In the Deal window displayed press F3 to create a new empty deal. Type in a Description of the deal. Select the Price Group the deal will belong to. Choose whether Deal Lines should be visible in the POS by selecting Yes or No in the Show Deal Lines field. Decide the Deal Price by entering a price in the Deal Price window. Select the same Menu Profile as you did in step 3. In the lines under the header select at least two items that will make up the deal. In the last line select PLU Menu in the field Type. In the field No. select the menu created in previous steps. Click Enable to activate the Deal. Deal Functionality in POS Deals are sold directly to a consumer. The items belong from the beginning to the Deal and will not get a periodic discount on top of that. Deal lines will be of type item and menu (instead of product groups). Selling the Deal will insert the item lines and pop up the menus putting items from them into the Deal (for example have a soda menu to define the type sold). Prerequisites: • Create a deal only with items • Create a deal with items as well as a PLU menu. • Add a deal to a button either using menu profile or button properties. • POS Local Setup has been set to view a POS using the Menu profile used when creating the deals. To Add a Deal Using Button Properties: 1. 2. 3. 4. 5. 6. 7. 8. 4.2.5 Click LS Retail – POS, POS Client. Log on to the POS. Right click a button and select Properties. Select the General tab. Description will be the text displayed on the button. Select the Command DEAL. Select a deal previously created as Parameter. Click OK. Creating Promotions You can sell retail items at a discount price for periods of time by including them in Promotions. The Promotion acts like a price change for the POS in the way that no discount is shown on the receipt and it does not affect other discounts like Infocode discount, Mix & Match, Multibuy or Discount offer. Each item can only be in one enabled Promotion. Chapter 4 – POS 34 User Manual To create Promotions: 1. 2. 3. 4. 5. 6. 7. 8. Click LS Easy - BackOffice, Offers, Promotion. The Promotion window appears. Press F3 to create a new Promotion Fill in the Description and Price Group fields. In the Disc.% from Std. Price field, insert the discount % given by defaults to the items in Promotion. If you want to set limits on the validation period for the Promotion: On the Validation Period tab, fill in the Disc. Validation Period ID field to determine the validation period for the offer. In the Item No. field, select the Item or Product Group. If needed, change the default value in the Disc.% field. If you want to activate the offer now, click the Enable button on the form. Repeat steps 6-7 for each item. Note - Once you have set up a Promotion, you need to change its status from Disabled to Enabled in order for it to be valid at the POS terminals. If the POS terminals are online, the items belonging to this group will have new unit prices as soon as the offer has been enabled. If the POS terminals are not online, the new unit prices will be valid as soon as replication of the enabled offer has taken place. you can change the status from disabled to enabled, and back to disabled as often as needed. VAT calculations in offers use the VAT Bus. Posting Gr. (Price) from the price group to find the appropriate VAT % Promotion can not be changed while its status is enabled. You can delete a disabled discount offer, but you must be aware of the consequent loss of statistical information. 4.2.6 Creating Discount Offers You can sell retail items at a discount price for periods of time by including them in discount offers. You can also sell all retail items in selected Product Groups or Item Categories with a percentage discount by including the Product Groups in discount offers. It is also possible to include all items in the store in a discount offer. In some cases it may be more convenient to include entire Product Groups, departments etc. in offers and then make exceptions, which is possible in LS Easy. To Create Discount Offers: 1. Click LS Easy - BackOffice, Offers, Discount Offer. The Discount Offer window appears. 2. Press F3 to create a new Discount Offer. 3. Fill in the Description, and Price Group fields. 4. In the Disc. % Value field, insert the discount percentage given by default to the Items, Product Groups and/or Item Categories in the offer. 5. If you want to set limits on the validation period for the offer; On the Validation Period tab fill in the Disc. Validation Period ID field to determine the validation period for the offer. 6. In the offer lines, fill in the Type field to determine if the offer is valid for an Item, a Product Group, Item Category or All . 7. In the No. field, select the number according to your choice in step 6. 8. If needed, change the default value in the Disc.% field. 9. If you want to activate the Discount Offer now, click on the Enable button. Repeat steps 6 to 8 for each Item, Product Group or Item Category you want to include in the discount offer. Chapter 4 – POS 35 User Manual Attention Once you have set up a periodic offer, you need to change its status from Disabled to Enabled in order for it to be valid at the POS terminals. If the POS terminals are online, the discount offer on items belonging to this group will be activated as soon as the offer has been enabled. If the POS terminals are not online, the discount offer will be valid as soon as replication of the enabled offer has taken place. You can change the status from Disabled to Enabled and back to disabled as often as needed. If an item is included twice in the same Discount Offer, the more specific grouping of the item will take priority. For example, a store may offer a discount on all items except cosmetics. Then the settings for the group Cosmetics (specific) overrule the settings for All Items (general) as far as items in the cosmetics department are concerned. A periodic offer can be changed while its status is enabled. You can delete a disabled discount offer, but you must be aware of the consequent loss of statistical information. VAT calculations in offers use the VAT Bus. Posting Gr. (Price) from the price group to find the appropriate VAT % An Item can be valid in many periodic offers at the same time (Mix & Match, Multibuy Discount). In that case, the user has to define priority for the offers for the system. 4.2.7 Creating Multibuy Discounts As the name suggests, a Multibuy Discount offer gives different levels of discounts based on the number of Items the customer buys. In other respects it works in ways similar to the Discount Offer. You can either define a new unit price or a percentage discount when a certain number of items has been sold, and set a further discount with an increasing number of items. When you set up Multibuy Discounts, you can assign Multibuy Discount groups to retail items. To Create Multibuy Discounts: 1. 2. 3. 4. 5. 6. 7. 8. 9. 10. Click LS Easy - Backoffice, Offers, Multibuy Discount. Press F3 to create a new Multibuy Discount offer. Fill in the Description and Price Group fields. On the Store Group tab you select the store groups where the promotion shall be distributed to. In the Discount Type field select whether the offer triggers a new unit price, or a discount. If you want to set limits on the validation period for the offer - on the Validation Period tab fill in the Disc. Validation Period ID field to determine the validation period for the offer. In the Configuration tab, fill in the Min. Quantity to determine the minimal quantity needed to trigger the Multibuy Discount offer. Fill in the Unit Price/Disc. % field with either the new unit price or the discount given, according to the option selected in the Discount Type field on the General tab. In the item list fill in the No. of the item which shall be in the Multibuy Discount. If you wish to activate the offer now, click the Enable button on the form. Repeat steps 6 and 7 for each range of minimal quantity you want to add to the Multibuy Discount offer. An Item can be valid in many periodic offers. In that case, the user has to define priority for the offers for the system. 4.2.8 Creating Mix & Match Offers Retail Items and Product Groups, can be included in Mix & Match offers to allow discounts when buying a specific quantity and/or combination of goods. An example of a Mix & Match offer is a group of four items, two different types of soda, a bag of potato chips and one candy bar, where the customer gets the candy bar for free if he buys one of either types of soda and the bag of chips. Chapter 4 – POS 36 User Manual When you set up a Mix & Match group, you need to define how the discount should be configured and choose the Items or Product Groups, which are included. This involves setting the price or percentage discount, finding a descriptive name and setting up how many items are needed for the discount to take effect. Types of Mix & Match offers There are three types of Mix & Match offers: • A certain number of items in the Mix & Match offer is sold for the price or discount defined by the group as a whole, the total price or discount is always the same. • Each item in the Mix & Match group has an individual discount or a deal price applied if a certain quantity of the item is sold. The total price varies depending on which item is sold. • The least expensive constituent line of the Mix & Match group is free, enabling you for example to give a two for the price of one discount To Create Mix & Match Discounts: 1. 2. 3. 4. 5. 6. 7. 8. 9. 10. 11. 12. 13. 14. Click LS Easy - BackOffice, Offers, Mix & Match. Press F3 to create a new Mix & Match offer. Fill in the Description and Price Group fields. On the Store Group tab you select the store groups where the promotion shall be distributed to. On the Configuration tab, select the Discount Type by setting one of the Radio Buttons to determine the discount type. If you want to set limits on the validation period for the offer; On the Validation Period tab fill in the Disc. Validation Period field to determine the validation period for the offer. In the offer lines, in the Type field, select the Item or Product Group you want to include in the offer. Fill in the No. field. In the field Variant Code you can select a specific variant for an item. Enter the necessary information in each line, for example determining, in the Line Group field, which line group the line belongs to. You can set up different line groups by doing a Lookup on the Line Group field. For a better overview you can assign colors to the line groups. In the No. of Items Needed field you define how many items are needed to fulfill the Mix & Match. If you have selected the discount type Line spec. for the Mix & Match, you can set the discounts or prices per line. If you want to activate the offer now, select the Enable option in the Status field on the General tab. If you want to activate the offer now, press the Enable button. Repeat steps 7 to 12 for each Item or Product Group you want to include in the mix & match offer. Attention Once you have set up a periodic offer, you need to change its status from Disabled to Enabled in order for it to be valid at the POS terminals. If the POS terminals are online, the items belonging to this group will have new unit prices as soon as the offer has been enabled. If the POS terminals are not online, the new unit prices will be valid as soon as the replication of the enabled offer has taken place. You can change the status from Disabled to Enabled, and back to Disabled as often as needed. A periodic offer can not be changed while its status is enabled. You can delete a disabled discount offer, but you must be aware of the consequent loss of statistical information. VAT calculations in offers use the VAT Bus. Posting Gr. (Price) from the price group to find the appropriate VAT % An Item can be valid in many periodic offers. In that case, the user has to define priority for the offers for the system. (See 4.2.10.) Chapter 4 – POS 37 User Manual 4.2.9 Setting up Discount Periods You can set up three types of periodic offers in LS Retail: • • • Multibuy Offer Discount Offer Mix & Match Offer Before you set up periodic offers, you must set up periods when the offers are valid. Then you can assign validation periods to periodic offers. You can limit the validation period from a date to a date, to specific days of the week, to times of the day, or to a combination of these limiting factors. If you do not set up a discount validation period and assign it to discount offers, the discount offers are always valid. To Set up Discount Periods: 1. Click LS Easy – Setup, BackOffice Setup, Discount Period Setup. The Discount Period Setup Card window appears. 2. Fill in the ID and Description fields. 3. If you are setting up a validation period, valid at all times, you should not fill in more fields 4. If you want to set limit on the start and ending date of the periodic offers, fill in the Starting Date and Ending Date fields. Notice that if you remove the check mark in the Time within Bounds field, the offers are valid not within but outside of the starting and ending time. 5. If you want to set limit on the weekdays the offer is valid, fill in the relevant fields for each tab with a name of a weekday. 4.2.10 Changing the Priority of Offers The three types of Periodic Offers - Discount Offers, Multibuy Discount and Mix & Match - get a priority number. By default they get lowest priority at creation time (highest priority number). To change the priority of an Offer: 1. Click on the arrow in the Priority field in the relevant offer window to open the Periodic Disc. Priority window. This is where all overlapping offers are displayed. 2. Select the offer you want to change the priority of and click on the Change Priority button to open the Overlapping Offers window. 3. The selected offer is now shown in red. (The blue lines are offers that are also displayed in the Periodic Disc. Priority window. Use the arrow key at the bottom of the window to move the offer up and down to requested position. (See Overlapping Offers for more information). 4. Close the window. 4.3 4.3.1 Menus Setting up Menus Menus are controlled either by the menu keys on the side of the screen or, in the case of a touch screen, by the screen itself. For a menu, you set up menu keys, which are dynamic keys that appear on-screen and change during run time. You can set up numerous menu key menus for each hardware profile you are using. Chapter 4 – POS 38 User Manual To Set up Menus: 1. Click LS Easy – Setup, POS Setup, POS Profiles, Menu. The Menu Profile Card window appears. 2. Browse to the relevant profile and click Profiles, Menu Editor, and the POS Menu window appears. 3. Press F3 to create a new menu. 4. Fill in the Menu ID and Description fields. 5. In the Menu Type field select the menu type Menu. 6. In the Map Enter To field you can select a POS command to run when pressing the Enter key. In the Map Parameter field you can insert a parameter for that command. 7. In the Key No. field in the menu lines, insert a number of a defined menu key as set up in the POS Key Command window. 8. Fill in the Description and Command fields as desired. Repeat steps 7 and 8 for each menu line you want to include in the menu. Example In Sales menus, the Map Enter To field can have the ITEMNO command selected. This means that when a value is entered and the Enter key pressed on the sales menu, the program will recognize the value inserted as an item number. 4.3.2 Setting up Start Menus You must set up a start menu for each POS visual profile you are setting up. To Set up Start Menus: 1. Click LS Easy – Setup, POS Setup, POS Profiles, Menu. The Menu Profile Card window appears. 2. Browse to the relevant profile and click Profile, Menu Editor, and the POS Menu window appears. 3. Press F3 to create a new menu. 4. Fill in the Menu ID and Description fields. 5. In the Menu Type field select the menu type Menu. 6. The Menu Caption field should have a descriptive prompt for the user to select a mode, for example; Select Command. 7. In the Map Enter To field preferably select the ITEMNO command. If so; leave the Map Parameter field blank. 8. In the Key No. field in the menu lines, insert the number representing the order of the key on the POS terminal screen. 9. Fill in the Description and Command fields as desired. The following commands are often used in the start menu: • LOGOFF • START • REFUND • VOID_TR • SUSPEND It is also recommended to run the tender operation menu from the start menu. Repeat steps 8 and 9 for each menu line you want to include in the menu. 4.3.3 Setting up Sales Menus You must set up a sales menu for each POS visual profile you are setting up. On the sales menu, you define the items or sales available at the POS terminal. Chapter 4 – POS 39 User Manual To Set up Sales Menus: 1. Click LS Easy – Setup, POS Setup, POS Profiles, Menu. The Menu Profile Card window appears. 2. Browse to the relevant profile and click Profile, Menu Editor, and the POS Menu window appears. 3. Press F3 to create a new menu. 4. Fill in the Menu ID and Description fields. 5. In the Menu Type field, select the menu type Menu. 6. In the Map Enter to field, preferably select the ITEMNO command. If so; leave the Map Parameter field blank. 7. In the Key No. field in the menu lines, insert the number representing the order of the key on the POS terminal screen. 8. Fill in the Description and Command fields as desired. The following commands are often used in the sales menu: • INCEXP • PLU_K • LOOKUP Repeat steps 7 and 8 for each menu line you want to include in the menu. 4.3.4 Setting up Payment Menus You must set up a payment menu for each POS visual profile you are setting up. On the payment menu, you define the tender types you want to post a payment into. If you are setting up currencies, payment into customer account, or predefined amount, look for related topics for help. To Set up Payment Menus: 1. Click LS Easy – Setup, POS Setup, POS Profiles, Menu. The Menu Profile Card window appears. 2. Browse to the relevant profile and click Profiles, Menu Editor, and the POS Menu window appears. 3. Press F3 to create a new menu. 4. Fill in the Menu ID and Description fields. 5. In the Menu Type field select the menu type Menu. 6. In the Map Enter To field you can select a POS command to run when pressing the Enter key. In the Map Parameter field you can insert a parameter for that command. 7. The Menu Caption field should have a descriptive prompt for the user to select a mode, for example; Select Payment. 8. In the Key No. field in the menu lines, insert the number representing the order of the key on the POS terminal screen. 9. Fill in the Description and Command fields as desired. The following commands are often used in the payment menu: • TENDER_K • CURR_K Repeat steps 8 and 9 for each menu line you want to include in the menu. 4.3.5 Setting up Customer Payment Menus You can set up a menu to pay into a customer’s account, or include the menu lines in predefined menus. You can also set up menu lines to register a customer’s sale, without registering a payment into his account. This can be useful if you want to collect data about a sale to the customer or give him customer specific prices and discounts. Chapter 4 – POS 40 User Manual Before you can run customers at the POS terminals and before registering into customers accounts, you must have set up a lookup form for customers. To Set up Customer Payment Menus: 1. Click LS Easy – Setup, POS Setup, POS Profiles, Menu. The Menu Profile Card window appears. 2. Browse to the relevant profile and click Profiles, Menu Editor, and the POS Menu window appears. 3. Press F3 to create a new menu. 4. Fill in the Menu ID and Description fields. 5. In the Menu Type field, select the menu type Menu. 6. In the Map Enter To field, you can select a POS command to run when pressing the Enter key. In the Map Parameter field, you can insert a parameter for that command. 7. In the Key No. field in the menu lines, insert the number representing the order of the key on the POS terminal screen. 8. Fill in the Description field. 9. In the Command field, select the MENU function. 10. In the Parameter field, select CUSTOMER lookup. 11. In the Post Command field, select the TENDER_K function. 12. In the Post Parameter field, select the tender type to which you want to post into. If you want to register a sale into a customer account without posting payment into his account, follow steps 1 to 8 and then this procedure: 9. 10. 11. 12. In the Command field, select the AMOUNT_K function. In the Parameter field, insert the amount of zero. In the Post Command field, select the TENDER_K function. In the Post Parameter field, select the tender type to which you want to post into. Repeat steps 7 to 12 for each menu line you want to include in the menu. 4.3.6 Setting up Currency Menus You can set up menus that define currency, when you receive payment in currency and want to post it into a currency account. To Set up Currency Menus: 1. Click LS Easy – Setup, POS Setup, POS Profiles, Menu. The Menu Profile Card window appears. 2. Browse to the relevant profile and click Profile, Menu Editor. The POS Menu window appears. 3. Press F3 to create a new menu. 4. Fill in the Menu ID and Description fields. 5. In the Menu Type field, select the menu type Menu. 6. In the Map Enter To field, you can select a POS command to run when pressing the Enter key. In the Map Parameter field, you can insert a parameter for that command. 7. In the Key No. field in the menu lines, insert the number representing the order of the key on the POS terminal screen. 8. Fill in the Description field. 9. In the Command field, select the TENDER_K function. 10. In the Parameter field select the tender type into which you want to post. 11. In the Post Command field select the CURR_K function. 12. In the Post Parameter field select the currency that you want to which account you want to post. Repeat steps 7 to 12 for each menu line you want to include in the menu. Chapter 4 – POS 41 User Manual 4.3.7 Setting up Lookup Menus Lookup menus are used for looking up records in predefined tables during runtime operations. You must set up one lookup menu for each visual profile. Before setting up lookup menus, you must also set up one lookup in your business. The lookup is set up for all tables you want the lookup menus to act upon. To Set up Lookup Menus: 1. Click LS Easy – Setup, POS Setup, POS Profiles, Menu. The Menu Profile Card window appears. 2. Browse to the relevant profile and click Profiles, Menu Editor, the POS Menu window appears. 3. Press F3 to create a new menu. 4. Fill in the Menu ID and Description fields. 5. In the Menu Type field select the menu type Menu. 6. In the Map Enter To field you can select a POS command to run when pressing the Enter key. In the Map Parameter field you can insert a parameter for that command. 7. In the Key No. field in the menu lines, insert a number of a defined menu key as set up in the POS Key Command window. 8. Fill in the Description and Command fields as desired. The following commands are recommended in the lookup menu lines: • OK • MENU Parameter: Name of search menu • TOUCHKEYB • PAGE_UP • PAGE_DN • GO_FIRST • GO_LAST • CANCEL Repeat steps 7 and 8 for each menu line you want to include in the menu. Attention Running a search menu from the lookup menu is recommended. 4.3.8 Setting up Search Menus You must set up one search menu for each visual profile. Search menus are used for searching for items, such as retail items, customers or variants on the POS terminals. To Set up Search Menus: 1. Click LS Easy – Setup, POS Setup, POS Profiles, Menu. The Menu Profile Card window appears. 2. Browse to the relevant profile and click Profile, Menu Editor, the POS Menu window appears. 3. Press F3 to create a new menu. 4. Fill in the Menu ID and Description fields. 5. In the Menu Type field select the menu type Menu. 6. In the Map Enter To field you can select a POS command to run when pressing the Enter key. In the Map Parameter field you can insert a parameter for that command. 7. In the Key No. field in the menu lines, insert the number representing the order of the key on the POS terminal screen. 8. Fill in the Description and Command fields as desired. The following commands and parameters are often used in the search menu: • OK • FIND ..G • FIND H..M Chapter 4 – POS 42 User Manual • • • • • FIND N..R FIND S.. FINDNO FINDNAME LASTMENU Repeat steps 7 and 8 for each menu line you want to include in the menu. 4.3.9 Setting up Tender Operation Menus On the tender operation menu you define the tender operations available at the POS terminal. A tender operation menu must be set up to the visual profile assigned to the POS terminal, before you run tender operations from there. To Set up Tender Operation Menus: 1. Click LS Easy – Setup, POS Setup, POS Profiles, Menu. The Menu Profile Card window appears. 2. Browse to the relevant profile and click Profiles, Menu Editor, the POS Menu window appears. 3. Press F3 to create a new menu. 4. Fill in the Menu ID and Description fields. 5. In the Menu Type field select the menu type Menu. 6. In the Map Enter To field you can select a POS command to run when pressing the Enter key. In the Map Parameter field you can insert a parameter for that command. 7. In the Key No. field in the menu lines, insert the number representing the order of the key on the POS terminal screen. 8. Fill in the Description and Command fields as desired. The following commands are often used in tender operation menus: • TENDER_D • FLOAT_ENT • REM_TENDER • OPEN_DR Repeat steps 7 and 8 for each menu line you want to include in the menu. 4.3.10 Setting up Price Control Menus You can set up a price control menu on which you can define functionality for price change and price check. To Set up Price Control Menus: 1. Click LS Easy – Setup, POS Setup, POS Profiles, Menu. The Menu Profile Card window appears. 2. Browse to the relevant profile and click Profile, Menu Editor, the POS Menu window appears. 3. Press F3 to create a new menu. 4. Fill in the Menu ID and Description fields. 5. In the Menu Type field select the menu type Menu. 6. In the Map Enter To field you can select a POS command to run when pressing the Enter key. In the Map Parameter field you can insert a parameter for that command. 7. In the Key No. field in the menu lines, insert the number representing the order of the key on the POS terminal screen. 8. Fill in the Description and Command fields as desired. Following commands are often used in price control menus: • PRICECHK • PRICECH • DISCPR Chapter 4 – POS 43 User Manual • • • • DISCAM TOTDISCPR TOTDISCAM AMOUNT_K Repeat steps 7 and 8 for each menu line you want to include in the menu. For Help about a specific POS command look up the POS Commands in the Online Help. 4.3.11 Setting up Predefined Amount Menus You can set up a predefined amount menu for the tender types you are setting up in a menu. When a predefined amount menu line is triggered a fixed payment amount for a particular tender type is selected as a payment. To Set up Predefined Amount Menus: 1. Click LS Easy – Setup, POS Setup, POS Profiles, Menu. The Menu Profile Card window appears. 2. Browse to the relevant profile and click Profiles, Menu Editor, and the POS Menu window appears. 3. Press F3 to create a new menu. 4. Fill in the Menu ID and Description fields. 5. In the Menu Type field select the menu type Menu. 6. In the Map Enter To field you can select a POS command to run when pressing the Enter key. In the Map Parameter field you can insert a parameter for that command. 7. In the Key No. field in the menu lines, insert the number representing the order of the key on the POS terminal screen. 8. Fill in the Description field. 9. In the Command field, select the AMOUNT_K function. 10. In the Parameter field, insert the amount that you want to be used automatically. 11. In the Post Command field, select the TENDER_K function. 12. In the Post Parameter field, select the tender type you want to be used automatically. Repeat steps 7 to 12 for each menu line you want to include in the menu. 4.3.12 Setting Properties for Menu Buttons For each menu key you can set properties such as description, command, font and colors. To Set Properties for Menu Buttons: 1. Click LS Easy – Setup, POS Setup, POS Profiles, Menu. The Menu Profile Card window appears. 2. Browse to the relevant profile and click Profile, Menu Visual Editor. The Visual Menu Editor window appears. 3. For each button you want to set properties for: Double-click the button, and the POS Button Properties window appears. 4. Select the button properties as needed. Attention You cannot edit buttons in the visual menu editor unless you have set the number of columns and rows in the menu setup. Chapter 4 – POS 44 User Manual 4.4 4.4.1 Hardware Configuration Setting up Functionality Profiles In order to run the POS terminals, you must set up POS functionality profiles and assign them to stores. You can have multiple POS functionality profiles in your system, one for each store. In order to facilitate the setup of functionality profiles, you might consider copying the profile from another functionality profile, and then change the settings. To minimize setup you might want to consider using the default setup available for system setup. To Set up POS Functionality Profiles: 1. Click LS Easy – Setup, POS Setup, POS Profiles, Functionality. 2. Press F3 to insert a new functionality profile. 3. On the General tab, fill in the mandatory field Profile ID with a unique identification code for the functionality profile. 4. On the Amount tab, the following fields are mandatory: POS Currency Symbol, Multiple Items Symbol, Amount Rounding To, Amount Decimal Places, Price Rounding To, Price Decimal Places. 5. Fill in the remaining fields as needed. Repeat steps 2 to 5 for each POS functionality profile you want to set up. 4.4.2 Setting up Hardware Profiles One of the tasks you have to carry out when setting up a POS terminal is setting up a Hardware Profile and assign it to the POS terminal. The hardware profile keeps information about how the program manages the hardware connected to your POS terminal. It contains setup for each of the peripheral devices. These are: the receipt/document printer, customer display, magnetic strip reader, cash drawer, barcode scanner, scale, keylock, keyboard, tone device and connection to an EFT server. You can set up as many hardware profiles as needed in your business. To Set up Hardware Profiles: 1. Click LS Easy – Setup, POS Setup, POS Profiles, Hardware. The POS Hardware Profile Card window appears. 2. Press F3 to create a new hardware profile. 3. Fill in the Profile ID and Description fields. 4. Fill in the fields in the relevant tabs for each piece of hardware according to your needs. You can also use default data to set up your hardware profiles. 4.4.3 Setting up Menu Profiles One of the tasks you have to carry out when setting up a POS terminal is setting up a Menu Profile, and assign it to the POS terminal. The Menu profile keeps information about appearance on the POS terminal, such as colors, menus to run and if certain features should be visible or not on the POS terminal screen. You can set up as many Menu profiles as needed in your business. Chapter 4 – POS 45 User Manual To Set up Menu Profiles 1. Click LS Easy – Setup, POS Setup, POS Profiles, Menu. The POS Menu Profile Card window appears. 2. Press F3 to create a new Menu profile. 3. Fill in the Profile ID and Description fields. 4. Fill in the mandatory fields Start Menu, Sales Menu, Payment Menu and Tender Op. Menu. 5. For different Staff Permission Groups like Managers or normal Cashiers you can define different menus under the ‘Group Menu’ tab. Please note that in case you do not define special menus there, all the cashiers will use the Menus defined under the ‘General’ tab. 6. Fill in other fields in the window according to your needs. 7. When you have set up a Menu profile you need to assign it to the relevant POS terminal(s) before you can run the terminal. You can also use default data to set up your Menu profiles. 4.4.4 Setting up Interface Profiles One of the tasks you must carry out when setting up a POS terminal is setting up an Interface Profile and assign it to the POS terminal. The Interface profile controls the graphical layout of the POS interface, namely the position of various objects (for example the Total button, journal lines, various menu forms), and in general how the POS presents the sale interface to the user. The POS Interface Profile table contains basic information for the setup of the visual appearance of the POS terminals. You use it to select menus that appear on the POS terminal screen, as well as to define colors and bars visible. You can have several Interface Profiles in your business. You can select which profile to run on specific POS Terminals in the Interface Profile field in the POS Terminal table. The standard Unit of Measure for form sizes in Microsoft Dynamics NAV is 1/100 of a millimeter. To Set up Interface Profiles: 1. Click LS Easy – Setup, POS Setup, POS Profiles, Interface. The Interface Profile Card window appears. 2. Press F3 to create a new visual profile. 3. Fill in the ID and Description fields. 4. Select the screen resolution and specific parameters. 5. Select colors for special POS functions and events. 6. Define the other menus. You can also use default data to set up your visual profiles. You can use a ‘Graphical’ Layout Editor for the menu definition: 1. Click LS Easy – Setup, POS Setup, POS Profiles, Interface. The POS Interface Profile Card window appears. 2. Click Profile, Layout Editor. 3. You can move and resize the menus like in Windows. 4. In order to test the Interface Profile you can click the ‘Run’ button. In the POS Interface Profile Setup window you can copy a selected interface profile to a new profile in order to save time and ensure coherency of POS profiles. You can only copy POS interface profiles between profiles in the same company in the database. Chapter 4 – POS 46 User Manual To Copy POS Interface Profiles: 1. Click LS Easy – Setup, POS Setup, POS Profiles, Interface. The POS Interface Profile Card window appears. 2. Browse to the POS profile you want to copy to. 3. In the POS Interface Profile Card window, click Functions, Copy Profile. The Copy Interface Profile batch job window appears. 4. In the Copy from Profile field, select the profile you want to copy from. 5. Click the OK button. 4.5 4.5.1 Infocodes Setting up Infocodes Before you can assign infocodes to objects such as customers and retail items, you must set up the Infocodes. To Set up Infocodes: 1. 2. 3. 4. Click LS Easy - POS, Infocodes. The Infocode Card window appears. Press F3 to create a new infocode. Fill in the Code, Description and Type of Input fields. If the Infocode will prompt the cashier, fill in the prompting message in the Prompt field. 5. If input from cashier is required, fill in the Input Required field. 6. Fill in the other fields as needed. 4.5.2 Setting up Information Subcodes You can set up infocodes with a number of predefined inputs called information subcodes. By using information subcodes, the POS terminal system will only accept an input of the type defined by the information subcode. You can use information subcodes for running objects such as forms or reports. You can also use subcodes for selecting a price, for example when issuing warranties of items. Then you can select a warranty period at the POS terminal, and pay for the warranty with a percentage of the item price according to the warranty period selected. To Set up Information Subcodes: 1. Click LS Easy - POS, Infocodes. The Infocodes window appears. 2. Select or set up the infocode you want to set up information subcode for. The option in the Type of Input field must be SubCode. 3. Click Infocode, Subcodes. The Information Subcodes window appears. 4. Fill in the Subcode and Description fields. 5. If you want the subcode to run a Navision Object, select the Run Object option in the in the Trigger Function field. If you want to register a price of an item, select the Item option, if you want to run a customer/item discount group select the Discount Gr. option. 6. Fill in the Trigger Code field according to the option selected in step 5. 7. Fill in the other fields as needed. Repeat steps 4 to 7 for each information subcode you want to set up for the infocode. 4.5.3 Assigning Infocodes to Customers You can assign infocodes to specific customers. Before you can assign infocodes to customers you must set up the infocodes. Chapter 4 – POS 47 User Manual To Assign Infocodes to Customers: 1. 2. 3. 4. Click LS Easy - BackOffice, Customer Card. The Customer Card window appears. Browse to the relevant customer and click Customer, Infocodes. Press F3 to insert a new entry. In the Infocode Code field, select the relevant infocode. Repeat steps 3 and 4 for each infocode you want to assign to the customer. 4.5.4 Assigning Infocodes to POS Terminal Activities You can assign infocodes to POS activities using the POS functionality profile. When you have assigned POS functionality to a store, every POS terminal in the store has the same infocodes assigned. When setting up infocodes you can also link an infocode to another infocode, enabling you to have more than one infocode assigned to individual POS activities, such as voiding and returns. Before you can assign infocodes to POS terminal activities you must set up the infocodes. To Assign Infocodes to POS Terminal Activities: 1. Click LS Easy – Setup, POS Setup, POS Profiles, Functionality. The POS Functionality Profile Card window appears. 2. Click Profile, POS Actions. 3. In the Do Action field select Infocode. Go to the Action ID field and select the relevant code for your purpose. Fill in the Message field if necessary. 4.5.5 Assigning Infocodes to Tender Types You can assign infocodes to tender types and specific cards. Before you can assign infocodes to tender types you must set up the infocodes. To Assign Infocodes to Tender Types: 1. 2. 3. 4. 5. 6. Click LS Easy – Setup, BackOffice Setup, Store Card. Browse to the relevant store. Click Store, Tender Types. Browse to the tender types, to which you want to assign an infocode. Click Tend. Type, Infocodes. Fill in the Infocode Code field by selecting the relevant infocode. Repeat step 6 for each infocode you want to assign to the tender type. Attention If you want to assign an infocode to a card, you must carry out the first three steps. Then in step four, browse to the tender type representing cards and then click Tend. Type, Card Setup. From the Tender Type Card Setup window click Card Setup, Infocodes and assign infocodes to the card from there. 4.5.6 Assigning Infocodes to Retail Items You can assign infocodes to retail items. This can be useful, for example, if you want the system to prompt for a serial number, or if you want to sell a warranty with the item. Before you can assign infocodes to retail items you must set up the Infocodes. Chapter 4 – POS 48 User Manual To Assign Infocodes to Retail Items 1. 2. 3. 4. 5. 6. Click LS Easy - BackOffice, Item Card. The Item Card window appears. Browse to an item, to which you want to assign infocodes. Click Item, select POS and Infocodes. Press F3 to enter a new infocode. Fill in the Infocode Code field by selecting the relevant infocode. Fill in other fields as needed. Repeat steps 5 and 6 for each infocode you want to assign to the item. 4.5.7 Assigning Infocodes to Income/Expense Accounts You can assign infocodes to income and expense accounts. Before you assign infocodes to income or expense accounts you must set up the infocodes. To Assign Infocodes to Income/Expense Accounts: 1. Click LS Easy – Setup, BackOffice Setup, Store Card. 2. Browse to the store for which you want to assign infocodes to income/expense accounts. 3. Click Store, Income/Expense Accounts. 4. Browse to the account to which you want to assign infocodes. 5. Click Account, Infocodes. 6. Fill in the Infocode Code field, by selecting the relevant infocode. Repeat step 6 for each infocode you want to assign to the selected account. Repeat steps 4 to 6 for each account to which you want to assign infocodes. Chapter 4 – POS 49 User Manual 5 Variant Framework 5.1 5.1.1 General Variant Framework Setup Variant Framework Setup is part of the general retail setup, and allows the user to define framework on how variants are used in LS Retail. When setting up a variant framework there are minimum configurations that need to be setup and then a more advanced setup can be done for more complex variant use. Variant Framework Base Values Before you can start defining the frameworks you want to use, you have to set up the base values on which the frameworks are based: 1. Click LS Easy - Setup, Backoffice Setup, Item, Variant Framework, Variant Framework Base Values. 2. In the Variant Framework Base Values top window click in the grid to add a new line to it. 3. The following fields have to be filled: • Code: type in the name of the variant base value identifier: color, size, or style. 4. Click in the bottom window to add valid values for each variant base value identifier. 5. The following fields must be filled: • Value: Type in the valid value for example for color: black, green, orange. • Value Type: Select the selection type for the value, whether the value is optional or default during creation of possible variants. Variant Framework Code Setup After defining the base value you can start defining the variant frameworks: Prerequisites: A Barcode Mask to use must exist. 1. Click LS Easy - Setup, Backoffice Setup, Item, Variant Framework, Variant Framework Codes 2. In the Variant Framework Code Setup window, click in the grid to add a new line. 3. The following fields must be filled: • Framework Code: Enter a name for the framework, for example men, women, and children. • Description: Enter a description for the framework. • Variant Suffix/Sequence No.: Enter an incremental string for creating a variants base in this framework. This string defines the first variant for each item, for example V001 would give variants V001, V002 and so on. • Barcode Mask: Select the Barcode Mask to use for the framework if the field Barcoding is set as Default. This barcode mask must be of the type barcode mask with No. Series. 4. Click the menu button Settings/Combinations to open the value selection window. 5. In the top window click in the grid to add a new line to it. 6. The following field must be filled: • Code: Select the variant base value identifier. The order selection will control the dimension value of the identifier. For example the fist to be added will get dim1 and the second gets dim2 and so on. Other fields are copied from the base value setup, but can be changed for this framework. Chapter 5 – Variant Framework 50 User Manual 7. In the bottom window you can make changes to values settings for this framework, you can even delete some value lines. For example red is not a valid color for this framework. 5.1.2 Variant Framework Base Value Setup – Advanced Variant Framework Setup is part of the general retail setup. It allows the user to define a framework to manage how variants are used in LS Retail. When setting up a variant framework there are minimum configurations (see 5.1.1) that need to be made and then an advanced setup can be for more advanced variant use. Before you can start defining the frameworks you want to use, you must set up the base values on which the frameworks are based: 1. Click LS Easy - Setup, BackOffice Setup, Item, Variant Framework, Variant Framework Base Values 2. In the Variant Framework Base Values top window click in the grid to add a new line. 3. The following fields either require input or are optional: • Code: Enter the name of the variant base value identifier, for example color, size, style. • Extension: Enter further identification, for example US color, US size, UK size • Include in Variant No.: Select if the values of the variant are used to create the actual variant code. For example if the color black should be a part of the variant code. • Variant Delimiter: Enter the Variant delimiter for the variant if you choose to use one. 4. Click in the bottom window to add valid values for each variant base value identifier. 5. The following fields either require input or are optional: • Value: Enter the valid value for example for color, black, green, or orange. • Value Type: Select the selection type for the value, whether the value is optional or default during creation of possible variants.. • Comparison Value: Enter the Comparison Value to use if you choose to use one. • Logical Order: This field determines the order of display, when the value is shown in the statistical matrix or input forms in Microsoft Navision. • Color: This field controls the color used to view this value in the matrix forms, thus giving the user the option of viewing the actual colors.(Normally only used if the variant dimension is 'Color') Chapter 5 – Variant Framework 51 User Manual 6 Loyalty Management 6.1 6.1.1 General Setting up a Loyalty Scheme The Loyalty Scheme enables the POS to issue Loyalty Points by Loyalty Card at sale. The customer can then use the loyalty points as payment. Loyalty points can be exported to third party or registered in the LS Easy database. In LS Easy, points can be registered by Card No. or by person. Prerequisites: • • • • A Tender Type for Loyalty points must exist for the store. The default tender type for Loyalty is 11, with a check mark in the fields Foreign Currency and May Be Used. A Currency Code LOY should exist. It is used to set the ratio between total amount and points withdrawn. An example of usage would be: Exchange Rate Amount = 1 and Relational Exch. Rate Amount = 0,5. The exchange rate for LOY to LCY is defined as 50 LCY for 100 LOY (to pay an amount of 50 you will use 100 Loyalty pts). Button on the POS Payment menu: “Loyalty payment” prompts for amount to pay with points. Command = TENDER_K and parameter = 11, Post command = CURR_K and Post parameter = LOY. Optional setup. A button on the POS Sales menu for “Loyalty contact” (can be used instead of MSR, for manually typing in Card No.) Command = MSRCARD. To Set up the Loyalty Scheme: 1. 2. 3. • • Click LS Easy - POS, Loyalty Management, Loyalty Scheme Card In the Loyalty Scheme card window press F3 for creating a new Loyalty scheme. The following fields have to be filled: Code: Type in any descriptive code, such as LOYALTY. Starting Card No.: Which characters/numbers are at the beginning of the card number. • Card No. Length: How many characters in length the card number is. • Card Registration: Select link to contact. Card can also be only Registered. • Expiration Calculation: By typing in +1Y, the points will expire one year from issue date. • Loyalty Tender Type: Select tender type no 11. 4. Create two Loyalty Schedule lines with the fields filled as follows: • First line: Type = Tender, Basic Calculation = Amounts and Points = 1 • Second line.: Type = Tender, Code = 11, Basic Calculation = Amounts, Points = -1 6.1.2 How to Issue Loyalty Points The Loyalty system enables the POS to issue Loyalty points by Loyalty card at sale. The customer can then use loyalty points as payment. Loyalty points can be exported to a third party or registered in the LS Retail database. In LS Retail points can be registered by Card No. or by person. Prerequisites: Loyalty must be set up in the system, see 6.1.1. To Issue Loyalty Points at Sale: 1. Click LS Easy – POS, Retail POS. 2. Log on to the POS. Chapter 6 – Loyalty Management 52 User Manual 3. On the start menu swipe a Loyalty card (or for manual typing in of Card No. press the Loyalty contact button). 4. If the contact does not exist, he is created. 5. Finish the sale. 6. To view used points open the Loyalty Scheme Card, click on the Loyalty button and select Transactions. Also on the Loyalty Contact Card you can view the status and use of loyalty points under the Loyalty tab. Issued points or Point summary can be printed on the slip, see 6.1.1. 6.1.3 Loyalty Points as Payment Loyalty system enables the POS to issue Loyalty points by Loyalty card at sale. Customer can then use loyalty points as payment. Loyalty points can be exported to 3rd party or registered in the LS Retail database. In LS Retail points can be registered by card no. or by person. Prerequisites: Loyalty must be set up in the system, see 6.1.1. To use Loyalty points as payment: 1. Click LS Easy – POS, Retail POS 2. Log on to the POS. 3. On the Start menu swipe a Loyalty card (or, for manual typing in Card No., press the Loyalty contact button). 4. On the Payment menu, press the button. The POS suggests that the whole amount should be paid with Loyalty points. Click Enter. 5. Finish the sale. 6. To view used points open the Loyalty Scheme Card, click on the Loyalty button and select Transactions. Also on the Loyalty Contact Card you can view the status and use of loyalty points under the Loyalty tab. Note When the Functionality profile in use has the field “Numeric keypad on tender” = OFF when using loyalty points as payment, press the Loyalty Button type in points and press the Loyalty Button again. Otherwise a keypad dialog is displayed for typing in the amount. Chapter 6 – Loyalty Management 53