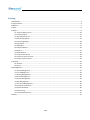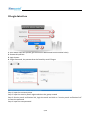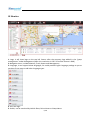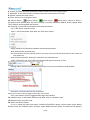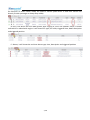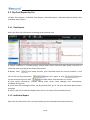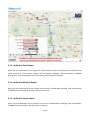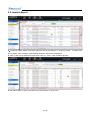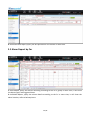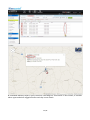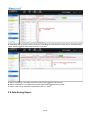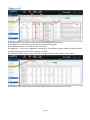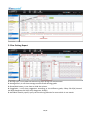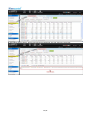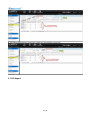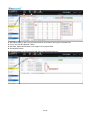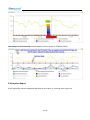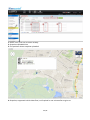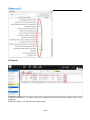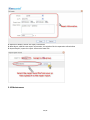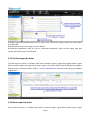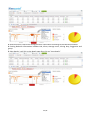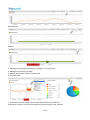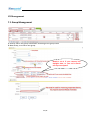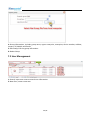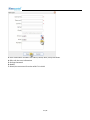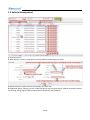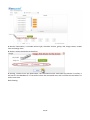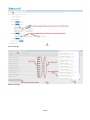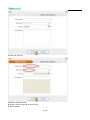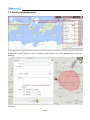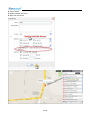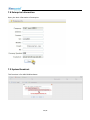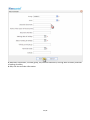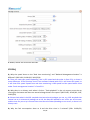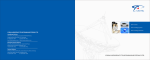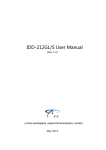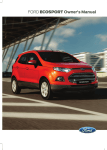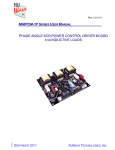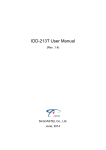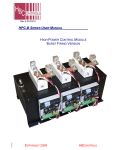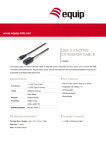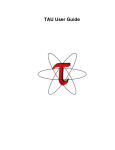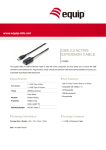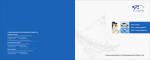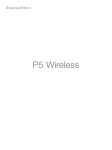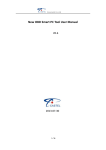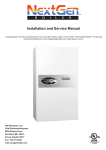Download Intelligent Fleet Management Platform User Manual (V1.2)
Transcript
Intelligent Fleet Management Platform User Manual (V1.2) 2015-01-28 1 / 54 Catolog I Introduction ........................................................................................................................................................ 3 II Login Interface ................................................................................................................................................... 4 III Monitor ............................................................................................................................................................. 5 IV Track ................................................................................................................................................................. 8 V Report................................................................................................................................................................ 9 5.1 Trip Fuel Report by Car .........................................................................................................................10 5.2 Location Report ....................................................................................................................................13 5.3 Alarm Report by Car .............................................................................................................................14 5.4 Safe-Driving Report...............................................................................................................................16 5.5 Eco-Driving Report ................................................................................................................................18 5.6 DTC Report............................................................................................................................................20 5.7 PID Report.............................................................................................................................................21 5.8 Snapshot Report ...................................................................................................................................23 5.9 Repairs ..................................................................................................................................................25 5.10 Maintenance.......................................................................................................................................26 5.11 Report subscription ............................................................................................................................28 5.12 Trip fuel report by driver ....................................................................................................................29 5.13 Alarm report by driver ........................................................................................................................29 VI Analysis...........................................................................................................................................................31 6.1 Vehicles .................................................................................................................................................31 6.2 Fleets ....................................................................................................................................................33 VII Management .................................................................................................................................................35 7.1 Group Management .............................................................................................................................35 7.2 User Management ................................................................................................................................36 7.3 Vehicle Management ............................................................................................................................38 7.4 Driver Management..............................................................................................................................40 7.5 Device Management.............................................................................................................................43 7.6 Role Management ................................................................................................................................46 7.7 Geo-fence Management .......................................................................................................................48 7.8 Enterprise Information .........................................................................................................................50 7.9 System Broadcast..................................................................................................................................50 7.10 System Log ..........................................................................................................................................51 7.11 Certificate Reminder ...........................................................................................................................51 VIII FAQ ...............................................................................................................................................................53 2 / 54 I Introduction Intelligent Fleet Management System focuses on providing professional fleet management and GPS tracking solutions for enterprise.. This solution integrate with advance advanced GIS, GPS, GPRS, OBD, WEB technology, binding enterprise’ss each veh vehicle icle into monitoring and service system, and providing location tracking, real time monitoring, remote diagnostics, key data report, trend analyses and vehicle/driver management service, etc for enterprise fleet asset management System performance 1. Compatible atible browsers: IE, Firefox/Chrome 2. Compatible Frequency: above 1024*768 Client environment 1. Sever Deployment: Windows Server 2000 2000, Windows Server 2003, Windows Vista,Windows7 Vista 2. Supported browsers: IE/Firefox/Chrome 3. Supported database: MySQL 4. Supported server: Linux The platform architecture Monitor Track Report Analysis Management Operation Steps Login platform Creat a driver Creat a Group creat a vehicle to bind the device 3 / 54 Creat a User under the group creat a role II Login Interface 1: User Name Input Box (Please get the Account &Password from Sinocastel sales) 2: Password Input Box 3: Login button 4: Forgot Password, the password can be found by email if forgot Step 1: input the correct account Step 2: input the security Email registered when the group created Step 3: Security email verification link, login the email and click on “security email verification link” to reset the password Step 4: input the new password 4 / 54 III Monitor 1: Logo, it will show logo on the top left Conner after the company logo added in the “group management” under Management (Note: the resolution is 150* 50 and the format is PNG) 2: Navigation Icons, includes Monitor, Track, Report and Management 3: Language, it can support below languages, we could provide English language package to you to translate if you want to add other language types 4: Exit, exit login 5: Search, can be searched by Vehicle Plate, Driver Name or Group Name 5 / 54 6: Groups, it shows all groups and Vehicle Plates under the current login account 7: Online/All, it will show all online vehicles when the online button is clicked 8: Expand, expand the map screen 9: Zoom, zoom out or enlarge the map 10: Vehicle Status, means offline, means online, means there is alarm or DTCs, it will pops a small window after the icon is clicked, it includes Vehicle ID, OBD ID, Status, Speed, RPM, Time, Address and longitude and latitude 11: Tracking, it will shows the location of all selected vehicles Full, it will shows map full screen Tools: it will shows below Tools after the Tools icon clicked Range: Measure the distance between selected two positions Area: Measure the selected area Set Central Point: Set the central point in the map, the map will be positioned at the center as the center set. Area Vehicle Inspection: Search the vehicles in the selected area Traffic: To find the real time traffic information and adjust the route in time. Setting: Alarm sound and online/offline prompts can be set in the below small window. Online/All: all online vehicles and all vehicles Alarms: the number of alarms triggered after login the interface DTCs: the number of DTCs triggered after login the interface 12: Satellites map, it will shows satellites map after click on “satellites map” 13: Open the over overview map 14: Real Time Vehicle Status A: List, It shows the real time status, includes online/offline status, Vehicle plate, Driver Name, Receive Time, ACC ON/OFF status, location, speed, RPM, Direction (Note: The speed is GPS speed if 6 / 54 for IDD-213T or under tracker mode, the speed is vehicle speed which is read from vehicle ECU directly if under passenger or heavy duty mode) B: DTCs, the device will scan OBD system after engine on, DTCs will upload if there is trouble code which is related with engine. It will show DTC type, DTC code, triggered time, detail description and triggered position. C: Alarms, it will shows the real time alarm type, time, description and triggered position 7 / 54 IV Track 1: Track conditions, select the vehicle plate, start time, end time, the time interval of GPS data package uploaded before tracking (Note: the history tracking route will be more smooth if the time interval you selected much shorter, default is 1 minutes) and alarm track display (Note: it will show the alarm icon on the history tracking route if this function is enable) 2: Play conditions, play button, stop button, speed button, max support 4x, play back progress, it shows the percentage, search the track. 3: Zoom, zoom out or enlarge the map 4: Satellites map, it will shows satellites map after click on “satellites map” 5: History tracking route, it will show the history tracking route from the start time to end time, the alarm icon will be shown on the route if “alarm track display” function is enable. 6: Windowed mode button 7: Windowed mode, it will show the history tracking data information on the below window, it includes Time, Speed, and RPM, longitude, latitude, location and Direction (Note: The detail location will be shown on the map and in the window after clicked by manual) 8 / 54 V Report 1: Report, Includes Trip Fuel Report, Location Report, Alarm Report, Safe-Driving Report, Eco-Driving Report, DTC Report, PID Report, Snapshot Report, Service Report, Repairs and Maintenance report 2: Event Reminder, number is 1135, means intraday DTCs number is 180, means intraday alarm means intraday vehicle maintenance remind number is 39, it will link to the DTCs reports, Alarm Report, Maintenance Report when the icon is clicked on. 3: Fuel Price Setting, the fuel type includes gas and diesel, and the gas octane number type has 90#, 93# and 97#, currency symbol can be modified in the “group management”, the fuel consumption cost will be changed since the fuel price modified. 4: Login time& Count: it shows last login time and total login count. 9 / 54 5.1 Trip Fuel Report by Car Includes Fleet Reports, Individual Fleet Report, Individual Report, Individual Monthly Report and Individual Yearly Report 5.1.1 Fleet Report Query the fleet trip information according to the selected time 1: Search conditions, it includes groups, vehicle plate, driver name and date (today, last week or select the time according to the detail requirement 2: Report Tools, print report function, print searched results on current condition, it will link to the printing equipment, export the report to excel export current searched report to PDF the data will be refreshed after it’s clicked. 3: Fleet report information, includes vehicle plate, driver name, Mileage, fuel consumption, L/100KM, driving time. 4: it will show the total page number, can be selected from 10, 15, 20, 30 or 50 vehicle plate show in one page 5: View, it will link to individual Report after the icon is clicked. (Check below picture) 5.1.2 Individual Report Query the trip information for a vehicle according to the selected vehicle plate and time. 10 / 54 1: Individual Report Information, includes Driver name, ignition on, start position, ignition off, end position, Mileage, Fuel consumption, L/100KM, Driving time, Fuel consumption cost, Start Latlng, End Latlng 2: Mileage, mileage calculated by vehicle speed if under passenger or heavy duty mode, it calculated by GPS speed if under tracker mode or for IDD-213T. 3: Fuel consumption, it calculated by default reported PIDs (Note: it means the car can’t support the PIDs used for calculating the fuel consumption or the data value is error if the fuel consumption value show as 0) 4: L/100KM, the fuel consumption for 100KM 5: Driving Time, the time form ignition on to ignition off 6: Costs, trip fuel costs, it depends on the fuel price set 7: GPS Position, it will show trip start and trip end position, if the trip time is shorter than the GPS uploaded time, it will show NO GPS DATA in this trip. 8: Operation button, it will go to track play after the button clicked. (Check below picture) 11 / 54 5.1.3 Individual Fleet Report Query the trip information for one group or multi-vehicles during the selected time. Includes Driver name, ignition on, start position, ignition off, end position, Mileage, Fuel consumption, L/100KM, Driving time, Fuel consumption cost, Start Latlng, End Latlng for all vehicles 5.1.4 Individual Monthly Report Query the trip information for one vehicle in one month. Includes Date, Mileage, Fuel consumption, L/100KM fuel consumption, Driving Time for one month 5.1.5 Individual Yearly Report Query the trip information for one vehicle in one year. Includes Month, Mileage, Fuel consumption, L/100KM fuel consumption, Driving Time for one Year 12 / 54 5.2 Location Report 1:Location report details, the latest position can be checked by Lic or driver name. Includes Lic# Driver name, time, location, speed, RPM, direction, alarm and coordinate 2: View, it will link to individual report after click on “View”, refer to below picture. 3: Individual Report: Query the location for one vehicle in some time. 13 / 54 4: Unusual Action Report, query the last position for one vehicle in some time 5.3 Alarm Report by Car 1: Fleet Report, query the alarms recording according to the lic or group in some time, it will show the alarm types, and triggered times. 2: Individual Report, query the alarms details according to the lic in some time, it will show the alarm location, refer to below picture 14 / 54 3: Individual Monthly Report, query the alarm recordings for one vehicle in one month, it includes alarm types and alarm triggered times each day in one month 15 / 54 4: Individual Yearly Report, query the alarm recording for one vehicle in one year, it includes alarm types, alarm triggered times each month in one year 5: Alarm Summary, it includes total alarm types and triggered alarm times. 6: Alarm Information, it includes each alarm types and triggered alarm times. 7: View, It will link to individual report after click on “view” 5.4 Safe-Driving Report 16 / 54 1: Driving Days, it will show the total driving days during the selected time. 2: Average Score, it will show average score and safe-driving grade. 3: Show/Hide button, it can show or hide the column. 4: Suggestion, it will show suggestion according to the different grade, Safety 50-45(A) Normal 44-35(B) Dangerous 34-20(C) Very dangerous 19-0(D) 5: Individual monthly report, query the Safe-driving behavior for one vehicle in one month 6: Individual yearly report, query the Safe-driving behavior for one vehicle in one year 17 / 54 5.5 Eco-Driving Report 1: Driving Days, it will show the total driving days during the selected time. 2: Average Score, it will show average score and safe-driving grade. 3: Show/Hide button, it can show or hide the column. 4: Suggestion, it will show suggestion according to the different grade, Safety 50-45(A) Normal 44-35(B) Dangerous 34-20(C) Very dangerous 19-0(D) 5: Individual monthly report, query the Eco-driving behavior for one vehicle in one month 18 / 54 6: Individual yearly report, query the Eco-driving behavior for one vehicle in one year 19 / 54 5.6 DTC Report 1: Total DTC Type and Number, it will show DTC types and total number 2: DTC Type and Number, it will show DTC type and number for each group, Pending DTC will not show in the DTC report, just shows in the monitoring interface 3: View, it will link to “Individual Report” after click on “View” 4: Individual Report, query DTC report for one vehicle during selected time 5: Individual Monthly Report, query DTC report for one vehicle in one month 20 / 54 6: Individual Yearly Report, query DTC report for one vehicle in one year 5.7 PID Report 21 / 54 1: Individual Report, query the reported PIDs for one vehicle during the selected time 2: Time, max can be selected 7 days 3: PID data, Reported PID data, max support 10 reported PIDs 4: Show/Hide button 5: PID Chart Report, it will show the PID chart reporting during a trip 22 / 54 The example of Fuel level PID (Vehicle Model: Citroen Jumper 2.2D 81Kw/ 2012): 5.8 Snapshot Report It will upload the vehicle supported data flow to this report in 1 minute after engine on. 23 / 54 1: Select Time, max can be select 30 days 2: Snapshot uploaded time 3: The position where snapshot uploaded 4: Snapshot, supported vehicle data flow, it will upload in one minute after engine on. 24 / 54 5.9 Repairs 1: Repairs Information, it includes Lic#, Driver, Repair start time and end time, Repair items, Costs and group. 2: Operation-Edit, it can edit the repair information 25 / 54 3: Operation-Delete, delete the repair information 4: New Repair, add the new repair information, the window like the operation-edit window 5: Import Repair, import the repair information excel file 5.10 Maintenance 26 / 54 1: Maintenance Information, includes Lic.#, Driver, Group, Remind basis, Maintenance at/Tim, Current status/Time, Interval/Tim, Tel and Status. 2: Not Maintain Icon 3: Edit, edit the maintenance information 4: Details 27 / 54 5: Import, import the information of Maintenance 6: Maintenance Setting 5.11 Report subscription Report subscription: Subscribe the reports sent by email, this function will be valid if Subscribe trips email is set in 7.3 Vehicle Management (10) 28 / 54 1: Report type, the selected reports will be sent to the set emails by daily, monthly or yearly after you subscribe 2: Subscribe to email, max support to set 3 emails 3: Subscribe statements, need to click on “subscribe statements” after set the report type and emails, then this function will be valid. 5.12 Trip fuel report by driver Trip fuel report by driver, it includes multi driver summary report, signal driver detail report, signal driver monthly report and signal driver yearly report. This report will be valid if OBD device supports RFID function, the RFID number bind in 7.4 Driver Management and the driver swing card before engine start. 5.13 Alarm report by driver Alarm report by driver, it includes multi driver summary report, signal driver detail report, signal 29 / 54 driver monthly report and signal driver yearly report, the alarm types includes Speeding, Acceleration, Deceleration, Idle Engine, Engine RPM, Quick Lane change, Sharp Turn, Fatigue Driving, Crash, Geo-fence, Power On and Power OFF alarms. This report will be valid if OBD device supports RFID function, the RFID number bind in 7.4 Driver Management and the driver swing card before engine start. 30 / 54 VI Analysis 6.1 Vehicles 1: Driving Behavior. 2: Fuel Efficiency, includes Lic#, Driver, Average score, Driving days, Suggestion and Groups. The detail information page like below: 31 / 54 3: Search function; search the driving behavior information according to the selected condition 4: Driving Behavior information includes Lic#, driver, Average score, driving days, Suggestion and group. 5: View details, it will link to the detail page after click on “view details” 32 / 54 6.2 Fleets 1: Search function, search the trend analyzes details according to the selected group and time (daily, weekly or monthly) 2: Trend analyzes items, includes Mileage, Fuel, Alarms, DTCs, Maintenance and Repairs. Fuel: Alarm: DTCs: 33 / 54 Maintenance: Repairs: 3: Mileage trend analyzes includes by “mileage” or “driving time” 4: Mileage trend analysis by daily 5: Safety rate selected, default is Safety rate 6: Economic rate 7: Score trend analysis, other items can be selected from the tablet list 8: Behavior analysis, it will show the alarms times during the time selected 34 / 54 VII Management 7.1 Group Management 1: Search; search the group information according to the group name 2: New Group, to create a new group Need to set it if your country has daylight time, or you can’t search the trip fuel reports. 3: Import Group, import the group information as a excel file 35 / 54 4: Group Information, includes group name, upper enterprise, enterprise, device number, address, contact, Tel, Mobile and Emails 5: Edit Group, Edit the group information 6: Delete Group 7.2 User Management 1: Search, input user name to search user information 2: New User, create a new user 36 / 54 3: User Information includes User Name, Name, Role, Group and State. 4: Edit, edit the user information 5: Change Password 6: Delete 7: Shield, the account will not be valid if it’s shield 37 / 54 7.3 Vehicle Management 1: Search function 2: New Vehicle, creates a new vehicle, bind the device and assign to a driver 3: Import Vehicle, import vehicle information as a excel file 4: Important alarm settings, set the important alarm sent to group email, default important alarms are Towing, Idling engine, OBD communication failed (HT-192) and SOS. 38 / 54 5: Vehicle information, includes Lic#, Driver, Bind device and Group 6: Edit, edit the vehicle information 7: Delete, delete the vehicle 8: Bind& Unbind the device bind or unbind the device to the vehicle Unbind the device: Bind the device: 39 / 54 9: PID settings, Vehicle supported PID types will show here automatically, different vehicles in difference. 10: Subscribe trips email, the trip report will send to group’s email if this function enable 7.4 Driver Management 1: Search function 40 / 54 2: New Driver, create a new driver Note: trip fuel report and alarm report can be searched by driver if bind the RFID in the driver management. 3: Import Driver, import driver information as a excel file 4: Batch binding RFID 41 / 54 5: Driver information, includes User name, name, group, Lic#, RFID, Set, Birthday, Driving age, Job, Mobile, Email and state 6: Edit, edit the driver information 7: Bind RFID 8: Delete 9: Change password 10: Enter the individual page; it will link to the individual page like below 42 / 54 7.5 Device Management 1: Search function; search the device according to the conditions 2: Assign Device, assign multi device to the group 43 / 54 3: Device Information, it includes device type, software version, group, lic#, assign status, enable time and assign time 4: Assign, assign the device to the driver 5: Setting, remote to set the parameters, the command will be valid when the device it’s online, it will store in the database if it’s not online when the command sent, and it will be sent out when it’s online next time Basic Setting: 44 / 54 Alarm Settings: Mobile Settings: 45 / 54 6: to return the goods, to return the goods to the higher group 7.6 Role Management 1: New, create a new role 46 / 54 2: Edit, edit the role 3: Delete, delete the role 4: Group, select the group to set the role 5: Role contents 47 / 54 7.7 Geo-fence Management 1: Map, support Google map and satellite map 2: New, click “new” button to start to create a new fence on the map, double click to end the drawing 3: Group 48 / 54 4: Fence name 5: Delete, delete the fence 6: Edit, edit the fence 7: Position Search 49 / 54 7.8 Enterprise Information Query the basic information of enterprise 7.9 System Broadcast This functions is for MPIP-618 hardware 50 / 54 7.10 System Log To record the operation of the user from login to exit the account 1: Search function; search the operation of the user from login to exit the account 2: Operation information recording 7.11 Certificate Reminder 1: Search function, search the certificate reminder information 2: Add Reminder 51 / 54 3: Reminder Information, includes group, lic#, Describe document, starting date of validity and Date of ending of validity 4: Edit, edit the reminder information 52 / 54 5: Delete, delete the certificate reminder VIII FAQ Q: Why the speed show on the “Real time monitoring" and "Backend Management-location" is different? (IDD-212G, 212GL/GS, 213G/E/N) A: There are two types speed uploading, one is GPS speed and the other is from ECU, so there is some difference. If the functions show in our software related with GPS, it will show GPS speed, or it will show ECU speed. Speed from real time monitoring is GPS speed and the speed which show under "back management-location" is from ECU. Q: Why there is no history track when I click on “Track playback” in the trip reports, even the car running for 8 minutes and there are actual mileage show in the report? (IDD-212G, 212GL/GS, 213T, 213G/E/N) A: Please check what’s the GPS sampled time interval and packages you set, e.g. GPS sampled time interval set as 1 minute and package set as 10, the data will upload to our server per 10 minutes, and the time for your trip is shorter than time interval of data uploading to our server, so there is no history track. Q: Why the fuel consumption show as 0 and the drive time is 5 minutes? (IDD- 212GL/GS, 53 / 54 213G/E/N) A: The unit of fuel consumption for commercial vehicle is 0.5L; the result value will be accumulative to next trip if the fuel consumption is less than 0.5L. Q: Why I can’t delete the group in the software platform? (IDD-212G, 212GL/GS, 213T, 213G/E/N) A: You can’t delete if there are some devices running in the software. Q: Why the last trip isn’t recorded in the Statistics-vehicle report after ending the trip? (IDD-212G, 212GL/GS, 213T, 213G/E/N) A: There are two possible reasons for this issue: First, the travel ending package sent failed if the signal is not good when you ending the trip Secondly, you unplug the device when ACC is on or just in engine off delay time after ACC is off, then the travel ending package will send fail. But these lost trips will re-upload when your device communicate with software platform next time. Q: Why there is no PIDs data upload? (IDD-212G, 212GL/GS, 213G/E/N) A: To make sure PID function is enabling Q: Why the GPS is not located? (IDD-212G, 212GL/GS) A: (1) Make sure G-mouse or HT-196 is connected well. (2) GPS function is enable via PC Tool (3) Make sure GPS signal is good; GPS signal depends on the weather, time, and surroundings. (4) GPS information will not be updated if the speed is 0. You need to set the speed not as 0 if you test with simulate device. 54 / 54