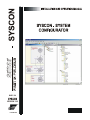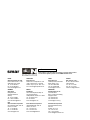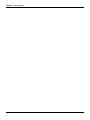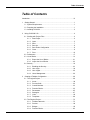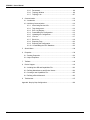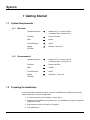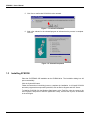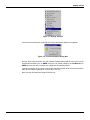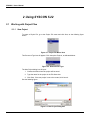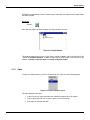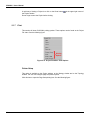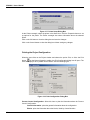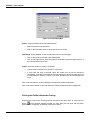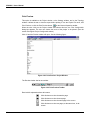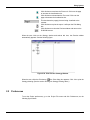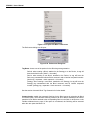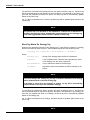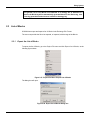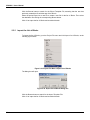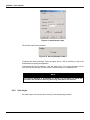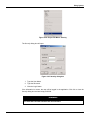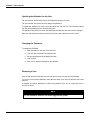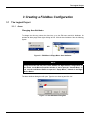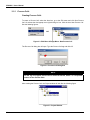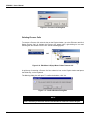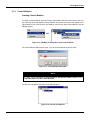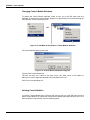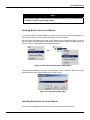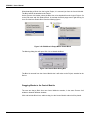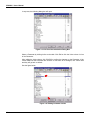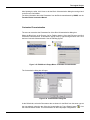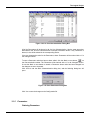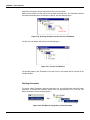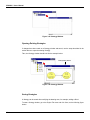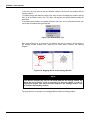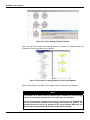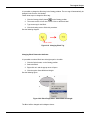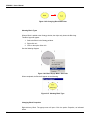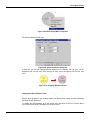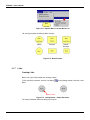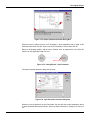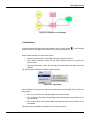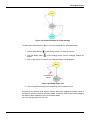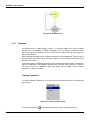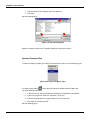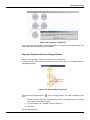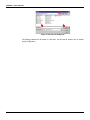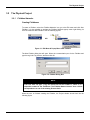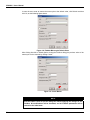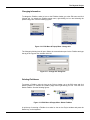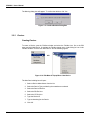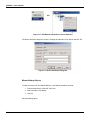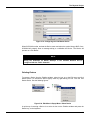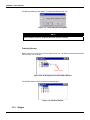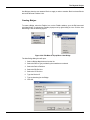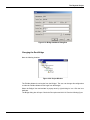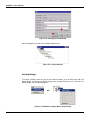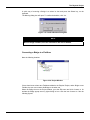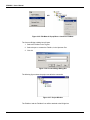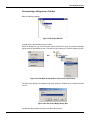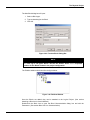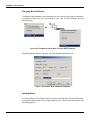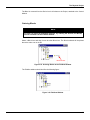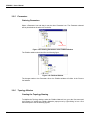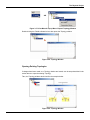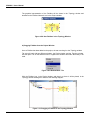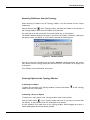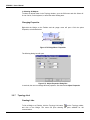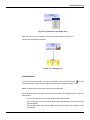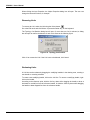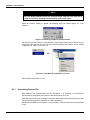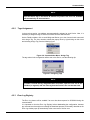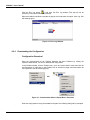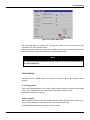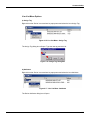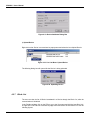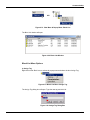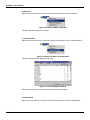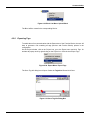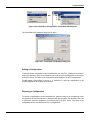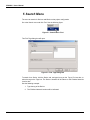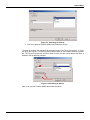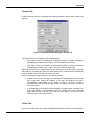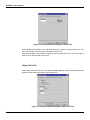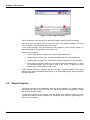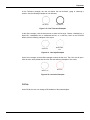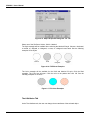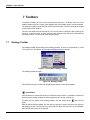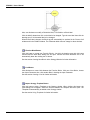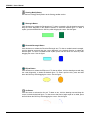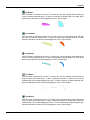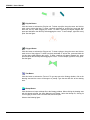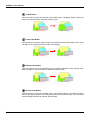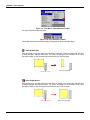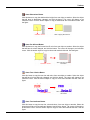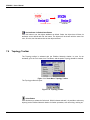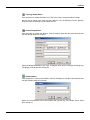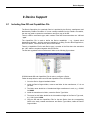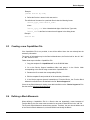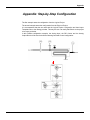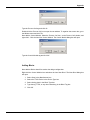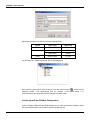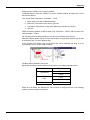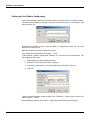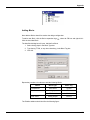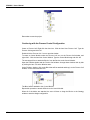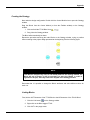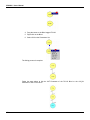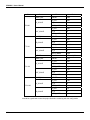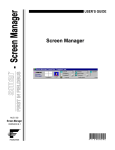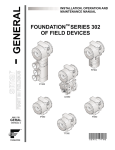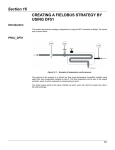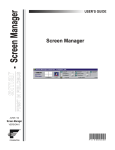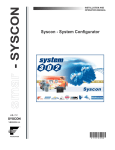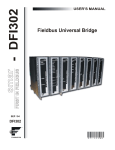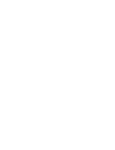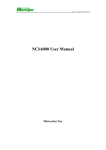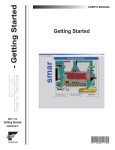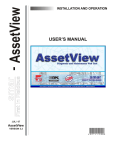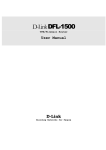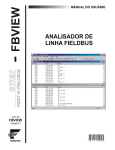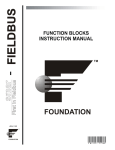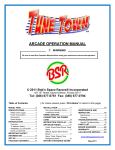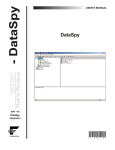Download Syscon
Transcript
MAR / 04 VERSION 5.22 FOUNDATION S Y S C ON ME smar web: www.smar.com Specifications and information are subject to change without notice. For the latest updates, please visit the SMAR website above. BRAZIL Smar Equipamentos Ind. Ltda. Rua Dr. Antonio Furlan Jr., 1028 Sertãozinho SP 14170-480 Tel.: +55 16 3946-3510 Fax: +55 16 3946-3554 e-mail: [email protected] ARGENTINA Smar Argentina Soldado de La Independencia, 1259 (1429) Capital Federal – Argentina Telefax: 00 (5411) 4776 -1300 / 3131 e-mail: [email protected] CHINA Smar China Corp. 3 Baishiqiao Road, Suite 30233 Beijing 100873, P.R.C. Tel.: +86 10 6849-8643 Fax: +86-10-6894-0898 e-mail: [email protected] GERMANY Smar GmbH Rheingaustrasse 9 55545 Bad Kreuznach Germany Tel: + 49 671-794680 Fax: + 49 671-7946829 e-mail: [email protected] MEXICO Smar México Cerro de las Campanas #3 desp 119 Col. San Andrés Atenco Tlalnepantla Edo. Del Méx - C.P. 54040 Tel.: +53 78 46 00 al 02 Fax: +53 78 46 03 e-mail: [email protected] SINGAPORE Smar Singapore Pte. Ltd. 315 Outram Road #06-07, Tan Boon Liat Building Singapore 169074 Tel.: +65 6324-0182 Fax: +65 6324-0183 e-mail: [email protected] USA Smar International Corporation 6001 Stonington Street, Suite 100 Houston, TX 77040 Tel.: +1 713 849-2021 Fax: +1 713 849-2022 e-mail: [email protected] Smar Laboratories Corporation 10960 Millridge North, Suite 107 Houston, TX 77070 Tel.: +1 281 807-1501 Fax: +1 281 807-1506 e-mail: [email protected] Smar Research Corporation 4250 Veterans Memorial Hwy. Suite 156 Holbrook , NY 11741 Tel: +1-631-737-3111 Fax: +1-631-737-3892 e-mail: [email protected] FRANCE Smar France S. A. R. L. 42, rue du Pavé des Gardes F-92370 Chaville Tel.: +33 1 41 15-0220 Fax: +33 1 41 15-0219 e-mail: [email protected] Introduction Introduction SYSCON - System Configurator - is a software tool especially developed to configure, maintain and operate the newest SMAR Fieldbus products line, by a Personal Computer with a Fieldbus interface. The friendly Man-Machine Interface (MMI) of the SYSCON provides an efficient and productive interaction with the user, without previous knowledge of the software. The use of the Fieldbus protocol provides interoperability between the system and each piece of equipment. The physical interface with the field network - the PCI (Process Control Interface) Board or the DFI (Fieldbus Universal Bridge) - is connected to a PC bus: equipment especially developed by SMAR for its Fieldbus line. SYSCON runs on Microsoft® Windows NT™ Operating System, version 4.0 or later, or Windows 2000. This manual refers to the version 5.22 of SYSCON. This new version intends to improve the robustness and the stability of SYSCON. III SYSCON - User’s Manual IV Table of Contents Table of Contents Introduction ...................................................................................................III 1 Getting Started......................................................................................... 1 1.1 System Requirements......................................................................... 1 1.2 Preparing the Installation..................................................................... 1 1.3 Installing SYSCON ............................................................................. 2 2 Using SYSCON 5.22................................................................................. 4 2.1 Working with Project Files ................................................................... 4 2.1.1 New Project ............................................................................ 4 2.1.2 Open...................................................................................... 5 2.1.3 Save ...................................................................................... 7 2.1.4 Save As.................................................................................. 8 2.1.5 Save Entire Configuration........................................................ 8 2.1.6 Close...................................................................................... 9 2.1.7 Print ..................................................................................... 10 2.2 Preferences...................................................................................... 17 2.3 List of Blocks.................................................................................... 21 2.3.1 Export the List of Blocks ........................................................ 21 2.3.2 Import the List of Blocks ........................................................ 22 2.4 Security ........................................................................................... 23 2.4.1 2.4.2 2.4.3 2.4.4 3 Enabling the Security............................................................. 23 User Login............................................................................ 24 User Logout .......................................................................... 26 Users Management ............................................................... 26 Creating a Fieldbus Configuration............................................................ 29 3.1 The Logical Project ........................................................................... 29 3.1.1 Areas ................................................................................... 29 3.1.2 Process Cells........................................................................ 30 3.1.3 Control Modules.................................................................... 33 3.1.4 Function Blocks..................................................................... 35 3.1.5 Parameters........................................................................... 45 3.1.6 Strategies............................................................................. 47 3.1.7 Links .................................................................................... 60 3.1.8 Templates ............................................................................ 68 3.2 The Physical Project ......................................................................... 75 3.2.1 3.2.2 3.2.3 3.2.4 Fieldbus Networks ................................................................ 75 Devices ................................................................................ 80 Bridges................................................................................. 85 Function Blocks..................................................................... 92 V SYSCON - User’s Manual 3.2.5 3.2.6 3.2.7 4 Parameters........................................................................... 98 Topology Window ................................................................. 98 Topology Link ..................................................................... 107 Communication .................................................................................... 110 4.1 Introduction .................................................................................... 110 4.2 Initializing Communication............................................................... 110 4.2.1 4.2.2 4.2.3 4.2.4 4.2.5 4.2.6 4.2.7 4.2.8 4.2.9 4.2.10 Associating Devices' IDs...................................................... 111 Tags Assignment ................................................................ 112 Error Log Registry............................................................... 112 Downloading the Configuration............................................. 113 Uploading the Configuration................................................. 115 Live List.............................................................................. 117 Block List............................................................................ 119 Exporting Tags.................................................................... 122 Exporting the Configuration.................................................. 123 Consolidating the OPC Database ........................................ 125 5 Search Menu........................................................................................ 128 6 Properties ............................................................................................ 130 6.1 Drawing Properties ......................................................................... 130 6.2 Object Properties............................................................................ 134 7 Toolbars............................................................................................... 140 8 Device Support..................................................................................... 163 8.1 Including New DD and Capabilities File ............................................ 163 8.2 Defining Manufacturers and Device Names ...................................... 164 8.3 Creating a new Capabilities File....................................................... 165 8.4 Defining a Block Mnemonic ............................................................. 165 9 Troubleshoot ........................................................................................ 167 Appendix: Step-by-Step Configuration.......................................................... 169 VI Syscon 1 Getting Started 1.1 System Requirements 1.1.1 Minimum: Operational System Windows NT 4.0 - Service Pack 6a or Windows 2000 - Service Pack 3 Processor Pentium 233 MHz RAM 64 MB Free HDD Space 20 MB Display 800x600 - 64 KColors Windows NT 4.0 - Service Pack 6a CD-ROM 1.1.2 Recommended: Operational System or Windows 2000 - Service Pack 3 Processor Pentium 350 MHz RAM 128 MB Free HDD Space 20 MB Display 1280x1024 - True Color CD-ROM 1.2 Preparing the Installation It is recommended to uninstall any older versions of SYSCON before installing new versions. Follow these steps to remove the application: 1. From the Start menu, select Settings - Control Panel. 2. Double-click the Add/Remove Programs icon. The Add/Remove Programs Properties dialog box will open. 3. Select the item Syscon from the list of programs. 4. Click Add/Remove. 1 SYSCON - Users’ Manual 5. Click Yes to confirm that SYSCON is to be removed. Figure 1.1. Confirm File Deletion 6. Wait a few minutes for the uninstall program to indicate that the process is complete. Click Ok. Figure 1.2. Uninstall Completed 1.3 Installing SYSCON Place the SYSTEM302 CD installation at the CD-ROM drive. The Installation dialog box will open automatically. Click the System302 button. Follow the instructions in the dialog boxes to complete the installation. It will install SYSCON and other programs that compound System302, such as Device Support and OLE Server. To initialize SYSCON click the Windows Start button, at the Task Bar, point the cursor to the item Programs, then point it to the item System302. Finally, click the item Syscon, as indicated in the next figure: 2 Getting Started Figure 1.3. Starting SYSCON At the first time working with SYSCON, the License Information dialog box will appear: Figure 1.4. License Information Dialog Box Run the Get License software, click the Generate FaxBack button and fill in the form. Fax the completed FAX-BACK form to SMAR using the Fax number listed on the FaxBack.txt file. SMAR will issue the user a License Key to authorize the installed product. Type the license key in the Syscon License Key box and click the Grant License Keys button. After the user finished granting the License Keys, click Exit. Now, the user can finally start using SYSCON 5.22. 3 SYSCON - Users’ Manual 2 Using SYSCON 5.22 2.1 Working with Project Files 2.1.1 New Project To create a Project File, go to the Project File menu and click New, as the following figure shows: Figure 2.1. Project File Menu: New The Document Type box will appear. Click the option Projects, as indicated below: Figure 2.2. Select the File Type The New Project dialog box will open: 1. Choose the folder where the project will be saved. 2. Type the name for the project in the File Name box. 3. Click Save. If the new project is not to be created, click Cancel. See the following figure: Figure 2.3. New Project Dialog Box 4 Using Syscon SYSCON will automatically create a folder with the name the user typed for the project inside the folder selected. Shortcuts: Toolbar: Since the new project has been created, the Project window will open: Figure 2.4. Project Window This window contains icons for the Logical Plant - named as Area1, and for the Physical Plant - named as Fieldbus Networks. In order to begin working in the project, read first one of the sections: Creating a Logical Project or Creating a Physical Project. 2.1.2 Open To open an existing Project, go to the File menu and click Open, as in the following figure: Figure 2.5. Project File Menu: Open The Open dialog box will open: 1. In the Look in box, select the folder that contains the project file to be opened. 2. Click on the project file icon or type its name in the File name box. 3. Click Open to conclude this task. 5 SYSCON - Users’ Manual Figure 2.6. Open Project Dialog Box Shortcuts: Toolbar: Checking the version Starting from version 5.10, SYSCON verifies if the configuration file was generated by previous or later versions. If the user is trying to open a configuration file that was generated in an older version of SYSCON, the following message will open: Figure 2.7. Version Mismatch Message Box To upgrade the configuration, go to the Project File menu and click Save as, typing a new name for the project or using the same name to override the old project. If the user upgrades the configuration converting it to the new file format, it won't be possible to open the configuration in an older version of SYSCON again. If SYSCON detects that the user is trying to open a configuration file that was generated in a newer version, the following message will open: 6 Using Syscon Figure 2.8. Version Mismatch Message Box NOTE Pay close attention to this new characteristic because it only exists starting from version 5.10! IMPORTANT Versions prior to 5.10 do not verify the configuration file. Those versions will open the project file generated in a newer version causing no error warnings, but the consistency of the project will not be assured. 2.1.3 Save To save the changes made to the Project or any of its parts, such as the Process Cell window or the Strategy window, go to the Project File menu and click Save, as the following figure shows: Figure 2.9. Project File Menu: Save Shortcuts: Toolbar: This procedure will save the changes made in the window that has the focus of the application. 7 SYSCON - Users’ Manual REMEMBER Anytime the Project configuration changes, do not forget to save. 2.1.4 Save As To save the Project with another name, go to the Project File menu and click Save as, as in the following figure: Figure 2.10. Project File Menu: Save As The Save As dialog box will open: Figure 2.11. Save As Dialog Box Type a new name for the Project and click Save. A new folder will be created with the name of the Project file and the files related to the Project will be stored in this folder. 2.1.5 Save Entire Configuration Use this option to save the entire plant project configuration. Go to the Project File menu and click Save Entire Configuration, as in the following figure: 8 Using Syscon Figure 2.12. Project File Menu: Save Entire Configuration Shortcuts: Toolbar: NOTE A Template is not part of the plant project configuration. It is necessary to set the focus on the Template window and click the Save button, made to the template configuration. 2.1.6 , to save the changes Close To close the Project, click on the Project window, in case the focus is on another application window, go to the File menu and click Close, as in the following figure: Figure 2.13. Project File Menu: Close Or go to the Window menu and click Close All, as the following figure shows: Figure 2.14. Window Menu: Close All 9 SYSCON - Users’ Manual A quick way of closing a Project is to click on the Close button, the Project window. , in the upper right corner of Do not forget to save the Project before closing. 2.1.7 Print This section will show SYSCON’s printing options. These options can be found at the Project File menu. See the following figure: Printing Options Figure 2.15. Project File Menu: Print Options Printer Setup This option is available to the Project window, to the Strategy window and to the Topology window. The user can configure page and printer options. Click this item to open the Page Setup dialog box. See the following figure: 10 Using Syscon Figure 2.16. Page Setup Dialog Box At the top of the dialog box there’s an example that shows how the page layout will look like. As the options change, the page layout example will change. Paper: x Select the size of the paper or envelope to be used in the Size box. x Select where the paper to be used is located in the printer in the Source box. Different printer models support different paper sources, such as the upper tray, envelope feed, and manual feed. Orientation: select the page orientation and how the document is positioned on the page. To see a preview on the example page at the top of the dialog box, check the Portrait box or the Landscape box. Margins (inches): set the printing area of the page, typing a value for the left, right, top and bottom margin. Click on the Ok button to close the Page Setup dialog box and save the changes. Click on the Cancel button to close the Page Setup dialog box without saving any changes. Click on the Printer button to open the Printer Setup dialog box and change the printer options. See the following figure: 11 SYSCON - Users’ Manual Figure 2.17. Printer Setup Dialog Box At the Printer rectangle, select the printer in the Name box. Click the Properties button to set up options for the printer. The Printer rectangle also shows information about the selected printer. Click on the Ok button to close the dialog box and save the changes. Click on the Cancel button to close the dialog box without saving any changes. Printing the Project Configuration When the user clicks on the Project window and selects the option Print, or clicks the Print button, , on the General Operation toolbar, the Print Configuration dialog box will open. The items of the project to be printed can be chosen. See the following figure: Figure 2.18. Print Configuration Dialog Box Process Control Configuration: Select this item to print the information about the Process Control Configuration. General Information: prints the general information about the configuration. Blocks: prints the information about the blocks, listed by Control Modules. 12 Using Syscon FB Links: prints the information about the links between those blocks. Other Components: Configuration. prints further information about the Process Control Multi Link Topology: Select this item to print the information about the topology, with the Bridges and Fieldbuses. Fieldbus Configuration: Select this item to print the information about the Fieldbus Configuration. General Information: prints the information about the configuration. Blocks: prints the information about the blocks, listed by Devices. FB Links: prints the information about the links between those blocks. Other Components: prints further information about the Fieldbus Configuration. Device List: Select this item to print the information about the Devices and their attributes. Block List: Select this item to print the information about the Blocks. General Information: prints the information about Blocks, their attributes and location. Parameter Values: prints the information about the parameters configured for the Blocks. FB Links: prints the information about the connected parameters. FB Link List: Select this item to print the list with all of the links in the configuration. General Information: prints the general information about the links. Connected Parameter: prints the information about the parameters. Schedule: Select this item to print the information about the Schedule, including both Function Block Execution Schedule and Traffic Schedule. Click on the Ok button to close this dialog box and print the project configuration. Click on the Cancel button to close the dialog box without printing the project configuration. Click on the Help button to open the Help window. Printing the Strategy Drawing When the user clicks on the Strategy window and selects the option Print, or clicks the Print button, , on the General Operation toolbar, the Print dialog box will open and the printer options can be configured. See the following figure: 13 SYSCON - Users’ Manual Figure 2.19. Print Dialog Box Printer: shows information about the selected printer. x Select the printer in the Name box. x Click on the Properties button to set up options for the printer. Print Range: specify whether to print the entire document or specific pages. x Click on the All box to print the entire drawing area. x Click on the Pages box to select the pages to be printed, typing the pages number in the from: box and in the to: box. Copies: select the number of copies to be printed. x Type or select a number at the Number of copies box. x If more than one copy is selected, check the Collate box to print the document sequentially. If this box is not checked, the first page will be printed as many times as it is defined by the number of copies. The same will happen to the second page and so on. Click on the Ok button to close this dialog box and print the project configuration. Click on the Cancel button to close the dialog box without printing the project configuration. Printing the Fieldbus Networks Drawing When the user clicks on the Topology window and selects the option Print, or clicks the Print button, , on the General Operation toolbar, the Print dialog box will open and the printer options can be configured, as describe in the section above. 14 Using Syscon Figure 2.20. Print Dialog Box Print to File This option is only available on the Project window. When the user clicks this item, the Print Configuration dialog box will open. The user can choose the items of the project to be printed. (See the section Printing the Project Configuration above.) When the user clicks Ok, the Save As dialog box will open: 1. In the Save in box, choose the folder where the file will be saved. 2. Type the name for the file in the File name box. The file will be saved as a Report File (*.txt). 3. Click Save to conclude this task See the following figure: Figure 2.21. Save As Dialog Box To print this file, open the folder that contains the file in My Computer or Windows Explorer. Select the file icon and right-click on it to activate the popup menu. Click the option Print. The project configuration will be printed. 15 SYSCON - Users’ Manual Print Preview This option is available to the Project window, to the Strategy window, and to the Topology window. It allows the user to view the report before printing it. Use the Project File menu, item Print Preview, or click the Print Preview button, , on the General Operation toolbar. When the user clicks on the Project window and selects this item, the Print Configuration dialog box appears. The user can choose the items of the project to be printed. (See the section Printing the Project Configuration above.) Click Ok and the Preview window will open. See the following figure: Figure 2.22. Print Preview: Project Window The Preview window has its own toolbar: Figure 2.23. Print Preview Toolbar Read a brief explanation about the buttons: Click this button to view the anterior page. Click this button to view the next page. Click this button to view the entire page in the screen. Click this button to view two pages, at the same time, in the screen. 16 Using Syscon Click this button to activate the Zoom tool. Click over the page to increase the visualization size. Click this button to deactivate the Zoom tool. Click over the page to decrease the visualization size. This box shows the page(s) that are being visualized at the moment. Click this button to print the report. It will open the Print dialog box. Click this button to close the Preview window and return to the SYSCON browser. When the user clicks on the Strategy window and selects this item, the Preview window automatically appears. See the following figure: Figure 2.24. Print Preview: Strategy Window When the user clicks the Print button, , the Print dialog box appears. Click Ok to print the Strategy drawing. (See the section Printing the Strategy Drawing above.) 2.2 Preferences To set the Project preferences, go to the Project File menu and click Preferences, as the following figure shows: 17 SYSCON - Users’ Manual Figure 2.25. Project File Menu: Preferences The Preferences dialog box will open: Figure 2.26. Preferences Dialog Box Tag Name: choose one of the options for the Block tag name generation: Default: when creating a Block, attached to the Strategy or to the Device, its tag will have the default format: ["block" + id number]. Device: when creating a new Block, attached to the Device, its tag will have the Device tag concatenated with the Block mnemonic and an internal sequential number: [device tag + separator + block mnemonic + id number]. Strategy: when creating a new Block, attached to the Strategy, its tag will have the Strategy tag concatenated with the Block mnemonic and an internal sequential number: [strategy tag + separator + block mnemonic + id number]. See the section Automatic Block Tag Generation for further details. Communication: enable the Automatic Checking for the Block events by selecting the Block List Events option. The Automatic Checking verifies if the list of Blocks attached to the Device match the list of Blocks attached to the corresponding Device in the field, for all Devices on the Fieldbus windows that are open. If this option is not selected, the Checking will be executed when the user opens the Block List. 18 Using Syscon NOTE It is necessary to re-initialize the communication every time the Preferences for the Block List Events option change, so the changes will take effect. 2.2.1 Automatic Block Tag Generation When the user creates a new Block and does not define a tag to it, the tag is automatically generated and assigned to the Block, based on the Preferences settings. Default Block Tag The default tag for a new Block is describe as follow: ["Block" + id number] Where: Block: the default text for a Block. id number: a sequential number that identifies the Block internally in the Project. Block Tag Based On Device Tag When the tag generation is based on the Device tag, if a new Block is created in a Device and the user does not define a tag to it, then the Block tag will have the following format: [device tag + separator + block mnemonic + id number] Where: device tag: the tag of the Device where the Block is attached to. separator: a set of alphanumeric characters that separates the name of the Device from the name of the Block. block mnemonic: a set of characters related to the Block type. id number: a sequential number that identifies the Block internally in the Project. NOTE If the user changes the Device tag, the tag of all Blocks attached to this Device will be updated based on the new Device tag. If the Block is moved from one Device to another, its tag will be automatically updated based on the tag of the destination Device. 19 SYSCON - Users’ Manual If a new Block is created in the Strategy and the user does not define a tag to it, the Block tag will be generated based on the Strategy tag since the Block is not attached to any Device yet. Once the user attaches the Block to a Device, the Block tag will be automatically updated based on this Device tag. Yet, if a Block is detached from a Device, the Block tag will be updated again based on the Strategy tag. NOTE The general rule is if the Block is not attached to a Device but is attached to a Strategy, the Block tag will be automatically generated based on the Strategy tag, even if the tag generation method chosen is based on Device tag. Block Tag Based On Strategy Tag When the tag generation is based on the Strategy tag, if a new Block is created in a Strategy and the user does not define a tag to it, then the Block tag will have the following format: [strategy tag + separator + block mnemonic + id number] Where: strategy tag: the tag of the Strategy where the Block is attached to. separator: a set of alphanumeric characters that separates the name of the Strategy from the name of the Block. block mnemonic: a set of characters related to the Block type. id number: sequential number that identifies the Block internally in the Project. NOTE If the user changes the Strategy tag, the tag of all Blocks attached to this Strategy will be updated based on the new Strategy tag. If the Block is moved from one Strategy to another, its tag will be automatically updated based on the tag of the destination Strategy. If a new Block is created in the Device and the user does not define a tag to it, the Block tag will be generated based on the Device tag since the Block is not attached to any Strategy yet. Once the user attaches the Block to a Strategy, the Block tag will be automatically updated based on this Strategy tag. Yet, if a Block is detached from a Strategy, the Block tag will be updated again based on the Device tag. NOTE 20 Using Syscon The general rule is if the Block is not attached to a Strategy but is attached to a Device, the Block tag will be automatically generated based on the Device tag, even if the tag generation method chosen is based on Strategy tag. 2.3 List of Blocks SYSCON can export and import a list of Blocks in the Exchange File Format. The user must provide the file to be exported, or imported, with the tags of the Blocks. 2.3.1 Export the List of Blocks To export the list of Blocks, go to the Project File menu and click Export List of Blocks, as the following figure shows: Figure 2.27. Project File Menu: Export List of Blocks The dialog box will open: Figure 2.28. Export List of Blocks dialog box 21 SYSCON - Users’ Manual Click the Browse button to search for the Export Template File, assuming that the user has previously created the file with the tags of the Blocks. Select the option Export into a new file to create a new file for the list of Blocks. Then select the destination file clicking the corresponding Browse button. Click Ok to export the list of Blocks and conclude this task. 2.3.2 Import the List of Blocks To import the list of Blocks, go to the Project File menu and click Import List of Blocks, as the following figure shows: Figure 2.29. Project File Menu: Import List of Blocks The dialog box will open: Figure 2.30. Export List of Blocks dialog box Click the Browse button to search for the Import Template File. Click Ok to import the list of Blocks and conclude this task. 22 Using Syscon 2.4 Security With SYSCON 5.22, it is possible to prevent the configuration file to be open by unauthorized users. The users database must be installed with the application. Only the user “Administrator” can change and configure the user’s database. The Administrator is the default user of the Security Manager. It can’t be removed from the list, but the password can be changed. 2.4.1 Enabling the Security Only the Administrator can activate and deactivate the Security Manager. Go to the Project File menu and click Security, as the following figure shows: Figure 2.31. Project File Menu: Security The Security dialog box will open: 1. Type Administrator as the User Name. 2. Type the Password. 3. Click the Login button. 23 SYSCON - Users’ Manual Figure 2.32. Administrator Login The Active box will become enabled. Figure 2.33. Security Manager Enabled To activate the Security Manager, select the option Active. It will be necessary to log to the SYSCON before opening the application. To deactivate the Security Manager, clear the option Active. The Security Manager will not verify users access and any user can run the SYSCON and open a configuration file. NOTE The Security Manager is deactivated by default. It is necessary to follow this procedure and activate the Security when using SYSCON for the first time. 2.4.2 User Login Go to the Project File menu and click Security, as the following figure shows: 24 Using Syscon Figure 2.34. Project File Menu: Security The Security dialog box will open: Figure 2.35. Security dialog box 1. Type the User Name. 2. Type the Password. 3. Click the Login button. If the information is correct, the user will be logged in the application. Click Ok to close the Security dialog box and start using SYSCON. REMEMBER The User Name and the Password are case sensitive. 25 SYSCON - Users’ Manual 2.4.3 User Logout To logout from the Security Manager, go to the Project File menu and click Security, to open the dialog box. Click the button Logout. A message box will open to confirm the operation. 2.4.4 Users Management The user with the Administrator profile can change any attribute of a user. The user with the User profile can only change the password. To manage the users in the database, click the Change button in the Security dialog box. Figure 2.36. Security dialog box The dialog box will expand: Figure 2.37. Security dialog box: User Attributes 26 Using Syscon The Change Password area is used to change the user’s password. The password must have at least four alphanumeric characters. The User List displays the users that can log to the SYSCON application. The option Enabled is used to enable or disable an user account. When an user account is disabled, the account still exist in the database but the user will not be able to log in or run the SYSCON application. Creating a User Only an user with the Administrator profile can add users to the Security Manager. To add a new user to the User List: 1. Type the login name for the user in the User Name text box. 2. Type the new password in the New text box and re-type the password in the Repeat text box. 3. Type the full name of the user in the Name text box. 4. Type a description of the user in the Descr text box. 5. Click Add to include the new user. User Profile The Profile option determines the type of access for the user. Figure 2.38. Profile Options The Adm profile allows the user to create, update or remove users from the database. It is not possible to change the information about the Administrator. The Mng profile allows the user to modify the password and verify the information about the other users. It is not allowed to create, update or remove users from the database. The Usr profile allows the user to log and run the SYCON application. This user doesn’t have access to the information about the other users. The Change button will be disabled. 27 SYSCON - Users’ Manual Updating the Attributes for the User The user with the Administrator profile can change any attribute of a user. The user with the User profile can only change the password. To update the attributes for a user, select the name from the User List. The information about the user will be displayed in the Security dialog box. The password, the profile, the name, the description and also the user name can be changed. Enter the new information about the user and click the button Update to save the values. Changing the Password To change the password: 1. Select the name of the user in the User List. 2. Type the new password in the New text box. 3. Re-type the password in the Repeat text box. 4. Click Confirm. 5. Click Yes to apply the changes to the password. Removing a User Only an user with the Administrator profile can remove users from the Security Manager. To remove a user from the database, select the user name in the User List and click the button Remove. A message box will be displayed to confirm this operation. Click Yes to remove the user or click No to cancel. NOTE It is not possible to remove a user that is logged to the system. 28 The Logical Project 3 Creating a Fieldbus Configuration 3.1 The Logical Project 3.1.1 Areas Changing Area Attributes To change the Area tag, select the Area icon, go to the Edit menu and click Attributes. Or activate the Area popup menu right-clicking its icon. Click the item Attributes. See the following figures: OR Figure 3.1. Edit Menu & Popup Menu: Area Attributes NOTE Using the mouse with left hand, check whether the Right Button Configuration of the mouse, on the Mouse Properties window, is set to open the “Context Menu”. If not, use the Left Mouse Button to open the “Popup Menu”, instead of the Right Mouse Button. The Area Attributes dialog box will open. Type the new Area tag and click OK. Figure 3.2. Area Attributes Dialog Box 29 SYSCON - Users’ Manual 3.1.2 Process Cells Creating Process Cells To create a Process Cell, select the Area icon, go to the Edit menu and click New Process Cell. Or activate the Area popup menu right-clicking its icon. Click the item New Process Cell. See the following figures: OR Figure 3.3. Edit Menu & Popup Menu: New Process Cell The Process Cell dialog box will open. Type the Process Cell tag and click OK. Figure 3.4. Process Cell Dialog Box NOTE If a new Tag is not typed, Process Cell n will be the default, where n is a sequential number for the Process Cells. After creating the Process Cell, the Project window will look like the following figure: Figure 3.5. Project Window 30 The Logical Project The Process Cell has its own window: click the Process Cell icon, go to the View menu and click Expand to activate this window. Or activate the Process Cell popup menu right-clicking its icon. Click the item Expand, as indicated in the following figures: OR Figure 3.6. View Menu & Popup Menu: Expand Process Cell Window The Process Cell window will open: Figure 3.7. Process Cell Window Another easy way of opening the Process Cell window is to double-click the Process Cell icon on the Project window. Changing Process Cell Attributes To change the Process Cell attributes, select the Process Cell icon on the Process Cell window, go to the Edit menu and click Attributes. Or activate the Process Cell popup menu, right-clicking its icon on the Process Cell window. Click the item Attributes. See the following figures: OR Figure 3.8. Edit Menu & Popup Menu: Process Cell Attributes The Process Cell dialog box will open. Type the new Process Cell tag and click OK. 31 SYSCON - Users’ Manual Figure 3.9. Process Cell Dialog Box Deleting Process Cells To remove a Process Cell, select its icon on the Project window, go to the Edit menu and click Delete Process Cell. Or activate the Process Cell popup menu, right-clicking its icon and selecting the item Delete Process Cell. See the following figures: OR Figure 3.10. Edit Menu & Popup Menu: Delete Process Cell A quick way of removing a Process Cell is to select its icon on the Project window and press the Delete key, on the keyboard. The Warning dialog box will open. To confirm the deletion, click Yes. Figure 3.11. Confirm Deletion Dialog Box NOTE It isn’t necessary to close the Process Cell window to remove it from the Project. 32 The Logical Project 3.1.3 Control Modules Creating Control Modules To create a Control Module, open the Process Cell window and select the Process Cell icon. Go to the Edit menu and click New Control Module. Or activate the Process Cell popup menu, right-clicking its icon on the Process Cell window. Click the item New Control Module. See the following figures: OR Figure 3.12. Edit Menu & Popup Menu: New Control Module The Control Module dialog box will open. Type the Control Module tag and click OK. Figure 3.13. Control Module Dialog Box NOTE If a new Tag is not typed, Control Module n will be the default, where n is a sequential number for the Control Modules. The Process Cell window will look like the following figure: Figure 3.14. Process Cell Window 33 SYSCON - Users’ Manual Changing Control Module Attributes To change the Control Module attributes, select its icon, go to the Edit menu and click Attributes. Or activate the Control Module popup menu right-clicking its icon and selecting the item Attributes. See the following figures: OR Figure 3.15. Edit Menu & Popup Menu: Control Module Attributes The Control Module dialog box will open: Figure 3.16. Control Module Attributes Dialog Box Type the new Control Module tag. The user can also set a value for the Stale Count. The Stale Count is the number of Macrocycles used to signal that the data was not updated in the Link. Click OK to close this dialog box. Deleting Control Modules To remove a Control Module from a Process Cell, select its icon, go to the Edit menu and click Delete Control Module. Or activate the Control Module popup menu right-clicking its icon. Click the item Delete Control Module. See the following figures: 34 The Logical Project OR Figure 3.17. Edit Menu & Popup Menu: Delete Control Module A quick way of removing a Control Module is to select its icon on the Process Cell window and press the Delete key, on the keyboard. The Warning dialog box will open. To confirm the deletion, click Yes. Figure 3.18. Confirm Deletion Dialog Box 3.1.4 Function Blocks Creating Blocks To create a Function Block, select the Control Module icon on the Process Cell window, go to the Edit menu and click New Block. Or activate the Control Module popup menu right-clicking its icon. Click the item New Block. See the following figures: OR Figure 3.19. Edit Menu & Popup Menu: New Block 35 SYSCON - Users’ Manual The New Block dialog box will open: 1. Select a Block Manufacturer from the list. 2. Select a Device Type provided by the manufacturer that has been selected. 3. Select the Device Revision. 4. Select the DD Revision. 5. Select the CF Revision. 6. Select a Block Type. 7. Type a related tag for the Block. 8. Click OK. Figure 3.20. Function Block Dialog Box NOTE If a new Tag is not typed, Block n will be the default, where n is a sequential number for the Blocks created in the project configuration. SYSCON uses the latest revision of the Device Revision, the DD Revision and the CF Revision as the default values for the new Block. Change these values according to the Device being used in the plant and its revision. The Process Cell window will look like the figure below: 36 The Logical Project Figure 3.21. Process Cell Window Changing Block Attributes The only Block attribute that can be changed is the tag. To change the Block tag, select the Block icon, go to the Edit menu and click Attributes. Or activate the Block popup menu right-clicking its icon. Click the item Attributes. See the following figures: OR Figure 3.22. Edit Menu & Popup Menu: Function Block Attributes The Block Attributes dialog box will open. Type the new Block tag and click OK. 37 SYSCON - Users’ Manual Figure 3.23. Function Block Attributes Dialog Box Deleting Blocks To remove a Block from the Project, select its icon, go to the Edit menu and click Delete Block. Or activate the Block popup menu right-clicking its icon. Click the item Delete Block. See the following figures: OR Figure 3.24. Edit Menu & Popup Menu: Delete Function Block A quick way of removing a Block is to select its icon on the Process Cell window and press the Delete key, on the keyboard. The Warning dialog box will open. To confirm the deletion, click Yes. Figure 3.25. Confirm Deletion Dialog Box 38 The Logical Project NOTE When deleting a Block, it will be removed from the Project, even if it is attached to a Fieldbus or drawn at the Strategy window. Attaching Blocks to the Control Module If at least one Block has been added to the Physical Project (see section Creating Blocks in the Physical Project), that Block can be attached to the Control Module. On the Process Cell window, select the Control Module icon and attach the Block. Go to the Edit menu and click Attach Block. Or activate the Control Module popup menu right-clicking its icon. Click the item Attach Block. See the following figures: OR Figure 3.26. Edit Menu & Popup Menu: Attach Block The Attach Block dialog box will open. Click the down arrow to select the Block that will be attached and click OK to add the Block to the Logical Project: Figure 3.27. Attach Block Dialog Box Detaching Blocks from the Control Module A Block can be only detached if it exists in the Control Module and in the Device. 39 SYSCON - Users’ Manual When detaching a Block from the Logical Project, it is removed just from the Control Module. The Block will still be attached to the Device. On the Process Cell window, select the Block icon to be detached from the Logical Project. Go to the Edit menu and click Detach Block. Or activate the Block popup menu right-clicking its icon. Click the item Detach Block. See the following figures: OR Figure 3.28. Edit Menu & Popup Menu: Detach Block The Warning dialog box will open. Click Yes to detach the Block. Figure 3.29. Detach Block Dialog Box The Block is removed from the Control Module but it still exists on the Project, attached to the Device. Dragging Blocks to the Control Module The user can drag a Block from one Control Module to another, in the same Process Cell window or between different windows. Click and hold the Block icon, and then drag it to the Control Module where it will be placed. 40 The Logical Project Figure 3.30. Dragging Blocks to the Control Module Observe the following figure: Figure 3.31. Process Cell Window Before dragging a Block from a Process Cell window to the other, remember to tile the windows to facilitate the process. In the Window menu, click Tile. Block Off Line Characterization Select the Block to be parameterized by clicking its icon. Go to the Edit menu and click Off Line Characterization. Or activate the Block popup menu right-clicking its icon. Click the item Off Line Characterization. See the following figures: OR Figure 3.32. Edit Menu & Popup Menu: Off Line Characterization Double-clicking the Block icon also activates the Block Characterization dialog box. 41 SYSCON - Users’ Manual In any case, the following dialog box will open: Figure 3.33. Off Line Characterization Dialog Box Select a Parameter by clicking its line on the table. Click Edit or click the Value column in front of the Parameter. After editing the Value column, click End Edit to confirm the changes on the Parameter. If the values edited into the Parameter are incorrect or don’t have to be changed, click Cancel Edit and they will go back to default. See the figure below: Figure 3.34. Editing Parameter Values 42 The Logical Project After finishing the edits, click Close to exit the Block Characterization dialog box and go back to the Process Cell window. For further information about the Parameters from the Blocks manufactured by SMAR, see the Function Blocks Instruction Manual. Customize Characterization The user can customize the Parameters list of the Block Characterization dialog box. Select the Block icon, at the Process Cell or Fieldbus window. Got to the Edit menu and click Customize Characterization. Or activate the popup menu by right-clicking the Block icon. Click the item Customize Characterization. See the following figures: OR Figure 3.35. Edit Menu & Popup Menu: Customize Characterization The Customization dialog box will open. Figure 3.36. Customization Dialog Box At the Default tab, select the Parameters that are shown for the Block from the same type as the one selected, when the user clicks the Customization by Type (Default) button, the Characterization toolbar. This customization will affect all project configurations. , from 43 SYSCON - Users’ Manual At the Type tab, select the Parameters that are shown for the Block from the same type as the one selected, when the user clicks the Customization by Type button, , from the Characterization toolbar. This customization will affect just the current configuration. At the Tag tab, select the Parameters that are shown just for the Block selected, when the user clicks the Customization by Tag button, , from the Characterization toolbar. This customization will affect just the current configuration. Block On Line Characterization To change the Block Parameter values directly in the Devices, the user will have to proceed with the Init Communication command first. (See the section Communication for further information) If SYSCON is already communicating with the Plant, select the Block to be parameterized, go to the Communication menu and click On Line Characterization. Or activate the Block popup menu right-clicking its icon and selecting the item On Line Characterization: OR Figure 3.37. Edit Menu & Popup Menu: On Line Characterization The Block Characterization dialog box will open. 44 The Logical Project Figure 3.38. On Line Characterization Dialog Box All of the Parameters will be shown in the On Line Characterization. Use the same procedure described for the Off Line Characterization to edit the Parameters values. If any Parameter is altered, it also will be altered in the corresponding Device. If the user changes the value for the Parameters, these Parameters will be marked with a V in the Changed column. To save a Parameter value that has not been edited, click the Mark to save button, , on the Characterization toolbar. The Parameter will be marked with a V in the Changed column. Or use the Mark to save button to unmark a Parameter whose value has been changed but the changes are not to be saved. Click Close to exit the Block Characterization dialog box, and the following dialog box will open: Figure 3.39. Save Parameters Dialog Box Click Yes to save the changes to the Configuration file. 3.1.5 Parameters Ordering Parameters 45 SYSCON - Users’ Manual Only Block Parameters can be ordered at the Process Cell window. Select one Parameter icon and drag it over the other Parameter icon. The Parameter selected first will be placed above the second one on the list. See the following figure: Mouse Cursor Figure 3.40. Ordering Parameters at the Process Cell Window The Process Cell window will look like the following figure: Figure 3.41. Process Cell Window The changes made to the Parameters list at the Process Cell window will be reflected in the Fieldbus window. Deleting Parameters To remove a Block Parameter, select the Parameter icon, go to the Edit menu and click Delete Parameter. Or activate the Parameter popup menu, by right-clicking its icon. Click the item Delete Parameter. See the following figures: OR Figure 3.42. Edit Menu & Popup Menu: Delete Parameter 46 The Logical Project A quick way of removing a Parameter is to select its icon on the Process Cell window and press the Delete key, on the keyboard. The Warning dialog box will open. To confirm the deletion, click Yes. Figure 3.43. Confirm Deletion Dialog Box 3.1.6 Strategies Creating Strategies There will be a Strategy window for every Control Module created for a Process Cell. To initialize a Strategy window, select the Control Module icon, go to the View menu and click Strategy. Or activate the Control Module popup menu by right-clicking its icon. Click the item Strategy. See the following figures: OR Figure 3.44. View Menu & Popup Menu: View Strategy Double-clicking the Control Module icon also opens the Strategy window. 47 SYSCON - Users’ Manual Figure 3.45. Strategy Window Opening Existing Strategies If changes have been made on a Strategy window and saved, use the steps described in the section above to open the existing Strategy. Then, the Strategy window should look like the example below: Existing Strategy Window Figure 3.46. Strategy Window Saving Strategies A Strategy can be saved after modifying the drawing area, for example, adding a Block. To save a Strategy window, go to the Project File menu and click Save, as the following figure shows: 48 The Logical Project Figure 3.47. Project File Menu: Save Strategy Or click the Save button, , on the General Operation toolbar, under the Menu bar. Anytime the drawing is changed, do not forget to save it. Closing and Exiting Strategies As the Strategy window is not an independent one, there is no exiting command. To close it, go to the Project File menu and click Close (since the focus is on this window), as the figure shows: Figure 3.48. Project File Menu: Close Strategy Or click the Close button, , on the upper right corner of the Strategy window. Adding Blocks to the Strategy There are three ways of adding Blocks to the Strategy window: a) Dragging Blocks from the Process Cell Window Once all Blocks have been inserted at the Control Module, the user can drag them to the Strategy window to start the linking process. 49 SYSCON - Users’ Manual In this case, the user will work with two different windows: the Process Cell window and the Strategy window. To organize things and make them easy to be used, the user can display the windows side by side: go to the Window menu, click Tile, and it will organize the opened windows inside the application. If more than three windows are opened remember that some can be minimized and the user can tile just the windows being worked with. Figure 3.49. Window Menu: Tile Now, select a Block icon, in the Process Cell window, and drag it to where it will be placed, in the Strategy window drawing area, using the left mouse button. Observe the following diagram: Selected Block Figure 3.50. Dragging Blocks to the Strategy Window NOTE If the Block is dropped very close to one already added to the Strategy window, the Block will not be drawn. It will be necessary to move the Blocks in order to organize the Project, after they have been dropped in the Strategy window. Look for details in the following sections. The figure below is an example of two dragged Blocks inside the Strategy window: 50 The Logical Project Figure 3.51. Blocks inside the Strategy Window The user can create more than one graphical representation of the Block in the Strategy window by dragging the Block icon, but only one Block is attached to the Control Module. b) Creating Blocks in the Strategy Window In the previous case, the user already had Blocks in the Control Module. Now, a new Block can be created in the Strategy window. First, click on the Strategy window and check the Strategy toolbar to be sure it is open. If it is not, go to the Tools menu and point to the item ToolBoxes. The option Strategy should be checked (Ê). Click the Function Block button, , on the Strategy toolbar. When the cursor is placed in the Strategy window drawing area, it will turn into a cross. Use the cursor to click on the drawing area. The New Block dialog box will open: 1. Select a Block Manufacturer from the list. 2. Select a Device Type provided by the manufacturer that has been selected. 3. Select the Device Revision. 4. Select the DD Revision. 5. Select the CF Revision. 6. Select a Block Type. 7. Type a related tag for the Block. 8. Click OK. 51 SYSCON - Users’ Manual Figure 3.52. New Block Dialog Box The new Block will be drawn in the Strategy window and attached to the corresponding Control Module. Figure 3.53. New Block in the Strategy Window If another Block is to be added, from the same Manufacturer and Device Type as the previous one, right-click the drawing area. A list of Blocks types will open: Mouse Cursor Figure 3.54. List of Block Types 52 The Logical Project c) Using a Template File It is possible to use a ready Strategy, to add Blocks to the Control Module. The user will import a Template file to the Strategy window. Open the Strategy window of the Control Module where the user will want to add the Blocks, and click the Import Template button, , on the Strategy toolbar. If the Strategy toolbar is not open, go to the Tools menu, item Strategy, and click the option Import Strategy Template, as indicated in the following figure: Figure 3.55. Tools Menu: Strategy Options The Open dialog box will open: 1. Select the folder in the Look in box. 2. Click the Template file icon or type its name in the File name box. 3. Click Open. Observe the following figure: Figure 3.56. Open Strategy Dialog Box The Template will be added to the Strategy window. The user will be asked to confirm if the Template is to be imported to the Strategy. See the example below: 53 SYSCON - Users’ Manual Figure 3.57. Import Strategy Template: Example Click Ok to import the Template to the Strategy window. The Blocks, Links and Parameters will be attached to the corresponding Control Module. Figure 3.58. Example of a Strategy Attached to the Control Module Click Cancel to abort the operation. The Template will not be imported to the Strategy. NOTE In SYSCON 5.22, a Block created or imported from a template file in the Strategy window is automatically attached to the corresponding Control Module. If the user is opening a configuration file from a previous version of SYSCON and this file contains Block templates in the Strategy, these Blocks will appear in the Strategy window but will not be attached to the Control Module. Right-click the Block in the Strategy window and select the option Attach to Model. 54 The Logical Project Removing Blocks from the Strategy Be very careful when removing a Block from the Strategy window! The user can remove the Block only from the Strategy window, or the Block from the project. Click the Select button, , on the Strategy toolbar, and select the Block to be removed, in the Strategy window. More than one Block can be selected. Right-click the Block and select Delete from the menu: Figure 3.59. Deleting a Block Or press the Delete key, on the keyboard. The Function Block Deletion dialog box will open. If more than one Block is selected, a dialog box will open to confirm the deletion of each Block. Observe the following figure: Selected Block Figure 3.60. Function Block Deletion Click Yes to remove the Block from the Project. Attention: clicking this button will remove the Block from the Strategy window, from the Control Module and from the Device. Therefore, the user will lose the Block Parameters and Links. The Block will no longer exist in the project. In case the user wants to remove the Block only from the Strategy window, click No. Later, the user can drag the Block again and restore Links. (See the section Restoring Links) If the Block is not to be deleted, click Cancel. 55 SYSCON - Users’ Manual Selecting Objects at the Strategy Window a) Selecting One Object To select only one object in the Strategy window, click the Select button, toolbar, then click on the object. , on the Strategy Mouse Cursor Figure 3.61. Selecting One Object b) Selecting a Group of Objects To select two or more objects in the Strategy window, there are two options: x , on the Strategy toolbar and click on one object. Press and Click the Select button, hold the Shift key, on the keyboard, then click each object to be selected. x Or click anywhere in the blank area of the Strategy window. While dragging the mouse, a rubber band appears around the objects selected. Starting Point Mouse Cursor Figure 3.62. Selecting a Group of Objects c) Selecting All Objects To select all objects drawn in the Strategy window, go to the Edit menu and click Select All. Or use Ctrl+A, on the keyboard, to select the entire drawing area. Changing Blocks Appearances Changing the Block Tag 56 The Logical Project It is possible to change the Block tag in the Strategy window. The new tag will automatically be changed in the Process Cell window. Follow these steps to change the Block tag: 1. Click the Strategy Modify button, , on the Strategy toolbar. 2. The mouse cursor will turn into a cross. Click on the Block label. 3. Type a new tag for the Block. 4. Click the drawing area to finish this procedure. See the following diagram: Mouse Cursor Figure 3.63. Changing Block Tag Changing Block Dimension Attributes It is possible to make a Block have its height equal to its width: 1. Click the Select button, on the Strategy toolbar. 2. Select the Block. 3. Right-click on it and the popup menu will open. 4. Click the option Same Width and Height. See the following figure: Figure 3.64. Block Popup Menu: Same Width and Height The Block will be changed as this diagram shows: 57 SYSCON - Users’ Manual Figure 3.65. Changing Block Dimension Showing Block Types When a Block is added to the Strategy window, the object only shows the Block tag. The Block type will appear: 1. Select the Block in the Strategy window. 2. Right-click on it. 3. Click on the option Show Info. See the following diagram: Figure 3.66. Block Popup Menu: Show Info When completed, the Block will appear as the following: Figure 3.67. Showing Block Type Changing Block Properties Right-click any Block. The popup menu will open. Click the option Properties, as indicated below: 58 The Logical Project Figure 3.68. Block Popup Menu: Properties The following dialog box will open: Figure 3.69. Object Properties Dialog Box In each tab, the user can change different properties. For example, the line color can be changed at the Line tab, item Color, and the fill color can be changed at the Fill tab, item Color: Figure 3.70. Changing Block Properties Changing the Block Default Format When a Block is added to the Strategy window, an ellipse (more exactly a circle) containing the Block tag will represent it. To change this representation, go to the Option menu and point to the item Function Block Icon. Select a new format, as indicated in the figure below: 59 SYSCON - Users’ Manual Figure 3.71. Options Menu: Function Block Icon The next figure shows the different Block formats: Ellipses Rounded Rectangles Rectangles Figure 3.72. Block Formats 3.1.7 Links Creating Links Blocks can only be linked inside the Strategy window. To link one Block to another, click the Link button, Block. , on the Strategy toolbar, and click on the Mouse Cursor Figure 3.73. Linking Blocks - Output Parameter The Output Parameter Selection dialog box will open: 60 The Logical Project Figure 3.74. Output Parameter Selection Dialog Box When the cursor is placed over the OUT Parameter, a short explanation can be read, at the Parameter Description text box. Click on the OUT Parameter to select it then click OK. Return to the Strategy window, and the cursor will draw a line to represent the Link. Place the mouse over the target Block and click on it. Mouse Cursor Figure 3.75. Linking Blocks - Input Parameter The Input Parameter Selection dialog box will open: Figure 3.76. Input Parameter Selection Dialog Box When the cursor is placed on an Input Parameter, the user will read a short explanation about it, at the Parameter Description text box. Select the Input Parameter by clicking on it then click OK. 61 SYSCON - Users’ Manual The Link will automatically be drawn: Figure 3.77. Linked Blocks Fast Link Process It is possible to make Links without opening the Selection dialog box. With the Link button selected, , on the Strategy toolbar, right-click on the Block. The Parameters List will open. Click the item OUT that represents the OUT Parameter: Figure 3.78. Fast Link - Output Parameter Drag the cursor to the target Block and right-click on it. The popup menu will open. Select the Input Parameter wanted by clicking the corresponding item. See the following diagram: Figure 3.79. Fast Link - Input Parameter See the following example of linked Blocks into a Cascade control design: 62 The Logical Project Figure 3.80. Cascade Control Example Link Attributes A Link has several attributes, and can be changed. Use the Select Button, toolbar, to select a Link. Right-click on the Link to activate its popup menu. , on the Strategy On the Labels submenu, there are three options: x Show Link Label: shows the Link label if the option has been checked. x Show Output Parameter: shows the Link Output Parameter label if the option has been checked. x Show Input Parameter: shows the Link Input Parameter label if the option has been checked. The following figure indicates the Labels submenu options: Figure 3.81. Labels Menu On the Reference Point submenu, select the reference point for the Modifying tool. There are three options: x Ref. On Current Point: the selected handle is the reference itself. x Ref. On Previous Point: the selected handle will be placed based on the position of the previous handle. x Ref. On Next Point: the selected handle will be placed based on the position of the next handle. The following figure indicates the Reference Point submenu options: 63 SYSCON - Users’ Manual Figure 3.82. Reference Point Menu When clicking the item Properties, the Object Properties dialog box will open. The user can change the line and fill colors, for example. Removing Links To remove a Link from the Strategy window, select the Link using the Select button, the Strategy toolbar. Right-click the Link and select the option Delete. Figure 3.83. Link Menu: Delete Or press the Delete key, on the keyboard. The Link Deletion dialog box will open: Selected Link Figure 3.84. Link Deletion Dialog Box 64 , on The Logical Project Be careful! Clicking Yes will remove the Link and Parameters from the drawing area and also from the project. The Link will no longer exist in the Control Module or in the Device. Click No to remove the Link only from the drawing area. In this case, it can be restored later if necessary. (Section Restoring Links) If it is not to be removed, click Cancel. Restoring Links Consider the following Strategy: Figure 3.85. Example of Control Strategy As can be seen, this Strategy has two Feedback Links: one from the Block3 to the Block2 and the second Link from the Block2 to itself. Suppose they were deleted from the Strategy window only. To restore those Links, follow these steps: 1. Select the Block that had its Link deleted. 2. Activate the Block popup menu, by right-clicking on it. 3. Click the item Show Hidden Links. See the following diagram: 65 SYSCON - Users’ Manual Figure 3.86. Block Popup Menu: Show Hidden Links After being restored, the Links will not be shown in their previous positions. They will look like the Links in the following figure: Figure 3.87. Restored Links See the section Redrawing Links to understand how the Links can be redrawn as they were before. Redrawing Links A Link line can be redrawn by dragging the modifying handles in the drawing area, creating a new handle or removing a handle. To create a new modifying handle, click on the Link line. To remove a modifying handle, rightclick on the handle. Consider the following Strategy: 66 The Logical Project Figure 3.88. Another Example of Control Strategy To redraw the link from Block2 to Block1, as in the example above, follow these steps: 1. Use the Select Button, 2. Click the Modify button, appear. , on the Strategy toolbar, to select the Link line. , on the Strategy toolbar, and the modifying handles will 3. Click on the Link line to create a new modifying handle. See the diagram: New Modifying Handle Figure 3.89. Modify Handle Tool 4. Click on a handle and drag it over the drawing area to redraw the Link. According to the reference point, hold the Ctrl key down while dragging the handle to draw a horizontal or vertical line from the reference handle. Or hold the Shift key down while dragging the handle to draw diagonal line from the reference handle. See in the following figure the new Link: 67 SYSCON - Users’ Manual Figure 3.90. Redrawn Links 3.1.8 Templates It is possible to use a ready Strategy or part of it, in another project file or even in another Process Cell. It is necessary to create a Template file from a Strategy Configuration. After which, just import the Template into the Control Module, change the tags and assign the Blocks to the Devices. Using templates can speed up the Strategy development work tremendously. This will make it very productive at the same time as the boring repetitive work is eliminated. Engineering time and costs are reduced. At the same time the configurations become more consistent and neater looking, and therefore easier to troubleshoot. Pre-configured templates also eliminate many chances of mistakes. The tedious process of instantiating Block after Block, and the agony of that forgotten Parameter is a thing of the past. Creating Templates To create a Strategy Template file, go to the Project File menu and click New, as the following figure shows: Figure 3.91. Project File Menu: New Or click the New button, 68 , on the General Operation toolbar, under the Menu bar. The Logical Project The Document Type box will open. Click the option Templates, as indicated below: Figure 3.92. Select the File Type The Strategy Template window will open: Figure 3.93. Strategy Template Window It looks exactly like the Strategy window. SYSCON will automatically name it Template 1. Saving Templates First, it is necessary to understand that the user cannot save a Template without drawing an object. To save the Template, go to the Project File menu and click Save, as the following figure shows: Figure 3.94. Project File Menu: Save Or click the Save button, , on the General Operations toolbar, under the Menu bar. The Save As dialog box will open: 1. Choose the folder where the Template will be saved. There is a folder named Templates, inside the Syscon folder. We suggest that all Template files saved should be in this folder. Double-click the Templates folder to open it. 69 SYSCON - Users’ Manual 2. Type the name for the Template in the File name box. 3. Click Save. See the following figure: Figure 3.95. Save As Dialog Box Anytime a change is made to the Template drawing, do not forget to save it. Opening Template Files To open an existing Template, go to the File menu and click Open, as in the following figure: Figure 3.96. Project File Menu: Open Or click the Open button, , on the General Operations toolbar, under the Menu bar. The Open dialog box will open: 1. In the Look in box, select the folder that contains the Template file to be opened. 2. In the Files of type box, select the Templates (.FFT) type. 3. Click the Template file icon or type its name in the File name box. 4. Click Open to conclude this task. See the following figure: 70 The Logical Project Figure 3.97. Open Template Dialog Box Closing Template Files To close the Template, click on its window, in case the focus is on another application window, go to the Project File menu and click Close, as in the following figure: Figure 3.98. Project File Menu: Close A quick way of closing a Template is to click on the Close button, of the Template window. , in the upper right corner Do not forget to save the Template before closing. Editing Templates The Template window has the same properties as in the Strategy window. The user can draw Blocks and Links, and can also configure Blocks Attributes. The only difference is that the Blocks will not be attached to a Control Module or a Device. Creating Blocks To start the editing process, add the Blocks to the drawing area, using the Function Block Template button, , on the Strategy toolbar. Follow the steps described in the section Creating new Blocks in the Strategy window. The only difference is that it will not attach the Blocks to a Control Module. 71 SYSCON - Users’ Manual Changing Block Attributes The user can change Block tags, typing names related to the Block type or function. Use the Strategy Modify button, Changing the Block Tag. , on the Strategy toolbar. Follow the steps described in the section Creating Links Then, use the Fast Link process to link the Blocks. The user can also change the Link label. (See the section Using Links) Block Characterization Double-click on a Block to open the Off-line Characterization dialog box. The user will be able to edit the Parameters. (See the section Block Off Line Characterization) Importing Templates into a Strategy Window The user can only import Templates in the Strategy window. Double-click the Control Module icon to open the Strategy window. To import a Template, click the Import Template button, dialog box will open: , on the Strategy toolbar. The Open 1. In the Look in box, select the folder that contains the Template file desired. 2. Click the Template file icon or type its name in the File name box. 3. Click Open to conclude this task. See the following figure: Figure 3.99. Open Template Dialog Box The Template drawing will be added to the Strategy window. The user will be asked to confirm if the Template is to be imported to the Strategy. See the example below: 72 The Logical Project Figure 3.100. Importing Template File Click Ok to import the Template to the Strategy window. The Blocks, Links and Parameters will be attached to the corresponding Control Module. Exporting Templates from the Strategy Window Select a ready Strategy, or part of it, and save it as a Template file. In order to do this, select the Blocks and the Links that will be part of the Template. Observe the following diagram: Selected Objects Figure 3.101. Selecting Blocks and Links Click the Export Template button, open: , on the Strategy toolbar. The Save As dialog box will 1. Choose the folder where the Template will be saved. We suggest that the Template file be saved in the folder Template. 2. Type the name for the Template in the File Name box. 3. Click Save. See the following figure: 73 SYSCON - Users’ Manual Figure 3.102. Save As Dialog Box The Strategy selected will be saved in a file and it can be used at another time in another project configuration. 74 The Physical Project 3.2 The Physical Project 3.2.1 Fieldbus Networks Creating Fieldbuses To create a Fieldbus, select the Fieldbus Networks icon, go to the Edit menu and click New Fieldbus. It is also possible to activate the Fieldbus Networks popup menu right-clicking its icon. Click the item New Fieldbus. See the following figures: OR Figure 3.1. Edit Menu & Popup Menu: New Fieldbus The New Fieldbus dialog box will open. Select the communication port for the Fieldbus and type the tag in the Tag text box, and then click OK. Figure 3.2. Fieldbus Dialog Box NOTE If the user does not type a Tag, the default one will be Fieldbus n, where n is a sequential number for the Fieldbuses. The Fieldbus Network doesn’t have a direct correspondence to one of the existing Process Cells. When the user is finished creating the Fieldbus, the Project window should look like the following figure: 75 SYSCON - Users’ Manual Figure 3.3. Project Window The Fieldbus has its own window: click the Fieldbus icon, go to the View menu and click Expand to activate this window. Or activate the Fieldbus popup menu, right-clicking its icon. Click the item Expand, as seen in the following figures: OR Figure 3.4. View Menu & Popup Menu: Expand Fieldbus Window The Fieldbus window will open: Figure 3.5. Fieldbus Window Another easy way to open the Fieldbus window is to double-click the Fieldbus icon on the Project window. Changing Fieldbus Attributes To change the Fieldbus attributes, select the Fieldbus icon on the Fieldbus window, go to the Edit menu and click Attributes. Or activate the Fieldbus popup menu, right-clicking its icon on the Fieldbus window. Click the item Attributes. See the following figures: 76 The Physical Project OR Figure 3.6. Edit Menu & Popup Menu: Fieldbus Attributes The Fieldbus dialog box will open. Figure 3.7. Fieldbus Dialog Box Type the new Fieldbus tag. The user is now able to determine the time dedicated to the Background Traffic. The Background Traffic (in ms) will affect the refreshing time of the variables under supervision. The minimum value is 100 ms. The macrocycle is automatically updated. To set the macrocycle: 1. Type the new value for the macrocycle. 2. Click Override. The values for the Background Traffic and the Foreground Traffic are calculated. Click Ok to accept these values and conclude this task. 77 SYSCON - Users’ Manual In case the user wants to restore the macrocycle to the default value, click Default and then click Ok, as the following figure shows: Figure 3.8. Fieldbus Macrocycle Default Value After clicking Override or Default (before closing the Fieldbus dialog) the previous value of the macrocycle can be restored by clicking Cancel. Figure 3.9. Cancel Button NOTE Click the button Cancel to quit the dialog box without applying the changes to the Fieldbus. All modifications will be discarded, and all Fieldbus parameters will be restored to the initial state. 78 The Physical Project Changing Information To change the Fieldbus, select its icon on the Fieldbus window, go to the Edit menu and click Change Info. Or activate the Fieldbus popup menu, right-clicking its icon and selecting the option Change Info. See the following figures: OR Figure 3.10. Edit Menu & Popup Menu: Change Info The Change Info dialog box will open. Select the communication port for the Fieldbus and type the tag in the Tag text box, and then click OK. Figure 3.11. Change Info Dialog Box Deleting Fieldbuses To remove a Fieldbus, select its icon on the Project window, go to the Edit menu and click Delete Fieldbus. Or activate the Fieldbus popup menu right-clicking its icon. Click the item Delete Fieldbus. See the following figures: OR Figure 3.12. Edit Menu & Popup Menu: Delete Fieldbus A quick way of removing a Fieldbus is to select its icon on the Project window and press the Delete key, on the keyboard. 79 SYSCON - Users’ Manual The Warning dialog box will appear. To confirm the deletion, click Yes. Figure 3.13. Confirm Deletion Dialog Box 3.2.2 Devices Creating Devices To create a Device, open the Fieldbus window and select the Fieldbus icon. Go to the Edit menu and click New Device. Or activate the Fieldbus popup menu, right-clicking its icon in the Fieldbus window. Click the item New Device. See the following figures: OR Figure 3.14. Edit Menu & Popup Menu: New Device The New Device dialog box will open: 1. Select a Device Manufacturer from the list. 2. Select the Device Type provided by the manufacturer selected. 3. Select the Device Revision. 4. Select the DD Revision. 5. Select the CF Revision. 6. Type the Device ID. 7. Type a related tag for the Device. 8. Click OK. 80 The Physical Project Figure 3.15. Device Dialog Box NOTE If the user does not type a Tag, Device n will be the default, where n is a sequential number for the Devices. The Fieldbus window should look like the following figure: Figure 3.16. Fieldbus Window Changing Device Attributes To change the Device attributes, select its icon, go to the Edit menu and click Attributes. Or activate the Device popup menu by right-clicking its icon. Click the item Attributes. See the following figures: 81 SYSCON - Users’ Manual OR Figure 3.17. Edit Menu & Popup Menu: Device Attributes The Device Attributes dialog box will open. Change the attributes of the Device and click OK: Figure 3.18. Device Attributes Dialog Box Master Backup Device To make a Device work as a Master Backup, a Link Master should be selected: 1. Click the down arrow of the BOF Class box. 2. Select the option Link Master. 3. Click Ok. See the following figure: 82 The Physical Project Figure 3.19. Configuring the Link Master Device When SYSCON is online, activate the Device menu and select the option Change BOF Class. SYSCON will promptly show a message asking to re-initialize the Device. The Device will operate as a Link Master. NOTE During the download, all Master Backups in the Fieldbus Network will be configured with the Traffic Schedule. Deleting Devices To remove a Device from the Fieldbus window, select its icon, go to the Edit menu and click Delete Device. Or activate the Device popup menu by right-clicking its icon. Click the item Delete Device. See the following figures: OR Figure 3.20. Edit Menu & Popup Menu: Delete Device A quick way of removing a Device is to select its icon on the Fieldbus window and press the Delete key, on the keyboard. 83 SYSCON - Users’ Manual The Warning dialog box will appear. To confirm the deletion, click Yes. Figure 3.21. Confirm Deletion Dialog Box NOTE Before deleting a Device, all Blocks attached must be removed! Ordering Devices Select a Device icon and drag it over the other Device icon. The Device selected will be placed above the first one on the list. Mouse Cursor Figure 3.22. Ordering Devices at the Fieldbus Window The Fieldbus window should look like the following figure: Figure 3.23. Fieldbus Window 3.2.3 84 Bridges The Physical Project Use Bridges when the user wants a Block to supply a value to another Block but these Blocks are inside different Fieldbus Links. Creating Bridges To create a Bridge, select the Fieldbus icon, on the Fieldbus window, go to the Edit menu and click New Bridge. Or activate the Fieldbus popup menu by right-clicking its icon. Click the item New Bridge. See the following figures: OR Figure 3.24. Edit Menu & Popup Menu: New Bridge The New Bridge dialog box will open: 1. Select a Bridge Manufacturer from the list. 2. Select the Device Type provided by the manufacturer selected. 3. Select the Device Revision. 4. Select the DD Revision. 5. Select the CF Revision. 6. Type the Device ID. 7. Type a related tag for the Bridge. 8. Click OK. 85 SYSCON - Users’ Manual Figure 3.25. Bridge Dialog Box NOTE If the user does not type a Tag, the default one will be Bridge n, where n is a sequential number for the Bridges. When the user is finished creating the Bridge, the Project and Fieldbus window should look like the following figure: Figure 3.26. Project and Fieldbus Window In the Project window, the Bridge contains the Fieldbus. Changing Bridge Attributes To change the Bridge attributes, select the Bridge icon, go to the Edit menu and click Attributes. Or activate the Bridge popup menu by right-clicking its icon. Click the item Attributes. See the following figures: OR Figure 3.27. Edit Menu & Popup Menu: Bridge Attributes The Bridge dialog box will open. Change the Bridge attributes and click Ok to conclude. 86 The Physical Project Figure 3.28. Bridge Attributes Dialog Box Changing the Root Bridge Note the following situation: Figure 3.29. Project Window The Fieldbus Networks tree begins from the Bridge1. The user can change this configuration to make the Fieldbus Networks tree begin from the Bridge2. Select the Bridge2 icon and activate its popup menu by right-clicking its icon. Click the item Attributes. The Bridge dialog box will open. Check the Root option and click OK. See the following figure: 87 SYSCON - Users’ Manual Figure 3.30. Changing the Root Bridge Now, the Bridge2 is the root of the Fieldbus Networks tree: Figure 3.31. Project Window Deleting Bridges To remove a Bridge, select its icon on the Fieldbus window, go to the Edit menu and click Delete Bridge. Or activate the Bridge popup menu by right-clicking its icon. Click the item Delete Bridge. See the following figures: OR Figure 3.32. Edit Menu & Popup Menu: Delete Bridge 88 The Physical Project A quick way of removing a Bridge is to select its icon and press the Delete key, on the keyboard. The Warning dialog box will open. To confirm the deletion, click Yes. Figure 3.33. Confirm Deletion Dialog Box NOTE When a Bridge is deleted, all of the connections will also be deleted. Connecting a Bridge to a Fieldbus Note the following situation: Figure 3.34. Project Window If there have been at least two Fieldbuses added to the Physical Project, and a Bridge to one Fieldbus, the user can connect this Bridge to the other one. Select the Bridge icon on the Project window, go to the Edit menu and click Connect to. Or activate the Bridge popup menu by right-clicking its icon. Click the item Connect to. See the following figures: 89 SYSCON - Users’ Manual OR Figure 3.35. Edit Menu & Popup Menu: Connect to Fieldbus The Connect Bridge to dialog box will open: 1. Select the Fieldbus in the Tag box. 2. Select the port to connect the Fieldbus, in the Upstream Port. 3. Click Ok. Figure 3.36. Connect Bridge Dialog Box The following figure shows the project tree after the connection: Figure 3.37. Project Window The Fieldbus1 and the Fieldbus2 icon will be attached to the Bridge icon. 90 The Physical Project Disconnecting a Bridge from a Fieldbus Note the following situation: Figure 3.38. Project Window A Bridge can be disconnected from a Fieldbus. Select the Bridge icon, go to the Edit menu and click Disconnect from. Or activate the Bridge popup menu by right-clicking its icon. Click the item Disconnect from. See the following figures: OR Figure 3.39. Edit Menu & Popup Menu: Disconnect from Fieldbus The Disconnect Bridge from dialog box will open. Select the Fieldbus in the Fieldbus box and click Ok. Figure 3.40. Disconnect Bridge Dialog Box The following figure shows the project tree after disconnection: 91 SYSCON - Users’ Manual Figure 3.41. Project Window The Fieldbus2 icon will no longer be attached to the Bridge icon. 3.2.4 Function Blocks Creating Blocks To create a Function Block when at least one Device has already been added to the , and select the FB icon. Go to the Edit configuration, click the Device expansion sign, menu and click New Block. Or activate the FB popup menu, right-clicking its icon. Click the item New Block. See the following figures: OR Figure 3.42. Edit Menu & Popup Menu: New Block 92 The Physical Project The New Block dialog box will open: 1. Select a Block type. 2. Type a related tag for the Block. 3. Click OK. Figure 3.43. Function Block Dialog Box NOTE If a new Tag is not typed, Block n will be the default, where n is a sequential number for the Blocks created in the project configuration. The Fieldbus window should look like the figure below: Figure 3.44. Fieldbus Window Once the Blocks are added, they can be attached to the Logical Project. (See section Attaching a Block to the Control Module) Double-click the Block icon to open the Block Characterization dialog box and edit the Parameters. (See section Block Off Line Characterization) 93 SYSCON - Users’ Manual Changing Block Attributes To change the Block attributes, select the Block icon, go to the Edit menu and click Attributes. Or activate the Block menu, by right-clicking its icon. Click the item Attributes. See the following figures: OR Figure 3.45. Edit Menu & Popup Menu: Function Block Attributes The Block Attributes dialog box will open. Type the new Block tag and click OK. Figure 3.46. Function Block Attributes Dialog Box Deleting Blocks To remove a Block from a Fieldbus, select its icon, go to the Edit menu and click Delete Block. Or activate the Block popup menu, by right-clicking its icon. Click the item Delete Block. See the following figures: 94 The Physical Project OR Figure 3.47. Edit Menu & Popup Menu: Delete Function Block A quick way of removing a Block is to select its icon and press the Delete key, on the keyboard. The Warning dialog box will open. To confirm the deletion, click Yes. Figure 3.48. Confirm Deletion Dialog Box Attaching Blocks to the Device If at least one Block has been added to the Logical Project (see section Creating Blocks in the Logical Project), that Block can be attached to the Device. On the Fieldbus window, select the FB icon to be attached to the Block. Go to the Edit menu and click Attach Block. Or activate the FB popup menu, by right-clicking its icon. Click the item Attach Block. See the following figures: OR Figure 3.49. Edit Menu & Popup Menu: Attach Block 95 SYSCON - Users’ Manual The Attach Block dialog box will open. Click the down arrow to select the Block to be attached. Click OK to add the Block to the Physical Project: Figure 3.50. Attach Block Dialog Box If no Block is to be attached, click Cancel. Detaching Blocks from the Device A Block can only be detached if it exists in the Control Module and in the Device. When a Block is detached from the Physical Project, it is removed from the Device. The Block will still be attached to the Control Module. On the Fieldbus window, select the Block icon to be detached from the Physical Project. Go to the Edit menu and click Detach Block. Or activate the Block popup menu, right-clicking its icon. Click the item Detach Block. See the following figures: OR Figure 3.51. Edit Menu & Popup Menu: Detach Block The Warning dialog box will open. If the Block is to be detached, click Yes. Figure 3.52. Detach Block Dialog Box 96 The Physical Project The Block is removed from the Device but it still exists on the Project, attached to the Control Module. Ordering Blocks NOTE The user can define the download sequence, by ordering the Devices, the Blocks, and the Parameters at the Fieldbus window. Select a Block icon and drag it over the other Block icon. The Block selected will be placed above the other one on the list. Mouse Cursor Figure 3.53. Ordering Blocks at the Fieldbus Window The Fieldbus window should look like the following figure: Figure 3.54. Fieldbus Window 97 SYSCON - Users’ Manual 3.2.5 Parameters Ordering Parameters Select a Parameter icon and drag it over the other Parameter icon. The Parameter selected will be placed above the other one on the list. Mouse Cursor Figure 3.55. Ordering Parameters at the Fieldbus Window The Fieldbus window should look like the following figure: Figure 3.56. Fieldbus Window The changes made to the Parameters list at the Fieldbus window will reflect in the Process Cell window. 3.2.6 Topology Window Creating the Topology Drawing To initialize the Topology window, select the Fieldbus Networks icon, go to the View menu and click Expand. Or activate the Fieldbus Networks popup menu by right-clicking its icon. Click the item Expand. See the following figures: 98 The Physical Project OR Figure 3.57. View Menu & Popup Menu: Expand Topology Window Double-clicking the Fieldbus Networks icon also opens the Topology window. Figure 3.58. Topology Window Opening Existing Topologies If changes have been made on a Topology window and saved, use the steps described in the section above to open the existing Topology. Then, the Topology window should look like the example below: Figure 3.59. Topology Window 99 SYSCON - Users’ Manual Saving Topologies The Topology can be saved after modifying the drawing area, for example, adding a Bridge. To save the Topology window, go to the Project File menu and click Save, as the following figure shows: Figure 3.60. Project File Menu: Save Topology Or click the Save button, , on the General Operation toolbar, under the Menu bar. Anytime the drawing is changed, do not forget to save it. Closing and Exiting the Topology Window As the Topology window is not an independent one, there is no exiting command. To close it, go to the Project File menu and click Close (since the focus is on this window), as the figure shows: Figure 3.61. Project File Menu: Close Topology Or click the Close button, , on the upper right corner of the Topology window. Adding Bridges to the Topology There are two ways of adding Bridges to the Topology window: 100 The Physical Project a) Dragging Bridges from the Project Window Once a Bridge has been added to the project, the user can drag it to the Topology window to start the linking process. In this case, the user will work with two different windows: the Project window and the Topology window. Use the option Tile on the Window menu to organize the windows and make them easy to be used. Figure 3.62. Window Menu: Tile Now, click the Bridge icon, in the Project window, and drag it to where it will be placed, in the Topology window drawing area. Observe the following diagram: Figure 3.63. Dragging Bridges to the Topology Window b) Creating Bridges in the Topology Window In the previous case, the user already had Bridges added to the project. Now, a new Bridge can be created in the Topology window. First, click on the Topology window and check the Topology toolbar to be sure it is open. If it is not, go to the Tools menu and point to the item ToolBoxes. The option Topology should be checked (Ê). Click the Bridge button, , on the Topology toolbar. When the cursor is placed in the Topology window drawing area, it will turn into a cross. Use the cursor to click on the drawing area. 101 SYSCON - Users’ Manual The New Bridge dialog box will open: 1. Select the Bridge Manufacturer from the list. 2. Select a Device Type provided by the manufacturer that has been selected. 3. Select the Device Revision. 4. Select the DD Revision. 5. Select the CF Revision. 6. Type a related tag for the Bridge. 7. Click OK. Figure 3.64. New Bridge Dialog Box The graphical representation of the Bridge will be drawn in the Topology window. Figure 3.65. New Bridge in the Topology Window Removing Bridges from the Topology Be very careful when removing a Bridge from the Topology window! The Bridge will be removed from the Topology window and from the project. , on the Topology toolbar, and select the Bridge to be removed, in Click the Select button, the Topology window. More than one Bridge can be selected. 102 The Physical Project Go to the Edit menu and click Delete. Or press the Delete key, on the keyboard. The Bridge Deletion dialog box will open. If more than one Bridge is selected, a dialog box will open to confirm the deletion of each Bridge. Observe the following figure: Figure 3.66. Bridge Deletion Click Ok to remove the Bridge from the Project. Attention: clicking this button will remove the Bridge from the Topology window and from the Project. The Bridge will no longer exist in the project. If the Bridge is not to be deleted, click Cancel. Adding a Fieldbus to the Topology a) Creating a Fieldbus in the Topology Window Click on the Topology window and check the Topology toolbar to be sure it is open. If it is not, go to the Tools menu and point to the item ToolBoxes. The option Topology should be checked (Ê). Click the Fieldbus button, , on the Topology toolbar. When the cursor is placed in the Topology window drawing area, it will turn into a cross. Use the cursor to click on the drawing area. The New Fieldbus dialog box will open: 1. Select the Type for the Fieldbus. 2. Type a related tag for the Fieldbus. 3. Click OK. Figure 3.67. New Fieldbus Dialog Box 103 SYSCON - Users’ Manual The graphical representation of the Fieldbus will be drawn in the Topology window and attached to the Fieldbus Networks icon in the Project window. Figure 3.68. New Fieldbus in the Topology Window b) Dragging Fieldbus from the Project Window Once a Fieldbus has been added to the project, the user can drag it to the Topology window. The user will work with two different windows: the Project window and the Topology window. Use the option Tile on the Window menu to organize the windows and make them easy to be used. Figure 3.69. Window Menu: Tile Click the Fieldbus icon, in the Project window, and drag it to where it will be placed, in the Topology window drawing area. Observe the following diagram: Figure 3.70. Dragging a Fieldbus to the Topology Window 104 The Physical Project Removing Fieldbuses from the Topology When removing a Fieldbus from the Topology window, it will be removed from the Project window also. Click the Select button, , on the Topology toolbar, and select the Fieldbus to be removed, in the Topology window. More than one Fieldbus can be selected. Go to the Edit menu and click Delete. Or press the Delete key, on the keyboard. The Fieldbus Deletion dialog box will open. If more than one Fieldbus is selected, a dialog box will open to confirm the deletion of each Fieldbus. Observe the following figure: Figure 3.71. Fieldbus Deletion Click Ok to remove the Fieldbus from the Project. Attention: clicking this button will remove the Fieldbus from the Topology window and from the Project. The Fieldbus will no longer exist in the project. If the Fieldbus is not to be deleted, click Cancel. Selecting Objects at the Topology Window a) Selecting One Object To select only one object in the Topology window, click the Select button, toolbar, then click on the object. , on the Topology b) Selecting a Group of Objects To select two or more objects in the Topology window, there are two options: , on the Topology toolbar and click on one object. Press and hold Click the Select button, the Shift key, on the keyboard, then click each object to be selected. Or click anywhere in the blank area of the Topology window. While dragging the mouse, a rubber band appears around the objects selected. 105 SYSCON - Users’ Manual c) Selecting All Objects To select all objects drawn in the Topology window, go to the Edit menu and click Select All. Or use Ctrl+A, on the keyboard, to select the entire drawing area. Changing Properties Right-click the Bridge or the Fieldbus and the popup menu will open. Click the option Properties, as indicated below: Figure 3.72. Bridge Menu: Properties The following dialog box will open: Figure 3.73. Object Properties Dialog Box In each tab, the user can change different properties. See the section Object Properties. 3.2.7 Topology Link Creating Links To link a Bridge to a Fieldbus, click the Topology Link button, , on the Topology toolbar, and click on the Bridge. The menu will open showing the ports available for the communication: 106 The Physical Project Figure 3.74. Example for the Bridge menu Select the Port for the link. Drag the cursor to the target Fieldbus and click on it. The Link will automatically be drawn: Figure 3.75. Topology Link Link Attributes A Link has several attributes, and can be changed. Use the Select Button, , on the Topology toolbar, to select the Link. Right-click on the Link to activate its popup menu. Select the option Show Connection Label to show the link label. On the Reference Point submenu, select the reference point for the Modifying tool. There are three options: x Ref. On Current Point: the selected handle is the reference itself. x Ref. On Previous Point: the selected handle will be placed based on the position of the previous handle. x Ref. On Next Point: the selected handle will be placed based on the position of the next handle. 107 SYSCON - Users’ Manual When clicking the item Properties, the Object Properties dialog box will open. The user can change the line and fill colors, for example. Removing Links To remove the Link, select the Link using the Select button, . Go to the Edit menu and click Delete. Or press the Delete key, on the keyboard. The Topology Link Deletion dialog box will open. If more than one Link is selected, a dialog box will open to confirm the deletion of each Link. Observe the following figure: Figure 3.76. Topology Link Deletion Click Ok to remove the Link. If the Link is not to be deleted, click Cancel. Redrawing Links A Link line can be redrawn by dragging the modifying handles in the drawing area, creating a new handle or removing a handle. To create a new modifying handle, click on the Link line. To remove a modifying handle, rightclick on the handle. According to the reference point, hold the Ctrl key down while dragging the handle to draw a horizontal or vertical line from the reference handle. Or hold the Shift key down while dragging the handle to draw diagonal line from the reference handle. 108 Communication 4 Communication 4.1 Introduction Once the configuration is completely ready, the user can make SYSCON communicate with the plant. First, it is necessary to remember that a PCI board or a DFI must be included in the Physical Project configuration. If the user doesn't have a Communication Interface in the project configuration, see the section Creating Bridges. Select Smar as the Bridge Manufacturer and select PCI or DFI as the Device Type. NOTE SYSCON can detect errors in the server to avoid a crash in the system when operating offline. After an error occurs in the server, SYSCON doesn’t go to Offline mode automatically nor abort the download operation. The user must terminate the communication and restart it. 4.2 Initializing Communication To initialize the communication, click the Operation Mode button, Operation toolbar under the Menu bar. , on the General The video clip below should appear for a few seconds. During this time, SYSCON will identify and attach any Bridge and Fieldbus to the real plant. Figure 4.1. Initializing Communication Next, the user will have to change the Bridge attributes. Select the Bridge ID from the Device ID list. Type a new tag related to the Bridge ID for the Device Tag. (See the section Changing Bridge Attributes for further information.) 109 SYSCON - Users’ Manual NOTE Once the Bridge attributes match the installed Bridge attributes, this step will no longer be necessary. SYSCON will automatically do the association. When the Fieldbus window is opened, the following video clip should appear for a few seconds: Figure 4.2. Initializing Fieldbuses Communication The user can check the Devices communicating on the channel. Click on the Fieldbus icon, go to the View menu and click Live List. The user can also right-click the Fieldbus icon to activate its popup menu. Click the item Live List. OR Figure 4.3. View Menu & Popup Menu: Live List Each Fieldbus has its own Live List. 4.2.1 Associating Devices' IDs After initializing the communication with the Fieldbuses, it is necessary to associate the Devices that are configured in the Project to the Devices in the Live List. Open the Device dialog box to change its attributes and select the Device ID from the list. (See the section Changing Device Attributes for further information) Repeat this procedure for each Device in every Fieldbus, if the Device hasn't been associated as yet. 110 Communication NOTE Once the Device tag or the Device ID matches any node in the Live List, SYSCON will automatically do the association. 4.2.2 Tags Assignment In the previous section, one address was automatically assigned to each Device. Now, it is necessary to assign the tags to each one of these Devices and Interfaces. On the Fieldbus window, click on each Bridge and Device, go to the Communication menu and click Assign Tag. The user can also activate the popup menu by right-clicking on their icons and selecting Assign Tag. See the following figure: Figure 4.4. Communication Menu: Assign Tag The tag written in the configuration will be sent to the Device, see the following clip: Figure 4.5. Assigning Tags NOTE To make sure that the tag assignment was successful, open the Live List of the Fieldbus (or segment) and see if the tag from the Device is the one that was sent. 4.2.3 Error Log Registry The Error Log button will be enabled if an error has been reported to SYSCON during the communication. It is important to clear the Error Log Registry before downloading the configuration, because any eventual error that might occur during the download process will be easily detected as the Error Log window pops up automatically at the occurrence of its first error. 111 SYSCON - Users’ Manual Click the Error Log button, . It will open the Error Log window (This step will not be necessary in case this button is not enabled). Right-click inside this window to activate the popup menu and select the option Clear Log. See the following figure: Figure 4.6. Error Log Window 4.2.4 Downloading the Configuration Configuration Download Since the communication at the Fieldbus Networks has been initialized by clicking the Operation Mode button, it is time to download the configuration. In the Fieldbus window, click the Fieldbus icon, go to the Communication menu and click the item Download. Or right-click on the Fieldbus icon to activate its popup menu and select the item Download. See the following figures: OR Figure 4.7. Communication Menu & Popup Menu: Download While the configuration is being downloaded to the plant, the following dialog will be prompted: 112 Communication Figure 4.8. Downloading the Configuration It is necessary to repeat this procedure for each Fieldbus (or segment). Partial Download In case a Device failed or after replacing a Device, the user can run a partial download for this Device, provided that it doesn’t change the configuration. When the configuration is changed, it's up to the user to run a partial download for all Devices affected by the change. Otherwise, the partial download can produce unpredictable results. Note that changes in one Device may affect others. If the user changes an external link for instance, it is affecting at least two Devices besides the LAS. The partial download speeds up the download process. However, in case of doubts, it is strongly recommended using the complete download. In the Fieldbus window, click on the Device icon, go to the Communication menu and click the item Update. Or right-click on the Device icon to activate its popup menu and select the item Update. See the following figures: OR Figure 4.9. Communication Menu & Popup Menu: Update The replaced Device tag will get out of the Live List and the new Device tag will appear. Now the user can run the partial download. 113 SYSCON - Users’ Manual In the Fieldbus window, click on the Device icon, go to the Communication menu and click the item Download. Or right-click on the Device icon to activate its popup menu and select the item Download. See the following figures: OR Figure 4.10. Communication Menu & Popup Menu: Download 4.2.5 Uploading the Configuration Configuration Upload This section describes the steps to upload the configuration from the Field Devices to the Project File. It is necessary to initialize the communication, before executing the Upload. In the Project window, click on the Fieldbus Networks icon, go to the Communication menu and click the item Upload. Or right-click on the Fieldbus Networks icon to activate its popup menu and select the item Upload. See the following figures: OR Figure 4.11. Communication Menu & Popup Menu: Upload The Upload dialog box will open: 114 Communication Figure 4.12. Upload Dialog Box Set the Upload Filters by checking the Topology box, Device List box, Block List box and Parameters box. Click the button Start. The progress bars indicate that SYSCON is reading the information from the Fieldbuses and adding the Devices, Blocks and Parameters to the Configuration File. NOTE At any time during the upload the user can stop this process by clicking Abort in the Upload dialog box. Partial Upload The user can run a partial upload for Fieldbuses, Devices or Blocks by setting the filters properly. a) Topology Upload Click on the Fieldbus Networks icon, on the Project window, and select Upload from the popup menu. On the Upload dialog box, select only the Topology box and click Start. SYSCON will upload the Topology. b) Device Upload On the Fieldbus window, click on the Fieldbus icon and select Upload from the popup menu. On the Upload dialog box, select only the Device List box and click Start. SYSCON will upload the Devices for the selected Fieldbus. 115 SYSCON - Users’ Manual c) Block Upload On the Fieldbus window, click on the Device icon and select Upload from the popup menu. On the Upload dialog box, select only the Block List box and click Start. SYSCON will upload the Blocks for the selected Device. d) Parameter Upload On the Fieldbus window, click on the Block icon and select Upload from the popup menu. On the Upload dialog box, select only the Parameters box and click Start. SYSCON will upload the Parameters for the selected Block. 4.2.6 Live List The user can view the list of Devices instantiated in a Fieldbus through the Live List, after the communication is initialized. In the Fieldbus window, click on the Fieldbus icon, go to the View menu and click the item Live List. Or right-click on the Fieldbus icon to activate its popup menu and select the item Live List. See the following figures: OR Figure 4.13. View Menu & Popup Menu: Live List The Live List window will open: Figure 4.14. Live List Window 116 Communication Live List Menu Options a) Assign Tag Right-click on the Device icon to activate its popup menu and select the item Assign Tag. Figure 4.15. Live List Menu: Assign Tag The Assign Tag dialog box will open. Type the new tag and click Ok: Figure 4.16. Assign Tag Dialog Box b) Attributes Right-click on the Device icon to activate its popup menu and select the item Attributes. Figure 4.17. Live List Menu: Attributes The Device Attributes dialog box will open. 117 SYSCON - Users’ Manual Figure 4.18. Device Attributes Dialog Box c) Upload Device Right-click on the Device icon to activate its popup menu and select the item Upload Device. Figure 4.19. Live List Menu: Upload Device The following dialog box will open while the Device is being uploaded. Figure 4.20. Uploading Device 4.2.7 Block List The user can view the list of Blocks instantiated in a Device through the Block List, after the communication is initialized. In the Fieldbus window, click on the FB icon, go to the View menu and click the item Block List. Or right-click on the FB icon to activate its popup menu and select the item Block List. See the following figures: 118 Communication OR Figure 4.21. View Menu & Popup Menu: Block List The Block List window will open: Figure 4.22. Block List Window Block List Menu Options a) Assign Tag Right-click on the Block icon to activate its popup menu and select the item Assign Tag. Figure 4.23. Block List Menu: Assign Tag The Assign Tag dialog box will open. Type the new tag and click Ok: Figure 4.24. Assign Tag Dialog Box 119 SYSCON - Users’ Manual b) Attributes Right-click on the Block icon to activate its popup menu and select the item Attributes. Figure 4.25. Block List Menu: Attributes The Block Attributes dialog box will open. c) Characterization Right-click on the Block icon to activate its popup menu and select the item Characterization. Figure 4.26. Block List Menu: Characterization The Block Characterization dialog box will open: Figure 4.27. Characterization Window See the section Block On Line Characterization for further information. d) Upload Block Right-click on the Block icon to activate its popup menu and select the item Upload Block. 120 Communication Figure 4.28. Block List Menu: Upload Block The Block will be created in the corresponding Device. 4.2.8 Exporting Tags To enable the on-line communication with the Parameters of the Function Blocks, the user will have to generate a file containing all tags (Devices and Function Blocks) present in the configuration. On the Project window, click on the Project icon, go to the Export menu and click Tags. Or activate the popup menu by right-clicking on the Project icon. Click the item Export Tags. Figure 4.29. Export Menu: Export Tags The Save Tag Info dialog box will open. Select the Taginfo.ini file and click Save. Figure 4.30. Save Tag Info Dialog Box 121 SYSCON - Users’ Manual NOTE Every time any tag is changed in the configuration, it is necessary to repeat the Export Tag procedure. Otherwise, the supervision of the new tag will not be allowed. To automatically update the Taginfo.ini file, click on the Project icon, go to the Export menu and click Update OPC Database. Or activate the popup menu, right-clicking on the Project icon. Click the item Update OPC Database. Figure 4.31. Export Menu: Update OPC Database The file promptly will be updated. NOTE If there are two or more configuration files, the tag lists from these sources must be consolidated in a single list, so the OPC Server can use the entire list of tags to provide the information requested by any OPC client application. The user must assure that the tags used in all of the configuration files are unique. If there are duplicated tags, only one tag will be exported to the Taginfo.ini file. When the user exports the tags or updates the OPC database of a configuration that has a consolidated tag list, the consolidated list will be updated with the tag list corresponding to the configuration current open. 4.2.9 Exporting the Configuration The user can export the project configuration to an existing database. On the Project window, click the Project icon. Go to the Export menu and click Configuration. Or activate the popup menu, by right-clicking the project icon. Click the item Export Configuration. 122 Communication Figure 4.32. Export Menu: Export Configuration The Select Data Source dialog box will open. On the File Data Source tab, select the source that describes the driver that is to be connected. The user can use any file data source that refers to an ODBC driver, which is installed on the machine. Double-click the data source icon to select the driver. See the following figure: Figure 4.33. Select Data Source Dialog Box Or the user can also use the Machine Data Source tab. The Machine Data Source is specific to the machine, and cannot be shared. According to the Type column: "User" data sources are specific to a user on the machine; "System" data sources can be used by all users on the machine, or by a system-wide service. Double-click the data source name to select the machine. See the following figure: 123 SYSCON - Users’ Manual Figure 4.34. Select Data Source Dialog Box The Select Workbook dialog box will appear: Figure 4.35. Select Workbook Dialog Box Select the folder where the data file is and double-click the workbook icon. The project configuration will be saved to the workbook file. 4.2.10 Consolidating the OPC Database If the user is working with two or more configuration files, the tag lists from these source files must be consolidated in a single list. On the Project window, click on the Project icon, go to the Export menu and click Consolidate OPC Database. Or activate the popup menu right-clicking on the Project icon. Click the item Consolidate OPC Database. 124 Communication OR Figure 4.36. Export Menu & Popup Menu: Consolidate OPC Database The Consolidate OPC Database dialog box will open. Figure 4.37. Consolidate OPC Database dialog box Adding a Configuration To add the current configuration to the consolidate list, click Add This. A dialog box will open to confirm the operation. Click Yes to include the tag list of the current configuration to the tag list of the OPC Server. The name of the configuration will be added to the list of configurations. To add another configuration to the list, it is necessary to open the configuration in the SYSCON application and repeat this procedure. Removing a Configuration To remove a configuration from the consolidate list, select the name of the configuration in the Configurations list and click Remove. A dialog box will open to confirm the operation. Click Yes to remove the selected configuration from the tag list of the OPC Server. The name of the configuration will be removed from the list of configurations. 125 SYSCON - Users’ Manual Updating a Configuration If the tag list of a configuration that has been consolidated changes, it will be necessary to update the tag list of the OPC Server. Open the configuration file that had the tag list updated. Right-click the Project icon and select the item Consolidate OPC Database to open the dialog box. Click the button Update This. A dialog box will open to confirm the operation. Click Yes to update the tag list in the OPC Server. NOTE This procedure has the same functionality of the Export Tags and Update OPC Database options, in the Export menu. Clearing the Consolidated List To reset the list of consolidated configurations and remove all of the tag lists from the OPC Server, open any configuration file in the SYSCON application. Right-click the Project icon and select the item Consolidate OPC Database to open the dialog box. The list of configurations that have been consolidated will be displayed. Click the button Clear All. A dialog box will open to confirm the operation. Click Yes to reset the consolidated tag list of the OPC Server. 126 SYSCON - Users’ Manual 5 Search Menu The user can search for Devices and Blocks on the project configuration. Go to the Search menu and click Find. See the following figure: Figure 5.1. Search Menu: Find The Find Tags dialog box will open: Figure 5.2. Find Tags Dialog Box To search for a Device, click the Device tab, and type its tag on the Tag to Find text box, or select the tag on the Tags box. The Device‘s location will be shown on the Fieldbus Networks Location box. See the following example: 1. Type the tag of the Device. 2. The Fieldbus Networks location will be indicated. 128 Search Menu Figure 5.3. Searching for Devices 3. Click Ok to open the Fieldbus window and localize the Device. To search for a Block, click the Block tab, and type its tag on the Tag to Find text box, or select the tag on the Tags box. The Block‘s location will be shown on the Fieldbus Networks Location box. The Physical Location box shows to which Process Cell and Control Module the Block is attached. See the following example: Block Location Figure 5.4. Searching for Blocks Click Ok to open the Fieldbus window and localize the Block. 129 SYSCON - Users’ Manual 6 Properties 6.1 Drawing Properties This section presents a brief explanation about the drawing properties. For example, the user can change the number of pixels that represents a logical measure unit, the background and the grid colors, or can choose a background image to be placed at the drawing area at the Strategy window. To change the drawing properties go to the Options menu and click Drawing Properties. Or activate the popup menu, right-clicking on the drawing area on the Strategy window. Click the item Drawing Properties. Figure 6.1. Options Menu: Drawing Properties The Drawing Properties dialog box will open: Figure 6.2. Drawing Properties Dialog Box The Apply button is used to apply the changes to the object, so the user can have a preview of how the changes affected it. Click Ok, the changes will be made and the dialog box will be closed. If the user clicks Cancel before clicking the Apply button, the changes will be lost. In each tab, different properties can be changed. They are explained in the following sections. 130 Properties General Tab At the General tab, the user can change the drawing visualization and the total extents of the drawing. Figure 6.3. Drawing Properties Dialog Box: General Tab The Logical Units per Pixel Relationship rectangle defines: x How many X units will correspond to a determined number of pixels, increasing or decreasing the numbers at the X boxes. This will increase the width view. x How many Y units will correspond to a determined number of pixels, increasing or decreasing the numbers at the Y boxes. This will increase the height view. Selecting the Same X and Y Relationship box, any change done to the X variable, concerning the number of pixels that will represent a logical measure unit, will also be done automatically to the Y variable. This will maintain the correct proportion. At the Total Extents rectangle choose to represent the drawing: x In Units: the user will be working in a determined area independently from the paper size, except when printing the drawing. In this case, the software will make a correspondence, independent of the number of pages it will take. Increase or decrease the number of horizontal and vertical units, typing or selecting a number at the X and Y boxes. x In Printable Pages: the drawing will be presented in a page format, according to the Print Setup definitions and pre-defined Units size. Define how many side-by-side pages there will be at the Horz box, and how many pages, one after the other vertically, there will be at the Vert box. Colors Tab At the Colors tab, the user can change the background and the grid colors of the drawing area. 131 SYSCON - Users’ Manual Figure 6.4. Drawing Properties Dialog Box: Colors Tab At the Background rectangle, click the filled rectangle to select the background color. The Color box will open. Click the color at the palette and click OK. At the Grid rectangle, click the filled rectangle to select the grid color. The Color box will open. Click the color at the palette and click OK. Helper Tools Tab At the Helper Tools tab, the user can enable or disable gridlines, change the spacing between gridlines and type the zoom factor for the drawing view. Figure 6.5. Drawing Properties Dialog Box: Helper Tools Tab 132 Properties At the first rectangle, select any of the three boxes: x Show Grid: select this box to show the grid points at the Strategy window drawing area. x Snap to Grid: select this box to make the objects snap to the grid. x Show Page Breaks: select this box to view horizontal and vertical page breaks according to the number of horizontal and vertical pages determined when using the option In Printable Pages at the General Tab. At the Grid Spacing rectangle define the space between gridlines, increasing or decreasing the number of units at the Units box. At the Zoom Factor rectangle define the zoom factor, typing the number that will determine how many times the drawing view will be increased or decreased. Background Image Tab At the Background Image tab, the user can choose any bitmap to be placed on the drawing background, defining its position or stretching it to the window size. Figure 6.6. Drawing Properties Dialog Box: Background Image Tab At the first rectangle, check the Select New Image box to choose a bitmap. The Open dialog box will open: 1. In the Look in box, select the folder that contains the bitmap file to be added. 2. Click on the bitmap file icon or type its name in the File name box. 3. Click Open to conclude this task. See the following figure: 133 SYSCON - Users’ Manual Figure 6.7. Open Image Dialog Box Check the Delete Current Image box to delete the bitmap currently used on the drawing. Check the Uses Transparency box to make one color of the bitmap transparent. Click the Color rectangle to open the palette and select a color. At the second rectangle, the user defines the view properties, such as placing image at a determined position, or stretching it to the window size. Select one of the options: x Center Image: places the bitmap at the center of the drawing area. x Stretch Image to Window Size: stretches the bitmap until it fits to the window size. x Stretch Window to Image Size: stretches the document window until it fits the bitmap. x Place Image At: defines a position for the bitmap inside the drawing area. To define the horizontal position, type or select a value at the X: box. To define the vertical position, type or select a value at the Y: box. At the Settings Above For: rectangle, the user can apply the bitmap position to the whole drawing area, checking the Whole Drawing box, or to each printable page, checking the Each Printable Page box. 6.2 Object Properties This section presents a brief explanation about the object properties. For example, the user can change the position, the size, the line color, the fill color and the text attributes of a Block drawn at the Strategy window. To change the properties of an object, select the object at the Strategy window, go to the Options menu and click Object Properties. Or activate the object menu, by right-clicking on it. Click the item Properties. 134 Properties Figure 6.8. Options Menu & Popup Menu: Object Properties The Object Properties dialog box will open: Figure 6.9. Object Properties Dialog Box The Apply button will be used to apply the changes to the object, so the user can have a preview of how the changes affected it. Click Ok, the changes will be made and the dialog box will be closed. If the user clicks Cancel before clicking the Apply button, the changes will be lost. The Line, Fill and Text Attributes tabs have three additional buttons: x Inherit: this button turns back the default configuration. x Revert: this button turns back the anterior configuration. x Set As Default: this button makes the current configuration the default. Those buttons will be available when changing at least one object attribute. In each tab, different properties can be changed. They are explained in the following sections. General Tab At the General tab, the user can precisely change the position and the size of the selected object. The Status bar, at the bottom of the SYSCON window, displays information about the location of the cursor, while moving the cursor on the Strategy window. 135 SYSCON - Users’ Manual Figure 6.10. Object Properties Dialog Box: General Tab At the Position rectangle define: x The horizontal position of the object, typing or selecting a number at the X box. x The vertical position of the object, typing or selecting a number at the Y box. At the Size rectangle define: x The width of the object, typing or selecting a number of horizontal units at the Width box. (The minimum width is 75 units) x The height of the object, typing or selecting a number of vertical units at the Height box. (The minimum height is 44 units) Line Tab At the Line tab, the user can change all line attributes of the selected object. Figure 6.11. Object Properties Dialog Box: Line Tab 136 Properties At the Thickness rectangle, the user can define the line thickness, typing or selecting a number. See the following examples of line thickness: Thickness 1 Thickness 4 Figure 6.12. Line Thickness Examples At the Style rectangle, click the down arrow to select the line style. Choose a dashed line, a doted line, a dashed-dot line, a dashed-dot-dot line, or a solid line, which is the SYSCON default. See the following examples of line styles: Solid Line Dashed-Dot Line Figure 6.13. Line Style Examples At the Color rectangle, click the filled rectangle to select the line color. The Color box will open. Click the color at the palette then click OK. See the following examples of line colors: Black Line Red Line Figure 6.14. Line Color Examples Fill Tab At the Fill tab, the user can change all fill attributes of the selected object. 137 SYSCON - Users’ Manual Figure 6.15. Object Properties Dialog Box: Fill Tab Select one of the fill effects: Hollow, Solid or Hatched. The Style rectangle will be available when selecting the Hatched fill style. Choose a horizontal, a vertical, a f diagonal, a d diagonal, a cross, or a diagonal cross hatch. See the following examples of line styles: Hollow Solid F Diagonal Diagonal Cross Figure 6.16. Fill Effects Examples The Color rectangle will be available for the Solid and Hatched fill style. Click the filled rectangle. The Color box will open. Click the color at the palette then click OK. See the following examples of fill colors: Figure 6.17. Fill Color Examples Text Attributes Tab At the Text Attributes tab, the user can change the text attributes of the selected object. 138 Properties Figure 6.18. Object Properties Dialog Box: Text Attributes Tab Select one of these options: x Full Quality: this option limits the text to work with Windows restricted attributes. The user won’t be able to treat the text as if it were an object, resizing it any way or even changing its line or fill attributes. x Fully Resizable: this option allows the user to modify any text attribute as if it were an object. Choose the background style for the text: x Transparent: set a transparent background for the text. x Opaque: set a filled background for the text. The Background Color rectangle is available for the Opaque option. Click the color rectangle and the Color box will open. Choose the color and click Ok. See the following example: Transparent Background Opaque White Background Figure 6.19. Background Style Examples The Font button opens the Font dialog box. The user can change the type, style, and size of the text. Choose the alignment of the text: click Left to align the text left; or click Center to align the text at the center; or click Right to align the text right. 139 SYSCON - Users’ Manual 7 Toolbars To activate a toolbar, go to the Tool menu and point to the item Tool Boxes. Click one of the toolbars shown on the list. A check mark appears next to the toolbar when it has been opened. The toolbars are placed at the left side of the SYSCON window. The user can drag the toolbar to any location in the window. The user can select the tools through the Tools menu and its submenus. When pointing the cursor on a submenu, a list of items will open, and the items have the same functionality as the toolbar buttons. The check will show the selected tool. 7.1 Strategy Toolbar The Strategy toolbar will activate with the Strategy window. In case it’s not activated, go to the Tools menu, item Tool Boxes, and the option Strategy should be checked. Figure 7.1. Tools Menu: Strategy Toolbar The Strategy toolbar will open: Figure 7.2. Strategy Toolbar This toolbar has tools to create and manipulate new Blocks, Links and Templates. - Select Button Click this button to activate the Select tool. With this button clicked, it is possible to select any object(s) at the Strategy window for further operations, like moving, resizing etc. To select only one object at the Strategy window, click the Select button, object. , then click the With the Select button activated, the user has two options to select more than one object at the Strategy window. The first one is to press and hold down the Shift key, on the keyboard, while clicking each object to be selected. 140 Toolbars The second one is to click anywhere in the blank area of the Strategy window. While dragging the cursor, a box appears around the objects to be selected. - Strategy Modify Button Click this button to activate the Modify tool. This tool is used to change an object’s shape, as seen below: Original Ring Modified Ring To use this tool, first select the object. After clicking the Modify button, click any Modify corner then, drag the cursor to obtain the new figure. See the following illustration: Cursor Modifying Corners Use this tool to redraw a Link. Use the Select Button, Link. The Modifying corners will appear. Modified Ring , on the Strategy toolbar, to select a Click the Link line to create a Modifying corner. Or right-click a Modifying corner to remove it from the Link line. New Modifying Corner Click one corner and drag it onto the drawing area to redraw the Link. If the current corner is set as the reference point, hold down the Ctrl key while dragging the corner to draw it at the same horizontal direction or at the same vertical direction. Or hold down the Shift key while dragging the corner to draw it at a diagonal direction. If the previous corner is set as the reference point, hold down the Ctrl key while dragging the corner to draw a horizontal or vertical line from the previous corner. Or hold down the Shift key while dragging the corner to draw a diagonal line from the previous corner. If the first corner is set as the reference point, hold down the Ctrl key while dragging the corner to draw a horizontal or vertical line from the next corner. Hold down the Shift key while dragging the first corner to draw a diagonal line from the next corner. See in the following figure the new Link: 141 SYSCON - Users’ Manual Also, use this button to modify a Parameter label, a Link label or a Block label. Click the Modify button then click on the label to be changed. Type the new label then click the drawing area, or click another label to be changed. When a Block label changes, the Block tag will automatically be updated in the Process Cell window and in the Fieldbus window. The Parameter label does not change in these windows. - Function Block Button Click this button to create new Function Blocks. Just click the drawing area with this button selected and the New Block dialog box will open. Choose the Block attributes and it will automatically draw after clicking the Ok button. See the section Creating New Blocks at the Strategy Window for further information. - Link Button Click this button to create Links between the Function Blocks. Click one of the Blocks, choose the Output Parameter then, click another Block, choosing the Input Parameter. See the section Creating a Link for further information. - Import Strategy Template Button Click this button to add a Template to the Strategy window. When clicking this button, the Open dialog box will appear. Select the file that contains the Template and click Open. The Template will automatically be added to the Strategy window. See the section Using Templates for further information. 142 Toolbars - Export Selected Strategy as Template Button Click this button to create a Template file. Select the Blocks and Links that will be part of the Template, and select this button. The Save dialog box will open. Type a name for the Template file and click Save. See the section Using Templates for further information. - Forward Path Definition Button Allows defining the forward path definition of a given control strategy. Toggles the state of a given link. - On Line Monitoring Button Click this button to put control strategy into the online mode. 7.2 Drawing Toolbar To activate the Drawing toolbar, go to the Tools menu, item Tool Boxes, and check the option Drawing. Figure 7.3. Tools Menu: Drawing Toolbar The Drawing toolbar will open: Figure 7.4. Drawing Toolbar This toolbar has tools to draw, manipulate, and format drawing objects. - Select Button See the item Select Button at the Strategy toolbar section. 143 SYSCON - Users’ Manual - Drawing Modify Button See the item Strategy Modify Button at the Strategy toolbar section. - Rectangle Button Click this button to activate the Rectangle tool. To draw a rectangle, click the drawing area and drag the cursor diagonally in the direction desired, to obtain the desired figure. To draw a square, press and hold down the Shift key while dragging the cursor. See the figure: - Rounded Rectangle Button Click this button to activate the Rounded Rectangle tool. To draw a rounded-corned rectangle, click the drawing area and drag the cursor diagonally in the desired direction, to obtain the desired figure. To draw a rounded-corned square, press and hold down the Shift key while dragging the cursor. See the figure: - Ellipse Button Click this button to activate the Ellipse tool. To draw an ellipse, click the drawing area and drag the cursor diagonally, to obtain the desired figure. To draw a perfect circle, press and hold down the Shift key while dragging the cursor. See the figure: - Arc Button Click this button to activate the Arc tool. To draw an arc, click the drawing area and drag the cursor to obtain the desired figure. To draw an arc that has its height equal to its width, press and hold down the Shift key while dragging the cursor. See the figure: 144 Toolbars - Pie Button Click this button to activate the Pie tool. To draw a pie, click the drawing area and drag the cursor to obtain the desired figure. To draw a pie that has its height equal to its width, press and hold down the Shift key while dragging the cursor. See the figure: - Chord Button Click this button to activate the Chord tool. To draw a chord, click the drawing area and drag the cursor to obtain the desired figure. To draw a chord that has its height equal to its width, press and hold down the Shift key while dragging the cursor. See the figure: - Ring Button Click this button to activate the Ring tool. To draw a ring, click the drawing area and drag the cursor to obtain the desired figure. To draw a ring that has its height equal to its width, press and hold down the Shift key while dragging the cursor. See the figure: - Line Button Click this button to activate the Line tool. To draw a line, click the drawing area and drag the cursor to obtain the desired figure. To draw a perfectly horizontal or vertical line, press and hold down the Ctrl key while dragging the cursor. To draw a perfectly 45-degree diagonal line, press and hold down the Shift key while dragging the cursor. See the figure: - Pipe Button Click this button to activate the Pipe tool. To draw a pipe, click the drawing area and drag the cursor to obtain the desired figure. To draw a perfectly horizontal or vertical pipe, press and hold down the Ctrl key while dragging the cursor. To draw a perfectly 45-degree diagonal pipe, press and hold down the Shift key while dragging the cursor. See the figure: 145 SYSCON - Users’ Manual - Polyline Button Click this button to activate the Polyline tool. To draw a polyline, drag the cursor and click at each corner to draw the lines. To draw a perfectly horizontal or vertical line, press and hold down the Ctrl key while dragging the cursor. To draw a perfectly 45-degree diagonal line, press and hold down the Shift key while dragging the cursor. To end a shape, right-click at any point. See the figure: - Polygon Button Click this button to activate the Polygon tool. To draw a polygon, drag the cursor and click at each corner of the polygon. To draw a perfectly horizontal or vertical line, press and hold the Ctrl key down while dragging the cursor. To draw a perfectly 45-degree diagonal line, press and hold down the Shift key while dragging the cursor. To end a shape, right-click at any point. See the figure: - Text Button Click this button to activate the Text tool. To type any text at the Strategy window, click at the drawing area and the cursor will change to a prompt. Type the text and click at the drawing area. - Bitmap Button Click this button to import a bitmap file to the Strategy window. When clicking the drawing area with this button selected, the Open dialog box will appear. Select the bitmap file, clicking its icon or typing its name in the File name box, and click Open. Observe the following figure: 146 Toolbars The bitmap will be added to the Strategy window and it has its own properties: right-click to activate its popup menu. See the following figure: Mouse Cursor Check the item Uses Transparency to turn one color at the bitmap transparent. Click the item Set Transparent Color to choose one color that will be transparent in the bitmap. The item Change From File allows the user to select another bitmap to replace the current one. When clicking this item, the Open dialog box will appear. Select the folder that contains the new bitmap file, in the Look in box; click the file icon or type its name in the File name box and click Open. If the bitmap is not to be replaced, click Cancel. The item Save To File allows the user to save the bitmap as a .bmp file. When clicking this item, the Save As dialog box will appear. Choose the folder where the bitmap file will be saved, in the Look in box; type the file name in the File name box and click Save. If the bitmap is not to be saved, click Cancel. The item Properties will open the Object Properties dialog box. See the section Object Properties for further information. 7.3 Alignment Toolbar To activate the Alignment toolbar, go to the Tools menu, item Tool Boxes, and check the option Alignment. 147 SYSCON - Users’ Manual Figure 7.5. Tools Menu: Alignment Toolbar The Alignment toolbar will open: Figure 7.6. Alignment Toolbar This toolbar has tools to arrange (or distribute) drawing objects so they are equal distances from each other (vertically or horizontally), or they are aligned by their edges or centers (vertically or horizontally). - Left Button Click this button to align the left side of the selected object(s) with the left side of the anchor. First, select the object (or objects) to be aligned. Then click the button and when the cursor is placed on the drawing area, it will change to an Indication cursor. Click the object that will be the anchor. See the figure: Indication Cursor Aligned Blocks - Center Button Click this button to align the horizontal center of the selected object(s) with the horizontal center of the anchor. First, select the object (or objects) to be aligned. Then click the button and when the cursor is placed on the drawing area, it will change to an Indication cursor. Click the object that will be the anchor. See the figure: Indication Cursor 148 Aligned Blocks Toolbars - Right Button Click this button to align the right side of the selected object(s) with the right side of the anchor. First, select the object (or objects) to be aligned. Then click the button and when the cursor is placed on the drawing area, it will change to an Indication cursor. Click the object that will be the anchor. See the figure: Indication Cursor Aligned Blocks - Top Button Click this button to align the top of the selected object(s) with the top of the anchor. First, select the object (or objects) to be aligned. Then click the button and when the cursor is placed on the drawing area, it will change to an Indication cursor. Click the object that will be the anchor. See the figure: Indication Cursor Aligned Blocks - Middle Button Click this button to align the vertical center of the selected object(s) with the vertical center of the anchor. First, select the object (or objects) to be aligned. Then click the button and when the cursor is placed on the drawing area, it will change to an Indication cursor. Click the object that will be the anchor. See the figure: Indication Cursor Aligned Blocks 149 SYSCON - Users’ Manual - Bottom Button Click this button to align the bottom of the selected object(s) with the bottom of the anchor. First, select the object (or objects) to be aligned. Then click the button and when the cursor is placed on the drawing area, it will change to an Indication cursor. Click the object that will be the anchor. See the figure: Indication Cursor Aligned Blocks - Center Points Button Click this button to align the center of the selected object(s) with the center of the anchor. First, select the object (or objects) to be aligned. Then click the button and when the cursor is placed on the drawing area, it will change to an Indication cursor. Click the object that will be the anchor. See the figure: Indication Cursor Aligned Blocks - Evenly Spaced - Horizontal Button Click this button to distribute the selected objects horizontally, so there is equal horizontal distance between the edges of all the objects. This button works only for three or more objects. First, select all of the objects to be aligned, and then click the button. The objects will be promptly aligned. See the figure: Selected Blocks Aligned Blocks - Evenly Spaced - Vertical Button Click this button to distribute the selected objects vertically, so there is equal vertical distance between the edges of all the objects. This button works only for three or more objects. 150 Toolbars First, select all of the objects to be aligned, and then click the button. The objects will be promptly aligned. See the figure: Selected Blocks 7.4 Aligned Blocks Ordering Toolbar To activate the Ordering toolbar, go to the Tools menu, item Tool Boxes, and check the option Ordering. Figure 7.7. Tools Menu: Ordering Toolbar The Ordering toolbar will open: Figure 7.8. Ordering Toolbar This toolbar has tools to overlap as many drawing objects as desired and rearrange them in the stack. - To Front Button Click this button to place the selected object in front of other overlapping objects. Select the object to be moved and click the button. See the figure: Selected Object After Ordering 151 SYSCON - Users’ Manual - To Back Button Click this button to place the selected object behind other overlapping objects. Select the object to be moved and click the button. See the figure: Selected Object After Ordering - Forward One Button Click this button to move the selected object one position forward in the stacking order. Select the object to be moved and click the button. See the figure: Selected Object After Ordering - Backward One Button Click this button to move the selected object one position backward in the stacking order. Select the object to be moved and click the button. See the figure: Selected Object After Ordering - Reverse Order Button Click this button to reverse the stacking order of two selected objects. To select two objects, click the first object. Hold the key Shift pressed and click the second object. Click the button and the stacking order will be reversed. See the figure: 152 Toolbars Selected Objects After Ordering - In Front Of Button Click this button to place the selected object in front of another object that will be the anchor. Select the object to be moved and click the button. When the cursor is placed in the drawing area, it will change to an Indication cursor with a plus sign, +. Click on the anchor object to conclude this task. See the figure: + Indication Cursor Selected Object After Ordering - Behind Button Click this button to place the selected object behind another object that will be the anchor. Select the object to be moved and click the button. When the cursor is placed in the drawing area, it will change to an Indication cursor with a minus sign, -. Click on the anchor object to conclude this task. See the figure: - Indication Cursor 7.5 Selected Object After Ordering Copy Attributes Toolbar To activate the Copy Attributes toolbar, go to the Tools menu, item Tool Boxes, and check the option Copy Attributes. 153 SYSCON - Users’ Manual Figure 7.9. Tools Menu: Copy Attributes Toolbar The Copy Attributes toolbar will open: Figure 7.10. Copy Attributes Toolbar This toolbar has tools that make an object(s) appearance equal to another object. - Same Width Button Click this button to copy the width from one object to another. Select the object that will have its width changed, and click the button. The cursor will change to an Indication cursor. Click the anchor object to copy its width and conclude this task. See the figure: Indication Cursor After Copying Width - Same Height Button Click this button to copy the height from one object to another. Select the object that will have its height changed, and click the button. The cursor will change to an Indication cursor. Click the anchor object to copy its height and conclude this task. See the figure: Indication Cursor 154 After Copying Height Toolbars - Same Dimensions Button Click this button to copy the width and the height from one object to another. Select the object that will have its dimensions changed, and click the button. The cursor will change to an Indication cursor. Click the anchor object to copy its dimensions and conclude this task. See the figure: Indication Cursor After Copying Dimensions - Same Pen & Brush Button Click this button to copy the line and the fill color from one object to another. Select the object that will have its colors changed, and click the button. The cursor will change to an Indication cursor. Click the anchor object to copy its colors and conclude this task. See the figure: Indication Cursor After Copying Line and Fill Colors - Same Font & Colors Button Click this button to copy the text font and colors from one object to another. Select the object that will have its font and color changed, and click the button. The cursor will change to an Indication cursor. Click the anchor object to copy its colors and conclude this task. See the figure: Indication Cursor After Copying Text Font and Colors - Same Text Attributes Button Click this button to copy the text font, size and colors, from one object to another. Select the object that will have its text attributes changed, and click the button. The cursor will change to an Indication cursor. Click the anchor object to copy its colors and conclude this task. See the figure: 155 SYSCON - Users’ Manual Indication Cursor After Copying Text Attributes - Set Attributes As Default Ones Button Click this button to set the objects attributes as default. Select the object that will have its attributes set as default and click the button. The objects will be drawn with the same line color, fill color, text font and text size as the object selected. 7.6 Topology Toolbar The Topology toolbar is activated with the Fieldbus Networks window. In case it’s not activated, go to the Tools menu, item Tool Boxes, and the option Topology should be checked. Figure 7.11. Tools Menu: Topology Toolbar The Topology toolbar will open: Figure 7.12. Topology Toolbar - Select Button Click this button to activate the Select tool. With this button selected, it is possible to select any object(s) at the Fieldbus Networks window for further operations, such as moving, resizing etc. 156 Toolbars - Topology Modify Button Click this button to activate the Modify tool. This tool is used to change an object’s shape. Use this tool to redraw Links: when the user selects a Link, the Modifying Corners appears. Drag them onto the drawing area to redraw the Link. - Dummy Bridge Button Click this button to create new Bridges. Click the drawing area with this button selected and the New Bridge dialog box will open. Select the Bridge Manufacturer and Type, clicking the down arrows, and type the Bridge tag. The Bridge will be drawn after clicking Ok. - Fieldbus Button Click this button to create a new Fieldbus. Click the drawing area with this button selected and the New Fieldbus dialog box will open. Select the communication port for the Fieldbus and type the tag. The Fieldbus will be drawn after clicking Ok. 157 SYSCON - Users’ Manual - Topology Link Button Click this button to create Links between a Fieldbus and a Bridge. Click the Bridge, select the port, and then click the Fieldbus. The Link will be drawn. 7.7 Characterization Toolbar The Characterization toolbar is displayed in the Block Characterization dialog box. Figure 7.13. Characterization Toolbar - Input Button Click this button to display the Input Parameters of the Block. An Input Parameter obtains its value from a source external to the Block. - Output Button Click this button to display the Output Parameters of the Block. An Output Parameter is a Parameter that may be linked to an Input Parameter of another Function Block. - Contained Button Click this button to display the Contained Parameters of the Block. A Contained Parameter is a Parameter whose value is configured, set by an operator, higher-level device or calculated. - Dynamic Button Click this button to display the Dynamic Parameters of the Block. Dynamic Parameter values are calculated by the Block algorithm and therefore do not need to be restored after a power failure. - Diagnostic Button Click this button to display the Diagnostic Parameters of the Block. 158 Toolbars - Service Button Click this button to display the Service Parameters of the Block. - Operate Button Click this button to display the Operate Parameters of the Block. - Alarm Button Click this button to display the Alarm Parameters of the Block. Alarms and events, known as alerts, represent state changes within Function Block applications. - Tune Button Click this button to display the Tune Parameters of the Block. - Local Button Click this button to display the Local Parameters of the Block. - Confirmed Edition Button If this button is highlighted, the user will change the Parameter value then click the End Edit button at the bottom of the Characterization window, or press the Enter key on the keyboard, to confirm the edition and accept the changes. If this button is not highlighted, the user will change the Parameter value then click the End Edit button at the bottom of the Characterization window, press the Enter key on the keyboard, or click on another Parameter line, to confirm the edition and accept the changes. - Column Relative Index Button Click this button to display the Relative Index column. - Column Handling Button Click this button to display the Handling column. 159 SYSCON - Users’ Manual - Customization Buttons Click one of these buttons to display the Parameters for the Block according to the User customization – by Block Type or Block Tag. See the section Customize Characterization for further details. - Mark to Save Button This button is only available in the On Line Characterization Toolbar. Click this button to mark a Parameter value and save it even if it wasn't edited, or to unmark a Parameter that changed the value but the changes are not to be saved. See the section Block On Line Characterization for further details. - Show Value as Symbol Button Click this button to display the Parameter value as a symbol or as a numeric value. - DD Help Button Click this button to display the DD’s help information about the Parameters at the bottom of the Characterization window. 7.8 General Operation Toolbar The General Operation toolbar is automatically activated with SYSCON. It is placed under the Main menu. Figure 7.14. General Operation Toolbar - New Button Click this button to create a project file. See the section New Project. 160 Toolbars - Open Button Click this button to open a project file. See the section Open. - Save Button Click this button to save the project or any of its parts, such as the Process Cell window or the Strategy window. See the section Save. - Save All Button Click this button to save the entire plant project configuration. See the section Save Entire Configuration. - Cut Button Click this button to remove the selection from the project and place it on the clipboard. - Copy Button Click this button to copy the selection to the clipboard. - Paste Button Click this button to insert the contents of the clipboard at the insertion point. This command is available only if the user has cut or copied an object. - Print Button Click this button to print the project configuration, or the drawing objects at the Strategy window, or the drawing objects at the Topology window. See the section Printing the Project Configuration. - Print Preview Button Click this button to see how the project will be printed. The user can change the printer configuration and select the objects to be printed. See the section Print Preview. 161 SYSCON - Users’ Manual - Operation Mode Button Click this button to toggle between the Operation Modes. If the button is clicked, SYSCON is operating in the On Line mode. Otherwise, it’s in the Off Line mode. - Error Log Button Click this button to open the Error Log window. This button will be activated if there was an error during a communication procedure. - Show/Hide Button Click this button to show or hide detailed information about Blocks types, Blocks Parameters, Devices types and Fieldbus MacroCycle. - Contents Button Click this button to open the SYSCON Help Contents. 162 Device Support 8 Device Support 8.1 Including New DD and Capabilities File The Device Description for a particular Device is provided by the Device‘s manufacturer and distributed by Fieldbus Foundation. If it is not currently available from the Fieldbus Foundation, the user may need to contact the manufacturer and get a copy of the DD. There is a DD for each Device type, and it consists of the files whose extensions are “.ffo” and “.sym”. The Capabilities File is used to define the Device capabilities – e.g., dynamic block instantiation capability - and the resources available for creating Function Block Applications, Resource Blocks, Transducer Blocks, and Function Blocks. There is a Capabilities File for each Device type. It consists of the files where the extensions are “.cff”, and then are placed together with the DD files. The files are organized in the manufacturers’ folder as the following figure shows: SYSCON needs DD and Capabilities Files in order to configure a Device. Follow the steps below to add a new DD and Capabilities File to SYSCON: 1. Go to the Device Support installation folder. 2. Inside the Device Support folder, create a new folder for the manufacturer, if it is not yet there. 3. The folder name should be a 6 hexadecimal digits manufacturer’s code, e.g., 000302 for SMAR. 4. Inside the manufacturer’s folder, create the Device Type folder. 5. The name for this folder should be the 4 hexadecimal digits of the Device Type code, e.g., 0001 for the LD302. 6. Copy the DD and the Capabilities Files for the new Device from the corresponding folder to the newly created manufacturer and Device Type folders, inside the Device Support folder. 163 SYSCON - Users’ Manual After that, SYSCON will be able to reference the new DDs in the dialog boxes for creation of Devices and Blocks, showing the Manufacturer ID and the Device Type code. However, SYSCON will not be able to show the manufacturer name or the Device name. To show those names on SYSCON, the user must define them in the “Device Support.ini“ file. See the section Defining Manufacturers and Device names. If the Device supports dynamic instantiation of Function Blocks, the user must define the Function Block Mnemonics. See the section Defining a Block Mnemonic. If the Capabilities File is not provided, the user can define it since the necessary information is available. See the section Creating a new Capabilities File. 8.2 Defining Manufacturers and Device Names The file “Device Support.ini” in the folder Device Support maintains all definitions for the manufacturers’ and Devices’ names. The user may need to add definitions. SYSCON gives the user the opportunity to define manufacturers’ and Devices’ names in order to show them in the dialog boxes when adding new Devices or new Blocks to the Fieldbus Configuration. Follow the steps below to add new definitions: 1. Open the “Device Support.ini” file. 2. Create the new manufacturer in the [Manufacturers By Id] section. The definition of the name for a particular manufacturer has the following format: <manufacturer_id> = <manufacturer_name> where “manufacturer_id“ is the 6 hexadecimal digits manufacturer’s code; “manufacturer_name“ is the manufacturer’s name that will appear in the dialog boxes. Example: [Manufacturers By Id] 000302=Smar 3. Create a section to maintain the new manufacturer’s Devices. The definition of the section for a particular manufacturer has the following format: [<manufacturer_id> Devices By Code] where “manufacturer_id“ is the 6 hexadecimal digits manufacturer’s code. 164 Device Support Example: [000302 Devices By Code] 4. Define the Devices’ names in this new section. The definition of the name for a particular Device has the following format: <device_type_code>=<device_name> where “device_type_code“ is the 4 hexadecimal digits of the Device Type code; “device_name” is the Device’s name that will appear in the dialog boxes. Example: 0001=LD 302 8.3 Creating a new Capabilities File If the Capabilities File is not provided, it can still be defined since the user already has the necessary information. The source of information may be the Device Manufacturer, the Device itself or the old “.ini “ or “.drf “ Resource Files. Follow these steps to define a Capabilities File: 1. Copy the template file “Capabilities.cff” at the SYSCON folder. 2. Go to the Device Support installation folder and paste it in the Device folder corresponding to the Device being created in the Capabilities File. 3. Rename the file to match the corresponding DD files. 4. Edit the template file and provide all of the necessary information. 5. If the Device supports dynamic instantiation of Function Blocks, the Function Block Mnemonics will still have to be defined in the file “Device Support.ini”. If there is any Block Mnemonic missing, then add its definition to the “Device Support.ini” file. See the section Defining a Block Mnemonic. 8.4 Defining a Block Mnemonic When defining a Capabilities File for a Device that can dynamically create instances of Function Blocks, the user must create a section for each one of these Blocks in the “.cff “ file. The Function Block Mnemonic names those sections. Therefore, the user should define each of the Function Blocks Mnemonics, so that SYSCON can identify the Blocks. 165 SYSCON - Users’ Manual Blocks Mnemonics are defined in the file “Device Support.ini”, located in the Device Support folder, in a section named “[Block Type Mnemonics]”. Inside this section, the definition of the Mnemonic for a particular Function Block has the following format: [Block Type Mnemonics] <m_id> <d_type> <d_revision> <dd_revision> <block_dditemid>=<block_mnemonic> where: <m_id> is the 6 hexadecimal digits manufacturer’s code; <d_type> is the 4 hexadecimal digits of the Device Type; <d_revision> is the Device Revision; <dd_revision> is the DD Revision; <block_dditemid> is the DDItemId; <block_mnemonic> is the mnemonic for the Block. Example: [Block Type Mnemonics] 000302 0001 01 02 800202B0=PID where: 000302 is the SMAR manufacturer code; 0001 is LD302 Device Type code; 01 is the Device Revision; 02 is the DD Revision; 800202B0 is the DDItemId for the Block PID. Just follow this pattern to add new definitions. 166 Troubleshoot 9 Troubleshoot 1. Version Mismatch Converting from an older configuration version. For discarding, close without saving. This is a message, not an exception. It means that the user is trying to open a configuration file, which was generated in an older version of the tool that had an old-fashioned file format. If the user accepts to upgrade, the configuration is going to be converted to the new file format and the user won't be able to open the configuration in a version of the tool, which supports the old file format again. This message is only issued by SYSCON from version 5.10 on. 2. Version Mismatch Unable to open a newer configuration version. This is a message, not an exception. It means that the user is trying to open a configuration file, which was generated in an earlier version of the tool that has a new file format. SYSCON cannot perform configuration downgrade. This message is only issued by SYSCON from version 5.10 on. 3. DD Exception Standard Dictionary Not Found! This means that the Standard.dct file is missing in the Device Support and can generally happen because of problems during the system installation. 4. FF Exception Block with Profile 0x#### and Profile Revision 0x#### could not be found. DD and CF: ######\####\####(##). DDItem = 0x######## This happens because some block type could not be recognized. It means there were problems with DDs or CFs installation. During the opening of a configuration file it has a special meaning, and it can easily be identified by the null Profile and Profile Revision numbers. In this case SYSCON is trying to upgrade a configuration generated with an old version of SYSCON (4.x or earlier) that didn't work - therefore did not retain the numbers. During the configuration file upgrade, SYSCON tries to get the Profile and Profile Revision for the blocks in the configuration by searching the CF given the DDItemID for the block. This FF exception occurs because the CF is not present or, in case the CF exists, the exception occurs because the CF might be inconsistent. It is very common when a configuration is generated in one machine and moved to another one that maintains a different set of DDs and CFs from the original machine. The DD and CF information in the message identifies which CF file has been searched. 167 SYSCON - Users’ Manual 5. Maximum number of Blocks has been exceeded. License Violation It means that the user is trying to open a configuration that has more blocks than the SYSCON license allows. This usually happens when the project file has been generated with a SYSCON version that supports the number of blocks configured in the project, but the user is trying to open the project with another SYSCON version with a license that allows less blocks than has been configured in the project file. 6. DD Not Found If SYSCON tries to use a DD file that is missing or corrupted, the Device Description Error message will be sent to the user through the Error Log window. This message indicates the DD file that is missing or corrupted and reports the details about the error. There is one situation that a missing DD will stop the application. When a configuration file is generated with SYSCON version 4.x, or previous versions, and the user attempts to open the file with SYSCON version 5.22, the application will generate an exception indicating the information that is missing and will abort after the user acknowledgement. 7. The HSE port of the DFI has address 0 This problem may occur when: x The address wasn’t read because the Bridge was not found in the Live List. x The Bridge was not in the Live List during the Init Communication. These conditions mean that the problem occurs rarely. If it occurs, it will be necessary to terminate the communication and restart it. 8. Multilink Topology Request This dialog box will open when SYSCON tries to re-initialize the communication after an event occurs, for example, when the Bridge stop communicating for a moment and then return to normal operation. 168 Appendix Appendix: Step-by-Step Configuration The first example starts the configuration from the Logical Project. The second example starts the configuration from the Physical Project. It is recommended that the user start with the Logical Project Configuration and then import Templates files to the Strategy window. This way the user can easily add Blocks to the project to be more productive. In this Fieldbus configuration example, the Analog Input, the PID Control and the Analog Output Blocks will be used to build the following Cascade Control configuration: 169 SYSCON - Users’ Manual Creating the Project File To create a new Fieldbus project, click the New button, , on the General Operation toolbar. The Document Type box will appear. Click the option Projects, as indicated below: The New Project dialog box will open: Type the name for the new project at the File Name box, and then click Save. The Project window will open. Starting with the Process Control Configuration At the Project window, right-click the Area1 icon and click the item New Process Cell. The Process Cell dialog box will open. 170 Appendix Type the Process Cell tag and click Ok. Double-click the Process Cell icon to open its own window. To organize the screen view, go to the Window menu and click Tile. Now add the Control Module. Select the Process Cell icon, on the Process Cell window, and right-click it. Click the item New Control Module. The Control Module dialog box will open. Type the Control Module tag and click OK. Adding Blocks Now add the Blocks that will be used at the design configuration. Right-click the Control Module icon and select the item New Block. The New Block dialog box will open: 1. Select Smar in the Manufacturer box. 2. Select the TT302 Device in the Device Type box. 3. Select Analog Input in the Block Type box. 4. Type the tag TT100, or any other related tag, in the Block Tag box. 5. Click OK. 171 SYSCON - Users’ Manual Repeat the procedure from above to add the following Blocks: Device Block Type Block Tag TT302 PID Control TIC100 LD302 Analog Input FT101 PID Control FIC101 Analog Output FCV102 FP302 The Process Cell 1 window should look like the following figure: Now would be a good time to save the project. Click the Save All button, , on the General Operation toolbar. It will automatically save the changes in the project folder. It is recommended to save the project anytime changes have been made. Continuing with the Fieldbus Configuration Create a Fieldbus. Right-click the Fieldbus Networks icon. Click the item New Fieldbus. Select the communication port for the Fieldbus, type the tag and click Ok. 172 Appendix Double-click the Fieldbus icon to open its window. To add the Devices, select the Fieldbus icon, on the Fieldbus window, and right-click it. Click the item New Device. First, add the Smar Temperature Transmitter – TT302. 1. Select Smar in the Device Manufacture box. 2. Select the TT302 Device in the Device Type box. 3. Type the tag Temperature, or any other related tag, in the Device Tag box. 4. Click OK. Follow the same procedure to add the Smar Flow Transmitter – LD302, and the Smar Flow Valve Controller – FP302. The next step will be to attach the Blocks, from the Control Module to the Devices. Open the Fieldbus window and the Process Cell window. Arrange these windows side by side by clicking the item Tile at the Window menu. At the Process Cell window, click on the Block that will be attached and drag it to the corresponding Device, at the Fieldbus window. Selected Block The Block will be attached to the Device. Repeat this operation to attach all Blocks to the Devices, according to the table below: Device Temperature Flow Flow Valve Block Tag TT100 TIC100 FT101 FIC101 FCV102 When all of the blocks are attached, the user will have to drag the Blocks to the Strategy window to start the design configuration. 173 SYSCON - Users’ Manual Starting with the Fieldbus Configuration At the Project window, right-click the Fieldbus Networks icon and click the item New Fieldbus. The New Fieldbus dialog box will open. Select the communication port for the Fieldbus, type the tag and click Ok. Double-click the Fieldbus 1 icon to open its window. To organize the screen view, go to the Window menu and click Tile. Now add the Devices that will be used in this project. First, add the Smar Temperature Transmitter – TT302. At the Fieldbus 1 window, right-click the Fieldbus1 icon, then click the item New Device. The Device dialog box will open: 1. Select Smar in the Device Manufacture box. 2. Select the TT302 Device in the Device Type box. 3. Type the tag Temperature, or any other related tag, in the Device Tag box. 4. Click OK. Follow the same procedure to add the Smar Flow Transmitter – LD302, and the Smar Flow Valve Controller – FP302. After finishing this process, the Fieldbus 1 window should look like the following figure: 174 Appendix Adding Blocks Now add the Blocks that will be used at the design configuration. To add a new Block, click the Device expansion sign, Click the item New Block. , select the FB icon and right-click it. The New Block dialog box will open. Add the first Block: 1. Select Analog Input in the Block Type box. 2. Type the tag TT100, or any other related tag, in the Block Tag box. 3. Click OK. Repeat the procedure from above to add the following Blocks: Device Block Type Block Tag Temperature PID Control TIC100 Flow Analog Input FT101 PID Control FIC101 Analog Output FCV102 Flow Valve The Fieldbus window should look like the following figure: 175 SYSCON - Users’ Manual Remember to save the project. Continuing with the Process Control Configuration Create a Process Cell. Right-click the Area icon. Click the item New Process Cell. Type the Process Cell tag and click OK. Double-click the Process Cell 1 icon to open the window. To create a Control Module select the Process Cell icon, on the Process Cell window, and right-click it. Click the item New Control Module. Type the Control Module tag and click OK. The next step will be to attach the Blocks, from the Devices to the Control Module. Open the Fieldbus window and the Process Cell window. Arrange these windows side by side by clicking the item Tile at the Window menu. At the Fieldbus window, click on the Block that will be attached and drag it to the Process Cell window, on the Control Module icon. The Block will be attached to the Control Module. Repeat this operation to attach all Blocks to the Control Module. When all of the blocks are attached, the user will have to drag the Blocks to the Strategy window to start the design configuration. 176 Appendix Creating the Strategy Now make the design configuration. Double-click the Control Module icon to open the Strategy window. Drag the Blocks from the Control Module (or from the Fieldbus window) to the Strategy window: 1. Click and hold the TT100 Block icon, . 2. Drag it into the Strategy window. The Block will automatically be drawn. Repeat the procedure and drag the other Blocks to the Strategy window, trying to position them according to the project design presented at the beginning. See the following figure: NOTE If the Block is dropped very close to one already added to the Strategy window, the Block will not be drawn. It will be necessary to move the Blocks in order to organize the Project, after they have been dropped in the Strategy window. Remember that it is possible to change the Blocks attributes and select different colors for each one. Linking Blocks First, link the OUT Parameter of the TT100 Block to the IN Parameter of the TIC100 Block: 1. Click the Link button, , on the Strategy toolbar. 2. Right-click on the Block tagged TT100. 3. Click OUT in the popup menu. 177 SYSCON - Users’ Manual 4. Drag the cursor to the Block tagged TIC100. 5. Right-click on the Block. 6. Select IN from the Parameters List. The linking process is complete. Follow the steps above to link the OUT Parameter of the TIC100 Block to the CAS_IN Parameter of the FIC101 Block. 178 Appendix Repeat the process and link the OUT Parameter of the FT101 Block to the IN Parameter of the FIC101 Block. Then, link the OUT Parameter of the FIC101 Block to the CAS_IN Parameter of the FCV102 Block. The Strategy window should look like the following figure: To create the Feedback Link between FIC101 and TIC100, follow these steps: 1. Right-click on the FIC101 Block. 2. Select BKCAL_OUT from the Parameters List. 3. Drag the cursor diagonally to the left side of the middle. 4. Click on the drawing area. 5. Continue dragging the cursor vertically until the Link line is near the TIC100 Block. 6. Click on the drawing area. 7. Drag the Link line horizontally until it reaches the TIC100 Block. 179 SYSCON - Users’ Manual Mouse Cursor Modifying Handles To conclude the Link: 8. Right-click on the TIC100 Block. 9. Select BKCAL_IN from the Parameters List. The design configuration should look like the following figure: Follow these steps above to link the BKCAL_OUT Parameter of the FCV102 Block to the BKCAL_IN Parameter of the FIC101 Block. At the end of the linking process, the Strategy window should look like the following figure: 180 Appendix Block Off Line Characterization Parameterize the TT100 Block. Double-click the Block in the Process Cell window or Fieldbus window. The Block Characterization dialog box will open: Click the expansion sign, TARGET and click Edit. , in front of the MODE_BLK Parameter. Select the element Select the mode Auto from the list by checking its box. Click End Edit. To exit the Block Characterization dialog box click the Close button. Repeat this procedure to characterize the other Blocks. The following table specifies the Parameters and its elements: 181 SYSCON - Users’ Manual Block Parameter MODE_BLK PV_SCALE TIC100 OUT_SCALE MODE_BLK XD_SCALE FT-101 OUT_SCALE Element TARGET Auto EU_100 600 EU_0 0 UNITS_INDEX °C EU_100 200 EU_0 0 UNITS_INDEX kg/h TARGET Auto EU_100 200 EU_0 0 UNITS_INDEX inH2O EU_100 200 EU_0 0 UNITS_INDEX kg/h L_TYPE MODE_BLK PV_SCALE FIC-101 OUT_SCALE MODE_BLK PV_SCALE FCV-102 XD_SCALE Mode Indirect Sq Root TARGET Cas EU_100 200 EU_0 0 UNITS_INDEX kg/h EU_100 100 EU_0 0 UNITS_INDEX % TARGET Cas EU_100 100 EU_0 0 UNITS_INDEX % EU_100 15 EU_0 3 UNITS_INDEX psi It would be a good idea to save the project file before continuing with the configuration. 182