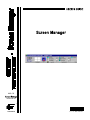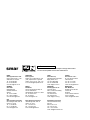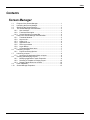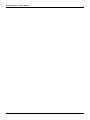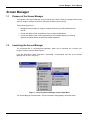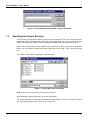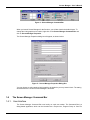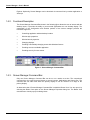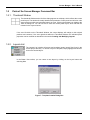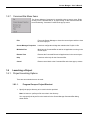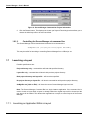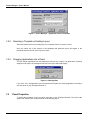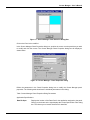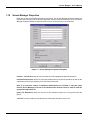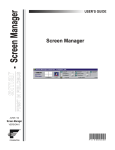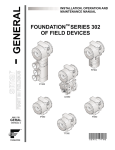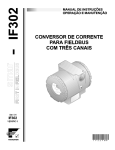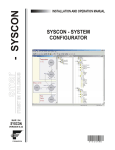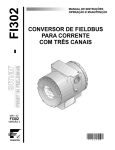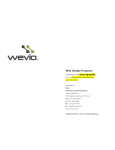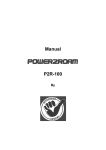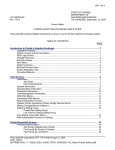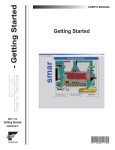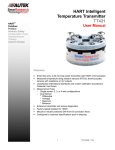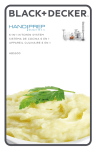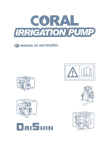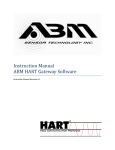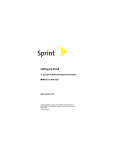Download Screen Manager
Transcript
AUG / 02 VERSION 6.1 FOUNDATION P V I E WS M G M E smar web: www.smar.com Specifications and information are subject to change without notice. For more recent updates visit the smar website above. BRAZIL Smar Equipamentos Ind. Ltda. Rua Dr. Antonio Furlan Jr., 1028 Sertãozinho SP 14170-480 Tel.: +55 16 645-3599 Fax: +55 16 645-6454 e-mail: [email protected] ARGENTINA Smar Argentina Soldado de La Independencia, 1259 (1429) Capital Federal – Argentina Telefax: 00 (5411) 4776 -1300 / 3131 e-mail: [email protected] CHINA Smar China Corp. 3 Baishiqiao Road, Suite 30233 Beijing 100873, P.R.C. Tel.: +86 10 6849-8643 Fax: +86-10-6894-0898 e-mail: [email protected] FRANCE Smar France S. A. R. L. 42, rue du Pavé des Gardes F-92370 Chaville Tel.: +33 1 41 15-0220 Fax: +33 1 41 15-0219 e-mail: [email protected] GERMANY Smar GmbH Rheingaustrasse 9 55545 Bad Kreuznach Germany Tel: + 49 671-794680 Fax: + 49 671-7946829 e-mail: [email protected] MEXICO Smar México Cerro de las Campanas #3 desp 119 Col. San Andrés Atenco Tlalnepantla Edo. Del Méx - C.P. 54040 Tel.: +53 78 46 00 al 02 Fax: +53 78 46 03 e-mail: [email protected] SINGAPORE Smar Singapore Pte. Ltd. 315 Outram Road #06-07, Tan Boon Liat Building Singapore 169074 Tel.: +65 6324-0182 Fax: +65 6324-0183 e-mail: [email protected] MIDDLE EAST Smar Middle East Al Sadaka Tower, Suite 204 P.O. Box 268 Abu Dhabi Tel: 9712-6763163 / 6760500 Fax: 9712-6762923 e-mail: [email protected] USA Smar International Corporation 6001 Stonington Street, Suite 100 Houston, TX 77040 Tel.: +1 713 849-2021 Fax: +1 713 849-2022 e-mail: [email protected] Smar Laboratories Corporation 10960 Millridge North, Suite 107 Houston, TX 77070 Tel.: +1 281 807-1501 Fax: +1 281 807-1506 e-mail: [email protected] Smar Research Corporation 4250 Veterans Memorial Hwy. Suite 156 Holbrook , NY 11741 Tel: +1-631-737-3111 Fax: +1-631-737-3892 e-mail: [email protected] Index Contents Screen Manager 1.1 1.2 1.3 1.4 Purpose of the Screen Manager .........................................................1 Launching the Screen Manager..........................................................1 Specifying the Project Directory..........................................................2 The Screen Manager Command Bar ..................................................3 1.4.1. User Interface...............................................................................3 1.4.2. Functional Description..................................................................4 1.4.3. Screen Manager Command Bar ..................................................4 1.5 Parts of the Screen Manager Command Bar......................................5 1.5.1. Thumbnail Window.......................................................................5 1.5.2. Layouts List ..................................................................................5 1.5.3. History List....................................................................................6 1.5.4. Applications List ...........................................................................6 1.5.5. Save Layout button ......................................................................6 1.5.6. Logon Button ................................................................................6 1.5.7. Command Bar Menu Items ..........................................................7 1.6 Launching a Project ............................................................................7 1.6.1. Project Launching Options ...........................................................7 1.7 Launching a Layout.............................................................................8 1.7.1. Launching an Application Within a Layout ...................................8 1.8 Creating and Modifying Layouts .........................................................9 1.8.1. Modifying Application Launch Properties .....................................9 1.8.2. Selecting a Template or Existing Layout....................................10 1.8.3. Dragging Applications into a Panel ............................................10 1.9 Panel Properties................................................................................10 1.10 Screen Manager Properties ..............................................................13 III Screen Manager - User’s Manual IV Screen Manager - User’s Manual Screen Manager 1.1 Purpose of the Screen Manager The purpose of the Screen Manager is to provide the user with the ability to manage his/her screen space on single or multiple monitors by selecting pre-defined screen layouts. These screen layouts can: 1.2 • Manage the screen space on single or multiple monitors by providing defined screen layouts. • Provide the ability to load combinations of pre-configured applications. • Provide the ability to treat several applications as one desktop display by controlling application window desktop locations and display properties. Launching the Screen Manager The Command Bar is a dialog-based application, which can be launched via a Project Icon, Program Group or from Windows Explorer. From the Start Menu, select Programs > System302 > ProcessView, and click on the Screen Manager icon on the Tools group. Figure 1 - Launching Screen Manager from the Start Menu The Screen Manager Command Bar – Project Information dialog displays as shown below: 1 Screen Manager - User’s Manual Figure 2 - Screen Manager Command Bar - Project Information 1.3 Specifying the Project Directory You can easily use the Browse button to traverse project directories. First, you must already have established Project directories that contain the project application files. If you press the Cancel button, you will abort the loading of Screen Manager. Otherwise, the requested project will load. Specify the valid Project directory and initial screen layout file to be used. If you click on the Browse button, you can search for valid screen layout (.pwf) files in the Locate > PWF Layout File dialog box. The Locate > PWF Layout File dialog box is shown below: Figure 3 - Locate PWF Layout Files Dialog Note: At least one .pwf layout file must exist in the directory. After selecting the desired .pwf files, click on the Open button. The Screen Manager Command Bar will appear as shown below. To select a new layout, doubleclick on any layout shown in the Layouts List or History List. 2 Screen Manager - User’s Manual Figure 4 - Screen Manager Command Bar When you launch Screen Manager for the first time, you will also launch the default layout. To change the initial graphics to be loaded, right-click on the Screen Manager Command Bar and click on Screen Manager Properties. The Screen Manager Properties dialog box will appear, as shown below: Figure 5 – Screen Manager Properties Dialog Box You may choose to select another initial graphic to be loaded or you may leave it blank. The setting will take effect the next time Screen Manager is launched. 1.4 The Screen Manager Command Bar 1.4.1. User Interface The Screen Manager Command Bar runs locally on each user station. The Command Bar is a dialog-based application, which can be launched via a Project icon, Program Group or from File 3 Screen Manager - User’s Manual Explorer. Optionally, Screen Manager can be launched via command line by another application or VB script. 1.4.2. Functional Description The Screen Manager Command Bar shown in the following figure allows the user to interact with the desktop layout. It provides the ability to treat several applications as one desktop display. The combination of the Configuration and Runtime portions of the screen manager provides the functional support for: • Controlling application window desktop location. • Window style properties. • Window launch properties. • Changing displays. • Providing automatically changing screen with slideshow feature • Providing access to available application. • Providing security for user actions. Figure 6 - Screen Manager Command Bar 1.4.3. Screen Manager Command Bar Only one Screen Manager Command Bar can be run on a station at a time. The conventional command bar view uses list-control boxes to access Layouts, Applications and History files. The command bar can either float within the primary display or can be “docked” to an edge of the primary display. An alternative view of Screen Manager Command Bar is called the Button View. You can open it by selecting the Button View option on the Screen Manager Properties dialog box. The Button View uses buttons to launch pop-up list dialog boxes. 4 Screen Manager - User’s Manual 1.5 Parts of the Screen Manager Command Bar 1.5.1. Thumbnail Window The thumbnail Window at the left of the dialog appears as a bitmap, which reflects the current panel layout. The thumbnail visually identifies the placement of each panel and will color code empty panels as white and populated panels as cyan. Clicking the diskette icon displays the Save As dialog box. You can use this to save the current panel layout, which will then be included in the Layouts list box. If the user left-clicks on the Thumbnail Window, the current displays will realign to their original positions and contents. If the user right-clicks within the Thumbnail Window, the individual panel properties can be modified as described in the section Creating and Modifying Layouts. 1.5.2. Layouts List The Layouts List includes all layouts and template (empty layout) files found in the current project directory. To launch a layout or template, simply highlight and doubleclick on the desired layout. In the Button View toolbar, you can create a new layout by clicking on the Layout button and selecting New. Figure 7 - Template Creation Dialog Box 5 Screen Manager - User’s Manual 1.5.3. History List The History List control box maintains a list of previously viewed layouts using the large icon of the layout. Every time a user launches a configured layout or template, it is added to this History List. Double-click to launch the Layouts from within this list. 1.5.4. Applications List Every project directory defines a certain collection of available application files such as GraphWorX, TrendWorX or Excel, which the user can drag and drop into available panels. The Applications List control box provides the mechanism to browse the available files. To select a data file, double-click on the application icon. This will update the list box with all data files associated with the application. The user can modify the Application Launch properties by rightclicking on the Application icon which will display the Application Launch Properties dialog box described in the section Creating and Modifying Layouts. Once in Select Panel mode (achieved by right-clicking on the Thumbnail Window on the Command Bar), the user can modify the panel properties using the Panel Properties dialog box (displayed by a left-click on the panel to be modified) discussed in the Creating and Modifying Layouts section of this help file. 1.5.5. Save Layout button The current desktop layout or template can be saved at any time as a new layout .pwf file by clicking the diskette at the bottom of the Layouts List box. Templates should be marked read-only so that they cannot be overwritten. 1.5.6. Logon Button The Logon button is used to launch the ProcessView Security Server and allows the user to log in. Upon logging in, the user’s actions are limited to those configured in the Security Server. The Security Configurator allows for a user-specific default language and/or Screen Manager layout to be loaded when you log in. Select the Preferences button while configuring a Users Properties within Security Configurator or select User – Preferences within the Security Login application. Please refer to the “Security Configurator” documentation for further details. 6 Screen Manager - User’s Manual 1.5.7. Command Bar Menu Items The Screen Manager Commands is accessible using a pop-up menu. Rightclicking on the Command Bar or by right-clicking on the Command Bar title bar and selecting “Commands” launches the pop-up menu. 1.6 Exit Forces the Screen Manager to close the current layout and then close the current project. Screen Manager Properties Launches configuration dialog that maintains the ProjInfo.ini file. Minimize View Minimizes the Command Bar as well as all applications running in the current layout. Restore View Restores the Command Bar and all applications in the current layout. Help Launches online help for the Command Bar. Cancel Returns control back to the Command Bar and closes pop-up menus. Launching a Project 1.6.1. Project Launching Options There are two methods that can be used: 1.6.1.1. Program Group or Project Shortcut 1. Specify the project directory to be used in the box provided. Note: At least one .pwf layout file must exist in the directory. You may specify the layout file to be launched in the Screen Manager Command Bar dialog shown below: 7 Screen Manager - User’s Manual Figure 8 - Screen Manager Command bar Project Information 2. Click the Browse button. This displays the Locate .pwf Layout Files dialog box that allows you to choose the initial layout file to be used as default. 1.6.1.2. Controlling the Screen Manager via command line The Screen Manager can be launched and controlled via a command line: ScrMgrBar.exe [“C:\Project files\Layout One.PWF”] This may be useful for launching or controlling Screen Manager from a VB script, etc. 1.7 Launching a Layout Possible specifications are: Project directory only – command bar will load with specified directory. Layout file only – command bar will launch with previous project directory. Both project directory and layout file – will launch as specified. No project directory or layout file – will launch command bar with previous project directory. ScrMgrBar.exe [/Quit or /Exit] - will close the current Screen Manager layout and exit. Note: The Screen Manager Command Bar is a single instance application. If the command line is used to launch a layout while a layout is already loaded the original layout will be closed and the new layout will be loaded. This allows other applications or scripts to control layouts of the Screen Manager. 1.7.1. Launching an Application Within a Layout 8 Screen Manager - User’s Manual If Screen Manager is already running with a Layout or Template, it is possible to load an application within a panel using the following syntax: “c:\Program Files\Smar\ProcessView\bin\ScrMgrBar.exe” “c:\application_path\application_file.ext[,command_line_switch[,Panel_ Number]]” Some examples: 1) (full path) ScrMgrBar.exe "Display2.gdf" would load the GraphWorx32 display (in configuration mode) into the last panel of the current layout or template. 2) (full path) ScrMgrBar.exe "Display2.gdf,-runtime" would load the GraphWorx32 display (in runtime mode) into the first empty panel of the current layout or template. 3) (full path) ScrMgrBar.exe "Display2.gdf,-runtime,1" would load the GraphWorx32 display (in runtime mode) into panel number one of the current layout or template. 4) (full path) ScrMgrBar.exe "Display2.gdf,-runtime,1,1" would load the GraphWorx32 display (in runtime mode) into panel number one of the current layout or template at the highest priority. ScrMgrBar.exe "c:\my documents\Message.txt,,3" would load the message file into panel three of the current layout or template. No spaces should exist between comma separated fields. Also, if no command line is provided, a comma separator is still require if specifying a panel number. 1.8 Creating and Modifying Layouts 1.8.1. Modifying Application Launch Properties On the Screen Manager Command Bar, in the Applications List box, right-click on the application whose Launch Properties you wish to modify by clicking on the commands menu. This launches you to the command items as shown before. This displays the dialog box shown below: 9 Screen Manager - User’s Manual Figure 9 - Screen Manager – Application Launch Properties 1.8.2. Selecting a Template or Existing Layout Select and double-click on an existing layout or a template from the Layouts List box. Once you select one of the layouts or the templates that particular layout will display in the thumbnail sketch to the left of the Layouts List box. 1.8.3. Dragging Applications into a Panel You can drag an application from the Applications List box onto a panel. If an application is already assigned to the panel, the message box shown in the figure below will display. Figure 10 - Message Box If you click “Yes”, the application you have selected will replace the existing application and drag it onto the panel on your desktop and launch it. 1.9 Panel Properties To modify the properties of any one panel, right-click on the Thumbnail Window. This will set the system into “Select Panel” mode as shown in the following figure: 10 Screen Manager - User’s Manual Figure 11 - Screen Manager Panel Selection Dialog Box Click on the Panel to be modified. In the Screen Manager Panel Properties dialog box, position the cursor over the panel that you wish to modify and click the mouse. The Screen Manager Panel Properties dialog box will display as shown below: Figure 12 - Screen Manager – Panel Properties dialog Define the parameters in the Panel Properties dialog box to modify the Screen Manager panel properties. The following table describes the individual parameters in this dialog: Table: Screen Manager Panel Properties Dialog Parameters Application Specifications Data file Spec Displays the location of the Data files for the application assigned to the panel. Clicking on the button at the right displays the Locate Specification Files dialog box. This allows you to browse directories for data files. 11 Screen Manager - User’s Manual Command Line Application Information being passed. Default Directory Displays the default directory for the application assigned to the panel. Clicking the button at the right lets you browse several directories to set a default directory. Test Pressing this button tests the newly modified panel layout before you click OK. Window Specifications Panel No. Displays the Panel No. for the panel selected. Panel Priority Displays the Panel priority for the panel selected. Enable Custom Window Styles Check this box to enable the Custom Window Styles section of the dialog box. Title Bar Check this box to display the Title Bar. System Menu Check this box to view the system menu for the application assigned to this panel. Minimize Capability Check this box to enable the minimizing feature for the application assigned to this panel. Maximize Capability Check this box to enable the maximizing feature for the application assigned to this panel. Sizable Window Check this box to enable the resizing feature for the window. Always on Top Check this box to always display the window on top. That is, the window for the application assigned to this panel cannot be overlaid. Transparent if Empty If there is an empty panel, select whether to show placeholder application or leave empty. Disable User Input Check this box to prevent the user from entering any input. Top Enter a number to reposition and move the window for the application assigned to the panel selected. Left Enter a number to reposition and move the window for the application assigned to the panel selected. Right Enter a number to reposition and move the window for the application assigned to the panel selected. Bottom Enter a number to reposition and move the window for the application assigned to the panel selected. When you have set all the properties for this application window, click the OK button. 12 Screen Manager - User’s Manual 1.10 Screen Manager Properties Right-click on the Command Bar and select Commands. The Screen Manager Properties dialog box sets the allow directory path to different application and files and sub-directories. Also, the Screen Manager Properties dialog box determines the runtime functionality of the command bar. Figure 13 – Screen Manager Properties Dialog Box Include1 - Include100 allows the user to browse and add supplemental data file directories. Include Sub Directories check box forces the subdirectories of all include directories as well as the subdirectory of the project directory to be searched for data files. Note: If an excessive number of additional subdirectories are included, it may take some time for Screen Manager to launch as all subdirectories must be search in order to build the appropriate application file. Ignore File Extensions allows the user list all file extensions which are to be ignored from this project. Tool Tips is used to enable tool tip description of the button that the cursor is over. 13 Screen Manager - User’s Manual Labels is used to enable the label under each button. This does not control display of the current user logged into the Security Server, which is always present. Lock Command Bar Position locks the command bar to its current “snap-to” state. This prevents users from dragging the command bar from a docked or floating position to another position. Button View is used to enable or disable Button View. Auto Hide is enabled to allow a docked command bar to be hidden similar to the way that the Windows Task Bar may be hidden. Always On Top issues the “always on top” window style to the command bar so that nothing can appear on top of it. Default Layout when no one is logged in specifies the .pwf layout file to be loaded when no one is logged into the Security Server. Slide Show is used to enable specifies the .pwf layout file to be loaded when no one is logged into the Security Server. 14