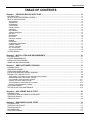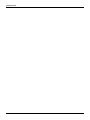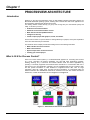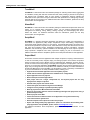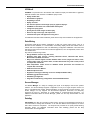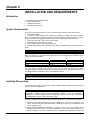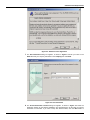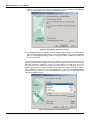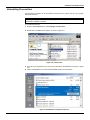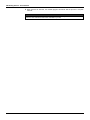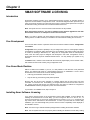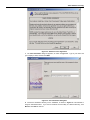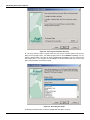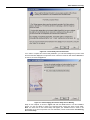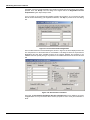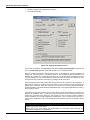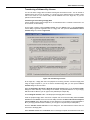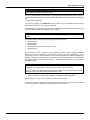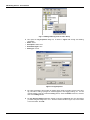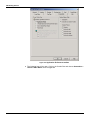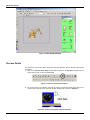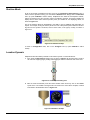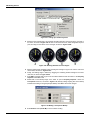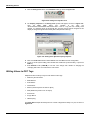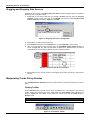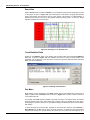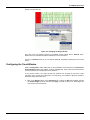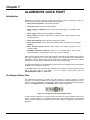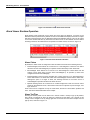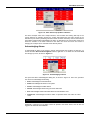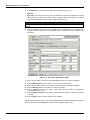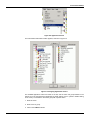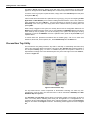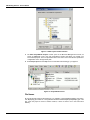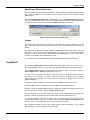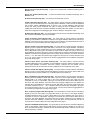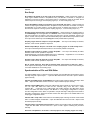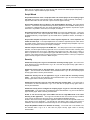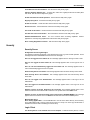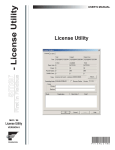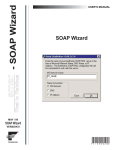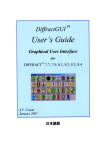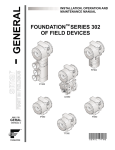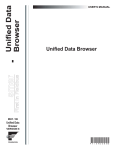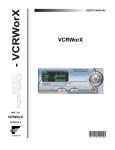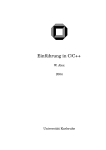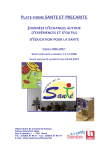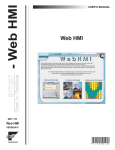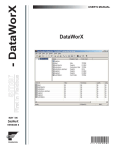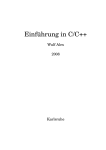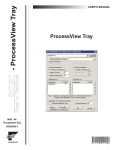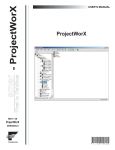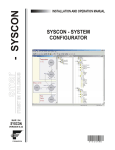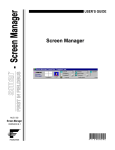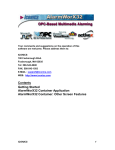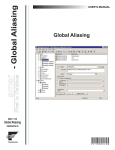Download - Getting Started - Getting Started
Transcript
smar - Getting Started First in Fieldbus USER’S MANUAL Getting Started MAY / 06 Getting Started VERSION 8 TM FOUNDATION P V I E WS T T M E www.smar.com Specifications and information are subject to change without notice. Up-to-date address information is available on our website. web: www.smar.com/contactus.asp Table of Contents TABLE OF CONTENTS Charpter 1 - PROCESSVIEW ARCHITECTURE ....................................................................................... 1.1 INTRODUCTION ........................................................................................................................................................ 1.1 WHAT IS OLE FOR PROCESS CONTROL? ............................................................................................................ 1.1 WHAT IS PROCESSVIEW ?...................................................................................................................................... 1.2 GRAPHWORX...........................................................................................................................................................................1.3 TRENDWORX ...........................................................................................................................................................................1.4 ALARMWORX ...........................................................................................................................................................................1.4 SCRIPTWORX ..........................................................................................................................................................................1.4 PROJECTWORX.......................................................................................................................................................................1.4 VCRWORX................................................................................................................................................................................1.5 DATA MINING ...........................................................................................................................................................................1.5 SCREEN MANAGER.................................................................................................................................................................1.5 DATASPY..................................................................................................................................................................................1.5 GENBROKER............................................................................................................................................................................1.6 DR. DCOM ................................................................................................................................................................................1.6 SECURITY SERVER.................................................................................................................................................................1.6 WEBHMI....................................................................................................................................................................................1.6 DATAWORX..............................................................................................................................................................................1.7 ALARMWORX MULTIMEDIA ....................................................................................................................................................1.7 SYMBOL LIBRARY ...................................................................................................................................................................1.7 ACTIVEX TOOLBOX .................................................................................................................................................................1.7 OPC TOOLWORX .....................................................................................................................................................................1.8 ACTIVEX TOOLWORX .............................................................................................................................................................1.8 SYSTEM DESIGN ...................................................................................................................................................... 1.8 Charpter 2 - INSTALLATION AND REQUIREMENTS .............................................................................. 2.1 INTRODUCTION ........................................................................................................................................................ 2.1 SYSTEM REQUIREMENTS....................................................................................................................................... 2.1 INSTALLING PROCESSVIEW................................................................................................................................... 2.1 UNINSTALLING PROCESSVIEW ............................................................................................................................. 2.7 Charpter 3 - SMAR SOFTWARE LICENSING........................................................................................... 3.1 INTRODUCTION ........................................................................................................................................................ 3.1 FREE DEVELOPMENT.............................................................................................................................................. 3.1 FREE DEMO MODE RUNTIME ................................................................................................................................. 3.1 INSTALLING SMAR SOFTWARE LICENSING ......................................................................................................... 3.1 RUNNING THE LICENSE UTILITY............................................................................................................................ 3.6 TEMPORARY AUTHORIZATION OF PROCESSVIEW SYSTEM ............................................................................................3.6 REGISTERING FOR A SOFTWARE LICENSE ........................................................................................................................3.7 AUTHORIZING THE SOFTWARE LICENSE ..........................................................................................................................3.11 VIEWING THE SOFTWARE LICENSE ...................................................................................................................................3.11 TRANSFERRING A SOFTWARE KEY LICENSE ...................................................................................................................3.13 KILLING A SOFTWARE KEY LICENSE..................................................................................................................................3.14 GFW COMPATIBILITY............................................................................................................................................. 3.16 SITE KEYS AND FILE MAINTENANCE .................................................................................................................. 3.16 Charpter 4 - OPC SERVER QUICK START .............................................................................................. 4.1 INTRODUCTION ........................................................................................................................................................ 4.1 STARTING A NEW OPC SIMULATOR PROJECT.................................................................................................... 4.1 CREATING GROUPS ................................................................................................................................................ 4.2 CREATING TAGS ...................................................................................................................................................... 4.3 Charpter 5 - GRAPHWORX QUICK START.............................................................................................. 5.1 INTRODUCTION ........................................................................................................................................................ 5.1 STARTING THE PROJECT ....................................................................................................................................... 5.1 PROCESS POINTS.................................................................................................................................................... 5.4 RUNTIME MODE ....................................................................................................................................................... 5.7 LOCATION DYNAMIC................................................................................................................................................ 5.7 III Getting Started ROTATION DYNAMIC ............................................................................................................................................... 5.9 COLOR DYNAMIC ................................................................................................................................................... 5.11 WRITING VALUES TO OPC TAGS ......................................................................................................................... 5.12 Charpter 6 - TRENDWORX QUICK START .............................................................................................. 6.1 INTRODUCTION ........................................................................................................................................................ 6.1 CREATING A TREND VIEW ...................................................................................................................................... 6.1 DRAGGING AND DROPPING DATA SOURCES...................................................................................................... 6.2 MANIPULATING TRENDS DURING RUNTIME ........................................................................................................ 6.2 FLOATING TOOLBAR...............................................................................................................................................................6.2 FREEZE MODE.........................................................................................................................................................................6.3 DATA DETAILS .........................................................................................................................................................................6.3 ZOOM DATA .............................................................................................................................................................................6.4 TREND STATISTICAL DATA ....................................................................................................................................................6.4 PEN MENU................................................................................................................................................................................6.4 CONFIGURING THE TREND WINDOW ................................................................................................................... 6.5 Charpter 7 - ALARMWORX QUICK START.............................................................................................. 7.1 INTRODUCTION ........................................................................................................................................................ 7.1 CREATING AN ALARM VIEW ................................................................................................................................... 7.1 ALARM VIEWER RUNTIME OPERATION ................................................................................................................ 7.2 ALARM COLORS ......................................................................................................................................................................7.2 ALARM TOOLTIPS....................................................................................................................................................................7.2 ACKNOWLEDGING ALARMS...................................................................................................................................................7.3 ALARM SORTING .....................................................................................................................................................................7.4 CONFIGURING THE ALARM VIEWER ..................................................................................................................... 7.4 CONFIGURING AN ALARM TAG .............................................................................................................................. 7.6 Charpter 8 - PROCESSVIEW UTILITIES................................................................................................... 8.1 INTRODUCTION ........................................................................................................................................................ 8.1 SECURITY SERVER.................................................................................................................................................. 8.1 SECURITY CONFIGURATION MODES ...................................................................................................................................8.2 ASSIGNING APPLICATION ACTIONS .....................................................................................................................................8.2 PROCESSVIEW TRAY UTILITY................................................................................................................................ 8.4 GENBROKER............................................................................................................................................................. 8.5 STARTING THE GENBROKER CONFIGURATOR...................................................................................................................8.6 GENBROKER CHANNELS .......................................................................................................................................................8.7 GENBROKER PROTOCOLS ....................................................................................................................................................8.7 TRACEWORX ............................................................................................................................................................ 8.8 PROJECTWORX........................................................................................................................................................ 8.8 VCRWORX ................................................................................................................................................................. 8.9 DATA MINING ............................................................................................................................................................ 8.9 Charpter 9 - TIPS AND TRICKS ................................................................................................................ 9.1 INTRODUCTION ........................................................................................................................................................ 9.1 PROJECT MANAGEMENT ........................................................................................................................................ 9.1 USING PROJECTWORX ..........................................................................................................................................................9.1 FILE NAMES .............................................................................................................................................................................9.2 SPECIFYING A WORKING DIRECTORY .................................................................................................................................9.3 ALIASES....................................................................................................................................................................................9.3 GRAPHWORX............................................................................................................................................................ 9.3 TRENDWORX ............................................................................................................................................................ 9.4 ALARMWORX ............................................................................................................................................................ 9.4 Charpter 10 - HELP AND TECHNICAL SUPPORT ................................................................................. 10.1 CONTACT INFORMATION ...................................................................................................................................... 10.1 Charpter 11 - ERROR MESSAGES ......................................................................................................... 11.1 ERROR MESSAGES ............................................................................................................................................... 11.1 PROCESSVIEW INSTALLATION ERRORS............................................................................................................ 11.1 IV Table of Contents EXPRESSION ERRORS.......................................................................................................................................... 11.1 LANGUAGE SUPPORT ........................................................................................................................................... 11.2 GRAPHWORX.......................................................................................................................................................... 11.2 TRENDWORX .......................................................................................................................................................... 11.2 TREND VIEWER ACTIVEX.....................................................................................................................................................11.3 PERSISTENT TRENDING ......................................................................................................................................................11.3 TRENDWORX CONTAINER ...................................................................................................................................................11.4 TRENDWORX REPORTING...................................................................................................................................................11.5 TWXTRAY ...............................................................................................................................................................................11.8 TRENDWORX SQL DATA LOGGER ......................................................................................................................................11.8 SCRIPTWORX AND SWXENGINE ....................................................................................................................... 11.10 RUN SCRIPT.........................................................................................................................................................................11.11 SYNCHRONIZATION OF FILE AND VBA EDITOR ..............................................................................................................11.11 SCRIPT WIZARD ..................................................................................................................................................................11.12 SECURITY ............................................................................................................................................................................11.12 ALARMWORX ........................................................................................................................................................ 11.13 ALARMWORX SERVER .......................................................................................................................................................11.13 ALARMWORX LOGGER.......................................................................................................................................................11.13 ALARMWORX REPORT .......................................................................................................................................................11.14 ALARMWORX VIEWER ........................................................................................................................................................11.15 DATAWORX........................................................................................................................................................... 11.15 LICENSE UTILITY.................................................................................................................................................. 11.16 INITIALIZATION ERRORS ....................................................................................................................................................11.16 AUTHORIZATION ERRORS .................................................................................................................................................11.17 TRANSFER ERRORS ...........................................................................................................................................................11.17 LICENSE REMOVAL ERRORS ............................................................................................................................................11.18 TEMPORARY LICENSING ERRORS ...................................................................................................................................11.18 GENERAL ERRORS .............................................................................................................................................................11.18 SECURITY.............................................................................................................................................................. 11.19 SECURITY SERVER.............................................................................................................................................................11.19 LOGIN CLIENT......................................................................................................................................................................11.19 V Getting Started VI Chapter 1 PROCESSVIEW ARCHITECTURE Introduction Welcome to the Smar ProcessView™ family of Web-enabled industrial automation software for Microsoft® Windows® operating systems, featuring OPC™-based client and server applications for Human Machine Interface (HMI, SCADA and Control. This Getting Started manual will help you get up and running with your new software quickly and easily. It will show you how to: • Install the ProcessView software. • Authorize a ProcessView software license. • Work with the online GraphWorX tutorial. • Configure an OPC tag. • Create a simple project with graphics, trends, and alarms. There is also a section on tips and tricks for working efficiently on projects, and a quick explanation of the other tools offered by ProcessView. The remainder of this chapter provides some background on the following information: • What is OLE™ for Process Control? • What is ProcessView? • System components: clients and servers • Creating your custom project • What Is OLE for Process Control? OLE™ for Process Control (OPC™) is a standards-based approach for connecting data sources (e.g., PLCs, controllers, I/O devices, databases, etc.) with HMI client applications (graphics, trending, alarming, etc.). It enhances the interface between client and server applications by providing a universally supported and well-documented mechanism to communicate data from a data source to any client application. Included is not only a detailed guide on how to pass the data, but also specific information on other attributes to supplement those data, such as range information, data type, quality flags, and date and time information. To understand better the difference between the old/traditional client-server architecture and the OPC based client-server architecture, consider the illustrations shown in Figure 1.1 and Figure 1.2. Figure 1.1. Old/Traditional Client-Server Architecture 1.1 Getting Started – User’s Manual In the old/traditional case, as shown in Figure 1.1, each client is required to write its own set of servers to the devices (each line above represents a software interface driver). This is due to the fact that although the protocol of a device or a server may not change, the architectures of the different client applications (from different vendors) are different. This leads to increased load on the machine, work in setting it up, costs for doing the project, and time needed to implement the solution. If the device or server’s protocol is changed or updated, then each of the client applications must also change. Figure 1.2. OPC-Based Client-Server Architecture Figure 1.2 shows the OPC Architecture, which was introduced by the OPC Foundation mainly to overcome this issue. By following the OPC Architecture, a device needs only one standard driver, which is an OPC-compliant server. All OPC-compliant client applications can then be connected to that device, either locally or over a network. Furthermore, connections can be made to more than one OPC server at the same time. Any OPC client application can connect to any OPC server. In other words, OPC offers true Plugand-Play capability in the fields of HMI and industrial automation. OPC server types include OPC Data Access (DA), OPC Alarm and Events (AE), and OPC Historical Data Access (HDA). What Is ProcessView ? ProcessView offers the following stand-alone OPC client applications for graphics, data collection/trending, and alarming: • GraphWorX™ • TrendWorX™ • AlarmWorX™ Each client application is an ActiveX® container featuring Internet/intranet-ready object technology and offering Microsoft‘s powerful Visual Basic® for Applications (VBA) technology. ProcessView Automation Suite is a collection of these software components that provides a complete solution for HMI/SCADA software applications. In addition to the above three main modules, the following applications are also included: • ScriptWorX™ • ProjectWorX™ • Screen Manager • DataSpy™ • GenBroker™ • Dr. DCOM • Security Server 1.2 ProcessView Architecture • • • DataWorX™ VCRWorX™ Data Mining Smar also offers a variety of other software modules to complement ProcessView. The following are available as add-on options: • WebHMI™ • AlarmWorX Multimedia™ • Symbol Library • ActiveX ToolBox™ • Smar OPC Servers • Third-party OPC Servers • OPC ToolWorX™ • ActiveX ToolWorX™ • Figure 1.3 illustrates how each of these components fits in to the OPC automation architecture. A brief explanation of each of the software modules follows. NOTE For more information about these products, please visit the Smar Web site at www.smar.com. Figure 1.3. OPC Automation Tool Suite™ GraphWorX GraphWorX is a stand-alone OPC client software package for Human Machine Interface, providing a rich set of tools for creating animated graphics. This is where the visualization of the process is created for the operator interface. GraphWorX combines drawing, operating procedures, quality reporting, and management directly into your operator displays using your choice of ActiveX Controls and Visual Basic for Applications (VBA) scripting language. For additional information about GraphWorX, please see the Help documentation for this application. 1.3 Getting Started – User’s Manual TrendWorX TrendWorX is a stand-alone OPC client software package for collecting real-time data, logging data to a database, trending both real-time and historical data, while providing a powerful set of reporting and analysis tools. TrendWorX offers an open solution to applications requiring scalable and distributed real-time performance using the latest OPC HDA specification for creating Plug and Play historical data servers and clients. For additional information about TrendWorX, please see the Help documentation for this application. AlarmWorX AlarmWorX is a stand-alone OPC client software package for distributed enterprise-wide alarm and events. It is a complete alarm management system. You can network enterprise-wide alarm management for detecting, sorting, filtering, viewing, reporting, and acknowledging OPC server alarms and events. For additional information about the AlarmWorX, please see the Help documentation for this application. ScriptWorX ScriptWorX is a powerful stand-alone application that allows the creation and management of Visual Basic for Applications (VBA) scripts. ScriptWorX’s unique multi-tasking, multi-processor environment allows multiple scripts to run concurrently. User-defined VBA scripts can perform OPC read-and-write operations to any OPC server, which interfaces to factory floor devices such as PLCs and other OPC-compliant servers. ScriptWorX simultaneously performs calculations, manages databases, and executes any operation available in the VBA language to access reports or perform recipe operations. ScriptWorX also offers project-level scripting as part of ProcessView. For additional information about the ScriptWorX, please see the Help documentation for this application. ProjectWorX ProcessView contains numerous applications with multiple components, requiring a well-trained user in order to successfully create, integrate, deploy, and manage projects. Each of these components requires complex setup of many different types of configuration files, databases, and OPC servers, as well as runtime and security settings. To simplify the management and deployment of the broad spectrum of ProcessView applications, ProjectWorX integrates all ProcessView applications into a single, easy-to-manage format. The ProjectWorX user interface is basically a container embedded in the Microsoft Management Console (MMC). The ProjectWorX console conveniently consolidates all of your ProcessView files in one easily accessible location, enabling you to: • Organize all ProcessView application files into separate projects. • Create new ProcessView application files and OPC server configurations. • Import application files into projects. • Start and stop ProcessView applications. • Pack project files into a single, compressed file, and unpack project files for easy deployment to multiple computers. • Activate entire projects into runtime mode. • Control the layout of windows using the Screen Manager. • Configure security settings to password-protect projects. • Back up project files to Microsoft Visual SourceSafe. • Search for and replace machine names and OPC tags throughout all project files using a global find/replace utility. • Publish projects to the Web. • Control and monitor runtime functions for all applications using ProcessView Tray. • Launch ProcessView system tools. • Generate comprehensive reports for all files and projects. • Import and manage third-party applications. (Note: For information about adding thirdparty applications to ProjectWorX, please contact [email protected].) For additional information about ProjectWorX, please see the Help documentation for this application. 1.4 ProcessView Architecture VCRWorX VCRWorX is a powerful tool in ProcessView that enables the replay and reanimation of graphical, historical and alarm data. Features of VCRWorX replay include: • Replay of OPC data. • Reanimation of graphics. • Re-plotting of trends. • Replay of alarms. • See what the operator saw through replay of graphical displays. • VCRWorX Control Panel with customizable skins/layouts. • Change the replay speed. • Specify time and date ranges for data replay. • Search for key events, tags, and expressions. • Customize the layout and appearance using skins. For additional information about VCRWorX, please see the Help documentation for this application. Data Mining ProcessView Data Mining enables visualization of data from various data sources, such as a Microsoft Access database, in a customizable, user-friendly display format that enables users to interact with and manipulate the data. The Data Mining Configurator establishes connections with data sources that can be mined from ProcessView applications, such as GraphWorX, where users can visualize data. Key features of data mining include: • Brings database access to any OPC client. • Supports many data sources, including Microsoft Access, Microsoft SQL Server, Microsoft Excel, MSDE, and Oracle. • Easy-to use dataset support includes database table access (single field read or write, column read or write, row read or write, and two-dimensional array read or write) as well as simple SQL commands. • Data manipulators enable access to database stored procedures and execution of complex SQL commands. • Database Connection Wizard. • Database object browser. • Support for aliasing (one data tag can access multiple database fields). • Data Mining (grid) ActiveX control. • Data Mining Configurator. • Integration of data-mining configuration into Unified Data Browser. Screen Manager The Screen Manager is a utility for managing the layout of the displays used for the operator interface. The Screen Manager supports configuration not only for a single computer monitor, but also for a multiple-monitor system, allowing definitions of various layouts to fill the screen(s). The Screen Manger not only supports the ProcessView application documents, but third-party documents as well (e.g., placement of a CAD drawing or a Microsoft Word document). For additional information about the Screen Manager, please see the Help documentation for this application. DataSpy OPC DataSpy is a utility for connecting to OPC servers, serving as a test application and also as a convenient tool for viewing OPC information. It can test OPC Data Access-compliance, as well as OPC Alarm and Events compliance. The analysis tools provided aid in quickly trouble-shooting third-party drivers. For additional information about OPC DataSpy, please see the Help documentation for this application. 1.5 Getting Started – User’s Manual GenBroker DCOM is the method of communication for ProcessView. There are, however, certain disadvantages to using DCOM. To overcome DCOM timeout problems, for example, it was necessary to eliminate Windows callbacks and reduce the number of different function calls over Windows DCOM communications. DCOM's major disadvantages are: • Its complex settings often make its configuration ineffective when the client is remote. • It does not work well across NT domains. • Its connection over slow and unreliable networks (e.g., the Internet) is practically impossible. • It is not easy to configure to pass through firewalls. In response to these difficulties, Smar has enhanced ProcessView with GenBroker, a proven, highspeed communications utility. Employing a network of applications, GenBroker uses TCP/IP and SOAP/XML channels to achieve real-time and secure communications between Web browser clients and WebHMI servers. Everything except the method of communication remains the same as before. For additional information about GenBroker, please see the Help documentation for this application. Dr. DCOM Dr. DCOM is a utility for helping set up DCOM connections for networked OPC clients and servers. It tests OPC interfaces on both local machines and those on the network. An Auto Configuration Wizard is provided to assist in the rapid setup of a network solution. For additional information about Dr. DCOM, please see the Help documentation for this application. Security Server The Security Server manages access rights to users and groups of users within the ProcessView suite of applications. A configuration tool permits creating custom groups and assigning individuals to those groups (users can be assigned to more than one group). Various product features can then be restricted, based on who is logged into the computer during Runtime. Configures such items as: • Basic, advanced, and NT-integrated security modes. • Alarm access restrictions. • File access restrictions. • OPC point/tag writes permissions. • Time logon permitted. • Login station control. • User-defined security • Password and user/group account management (maximum age, length, etc). • Account lockout. • Auto logout after timeout for high-level users. • Access to development mode. • Task switching. • Windows access. • Online configuration. • Several individual features and functions offered by the various client applications within ProcessView. For example, it restricts user access to printing, reports, zooming, menu commands, screen switching, trend view manipulations, alarm acknowledgment, and much more. For additional information about the Security Server, please see the Help documentation for this application. WebHMI WebHMI provides OPC and visualization information from any Smar ProcessView OPC-based product to any computer running Microsoft Internet Explorer. Based completely on Microsoft DNA architecture, WebHMI uses ActiveX and DCOM technology to provide Web-based visualization. 1.6 ProcessView Architecture Integrate your HMI application with traditional Web browsers to perform remote and low-cost monitoring of key manufacturing information. WebHMI not only allows the viewing of display information but also provides for security, data entry, and real-time interaction with your application. WebHMI allows you to view over the Internet or intranet traditional operator real-time displays with animation, live data trends, reports and alarms. For additional information about WebHMI, please see the Help documentation for this application. DataWorX DataWorX provides patent-pending enabling technology, which includes OPC server-to-OPC server data bridging, OPC aggregation and mission-critical OPC-based redundancy. Unique data-bridging technology allows the connectivity of any OPC server to any other OPC server, providing Plug and Play interoperability. For example, connect an Allen Bradley OPC server to a Siemens OPC server and share data easily and seamlessly. Data can also be manipulated through expressions and calculations. For additional information about DataWorX, please see the Help documentation for this application. AlarmWorX Multimedia The AlarmWorX Multimedia is an option to AlarmWorX, providing OPC-compliant multimedia technology for remote alarm notification. Various multimedia "agents" are offered, including: • Paging (including SMS/TAP support) • Two-way paging • Phone with call-in and call-out support • E-mail • Fax • Voice annunciation of alarms via text-to-speech • Voice annunciation of alarms via recorded .wav files • Video • Pop-up windows • Computer screen marquee • Instant messaging For additional information about AlarmWorX Multimedia, please see the Help documentation for this application. Symbol Library GraphWorX supports the use of smart symbols in displays. Smart symbols contain data-point connections. If you load a smart symbol into your display in animation mode, the symbol begins displaying data immediately based on that data-point connection. GraphWorX uses two different modes for the Symbol Library: • Standard stand-alone Symbol Library • Dockable symbol toolbar The Symbol Library is available in GraphWorX as a dockable toolbar or a floating window inside display files. It can be freely floating above a GraphWorX application or docked to any side of the GraphWorX display. Features of the Symbol Library are fully implemented in the Dockable Symbol Toolbar. You can create, rename, and delete both category files and symbols within the dockable toolbar, as well as unlock categories with passwords and change the look of the symbol icons in the view pane. The category file format of the Dockable Symbol Toolbar is fully compatible with previous versions of the Symbol Library, and vice versa. For additional information about the Symbol Library, please see the Help documentation for this application. ActiveX ToolBox The ActiveX ToolBoX provides tools for creating your own custom ActiveX controls and embedding them in ActiveX containers like GraphWorX. You can create applications rapidly and professionally with high-performance ActiveX controls that are true OPC clients. For additional information about ActiveX ToolBoX, please see the Help documentation for this application. 1.7 Getting Started – User’s Manual OPC ToolWorX OPC ToolWorX is a tool for creating OPC Data Access and OPC Alarm server and client applications. It includes OPC configuration GUI, production-grade Modbus OPC server as example, detailed documentation, and explanation of OPC concepts and OPC test client. With a large number of devices and servers available in the automation market, it is necessary for OEMs, end users and system integrators to write their own OPC-compliant server and client applications. OPC ToolWorX implements the advanced programming concepts of the OPC Specification. For additional information about OPC ToolWorX, please see the Help documentation for this application. ActiveX ToolWorX ActiveX ToolWorX is the industry’s first and only OPC-based ActiveX toolkit. Create your own custom, high-performance ActiveX controls that are true OPC clients. Connect your OPC ActiveX Controls to any OPC server. Embed real-time, OPC-enabled ActiveX controls into most popular ActiveX containers, including: Visual Basic, Web-based HTML pages, Microsoft Word, Microsoft Excel, Microsoft PowerPoint and many other third-party ActiveX containers. Create libraries of reusable components based on popular Microsoft ActiveX technology. Using standard OPC Plug and Play, connect them to factory floor devices such as PLCs, industrial devices, and much more. For additional information about ActiveX ToolWorX, please see the Help documentation for this application. System Design When designing your system, keep in mind that the various applications can run as a stand-alone or as a suite on each PC. For example, the system in Figure 1.4 shows several ProcessView systems mixed with a station dedicated to alarming, another dedicated just to trending, and another that shows only graphic screens. ProcessView offers the flexibility to scale and expand, as your system needs change. Figure 1.4. System Design Example 1.8 Chapter 2 INSTALLATION AND REQUIREMENTS Introduction This chapter provides information about: • System Requirements • Installing ProcessView • Uninstalling ProcessView System Requirements To use the ProcessView software, you must have the following minimum system requirements: • 8X Speed CD-ROM • A minimum of 600 MB disk space available for installing the default ProcessView software. (Note: The actual amount of space required may decrease if help and example files are not installed. Project requirements for logging data, alarms and screen storage are above this minimum.) • VGA Video Card; 256 or more colors for best results. • Microsoft Internet Explorer 6.0 and above. • Microsoft Data Access Components (MDAC) 2.8 • Windows 2000, Windows XP, Windows Server 2003, or Windows NT® 4.0 with latest service packs. NOTE Windows 98 and Windows ME are not supported by the Unicode version of ProcessView. Minimum computer CPU and RAM requirements depend on the application and operating system, as shown in the following table. APPLICATION SIZE Small Medium Large PROCESSOR 600 MHz 1.2 GHz 2.5 GHz RAM 128 MB 256 MB 512 MB The actual amount of RAM and/or processor speed will vary depending upon the I/O counts, networking, logging and alarming requirements, as well as other factors. To determine which type of computer best fits your application, set up a test application station. NOTE The processor and memory requirements of your existing project may be greater in this version of ProcessView than in previous versions due to additional and enhanced features in the product. Installing ProcessView The following steps detail the ProcessView system installation. Before installing Smar software, be sure to close all other applications. NOTE If your operating system (e.g., Windows NT) requires a login name, you must log in with administrator capability before installing ProcessView software. To run the ProcessView applications, you must be logged into the operating system with an account that is a member of the "Administrators" group or the "Power Users" group. 1. Before installing Smar software be sure that all other applications, are closed and/or disabled. 2. Insert the ProcessView product CD into your CD-ROM drive. If "Autorun" is enabled on your system, the CD introduction starts automatically. Otherwise, browse to your CD-ROM drive and run the "RunMe.bat" file. 3. During the ProcessView 8.0 installation, the system will look for a prior installation of the ProcessView License Utility. If a previous installation of the License Utility is detected, an update is required. If your PC is currently licensed, a temporary ProcessView 8.0 license with 2.1 R80 Getting Started – User’s Manual the current configuration can be immediately granted for a 30-day temporary period. All current options and licensing information will be retained for 30 days. Please contact Smar for a license upgrade within the temporary 30-day period. NOTE ProcessView version 5.x, 6.x, and 7.x software licenses must be upgraded to work with ProcessView version 8.0 or subsequent versions of ProcessView. 4. You will see the CD introduction and the main menu. From here you can click on a link to the Smar Web site, go to the Documentation Center, view CD-based Web pages containing miscellaneous information, and install software. 5. Click on the ProcessView button. The Setup screen briefly appears, followed by the Welcome Message screen, as shown in Figure 2.1. Click the Next button to continue. Figure 2.1. Welcome Screen 6. The Software License Agreement dialog box appears, as shown in Figure 2.2. Read the License Agreement. Click Yes if you accept the terms of the agreement. 2.2 Installation and Requirements Figure 2.2. Software License Agreement 7. The User Information dialog box appears, as shown in Figure 2.3. Enter your name in the Name field and your company information in the Company field. Click Next. Figure 2.3. User Information 8. The Choose Destination Location dialog box appears, as shown in Figure 2.4. Select the destination location for the software installation. The default directory for the setup is Program Files\Smar\ ProcessView. If you wish to keep this default location, click the Next button to 2.3 R80 Getting Started – User’s Manual continue. If you prefer to select a different directory location for the installation, click the Browse button to select a different drive or directory. Click Next to continue. Figure 2.4. Choosing the Destination Location 9. The Component dialog box appears, as shown in Figure 2.5. By default, the components and subcomponents installed by ProcessView require at least 600 MB of disk space. If you lack the space, a message appears asking you either to change hard drives or delete unnecessary files from your current drive. There are subcomponents installed in many of the components. These subcomponents are typically broken into three subsections: program files, help files, and example files. If you do not have enough disk space to install the complete set of tools, you can elect either not to install one or more of the main components (e.g., DataWorX) or some of the subcomponents (e.g., help files). If you only install the program files, for example, the amount of hard disk space required decreases. To make a change, highlight the component and click the Change button. This will open the Subcomponents dialog box for that component. A check indicates that the component (or subcomponent) will be installed. Click Next to continue. Figure 2.5. Selecting ProcessView Components 2.4 Installation and Requirements The Select Components dialog box appears, as shown in Figure 2.6. Here there are two additional options available for a ProcessView installation: • Browser Station Installation. This option should be used when installing the software on a networked PC that ties into another ProcessView system. A "Browser Station," which cannot connect directly to an OPC server, must connect to a remote machine. For a typical installation, this option should NOT be checked. • GaphWorX Runtime Only. This option creates an installation whereby GraphWorX (the graphics screen-building module in ProcessView) cannot enter Configuration mode. For the typical installation, this option should NOT be checked. Click Next to continue. Figure 2.6. Selecting ProcessView Components 10.The Select Program Folder dialog box appears, as shown in Figure 2.7. You can choose the program folder in which the software will be installed. The default folder in the Program Folder field is Smar ProcessView. You can keep this default, select an existing folder from the list, or type a new folder name in the Program Folders field. Click Next to continue. 2.5 R80 Getting Started – User’s Manual Figure 2.7. Selecting the Program Folder 11.The copying of files will now begin. Click Cancel to stop the installation procedure at any time. 12.Click the Finish button, as shown in Figure 2.8. NOTE The ProcessView installation automatically installs Microsoft® Visual Basic® for Applications (VBA). If you are using the Unicode version of ProcessView for international language-switching capability, the installation will give you the option of installing Microsoft Arial Unicode Font. The installation also installs a Dot Matrix Font on your computer. Figure 2.8. Installation Complete 2.6 Installation and Requirements Uninstalling ProcessView The ProcessView software can be uninstalled (removed) from the system, with all of your projectrelated files left intact. NOTE If your operating system requires a login (e.g., Windows NT), you need to log in with administrator capability to uninstall. To uninstall ProcessView: 1. From the Windows Start menu, select Settings > Control Panel. 2. Double-click on Add/Remove Programs, as shown in Figure 2.9. Figure 2.9. Control Panel 3. From the list of programs that you can remove, select Smar ProcessView, as shown in Figure 2.10. 4. Click on Change/Remove to remove ProcessView and all of its components. Figure 2.10. Add/Remove Programs Properties 2.7 R80 Getting Started – User’s Manual 5. When the files are removed, the uninstall program will indicate that the process is complete. Click OK. NOTE Uninstalling ProcessView Enterprise Software (or its components) will not uninstall the Licensing software. Your valid license will remain activated on your PC 2.8 Chapter 3 SMAR SOFTWARE LICENSING Introduction ProcessView software products use a software-based licensing scheme. An activated license is required to use the software in full production mode. This license designates which products may be used, as well as the I/O point-count limit used in the system. This document explains the concepts of the software licensing and shows how to install and activate the license. Note: The system will run in a two-hour Demo mode without a site key enabled. Note: ProcessView version 5.x, 6.x, and 7.x software licenses must be upgraded to work with ProcessView version 8.0 or subsequent versions of ProcessView. Note: If you wish to upgrade your Smar Software License, simply install the new version over the existing version. It is NOT necessary to uninstall the old version before installing the new version. Free Development There are two distinct modes of operation within the ProcessView software modules: Configuration and Runtime. Configuration is the product’s capability to let you configure the system--to create graphic displays in GraphWorX, for example, define which data to log in TrendWorX, and configure which OPC points to monitor for alarming in AlarmWorX, etc. Many refer to Configuration mode as "Development" mode, since the entire project is designed and developed in this mode. Configuration mode in ProcessView does not require an installed software license. You may develop your system on any machine. In Runtime mode, modules communicate with the actual I/O (Input/Output), talk to network nodes, and animate the documents made by using Configuration mode. Free Demo Mode Runtime Without a valid license installed in your PC, it is still possible to enter Runtime mode (described above). The software will check for a valid software license key on initialization. If none is found, ProcessView runs in Demo mode. It has the following limitations: • It will only permit Runtime mode for two hours. • Only 32 OPC tag connections (points) will be updated. Running past the two-hour limit generates a message stating that the demo time has been exceeded. You must then exit. On restarting, you will get another two-hour block of time in which to run. If there are more than 32 tags on a particular screen, gray stars (or whatever is configured as the Point Failure character) will appear in place of the actual I/O data. If you intend to run in Demo mode, skip to Chapter 4. Installing Smar Software Licensing If you have a previous version of the ProcessView License Utility installed, a notice appears. By installing the ProcessView 8.0 License Utility, you will no longer be able to run the 5.x, 6.x, 7.x versions of ProcessView. If you have an existing Site Key for version 5.x, 6.x or 7.x, a temporary 30 day license will be authorized for ProcessView 8.0. In order to proceed with the License Utility installation, you must acknowledge that you have read the version compatibility notice displayed in the installation screens. Note: You need to log in with administrator privileges before installing ProcessView software. Note: Set the System Date and Time properly before installing the Software License Utility. Setting 3.1 R80 Getting Started User’s Manual the time and/or date by more than an hour after the installation will affect any time-limited Licenses (such as the Temporary 30-day Activation). 1. Before installing Smar software, be sure that all other applications, such as Microsoft Office or any antivirus software, are closed and/or disabled. 2. Insert the ProcessView product CD into the CD-ROM drive. 3. You will see the CD introduction and the main menu. (If Autorun is enabled on your system, the CD introduction starts automatically. Otherwise, browse to your CD drive and run the "RunMe.bat" file. Select Software from the menu. 4. Select Licensing from the software selection menu. 5. The Software License installation starts and displays a Welcome screen, as shown in Figure 3.1. Click Next to continue. Figure 3.1. Welcome Screen 6. The Software License Agreement appears, as shown in Figure 3.2. If you accept the terms of the agreement, click Yes. 3.2 Smar Software Licensing Figure 3.2. Software License Agreement 7. The User Information dialog box appears, as shown in Figure 3.3. Type in your name and your company's name, and then click Next. Figure 3.3. User Information Dialog Box 8. Choose the destination directory for the installation, as shown in Figure 3.4. This defaults to \Program Files\Smar\SoftLic. If you want to install the License Utility in a different directory, click Browse. Click Next to continue. 3.3 R80 Getting Started User’s Manual Figure 3.4. Choosing the Installation Directory 9. The setup will also create a program folder and copy all the shortcuts related to the License Utility into that program folder. The default program folder is Smar Software Licensing. You can specify a different folder if you want, as shown in Figure 3.5. Click Next to continue. The setup will start copying files to your computer and will display the status associated with the memory, disk space, and percentage of information copied. Figure 3.5. Select Program Folder 10. Read the important notice, as shown in Figure 3.6. Click Yes to continue. 3.4 Smar Software Licensing Figure 3.6. License Utility Version Information 11. In order to complete the License Utility installation, you must acknowledge that you have read the notice that was displayed in the previous screen. Check the check box and click the Next button to continue, as shown in Figure 3.7. Figure 3.7. Acknowledging the License Utility Version Warning Setup is now complete, as shown in Figure 3.8. Click the Finish button to exit the installation wizard. You may be asked to restart your computer before running the Smar License Utility. Note: You must now run the License Utility and register your software license in order to use ProcessView or any of its components. For more information, see the section below called Running the License Utility. 3.5 R80 Getting Started User’s Manual Figure 3.8. Setup Complete Running the License Utility The ProcessView Software License Utility provides full authorization to any of the purchased ProcessView products and its available options. To launch the License Utility from the Windows Start menu, select Programs > Smar Software Licensing > License Utility. (This program, linked to the executable file GENLIC32.EXE, may already have been started if you checked the box to launch it after installation.) Temporary Authorization of ProcessView System A dialog box will open as shown in Figure 3.9, informing you that ProcessView is not authorized. You must first activate a temporary software license. Once you have activated the temporary license, you will be then able to register your permanent software license. This allows you to use our products immediately for up to 30 days while you are completing the registration process. Figure 3.9. License Not Found Message If you are running the License Utility for the first time before authorizing your license on a computer, a dialog box for the Temporary License Authorization appears, as shown in Figure 3.10. This allows you to use Smar products immediately, for up to 30 days while you are completing the registration process. The temporary licensing is a one-time license and is for a period of 30 days. This can be used for product evaluation and trial purposes. To execute the temporary license, click Yes. If you want to transfer a license to the PC, click No. If you want to continue to run in demonstration mode, click Exit. 3.6 Smar Software Licensing Figure 3.10. Temporary License Authorization This enables the temporary license, and the License Utility will open, as shown in Figure 3.11. NOTES If you are upgrading a previous version of the License Utility and already have a ProcessView 5.x, 6.x, or 7.x license, selecting YES will convert the ProcessView 5.x, 6.x, or 7.x license to a temporary 30-day license of the same configuration. Please refer to the Smar Software Licensing or Getting Started Help documentation on the ProcessView product CD for details about registering, authorizing, transferring, and terminating an Smar software license. Figure 3.11. License Utility Screen Registering for a Software License To authorize a permanent license, you must get a Site Key, which is a unique "software key" number that unlocks the runtime licenses for your site. There are two options to register and obtain a Site Key for the PC running the License Utility. Regardless of the method selected, the registration and license of ProcessView product(s) is achieved using the following process: 12. Identify all products that will run on the PC, as well as the Site Code (to be generated during the registration process) for the PC. 3.7 R80 Getting Started User’s Manual 13. Smar validates the purchase of the products to be installed by using the provided Product Registration Number(s) shipped with the purchased CD. Once validated, Smar generates and returns a corresponding Site Key number that will activate the proper products for use on this PC. 14. Select Authorize License from the Actions menu, and enter the provided Site Key number in the ProcessView License Authorization dialog box to activate the license, as shown in the Figure 3.12. Figure 3.12. ProcessView License Authorization In the License Utility, begin the process of obtaining your site key by selecting Register for a License from the Actions menu. This opens the Registration Method dialog box, as shown in Figure 3.13. Figure 3.13. Selecting a Registration Method Express Web Site Registration via Internet If the PC has access to the Internet, select Express Web Site Registration Via Internet to link to the Smar Registration Web Page, as shown in Figure 3.14. Now you can specify the products to be installed on your PC. Figure 3.14. Selecting a Registration Method If the Express Web Site method is selected, the License Utility launches the ProcessView License Authorization dialog box, shown in Figure 3.15, to prepare for acceptance of a Site Key provided by the Registration Web Page. The License Utility also launches the Smar Registration Web site. Return to the ProcessView License Authorization dialog box and copy the Site Code to the Windows Clipboard (highlight the Site Code field and press CTRL+C) for later use on the Web site. 3.8 Smar Software Licensing Figure 3.15. ProcessView License Authorization Dialog Box Return to the launched Smar Registration Web Page and follow the directions given. prompted for your Site Code (now copied to the Clipboard), press CTRL+V to paste it. When At the end of the Web-Licensing process, you will be given a Site Key number. Copy this Site Key to the clipboard (CTRL+C). Return to the ProcessView License Authorization dialog box in the License Utility and Paste (CTRL-V) your Site Key in the appropriate field. Click Update to complete the registration process. NOTE Even if the PC on which you wish to install the license is not connected to the Internet, you may still access the Smar Web site via another computer. You will go through the same steps, but will not be able to simply copy and paste the required codes. Fax / E-mail Registration Instead of connecting to the Internet (either from the installation PC or another one as described above), you apply for a software license via e-mail or fax. You specify the products to be installed on your PC and then send the generated information via fax or e-mail to Smar, as described below. 15. If the Fax / E-mail method is selected, the ProcessView Registration Information dialog appears, as shown in Figure 3.16. The Site Code generated for your computer by the License Utility is displayed at the bottom. Enter your name, address, city, phone number, etc., in this dialog box, and then click OK. The License Utility automatically saves this information into the Registration file (Register.dat) in the path where you have installed the License Utility. Figure 3.16. ProcessView Registration Information 16. The ProcessView Product Registration dialog box is displayed, as shown in Figure 3.17. There are two options, depending on whether the products have already been purchased and shipped with a labeled Product CD. If the products to be installed on this PC have already been 3.9 R80 Getting Started User’s Manual purchased, enter the Product Registration ID number(s) provided with the CD case(s) in the field(s) provided. Then click Accept. The next dialog box to appear will be the Registration Process Completed dialog box. Skip to Step 4 below. 17. If you have not yet purchased the software products and, therefore, do not yet have the CDs with the sticker label bearing your Registration Numbers, click Skip to proceed to the next dialog box. Figure 3.17. ProcessView Product Registration 18. In the New Purchase of Products dialog box, shown in Figure 3.18, will be displayed next if this is a new purchase or if the Product IDs are not available. This dialog box does not require that the Registration IDs have been specified because the ID uniquely identifies the product(s) to be installed. Select the quantity and type of products to be installed and licensed on this PC and click OK. Figure 3.18. New Purchase of Products 19. Finally, the ProcessView Registration Process Completed dialog box is displayed, as shown in Figure 3.19. You may now choose which method you prefer to use to send your information to Smar. 3.10 Smar Software Licensing Figure 3.19.Registration Process Completed 20. After receiving this information from you, the Smar Order Processing Department will provide you with the unique Site Key for your system via fax or e-mail. Once you have your Site Key, you can authorize your software license (see the section Authorizing Your Software License. Authorizing the Software License Once you have your Site Key (from either the Web site or from the fax/e-mail form received from Smar), you are ready to authorize your license. When you select Authorize License from the Actions menu of the License Utility, the ProcessView License Authorization dialog box appears, as shown in Figure 3.20. Figure 3.20. License Authorization This dialog box displays your Site Code. Type the Site Key number received from Smar in the Site Key field. If, while using the same PC, you have obtained the number from the Smar Web site, paste the number into the Site Key field. Click Update to have your license authorized. You can now view the enabled software license by selecting View License from the Actions menu bar of the License Utility. NOTE If you had an existing license to begin with, clicking Update will overwrite your existing license, either by replacing or appending/updating it with new products. Viewing the Software License To view the software license, select View License from the Actions menu of the License Utility. This opens the ProcessView License View dialog box, shown in Figure 3.21, which displays the current license information, including: • Type of license • Restrictions on the license • Number of copies licensed (allowed and used) 3.11 R80 Getting Started User’s Manual • Number of Clients Units supported by the license • Site Code and Site Key Figure 3.21. Viewing the Software License If the license is temporary, the Site Key field will display Temporary Authorization, and there will be a unique Site Code generated by the utility based on your computer hardware. Users of Pocket ProcessView must purchase licenses for simultaneous connections between a desktop PC and Pocket PCs or CE devices. When a user purchases Pocket ProcessView and installs it on a desktop PC, two simultaneous Pocket PC connections will be available to that user from the desktop PC. If the user decides that more Pocket PC connections are needed, the user must purchase more Pocket PC connections in packages of five connections. The ProcessView License Utility detects how many Pocket PCs are connected to the desktop PC. If the maximum number of connections has been made, no new connections will be allowed to the desktop PC. For example, during one connection a Pocket PC can be running Pocket TrendWorX, Pocket AlarmWorX, and Pocket GraphWorX simultaneously. If any of those applications are running, the connection is active. For Pocket PCs and other CE devices, the License Server runs on the desktop PC connected over Ethernet via GenBroker. Thus, if a user has a license that allows for two connections and has two Pocket PCs connected at the same time, both Pocket PCs can be running Pocket TrendWorX, Pocket AlarmWorX, and Pocket GraphWorX simultaneously. Then if another Pocket PC tries to connect to the GenBroker server on the desktop PC where those two licenses are located, it will be denied. NOTES Please refer to the GenBroker help documentation for information about assigning a node or IP address to a remote License Server. Please refer to the Smar BizViz CD documentation for information about licensing for ReportWorX, BridgeWorX, and PortalWorX. 3.12 Smar Software Licensing Transferring a Software Key License You can use either a floppy disk or the Web Licensing Site to transfer a license. You can transfer a software license from one PC to another, or a single copy of the software license if multiple copies exist on the same PC. The License Utility must be installed first on the target PC, so you can perform the license transfer. Transferring Licenses Using a Floppy Disk License transfer requires that the target PC is an unauthorized site. To transfer a license from one PC to another, do the following: On the target computer, select Transfer License from the Actions menu of the ProcessView License Utility to generate registration files on a floppy disk. This opens the ProcessView License Transfer dialog box, shown in Figure 3.22. Figure 3.22. Transferring a License At the target PC, a floppy disk has to be prepared for receiving a license. Format the floppy disk using the target computer. If you do not have a formatted floppy disk, you can quit the License Transfer dialog box and run it later. Select the Destination PC which is about to receive the license option on the License Transfer dialog box. Notice that Step 1 of the dialog box is enabled. The path will default to A:\. If your floppy disk drive letter is different, you can type it in the path field (for example B:\). Click the Register Transfer button. This will prepare the floppy disk for transfer. Insert the prepared floppy disk in the source computer and run the License Utility. Select Transfer License from the Actions menu of the License Utility and select the Source PC which already has license installed option. Notice that Step 2 in the dialog box is now enabled. The path will default to A:\. If your floppy disk drive letter is different, you can type it in the path field (for example B:\). Click the Transfer License Out button on the dialog box. This will transfer the license from the source PC to the floppy disk. Select Transfer License from the Actions menu on the target computer to transfer the license from 3.13 R80 Getting Started User’s Manual the floppy disk to the target computer. Click the Transfer License In button now. This will transfer the license from the floppy disk to the target computer. Restart your target computer for the changes to be effective. Transferring Licenses Using the Web Site 21. You can transfer a license by first killing it (described in the next section) on one PC in conjunction with the Web Authorization Site (thereby putting the license back onto the Web), and then re-authorizing it on the new PC. The Web site acts as an intermediary storage facility for the license, making it easy to transfer licenses between PCs that are physically far apart. Killing a Software Key License To kill or delete the existing software license: 22. Select Kill License from the Actions menu in the License Utility. Using this option, you can remove the current software license from the current machine. You also need to contact the Smar Order Processing Department to get a special password for killing your license. A warning message will be displayed on the screen as shown in Figure 3.23. If you kill your license, you need to get a new license from Smar to restart your ProcessView product. Figure 3.23. Killing a Software Key License 23. Click OK to continue or Cancel to exit. Clicking OK will display another warning message. If the license you are killing is an authorized time-limited license, a message appears as shown in Figure 3.24. Figure 3.24. Killing a Time-Limited License 24. If the license you are killing is a 30-day license or a permanent license, a message appears as shown in Figure 3.25. 3.14 Smar Software Licensing Figure 3.25. Continue With License Termination 25. Clicking OK will display the Kill and Remove License dialog box, as shown in Figure 3.26. Click Cancel if you do not want to continue. Enter your name, the date, and the password you received from Smar to kill the license on the above dialog box, and then click OK. Click Cancel if you do not want to kill your license. NOTE This is the last step before you can exit without killing your license. Figure 3.26. Kill and Remove License 26. A dialog box will appear to warn you of this danger, as shown in Figure 3.27. If you wish to proceed with killing your license, click OK. Figure 3.27. Final Warning Message Before License Termination 27. A dialog box containing the Kill Confirmation Code will appear, as shown in Figure 3.28. Click OK. Note: You can copy the code in the Kill Confirmation Code field and paste it onto the Web page. 3.15 R80 Getting Started User’s Manual Figure 3.28. Site Key with Kill Confirmation Code 28. Upon successful deletion, a file called "KILL.TXT" will be created in the "Softlic" directory, which has the name, date, and last authorized key and confirmation code. A message will appear informing you that the file has been created, as shown in Figure 3.30. 29. Keep this file! You will have to use the name, date, and last authorized key and confirmation code that it contains to confirm that you've killed your license (either via our Order Entry Department, or from the Web site). Figure 3.30. Message Confirming Creation of KILL.TXT File NOTES If you uninstall the Software License Utility, it will delete this KILL.TXT file. So make sure to copy this file or note the confirmation code before uninstalling the Software License Utility. You also need to give this code to Smar for the license removal process to be complete. Also, a time-limited license CANNOT be credited back to the Web-based License Generator using a Kill Code. You must call the Smar Order Processing department. Simply uninstalling ProcessView Enterprise Software (or its components) will not uninstall the Licensing software. Your valid license will remain activated on your PC GFW Compatibility The ProcessView Software Licensing Site Key can coexist with a ProcessView™ for Windows 3.5 (GFW) 16-bit product if already installed for Windows NT. They are two mutually exclusive softwarelicensing utilities. Note that the ProcessView protection key does not authorize GFW to run, and the GFW protection key does not authorize ProcessView to run; each has its own mechanism. In other words, you cannot simply copy the license files from one directory to another and expect the system to work. Simply install each respective licensing utility to enable both product families. Site Keys and File Maintenance The software Site Key handles licensing of ProcessView without requiring a hardware protection key. Licensing encrypting information is stored deep within the Windows systems. If no ProcessView authorization is present, it will automatically run in Demo mode for two hours. 3.16 Smar Software Licensing NOTE Set the System Date and Time properly before installing the Smar License Utility. Changing the time and date may affect time-limited Licenses. Upon successful installation of ProcessView, the installation wizard automatically creates a directory for the ProcessView Software Key licensing system. By default, the files are copied to the following path: …Program Files\Smar\Softlic This directory contains the GENLIC32.exe utility used for any ProcessView system licensing transactions along with the Licensing files themselves. For Windows NT, a ProcessView special service is installed that runs at startup and takes care of all the support needed to start the software protection system. NOTE Tampering with the installation directory or ProcessView files might accidentally destroy the license. The "Softlic" directory also contains the following files among other files: • GENLIC32.RST • GENLIC32.ENT • GENLIC32.KEY • GENLIC32.KY2 (ProcessView Version 6.x only) • GENLIC32.41S These files give the user a license to use ProcessView, and they contain encrypted information relating to the PC used, options the user is allowed to activate, and file system/directory. If the ProcessView directory is renamed after the license has been granted, the software protection key will NOT recognize the license under the new directory name. It is also advisable not to tamper with the system's clock if using a time-limited license. Setting the time back more than one hour will invalidate the license. NOTE Ensure there is at least 1 MB of free disk space at all times on the hard drive the license is installed on. If the disk becomes completely full, the software license may be lost. If you are using Norton Speed Disk to reallocate disk clusters, the following procedure must be followed to prevent loss of the ProcessView Software License. 1. Open Speed Disk and choose File > Options > Customize > Unmovable Files. Specify that the *.ent, *.rst, *.key, *.ky2 and *.41s files cannot be moved. Ensure there is at least 1 MB of free disk space at all times on the hard drive the license is installed on. If the disk becomes completely full, the software license may be lost! 3.17 R80 Getting Started User’s Manual 3.18 Chapter 4 OPC SERVER QUICK START Introduction ProcessView "Plugs and Plays" with the powerful open communication architecture of OPC (OLE for Process Control). An overview of OPC can be found in Chapter 1. Since there are hundreds of OPC servers available, each with variations on the steps for using their configuration tools, it is not possible to provide exact details for the specific server you will use for your project. Instead, this chapter provides a step-by-step guide for creating OPC tags using the Smar Simulator OPC Server, which is automatically installed when you install ProcessView. The tags created in this chapter are used in the subsequent "Quick Start" chapters in this "Getting Started" manual. Although you will ultimately use the actual OPC server connected to your real I/O, you should still complete the steps presented here for the sake of successfully completing the following "quick start" tutorials in this manual. Starting a New OPC Simulator Project The Smar OPC Simulator should already be installed on your machine in conjunction with ProcessView. If it is not on your machine, install it from the ProcessView CD now. To launch the Smar Simulator OPC Server from the Windows Start menu, select Programs > Smar ProcessView > OPC Simulator. This will open the configuration screen for the OPC Simulator, as shown in Figure 4.1. Note that there are definitions already created for this server. Figure 4.1. OPC Simulator Configurator The names in the left pane of the window (e.g. Disk IO, Global Variables, Recipe Storage, Simulate PLC) represent simulated "devices." In the real world, "devices" could mean "Programmable Logic Controllers (PLCs)," "I/O Boards," or "Sensor Networks," etc. The first step, then, is to create our own simulated device to hook up to the simulated network of I/O: 1. From the Add menu, select New Device, as shown in Figure 4.2. 4.1 R80 Getting Started – User’s Manual Figure 4.2. Creating a New Device 2. In the Device Properties dialog, type in the name "PLCSim" and then click OK, as shown in Figure 4.3. The new PLCSim device will appear in the tree control of the Configurator. Figure 4.3. Device Properties Creating Groups With Smar OPC Servers, you can organize your I/O tags into convenient folders, making them easy to work with, connect to, view, and manage, etc. For this quick start, you will create two groups: Make sure the newly created PLCSim device is highlighted, so the group you are about to create is associated with that device. 1. Right-click the PLCSim device and select New Group from the pop-up menu, as shown in Figure 4.4. Figure 4.4. Creating a New Group 2. This opens the Group dialog box. Name the group “Temperatures," as shown in Figure 4.5. Click OK. The new group will appear under the PLCSim device. 4.2 OPC Server Quick Start Figure 4.5. Naming the New Group With this OPC server, you can actually create groups within groups. This hierarchical organization of groups makes it even easier to organize your I/O. Simply select the group/folder you wish to create another group in, and select New Group from the Add menu. In this case, you will add another group at the "root" level of the device: 1. Right-click the PLCSim device and select New Group from the pop-up menu. (Note: If you do not first click on PLCSim, the new group is added as a sub-folder to the "Temperatures" group.) 2. In the Group dialog box, give this second group the name "Levels." Click OK. Your screen should look similar to the one shown in Figure 4.6. Figure 4.6. Selecting the Device for the Second Group Creating Tags The Smar Simulator OPC Server allows you to create “dummy” tags, which can be used in a variety of ways, including: • Testing your system • Global variable storage (accessible from any OPC client on the network) • Recipe storage • Operator manual-entry data storage You will create several tags for use in the "Quick Start" chapters: 1. Right-click the Levels group and select New Tag from the pop-up menu, as shown in Figure 4.7. 4.3 R80 Getting Started – User’s Manual Fig. 4.7. Adding a New Tag to the "Levels" Group 2. This opens the Tag Properties dialog box, as shown in Figure 4.8. Change the following parameters: • Name: Tank 1 • Description: Water Level • Simulation Signal: Sine • Data Type: FLOAT Figure 4.8. Tag Properties 3. The OPC specification also provides for passing OPC clients the scaling used for each OPC tag. This aids in setting up ranges for animated graphics, trend logging scaling, etc. You will now add scaling to this tag. Under the Scaling section, check the Enable check box, and then click on the Settings button. 4. The Tag Process Settings dialog box appears, as shown in Figure 4.9. The sine wave signal you have configured will go from -1 to 1. Fill in the fields as shown in Figure 4.9, so this scales to 0 to 100 meters. Click OK. 4.4 OPC Server Quick Start Figure 4.9. OPC Tag Scaling 5. The Tag Properties dialog box now appears as shown in Figure 4.10. Click OK to save this tag. Figure 4.10. Defining the Tag Properties Next, you will add several tags to the Temperatures group/folder, using a special feature of our OPC servers. 1. Right-click the Temperatures group and select New Tag from the pop-up menu, as shown in Figure 4.11. 4.5 R80 Getting Started – User’s Manual Figure 4.11. Adding a New Tag to the "Temperatures" Group 2. This opens the Tag Properties dialog box, as shown in Figure 4.12. Change the following parameters: • Name: T • Enable Scaling: 0 to 100 scales to 32 to 212 Deg. Your tag should appear as shown in Figure 4.12. This is simply a “base tag," i.e., one that you will “multiply” to produce several tags. Click OK. Figure 4.12. Base Tag 3. Next, you will take this base tag and multiply it to create a series of OPC tags. To do this, first select the tag T by clicking on it in the right-hand window frame, then choose Multiply from the Add menu, as shown in Figure 4.13. Figure 4.13. Multiplying a Base Tag 4.6 OPC Server Quick Start 4. Set the Number of tags to 9, as shown in Figure 4.14. Click OK. Figure 4.14. Multiply Tag Dialog Box 5. This creates 9 tags, named "T001," "T002," "T003," and so on. You can delete the first base tag, "T," if you wish, by right-clicking on it and selecting Delete from the pop-up menu. 6. The final step is to select Save from the File menu to save your changes. There are other features in the Simulator OPC Server, such as Monitor Mode (for viewing the OPC values without requiring a separate OPC client), importing and exporting tags to CSV files, etc. For more information, please see the Simulator OPC Server Help documentation. 4.7 R80 Getting Started – User’s Manual 4.8 Chapter 5 GRAPHWORX QUICK START Introduction This chapter serves as a "mini-tutorial" for GraphWorX, the HMI module in ProcessView. There are dozens of tools with hundreds of parameters and combinations to create powerful graphics. The intent of this chapter is not to go through every combination and permutation, but to walk through a few fundamental concepts at least sufficient enough to get a project started. For additional information on using GraphWorX, please refer to the GraphWorX Help documentation available on the ProcessView Product CD. The next two chapters will also build on the example screen developed in this chapter, showing how to add live trending of data and alarm information. Please be sure to follow each of the steps outlined. Starting the Project To start the project, first launch GraphWorX from the Windows Start menu by selecting Programs > Smar ProcessView > ProjectWorX > GraphWorX. 1. In GraphWorX, select Application Preferences from the Format menu, shown in Figure 5.1. Figure 5.1. Selecting Application Preferences in Format Menu 2. Select the Compatibility tab and then check Dockable as Symbol Toolbar option in the Symbol Library Style, as shown in Figure 5.2. 5.1 R80 Getting Started Figure 5.2. Application Preferences toolbox 3. The following box will be open. Click on the Combo Box and choose Automotive > Robot > ABB1 Robot, shown in Figure 5.3. 5.2 GraphWorX Quick Start Figure 5.3. Symbols Combo Box 4. Drag and drop the symbol to the display window 5.3 R80 Getting Started Figure 5.4. New Display Window Process Points The first step is to show live values coming from the OPC Simulator Server, using the tags created in Chapter 4: 1. Click on the Process Point (PPT) dynamic button located on the Dynamics toolbar near the bottom of the screen, as shown in Figure 5.5. Figure 5.5. Process Point Dynamic Object 2. The cursor turns into an "I-Beam" and looks for a place to draw the process point. Click on the area just to the top right of the meter with the blue background, as shown in Figure 5.6. Figure 5.6. Process Point Dynamic Object Placement 5.4 GraphWorX Quick Start 3. This opens the Property Inspector dialog box. Every object within GraphWorX has one of these. It is here that customization of the object and dynamic properties can be made. The first tab at the top is for the Visible parameters of the object (in this case it is a Text object). Any dynamic animations then appear as additional tabs (in this case, the PPT/DE tab dynamic is already attached to the Text object). In the PPT/DE tab, click the Data Tags button, as shown in the figure below. Figure 5.7. Data Tags Button in Property Inspector4. The Unified Data Browser appears, as shown in Figure 5.8. With it, ProcessView components can browse to any OPC Server, from any company, on any node on the network (using the Internet and the Network Neighborhood choices). In the OPC DA tab, navigate to the Tank 1 OPC tag created in Chapter 4 by expanding My Computer and clicking on Tank 1, as shown in Figure 5.8. Click OK. Figure 5.8. Tag Browser 5.5 R80 Getting Started 5. To adjust how this live data appears, click the Text tab at the top of the Property Inspector dialog. Make the text centered, with a Sunken Frame, and a fill color of Gray, as shown in Figure 5.9. Then click OK. Figure 5.9. Text Tab Properties 6. The process point is inserted into the display, as shown in Figure 5.10. Now duplicate the process point either by choosing the Copy/Paste or Duplicate commands from the Edit menu or by holding down the CTRL key as you drag the object. Place this second process point below the first one, as shown in Figure 5.11. Figure 5.10. Two Duplicate Process Points Next to the Meter 7. To open the Property Inspector for an object, simply double-click on the object. You can then make changes to the object's parameters. In this case, open up the Property Inspector for the second process point (below the first one), click on the PPT/DE tab at the top, click on the Data Tags button and select the Temperatures.T001 OPC tag created in Chapter 4. The dynamic should appear as shown in Figure 5.11. Click OK to complete this process point configuration. Figure 5.11. Second Process Point's Dynamic Connection 5.6 GraphWorX Quick Start Runtime Mode So far in this chapter, GraphWorX has been used only in Configuration (Development) mode. In order to see the dynamics working, you must switch to Runtime mode. Simply click on the Runtime menu (or press CTRL+M to switch modes). GraphWorX then hides the development toolbars, makes connections to the OPC server(s) used in the display's dynamics, and begins updating the display with live data. Notice that the process points you created are now displaying values, as shown in Figure 5.12. One of the features offered by GraphWorX is the ability to pop-up additional help information for objects. For example, moving the mouse pointer over one of the process points shows the full OPC tag name for the dynamic connection, and its current value, in the pop-up ToolTip, as shown in Figure 5.12. Figure 5.12. Runtime ToolTips To return to Configuration mode, click on the Configure menu (or press CTRL+M to switch modes). Location Dynamic GraphWorX offers the industry's easiest-to-use location dynamic. To demonstrate this: 1. First, select the Ellipse/Circle drawing tool, as shown in Figure 5.13, and then draw a circle at the end of the copper piping by clicking and dragging the mouse to define the size of the circle. Figure 5.13. Circle/Ellipse Drawing Tool 2. With the circle still selected (it has the resize handles shown around it), click on the Yellow square in the color toolbar to change the fill color used for the circle. When complete, it should look similar to the illustration shown in Figure 5.14. Figure 5.14. Bubble in the Pipe 5.7 R80 Getting Started 3. This circle will be used to indicate flow going through the pipe. You must add an animation dynamic to this circle. Whenever an object is selected, the Dynamics toolbar enables the various animation items that can be added to the object. With the circle still selected, click on the Location/Slider Dynamic (to make the circle move through the pipe based on an OPC Tag: Figure 5.15. Location Dynamic 4. The Property Inspector for the Location/Slider Dynamic appears, as shown in Figure 5.16. The Ellipse tab refers to the visible object to which this dynamic is attached. Setting up the location dynamic is a simple three-step process: • First, click the Data Tags button to assign this dynamic to an OPC item. (From the OPC DA tab of the Unified Data Browser, select the Tank1 OPC tag created in Chapter 4.) • Second, click the Zig-Zag button (to define a multi-path animation). • Third, click the Set Limits button. The Property Inspector will then temporarily disappear, allowing a visual click-and-drag configuration of the location parameters used to define the path in which this circle will move. Figure 5.16. Location Dynamic Property Inspector 5. Note that the circle has a set of dotted-rectangles around it. Click on the circle, and drag it to the bottom of the tank, as shown in Figure 5.17. The actual circle remains where it was originally drawn at the end of the pipe. What actually moves when you drag it is the end point definition for the location dynamic. A dotted line then connects the start and end locations. Figure 5.17. Location Dynamic Start/End Limits 5.8 GraphWorX Quick Start 6. Next click anywhere on the dotted line connecting the start/end points and drag the added inflection point to the corner of the two pipes, as shown in Figure 5.18. Figure 5.18. Location Dynamic Inflection Points 7. With the path defined, double-click anywhere outside the dotted rectangle (or press the ESC key). The Property Inspector dialog box will reappear. Click OK to save the configuration. 8. Enter Runtime mode (CTRL+M) to see the circle travel through the pipe based on the OPC values for Tank 1. Rotation Dynamic Now it is time to create a needle for the meter and have it rotate with the OPC tag values. To demonstrate this: 1. First, in Configuration mode, select the Rectangle/Square drawing tool. Then draw a thin rectangle by clicking and dragging straight up from the center of the meter, as shown in Figure 5.19. Figure 5.19. Rectangle Drawing Tool, Needle for Meter 2. With the rectangle still selected, click on the Rotation/Dial dynamic (to make the rectangle swing through the meter's scale based on an OPC tag), as shown in Figure 5.20. Figure 5.20. Rotation/Dial Dynamic 3. The Property Inspector for the Rotation/Dial dynamic will appear, as shown in Figure 5.21. Note that the Rectangle tab refers to the visible object to which this dynamic is attached. Setting up the rotation dynamic is a simple process: • First, click the Data Tags button to assign this dynamic to an OPC item (select the Tank 1 OPC tag created in Chapter 4). • Second, click the Set Angles and Pivot button. The Property Inspector will then temporarily disappear, allowing a visual click-and-drag configuration of the rotation parameters. 5.9 R80 Getting Started Figure 5.21. Setting up a Rotation Dynamic 4. Notice that the rectangle has a set of dotted-rectangles around it and a circle with a cross-hair in its center, as shown in Figure 5.22 A. Click on the cross-hair circle, which designates the pivot point, and drag it to the bottom of the rectangle, as shown in Figure 5.22 B. Figure 5.22. Defining Rotation Pivot and Angles 5. Next the Ending Angle is defined. Click and drag the rectangle in Figure 5.21 B to the end of the meter marks, as shown in Figure 5.22 C. 6. Finally, the Starting Angle is defined by dragging the remaining dotted rectangle to the meter mark start, as shown in Figure 5.22 D. 7. Press ESC (or double-click) to get out of the rotation definition mode and return to the Property Inspector. Click OK to save. 8. Double-click on the bitmap image of the meter to open its Property Inspector. Check the Transparent check box, as shown in Figure 5.23, thereby making anything blue in the bitmap invisible and creating an irregularly shaped bitmap. Click OK to save these changes. Figure 5.23. Making a Transparent Bitmap 9. Enter Runtime mode (CTRL+M) to see the rotation working. 5.10 GraphWorX Quick Start Color Dynamic GraphWorX offers two types of color dynamics: • Discrete Color Dynamic: The object changes from one color directly into another color based on a Digital signal (or Boolean expression). More than one color change can be defined (e.g., a valve turning from gray to red on alarm, to yellow on warning, and to green when open, etc.). • Analog Color Dynamic: The object changes its color gradually, going through an entire spectrum of colors based on an Analog signal (or Analog expression) through its range of values. For example, use this to show continuous temperature change, having an object get brighter red as it gets hotter. This section walks through adding an Analog Color Dynamic to the light bulb so it can change color from gray to bright yellow while an OPC tag to which it is connected to changes values. This animation should not change the color of the entire light bulb object, just the glass dome on top. The light bulb is actually a bunch of symbols grouped together (clipart that was imported as a vectorbased Windows Metafile and then converted into native GraphWorX objects). So your simply clicking on the light bulb and adding the dynamic would not be the correct thing to do. What you need is a way to select only the glass portion of it. Although ungrouping such an object is possible, note that attached to this light bulb group is a Pick dynamic already configured for popping up a menu to change values (more on this later). Ungrouping the object would destroy that animation. Luckily, GraphWorX allows you to edit objects that comprise a symbol without first having to ungroup that symbol, thereby keeping any dynamics associated with the group intact, and saving development time. 1. First, in Configuration mode, right-click on the light bulb and select Edit Symbol from the popup menu, as shown in Figure 5.24. NOTE The object's eight "size handles" are red. This indicates that a dynamic is tied to this object. The handles are blue when the object does not have a dynamic at that level. Figure 5.24. Editing a Symbol 2. A solid line surrounds the border of the symbol, indicating that sub-symbol editing is taking place. Click on the gray glass portion of the light bulb to select it, as shown in Figure 5.25. Figure 5.25. Sub-Symbol Editing 5.11 R80 Getting Started 3. Click the Analog Color button on the Dynamic toolbar, as shown in Figure 5.26. Figure 5.26. Analog Color Dynamic Tool 4. The Property Inspector for the Analog Color dynamic will appear, as shown in Figure 5.27. Click the Data Tags button and navigate to the OPC tag "Smar.Simulator.1\SimulatePLC.OUTPUTS.FLOAT." This is a tag that has already been created. It is important to link to this specific tag, since the various controls configured in this display to change the light bulb are already tied to this particular OPC tag. Figure 5.27. Analog Color Dynamic Property Inspector 5. Click on the End Color field and select Yellow. Then click OK to save the configuration. 6. To get out of sub-symbol editing, either double-click outside the symbol boundary, or press the ESC key. 7. Enter Runtime mode (CTRL+M) to see this color change work. Details on changing the underlying OPC value are covered in the next section. Writing Values to OPC Tags GraphWorX offers a variety of ways to write values to OPC tags: • Data Entry Process Points • Radio Buttons • Push Buttons • Check Boxes • Sliders (Location Dynamic to slide an object) • Dials (Rotation Dynamic to turn an object) • Pick Actions • Pop-up Menus • VBA Scripting The Quick Start example file already has four of these configured and ready to try out, as shown in Figure 5.28. 5.12 GraphWorX Quick Start Figure 5.28. Data Entry Examples Click on any of the three Radio buttons to download a preconfigured value to the OPC tag controlling the light bulb. Clicking on the light bulb itself opens a pop-up a menu offering these same choices. Next, click on the Data Entry field. It has an automatic number pad configured to pop up. Slide the knob to the right of the bulb to change the value. 5.13 R80 Getting Started 5.14 Chapter 6 TRENDWORX QUICK START Introduction TrendWorX is the Data Logging and Trending module in ProcessView. There are actually several components that make up this software package: • SQL Data Logger • Data Logging Configurator • Persistent (Background) Trending • Trend Viewer ActiveX for Live and Historical Trending • Database Reporting Tools Within each of these components are dozens of tools with hundreds of parameters and combinations to satisfy a wide range of applications. The intent of this chapter is not to go through every combination and permutation, but to walk through enough fundamental concepts of the TrendWorX Viewer ActiveX to get a project started. For additional information on using TrendWorX, please refer to TrendWorX Help documentation available on the ProcessView product CD. This chapter builds on the example display developed in the Chapter 5, showing how to add live trending of data. If it is not already running, open the QuickStartWalkThru.gdf file in GraphWorX. Creating a Trend View The TrendWorX component for plotting live and historical data graphically on the screen is actually an ActiveX component. It is therefore available not only within the TrendWorX container application, but in any ActiveX container. In GraphWorX, the TrendWorX Viewer ActiveX can be inserted into the display by clicking on the TWXView button on the ActiveX toolbar, as shown in Figure 6.1. Figure 6.1. Inserting a TrendWorX Viewer ActiveX Control A trend window is placed on the screen, as shown in Figure 6.2. Shrink it down and move it to fill in the right hand section of the screen, as shown in Figure 6.2. It's easiest first to move it so the lower right corner is at the desired location and then simply use the upper left resize handle to position the opposite corner. Figure 6.2. Placement of the Trend Viewer ActiveX 6.1 R80 Getting Started – User’s Manual Dragging and Dropping Data Sources GraphWorX has a feature called Drag Drop Data Source working together with the TrendWorX Viewer ActiveX. To see what it does: 1. Double-click on the first process point you created in Section 6.3. This opens the Property Inspector for the process point. Click on the PPT/DE tab, and then check Drag Drop Data Source check box, as shown in Figure 6.3. Click OK. Figure 6.3. Drag Drop Data Source Configuration 2. Repeat Step 1 for the second process point. 3. Enter Runtime mode (click on the Runtime menu or press CTRL+M to switch modes). 4. Click on the first process point and drag it into the TrendWorX Viewer ActiveX window, as shown in Figure 6.4. The OPC tag information is added to the Trend window, the scale is automatically set, and the data are plotted over time in the trend window. Figure 6.4. Drag Drop Data Source in Runtime 5. Repeat Step 4 for the second process point, dragging the process point into the Trend Viewer window. Manipulating Trends During Runtime The TrendWorX Viewer ActiveX offers many runtime features. This section explores just a few of them. Floating Toolbar While in Runtime mode, and with the two pens now added to the Trend window in the previous section, double-click on the plot area of the Trend Viewer. The Trend Viewer toolbar will appear, as shown in Figure 6.5. The buttons on this toolbar are used to work with the Trend window in Runtime mode. NOTE The toolbar can become disabled with security. Figure 6.5. Trend Viewer Toolbar 6.2 TrendWorX Quick Start Freeze Mode Clicking on the Hand icon in the floating Trend Viewer toolbar, as shown in Figure 6.6, causes the display to enter Freeze mode, whereby the trend information is frozen in the window (although it is still collecting data in the background). Figure 6.6. Freeze Mode Data Details While in Freeze mode, click on the graph. With the mouse held down, drag across the trended data. A black bar appears, and as the mouse is dragged back and forth over the Trend window, the Detail window at the bottom shows the data values and times under the cursor. Pressing the Cursor Forward and Cursor Back buttons on the floating toolbar is another way of adjusting which data details are shown. If you hover the mouse pointer over one of the data samples (over the circle surrounding the point), a pop-up window appears showing that data point's details, as shown in Figure 6.7. This is handy if the details window is ever configured not to be visible. Figure 6.7. Details of Data Shown in Trend Window During Freeze Mode 6.3 R80 Getting Started – User’s Manual Zoom Data While in Freeze Mode, hold down the Shift key on the keyboard, and then click and drag a box area on the graph, as shown in Figure 6.8. Upon releasing the mouse button, the graph automatically zooms and rescales the zoomed in area to fit the window. This process of "rubber-banding" a window with the mouse to zoom in can be repeated, thereby zooming in further. To zoom out, simply right-click anywhere in the zoomed area. Figure 6.8. Zooming in on a Selected Area Trend Statistical Data Clicking on the Statistics button in the floating Trend Viewer toolbar opens the Trend Statistics dialog box, as shown in Figure 6.9. Here statistics are shown for each pen being plotted. This information can be saved to a CSV file, which can then be opened by Microsoft Excel, Microsoft Word, and various databases. Figure 6.9. Viewing Trend Statistics Pen Menu Right-clicking on a pen description in the Detail window opens a pop-up Pen menu, which offers a variety of options while in Runtime mode, as shown in Figure 6.10. Try each of these menu items out to explore their use. For example, the Trend window by default only shows one range. The range is the list of numbers along the left-hand side of the Trend Viewer plot. However, each pen actually has its own range. (Configuring the window to show two or more different ranges simultaneously will be covered later in this chapter). To show the range for the second pen, right-click on the second pen and then choose Options > Show Range from the Pen pop-up menu, as shown in Figure 6.10. Notice how the range window changes from showing 0 to 10 and instead now shows 32 to 212, which was the range set up in 6.4 TrendWorX Quick Start Chapter 5 for this OPC tag. Figure 6.10. Changing the Range Window There are many more features offered by TrendWorX Viewer ActiveX while in Runtime mode. Please refer to the TrendWorX Help documentation for more information. For now, exit Runtime mode so you can explore additional configuration parameters for the Trend Viewer. Configuring the Trend Window While in Configuration mode, double-click on the TrendWorX Viewer ActiveX. The Trend Viewer ActiveX Properties dialog box appears, as shown in Figure 6.11. Each of the various tabs contains a set of parameters for controlling the trend's operation. In the previous section, the range window was switched from showing the first pen's range information to the second pen's information. From this dialog, it is possible to adjust the window to show both ranges at the same time: 1. Click on the Ranges section in the Appearance tab. Change the Size field to Large. Change the Visible Ranges field to 2, and then click Apply, as shown in Figure 6.11. Both ranges are now shown in the Trend window. 6.5 R80 Getting Started – User’s Manual Figure 6.11. TrendWorX Viewer ActiveX Properties: Ranges Tab 2. Then click on the Rates tab, as shown in Figure 6.12. Change the Data Collection Rate to 0 seconds, 250 milliseconds, and then click Apply. Figure 6.12. TrendWorX Viewer ActiveX Properties: Rates Tab There are several other tabs in the Trend Viewer ActiveX Properties dialog box for adding/editing pens, changing which window elements are shown, grid configuration, trend type, and so on. Click on each of these tabs to explore these options. 6.6 Chapter 7 ALARMWORX QUICK START Introduction AlarmWorX is the alarm monitoring, logging, and reporting module in ProcessView. There are actually several components that make up this software package: • Alarm Server Configurator: Creates alarm definitions • Alarm Server: Main engine for monitoring alarms • Alarm Logging Configurator: Defines what alarms get logged to a database and/or printer • Alarm Logger: Enables printing and logging to a database • Alarm Container: Provides a container for the Alarm Viewer ActiveX (helpful for standalone applications) • Alarm Viewer ActiveX: Plug-in that shows live alarm information • Alarm Report ActiveX: Plug-in that shows historical alarm information from the logged database • Alarm Indicator ActiveX: Monitors alarm activity from virtually anywhere on your computer display • AlarmWorX Multimedia (optional): Plug-ins for enunciating alarms using various multimedia "agents," including pager, phone, fax, e-mail, and marquee. Within each of these are dozens of tools with hundreds of parameters and combinations to satisfy a wide range of applications. The intent of this chapter is not to go through every combination and permutation. Instead it walks through enough fundamental concepts of the Alarm Viewer ActiveX and setting up an OPC tag to be monitored for alarms to get a project started. For additional information on using AlarmWorX, please refer to the AlarmWorX Help documentation available on the ProcessView product CD. This chapter builds on the example screen developed in the previous two chapters, showing how to add a live alarm viewer to that display. If it is not already running, please open the QuickStartWalkThru.gdf file in GraphWorX. Creating an Alarm View The AlarmWorX component for showing live active alarms in a table is actually an ActiveX component. It is therefore available not only within the AlarmWorX container application, but in any ActiveX container. In GraphWorX, the AlarmWorX Viewer ActiveX can be inserted into the display by clicking on the AWXView button on the ActiveX toolbar, as shown in Figure 7.1. Figure 7.1. Inserting an Alarm Viewer ActiveX Control An alarm window is placed on the screen. Move it and resize it to fill up the bottom section of the screen, as shown in Figure 7.2. It's easiest to move it first so the lower right corner is at the desired location, and then simply use the upper left resize handle to position the opposite corner. Save the display file. 7.1 R80 Getting Started – User’s Manual Figure 7.2. Placement of the Alarm Viewer ActiveX Alarm Viewer Runtime Operation Enter Runtime mode (CTRL+M). As the alarm OPC client goes into Runtime, it connects to the AlarmWorX Server (this ActiveX by default connects to the installed examples) and sends a request that alarm monitoring begin; thus the AlarmWorX Server automatically starts up. This not only works on the local machine, but with any OPC Alarm and Event server on the network! Once the alarms are being monitored, new alarms/events are posted to the Alarm Viewer, as shown in Figure 7.3. Figure 7.3. Alarm Viewer ActiveX in Runtime Alarm Colors By default, the Alarm Viewer is configured to show the alarms and events in the following manner: • Unacknowledged, active alarms are in white text on a red background. These are new alarms that have not been acknowledged by an operator and are still actively in their alarm state. • Acknowledged, active alarms are in red text on a white background. These alarms are still actively in their alarm state, but have been acknowledged by an operator (or have been configured to be auto-acknowledged). • Unacknowledged, return-to-normal messages are in dark green text on a white background. These alarms were in an alarm state, were never acknowledged, and then left the alarm state. Although the point is no longer in alarm, this message remains on the screen until it is acknowledged so operators know that an alarm did occur. • Operator tracking events are in black text on a white background. These are used for events posted by the GenEvent Server, which tracks such items as operator set point changes, user login, and so on. These colors can be configured not only for these states, but also for various alarm priorities and more. This will be demonstrated later in this chapter. Alarm ToolTips Hovering the mouse pointer over an alarm line in runtime causes a ToolTip to pop up. By default, this ToolTip is configured to show any Help text configured for that alarm. The contents of this ToolTip can be changed on the fly. Simply right-click on an alarm line and select ToolTips from the pop-up menu, as shown in Figure 7.4. 7.2 AlarmWorX Quick Start Figure 7.4. Alarm Viewer Pop-up Menu in Runtime The above example shows the ToolTips submenu, with the black dot showing that Help is the current selection. By selecting Context, the ToolTip will instead show the entire contents of the selected cell (row/ column). Selecting Comment shows comments entered by users for that instance of that alarm (entered while acknowledging the alarm, as discussed in the next section). Alarm Line shows the contents of all visible columns for that alarm line. None turns them off. Access to changing the ToolTips can be controlled via the Security Server. Acknowledging Alarms To acknowledge an alarm on the screen in runtime, simply double-click anywhere in alarm line. To access advanced Alarm Acknowledgment features, right-click on an alarm line and select Ack from the pop-up menu, as shown in Figure 7.5. Figure 7.5. Acknowledging an Alarm This opens the Alarm Acknowledgment dialog box, as shown in Figure 7.6. From here, operators can choose to acknowledge the following: • Point: Acknowledges all selected alarms • Global: Acknowledges all alarms in the system • Visible: Acknowledges all visible alarms • Filtered: Acknowledges alarms using the active alarm filter • Area: Acknowledges alarms associated within the selected alarm area • Comparison: Acknowledges all alarms within a specified column that have the same value NOTE Selecting Event Removal removes all event messages. Additionally, comments may be added. These are posted to the Alarm Viewer, and can also be logged to the historical alarm database. 7.3 R80 Getting Started – User’s Manual Figure 7.6. Alarm Acknowledgment Once an alarm has returned to normal and has been acknowledged, it is removed from the Alarm Viewer. Thus, only items that require immediate attention are shown to the operators. The Historical Alarm Report ActiveX control is used to view old alarms. Alarm Sorting The alarms are sorted, by default, in simple chronological order. To change this, double-click on any column heading. The rows are then sorted in ascending order based on the values shown in that column. By double-clicking on the same column heading a second time, they will be sorted in descending order. It is possible to sort by more than one column. Right-click on an alarm line and select Sort from the pop-up menu. This opens the Sort dialog box, as shown in Figure 7.7. Up to five levels of sorting and sub-sorting can be configured. In the example in Figure 7.7, alarms will be sorted first by node name, then by time/date. Thus, all alarms from a given computer (node) will be grouped together, which is convenient for a central alarm-viewing station on a network. The Default Sort order can be defined in Configuration mode. Security can prevent users from changing this order. Figure 7.7. Sorting Alarm Information Configuring the Alarm Viewer In Configuration mode, double-click on the Alarm Viewer ActiveX control. This opens the Properties dialog box, as shown in Figure 7.8. 7.4 AlarmWorX Quick Start Figure 7.8. Alarm Viewer ActiveX Properties Dialog Box There are many parameters that can be modified, just one of which will now be covered. Please refer to the AlarmWorX documentation for complete information about available configuration options. It is possible to configure not only the row colors based on alarm state, as mentioned earlier in this chapter, but also the Font and Flash properties. They also can appear differently, based on the priority (also known as the "severity") of the alarm. To change how alarm rows appear: 1. Click on the Row tab, as shown in Figure 7.9. Figure 7.9. Alarm Row Configuration 2. Click on the Severity drop-down list and select 900-1000. The window then shows the settings for all unacknowledged alarms with a severity/priority greater than or equal to 900. 3. Click on the Configure button. This opens the Set Row dialog box, as shown in Figure 7.10. Here you can change the Font, Colors, Flash, and Beep parameters. Click OK when you are finished. 7.5 R80 Getting Started – User’s Manual Figure 7.10. Alarm Row Configuration Configuring an Alarm Tag The AlarmWorX Configurator is used to define which OPC tags should be monitored by the AlarmWorX Server. To launch the Configurator from the Windows Start menu, select Start > Programs > Smar ProcessView > AlarmWorX > Alarm Server Configurator. The Alarm Server Configurator opens, as shown in Figure 7.11. On the left side of the window is a tree control of the defined alarm Areas (also called "folders" or "alarm groups") and Alarm Configurations. The right side of the configuration window shows the configuration details for the items selected in the tree control. AlarmWorX allows the configuration of multiple areas, each with its own set of tags and, possibly, sub-areas. For example, click on the + symbol next to the Areas folder at the root of the tree structure. All root-level alarm areas are shown, as shown in Figure 7.11. Next, click on the + symbol next to the folder for the area named Plant Area A (or, double-click on the folder icon). The tree then expands to show several alarm tags already defined within this area, as well as an additional sub-area named Sub Area A. To view the configuration of any tree item, simply click on it. Figure 7.11. Alarm Areas in the Server Configurator Alarm areas can be used in several ways. For example, they can be used by the Alarm Viewer ActiveX to filter out which alarms will be shown in its active list (e.g., only alarms that occur in Plant Area B). Alarms can be sorted by area with the Alarm Viewer. Operators also have the opportunity to acknowledge all alarms within a given area. It is also possible to tie dynamics in GraphWorX to the alarm status of an entire area (e.g., flash an object whenever any alarm within an area is active). There are other benefits as well. The design of a good alarming scheme for any project should 7.6 AlarmWorX Quick Start employ areas! Before explaining the quick steps for creating a new alarm tag, it is worth pointing out that the alarm definitions themselves are stored in a configuration database (by default, the file is Awx32Svr.mdb, which is a Microsoft Access database). This makes it easy for project teams to share alarm definitions and distribute the alarming system across networks. NOTE To create a new configuration database, select New from the File menu and follow the steps in the Configuration Database Wizard. To create a new tag: 1. Right-click on the Default alarm configuration in the tree control of the Configurator and select New > Tag from the pop-up menu, as shown in Figure 7.12. Figure 7.12. Creating a New Alarm Tag 2. The properties dialog box for the new tag appears in the right-hand pane of the Configurator, as shown in Figure 7.13. 3. In the Name field, give this alarm tag the name Tank Level Alarm. 4. In the OPC Input 1 field, click on the arrow button and select OPC Tags from the pop-up menu. This opens the Unified Data Browser. In the OPC DA tab, browse to the OPC tags created earlier in Chapter 5 and select Smar.Simulator.1\PLCSim.Levels.Tank 1. Click OK. The tag now appears in the OPC Input 1 field text box, as shown in Figure 7.13. Figure 7.13. General Alarm Tag Definition Fields 7.7 R80 Getting Started – User’s Manual 5. In the General tab, enter the following parameters, as shown in Figure 7.13. • Enabled: 1 • Base Text: "The Tank Level is" (This text, concatenated with the alarm message text to create the full alarm line, appears in the Alarm Viewer, is logged to disk, and is used by the optional AlarmWorX Multimedia package to send to pages and e-mails, etc.) NOTE In the Help Instructions field, you can optionally enter the text that will appear in the alarm ToolTip. 6. Click on the Alarms tab and then click the Limit button. The Limit field, shown in Figure 7.14, is used to set up the monitoring of an analog OPC tag (or "expression") and a maximum of four limit alarms. Figure 7.14. Limit Alarm Tag Definition Fields 7. Enter a Lo limit of 200. Whenever the tank falls below this level, the Lo alarm is triggered. 8. Enter the Message Text for the Lo alarm as: "Too low. Open the inlet valve." 9. Enter a Hi limit of 800. Whenever the tank goes above this level, the Hi alarm is triggered. 10. Enter the Message Text for the Hi Alarm as: "about to overflow!" 11. Enter a Severity level for the Hi Alarm as 900. (The higher the number, the greater the severity/priority of the alarm.) 12. Enter the Return to Normal text for when the alarm clears and returns to normal as "now back to normal." 13. Click the Apply button to save the changes to the database. With the fields entered as shown, return to the GraphWorX display project with embedded the Alarm Viewer ActiveX file and enter Runtime to view the newly configured alarm in action. 7.8 Chapter 8 PROCESSVIEW UTILITIES Introduction ProcessView offers a host of applications to complement the core products of GraphWorX, TrendWorX, and AlarmWorX. This chapter briefly introduces some of these utilities. For further details on these and the rest of the products offered, please refer to the Help documentation. Security Server The Smar Security Server provides a variety of options for restricting operator actions during runtime, including: • Which points they can write to (change value). • Critical points. • Which files they can open. • Time sheets for defining when they can log in. • Password management. • Workstation access for logging in. • Client application action restrictions. NOTE For additional information about configuring the Security Server, please refer to the Security Server Help documentation available on the ProcessView product CD. To define the security setup for your system, you must use the Smar Security Configurator. To launch it, choose Start > Programs > Smar ProcessView > Tools > Security Configurator. Enter a user name and password, as shown in Figure 8.1. Figure 8.1. Security Server Administrator Login When you log in, the Security Server Configurator screen opens. The Security Configurator consists of two separate panes. User Group definitions are in the left-hand side of the window, and individual User Names on the right-hand side. If the system is blank to begin with, you can easily define your own sets by clicking on the New Group button and the New User button on the toolbar, as shown in Figure 8.2, and then assign users to groups by clicking on the Associate Users With Groups button. Figure 8.2. 'New User,' 'New Group,' and 'Associate Users with Groups' Toolbar Buttons 8.1 Getting Started – User’s Manual Figure 8.3 shows three groups: GENERAL MANAGER, OPERATORS, and SUPERVISORS. Their folders have been expanded (click on the + symbol next to the folder, or double-click on the name) to show which users are assigned to them. Figure 8.3. User Names and Groups Double-click on a group name to edit its parameters. Similarly, double-click on a name to edit that user's security parameters. Security Configuration Modes The Security Server supports three Seral modes of security configuration. The security mode is specified in the Security Configurator: • Basic security mode • Advanced security mode • Integrated NT security mode The Security Server can run in “basic” mode or “advanced” mode. Basic mode is suggested for first time users of the Security Server. The advanced mode is equivalent to the only security mode in previous versions (prior to version 7.x) of ProcessView. NOTE You can always convert a basic mode configuration to an advanced mode configuration at any time. However, the conversion from basic mode to advanced mode cannot be reversed (i.e. an advanced configuration cannot be converted to a basic configuration). The integrated NT security mode automatically synchronizes users and groups with the Windows NT security database. The node on which the Security Server runs must have Windows NT, Windows 2000, Windows XP, or Windows Server 2003, but the client nodes can run on any Windows operating system (i.e. Windows 98, Windows Me, etc.). For more information about security modes, please see the Security Server Help documentation on the ProcessView CD. Assigning Application Actions To restrict which users and/or groups can use various features within the ProcessView client applications (e.g., GraphWorX and TrendWorX, etc.), select the menu Application Actions from the Edit menu, as shown in Figure 8.4. 8.2 ProcessView Utilities Figure 8.4. Application Actions The Actions/Users Association window appears, as shown in Figure 8.5. Figure 8.5. Assigning Application Actions The available application actions are listed on the left, and the users and groups defined in the system are on the right. Expand an application (by either clicking on the + symbol or double-clicking on the name). To associate a user and/or group with a specific action: 1. Select an action. 2. Select a user or group. 3. Click on the <<Move>> button. 8.3 Getting Started – User’s Manual The User or Group name then appears under that action. As a cross-reference, the action also appears on the right under the User or Group name. Continue this process for each action desired. To remove a user or group from a particular action, simply click on the User/Group name and press the keyboard DEL key. If all but a few actions are desired for a particular user or group (e.g., they can do everything but Exit Application and Exit Runtime), then instead of adding the desired actions one at a time, select an entire application and press <<Move>>. All of the sub-actions are moved all at once under that User/Group name on the right. Then simply delete those unwanted actions by selecting them and pressing DEL. When nobody is logged into the system, the Security Server uses the configuration defined for the Default group (advanced security mode only). A new installation has DEFAULT appear under all the action items (so that, by default, you can use everything in the system while the project is being developed). To remove the DEFAULT user from a particular action, press the keyboard DEL key as explained above. To further define the parameters associated with the Default group, such as I/O Point write restrictions, file access, account policies, etc., select Default Group from the Edit menu. ProcessView Tray Utility The ProcessView Tray Utility provides a way either to manually or automatically start and/or stop each of the components within ProcessView. This handy utility (Gentray.exe) should be placed in the computer's Startup group, so that it is available every time the computer is started. It is represented as a triangle icon in the Windows System Tray in the lower right corner of the Task bar, as shown in Figure 8.6. Figure 8.6. ProcessView Tray The top section lists the various components of ProcessView. Selecting one shows any subcomponents in a pop-up menu. For each item there is a list of commands to Start/Stop and Auto Start/Auto Stop the application. The Auto Start and Auto Stop options permit a ProcessView system to be brought up and shut down in an orderly fashion. Selecting these items puts the application in a management list. To access this list and make additional changes to the optional parameters, click on the ProcessView Tray icon and select the Configure menu item. The following window appears as shown in Figure 8.7. 8.4 ProcessView Utilities Figure 8.7. ProcessView Tray Configuration Any items already selected for Auto Start/Auto Stop already appear in the respective lists. To add further to these lists, select the desired application from the drop-down list and check the Include in Auto Start/Stop List, entering a delay if desired. Use the Up/Down arrow keys to change the sequence of the list. In the Optional Startup Command field, you can specify a startup file for the selected application. For example, you may want to start GraphWorX with a specific display (.gdf) file in runtime mode. To select a startup file, click the ... button to the right and browse for the file. Select a file and then click OK. The directory path and file name appear in the Optional Startup Command field, as shown in the figure below. For complete information about configuring ProcessView Tray, please see the ProcessView Tray Help documentation. GenBroker ProcessView provides a utility called “GenBroker” to assist with projects using a set of applications networked together. There are many options and configurations possible. As with other chapters in this ”Getting Started” manual, this section covers just some basics to get a project pointed in the right direction. For further information, please see the GenBroker Help documentation on the ProcessView product CD. The GenBroker Configurator is a tool that enables you to customize your network architecture. The GenBroker Configurator allows you to: • Specify the communication method. • Configure the GenBroker Client. • Configure the GenBroker Server. • Assign nodes to direct channels. 8.5 Getting Started – User’s Manual • Assign mediator nodes for indirect channels. • Specify the default channel. • Add and remove nodes or IP addresses. • Configure channel properties. • Specify the location of primary and redundant remote servers. The configuration settings are saved in a GenBroker configuration (.gbx) file. You can store multiple configuration files. Configuration files tell GenBroker Server how to communicate when it interacts with various clients. Starting the GenBroker Configurator To start the GenBroker Configurator: 1. From the Windows Start menu, select Programs > Smar ProcessView > Tools > GenBroker Configurator. 2. This opens the GenBroker Configurator startup dialog box, as shown in Figure 8.8. Since GenBroker needs some information about the network (it needs to know how to communicate with particular nodes), you should specify an active GenBroker configuration file. The GenBroker configuration file is stored in an XML format in a .gbx file. The GenBroker configuration file specified as the Active Configuration is the default configuration used for GenBroker communications. To specify an Active Configuration, click the ... button to select a .gbx file. Then click the Edit button. To create a new configuration, click the Edit button. NOTE If no active configuration file is specified, OPC Direct communication is used for all nodes. In this case, GenBroker communication behaves the same way (for OPC Data Access, Security, and Licensing, applications using other subsystems may work a little bit differently) as OPC communication, except it does not pick up the servers' location from the system registry (as mentioned above). Instead it assumes the servers are local. You can also specify an Alternate Configuration file for GenBroker Server by checking the check box and clicking the ... button to select a .gbx file. Figure 8.8. GenBroker Configurator Startup 3. Clicking the Edit button opens the GenBroker Configurator, as shown in Figure 8.9. The screen consists of a split window with a tree control view in the left-hand pane and a configuration view in the right-hand pane. The Configurator provides a standard format for the configuration. The Configurator also includes a toolbar and menus with several command functions. The Configurator properties are described in detail in the sections below. 8.6 ProcessView Utilities Figure 8.9. GenBroker Configurator NOTE In order for clients to communicate with the GenBroker Server, you must set GenBroker active on the server node using ProcessView Tray . GenBroker Channels There are three basic methods for GenBroker Networked communications: 1. OPC Direct – In an OPC direct channel, the client applications, such as GraphWorX, TrendWorX, and AlarmWorX, communicate directly with OPC servers. This method uses standard fast DCOM over an intranet or local area network (LAN), but does not allow you to set a connection retry period or timeout settings. This method of communication is similar to that of OLExpress. 2. Using a Direct Channel – In a direct channel, client applications communicate with GenBroker software located on remote nodes on an intranet or LAN. This method allows you to set a connection retry period and timeout settings. GenBroker then communicates (locally) with the target OPC servers on behalf of the client application. There are predefined direct channels that users cannot delete. 3. Using a Channel via a mediator node (Indirect Channel) – The client applications communicate with a mediator node. The mediator does not communicate with any specific OPC server, but rather redirects the communication to another node, where the GenBroker is located. The client applications may not have any direct connection with the node where the GenBroker they use is located. Users may create and delete these indirect channels. By default, there are none of these mediator nodes defined in a new configuration file. The channels, either direct or indirect, translate the OPC COM calls into one of several protocols (described in the next section). The translated calls then traverse over the network to the remote node. The awaiting GenBroker on the remote station then translates the calls back into OPC COM, where the local OPC server can then execute them. Think of GenBroker as a universal translator, taking OPC communications and transforming them into various protocols for network transmission. GenBroker Protocols GenBroker uses the following basic methods of networked communications: • OPC direct channel • Direct channel over DCOM • Direct channel over TCP/IP • Direct channel over SOAP/XML • Indirect channel via a mediator node 8.7 Getting Started – User’s Manual Most channels, either direct or indirect, translate the OPC COM calls into one of two protocols and transmit them to the remote node, where GenBroker can execute them. (The OPC Direct channel is the only exception; it uses OPC calls.) Protocols that every channel can use for these transmissions are: • DCOM: Suitable for local networks enabled with DCOM. Not recommended for Internet use. • • TCP/IP: Communicates over intranet/Internet through routers and firewalls. SOAP/XML: Communicates over intranet/Internet through routers and firewalls. NOTE In order to use SOAP/XML channels, you must you must first install Microsoft® Internet Information Server (IIS) on the GenBroker Server node. TraceWorX Using a technology that has been incorporated into all Smar products, TraceWorX provides online diagnostics and tuning of applications running in the ProcessView system. TraceWorX is designed expressly for systems integrators, OEMs and customers who want to have tools for doing their own troubleshooting and diagnostics. To configure TraceWorX, choose Start > Programs > Smar ProcessView > Tools > TraceWorX. TraceWorX tracks the runtime activity for each ProcessView application and logs the runtime data to a log file based on user-configured trace levels. The log file provides a thorough, color-coded report detailing all activity for the application, including the time, the date, the severity level, and a description of the event or problem. TraceWorX also features several options for reporting issues to technical support. If you are experiencing problems with any applications, the log file deployment options, such as compressing and e-mailing log files, are ideal for tracking and archiving data and sending detailed reports to technical support. Developers can use these reports to identify the source of the problems. For complete information about using TraceWorX, please see the TraceWorX Help documentation on the ProcessView product CD. ProjectWorX ProcessView contains numerous applications with multiple components, requiring a well-trained user in order to successfully create, integrate, deploy, and manage projects. Each of these components requires complex setup of many different types of configuration files, databases, and OPC servers, as well as runtime and security settings. To simplify the management and deployment of the broad spectrum of ProcessView applications, ProjectWorX integrates all ProcessView applications into a single, easy-to-manage format. The ProjectWorX user interface is basically a container embedded in the Microsoft Management Console (MMC). The ProjectWorX console conveniently consolidates all of your ProcessView files in one easily accessible location, enabling you to: • Organize all ProcessView application files into separate projects. • Create new ProcessView application files and OPC server configurations. • Import application files into projects. • Start and stop ProcessView applications. • Pack project files into a single, compressed file, and unpack project files for easy deployment to multiple computers. • Activate entire projects into runtime mode. • Control the layout of windows using the Screen Manager. • Configure security settings to password-protect projects. • Back up project files to Microsoft Visual SourceSafe. • Search for and replace machine names and OPC tags throughout all project files using a global find/replace utility. • Publish projects to the Web. • Control and monitor runtime functions for all applications using ProcessView Tray. • Launch ProcessView system tools. • Generate comprehensive reports for all files and projects. 8.8 ProcessView Utilities • Import and manage third-party applications. (Note: For information about adding third-party applications to ProjectWorX, please contact [email protected].) For additional information about ProjectWorX, please see the Help documentation for this application. VCRWorX VCRWorX is a powerful tool in ProcessView that enables the replay and reanimation of graphical, historical and alarm data. Features of VCRWorX replay include: • Replay of OPC data. • Reanimation of graphics. • Re-plotting of trends. • Replay of alarms. • See what the operator saw through replay of graphical displays. • VCRWorX Control Panel with customizable skins/layouts. • Change the replay speed. • Specify time and date ranges for data replay. • Search for key events, tags, and expressions. • Customize the layout and appearance using skins. For additional information about VCRWorX, please see the Help documentation for this application. Data Mining ProcessView data mining enables visualization of data from various data sources, such as a Microsoft Access database, in a customizable, user-friendly display format that enables users to interact with and manipulate the data. The Data Mining Configurator establishes connections with data sources that can be mined from ProcessView applications, such as GraphWorX, where users can visualize data. Key features of data mining include: • Brings database access to any OPC client. • Supports many data sources, including Microsoft Access, Microsoft SQL Server, Microsoft Excel, MSDE, and Oracle. • Easy-to use dataset support includes database table access (single field read or write, column read or write, row read or write, and two-dimensional array read or write) as well as simple SQL commands. • Data manipulators enable access to database stored procedures and execution of complex SQL commands. • Database Connection Wizard. • Database object browser. • Support for aliasing (one data tag can access multiple database fields). • Data Mining (grid) ActiveX control. • Data Mining Configurator. • Integration of data-mining configuration into Unified Data Browser. 8.9 Getting Started – User’s Manual 8.10 Chapter 9 TIPS AND TRICKS Introduction This chapter provides various tips and tricks for using ProcessView on a project. Project Management Using ProjectWorX ProcessView contains numerous applications with multiple components, requiring a well-trained user in order to successfully create, integrate, deploy, and manage projects. Each of these components requires complex setup of many different types of configuration files, databases, and OPC servers, as well as runtime and security settings. To simplify the management and deployment of the broad spectrum of ProcessView applications, ProjectWorX integrates all ProcessView applications into a single, easy-to-manage format. The ProjectWorX user interface is basically a container embedded in the Microsoft Management Console (MMC). The ProjectWorX console conveniently consolidates all of your ProcessView files in one easily accessible location, enabling you to: • Organize all ProcessView application files into separate projects. • Create new ProcessView application files and OPC server configurations. • Import application files into projects. • Start and stop ProcessView applications. • Pack project files into a single, compressed file, and unpack project files for easy deployment to multiple computers. • Activate entire projects into runtime mode. • Control the layout of windows using the Screen Manager. • Configure security settings to password-protect projects. • Back up project files to Microsoft Visual SourceSafe. • Search for and replace machine names and OPC tags throughout all project files using a global find/replace utility. • Publish projects to the Web. • Control and monitor runtime functions for all applications using ProcessView Tray. • Launch ProcessView system tools. • Generate comprehensive reports for all files and projects. For additional information about ProjectWorX, please see the Help documentation for this application. To launch ProjectWorX: 1. From the Windows Start menu, select Programs > Smar ProcessView > ProjectWorX. 2. The first time you open ProjectWorX, you are asked to select a folder in which the ProjectWorX database will be stored, as shown in Figure 9.1. Browse for a projects folder, and then click OK. 9.1 R80 Getting Started – User’s Manual Figure 9.1. Main Projects Folder Selection 3. The Smar ProjectWorX Projects console opens in the Microsoft Management Console, as shown in Figure 9.2. This is the main ProjectWorX console that allows you manage your ProcessView projects. This is a split window with a tree control view in the left-hand pane and a configuration view in the right-hand pane. 4. Select Help Topics from the Help menu for information about setting up your projects. Figure 9.2. ProjectWorX Console File Names Do not use full path names for file references. For example, in the GraphWorX Display Load action, use "MyDisplay.gdf" instead of C:\ProgramFiles\Smar\ProcessView\MyProject\MyDisplay.gdf." This way, when the project is used on another machine, it does not have to be in the exact same directory. 9.2 Tips and Tricks Specifying a Working Directory Use the Set Working Directory feature to establish a common location for file storage. When working with a group of developers, have everyone point to a common location on the network, making updates easier. Selecting Set Working Directory from the Tools menu opens the Set Working Directory dialog box, shown in Figure 9.3, which enables you to configure a custom directory in which all application configuration files will be stored and retrieved. Click Browse to select the directory. Figure 9.3. Set Working Directory Dialog Box Aliases If tag names are not yet defined in the OPC server, use aliases with descriptive names. They can be tied to simulated points for testing purposes and then easily switched to live I/O after tags are defined. Use aliases for connections in symbols added to a symbol library. With long descriptive names for the aliases, it becomes a self-documenting library. For example, it is far more understandable having a connection with the name <<OutsideAirTemperatureAnalogValue>> than it is to have an old OPC connection like "Smar.Modbus\PLC12.T101." For information about configuring aliases, please see the GraphWorX Help documentation. GraphWorX Use the Shared Object Name property for objects that will be used in more than one place on more than one GraphWorX display. That way, they can be globally updated should changes be required. Use the Object Name property for every object. This makes it easier to identify the objects in Search/Replace reports, Alias lists, Find reports, and so on. To share just one object with someone else, simply drag it out of the GraphWorX display directly to the desktop of your computer. It creates a "scrap" file, which can be shipped over the network and/or copied to a floppy disk, etc. This scrap file can then simply be dragged back into another GraphWorX display. To duplicate and place objects in one step, hold down the CTRL key as you drag them. Open up multiple instances of GraphWorX to copy objects between different displays. Instead of using two separate Hide dynamics to toggle the visibility of two different objects, first select the two objects and then apply the Digital Selector dynamic. For process points, use a sunken 3D Edge and a fill color: white, if it permits data entry; gray if it is read-only. That way, operators will know visually whether a field has read/write access. To quickly give objects a similar look and feel (i.e., fill color, gradient, line style, etc.) simply copy the "master" object and then right-click on another object and choose Paste Visible Properties from the pop-up menu. This duplicates the object and its properties in the display. Use Templates to facilitate a common look and feel across an entire set of displays. Then to update the entire project, only the template needs to be updated. 9.3 R80 Getting Started – User’s Manual TrendWorX Use the Load/Save Configuration file to easily transfer Trend Viewer ActiveX setup parameters between different displays. When plotting a digital point, use the Stair Plot option for the pen. If only a few of the options in the Trend Viewer toolbar need to be accessed by the operator during runtime, consider using buttons tied to VBA scripts. In the Trend Logger, if you desire more then one statistical filter for the logged data, use the Edit > Multiply menu option on the tag. Then, for each of the duplicated tags, select a different filter. An alternative is to log all samples to disk and use different filters from within the Trend Report package. To avoid logging unnecessary small changes in an analog value, use an appropriate Deadband setting, using either a percentage change or an absolute value change as the criteria for logging a new sample to disk. To optimize writing the data to the database, be sure to properly set up the Logging parameters for each logging group. For example, set On Interval to 5 minutes; TrendWorX will then collect data at the sample rate, but log only after five minutes’ worth of information has been gathered. When using the Trend Viewer ActiveX with live data, trends will start over whenever the display is first called up. If you wish to have the trend windows with data already populated, do not subscribe to OPC tags directly. Rather, set up Persistent Trending and connect your pens to these items. Explore the VBA methods and properties exposed by TrendWorX as well as the SQL Tool ActiveX provided for custom applications. AlarmWorX Be sure to type in helpful text in the Help Instructions field when configuring an alarm tag. This information can then be configured to pop up automatically in the ToolTips in the AlarmWorX Viewer ActiveX. Immediate access to this information will aid operators in resolving or acknowledging the alarm condition. Categorize your alarms into different alarm areas and sub-areas. By grouping alarms in this way, it is possible to take advantage of several advanced features offered by AlarmWorX, such as: • Acknowledging all the alarms within a given area. • Linking a dynamic in GraphWorX to the alarm status bit of an area (e.g., flash a picture of an alarm horn whenever any alarm within the area is active). • Viewing only the alarms in the Live Alarm Viewer ActiveX from a given area. By default, the Alarm Viewer ActiveX is sorted by the Active Time of the alarms. Therefore, acknowledging an alarm does not change the sort order. If you wish to have acknowledged alarms float to the top of the list, sort by the Event Time column instead. The alarm historical report ActiveX can be linked to five of your own Crystal Report templates, allowing the reports to be tailored to fit your needs. These are set up in the Reporting tab of the Report ActiveX Properties dialog box. Consider using a different size font and even a different color scheme for alarms that are of higher priority. This way, they will jump out of the list and get your attention. These are set up in the Row tab of the Alarm Viewer ActiveX Properties dialog box. 9.4 Chapter 10 HELP AND TECHNICAL SUPPORT Contact Information Smar E-mail: [email protected] Web: www.smar.com 10.1 R80 Getting Started – User’s Manual 10.2 Chapter 11 ERROR MESSAGES Error Messages This chapter provides a list of possible causes and solutions for system problems you may encounter while using ProcessView Software. If the information provided here does not solve your problem and you have installed the system according to the “Getting Started Reference Guide” procedures, contact Smar Technical Support. Please refer to Chapter 11 in this “Getting Started” manual for more information on Technical Support. ProcessView Installation Errors Smar About Box Automation Server is not registered! - The installation of ProcessView failed to register the About Box Automation Server. Restart your computer and try the installation again. If the problem persists, contact Smar Technical Support. Smar Tag Browser Automation DLL not registered! - The installation of ProcessView failed to register the Tag Browser Automation Server. Restart your computer and try the installation again. If the problem persists, contact Smar Technical Support. Expression Errors Syntax Error: Unknown number format. A number was specified in the expression, but in an invalid or unknown format. Syntax Error: No end tag token. A start tag token ({{) was found, but no matching end tag token (}}). Syntax Error: No end local variable token. A start local variable token (~~) was found, but no matching end local variable token (~~). Syntax Error: Unknown function. An unknown function name was specified in the expression. Syntax Error: Unknown operator. An unknown operator was specified in the expression. Syntax Error: No tag name. Start and end tag tokens were found with no tag name specified between the tokens. Syntax Error: No local variable name. Start and end local variable tokens were found with no local variable name specified between the tokens. Syntax Error: Missing left parenthesis. A right parenthesis was found with no matching left parenthesis. Syntax Error: Missing right parenthesis. A left parenthesis was found with no matching right parenthesis. Syntax Error: Incorrect number of parameters. The wrong number of parameters was specified in a function used in the expression. Syntax Error: Unexpected token. An unspecified syntax error exists in the expression. Syntax Error: No end string constant token. A start string constant token ($”) was found, but no matching end string constant token (“$). 11.1 Getting Started Syntax Error: No end alias token. A start alias token (<<) was found, but no matching end alias token (>>). Syntax Error: Old shift operator unsupported. See shl() and shr(). Old Shift operators (<< and >>) are no longer supported for expression configuration. Use shl() and shr() functions instead. Language Support The selected language resource does not have the appropriate version number. Please obtain an updated version of the file: <FileName> The selected language translation is not available. -This error message appears when you attempt to change to a language for which there is no available language resource file. GraphWorX Unexpected file format. - This error occurs if the format of the file you are attempting to open is not valid for this version of GraphWorX. This message will appear if you attempt to open a file that is not a GraphWorX display file. This message will also appear if you attempt to open a display file created in a newer version of GraphWorX than the version currently being used to open the file. For instance, using GraphWorX v5.2, you cannot open displays files created with GraphWorX v6.0 (the newer format cannot be understood by the older GraphWorX). However, you can open v5.2 displays in GraphWorX v6.0 (all old displays will run in newer versions of GraphWorX). Failed to open document. - This generic error message appears when a GraphWorX display fails to load. Reasons for the failure vary, depending on the situation. One possible cause is that the GraphWorX display contains ActiveX controls that are not properly registered. Failed to save document. - This error occurs when you try to save a read-only file. Failed to create empty document. - This error typically occurs when GraphWorX is unable to start up properly. This can occur when certain Windows resources are low or have run out. Failed to create object. Make sure the object has been entered into the system registry. - This error can occur when you attempt to insert an ActiveX control that has not been properly registered. The selected language resource does not have the appropriate version number. Please obtain an updated version of the file: <Filename> - This error message appears when you try to change GraphWorX’s language if the version number of GraphWorX and that of the language resource file for the selected language do not match. These version numbers must exactly match to load the language successfully. You can check the version number of GraphWorX by opening the About box and the version number of the language resource file by right-clicking on the file in Windows Explorer and choosing the Properties option from the pop-up menu. The selected language translation is not available. - This error message appears when you attempt to change GraphWorX to a language for which there is no available language resource file. License Failure. - This message occurs if GraphWorX is unable to connect to the Smar licensing server. This can occur if the licensing server (GenRegistrarServer.EXE) is not properly registered. Insufficient Security Level - This message appears in Runtime mode when the user currently logged into the Smar security system does not have permission to perform the command that has just failed. This message can also occur if GraphWorX is unable to connect to the Smar Security Server. TrendWorX Security Server Timed Out! - Both TWXViewer and TWXBgTrend display a dialog box saying this. You are running the software in Demo mode or a Time Limited mode (e.g., Temporary License mode). Install a proper license. No protection key has been found or the demo period has expired. - A message that appears in 11.2 Error Messages TWX Viewer. You are running the software in Demo mode or a Time Limited mode (e.g., Temporary License mode). Install a proper license. Trend Viewer ActiveX Insufficient Security Level! - It appears when you attempt to perform an operation within the ActiveX Control without having the required security attributes in the ProcessView Security Server. The selected language translation is not available. - It appears when you try to switch languages, and the ActiveX Control does not find the required language resource DLL. Please Enter A Valid Range Value! - It appears when you try to enter an invalid High or Low Range value or string on editing range information. A search string must be specified - It appears when you try to perform point replacement operations without specifying a search string. A replace string must be specified - It appears when you try to perform point replacement operations without specifying a replace string. Error in Saving Info... - It appears when an error occurs while you try to save to a file statistical information from the signals displayed in the Trend ActiveX Cannot switch trend mode. Modify Connections First! - It appears when the Trend ActiveX has been configured for a History Only replay in Freeze mode and you try to connect real-time pens or, if real time pens exist, you try to select Frozen Historical replay. Please Enter A Valid Alarm Value! - It appears when you try to enter an invalid High or Low Alarm value on editing pen alarm information. Please Enter A Valid Point Name - It appears when you try to edit a pen configuration and there is no point (signal) name entered for the pen. Please Enter A Valid Description Text - It appears when you try to edit a pen configuration and no description text has been entered for the pen. Failed to Create Toolbar! - It appears when the Trend ActiveX fails to create its floating toolbar upon entering Runtime mode Failed to Create CMiniFrameWnd! - It appears when the Trend ActiveX fails to create its miniframe window required for its floating toolbar upon entering Runtime mode. Cannot delete XY Plot X-axis in Animate mode - It appears when you try to delete a pen designated as the X-axis pen in an XY-Plot. Error opening Tag Browser - It appears when the Trend ActiveX cannot load the Smar Tag Browser. Make sure that the Tag Browser has been properly installed and registered. Error Opening About Box - It appears when the Trend ActiveX cannot display the About box information. Make sure that the SmarAbout.dll has been properly installed and registered. Persistent Trending No Group Name Selected! - It appears when you try to add or edit a Persistent Trending group and have not specified a name for it. Failed to add DOC to ROT - It appears when Persistent Trending cannot register with ROT (Running Object Table) upon initialization. If this error occurs, you are advised to exit Persistent Trending and reboot the PC. Failed to remove DOC from ROT - It appears when Persistent Trending cannot unregistered from ROT (Running Object Table) upon exiting. If this error occurs, you are advised to exit Persistent Trending and reboot the PC. 11.3 Getting Started Error opening Tag Browser - It appears when the Persistent Trending cannot load the Smar Tag Browser. Make sure that the Tag Browser has been properly installed and registered. Error Opening About Box - It appears when the Persistent Trending cannot display the About box information. Make sure that the SmarAbout.dll has been properly installed and registered. Logging time interval should be adjusted or the number of samples increased. Data buffer can be refreshed prior to logging. - This appears when you configure a Persistent Trending group for logging to a text file, and the Log to Disk settings are such that the logging interval is larger than the amount of data (samples) the group has been configured to keep in memory buffers. As a result, you can lose data while logging. Insufficient Security Level! - It appears when you attempt to perform an operation within the Persistent Trending without having the required security attributes in the ProcessView Security Server. The selected language translation is not available. - It appears when you try to switch languages and the Persistent Trending cannot find required the language resource DLL. A search string must be specified - It appears when you try to perform point replacement operations without specifying a search string. A replace string must be specified - It appears when you try to perform point replacement operations without specifying a replace string OLE initialization failed. Make sure that the OLE libraries are the correct version. - It appears upon startup if the system OLE libraries have not been properly installed or are not up to date. TrendWorX Container Error Opening About Box - It appears when the TrendWorX Container cannot display the About box information. Make sure that the SmarAbout.dll has been properly installed and registered. OLE initialization failed. Make sure that the OLE libraries are the correct version. - It appears upon startup if the system OLE libraries have not been properly installed or are not up to date. Insufficient Security Level! - It appears when you attempt to perform an operation within the TrendWorX Container without having the required security attributes in the ProcessView Security Server. The selected language translation is not available. - It appears when you try to switch languages and the TrendWorX Container does not find the required language resource DLL. Failed to create object. Make sure the object has been entered into the system registry. - It appears when you try to insert an ActiveX Control which cannot be found or has not been properly registered in the system registry. It is suggested that you re-install the specific control. Could not save display list - It appears when you try to save a display file list for automatic loading by TrendWorX Container. Make sure that the target directory exists. Could not load display list - It appears when you try to load a display file list for automatic loading by TrendWorX Container. Make sure that the target directory exists. A Window with a titlebar must have a border. - It appears when you configure a display or main application window style with conflicting options. This is NOT a Pocket TrendWorX File. Please Exit CE Configuration Mode First. - It appears when the TrendWorX Container has been set in CE Configuration mode and you try to load a nonCE display file. Cut to clipboard failed. - It appears when the TrendWorX Container fails to execute a Cut menu action on an ActiveX Control. Copy to clipboard failed. - It appears when the TrendWorX Container fails to execute a Copy menu action on an ActiveX Control. Retry the operation 11.4 Error Messages Failed to paste object from clipboard. - It appears when the TrendWorX Container fails to execute a Paste menu action from the Windows Clipboard. Retry the operation choosing Paste Special. Item on the clipboard has zero size - It appears when the available item on the Windows Clipboard has zero size. Retry placing the item on the Clipboard again. TrendWorX Reporting Error Opening About Box - It appears when the TrendWorX Reporting cannot display the About box information. Make sure that the SmarAbout.dll has been properly installed and registered. OLE initialization failed. Make sure that the OLE libraries are the correct version. - It appears upon startup if the system OLE libraries have not been properly installed or are not up to date. Insufficient Security Level! - It appears when you attempt to perform an operation within the TrendWorX Reporting without having the required security attributes in the ProcessView Security Server. The selected language translation is not available. - It appears when you try to switch languages and the TrendWorX Reporting does not find the required language resource DLL. Error opening Tag Browser - It appears when the TrendWorX Reporting cannot load the Smar Tag Browser. Make sure that the Tag Browser has been properly installed and registered. Failed to add DOC to ROT - It appears when TrendWorX Reporting cannot register with ROT (Running Object Table) upon initialization. If this error occurs, you are advised to exit TrendWorX Reporting and reboot the PC. Failed to remove DOC from ROT - It appears when TrendWorX Reporting cannot unregistered from ROT (Running Object Table) upon exiting. If this error occurs, you are advised to exit TrendWorX Reporting and reboot the PC. Please do not select to retrieve qualities or limit the number or report tags. - It appears during the configuring or editing of a report, which returns the samples in a CSV-type of format. There are more than 55 configured tags for the report, and you select Retrieve Qualities, as well. This would result in a report with more than 255 columns, an upper limit for reporting to Excel, etc. You should either reduce the number of configured tags or not select Sample Quality Retrieval for the report. No Report Name Assigned - It appears during the configuring or editing of a report, to which no Report Name has been assigned. You should enter a Report Name. No Tags Selected in Report - It appears during the configuring or editing of a report, for which no tags have been selected. You should select tags for the report. No Source Database Selected - It appears during the configuring or editing of a report, for which no source database connection has been established. You should establish a source database connection for the report. No Target Database Selected - It appears during the configuring or editing of a report to a database and no target database connection has been established for the report. You should establish a target database connection for the report. No Source Database Object Selected - It appears during the configuring or editing of a report, for which no source database group has been selected. You should establish a source database group for the report. No Source Group Object Selected - It appears during the configuring or editing of a report, for which no source logging group has been selected. You should establish a source logging group for the report. No Condition Selected - It appears during the configuring or editing of a report that executes on a condition, but no condition has been specified. You should configure a condition for the report. 11.5 Getting Started Database query failed - It appears during the configuring or editing of a report's database group object, logging group, or tags. TrendWorX Reporting was unable to get the information from the underlying historical database. Make sure that the database has not been moved or not been opened in Exclusive mode. If it is a remote database, make sure security has been properly configured and rights to reading info from the database have been enabled. In addition, make sure that none of the historical database info tables has been deleted. You may want to reload the configuration to the datalogger again, and then attempt to configure the report. Database Connection Failed - It appears during the configuring or editing of a report's database group object, logging group, or tags. TrendWorX Reporting was unable the get the information from the underlying historical database. Make sure that the database has not been moved or not been opened in Exclusive mode. If it is a remote database, make sure security has been properly configured and rights to reading info from the database have been enabled. In addition, make sure that none of the historical database info tables has been deleted. You may want to reload the configuration to the datalogger again and then attempt to configure the report. No Table Entries Found! - It appears during the configuring or editing of a report's database group object, logging group or tags. TrendWorX Reporting did not find any records on the associated tables. You must either correctly configure data logging and download the configuration to the TrendWorX SQL Logger or try to download the configuration to the datalogger again and then attempt to configure the report. This database type is NOT Supported! - It appears during the configuring or editing of a report's source or target database connections and the underlying database type is not supported. TrendWorX for version 6.0, supports ONLY MS Access, MS SQL Server, MSDE and Oracle. Please Enter a Valid Row Number (1 to 25000) - It appears during the configuring of a report to MS EXCEL and you select a starting Row for the report outside the limits supported by MS EXCEL. Please Enter a Valid Column Number (1 to 255) - It appears during the configuring of a report to MS EXCEL, and you select a starting Column for the report outside the limits supported by MS EXCEL. Maximum Number of Configured Reports has been Reached! - It appears when TrendWorX Reporting reaches its maximum number of configured reports. Report Cannot be Disabled. Try Canceling the Report. - It appears when you try to disable a report in Runtime mode while the report is executing. You should first cancel the report and then disable it. Please Select a Valid Report Time Span - It appears when you configure a report with an invalid time range span. You should adjust this selection. Please make a valid time range selection. Report End Time is earlier than Report Start Time. It appears when you configure a report to execute within a starting time and an ending time and the report end time is newer than the report start time. No Target Text File is Selected -It appears when you configure a text type of a report to execute and no valid target filename has been specified. No Valid Excel Worksheet is Selected - It appears when you configure an EXCEL-type of a report to execute and no valid EXCEL Worksheet name has been specified. In addition to the above user interface error messages, TrendWorX Reporting sends the following messages and errors to the Gen Registrar (and if desired to the NT Event Logger). Started Reports (Severity 500) - When entering Runtime mode. Stopped Reports (Severity 500) - When exiting Runtime mode. Error in Starting Reports (Severity 800) - TrendWorX Reporting could not enter Runtime mode. Make sure that the computer is not running out of memory or resources or running some extremely CPU-intensive application. Report was deleted (Severity 650) - A report was deleted while TrendWorX Reporting was in Runtime mode. 11.6 Error Messages Report was Cancelled (Severity 650) - A report was cancelled while TrendWorX Reporting was in Runtime mode. Report was deleted (Severity 650) - A report was deleted while TrendWorX Reporting was in Runtime mode. No Errors Found (Severity 500) – The report was executed with no errors. Invalid Table Name (Severity 650) - The report failed to execute because TrendWorX Reporting could not get the information from the underlying historical database. Make sure that the database has not been opened in Exclusive mode or moved. If it is a remote database, make sure that security has been properly configured and rights to reading info from the database have been enabled. Also make sure that no historical database info tables have been deleted. You may want to reload the configuration to the datalogger again and then attempt to configure the report. No Data Found (Severity 650) - The report failed to execute because TrendWorX Reporting could find no historical data tables in the source database. Target Connection Failed (Severity 650) - The report failed to execute because TrendWorX Reporting could establish no database connection to the target database. Make sure that the target database connections has been properly configured and not deleted, and all passwords and user id accounts have not been modified since the configuration of the report. Failed to Create Target Table (Severity 650) - The report failed to execute because TrendWorX Reporting could not create the target table either in the source or the target database. TrendWorX Reporting will try to create a target table in the source database even if the report is configured as a CSV or MS EXCEL report type to accelerate the report creation. Make sure that the source and target database connections have been properly configured and not deleted; the hard disk where the database is located has enough disk space; and the report target name does not include characters such as *, ^ etc. Also make sure that the tags configured in the report do not have characters such as *,%, etc. in their names. You may have to edit the Logging Names in the TrendWorX configurator for the tags being logged. Failed to Open Source Connection (Severity 650) - The report failed to execute because TrendWorX Reporting could not establish a source database connection. Make sure that the source and/or target database connections have been properly configured and not deleted, and all passwords and user id accounts have not been modified since the configuration of the report. Failed to Create ADO Objects (Severity 650) - The report failed to execute because TrendWorX Reporting could not create ADO (ActiveX Data Objects) required to execute the reports. Make sure that ADO has been properly installed. Try re-installing ADO from the Smar CD. Error in Updating Target Table (Severity 650) - The report failed to execute because TrendWorX Reporting could not update the target table either in the source or the target database. TrendWorX Reporting will try to create a target table in the source database even if the report has been configured as a CSV or a MS EXCEL report type to accelerate the report creation. Make sure that the source and target database connections have been properly configured and not deleted; the hard disk where the database is located has enough disk space; and the report target name does not include characters such as *, ^, etc. In addition, make sure that the tags configured in the report do not have characters such as *,%, etc. in their names. You may have to edit the Logging Names in the TrendWorX Configurator for the tags being logged. Error in Opening Target Table (Severity 650) - The report failed to execute because TrendWorX Reporting could not read (open) the target table either in the source or the target database. TrendWorX Reporting will try to create a target table in the source database even if the report is configured as a CSV or a MS EXCEL report type to accelerate the report creation. Make sure that the source and target database connections have been properly configured and not deleted; the hard disk where the database is located has enough disk space; and all passwords and user id accounts have not been modified since the configuration of the report. Failed to Load EXCEL (Severity 650) - The report failed to execute because TrendWorX Reporting could not load EXCEL. Make sure that MS EXCEL has been properly installed on the same PC where TrendWorX Reporting is installed and that the desired MS EXCEL workbook has not been opened exclusively or deleted. 11.7 Getting Started Error in Printing EXCEL Worksheet (Severity 650) - The report failed to print automatically the target MS EXCEL Worksheet. Make sure there a printer has been installed and configured properly. Error in Disconnecting From EXCEL (Severity 650) - TrendWorX Reporting failed to disconnect from MS EXCEL. The user may have to shutdown MS EXCEL manually. TWXTray TWX SQL Data Logger failed loading its latest configuration. -This error occurs when TWX SQL Data Logger cannot load its last configuration. The likeliest cause of this error is that no TWX SQL Data Logger configuration exists. Use TrendWorX Configurator to create and save Logger configuration. Unable to start an instance of TWX SQL Data Logger. - COM error occurred when creating TWX SQL Data Logger object. Make sure that TWX SQL Data Logger application has been properly installed and registered. Can not start TWXReporter. - This message indicates an error has occurred during an attempt to start TrendWorX Reporting. Make sure that TrendWorX Reporting application has been properly installed and registered. 'EnterRuntime' method of TWX Reporter failed. - This message indicates an error has occurred during an attempt to call TrendWorX Reporting's EnterRuntime method. Make sure that TrendWorX Reporting application has been properly installed and registered. 'Open' method of TWX Reporter failed. - This message indicates an error has occurred during an attempt to call TrendWorX Reporting's Open method. Make sure that TrendWorX Reporting application has been properly installed and registered. 'StopReports' method of TWX Reporter failed. - This message indicates an error has occurred during an attempt to call TrendWorX Reporting's StopReports method. Make sure that TrendWorX Reporting application has been properly installed and registered. 'Open' method of Persistent Trending object failed. - This message indicates that an error has occurred during an attempt to call Persistent Trending's Open method. Make sure that Persistent Trending application has been properly installed and registered. 'EnterRuntime' method of Persistent Trending object failed. - This message indicates an error has occurred during an attempt to call EnterRuntime method of Persistent Trending. Make sure that Persistent Trending application has been properly installed and registered. 'ExitRuntime' method of Persistent Trending object failed. - This message indicates that an error happens during an attempt to call “ExitRuntime” method of Persistent Trending. Make sure that Persistent Trending application is properly installed and registered. TrendWorX SQL Data Logger Error Opening About Box - It appears when the Data Logger cannot display the About box Information. Make sure that the SmarAbout.dll has been properly installed and registered. Insufficient Security Level! - It appears when the user attempts to perform an operation within the Data Logger without having the required security attributes in the ProcessView Security Server. The selected language translation is not available. - It appears when the user tries to switch languages and the Data Logger has not found the required language resource DLL. OLE initialization failed. Make sure that the OLE libraries are the correct version. - It appears upon startup if the system OLE libraries have not been properly installed or are not up to date. Cannot change files while OPC Clients are connected to this server. - It appears when the user tries to shutdown the Data Logger and there are DCOM/COM clients connected to it (including Trend ActiveX's, TrendWorX Configurator, and VB Scripting clients). You should shutdown all client applications first. 11.8 Error Messages Cannot change files while OPC Clients are connected to this server. - It appears when the user tries to open a new *.txd configuration file on the Data Logger and there are DCOM/COM clients connected to it (including Trend ActiveX's, TrendWorX Configurator, and VB Scripting clients ). You should shutdown all client applications first. Not A Valid Configuration Name - It appears when you try to export an existing 5.20 *.txd configuration file to the new TrendWorX Configuration database using an invalid configuration name. Failed to Connect to Database - It appears when you try to export an existing 5.20 *.txd configuration file to the new TrendWorX Configuration database and the Data Logger fails to connect to the database. Make sure that the configuration database exists and is not opened in Exclusive mode. An error log was generated. Do you want to save it? - It appears when you try to export an existing 5.20 *.txd configuration file to the new TrendWorX Configuration database and errors occur while exporting the configuration. In addition to the above user interface error messages, the Data Logger sends the following messages and errors to the Gen Registrar (and, if desired, to the NT Event Logger). Started Logging (Severity 500) - When entering Runtime mode. Stopped Logging (Severity 500) - When exiting Runtime mode. Failed to create threads - runtime aborted (Severity 800) - The Data Logger could not enter Runtime mode. Make sure that the computer is not running out of memory or resources, or running some extremely CPU-intensive application. Database Group DeActivated (Severity 600) - A database group has been deactivated, and logging for it is not active. Activated Database Group (Severity 600) - A database group has been activated, and logging for it is now active. Logging Group De-Activated (Severity 600) - A logging group has been deactivated, and logging for it is not active. Activated Logging Group (Severity 600) - A logging group has been activated, and logging for it is now active. Switched Logging Database Connection (Severity 650) - The database group have switched database connections in response to an external command. Conflicts In Table Naming - aborted runtime (Severity 800) - The Datalogger has aborted Runtime due to conflicts in table-naming and overall data logging configuration. On starting Runtime mode or uploading a configuration file, the Data Logger tries to perform a database consistency and conflict resolution test. You should make sure the table names selected for data logging include no improper characters such as ^,*, etc.; that the target historical database has not been deleted; has been properly configured; and the security attributes of the database allow the Data Logger application to read, create, and alter database tables without any restrictions. Errors Found in Activating Database Logging Group (Severity 750) - The Data Logger could not activate the desired Database Group. You should make sure that table names selected for data logging do not include improper characters such as ^,*, etc.; that the target historical database has not been deleted and has been properly configured; and the security attributes of the database allow the Data Logger application to read, create and alter database tables without any restrictions. Errors in De-Activating (Severity 750) - The Data Logger could not activate the desired Database or Logging Group. The Database or Logging Group has already been deactivated. Database Switching Failed! (Severity 750) - The Data Logger failed to switch database connections for a database group. Make sure the new database has been properly configured and the Data Logger application has the proper security settings to create, open and modify tables. Also make sure that enough ProcessView client units are available to switch to a high-end-supported database. Missing Logging Tags (Severity 650) - The Data Logger failed to request a configured tag from the corresponding OPC server. Make sure that the tag has been configured in the OPC server 11.9 Getting Started database. Error in Connecting to Database (Severity 750) - The Data Logger lost database connection while data logging. Make sure the database is available; the network connection is active; and a user or administrator has not opened the database in Exclusive mode. Established Connection to Database (Severity 500) - The Data Logger has restored connection to the logging database. Maximum Number of Packets Reached - Possible Data Loss (Severity 650) - The Data Logger has reached the maximum number of data logging packets to hold in memory (on a per-logginggroup basis); as a result, data loss may occur. Make sure the PC is not overloaded; the database is available; the network connection is active; and a user or administrator has not opened the database in Exclusive mode. The configuration of data logging may have to be evaluated to prevent the system from overloading. You may also have to modify registry settings for the maximum number of packets. Lost Data Packet (Severity 750) - The Data Logger has had to discard a logging packet because either the maximum number of data logging packets to hold in memory has been reached or the maximum number of retrials for data logging a packet of data has been exceeded. Make sure the PC is not overloaded; the database is available; the network connection is active; and a user or administrator has not opened the database in Exclusive mode. The configuration of data logging may have to be evaluated to prevent the system from overloading. You may also have to modify registry settings for the maximum number of packets or data-logging retrials. Retried To Log Data (Severity 650) - The Data Logger has had to retry to log a logging packet. Make sure the PC is not overloaded; the database is available; the network connection is active; and a user or administrator has not opened the database in Exclusive mode. The configuration of data logging may have to be evaluated to prevent the system from overloading. You may also have to modify registry settings for the maximum number of packets and/or data-logging retrials. ScriptWorX and SwxEngine Scripting engine did not start yet, do you want to wait? – Script engine has not started in the expected time. The computer can be overloaded, so wait for a while. Failed to start scripting engine. The application cannot fully operate! – Check that the scripting engine SwxEngine.exe is available and has been registered. Try to re-install the application. Application failed to register properly at GenRegistrar server and will terminate now. – Check that the GenRegistrar component has been installed. Try to re-install the application. Error Initializing VBA – Failed to properly initialize VBA component. Try to re-install the application. Cannot start Subscription Editor. – Check that the component has been installed. Try to re-install the application. Scripting engine disconnected. It is recommended to restart the ScriptWorX. Press OK to exit now, press Cancel to continue. – Scripting engine has unexpectedly been terminated. Restart the application. Configuration of console events failed when calling the scripting engine. – Failed to configure the scripting engine. Try to restart the application. Check if there is only one instance of SwxEngine in the Task Manager. Configuration of system events failed when calling the scripting engine. – Failed to configure the scripting engine. Try to restart the application. Check if there is only one instance of SwxEngine in the Task Manager. Setting of current directory failed when calling the scripting engine. – Failed to configure the scripting engine. Try to restart the application. Check if there is only one instance of SwxEngine in the Task Manager. Another instance of ScriptWorX is already running. – The ScriptWorX configurator and monitor (ScriptWorX32.exe) can run only in one instance. An attempt to run a second instance has been 11.10 Error Messages detected. Run Script No available idle thread to run the script or the script failed. – Either increase the number of script engine available threads in ScriptWorX Tools | Set Number of Threads or configure the application to run fewer scripts in a given period of time, or optimize the scripts to run faster. Check if some scripts do not hang up in the scripting engine (i.e., in never-ending loops, etc.). Script <ScriptName> failed to run because of no idle thread was found. – Either increase the number of script engine available threads in ScriptWorX Tools | Set Number of Threads or configure the application to run fewer scripts in a given period of time or optimize the scripts to run faster. Check if some scripts do not hang up in the scripting engine (i.e., in never-ending loops, etc.). Scripting engine failed to start a script <ScriptName>. – Check if there is the scripting engine in the Task Manager and if the application is in Runtime mode. Check if the DLL containing the script has been made from the related *.vba project and has been correctly registered. Check if the project, module, and script name match the related VBA project, VBA module, and procedure. Note: The script can be started only from the Designer module (named "Main" by default). Scripting engine failed to suspend a script <ScriptID>. - The script could already be finished; therefore, it has not been possible to suspend it. Swx32 SuspendScript: Script is not found in the scripting engine. It could already finish. The script could already be finished; therefore, it has not been possible to suspend it. Scripting engine failed to resume a script <ScriptID>. - The script could already be killed; therefore, it has not been possible to suspend it. Swx32 StartScript(): Call method StartRuntime prior to StartScript. – Application is not in Runtime mode. Use StartRuntime method to put it into Runtime. Scripting engine failed to terminate a script <ScriptID>. - The script could already be finished; therefore, it has not been possible to suspend it. Not all scripts exited yet. Press OK to terminate them, press Cancel to wait for a while. Some scripts can take longer to finish. Wait for a while to let them finish. Check to see that they do not contain deadlocks or never-ending loops. Synchronization of File and VBA Editor The related VbaMT project (*.vba) was not found. Please open the VBA editor and locate the project manually using File > Open Project.... – Open the VBA editor and use menu File > Open to load the project manually. Failed to open VBA project: <ProjectName> Check the project exists and load it manually in VBA editor. – Open the VBA editor and use menu File > Open to load the project manually. Failed to compile VBA project. Check if the VBA Project name matches the current Project name. You can open VBA editor and make the DLL manually using menu item File > Make <Project>.DLL... – There has to be a VBA project and module opened in the VBA editor, whose names must match the names "Project" and "Module" in a script trigger configuration to compile from the configuration screen. Note: It is possible to compile manually a VBA project and module in VBA editor, assuming the project and module names have been typed in the related fields in the script trigger configuration screen. Failed to add a script code. Check if there is the related project matching current file name loaded and if it contains designer module Main. – Open the VBA editor and use menu File > Open to load the related project manually. Failed to jump to a specified script procedure. Check if the procedure exists in specified module. – Open the VBA editor and use menu File > Open to load a project containing the procedure manually. Procedure <ScriptName> not found in current project or the scripting engine not ready. – 11.11 Getting Started Make sure the scripting engine is ready and the VBA contains the related project and procedure. Use menu File > Open to load the project manually. Script Wizard Script wizard failed to insert a script procedure into current project or the scripting engine not ready. Check if the current project exists in the VBA editor. Create it manually if necessary. – Open the VBA editor and use menu File > Open to load the project manually. Script wizard template files not found in the <DirectoryName> directory. The Script Wizard exits now. - Check if the script wizard directory has been presented in the installation directory and if it contains the subdirectories with *.stp (script template) files. Script template *.stp files are regular ASCII files. It is possible to check them, for example, in Notepad. Script wizard provided no code for the script body. Check the script template files. - There was no VBA code found in the script template file. Check the script template *.stp file in the related ScriptWizard directory. Script template *.stp is an ASCII file. It is possible to check it, for example, in Notepad. Script wizard template script does not contain required keyword # : which separates the header from the script. - The script template does not contain the expected keyword, which closes the Header section. Check if the script template has not been damaged. Script template *.stp is an ASCII file. It is possible to check it, for example, in Notepad. Failed to compile current project into VbaMT DLL. - The VBA project could not be compiled into VBA DLL, and the scripts inside this project will not run. The reason could be either a missing VBA project (create/open the correct one in VBA Editor using either menu File > New or File > Open) or there is a syntax error in the compiled scripts (open VBA Editor and try the menu Debug > Compile <Project>. This usually provides you with a good idea of what the problem is. Then try to compile the project manually using the menu File > Make <Project>. Security Insufficient security level. Log as a client with the necessary security rights. - The current user is not allowed to do the intended action. Log in as a user with the proper security rights. Refer to Security documentation. Insufficient security level to start application. Log as a client with the necessary security rights. - The current user is not allowed to do the intended action. Log in as a user with the proper security rights. Refer to Security documentation. Insufficient security level to exit application. Log as a client with the necessary security rights. - The current user is not allowed to do the intended action. Log in as a user with the proper security rights. Refer to Security documentation. Insufficient security level. Log-in as a user with the proper security rights. - The current user is not allowed to do the intended action. Log in as a user with the proper security rights. Refer to Security documentation. Insufficient security level to configure the scripting engine. Log-in as a user with the proper security rights. - The current user is not allowed to do the intended action. Log in as a user with the proper security rights. Refer to Security documentation. Unable to run the security login client. Make sure the file Login.EXE exists in the same directory as this application. - The Login.exe has failed to start. Check if the security is installed on the current computer and if the Login.exe is in the ScriptWorX installation directory. Unable to launch the security configuration application. Make sure the file Security.EXE exists in the same directory as this application. - The Security.exe has failed to start. Check if the security is installed on the current computer and if the Security.exe is in the ScriptWorX installation directory. Script <ScriptName> failed to run because of security. - The current user is not allowed to do the intended action. Log in as a user with the proper security rights. Refer to Security documentation. 11.12 Error Messages AlarmWorX AlarmWorX Server Internal errors encountered by the AlarmWorX Sever are reported via the Smar Event Server, another OPC Alarm & Events compliant server. The Smar Event Server can optionally write selected events to the NT Event Log. The following simple events can be generated by the AlarmWorX Server SEVERITY 500 500 700 700 700 700 700 700 700 800 800 800 MESSAGE "%1 %2 Started." "%1 %2 Stopped." "Alarm Tag: %1, Condition: %2, Input Item: %3, Error: Unknown" "Alarm Tag: %1, Condition: %2, Input Item: %3, Error: Tag does not exist." "Alarm Tag: %1, Condition: %2, Input Item: %3, Error: Rejected by Security Server." "Alarm Tag: %1, Condition: %2, Input Item: %3, Error: Licensed I/O Point Count Exceeded. " "Alarm Tag: %1, Condition: %2, Input Item: %3, Error: Demo mode has timed out." "Alarm Tag: %1, Condition: %2, Input Item: %3, Error: Local I/O not allowed on Browser node." "Alarm Tag: %1, Condition: %2, Input Item: %3, Error: COM error registering with GenRegistrar." "%1 %2 Failed to Register with GenRegistrar. Reason: %3" "No configuration found for node and no ""Default"" configuration in Database Provider: %1 Connection: %2" "Database Error - Provider: %1 Connection: %2" For the Smar Event Server, severity values of 600 and below are considered “normal.” Severity values of 601 to 1000 are considered errors. AlarmWorX Logger Any error conditions encountered by the logger will be reported via the Smar Event Server and optionally to the Windows NT Event Log. To allow the logger to send messages to the NT Event Log, select Start > Programs > Smar ProcessView > License Monitor. Select the Events tab. Check AWXLog in the list of applications. Here are the possible messages: SEVERITY SOURCE 500 500 AWXLog32 AWXLog32 500 AWXLog32 500 500 750 AWXLog32 AWXLog32 AWXLog32 750 AWXLog32 750 AWXLog32 750 AWXLog32 750 AWXLog32 800 AWXLog32 800 AWXLog32 MESSAGE Smar AlarmWorX Logger Started. Smar AlarmWorX Logger Stopped. Primary Printer "%1" now in service. Printing on Backup Printer "%2" terminated. Printing has resumed. Configuration "%1" INSERT INTO table "%2" succeeded. Failed to Open Primary Printer "%1" Configuration "%1" printer event queue overflow. Messages have been lost. Queue size is %2 events. Primary Printer "%1" has failed. Now Printing on Backup Printer "%2." Configuration "%1" filter is inactive due to syntax error(s). Configuration "%1" logging event queue overflow. Messages have been lost. Queue size is %2 events. Error opening Configuration Database: Provider: %1 Connection: %2 (Error string from database is in "Comment" Attribute.) Error Querying Configuration Database: Provider: %1 11.13 Getting Started SEVERITY SOURCE 800 AWXLog32 800 AWXLog32 800 AWXLog32 800 AWXLog32 800 AWXLog32 800 AWXLog32 800 AWXLog32 800 AWXLog32 800 AWXLog32 800 AWXLog32 MESSAGE Connection: %2 Query: %3 (COM error string is in "Comment" Attribute.) Configuration Database has no configuration for "Node" and no "Default." Provider: %1 Connection: %2 Error opening Logging Database for Configuration "%1" Provider: %2 Connection: %3 (COM error string is in "Comment" Attribute.) Query of Column definitions failed for configuration "%1" Query: %2 (COM error string is in "Comment" Attribute.) Error opening Configuration Database: Provider: %1 Connection: %2 (COM error string is in "Comment" Attribute.) Configuration Database has no configuration "%1". Provider: %2 Connection: %3 (COM error string is in "Comment" Attribute.) Configuration "%1" subscription to OPC Event Server(s) failed. Configuration "%1" error assigning value to column "%2" Configuration "%1" INSERT INTO table "%2" failed (Error string from database is in "Comment" Attribute.) Failed to register "%1" with GenRegistrar. Configuration "%2" will not execute. Printing to both Primary Printer "%1" and Backup Printer "%2" has failed. AlarmWorX Report Database Type not supported - Error occurs when ConnectionString property is set to the string specifying OLE DB connection to a database other than MS ACCESS or MS SQL Server. Crystal Reports Database Connection was not configured. Would you like to select ODBC connection now? - This message box pops up during an attempt to launch Crystal Reports (either by clicking Report button on AWXRep toolbar or calling LaunchReport method) when Crystal Reports have not previously been configured. By selecting Yes button, you could open the ODBC panel and select the appropriate ODBC connection for Crystal Reports configuration. Crystal Report failed during connection to database. - Indicates that incorrect ODBC connection was specified for Crystal Reports. Change connection and try again. Crystal report - SQL Server Error. - This error indicates that Crystal Reports could not recognize the data structure in the given table. It occurs when some columns are renamed or deleted. Printer error occurred. - This error message appears if incorrect printer response was received during alarm data printing. Fix printer problem and try again. Can't load toolbar. - This message box appears when loading toolbar resource fails due to lack of GDI resources. Restart container application and/or close other applications that use many GDI resources. Error at toolbar creation. - This message box indicates that attempt to create toolbar failed due to lack of GDI resources. Restart container application and/or close other applications that use many 11.14 Error Messages GDI resources. AlarmWorX Viewer The selected language translation is not available. The language translation file is not available. Possible reasons are either an incorrect language name or the file is not in the bin directory. The selected language resource is too old. Please obtain an updated version of the file. The language file version is incorrect. A new language file must be created with the current resource files. Unable to Open File. - The system could not open the file. A corrupted file or an unsupported version could be the cause. Unknown Version. Using Default Settings. The system did not recognize the alarm viewer information stored in the document. A corrupted file or an unsupported version could be the cause. DataWorX Error messages that appear in the message boxes: OLE initialization failed. Make sure that the OLE libraries are the correct version. - DWX cannot run because of problems with OLE. The user should check OLE DLLs. The selected language translation is not available. - You tried to select another language, but the translation DLL cannot be found. Contact your local vendor to get the proper translation DLL. The selected language resource is too old. Please obtain an updated version of the file: - You attempted to select another language, but the available translation DLL is outdated. At least two nodes must be defined. - Two nodes must be defined for redundancy--a primary node and at least one backup node. Specified common name is not unique. - The name specified as "Common Name For Redundancy" must be unique within all DWX registers. Choose another name. Specified name of node status register is not unique. - The specified name of the node status register must be unique within all DWX registers. Automatic runtime start was not allowed by the security server. - DWX is set up to go into Runtime when started by an OPC client, but the system security has denied it. See the security administrator to allow this action. DataWorX cannot reference itself via OPC. - Referencing OPC items itself is not allowed. DWX can work only with other OPC servers. Tip: Try to delete the Smar.DataWorX32 string to get what you want. DataWorX can only reference its aliases at this place. - DWX can only reference itself when the point name contains aliases. Error writing point: <point name> - DWX cannot write into the given point. Check security related to that point and the OPC server configuration. The point might be read-only. Can't read header data from file <filename> - The specified CSV file does not have a header. File <filename> has invalid structure. - The specified CSV file does not have a valid format. Check for missing double-quotes, and the proper number of commas in every line, etc. Can't convert value(s) from file <filename>. - The given CSV file contains a value that cannot be converted to the required data type. Can't export CSV file: <filename> - DWX cannot write to specified file. Can't import CSV file: <filename> - DWX cannot read specified file. 11.15 Getting Started ProcessView Registration Server denied running DataWorX. - DWX cannot run because there are no client units left. Close some other ProccessView application to run DWX. Another instance of DataWorX is already running. - Only one instance of DWX can run on a computer at a time. Close the other one first. Specify name of the OPC item. - Specify the OPC item name in the form: [\\<node name>\]<server name>\<item name>. Error opening About Box. - DWX cannot find About box. Unable to run the security login client. - DWX cannot find the security login application. Make sure ProcessView has been properly installed. Unable to launch the security configuration application. Make sure the file Security.EXE exists in the same directory as this application. - DWX cannot find the security configuration application. Make sure ProcessView has been properly installed. Error messages that may appear in the output window: <item name>: Add item FAILED. - DWX cannot access the specified OPC item because AddItems operation has failed. The specified point probably does not exist in the server. Check the point name and the OPC server configuration. <item name>: Demo over. - DWX cannot access the specified OPC item because the Demo mode is over. DWX must be restarted to work in the Demo mode again. <item name>: Point count exceeded. - DWX cannot access the specified OPC item because the total number of accessed points has exceeded the limit given by the license. Close some other ProcessView application. <item name>: Error: Local point not allowed. - The current license does not allow accessing points locally. <item name>: Error: ProcessView Registrar not found. - DWX cannot locate the ProcessView Registrar to get the license information. <item name>: Generic ERROR. - A generic OPC error occurred when DWX tried to access the specified OPC item. License Utility License utility errors are generated while running the License Utility. These errors appear on a dialog box and are of the following format: License Utility Error (CKERR - #): (error details) Refer to License Utility Help for more information. Initialization Errors Initialization of Key Protection Failed - General failure message which is further described by a second message. This error can occur if files related to the License utility have been moved or deleted. If the operating system is Windows NT, make sure CRYPSERVICE service is running. If the problem persists, restart your computer and re-install the Licensing Utility. Unable to Find Program File. - The Licensed Program file could not be found. This problem occurs only if the folder or files related to the licensing utility have been tampered with. Uninstall the licensing utility and re-install it. Incorrect Master Key. - The License Utility in use does not support this product. This problem occurs only if the folder or files related to the licensing utility have been tampered with. Uninstall the licensing utility and re-install it. Master Key Does Not Match Program. - The License Utility in use does not support this product. This problem occurs only if the folder or files related to the licensing utility have been tampered with. Uninstall the licensing utility and re-install it. 11.16 Error Messages Unable to Create License Files. - Disk error has occurred. This can also be due to insufficient disk space. Make sure you have at least 1 MB of free disk space for the licensing utility. Authorization Errors A valid license already exists. The License must be Killed before enabling Backup Authorization. - The Backup Authorization allows a user to authorize a second temporary license in case a failure occurs during a license upgrade. If the license is already valid, there is no need to authorize another temporarily. Failed to Authorize Software Key. - A valid license does not exist. Get a valid software license. Software Key Is NOT Initialized. - A reference to the Site Key was not possible because prior initialization failed. Restart the Licensing Utility and try again. Attempt to Run from Floppy. - A PC is licensed using one of the hard drives. The license cannot be issued to or exist on a floppy diskette. Software Key has been moved (or) password is incorrect. - The Site Key issued was created with an invalid password. This error can also occur if the Site Key entered belonged to a prior Site Code that has subsequently changed. For example, a Site Code was generated and returned to Smar. Meanwhile, a temporary Site Code had been installed before the original site key was installed. Master Key Does Not Match Program. - The license may have been renamed. The System Time has been set to a Date previous to Site Key. - Tampering with the date or time can invalidate a time-limited license. The Restriction File has been Deleted. - One of the license system files has been deleted. You may have to obtain a new license. Contact Smar. Restriction File has been Damaged. - One of the license system files has been tampered with. You may have to obtain a new license. Contact Smar. Restriction File has been Moved or Overwritten. - One of the license system files has been moved. You may have to obtain a new license. Contact Smar. This may be caused by reformatting drive C: on a single drive containing two partitions. User has Attempted to use an old Site Key. - Site Keys cannot be reused. You may have to obtain a new license. Contact Smar. Failed to Save Site Key!!! - An error occurred while entering a new Site Key. You may have to obtain a new license. Contact Smar. User Is trying to Reuse Old Key - Site Keys cannot be reused. Key Has Been Mis-typed. - The entered Site Key is not valid. The License File Could NOT be Written. Disk Full ??? – Check to see if disk is full. Failed to get site code. Reinstall the license utility The entry file was unable to be opened. - One of the license system files may have been moved. Move the files back to their original folders. Unable to Get Key Restrictions. - The license could not be read properly. This error may occur due to improper initialization. Exit the licensing utility and try again. Transfer Errors Only Unauthorized Sites can be Used! - A license cannot be transferred to an existing authorized PC. Problem in Opening Registration File in specified directory. - The diskette file containing 11.17 Getting Started transfer information could not be opened from the supplied directory due to invalid directory, write protection, disk not ready or no disk space. Check diskette and try again. Target diskette already has authorization files. already contains registered files. Proceed to step 3. Proceed to step 3. - The transfer diskette Site Can have Only One outstanding registration at a time! - Once a floppy has been registered, the license utility does not allow a second floppy to be initialized. To override this limitation, delete the GENLIC32.REG file from the \ProgramFiles\Smar\Softlic directory and try again. Could not Open matching Registration File. - The matching registration file in the same directory as the program could not be opened. Check transfer diskette and try again. Could not Write Matching Registration File. - The matching registration file in the same directory as the program could not be written to. Check transfer diskette and try again. License Transfer In error. - General message, which is further detailed by a second message. Transfer Is Allowed only for Unauthorized Software Key. - A license cannot be transferred to an existing authorized PC. Could Not Find Registration File for Software Key. - Make sure the transfer diskette has been installed at specified path and try again. Outdated Registration Files are used. - The transfer diskette in use does not apply to current transfer. Unable to find Site Key in Given directory. - A valid Site Key was not found on transfer diskette. You may have to obtain a new license. The Site Key File has been damaged. - A valid Site Key was not found on the transfer diskette. You may have to obtain a new license. Unable to Find Registration file on Floppy. - The transfer diskette was not registered properly in Step 1 of the transfer. Transfer is attempted for different application. - The license being transferred from this PC is not of the same license type on destination PC. Transfer Files are Already in Floppy. - The transfer diskette already contains the license to be transferred. License Removal Errors Invalid Password - A password is needed to delete a Site Key. Call Smar. Cannot create KILL.TXT File. - Details of license removal could not be written to disk. Failed to Destroy the License. Software Key Is NOT Initialized. - Exit the license utility and try again. The protected program is not authorized. - Exit the license utility and try again. The license files are currently written protected. - Exit the license utility and try again. Temporary Licensing Errors Temporary Authorization Period has expired. - The license utility attempted to create a 30-day license, but the one-time-only license had already been used and has since expired. You cannot use the 30-day temporary authorization more than once. General Errors 11.18 Error Messages Could Not Get License Information. - Exit the license utility and try again. Failed to Initialize Software Key. - If running NT, make sure CrypKey.INI file has accurate paths and reboot. Exit the license utility and try again. Unable to Perform the Thunk Operation. - Exit the license utility and try again. Registry Query Error. - Exit the license utility and try again. Unable to close file. - Check hard drive. Exit the license utility and try again. Disk access error - Check hard drive. Exit the license utility and try again. File could not be written. - Check hard drive. Exit the license utility and try again. File data item could not be written. - Check hard drive. Exit the license utility and try again. GlobalLock/GlobalUnlock failed - An error occurred while accessing ClipBoard. Another application is currently using ClipBoard. Exit the license utility and try again. Error creating Registration Text File. - Exit the license utility and try again. Security Security Server NT Application Event Log Messages The following messages will appear in the Windows NT Event Log under normal operation. These messages are for the administration and are not error messages. User %1 has logged in from station %2. This message appears when a user logs in from a node. User %1 has logged out from station %2. This message appears when a user logs out from a node. User %1 has been automatically logged out from station %2. This message appears when a user is automatically logged out from the system. Smar Security Server has started. This message appears when the Smar Security Server starts. Smar Security Server has shutdown. This message appears when the Smar Security Server shuts down. User %1 has logged in for Administration. This message appears when a user logs in as the administrator. User has logged out for Administration. This message appears when a user logs out as the administrator. Software License not found. Beginning %2 hour demo. This message appears when a user starts ProcessView and a valid license is not found. The system starts in the Demo mode. Software License not found and demo period expired. ALL ACCESS DENIED. This message appears when ProcessView runs in the Demo mode and shuts down after the Demo period. Message Box Errors Error loading AppSec.DLL! - The dll APPSEC.DLL must be in the same directory as the security server (SECURITY.EXE). This file could not be found or is corrupt. You must copy this file back or reinstall ProcessView after uninstalling the current setup. Login Client The Security Server is not installed on the local computer. - Install the Security Server, or select 11.19 Getting Started Preferences from the Options menu and choose the network node where the Security Server has been installed. The Security Server is not installed or is not responding on network node %1. - This is usually caused by a network failure. To select a Security Server installed on a different machine, select Preferences from the Options menu and choose a working network node where the Security Server has been installed. Smar About Box Automation Server is not registered! - The installation of ProcessView failed to register the About Box Automation Server. Reinstall ProcessView. 11.20