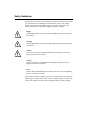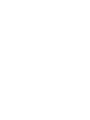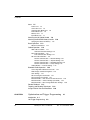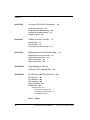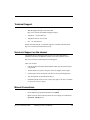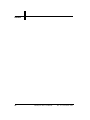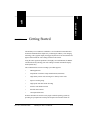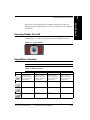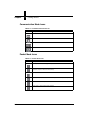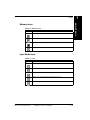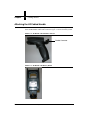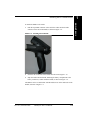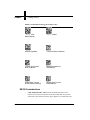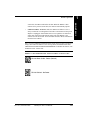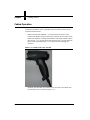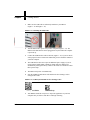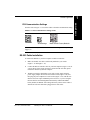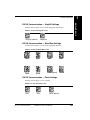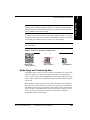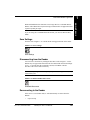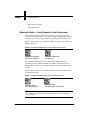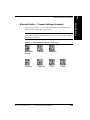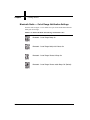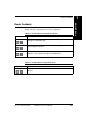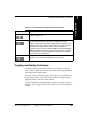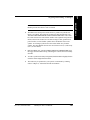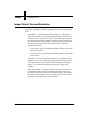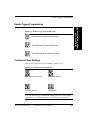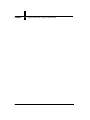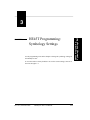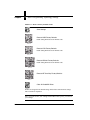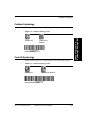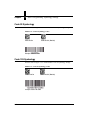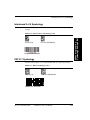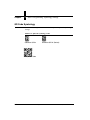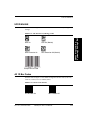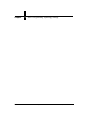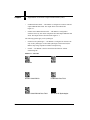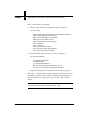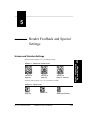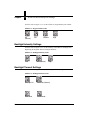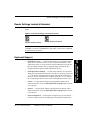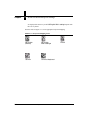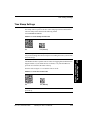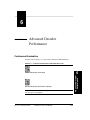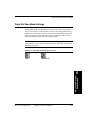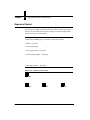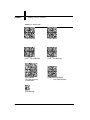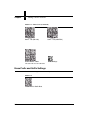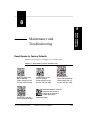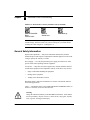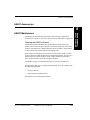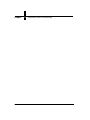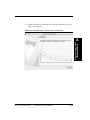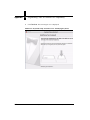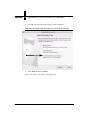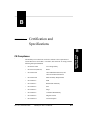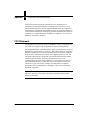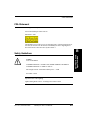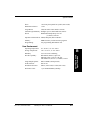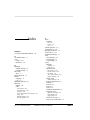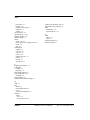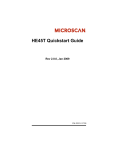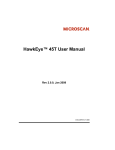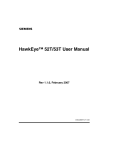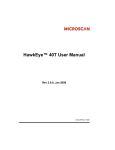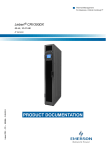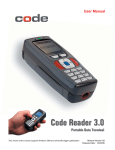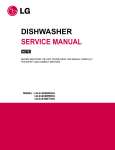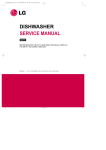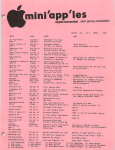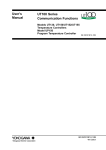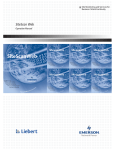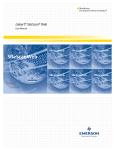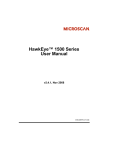Download Display - Service, Support
Transcript
HawkEye™ 45T User Manual
Rev 1.0.1, December 2006
EM-20861-1V101
Safety Guidelines
This manual contains notices you have to observe in order to ensure your
personal safety, as well as to prevent damage to property. The notices referring to
your personal safety are highlighted in the manual by a safety alert symbol,
notices referring to property damage only have no safety alert symbol. The
notices shown below are graded according to the degree of danger.
Danger
indicates that death or severe personal injury will result if proper precautions
are not taken.
Warning
indicates that death or severe personal injury may result if proper precautions
are not taken.
Caution
with a safety alert symbol indicates that minor personal injury can result if
proper precautions are not taken.
Caution
without a safety alert symbol indicates that property damage can result if
proper precautions are not taken.
Notice
indicates that an unintended result or situation can occur if the corresponding
notice is not taken into account.
If more than one degree of danger is present, the warning notice representing the
highest degree of danger will be used. A notice warning of injury to persons with
a safety alert symbol may also include a warning relating to property damage.
Qualified Personnel
The device/system may only be set up and used in conjunction with this
documentation. Commissioning and operation of a device/system may only be
performed by qualified personnel. Within the context of the safety notices in
this documentation qualified persons are defined as persons who are authorized
to commission, ground and label devices, systems and circuits in accordance with
established safety practices and standards.
Prescribed Usage
Note the following:
Warning
This device and its components may only be used for the applications
described in the catalog or the technical description, and only in connection
with devices or components from other manufacturers which have been
approved or recommended by Siemens. Correct, reliable operation of the
product requires proper transport, storage, positioning and assembly as well as
careful operation and maintenance.
Trademarks
All names identified by ® are registered trademarks of the Siemens AG.
The remaining trademarks in this publication may be trademarks whose use by
third parties for their own purposes could violate the rights of the owner.
Disclaimer of Liability
We have reviewed the contents of this publication to ensure consistency with the
hardware and software described. Since variance cannot be precluded entirely,
we cannot guarantee full consistency. However, the information in this
publication is reviewed regularly and any necessary corrections are included in
subsequent editions.
Siemens AG
Automation and Drives
Postfach 4848
90437 NÜRNBERG
GERMANY
12/2006
Copyright © Siemens AG 2006
Technical data subject to change
Contents
Safety Guidelines ii
Qualified Personnel iii
Prescribed Usage iii
Trademarks iii
Disclaimer of Liability iii
PREFACE
Welcome!
ix
Purpose of This Manual
Laser Safety
ix
ix
Further Support x
Training Center x
SITRAIN™ Siemens Training x
Technical Support xi
Service & Support on the Internet
Manual Conventions xi
CHAPTER 1
Getting Started
xi
1-1
Unpacking 1-2
Powering Reader On & Off 1-3
Keypad/Icon Overview 1-3
Rev 1.0.1, December 2006
HawkEye™ 45T User Manual
v
Contents
Icons
1-5
Power Icons 1-5
Connection Icons 1-5
Communication Mode Icons
Packet Mode Icons 1-6
Memory Icons 1-7
Input Mode Icons 1-7
1-6
Attaching the H2 Cabled Handle 1-8
Attaching the BH1/BH2 Battery Handle
1-10
Charging the Lithium Ion Battery 1-13
Batch Operation
1-13
RS232 Considerations
Cabled Operation
1-14
1-16
USB Cable Installation 1-17
USB Communication Settings 1-19
PS2 Cable Installation 1-19
PS2 Communication Settings 1-21
RS-232 Cable Installation 1-21
RS-232 Communication — Data Bit Settings 1-22
RS-232 Communication — Stop Bit Settings 1-23
RS-232 Communication — Baud Rate Settings 1-23
RS-232 Communication — Parity Settings 1-23
Cabled Reader — Timeout Settings 1-24
Bluetooth Radio Operation
1-24
Connecting With A QuickConnect Code 1-24
Radio Range and Transferring Data 1-25
Save Settings 1-27
Disconnecting from the Reader 1-27
Reconnecting to the Reader 1-27
Bluetooth Radio — Auto Connect & Auto Disconnect 1-28
Bluetooth Radio — Timeout Settings (Uncabled) 1-29
Bluetooth Radio — Out of Range Notification Settings 1-30
Reader Feedback 1-31
Targeting and Reading Techniques 1-33
Imager Field of View and Resolution 1-36
CHAPTER 2
Optimization and Trigger Programming
2-1
Introduction 2-1
Left Trigger Programming 2-2
vi
HawkEye™ 45T User Manual
Rev 1.0.1, December 2006
Contents
Right Trigger Programming 2-2
Handle Trigger Programming 2-3
Continuous Scan Settings 2-3
Continuous Scan — Sleep Timeout 2-4
Continuous Scan — Trigger Delays 2-5
Continuous Scan — Duplicate Scan Delay 2-5
Motion Detection Scan Settings 2-5
CHAPTER 3
HE45T Programming: Symbology Settings
Codabar Symbology 3-3
Code 39 Symbology 3-3
Code 93 Symbology 3-4
Code 128 Symbology 3-4
Interleaved 2 of 5 Symbology
PDF 417 Symbology 3-5
QR Code Symbology 3-6
UPC/EAN/JAN 3-7
All 1D Bar Codes 3-7
CHAPTER 4
3-5
Department of Defense Unique Identification
(UID) 4-1
DoD UID Settings
CHAPTER 5
3-1
4-1
Reader Feedback and Special Settings
5-1
Volume and Vibration Settings 5-1
Backlight Intensity Settings 5-2
Backlight Timeout Settings 5-2
Laser Settings 5-3
Reader Power Off Settings 5-3
Reader ID and Firmware Version 5-4
Reader Settings Locked & Unlocked 5-5
Keyboard Support 5-5
Time Stamp Settings 5-7
Rev 1.0.1, December 2006
HawkEye™ 45T User Manual
vii
Contents
CHAPTER 6
Advanced Decoder Performance
6-1
Continuous Illumination 6-1
Image Resolution Mode Settings 6-2
Turbo Dot Peen Mode Settings 6-3
Exposure Control 6-4
CHAPTER 7
Adding a Prefix or Suffix
Prefix Settings 7-1
Suffix Settings 7-3
Erase Prefix and Suffix Settings
CHAPTER 8
7-1
7-4
Maintenance and Troubleshooting
Reset Reader to Factory Defaults
General Safety Information 8-2
HE45T Accessories 8-3
HE45T Maintenance 8-3
APPENDIX A
APPENDIX B
8-1
8-1
Programming Codes for
Alternate OS Compatibility
A-1
Certification and Specifications
B-1
CE Compliance B-1
FCC Statement B-2
FDA Statement B-3
Safety Guidelines B-3
Specifications B-4
HawkEye™ 45T B-4
Physical Characteristics B-4
Performance Characteristics B-4
User Environment B-5
Index
viii
Index-1
HawkEye™ 45T User Manual
Rev 1.0.1, December 2006
Preface
PREFACE
Welcome!
Purpose of This Manual
The purpose of the manual is to get you up and running quickly and confidently
with your reader.
Laser Safety
Caution
Laser in the HE45T
LASER RADIATION - AVOID LONG TERM VIEWING OF DIRECT
LASER RADIATION - LASER CLASS 2A
Wavelength 630 nm - Maximum radiant power: < 1mW
EN 60825-1:2003
Note: LED Lighting
Light Emitting Diode Class 1 according to EN 60825-1:2003
Rev 1.0.1, December 2006
HawkEye™ 45T User Manual
ix
Preface
Further Support
If you have any questions concerning the use of products which are not answered
in this manual, please contact your local Siemens partner at your Siemens office.
You can find your local partner at:
http://www.siemens.com/automation/partner
You can find a guide to the technical documentation on offer for the individual
SIMATIC products and systems at:
http://www.siemens.de/simatic-tech-doku-portal
You can find the catalog and online ordering systems at:
http://mall.automation.siemens.com/
Training Center
SITRAIN™ Siemens Training
Siemens Training (SITRAIN) offers a range of courses on Machine Vision and
Symbology Reading. Training classes are conducted in Norcross, Georgia and at
locations across the USA. SITRAIN also offers courses on PLC, Drives,
Controls, HMI, NET, Process Control, Analyzers and Instrumentation, Electrical
and Power, Safety and more. Details of current SITRAIN course offerings can be
viewed at http://www.automation.usa.siemens.com/sitrain/
To view Machine Vision and Symbology course offerings, please click on the
“Automation” link in the middle of the page and then the “Vision and Sensors”
link from the list that is presented. Alternatively, please contact the Siemens
Training Registrar at (800) 241-4453.
x
HawkEye™ 45T User Manual
Rev 1.0.1, December 2006
Technical Support
How to reach technical support for all A&D products
•
With the Support Request form on the Web:
http://www.siemens.de/automation/support-request
•
Telephone: + 49 180 5050 222
•
Telephone: 800 333-7421 (USA)
•
Fax: + 49 180 5050 223
Further information about our technical support is available in the Internet at
http://www.siemens.com/automation/service
Service & Support on the Internet
The Siemens Service & Support team provides you with comprehensive
additional information on SIMATIC products in its online Internet services.
http://www.siemens.com/automation/service&support
There you can find:
•
Current product information and downloads which you may find useful for
your product.
•
The documents you require, using our Service & Support search engine.
•
A forum where users and experts from all over the world exchange ideas.
•
Your local partner for Automation & Drives.
•
Information about onsite services, repairs, spare parts. Lots more is available
to you on our “Service“ pages.
Manual Conventions
The following typographical conventions are used throughout this manual.
•
Items emphasizing important information are bolded.
•
Menu selections, menu items and entries in screen images are indicated as:
Operation, Configure, etc.
Rev 1.0.1, December 2006
HawkEye™ 45T User Manual
xi
Preface
xii
HawkEye™ 45T User Manual
Rev 1.0.1, December 2006
1
Getting Started
1
Getting Started
CHAPTER 1
The HawkEye™ 45T (HE45T) establishes a new benchmark for Portable Data
Terminals and Hand Held Computers by combining the industry’s best imaging
technology with a graphic display and rugged keyboard to create the smallest and
lightest full-featured bar code reading terminal on the market.
Using the same ergonomic platform as the highly successful HE40T, the HE45T
extends mobile all-symbology bar code reading to include information display
and keyboard entry.
This combination has created a reading system that supports:
•
DPM application
•
Department of Defense Unique Identification (DoD UID)
•
High density matrix codes and larger low density linear codes
•
Superior working range
•
High-speed omni-directional decoding
•
Wireless and cabled interfaces
•
Portable data terminal
•
Unsurpassed data rates
Siemens eliminates the need for costly, high-overhead operating systems by
providing an open platform JavaScript development environment within its
Rev 1.0.1, December 2006
HawkEye™ 45T User Manual
1-1
Chapter
1
Getting Started
CodeXML Applications Development Suite. With CodeXML and JavaScript,
Developers and Information Technology organizations no longer need to worry
about expensive porting of applications between Windows, Windows Pocket PC,
Windows CE.Net, et.al. A unique feature of the Applications Development Suite
is the ability to protect both development investment and data security by a
customer-unique key encryption, which allows the developer to control the
distribution and modification of applications to specific serial-numbered HE45T
readers.
The HE45T features a 1.3 MegaPixel dual-field image collection engine, a
400MHz AMD Alchemy Au1100 CPU, and 8MB of non-volatile memory.
Portable operations are supported by a 1950 mAH Lithium Ion Battery and a
Real Time Clock with its own battery backup system. For wireless
communications, a 2.4 GHz radio system is available and compatible with a wide
range of Bluetooth™ systems, as well as the CodeXML Modem, with a unique
data and pairing encryption system for unsurpassed wireless data security.
Note: Use of this device other than specified by Siemens is prohibited.
Unpacking
The standard HE45T reader is shipped with a USB cable interface. The reader
also features a battery blank that must be installed in the reader at all times.
Various accessories are available for the HE45T.
1-2
•
3 cable options (USB, RS-232 or PS/2)
•
H2 Cabled Handle (with battery blank)
•
BH1 Battery Handle (1950 mAH long-life Lithium-Ion battery)
•
BH2 Battery Handle (3900 mAH long-life Lithium-Ion battery)
•
Class 1 Bluetooth radio with 300 foot operating range
•
External battery charger
•
CodeXML Bluetooth modem
HawkEye™ 45T User Manual
Rev 1.0.1, December 2006
Please keep your packing materials. The HE45T is shipped in an approved
shipping container and should be used if you ever need to return your equipment
for servicing.
Powering Reader On & Off
To power up the reader, press and hold either of the red trigger buttons for 3
seconds (Figure 1–1). The reader will power down after 2 hours of non-use.
FIGURE 1–1.
Trigger Buttons
Keypad/Icon Overview
Note: All characters represented in Table 1–1 are for ASCII mode.
TABLE 1–1. Button
Key
Functions
Numeric Mode
Upper Case Text Mode
Lower Case Text Mode
Symbol Mode
Toggles between
numeric characters,
upper case text, lower
case text, and symbol
character input
Toggles between
numeric characters,
upper case text, lower
case text, and symbol
character input
Toggles between
numeric characters,
upper case text, lower
case text, and symbol
character input
Toggles between
numeric characters,
upper case text, lower
case text, and symbol
character input
1
Space, 1
Space, 1
Space ) < _
2
A, B, C, 2
a, b, c, 2
!*=‘
3
D, E, F, 3
d, e, f, 3
“+>{
Rev 1.0.1, December 2006
HawkEye™ 45T User Manual
1-3
1
Getting Started
Powering Reader On & Off
Chapter
1
Getting Started
TABLE 1–1. Button
Key
1-4
Functions (Continued)
Numeric Mode
Upper Case Text Mode
Lower Case Text Mode
Symbol Mode
4
G, H, I, 4
g, h, i, 4
#,?|
5
J, K, L, 5
j, k, l, 5
$-@}
6
M, N, O, 6
m, n, o, 6
%.[~
7
P, Q, R, S, 7
p, q, r, s, 7
& / \ Space
8
T, U, V, 8
t, u, v, 8
‘ : ] Space
9
W, X, Y, Z, 9
w, x, y, z, 9
( ; ^ Space
0
0
0
Toggles between 4 sets
of symbols - when
pressed, the current
symbol set is displayed
Backspace and clear
messages
Backspace and clear
messages
Backspace and clear
messages
Backspace and clear
messages
HawkEye™ 45T User Manual
Rev 1.0.1, December 2006
Icons
Table 1–2 through Table 1–7 show the icons, and their definitions, for the HE45T
Display software.
Power Icons
TABLE 1–2. Power
Icon
Icons
Description
50% to 100% capacity of battery
20% to 50% capacity of battery
0% to 20% capacity of battery – recharge battery as soon as
possible
Battery is recharging
No icon is displayed when battery blank is used with a cabled
reader
Connection Icons
TABLE 1–3. Connection
Icon
Icons
Description
Reader is connected physically or wirelessly to a receiving device (computer,
handheld, etc.)
Note: Some RS232 configurations can not be detected
No icon is displayed when the reader does not detect a connection
Rev 1.0.1, December 2006
HawkEye™ 45T User Manual
1-5
1
Getting Started
Icons
Chapter
1
Getting Started
Communication Mode Icons
TABLE 1–4. Communication
Icon
Mode Icons
Description
RS232 communication mode enabled
PS2 communication mode enabled
USB communication mode enabled
Bluetooth communication mode enabled
Packet Mode Icons
TABLE 1–5. Packet
Icon
Mode Icons
Description
One way mode – no acknowledgement required
Two way mode – packetized, bidirectional communication between a HE45T and an
application (may also indicate download mode)
Downloader mode
Keyboard mode – can be used as either USB keyboard or PS/2 keyboard input mode
Virtual COM Port One Way mode
Secure mode – data encryption mode enabled
1-6
HawkEye™ 45T User Manual
Rev 1.0.1, December 2006
Memory Icons
TABLE 1–6. Memory
Icon
Icons
Description
No stored data
Some stored data
Memory is at least 90% full
No batch mode – data will not be stored in the reader’s memory if not connected
Input Mode Icons
TABLE 1–7. Icons
Icon
Description
Caps Lock – data entered manually on the keypad will be in capital letters
Lower Case – data entered manually on the keypad will be in lower case letters
Numeric – data entered manually on the keypad will be numeric
Symbol – data entered manually on the keypad will be symbols
Locked – buttons pushed on the reader’s keypad will be ignored
Rev 1.0.1, December 2006
HawkEye™ 45T User Manual
1
Getting Started
Icons
1-7
Chapter
1
Getting Started
Attaching the H2 Cabled Handle
The HE45T uses the battery compartment to “snap to” the handle. Figure 1–2
shows the H2 handle with flexible connector. Figure 1–3 shows the battery blank.
FIGURE 1–2.
H2 Handle with Flexible Connector
Flexible Connector
FIGURE 1–3.
1-8
H2 Handle with Battery Blank
HawkEye™ 45T User Manual
Rev 1.0.1, December 2006
To attach the handle to the reader:
1.
Push the 8-pin DIN connector at the end of the reader into the flexible
connector at the end of the handle, as shown in Figure 1–4.
FIGURE 1–4.
Attaching the H2 Handle
2.
Insert the tab on the back of the handle into the reader (Figure 1–4).
3.
Snap the reader onto the handle, matching the battery compartment to the
battery connectors, visible inside the handle, as shown in Figure 1–4.
The HE45T can be secured further with threaded screws on the under side of the
handle, as shown in Figure 1–5.
Rev 1.0.1, December 2006
HawkEye™ 45T User Manual
1
Getting Started
Attaching the H2 Cabled Handle
1-9
Chapter
1
Getting Started
FIGURE 1–5.
Location of Threaded Screws
Attaching the BH1/BH2 Battery Handle
The HE45T uses the battery compartment to “snap to” the handle. The BH1/BH2
handle is shown in Figure 1–6. The handle with battery is shown in Figure 1–7.
FIGURE 1–6.
1-10
BH1/BH2 Handle
HawkEye™ 45T User Manual
Rev 1.0.1, December 2006
FIGURE 1–7.
BH1/BH2 Handle with Battery
To attach the handle to the reader:
1.
Insert the tab on the back of the handle into the reader, as shown in
Figure 1–8.
2.
Snap the reader onto the handle, matching the battery compartment to the
battery connectors, visible inside the handle, as shown in Figure 1–8.
Rev 1.0.1, December 2006
HawkEye™ 45T User Manual
1
Getting Started
Attaching the BH1/BH2 Battery Handle
1-11
Chapter
1
Getting Started
FIGURE 1–8.
Attaching the BH1/BH2 Handle
The HE45T can be secured further with threaded screws on the under side of the
handle, as shown in Figure 1–9.
FIGURE 1–9.
1-12
Location of Threaded Screws
HawkEye™ 45T User Manual
Rev 1.0.1, December 2006
Charging the Lithium Ion Battery
The battery automatically charges every time a cable interface is attached to the
reader and the host is powered up.
Note: The RS-232 interface power adapter must be plugged into a wall socket for
the reader to charge.
If you power up the HE45T with a completely discharged battery, it will take up
to 10 minutes before the reader will become operational.
Batch Operation
Note: To utilize batch functionality, you will need to use the BH1 or BH2 battery
handle.
Batch data storage and data transfer are controlled by the resident JavaScript
application on your HE45T reader. Please consult the HE45T Display User
Manual for the application on your HE45T for instructions on how to control
data storage and transfer. For Auto Transfer Buffer Memory, use the codes in
Figure 1–10, too:
Rev 1.0.1, December 2006
HawkEye™ 45T User Manual
1-13
1
Getting Started
Batch Operation
Chapter
1
Getting Started
FIGURE 1–10.
Batch Data Storage & Transfer Codes
Send & Buffer
Mode (Default)
Log Only Mode
Send & Log Mode
Transfer All Data in Memory
Transfer Only Unsent
Data in Memory
Delete Scanned Data
from Memory
Enable Auto Transfer
Buffer Memory (Default)
Disable Auto Transfer
Buffer Memory
RS232 Considerations
•
1-14
In RS-232 Batch Cable - Detect mode, the HE45T will detect if it is
connected to a powered serial cable, and will send the data. If a powered
serial cable is not connected or if the power adapter is not connected to the
HawkEye™ 45T User Manual
Rev 1.0.1, December 2006
serial cable, the HE45T will buffer the data. When the HE45T is then
connected to a powered serial cable, the data will automatically upload.
•
In RS-232 Cabled - No Power mode, the HE45T will behave as if it is
always connected even though the serial cable is disconnected or the power
adapter is unplugged. Scanned data will be sent, regardless of connection
status. Data scanned in Cabled mode will be lost if the HE45T is not
connected to the serial cable. It will not buffer the data, unless Send & Store
mode has been enabled.
Note: If you are in RS232 Cabled-No Power mode, when you place a reader in a
charger, the reader will behave as if it is being cabled, and download the data.
THE DATA WILL BE ERASED FROM MEMORY. To disable this feature, scan
the RS232 Cable - Detect code.
FIGURE 1–11.
RS-232 Batch Cable - Detect & Cabled - No Power Codes
RS-232 Batch Cable - Detect (Default)
M073_02
RS-232 Cabled - No Power
M074_02
Rev 1.0.1, December 2006
HawkEye™ 45T User Manual
1-15
1
Getting Started
Batch Operation
Chapter
1
Getting Started
Cabled Operation
The HE45T is available with USB, RS-232 and PS2 cables. All of the cables are
connected to the HE45T with a 8-pin DIN connector. Different cables may be
required for different hosts.
•
HE45T with H2 Cabled Handle — The 8-pin DIN connection is at the
bottom of the handle. Firmly push the 8-pin connector into the bottom of the
handle. The cable has a locking mechanism that will firmly hold the cable in
place (Figure 1–12). To detach the cable from the reader, you must pinch the
plastic on the 8-pin DIN (Figure 1–12) and pull back to disengage the
connector.
FIGURE 1–12.
Handle with Cable Attached
Install the optional cable clip to further secure the cable to the handle with
two threaded screws, as shown in Figure 1–13.
1-16
HawkEye™ 45T User Manual
Rev 1.0.1, December 2006
FIGURE 1–13.
•
Securing Cable Clip with Two Threaded Screws
HE45T with BH1/BH2 Battery Handle — Firmly push the 8-pin connector
into the back end of the reader, as shown in Figure 1–14. The cable has a
locking mechanism that will firmly hold the cable in place. To detach the
cable from the reader, you must pinch the plastic on the 8-pin DIN and pull
back to disengage the connector.
FIGURE 1–14.
Handle with Cable Attached
USB Cable Installation
To connect the HE45T to your host computer via USB interface:
Rev 1.0.1, December 2006
HawkEye™ 45T User Manual
1
Getting Started
Cabled Operation
1-17
Chapter
1
1.
Getting Started
Make sure the USB cable is sufficiently attached to your HE45T
(Figure 1–12 and Figure 1–14).
FIGURE 1–15.
Installing the USB Cable
2.
You DO NOT need to power off your host computer (Figure 1–15). The
HE45T with USB interface can be plugged into any host while the computer
is powered up.
3.
Connect the USB interface cable to the host (Figure 1–15). If you are unsure
of the proper location to connect the USB cable, please consult the manual of
your host computer.
4.
The USB interface does not require an additional power supply. If you are
using a battery handle (BH1 or BH2) for batch mode, the HE45T will
automatically recharge the battery whenever the reader is a attached to a host
that is powered up.
5.
The HE45T will power on automatically.
6.
Scan the USB Keyboard Mode code and then the Save Settings code to
configure the reader:
FIGURE 1–16.
USB Keyboard Mode & Save Settings Codes
USB Keyboard Mode
7.
1-18
Save Settings
Your HE45T should be ready for use. Open the application on your host
computer that you wish to send data to and begin scanning.
HawkEye™ 45T User Manual
Rev 1.0.1, December 2006
USB Communication Settings
•
USB Keyboard Mode — Data is sent from the Reader and interpreted by the
host just as if a US keyboard was being used to enter data.
•
USB Downloader — This mode is the standard way of transferring
unformatted, unpacketized data through the USB port.
Scan the codes in Figure 1–17 to set the appropriate USB communication setting:
FIGURE 1–17.
USB Communication Settings Codes
USB Keyboard
USB Downloader
Reset to USB Factory Defaults
Radio settings will not be reset with this code.
Note: The USB Factory Defaults include all the other settings, such as
symbology, trigger, etc.
PS2 Cable Installation
1.
Power off the host computer.
2.
Attach the end of the PS2 cable with the single connector (A) to the HE45T.
3.
If an external keyboard exists, detach your keyboard from the host and
connect the appropriate connector to the PS2 cable (B).
4.
Connect the other connector to host computer into keyboard port (C). The
HE45T is powered by the PS2 port and does not require a power supply.
Rev 1.0.1, December 2006
HawkEye™ 45T User Manual
1-19
1
Getting Started
Cabled Operation
Chapter
1
Getting Started
FIGURE 1–18.
Installing the PS2 Cable
A
C
B
B
A
C
5.
Set the HE45T to PS2 mode by scanning the PS2 Mode code in Figure 1–19.
6.
Scan the Save Settings code.
7.
Your HE45T is now ready. Open the appropriate application and begin
scanning data.
Notice
Siemens does not recommend using Batch or Bluetooth Radio modes with the
PS2 interface. You may need to disconnect the HE45T and the keyboard
which may result in the host computer freezing.
Note: Siemens does not guarantee compatibility with all models of laptops.
1-20
HawkEye™ 45T User Manual
Rev 1.0.1, December 2006
PS2 Communication Settings
Scan the codes in Figure 1–19 to set the reader to the PS2 communication setting:
FIGURE 1–19.
PS2 Mode
PS2 Communication Settings Codes
Save Settings
Reset to PS2 Factory Defaults
Note: The PS2 Factory Defaults include all the other settings, such as symbology,
trigger, etc.
RS-232 Cable Installation
To connect the HE45T to your host computer via RS-232 interface:
1.
Make sure the RS-232 cable is sufficiently attached to your reader
(Figure 1–12 and Figure 1–14).
2.
Connect the RS-232 interface cable to your host computer (Figure 1–20). If
you are unsure of the proper location to connect the RS-232 cable, please
consult the manual of your host computer.
3.
The RS-232 interface should have come with a power supply. Plug the
power supply adapter into the RS-232 interface cable (Figure 1–20), and
then plug the power adapter into a wall socket (Figure 1–20). The RS-232
interface does not require additional power. However, if you are using the
RS-232 interface and utilizing Batch functionality with the BH1/BH2
battery handle, the HE45T will recharge the battery whenever the reader is
attached to a RS-232 cable that is plugged into a wall socket.
Rev 1.0.1, December 2006
HawkEye™ 45T User Manual
1-21
1
Getting Started
Cabled Operation
Chapter
1
Getting Started
FIGURE 1–20.
Installing the RS-232 Cable
4.
The HE45T will power on automatically.
5.
Scan the RS-232 One Way Mode code and then the Save Settings code to
configure the reader:
FIGURE 1–21.
RS-232 One Way Mode & Save Settings Codes
RS-232 One Way Mode
6.
Save Settings
Your HE45T should be ready for use. Open the application on your host
computer that will receive scanned data and begin scanning.
Caution
You must use a Siemens-approved power adapter. Reader failure due to use of
incorrect power adapter will void all warranties.
RS-232 Communication — Data Bit Settings
Scan the codes in Figure 1–22 to set the appropriate data bit:
FIGURE 1–22.
7 Data Bits
1-22
RS-232 Data Bit Codes
8 Data Bits (Default)
HawkEye™ 45T User Manual
Rev 1.0.1, December 2006
RS-232 Communication — Stop Bit Settings
Scan the codes in Figure 1–23 to set the appropriate stop bit data:
FIGURE 1–23.
RS-232 Stop Bit Codes
1 Stop Bit (Default)
2 Stop Bits
RS-232 Communication — Baud Rate Settings
Scan the codes in Figure 1–24 to set the appropriate baud rate:
FIGURE 1–24.
RS-232 Baud Rate Codes
1200
2400
4800
9600
19200
38400
57600 (Default)
115200
RS-232 Communication — Parity Settings
Scan the codes in Figure 1–25 to set parity:
FIGURE 1–25.
Even
Rev 1.0.1, December 2006
RS-232 Parity Codes
Odd
None (Default)
HawkEye™ 45T User Manual
1
Getting Started
Cabled Operation
1-23
Chapter
1
Getting Started
Cabled Reader — Timeout Settings
Scan the codes in Figure 1–26 to set the amount of time a cabled HE45T will be
enumerated before entering sleep mode. The battery is re-charged at the fastest
rate when the HE45T is in sleep mode:
FIGURE 1–26.
Cabled Reader Timeout Settings Codes
Cabled - 2 Hours
Cabled - Always (Default)
Bluetooth Radio Operation
Wireless HE45T readers feature a Bluetooth® wireless radio. The radio allows
for point to point wireless communication with other Bluetooth devices that
support serial port protocol (SPP). The following information will give you
general instructions on connecting your HE45T to a desktop or laptop computer
with a Bluetooth radio.
Connecting With A QuickConnect Code
If you purchased a CodeXML Bluetooth Modem or a Belkin® Bluetooth adapter
from Siemens or from an authorized distributor, a QuickConnect code was
included (Figure 1–27).
FIGURE 1–27.
QuickConnect Code
The QuickConnect code has the information of the Bluetooth address (often a
reference to go to the BD_ADDR) of that device. You can usually find the
12-character Bluetooth address somewhere on the device near the device’s serial
number (Figure 1–27). This code will link your HE45T directly to the desired
Bluetooth device.
1-24
HawkEye™ 45T User Manual
Rev 1.0.1, December 2006
Note: While installing the Bluetooth Configuration Manager software that was
included with your Bluetooth adapter, make sure to note the Virtual COM Port
number the software assigned for the adapter (e.g. COM 10). This is the COM
Port your HE45T will connect through.
To connect your reader, scan the Reset to Factory Defaults in Figure 1–28. Then,
the QuickConnect Code and your HE45T will automatically connect. You should
also scan the Save Settings code if you want to save these settings.
Note: If the HE45T powers off without scanning the Save Settings code, you will
lose your settings.
FIGURE 1–28.
Reset to RF Factory Defaults Code
Reset to RF
Factory Defaults
Quick Connect
Save Settings
Radio Range and Transferring Data
The HE45T radio is a Class 1 device. If connected to another Class 1 device, the
reader has roughly a 300 foot line of sight operating range. If connecting to a
Class 2 or Class 3 device, the operating range may drop to match the lower range.
Once a reader is connected, the application software on the host must be open to
receive data.
When the HE45T detects the radio is out of range, the HE45T will store data on
the reader’s non-volatile memory. The reader will continue to try and send data
until radio is back in range. Once the data is sent, the data will be erased from the
reader’s memory. If the radio cannot connect in 90 seconds, it will give an error
beep. The reader will continue to try and connect until it has reached the
programmable radio timeout setting.
Rev 1.0.1, December 2006
HawkEye™ 45T User Manual
1-25
1
Getting Started
Bluetooth Radio Operation
Chapter
1
Getting Started
The HE45T Bluetooth protocol allows for two forms of communication:
•
One Way Mode — Defined as one way communication between the reader
and host. One Way mode is only recommended when connecting to a device
well within its specified range, or if connected to a device without an
operating system (i.e., printer). There are two settings in this mode:
–
Max Range (Default) — Greater range but data reliability is lower
–
Max Reliability — Limits range but reliability is improved
FIGURE 1–29.
RF One Way Mode Range & Reliability Codes
RF One Way Mode
(Max Range)
RF One Way Mode
(Max Reliability)
Note: While robust, One Way Mode doesn’t guarantee data integrity and you
may have data loss when operating in the fringes of radio range or in the presence
of radio interference.
•
RF Two Way Mode — This is two way communication between the host
and reader. This requires the implementation of software at the application
level. The reader receives confirmation via packet protocol verification and
is 100% reliable. Data will be retransmitted automatically if necessary.
FIGURE 1–30.
RF Two Way Mode Codes
RF Two Way Mode
Note: You will need to install application software that supports packet
communication to operate in RF Two Way Mode. Siemens offers the CodeXML
Bluetooth Modem and a Windows or Pocket PC version of software called
CodeXML Router - Bluetooth Edition (BE) that provides for end-to-end
1-26
HawkEye™ 45T User Manual
Rev 1.0.1, December 2006
Bluetooth handshakes that eliminate out-of-range data loss. CodeXML Router BE also offers Bluetooth to keyboard wedge communication for applications that
require keyboard port input.
If you are using the CodeXML Bluetooth modem, you must use RF Two Way
Mode.
Save Settings
Scan the code in Figure 1–31 to make the RF settings permanent on the reader:
FIGURE 1–31.
Save Settings
Save Settings
Disconnecting from the Reader
You can force a disconnect by reading the disconnect code in Figure 1–32 (the
HE45T may not appear disconnected in the slave Bluetooth connection manager
for 10 – 15 seconds after the command is issued). The HE45T will also
disconnect after 90 seconds of inactivity.
Note: You may change the radio frequency sleep timeout setting; however, it may
reduce battery life.
FIGURE 1–32.
Bluetooth Disconnect Code
Bluetooth Disconnect
Reconnecting to the Reader
If the device is saved in RF mode, it will automatically reconnect when the
HE45T:
•
Is powered up
Rev 1.0.1, December 2006
HawkEye™ 45T User Manual
1-27
1
Getting Started
Bluetooth Radio Operation
Chapter
1
Getting Started
•
Wakes from sleep mode
•
Reads another code
Bluetooth Radio — Auto Connect & Auto Disconnect
After coming out of sleep mode or after powering up (you need to save the
connection), the HE45T tries to auto connect with the last Bluetooth radio it was
connected with. You may always connect by scanning a QuickConnect code.
Scan the codes in Figure 1–33 to enable or disable the Auto Connect feature for
the Bluetooth radio:
FIGURE 1–33.
Bluetooth Radio Auto Connect & Disconnect Codes
Bluetooth Radio Auto
Connect On (Default)
Bluetooth Radio Auto
Connect Off
The Auto Disconnect feature is used when multiple HE45T readers are
connecting to the same Bluetooth Radio. By enabling Auto Disconnect, the
HE45T radio disconnects after each data transmission, allowing other radios to
connect.
Scan the codes in Figure 1–34 to enable or disable the Auto Disconnect feature
for the Bluetooth radio:
FIGURE 1–34.
Bluetooth Radio Auto Disconnect On/Off Codes
Bluetooth Radio
Auto Disconnect On
Bluetooth Radio
Auto Disconnect Off (Default)
Note: Auto Connect should always be set to “On” if Auto Disconnect is set to
“On”. (Otherwise the QuickConnect code would need to be re-scanned after
every disconnect).
1-28
HawkEye™ 45T User Manual
Rev 1.0.1, December 2006
Bluetooth Radio — Timeout Settings (Uncabled)
Scan the codes in Figure 1–35 to set the period of time before the Bluetooth
Radio will go into sleep mode from inactivity:
Note: Increasing the time before the reader will timeout will decrease battery life.
If the reader has power (USB cable, power cable, etc.), it will disconnect based
on cable timeout settings.
FIGURE 1–35.
Bluetooth Radio Timeout Settings Codes
90 Seconds
(Default)
5 Minutes
10 Minutes
15 Minutes
30 Minutes
1 Hour
Rev 1.0.1, December 2006
HawkEye™ 45T User Manual
2 Hours
1-29
1
Getting Started
Bluetooth Radio Operation
Chapter
1
Getting Started
Bluetooth Radio — Out of Range Notification Settings
Scan the codes in Figure 1–36 to enable a beep or vibrate notification when the
radio goes out of range:
FIGURE 1–36.
Bluetooth Radio Out of Range Notification Codes
Bluetooth - Out of Range Beep: On
Bluetooth - Out of Range Notify with Vibrate: On
Bluetooth - Out of Range Vibrate & Beep: On
Bluetooth - Out of Range Vibrate and/or Beep: Off (Default)
1-30
HawkEye™ 45T User Manual
Rev 1.0.1, December 2006
Reader Feedback
Table 1–8 through Table 1–11 show potential icon combinations in the HE45T
Display software. Consult the table to verify a configuration.
TABLE 1–8. Possible
HE45T Configurations (RS-232)
Mode
Description
RS-232 One Way
This is the standard way of transferring unformatted, unpacketized data
through the serial/RS232 port.
RS-232 Two Way
This mode allows for reliable communication by utilizing packet
acknowledgement protocol.
RS-232 Secure
This mode is used for transferring data in an encrypted format from the
HE45T to a host computer through the serial/RS232 port.
TABLE 1–9. Possible
HE45T Configurations (PS2)
Mode
Description
PS2 Keyboard
This is the standard mode for transferring data from the HE45T through a
PS2 port.
Rev 1.0.1, December 2006
HawkEye™ 45T User Manual
1-31
1
Getting Started
Reader Feedback
Chapter
1
Getting Started
TABLE 1–10. Possible
HE45T Configurations (USB)
Mode
Description
USB One Way
This is the standard way of transferring unformatted, unpacketized
data through a USB port.
USB Two Way
This mode is used when there is a need for packetized, bidirectional
communication between the HE45T and an application through a
USB port.
This mode emulates the transfer of data from the HE45T to a host
computer via a keyboard interface.
USB Virtual COM Port 1
This mode allows communication between a USB port and an
application expecting serial input. A virtual com driver must be loaded
onto the host computer before reader can be utilized in this mode.
USB Secure
This mode is used for transferring data in an encrypted format from
the HE45T to a host computer through a USB port.
USB Downloader
This mode is used when downloading firmware changes to the
reader.
1-32
HawkEye™ 45T User Manual
Rev 1.0.1, December 2006
TABLE 1–11. Possible
HE45T Configurations (Bluetooth Radio)
Mode
Description
Bluetooth One Way
This is a way of transferring unformatted, unpacketized data by radio
frequency (Bluetooth).
Bluetooth Two Way
This mode is used when there is a need for packetized, bidirectional
communication between the HE45T and an application by radio
frequency (Bluetooth). This requires implementation of software at the
application level. The reader receives confirmation via packet protocol
verification and is 100% reliable. Siemens offers a Windows or
PocketPC version of software called CodeXML Router Bluetooth Edition
(BE) that automatically provides packet protocol verification. CodeXML
Router BE allows for end-to-end Bluetooth handshakes that eliminate
issues with out-of-range data loss.
Bluetooth Secure
This mode is used for transferring data in an encrypted format from the
HE45T to a host computer through a Bluetooth connection.
Targeting and Reading Techniques
The HE45T utilizes digital camera technology to take a picture of a symbol.
Once an image is captured, the HE45T utilizes advanced decoding algorithms to
extract data from the captured image.
The reader features left and right triggers. These triggers may be programmed to
perform various features. The reader is shipped with the left trigger and right
trigger functioning as a decode symbol command.
The H2 Cabled Handle and BH1/BH2 Battery Handle each feature a trigger on
the handle. The two triggers on the top of the reader also work when the handle is
attached.
Rev 1.0.1, December 2006
HawkEye™ 45T User Manual
1-33
1
Getting Started
Targeting and Reading Techniques
Chapter
1
Getting Started
FIGURE 1–37.
Handle with Trigger
Note: The trigger on the handle attachment is light. Squeezing too hard may
damage the reader.
To read a symbol with the HE45T:
1.
The HE45T features omnidirectional decoding. Center the symbol in any
orientation within the laser dot aiming pattern (Figure 1–38).
FIGURE 1–38.
1-34
Centering the Symbol Within the Laser Dot
HawkEye™ 45T User Manual
Rev 1.0.1, December 2006
Note: The HE45T can read a symbol that is not centered; however, the
HE45T performs best when a code is centered.
2.
The HE45T was developed to decode both very small 2-D symbols and
larger 1-D symbols. The reader has an innovative dual field decode zone.
The HE45T DECODES BOTH ZONES SIMULTANEOUSLY. The reader
has a lens focused on a near-field for smaller codes (optimal focal point is 4
inches) and one lens focused on a far-field for larger codes (optimal focal
point 9 inches). To read smaller symbols move the HE45T closer to the
symbol. To read larger symbols move the reader farther away from the
symbol. The entire HE45T decode zone varies between two (2”) and twenty
(20+”) or more inches.
3.
Hold the HE45T still - DO NOT SWIPE OR MOVE THE READER. Press
the trigger until the HE45T beeps, indicating the code has been successfully
decoded.
4.
To read a symbol with a shiny background, hold the HE45T slightly tilted to
avoid the reflected light from the LEDs.
5.
The reader may be optimized to your specific environment by scanning
codes in Chapter 6, “Advanced Decoder Performance”.
Rev 1.0.1, December 2006
HawkEye™ 45T User Manual
1-35
1
Getting Started
Targeting and Reading Techniques
Chapter
1
Getting Started
Imager Field of View and Resolution
The HE45T’s dual field optical system may be modified based on your scanning
environment. The HE45T’s megapixel imager may be set to the following three
modes:
•
1-36
SXGA Mode — In standard SXGA mode (default), the 1.3 Million Pixel
imager is divided into near field and far field decode zones. In each zone, the
resolution is 1024 x 640 pixels (see Figure 1–39). In this mode of operation,
the reader utilizes the highest resolution, creating the widest working range
on 1-D and 2-D symbols of all densities. The trade-off is the amount of time
the reader spends processing the image. This time can be reduced by
optimization functions:
–
If only the near field is used (small, high density symbols), the far field
image can be ignored.
–
If only the far field is used (large, lower density symbols), the near field
can be ignored.
•
VGA Mode — In VGA mode (optional selection), the 1.3 Million Pixels are
sampled on a 4-to-1 basis. This greatly reduces the amount of time necessary
for the transfer of the image to the CPU and the resulting processing time
(Figure 1–39). The trade-off for this increased speed is a reduction in
resolution.
•
SXGA & VGA Mode — In SXGA and VGA mode (optional selection), it
has all different quality of images from SXGA and VGA separated. The
decode engine will have greater success decoding the images. The tradeoff is
the amount of time the reader uses processing the images (even more than
SXGA mode, particularly when it is not decodable).
HawkEye™ 45T User Manual
Rev 1.0.1, December 2006
FIGURE 1–39.
SXGA & VGA Imaging
SXGA Imaging Area
1024
640
Far
Near
640
VGA Imaging Area
480
Far
Near
Rev 1.0.1, December 2006
HawkEye™ 45T User Manual
1
Getting Started
Imager Field of View and Resolution
320
320
1-37
Chapter
1
Getting Started
FIGURE 1–40.
1-38
HE45T Focal Lengths
HawkEye™ 45T User Manual
Rev 1.0.1, December 2006
2
Optimization and
Trigger Programming
2
Optimization and Trigger
Programming
CHAPTER 2
Introduction
The HE45T comes pre-configured with SXGA mode and its dual field optical
system activated for all the triggers. From the moment you turn on your HE45T,
you are taking full advantage of the dual path 1.3 megapixel imager and the
400 MHz processor with Siemens’ industry leading DPM technology.
The HE45T is easily customizable; each trigger can be independently
programmed for different behavior.
•
Near Field (NF) — The nearest field of the HE45T’s two image fields. The
Near Field can be configured to use SXGA or VGA resolution. It has an
optimal focal point of 4” (101.6 mm) away from the lens of the reader. The
width of the Field of View is 1.5” (38.1 mm) at the optimal focus point.
•
Far Field (FF) — The farthest field of the HE45T’s two image fields. The
Far Field can be configured to use SXGA and VGA resolution. It has an
optimal focal point of 9” (228.6 mm) away from the lens of the reader. The
width of the Field of View is 4” (101.6 mm) at the optimal focus point.
The following sections provide you with the ability to program individual
triggers, or all triggers, to perform with different parameters.
Rev 1.0.1, December 2006
HawkEye™ 45T User Manual
2-1
Chapter
2
Optimization and Trigger Programming
Left Trigger Programming
Scan the codes in Figure 2–1 to set the left trigger functionality:
FIGURE 2–1.
Left Trigger Programming Codes
Read Codes with Both Imagers (Default)
Read with Far-Field Imager ONLY
Read with Near-Field Imager ONLY
Right Trigger Programming
Scan the codes in Figure 2–2 to set the right trigger functionality:
FIGURE 2–2.
Right Trigger Programming Codes
Read Codes with Both Imagers (Default)
Read Code with Far-Field Imager Only
Read Code with Near-Field Imager ONLY
2-2
HawkEye™ 45T User Manual
Rev 1.0.1, December 2006
Handle Trigger Programming
Handle Trigger Programming
Scan the codes in Figure 2–3 to set the handle trigger functionality:
2
Handle Trigger Programming Codes
Optimization and
Trigger Programming
FIGURE 2–3.
Read Codes with Both Imagers (Default)
Read Code with Far-Field Imager ONLY
Read Code with Near-Field Imager ONLY
Continuous Scan Settings
Scan the codes in Figure 2–4 to turn continuous scanning on/off:
FIGURE 2–4.
Continuous Scan On/Off Codes
Both Near & Far Field On
Near Field Only On
Far Field Only On
Off (Default)
Note: This function is only recommended for short term use because of battery
consumption (see “Continuous Scan — Sleep Timeout” on page 2-4).
Rev 1.0.1, December 2006
HawkEye™ 45T User Manual
2-3
Chapter
2
Optimization and Trigger Programming
Continuous Scan — Sleep Timeout
Scan the codes in Figure 2–5 to set the amount of time a cabled HE45T will
operate in continuous scan mode before entering sleep mode:
FIGURE 2–5.
Continuous Scan Sleep Timeout Codes
Cabled - 2 Hours
Cabled - Always (Default)
Scan the codes in Figure 2–6 to set the amount of time an uncabled HE45T will
operate in continuous scan mode before entering sleep mode:
FIGURE 2–6.
Continuous Scan Wait Before Enter Sleep Mode Codes
Uncabled - 5 Minutes (Default)
Uncabled - 15 Minutes
Uncabled - 30 Minutes
Note: This function is only recommended for short term use because of battery
consumption.
2-4
HawkEye™ 45T User Manual
Rev 1.0.1, December 2006
Motion Detection Scan Settings
Continuous Scan — Trigger Delays
Scan the codes in Figure 2–7 to set delay time between scans:
2
Continuous Scan Trigger Delay Codes
0 Seconds (Default)
1 Second
3 Seconds
Continuous Scan — Duplicate Scan Delay
Scan the codes in Figure 2–8 to set the delay time for reading duplicate codes:
FIGURE 2–8.
Continuous Scan Duplicate Scan Codes
0 Seconds (Default)
1 Second
3 Seconds
Motion Detection Scan Settings
Scan the codes in Figure 2–9 to set the reader to read when it detects motion in its
scanning zone:
FIGURE 2–9.
On
Rev 1.0.1, December 2006
Motion Detection Scan On/Off Codes
Off (Default)
HawkEye™ 45T User Manual
2-5
Optimization and
Trigger Programming
FIGURE 2–7.
Chapter
2-6
2
Optimization and Trigger Programming
HawkEye™ 45T User Manual
Rev 1.0.1, December 2006
3
HE45T Programming:
Symbology Settings
3
Use the programming codes in this chapter to change the symbology settings on
the HawkEye™ 45T.
To reset the reader to factory defaults or to save the current settings, scan one of
the codes in Figure 3–1.
Rev 1.0.1, December 2006
HawkEye™ 45T User Manual
3-1
HE45T Programming:
Symbology Settings
CHAPTER 3
Chapter
3
HE45T Programming: Symbology Settings
FIGURE 3–1.
Reset to Factory Defaults Codes
Save Settings
Reset to USB Factory Defaults
Radio setting will not be reset with this code
Reset to PS2 Factory Defaults
Radio setting will not be reset with this code
Reset to RS-232 Factory Defaults
Radio setting will not be reset with this code
Reset to RF One Way Factory Defaults
Clear All CodeXML Rules
Readers are shipped from manufacturing with default communication settings
that are hardware dependent.
Note: If you do not save your settings and the HE45T loses power, you will lose
your settings.
3-2
HawkEye™ 45T User Manual
Rev 1.0.1, December 2006
Codabar Symbology
Codabar Symbology
Scan the codes in Figure 3–2 to enable/disable Codabar symbology settings:
Codabar Symbology Codes
3
Codabar Off
(Default)
Codabar On
HE45T Programming:
Symbology Settings
FIGURE 3–2.
Sample Codabar
Code 39 Symbology
Scan the codes in Figure 3–3 to enable/disable Code 39 symbology settings:
FIGURE 3–3.
Coded 39 Symbology Codes
Code 39 On
Code 39 Off (Default)
Sample Code 39 Code
Rev 1.0.1, December 2006
HawkEye™ 45T User Manual
3-3
Chapter
3
HE45T Programming: Symbology Settings
Code 93 Symbology
Scan the codes in Figure 3–4 to enable/disable Code 93 symbology settings:
FIGURE 3–4.
Code 93 Symbology Codes
Code 93 Off (Default)
Code 93 On
Sample Code 93 Code
Code 128 Symbology
Scan the codes in Figure 3–5 to enable/disable Code 128 symbology settings:
FIGURE 3–5.
Code 128 Symbology Codes
Code 128 On
Code 128 Off (Default)
Sample Code 128 Code
3-4
HawkEye™ 45T User Manual
Rev 1.0.1, December 2006
Interleaved 2 of 5 Symbology
Interleaved 2 of 5 Symbology
Scan the codes in Figure 3–6 to enable/disable Interleaved 2 of 5 symbology
settings:
Interleaved 2 of 5 Symbology Codes
Int 2 of 5 On
3
Int 2 of 5 Off (Default)
HE45T Programming:
Symbology Settings
FIGURE 3–6.
Sample Int 2 of 5 Code
PDF 417 Symbology
Scan the codes in Figure 3–7 to enable/disable PDF 417 symbology settings:
FIGURE 3–7.
PDF417 Symbology Codes
PDF 417 On
PDF 417 Off (Default)
Sample PDF 417 Code
Rev 1.0.1, December 2006
HawkEye™ 45T User Manual
3-5
Chapter
3
HE45T Programming: Symbology Settings
QR Code Symbology
Scan the codes in Figure 3–8 to enable/disable QR/Micro QR Code symbology
settings:
FIGURE 3–8.
QR Code Symbology Codes
QR/Micro QR On
QR/Micro QR Off (Default)
Sample QR Code
3-6
HawkEye™ 45T User Manual
Rev 1.0.1, December 2006
UPC/EAN/JAN
UPC/EAN/JAN
Scan the codes in Figure 3–9 to enable/disable UPC/EAN/JAN symbology
settings:
FIGURE 3–9.
UPC/EAN/JAN Symbology Codes
UPC Off (Default)
UPC Extension On
UPC Extension Off (Default)
HE45T Programming:
Symbology Settings
3
UPC On
Sample UPC A Code
All 1D Bar Codes
Scan the codes in Figure 3–10 to enable all supported 1D bar codes (Code 128,
Code 39, Code 93, I 2 of 5, Codabar, UPC).
FIGURE 3–10.
All 1D Codes On/Off
All 1D Codes On
Rev 1.0.1, December 2006
All 1D Codes Off
HawkEye™ 45T User Manual
3-7
Chapter
3-8
3
HE45T Programming: Symbology Settings
HawkEye™ 45T User Manual
Rev 1.0.1, December 2006
4
Department of Defense
Unique Identification (UID)
CHAPTER 4
UID is a mandatory Department of Defense requirement on all solicitations
issued January 1, 2004. This policy mandates the use of Data Matrix symbology
on a large class of equipment and parts procured by DoD. The HE45T reader
complies with Department of Defense Standard Practice Identification
(MIL-STD-130).
Once the HE45T decodes the Data Matrix symbol, and, if the Unique Item
Identifier (UII) or ISO 15434 is turned on, it checks the ISO 15434 syntax with
ISO 15418 (ANSI MH10.8.2 - AI & DI) and ISO 21849 (ATA - TEI) semantics
to construct UII.
DoD UID Settings
The following UID data output options are applicable to Data Matrix only and
have no effect on other symbologies:
•
UII DM On — The HE45T is configured to construct UII. If there is a valid
UII, a UII string is outputted. For decoded Data Matrix with invalid UII,
HE45T stops image acquisition without an output string.
•
UII/ISO 15434 DM On — The HE45T is configured to construct UII or any
ISO 15434 compliance data. The output is either UII or valid ISO 15434
syntax complied data. For a decoded Data Matrix with invalid UII or ISO
15434 syntax, the HE45T stops image acquisition without an output string.
Rev 1.0.1, December 2006
HawkEye™ 45T User Manual
4-1
Department of
Defense Unique
4
Chapter
4
Department of Defense Unique Identification (UID)
•
UII DM with Data Field — The HE45T is configured to construct UII and
output additional data fields. The output format is described after
Figure 4–1.
•
UII/ISO 15434 DM with Data Field — The HE45T is configured to
construct UII or any ISO 15434 compliance data and output additional data
fields. The output format is described after Figure 4–1.
The following options apply to all symbologies:
•
UII On for All Symbologies — The HE45T is configured to construct UII
only for all symbologies. For decoded symbologies with invalid UII, the
HE45T stops image acquisition without an output string.
•
UII Off — The HE45T is back to normal decoder behavior without
constructing UII.
FIGURE 4–1.
4-2
UII Codes
UII DM On
UII Off
UII/ISO 15434 DM On
UII DM with Data Field
UII/ISO 15434 DM with Data Field
UII On for All Symbologies
HawkEye™ 45T User Manual
Rev 1.0.1, December 2006
DoD UID Settings
Output Format: UII; DF0; DF1; DF2; DF3; DF4; DF5; DF6; DF7
•
UII — There are three types of data:
a.
Constructed UII data, if the UII construction is successful.
b.
"(15434)", if the HE45T is configured to UII/ISO15434 with Data
Field and the decoded Data Matrix has the ISO 15434 syntax but fails to
construct UII.
c.
An error message, if the process fail based on corresponding
configuration with Data Field on.
List of error messages:
15434 ERROR: DATA ELEMENT SEPARATOR
15434 ERROR: DOUBLE TRAILER
15434 ERROR: FORMAT INDICATOR
15434 ERROR: HEADER - 1ST POSITION
15434 ERROR: HEADER - 2ND POSITION
15434 ERROR: HEADER - 3RD POSITION
15434 ERROR: HEADER - 4TH POSITION
15434 ERROR: HEADER - GROUP SEPARATOR
15434 ERROR: TRAILER - END OF TRANSMISSION
15434 ERROR: TRAILER - RECORD SEPARATOR
UII ERROR: DATA ELEMENT CHARACTER
UII ERROR: DATA ELEMENT TOO LONG
UII ERROR: DATA ELEMENT TOO SHORT
UII ERROR: LOWER CASE CHARACTER
UII ERROR: NEED UII ELEMENT FIRST
UII ERROR: SPACE AFTER TEI DATA QUALIFIER
UII ERROR: TEI DATA CHARACTER
UII ERROR: TEI DATA QUALIFIER
UII ERROR: UII ELEMENT INCOMPLETE
UII ERROR: WRONG FORMAT INDICATOR
•
Department of
Defense Unique
4
; — A field separator.
Rev 1.0.1, December 2006
HawkEye™ 45T User Manual
4-3
Chapter
4
•
Department of Defense Unique Identification (UID)
DF0 — There are three types of data:
a.
UII type, if the UII field is Constructed UII data. See page 4–3.
List of UII types:
ESN: Electronic Serial Identifier for Cellular Mobile Telephones
GIAI: Global Individual Asset Identifier
GRAI: Global Returnable Asset Identifier
GRAI_GIAI: either GRAI or GIAI
UII0: a TEI with UID as a data qualifier
UII1: construct #1
UII2: construct #2
USN: Universal Serial Number
UST: Universal Serial Tracking Number
VIN: Vehicle Identification Numbers
b.
Format Indicator, if the UII field is “(15434)”. See page 4–3.
List of format indicators:
05: Application Identifiers
06: Data Identifiers
12: Text Element Identifiers
DD: The DoD assigned Format Indicator for TEI
GS1_05: The GS1 format for Application Identifiers
c.
•
Original decoded data, if the UII field is error message. See page 4–3.
DF1 - DF7 — If the Data Matrix contains valid UII or 15434 syntax, then all
the elements of the ISO 15434 structure are displayed as data field DF1 to
DF7. If UII field is error message (see page 4–3), DF1 - DF7 are empty
strings.
Note: For option UII/ISO 15434 DM on, if the UII field is “(15434)”, then
data elements of ISO 15434 are displayed in DF1 - DF7.
4-4
HawkEye™ 45T User Manual
Rev 1.0.1, December 2006
5
CHAPTER 5
Reader Feedback and Special
Settings
Volume and Vibration Settings
Scan the codes in Figure 5–1 to set vibration mode:
Vibrate On
Beep On
5
Vibration & Volume Codes
Vibrate On
Beep Off
Reader Feedback and
Special Settings
FIGURE 5–1.
Vibrate Off
Beep On (Default)
Scan the codes in Figure 5–2 to set your reader’s volume:
FIGURE 5–2.
Beep Off
Rev 1.0.1, December 2006
Volume Codes
Beep Low
HawkEye™ 45T User Manual
Beep High (Default)
5-1
Chapter
5
Reader Feedback and Special Settings
Scan the codes in Figure 5–3 to set the volume for keypad button press sounds:
FIGURE 5–3.
Keypad Volume Codes
Off
(Default)
Low
Medium
High
Backlight Intensity Settings
Scan the codes in Figure 5–4 to set the intensity of the HE45T’s backlight with
High being the brightest and Low being the dimmest:
FIGURE 5–4.
Backlight Intensity Codes
Low
Med (Default)
High
Backlight Timeout Settings
Scan the codes in Figure 5–5 to set the backlight timeout settings:
FIGURE 5–5.
5-2
Backlight Timeout Codes
Backlight Off
3 Seconds (Default)
6 Seconds
10 Seconds
HawkEye™ 45T User Manual
Rev 1.0.1, December 2006
Laser Settings
Laser Settings
Scan the codes in Figure 5–6 to turn laser targeting on/off:
FIGURE 5–6.
Laser On/Off Codes
On (Default)
Off
Scan the codes in Figure 5–7 to set the brightness of the HE45T laser:
Laser Brightness Codes
High (Default)
Medium
Low
5
Reader Power Off Settings
Scan the codes in Figure 5–8 to set the amount of time before a reader powers
down:
FIGURE 5–8.
1 Hour
Reader - Amount of Time Before Power Down Codes
2 Hours
(Default)
4 Hours
Press and hold (3 seconds) any red trigger on the reader to power up a reader.
Rev 1.0.1, December 2006
HawkEye™ 45T User Manual
5-3
Reader Feedback and
Special Settings
FIGURE 5–7.
Chapter
5
Reader Feedback and Special Settings
Reader ID and Firmware Version
To find out the Reader ID and firmware version, open a text editor program (i.e.
Notepad, Microsoft Word) and read the code in Figure 5–9:
FIGURE 5–9.
Reader ID & Firmware Version Code
Reader ID & Firmware
Note: For readers with a Bluetooth Radio, the Reader ID is also your Bluetooth
Radio PIN #.
You will get a text string with your firmware version and HE45T ID number:
Xap/iVVVVWWWWXXXXSSSSSSSSSSPXXXXXXXXSiemens Z.Z.Z.ZZ
•
Xap/i — Siemens Internal ID (not applicable)
•
VVVV — The application firmware version number
•
WWWW — The bootloader firmware version number
•
XXXX — The radio firmware version number
•
SSSSSSSSSS — The reader’s serial number (ten digits)
•
P — Is “A” if running firmware is the application, “B” if bootLoader
•
XXXXXXXX — Siemens Internal ID (not applicable)
•
Siemens Z.Z.Z.ZZ — Siemens software release version
Example
Xap/i3308314606040010029505A17?0016?Siemens 1.0.1.7
5-4
HawkEye™ 45T User Manual
Rev 1.0.1, December 2006
Reader Settings Locked & Unlocked
Reader Settings Locked & Unlocked
Scan the codes in Figure 5–10 to lock or unlock the current settings on your
reader:
FIGURE 5–10.
Reader Settings Locked/Unlocked Codes
Reader Settings Locked
Reader Settings Unlocked
Note: Prefix and Suffix programming codes, memory transfer and delete
commands, “Clear All CodeXML Rules” and “Suffix - Erase/None” commands
are not locked by this feature.
Keyboard Support
US English (Default) — Use this option with the U.S. keyboard to display
characters of ASCII values from 1 to 126. Non-printable characters with
ASCII values from 1 to 31 are shown as symbols in Windows. You can enter
them by holding down the Alt key, typing the digits of the ASCII value
using the numeric keypad, and then releasing the Alt key.
•
US English With Leading 0 — Use this option with the U.S. keyboard to
display full ASCII characters the same way as they are entered by typing Alt
+ 0 + ASCII value from the numeric keypad. Non-printable characters are
shown as “action” in Windows. For example, typing Alt + 0 + 13 results in
the Carriage Return that moves the cursor to the beginning of the next line.
•
French — Use this option with the French keyboard to display ASCII
characters the same way as the US English With Leading 0 option with the
U.S. keyboard.
•
German — Use this option with the German keyboard to display ASCII
characters the same way as the US English With Leading 0 option with the
U.S. keyboard.
•
Universal Keyboard — Use this option to support any type of keyboard;
however, requires more time for displaying each character. The characters
Rev 1.0.1, December 2006
HawkEye™ 45T User Manual
5-5
5
Reader Feedback and
Special Settings
•
Chapter
5
Reader Feedback and Special Settings
are displayed the same way as the US English With Leading 0 option with
the U.S. keyboard.
Scan the codes in Figure 5–11 to set appropriate keyboard mapping:
FIGURE 5–11.
5-6
Keyboard Mapping Codes
US English
(Default)
US English
With Leading 0
German
Universal Keyboard
HawkEye™ 45T User Manual
French
Rev 1.0.1, December 2006
Time Stamp Settings
Time Stamp Settings
The HE45T has a battery-powered real time clock embedded. When enabled, the
time stamp will be a prefix to the data. Time stamping continues until disabled.
The time stamp will be shown in the following format:
YYYYMMDD HH:MM:SS
FIGURE 5–12.
M706_02
On
Time Stamp On/Off Codes
M707_03
Off (Default)
Note: Turning on the time stamp feature will cause the reader to re-start. Make
sure previous settings have been saved prior to scanning the code or you will lose
unsaved settings.
Scan the codes in Figure 5–13 to turn the time set on/off:
FIGURE 5–13.
On
Time Set On/Off Codes
Off (Default)
Note: The time set feature is in relative time from when the reader was last
powered up.
Rev 1.0.1, December 2006
HawkEye™ 45T User Manual
5-7
5
Reader Feedback and
Special Settings
The HE45T also has a separate time set feature for logging data (defaulted off in
shipped readers). If you enable the time set feature, every time the HE45T is
powered off or rebooted, the timer will stop.
Chapter
5-8
5
Reader Feedback and Special Settings
HawkEye™ 45T User Manual
Rev 1.0.1, December 2006
6
CHAPTER 6
Advanced Decoder
Performance
Continuous Illumination
Scan the codes in Figure 6–1 to have enable continuous LED illumination:
Continuous Illumination Enabled/Disabled Codes
6
Enable Continuous Illumination
Disable Continuous Illumination (Default)
Note: Siemens recommends only using this feature with cabled readers due to
increased power consumption.
Rev 1.0.1, December 2006
HawkEye™ 45T User Manual
6-1
Advanced Decoder
Performance
FIGURE 6–1.
Chapter
6
Advanced Decoder Performance
Image Resolution Mode Settings
The megapixel imager in the HawkEye™ 45T has the SXGA resolution of
1280x1024 pixels. For reading 1-D and 2-D bar codes with cell size or X
dimension greater than 15 mils or 0.015 inches, many pixels are redundant and
can be safely ignored without negatively impacting the reading success. By
selecting the VGA resolution of 640x480 pixels, the HE45T increases the
reading performance by decreasing the image capture and processing time.
•
SXGA Only — Cell size or X dimension of most bar codes is no greater than
15 mils (0.015 inches)
•
VGA Only — Cell size of all bar codes is greater than 15 mils
•
SXGA & VGA — For reading bar codes with mixed cell sizes or X
dimensions
FIGURE 6–2.
Image Resolution Mode Codes
SXGA Only
(Default)
6-2
VGA Only
HawkEye™ 45T User Manual
SXGA & VGA
Rev 1.0.1, December 2006
Turbo Dot Peen Mode Settings
Turbo Dot Peen Mode Settings
The HE45T with the default settings offers the best overall performance for Data
Matrix DPM reading. For reading dot peen marks with cell size larger than 15
mils or 0.015 inches, it is often possible to improve the reading performance by
enabling the Turbo Dot Peen mode. It is also recommended that Read With Near
Field Only mode and VGA Only mode be used in conjunction with the Turbo
Dot Peen On mode to achieve the best reading response.
Note: Turbo Dot Peen mode should not be used for reading small marks (dot
peen or others) as it may increase the processing time and reduce the robustness
of reading small marks.
FIGURE 6–3.
On
Turbo Dot Peen Mode On/Off Codes
Off (Default)
Advanced Decoder
Performance
6
Rev 1.0.1, December 2006
HawkEye™ 45T User Manual
6-3
Chapter
6
Advanced Decoder Performance
Exposure Control
The HE45T with the default exposure control settings (Exp Auto) maintains
proper exposure settings with minimized capture frames to help improve firstread rate. The other three fixed exposure settings are suitable for applications
with the same type of contrast marks.
Note: If you change exposure control, the HE45T begins using the new exposure
control on the second trigger. For example, assume the following:
1. HE45T = Exp Auto.
2. You read Exp High.
3. First Trigger. HE45T = Exp Auto.
4. Second Trigger. HE45T = Exp High.
.
.
.
5. Nth Trigger. HE45T = Exp High.
FIGURE 6–4.
Exposure Control Codes
Exp Auto
Exp High
6-4
Exp Mid
HawkEye™ 45T User Manual
Exp Low
Rev 1.0.1, December 2006
7
Adding a Prefix or
Suffix
7
Adding a Prefix or Suffix
CHAPTER 7
Prefix Settings
If you scan the codes in Figure 7–1, you may lose your current settings. Make
sure you save settings on your reader before scanning the prefix codes. If you
scan more than one prefix, you will receive each scanned prefix in your scanned
data (i.e., if you scan the comma prefix twice, you will get two comma prefixes).
Scan the codes in Figure 7–1 to set the appropriate prefix.
Rev 1.0.1, December 2006
HawkEye™ 45T User Manual
7-1
Chapter
7
Adding a Prefix or Suffix
FIGURE 7–1.
Prefix Codes
Prefix - Comma
Prefix - Space
Prefix - Tab (USB/PS2)
Prefix - Tab (RS-232)
Prefix - Erase
This code will erase
all prefix data
Prefix - Carriage Return
Line Feed (RS-232)
Save Settings
7-2
HawkEye™ 45T User Manual
Rev 1.0.1, December 2006
Suffix Settings
If you scan the codes in Figure 7–2 (there are two pages of suffix codes), you
may lose your current settings. Make sure you save settings on your reader before
scanning the Suffix codes. If you scan more than one suffix you will receive each
scanned suffix in your scanned data (i.e., if you scan the comma suffix twice, you
will get two comma suffixes). Scan the codes in Figure 7–2 to set appropriate
suffix:
FIGURE 7–2.
Suffix Codes
Suffix - Space
Suffix - Comma
Suffix - Enter
(USB/PS2)
Suffix - Carriage Return
Line Feed
(RS-232)
Suffix - Carriage Return
(RS-232)
Suffix - Line Feed
(RS-232)
Save Settings
Rev 1.0.1, December 2006
HawkEye™ 45T User Manual
7-3
7
Adding a Prefix or
Suffix
Suffix Settings
Chapter
7
Adding a Prefix or Suffix
FIGURE 7–3.
Suffix Codes (Continued)
Suffix - Tab (RS-232)
Suffix - Erase / None
Suffix - Tab (USB/PS2)
Save Settings
This code will erase all suffix data
Erase Prefix and Suffix Settings
Scan the codes in Figure 7–4 to erase all prefix and suffix data:
FIGURE 7–4.
Erase Prefix & Suffix Data
7-4
HawkEye™ 45T User Manual
Rev 1.0.1, December 2006
8
CHAPTER 8
Maintenance and
Troubleshooting
8
Maintenance and
Troubleshooting
Reset Reader to Factory Defaults
Scan the codes in Figure 8–1 and Figure 8–2 to reset the reader:
FIGURE 8–1.
Reset Reader to Factory Defaults Codes
Reset to USB Factory
Default Settings
(Radio settings will not
be reset with this code)
Reset to PS2 Factory
Default Settings
(Radio settings will not
be reset with this code)
M692_01
Reset to RF One Way
Factory Default Settings
Rev 1.0.1, December 2006
Reset to RS-232
Factory Default Settings
(Radio settings will not
be reset with this code)
Bootloader Mode is utilized to
download new version of
bootloader firmware and
custom applications
Bootloader Mode
HawkEye™ 45T User Manual
8-1
Chapter
8
Maintenance and Troubleshooting
FIGURE 8–2.
Reset Reader to Factory Defaults Codes (Continued)
Clear All CodeXML
Rules
Prefix & Suffix
Clear All
Stored Data
Save Settings
Note: If you scan the codes in Figure 8–1 and Figure 8–2, you may lose your
current settings. Therefore, make sure you save settings on your reader before
scanning the codes in Figure 8–1 and Figure 8–2.
General Safety Information
Repairs and Adjustments — Only those individuals authorized by Siemens
should attempt to make repairs or adjustments to HE45T equipment. If the reader
casing is opened, the warranty is voided.
Power Supply — Use only the particular power supply provided for use with a
specific reader when operating Siemens equipment.
Accessories — Only those accessories approved by Siemens should be utilized
with Siemens equipment. Non-compliance with any of the above may result in:
•
Injury to individuals handling the equipment
•
Damage to the equipment
•
Voiding of the maintenance contract
Bootloader mode is utilized to download new versions of bootloader firmware
and custom applications.
Lasers — The HE45T utilizes a laser FOR TARGETING PURPOSES ONLY. If
the laser is activated, do not stare into the beam.
Warning
Charge the Lithium Ion Battery in the BH1/BH2 with Siemens’ cables ONLY.
Do not open battery, dispose of in fire, or short circuit; it may ignite, explode,
leak, or get hot, causing personal injury.
8-2
HawkEye™ 45T User Manual
Rev 1.0.1, December 2006
HE45T Accessories
HE45T Accessories
Please call your Siemens representative for more information on accessories.
HE45T Maintenance
The HE45T operates efficiently and reliably and needs only a minimum of
maintenance to operate. A few tips are given below for maintenance suggestions.
Cleaning the HE45T’s Window
The HE45T’s window should be clean to allow the best performance. The
window is the clear plastic piece inside the head of the Reader. Do not touch the
window. Your HE45T uses CMOS technology that is much like a digital camera.
A dirty window may stop the HE45T from reading codes.
If the window becomes dirty, clean it with a soft, non-abrasive cloth or a facial
tissue (no lotions or additives) that has been moistened with water. You may use a
mild detergent to clean the window, but the window should be wiped with a
water moistened cloth or tissue after using the detergent.
The HE45T’s display screen and housing may be cleaned in the same way.
For applications that require cleaning with disinfectant, please use products with
the following ingredients:
•
Isopropyl Alcohol
•
Ethyl Alcohol (Denatured Grade)
Siemens does not recommend using bleach.
Rev 1.0.1, December 2006
HawkEye™ 45T User Manual
8-3
Maintenance and
Troubleshooting
8
Chapter
8-4
8
Maintenance and Troubleshooting
HawkEye™ 45T User Manual
Rev 1.0.1, December 2006
A
Programming Codes for
Alternate OS Compatibility
A
Programming Codes
for Alternate OS
APPENDIX A
Use the following procedure to program the HE45T to work with the Mac
platform, running under OS X:
1.
Scan the code Figure A–1 to restore USB factory default settings:
FIGURE A–1.
Reset to USB Factory Defaults Code
Reset to USB Factory Defaults Settings
2.
Scan the three programming codes (Figure A–2) in the following order:
–
Microsoft Windows CE, Linux, Mac OS X code
–
USB Keyboard Mode code
–
Save Settings code
Rev 1.0.1, December 2006
HawkEye™ 45T User Manual
A-1
Appendix
A
Programming Codes for Alternate OS Compatibility
FIGURE A–2.
Scan Codes in order, top to bottom
Microsoft Windows CE, Linux, Mac OS X
USB Keyboard Mode
Save Settings
3.
A-2
Cycle the power on the HE45T by removing and re-installing the battery in
the unit.
HawkEye™ 45T User Manual
Rev 1.0.1, December 2006
4.
Plug the USB cable into the Mac processor (not the keyboard). The screen in
Figure A–3 is displayed:
FIGURE A–3.
Keyboard Setup Assistant Screen - Introduction
Programming Codes
for Alternate OS
A
Rev 1.0.1, December 2006
HawkEye™ 45T User Manual
A-3
Appendix
A
5.
Programming Codes for Alternate OS Compatibility
Click Continue. The screen Figure A–4 is displayed:
FIGURE A–4.
A-4
Keyboard Setup Assistant Screen - Identifying Keyboard
HawkEye™ 45T User Manual
Rev 1.0.1, December 2006
6.
Scan the Siemens code in Figure A–5:
FIGURE A–5.
Siemens Code
Siemens
FIGURE A–6.
Rev 1.0.1, December 2006
Keyboard Setup Assistant Screen - Cannot Identify Keyboard
HawkEye™ 45T User Manual
A-5
A
Programming Codes
for Alternate OS
The screen in Figure A–6 is displayed:
Appendix
A
7.
Programming Codes for Alternate OS Compatibility
Click OK. The Select the Keyboard Type screen is displayed:
FIGURE A–7.
8.
Keyboard Setup Assistant Screen - Select Keyboard Type
Select ANSI and then click Done.
You are now ready to scan codes in using Mac OS X.
A-6
HawkEye™ 45T User Manual
Rev 1.0.1, December 2006
B
Certification and
Specifications
APPENDIX B
CE Compliance
The HawkEye™ 45T has been certified to conform to the requirements of
Council Directives 89/336/EEC, 73/23/EEC, and 1999/5/EC to comply with the
following European Standards:
•
EN 60950-1:2001
Low Voltage/Safety
•
EN 300 238-2(2000-07)
Radio
•
EN 55022:1994
Class B Radiated Emissions, and
Class B Conducted Emissions
•
EN 55024:1998
EMC Immunity Requirements
•
EN 61000-4-2
ESD
•
EN 61000-4-3
Radiated RF Immunity
•
EN 61000-4-4
EFT
•
EN 61000-4-5
Surge
•
EN 61000-4-6
Conducted RF Immunity
•
EN 61000-4-8
Magnetic Fields
•
EN 61000-4-11
Line Interruption
Rev 1.0.1, December 2006
HawkEye™ 45T User Manual
B-1
Certification and
Specifications
B
Appendix
B
Certification and Specifications
All Siemens products bearing the CE mark have been declared to be in
conformance with the applicable EEC Council Directives. However, certain
factory installed options or customer requested modifications may compromise
electromagnetic compatibility and prohibit use of the CE mark. Note that the use
of interconnect cables that are not properly grounded and shielded may affect CE
compliance. For further information regarding CE Compliance, see “Service &
Support on the Internet” on page xi.
FCC Statement
The HawkEye™ 45T has been tested for compliance with FCC regulations and
was found to be compliant with all applicable FCC Rules and Regulations
This equipment has been tested and found to comply with the limits for a Class B
digital device, pursuant to Part 15 of the FCC Rules. These limits are designed to
provide reasonable protection against harmful interference when the equipment
is operated in a commercial environment. This equipment generates, uses, and
can radiate radio frequency energy and, if not installed and used in accordance
with the instruction manual, may cause harmful interference to radio
communications. Operation of this equipment in a residential area is likely to
cause harmful interference, in which case you will be required to correct the
interference at your own expense. Changes or modifications not expressly
approved by the party responsible for compliance could void your authority to
operate the equipment.
Important Note: To comply with FCC RF exposure compliance requirements,
this device must not be co-located or operate in conjunction with any other
antenna or transmitter.
B-2
HawkEye™ 45T User Manual
Rev 1.0.1, December 2006
FDA Statement
FDA Statement
This equipment complies with
US21 CFR Subchapter J Part 1040.10
EN 60950-1:2001
The HawkEye™ 45T can be set to use targeting lasers. If the targeting lasers are
activated, do not stare into the beams. The HawkEye™ 45T’s targeting lasers
have been rated as Class IIa Lasers by IEC 60825-1
B
Certification and
Specifications
Safety Guidelines
Caution
Laser in the HE45T
LASER RADIATION - AVOID LONG TERM VIEWING OF DIRECT
LASER RADIATION - LASER CLASS 2A
Wavelength 630 nm - Maximum radiant power: < 1mW
EN 60825-1:2003
Important Note: LED Lighting
Light Emitting Diode Class 1 according to EN 60825-1:2003
Rev 1.0.1, December 2006
HawkEye™ 45T User Manual
B-3
Appendix
B
Certification and Specifications
Specifications
HawkEye™ 45T
Physical Characteristics
Reader Dimensions: 1.6” H x 4.4” D x 1.8” W
(4.1cm H x 11.0cm D x 4.6cm W)
Handle Dimensions: 4.6” H x 3.8” L x 1.9” W
(11.6cm H x 9.7cm L x 4.9cm W)
Reader Weight w/Battery:6.0 oz (172 gm)
Battery Weight: 2.1 oz (60 gm)
Handle Weight: 2.1 oz (60 gm)
Performance Characteristics
Power Requirements:
Reader @ 4.2Vdc –
Peak (w/backlight) = 400mA; Continuous
Scan (w/backlight) = 350mA;
Idle (no backlight) = 150mA; sleep = 12 mA,
Power Off = 0.5uA Bluetooth Radio @ 10m away
at 4.2V Peak (w/backlight) = 525mA;
Continuous Scan 9W/backlight) = 400mA;
Idle (no back light) = 250mA
Illumination:
Embedded Class 1 LED
Field of View:
Near: 1.0” H x 1.5” W (2.5cm H x 3.8cm W) at
focal point
Far: 2.5” H x 4.0” W (6.4cm H x 10.2cm W) at
focal point
Focal Point:
Near: approximately 4” (10.2cm)
Far: approximately 9” (22.9cm)
Sensor:
Progressive Scan CMOS 1.33 MP (1024x1280)
256 level gray scale
Optical Resolution:
Near Field: 1024 x 640 pixels
Far Field: 1024 x 640 pixels
Pitch:
B-4
± 60º (from front to back)
HawkEye™ 45T User Manual
Rev 1.0.1, December 2006
Specifications
Skew:
± 60º from plane parallel to symbol (side-to-side)
Rotational Tolerance:
± 180º
Target Beam:
Class IIa Visible Laser Diode at 630 nm
Ambient Light Immunity: Sunlight: Up to 9,000ft-candles/98,890 lux
Shock:
Withstands multiple drops of 4 feet
(1.2 meters) concrete
Optional Cable Interfaces: USB (Full Speed), RS-232 & PS/2
Memory:
4MB of memory for data and user programs
Programming:
Use programming Data Matrix code
User Environment
0° C to 40° C, 32° F to 104° F
Storage Temperature:
-20° C to 60° C, -4° F to 140° F
Humidity:
5% to 95% non-condensing
Decode Capability:
Data Matrix, PDF417, QR Code,
MicroQR Code, Code 39, Code 128,
UPC/EAN/JAN, Int 2 of 5, Codabar, Code 93
Image Output Options:
JPEG or BMP (Uncompressed)
Field Selection:
Near or Far
Resolution Selection:
SXGA (1024 x 640) or VGA (640 x 480)
Real Time Clock:
7 year On-Board Battery Backup
Rev 1.0.1, December 2006
HawkEye™ 45T User Manual
B
Certification and
Specifications
Operating Temperature:
B-5
Appendix
B-6
B
Certification and Specifications
HawkEye™ 45T User Manual
Rev 1.0.1, December 2006
Index
C
Cable
installing
ps2 1-19
rs-232 1-21
usb 1-17
Numerics
12-character Bluetooth Address 1-24
A
All 1D Bar Codes 3-7
Auto
connect 1-28
disconnect 1-28
intensity 5-2
timeouts 5-2
B
Backlight
intensity settings 5-2
timeout settings 5-2
Bar Codes
all 1d 3-7
Batch Operation 1-13
Battery
charging 1-13
type 1-13
Baud Rate Settings 1-23
Bluetooth
address 1-24
radio
bluetooth radio
auto connect 1-28
auto disconnect 1-28
disconnect 1-27
out of range settings 1-30
timeout settings 1-29
cabled reader
timeout settings 1-24
auto connect 1-28
auto disconnect 1-28
operation 1-24
out of range notification settings 1-30
range 1-25
timeout settings 1-29
transferring data 1-25
Rev 1.0.1, December 2006
Cabled Operation 1-16
Certification A-1, B-1
Charging the Battery 1-13
Class 1 Device 1-25
Codabar Symbology 3-3
Code
128 symbology 3-4
39 symbology 3-3
93 symbology 3-4
Codes
backlight
clear all codexml rules 3-1
codabar 3-3
code 128 3-4
code 39 3-3
code 93 3-4
continuous illumination 6-1
continuous scan
duplicate scan delay 2-5
sleep timeout 2-4
trigger delays 2-5
enable all 1d codes 3-7
erase prefix & suffix data 7-4
HawkEye™ 45T User Manual
Index-1
Index
factory defaults
Continuous
illumination 6-1
scan 2-3
reset to ps2 1-21, 3-1
reset to rf 1-25, 3-1
reset to rs-232 3-1
reset to usb 3-1
handle trigger 2-3
duplicate scan delay 2-5
sleep timeout 2-4
trigger delays 2-5
image resolution modes 6-2
interleaved 2 of 5 3-5
keyboard 5-5
D
time stamp settings 5-7
laser 5-3
left trigger 2-2
motion detection scan settings 2-5
pdf 417 3-5
power off settings 5-3
prefix 7-1
ps2 1-21
qr code 3-6
reader
id & firmware version 5-4
settings locked & unlocked 5-5
reset to usb factory defaults 1-19
rf
one way mode max range 1-26
one way mode max reliability 1-26
two way mode 1-26
right trigger 2-2
rs-232
batch cable detect 1-15
cabled - no power 1-15
one way mode 1-22
suffix 7-3
turbo dot peen mode 6-3
upc/ean/jan 3-7
usb
downloader 1-19
keyboard 1-18, 1-19
native two way 1-19
virtual com 1 way 1-19
vibration 5-1
volume 5-1
Communication
mode icons 1-6
settings
ps2 1-21
Connection Icons 1-5
Index-2
Data Bit Settings 1-22
Device
disconnecting 1-27
reconnecting 1-27
Disconnecting
device 1-27
DoD UID 4-1
Duplicate Scan Delay 2-5
E
Erase Prefix and Suffix Settings 7-4
F
Factory Defaults
reset reader to 8-1
Far Field 2-1
G
General Safety Information 8-2
H
Handle
attaching 1-8, 1-10
HE45T
maintenance 8-3
pre-configured with sxga 2-1
with attachable handle 1-16
I
Icon
combinations 1-31
overview 1-3
Icons 1-5
connection 1-5
input mode 1-7
memory 1-7
packet mode 1-6
power 1-5
Illumination
continuous 6-1
HawkEye™ 45T User Manual
Rev 1.0.1, December 2006
Index
Image Resolution Mode Settings 6-2
Imager
field of view 1-36
resolution 1-36
Input Mode Icons 1-7
Intensity Settings
backlight 5-2
Interleaved 2 of 5 Symbology 3-5
Parity Settings 1-23
PDF 417 Symbology 3-5
Power Icons 1-5
Prefix Settings 7-1
Programming
trigger
K
PS2 Communication Settings 1-21
Keyboard Mapping 5-5
Keypad
overview 1-3
Q
QR Code Symbology 3-6
R
L
Laser Settings 5-3
Line of Sight Operating Range 1-25
M
Maintenance 8-3
Mapping
keyboard 5-5
Memory Icons 1-7
Modes
one way 1-26
rf two way 1-26
rs-232 batch cable - detect 1-14
sxga 1-36
sxga & vga 1-36
vga 1-36
Motion Detection 2-5
N
Near Field 2-1
O
One Way Mode 1-26
Operating Range
line of sight 1-25
Operation
cabled 1-16
Out of Range Notification Settings 1-30
Overview
icon 1-3
keypad 1-3
P
Packet Mode Icons 1-6
Rev 1.0.1, December 2006
handle 2-3
left 2-2
right 2-2
Reader
id and firmware version 5-4
power off settings 5-3
powering on & off 1-3
settings locked & unlocked 5-5
Reading Techniques 1-33
Reconnecting
device 1-27
Reset Reader to Factory Defaults 8-1
RF Two Way Mode 1-26
RS-232
batch cable - detect mode 1-14
cabled - no power mode 1-15
S
Safety
general information 8-2
Scan Settings
motion detection 2-5
Scanning
continuous 2-3
Settings
baud rate 1-23
data bits 1-22
erase prefix and suffix 7-4
image resolution mode 6-2
laser 5-3
parity 1-23
prefix 7-1
reader power off 5-3
stop bits 1-23
suffix 7-3
HawkEye™ 45T User Manual
Index-3
Index
time stamp 5-7
timeout 1-24
turbo dot peen mode 6-3
vibration 5-1
volume 5-1
Sleep Timeout 2-4
Specifications A-1, B-1
Stop Bit Settings 1-23
Suffix Settings 7-3
SXGA
& vga 1-36, 6-2
he45t comes pre-configured with 2-1
mode 1-36
only 6-2
Symbologies
codabar 3-3
code 128 3-4
code 39 3-3
code 93 3-4
interleaved 2 of 5 3-5
pdf 417 3-5
qr code 3-6
upc/ean/jan 3-7
Unique Item Identifier (UII) 4-1
UPC/EAN/JAN Symbology 3-7
USB
downloader 1-19
keyboard mode 1-19
V
VGA
mode 1-36
only 6-2
Vibration Settings 5-1
Volume Settings 5-1
T
Targeting Techniques 1-33
Techniques
reading 1-33
targeting 1-33
Time Stamp Settings 5-7
Timeout Settings 1-24
backlight 5-2
Trigger Delays 2-5
Turbo Dot Peen Mode Settings 6-3
U
UID 4-1
UII
dm on 4-1
dm with data field 4-2
off 4-2
on for all symbologies 4-2
UII/ISO
15434
dm on 4-1
dm with data field 4-2
Index-4
HawkEye™ 45T User Manual
Rev 1.0.1, December 2006