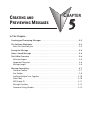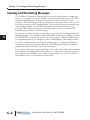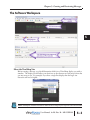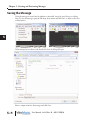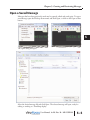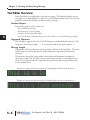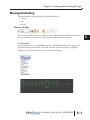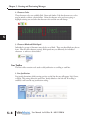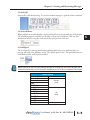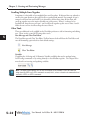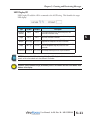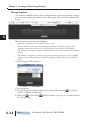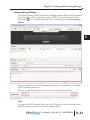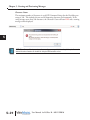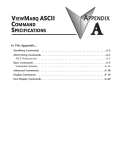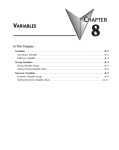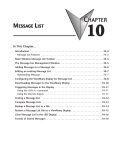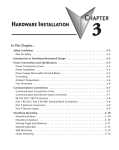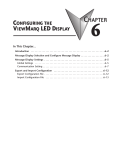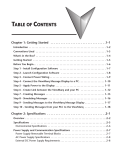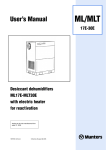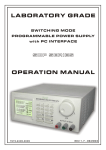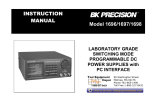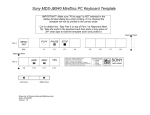Download Chapter 5: Creating and Previewing Messages
Transcript
CREATING AND PREVIEWING MESSAGES CHAPTER 5 In This Chapter... Creating and Previewing Messages . . . . . . . . . . . . . . . . . . . . . . . . . . . . . . . . . . . . .5–2 The Software Workspace . . . . . . . . . . . . . . . . . . . . . . . . . . . . . . . . . . . . . . . . . . . . .5–3 Select the ViewMarq Size . . . . . . . . . . . . . . . . . . . . . . . . . . . . . . . . . . . . . . . . . . . . .5–3 Saving the Message . . . . . . . . . . . . . . . . . . . . . . . . . . . . . . . . . . . . . . . . . . . . . . . . .5–4 Open a Saved Message . . . . . . . . . . . . . . . . . . . . . . . . . . . . . . . . . . . . . . . . . . . . . . .5–5 Text Editor Overview . . . . . . . . . . . . . . . . . . . . . . . . . . . . . . . . . . . . . . . . . . . . . . . .5–6 Software Purpose . . . . . . . . . . . . . . . . . . . . . . . . . . . . . . . . . . . . . . . . . . . . . . . . . . .5–6 Supported Characters . . . . . . . . . . . . . . . . . . . . . . . . . . . . . . . . . . . . . . . . . . . . . . .5–6 Message Length . . . . . . . . . . . . . . . . . . . . . . . . . . . . . . . . . . . . . . . . . . . . . . . . . . .5–6 Message Formatting . . . . . . . . . . . . . . . . . . . . . . . . . . . . . . . . . . . . . . . . . . . . . . . . .5–7 Character Toolbar . . . . . . . . . . . . . . . . . . . . . . . . . . . . . . . . . . . . . . . . . . . . . . . . . .5–7 Line Toolbar . . . . . . . . . . . . . . . . . . . . . . . . . . . . . . . . . . . . . . . . . . . . . . . . . . . . . . .5–8 Scrolling Multiple Lines Together . . . . . . . . . . . . . . . . . . . . . . . . . . . . . . . . . . . . . .5–10 Other Tools . . . . . . . . . . . . . . . . . . . . . . . . . . . . . . . . . . . . . . . . . . . . . . . . . . . . . .5–10 LED Display ID . . . . . . . . . . . . . . . . . . . . . . . . . . . . . . . . . . . . . . . . . . . . . . . . . . . .5–11 Message Simulator . . . . . . . . . . . . . . . . . . . . . . . . . . . . . . . . . . . . . . . . . . . . . . . . .5–12 Command String Window . . . . . . . . . . . . . . . . . . . . . . . . . . . . . . . . . . . . . . . . . . .5–13 Chapter 5: Creating and Previewing Messages 1 2 3 4 5 6 7 8 9 10 11 12 13 14 A B C D Creating and Previewing Messages The Text Editor is designed to make message creation easy by allowing users to simply start typing. As a message is entered, the software converts the formatted message into an ASCII string that is displayed in the Command String window located at the bottom of the workspace. This ASCII String can then be copied and used in control devices such as a PLC that can be connected to the ViewMarq display. These devices will send the command string to the ViewMarq display. This ASCII string contains the text and format that is to be presented. This software basically reduces the need for users to learn or type the ASCII command strings needed to control messaging. One key item you will notice when you first begin to type is that the text being entered will immediately appear in the Simulator window located directly above the Text Editor window. This WYSIWYG (an acronym for “what you see is what you get”) simulator will display the text being edited precisely as it will appear on the ViewMarq display. The Simulator reduces the need to send the message to the display for testing purposes. You don’t need hardware connected to see what your message will look like. You will quickly find that the Simulator greatly reduces the time needed to create and test messages. As you enter your message, try using the format tools located on the toolbars above and below the Text Editor. Try changing the font color, blink rate, scroll settings, and position and see how it appears in the Simulator. You can then continue reading on to get a more detailed understanding of how to use the features in this chapter. 5–2 User Manual, 1st Ed. Rev. B – MD-USER-M Chapter 5: Creating and Previewing Messages The Software Workspace Select the ViewMarq Size Before creating a message, you should determine which size of ViewMarq display you wish to simulate. The display size will affect your decisions on the character set and text position that you may want to use. For example, if you have a single line display then the larger size characters will not be legible. NOTE: Selecting the Simulator size does not affect the ASCII string, only the way it will look in the Simulator. User Manual, 1st Ed. Rev. B – MD-USER-M 5–3 1 2 3 4 5 6 7 8 9 10 11 12 13 14 A B C D Chapter 5: Creating and Previewing Messages 1 2 3 4 5 6 7 8 9 10 11 12 13 14 A B C D Saving the Message Once the message is created and it simulates as intended, it may be saved for use or editing later. To save the message, open the File drop down menu and click Save, or click on the Save toolbar button. If the message has not been saved already, the Save As dialog will open. Enter a unique name for the message and click Save. 5–4 User Manual, 1st Ed. Rev. B – MD-USER-M Chapter 5: Creating and Previewing Messages Open a Saved Message Messages that have been previously saved may be opened, edited and saved again. To open a saved message open the File drop down menu and click Open, or click on the Open toolbar button. The Open dialog will open. Select the desired message file and click Open. The selected message will open, ready for editing or sending to a ViewMarq display. User Manual, 1st Ed. Rev. B – MD-USER-M 5–5 1 2 3 4 5 6 7 8 9 10 11 12 13 14 A B C D Chapter 5: Creating and Previewing Messages 1 2 3 4 5 6 7 8 9 10 11 12 13 14 A B C D Text Editor Overview In the Text Editor you simply select a line and start typing. The Simulator displays the text and helps you to understand how it will look on the ViewMarq display. There are a few basic guidelines to learn that will help you when creating a message. Software Purpose The primary purposes of the software are: • Create and Preview Messages • Display messages on the ViewMarq • Configure the ViewMarq LED display • Create ASCII String Commands that may be used in a PLC to control the LED message display Supported Characters The Text Editor supports 94 of the 95 ASCII characters: standard keyboard characters. The exception is the back apostrophe ( ` ). It is reserved to indicate the degree symbol ( ° ). Message Length A maximum of 299 text characters can be typed into each line of the Text Editor. The entire ASCII string may only be 500 charcters long including the commands and formatting characters. The character size and the screen width of the hardware will determine the number of characters viewable. The Text Editor does not truncate the text that is not displayed on the screen. Text is entered from left to right when left justified and will continue off the screen. See the example below: Example of a message with the 1x12 character ViewMarq display with the 2-inch character set. Example of a message with the 1x24 character ViewMarq display with the 2-inch character set. 5–6 User Manual, 1st Ed. Rev. B – MD-USER-M Chapter 5: Creating and Previewing Messages Message Formatting Message formatting is accomplished on three different levels: 1) Character 2) Line 3) Message Character Toolbar The character toolbar contains tools used to format individual or multiple characters much like your common word processors. The character toolbar has three functions: 1. Character Set You may choose from 11 available character sets. Individual characters can be mixed to get the desired effect as shown below. Select the character set and start typing, or highlight existing text and select the character set and the text will change. User Manual, 1st Ed. Rev. B – MD-USER-M 5–7 1 2 3 4 5 6 7 8 9 10 11 12 13 14 A B C D Chapter 5: Creating and Previewing Messages 1 2 3 4 5 6 7 8 9 10 11 12 13 14 A B C D 2. Character Color Three character colors are available; Red, Green and Amber. Like the character sets, colors may be mixed to achieve a desired effect. Select the character color and start typing, or highlight existing text and select the character color and the text will change. 3. Character Blink and Blink Speed Individual or groups of characters may also be set to blink. There are three blink rates choose from. Like the other character settings, blink speeds may set differently for individual characters to achieve a desired effect. Line Toolbar The line toolbar contains tools used to add justification or scrolling to each line. 1. Line Justification Line justify determines which starting position on the line the text will appear, Left, Center, or Right. This setting affects the entire line. Justify defaults to the left side. If scrolling is enabled, it will override any justification setting. 5–8 User Manual, 1st Ed. Rev. B – MD-USER-M Chapter 5: Creating and Previewing Messages 2. Line Scroll Line scroll is a line based setting. It is used to animate messages to grab the viewer’s attention. 3. Line Scroll Pause When enabled on an individual line, the line will scroll across the viewable area of the display. The ViewMarq supports scroll left, scroll right, scroll up and scroll down. Click any Line Justification button to stop the scroll and set the static position of the text. 4. Scroll Speed The scroll speed is a message based setting and determines the rate at which the lines in a message will scroll; slow, medium, or fast. The default speed is slow. The speed selection tool is disabled until the scroll has been enabled. NOTE: There can be only one scroll speed per message. All scrolling lines will scroll at the same rate no matter what direction they scroll. If the speed is changed for one line, all line scroll speeds will be changed. Format Options Option Character Size Character Color Blink Blink Rate Justify Left Justify Center Justify Right Scroll Left Scroll Right Scroll Up Scroll Down Scroll Speed Effects Character Based Line Based Message Based User Manual, 1st Ed. Rev. B – MD-USER-M 5–9 1 2 3 4 5 6 7 8 9 10 11 12 13 14 A B C D Chapter 5: Creating and Previewing Messages Scrolling Multiple Lines Together 1 2 3 4 5 6 7 8 9 10 11 12 13 14 A B C D Sometimes it is desirable to have multiple lines scroll together. If adjacent lines are selected to scroll in the same direction, they will scroll in a synchronized manner. For example, if text is entered on all four lines and Scroll Up is selected for all four lines, then all four lines will scroll up together across the entire viewable area of the screen. If line 3 is selected to be Justified Left, then the text on Lines 1 and 2 will Scroll together up the area of Lines 1 and 2 while the text on Line 4 will scroll up the area of line 4. Other Tools There are additional tools available in the ViewMarq software to aid in formatting and editing text. There are also some ASCII string editor tools. New Message and Clear Text Editor The New Message and Clear Text Editor Toolbar buttons both will clear the Text Editor and reset all formatting options back to their default settings. New Message Clear Text Editor Variables ViewMarq has 16 String and 32 Numeric Variables available that may be updated using ASCII string commands or by writing directly to slave Modbus registers. See Chapter 8 for more details on inserting and updating variables. NOTE: The display format options such as color or character set for variables is set in the static text string where the <DEC> and <STR> commands are used; that is, color or character set commands do not work with, <SETS> or <SETV> commands. 5–10 User Manual, 1st Ed. Rev. B – MD-USER-M Chapter 5: Creating and Previewing Messages LED Display ID LED Display ID adds the <ID#> command to the ASCII string. This identifies the target LED display. LED Display ID Type Format Example Broadcast (Default) <ID 0> <ID 0> All ViewMarq displays on the network will process the commands in the ASCII string. Single <ID n> <ID 1> The ViewMarq display on the network with the designated ID will process the ASCII commands. Multiple Range Description ViewMarq displays on a serial RS-485 network with the <ID a,c,e,g> <ID 1,3,5,7> The designated ID’s will process the ASCII commands. <ID a - g> <ID 1-8> The ViewMarq displays on a serial RS-485 network with ID’s within the designated range will process the ASCII commands. Combination <ID a,c,e-h> <ID 1,3,5-8> Both Multiple and Range formats may be combined. NOTE: The factory default ID number for all ViewMarq LED displays is 1. It is recommended that multiple panels on the same network each have different ID numbers. ATTENTION Attention!: When communicating by the Modbus protocol, this number must match the Modbus Node Address of the display. User Manual, 1st Ed. Rev. B – MD-USER-M 5–11 1 2 3 4 5 6 7 8 9 10 11 12 13 14 A B C D Chapter 5: Creating and Previewing Messages Message Simulator One of the most helpful features in the ViewMarq software is the message Simulator. It helps give the user an accurate representation of how the message will look on the ViewMarq LED display. 1 2 3 4 5 6 7 8 9 10 11 12 13 14 A B C D Here are some key points about the Simulator: • By default, the Simulator is active when the software starts. • The user should select the correct ViewMarq display hardware on which the messages will be displayed; otherwise there will not be a true representation of the message on the Simulator. • The Simulator can be started, stopped, or paused with the control toolbar located in the Simulator window. • The Simulator is designed to accurately represent how the message will operate on the ViewMarq hardware; however the performance of some PC’s running the software may affect the Simulator speed. 1) Select the proper LED display size. 2) Start typing text. 3) If you wish to pause scrolling or blinking text, select the Pause button . To continue scrolling or blinking, deselect Pause. 4) When Stop is selected Play must be selected to start again. Any scrolling will start from the beginning. 5–12 User Manual, 1st Ed. Rev. B – MD-USER-M Chapter 5: Creating and Previewing Messages Command String Window The Command String Window is where the ViewMarq software builds the ASCII command string that will be used by another device such as a PLC. This window may be closed by selecting the icon. To reopen the window, select the View menu then Command String Window. For more information on the ASCII command string syntax, see Appendix A – ViewMarq ASCII Command Specification. There are a couple of important tools located in the Command String Window. Copy Copy puts the ASCII Command String onto the PC Clipboard so that it can be pasted into your PLC program instruction or text file for archive purposes. User Manual, 1st Ed. Rev. B – MD-USER-M 5–13 1 2 3 4 5 6 7 8 9 10 11 12 13 14 A B C D Chapter 5: Creating and Previewing Messages Character Count The maximum number of characters in an ASCII Command String that the ViewMarq can accept is 500. This includes the text and all formatting characters and commands. If the string becomes more than 500 characters, the Character Count will turn RED and a warning message will be displayed. 1 2 3 4 5 6 7 8 9 10 11 12 13 14 A B C D NOTE: The software will not prevent you from creating a message that is too long. It is up to the user to remove the extra characters to shorten the string to 500 characters or less. 5–14 User Manual, 1st Ed. Rev. B – MD-USER-M