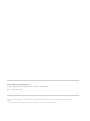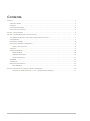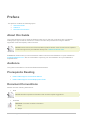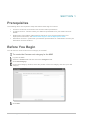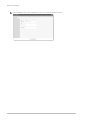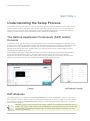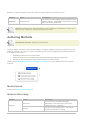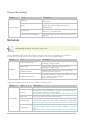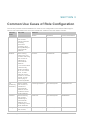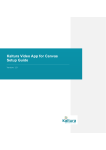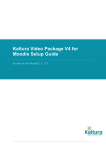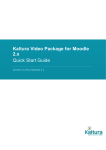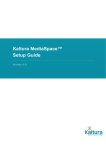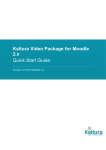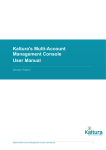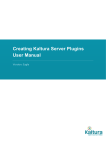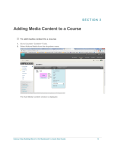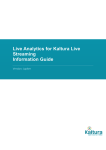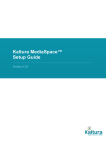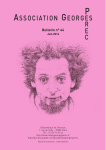Download Kaltura Video App for Canvas Setup Guide
Transcript
Kaltura Video App for Canvas Setup Guide Version: 1.0 Kaltura Business Headquarters 5 Union Square West, Suite 602, New York, NY, 10003, USA Tel.: +1 800 871 5224 Copyright © 2014 Kaltura Inc. All Rights Reserved. Designated trademarks and brands are the property of their respective owners. Use of this document constitutes acceptance of the Kaltura Terms of Use and Privacy Policy. Contents Preface ..................................................................................................................................................... 4 About this Guide ................................................................................................................................. 4 Audience ............................................................................................................................................ 4 Prerequisite Reading .......................................................................................................................... 4 Document Conventions ...................................................................................................................... 4 Section 1 Prerequisites ............................................................................................................................ 5 Section 2 Understanding the Setup Process ........................................................................................... 7 The Kaltura Application Framework (KAF) Admin Console ............................................................... 7 KAF Modules ...................................................................................................................................... 7 Mandatory Settings ............................................................................................................................ 8 KAF Admin Module Configuration ...................................................................................................... 9 Player Look and Feel ................................................................................................................... 9 Captions ............................................................................................................................................. 9 Authoring Methods ...........................................................................................................................10 Media Upload .............................................................................................................................10 Webcam Recording....................................................................................................................10 Screen Recording ......................................................................................................................11 Metadata ..........................................................................................................................................11 Comments ........................................................................................................................................12 Roles and Permissions.....................................................................................................................12 Role Mapping .............................................................................................................................13 Section 3 Common Use Cases of Role Configuration ...........................................................................16 Summary of Default Canvas -> LIS -> Kaltura Roles Mapping .................................................17 Kaltura Video App for Canvas - Setup Guide 3 Preface This preface contains the following topics: About this Guide Audience Document Conventions About this Guide This guide describes how to setup the Kaltura Video App for Canvas. Instructions are provided for setting up the app’s behavior and how to control user roles and permissions using the Kaltura Application Framework (KAF) Admin Console. NOTE: Please refer to the official and latest product release notes for last-minute updates. Technical support may be obtained directly from: Kaltura Customer Care. Contact Us: Please send your documentation-related comments and feedback or report mistakes to [email protected]. We are committed to improving our documentation and your feedback is important to us. Audience This guide is intended for Canvas and Kaltura administrators. Prerequisite Reading Kaltura Video App for Canvas User Manual Kaltura Video App for Canvas Deployment Guide Document Conventions Kaltura uses the following admonitions: Note NOTE: Identifies important information that contains helpful suggestions. Workflow Workflow: Provides workflow information. 1. Step 1 2. Step 2 Kaltura Video App for Canvas Setup Guide 4 SECTION 1 Prerequisites The following items are required to setup the Kaltura Video App for Canvas: Access to a Canvas environment with Account Admin permissions. A Kaltura account - Please contact your Kaltura representative for your Kaltura account details. Deployment of the Kaltura Video App for Canvas on your Canvas environment. For deployment instructions, see Kaltura Video App for Canvas Deployment Guide KAF Admin Console – please ask your Kaltura representative for credentials to access your KAF Admin Console instance. Before You Begin You will need to create a Canvas root category in the KMC. To create the Canvas root category in the KMC Log into the KMC. Select the Content tab and then select the Categories tab. Click Add Category. On the New Category window, select the position of the root category and save your new category. Click Next. Kaltura Video App for Canvas Setup Guide 5 Before You Begin In the metadata tab, enter metadata for your new category and click Save. Kaltura Video App for Canvas Setup Guide 6 Understanding the Setup Process SECTION 2 Understanding the Setup Process The Kaltura Video App for Canvas offers an out-of-the-box solution that enables users to view, record, upload, publish, search, and share video directly from their Canvas environment. This translates into time and money saved for your organization, improved student engagement, creativity and learning results, as well as ease of use for students, faculty and teaching assistants. The Kaltura Application Framework (KAF) Admin Console The Kaltura Video App for Canvas is implemented on top of the Kaltura Application Framework (KAF), a feature rich framework that allows flexible and streamlined integration of Kaltura’s video solution and products into 3rd party applications such as Canvas. KAF is hosted and served directly from the Kaltura cloud servers and once integrated into your Canvas environment, presents different video components and workflows to users. At the backend, the Kaltura Application Framework provides a flexible and extensible administration panel, called “KAF Admin Console”. The KAF Admin Console offers full control over the user experience and when interacting with videos inside Canvas. Nearly all configuration aspects of the Kaltura Video App for Canvas are configured through the KAF Admin Console. KAF Modules Your KAF instance is composed of multiple KAF modules, such as “Application”, “Player”, and “Auth”. Each module controls a different aspect of your Kaltura Video App for Canvas instance. A KAF module is composed of a set of configuration fields. All KAF modules are listed on the left menu in your KAF Admin Console instance. NOTE: Your KAF Admin Console may display modules and configuration fields that are not listed in this guide, some of which may be disabled. It is important that you do not modify the configuration of the disabled modules (and not enable them) without consulting with your Kaltura representative. Kaltura Video App for Canvas Setup Guide 7 The following KAF modules are required for configuring the Kaltura Video App for Canvas and are described in this guide: Application Client Auth Security Player Metadata Categories Addcontent Captions Comments Customdata Publish Screencapture Channelmoderation Audioentry Imageentry Videopresnetation Canvas Browseandembed Hosted KAF Admin General Configuration Related KAF modules: Application, Auth, Client, Security, Categories, Addcontent, Publish, Browseandembed, Canvas, Hosted Mandatory Settings Your KAF account comes pre-configured with the following settings which should not be changed: Module Fields Description Application InstanceId, privacyContext, userRoleProfile Internal constant identifiers of your KAF instance. Please note that privacyContext should be empty. Auth sslSettings All site serviceUrl https://www.kaltura.com VerifySLL Yes Security allowLoadInIframe Yes Addcontent enabled Yes Publish enabled Yes Browseandembed enabled Yes Client Kaltura Video App for Canvas Setup Guide 8 Module Fields Description Canvas enabled Yes enabled Yes enableLike No enabledEntryDelete No enablePresentations No enableViews No authMethod Lti Hosted In addition, you will need to specify the root category you created under the Categories module. Module Fields Description Categories rootCategory Select the category you created in the KMC. KAF Admin Module Configuration This section describes how to configure the KAF Modules. NOTE: Related KAF modules: Audioentry, Imageentry, Captions Player Look and Feel Module Fields Description Choose the player to use when playing back videos in My Media and in Media Gallery. playerId Use a player id (uiConf id) from the list of players available in your KMC account (In KMC, go to Studio and select Players List. playerVideoRatioPercent The ratio (in percent) of the video inside the player. Standard values: 16:9 = 56.25 , 4:3 = 75 , 16:10 = 62.5 playerEditId The player ID (uiConf ID) of the player that is used to edit entries. autoPlayOnLoad Determines whether the video should start playing automatically when the player loads. Audioentry audioPlayerId Player ID (uiConf ID) of the player that plays audio entries. Imageentry imagePlayerId Player ID (uiConf ID) of the player that shows images. Player Captions NOTE: Related KAF modules: Audioentry, Imageentry, Captions Kaltura Video App for Canvas Setup Guide 9 Enable the captions module to allow end users to upload captions to entries they own. Module Fields Description Captions captionsKsuId The uiConf ID of the Kaltura Simple Uploader (KSU) used for captions. MediaSpace uses KSU to upload .SRT and .DFXP caption files. NOTE: Regardless of the Captions settings, when captions are available for a video entry they are also available to the end user playing the video. Authoring Methods Related KAF modules: Widgets, Screencapture The KAF Admin Console provides great flexibility in configuring different authoring methods users can utilize for creating new content. To date, the following methods are available (with additional methods to be added in the future): Uploading media from the local machine Capturing a video from a webcam using the Kaltura Webcam Recorder (KRecord) Creating a new screencast using the Kaltura Screen Recorder (KSR) Please refer to the Kaltura Video App for Canvas User Manual for more details about each of these methods. Media Upload Please refer to Roles and Permissions. Webcam Recording Module Fields Description krecordId The uiConf ID of the kRecord widget. MediaSpace uses kRecord to record and upload video from a webcam. rtmpUrl The URL of your RTMP Server. The URL is required for Webcam recording. Widgets Kaltura Video App for Canvas Setup Guide 10 Screen Recording Module Fields Description Enabled Adds the “Screen Recording” option to the Add New menu. ksrId What is the widget ID (uiConf ID) of the Kaltura Screen Recorder Widget (KSR) used in MediaSpace? videoBitrate The video bitrate quality (in kbps) to use for the capture. For example 2000 advancedOptionsEnabled Enable the option to select frames per second by the user Screencapture Metadata Related KAF modules: Metadata, Customdata Use the Metadata and Customdata modules to define what types of metadata users are able to provide when uploading new content to their My Media or to a course Media Gallery. Module Metadata Fields Description descriptionRequired Require users to fill in the 'Description' field when uploading or editing media tagsRequired Require users to fill in the 'Tags' field when uploading or editing media. readMoreEnabled Enable/disable read more for entry description shortening to 500 characters. metaDataInReadMore If enabled metadata is hidden until clicking on 'read more...' works for all descriptions entry/channel/category. Use the Customdata module to choose a custom metadata profile: Module Fields Description enable Enable the Customdata module. profileId The ID of the custom metadata. Copy the custom data schema ID from KMC > Settings > Custom Data. (http://www.kaltura.com/index.php/kmc/kmc4#account|metadata) dateFormat The format of the date for the date picker? requiredFields The custom data fields required before publishing media. Use custom data system names from KMC > Settings > Custom Data (http://www.kaltura.com/index.php/kmc/kmc4#account|metadata) privateFields The custom data fields that are not displayed in MediaSpace. Use custom data system names from KMC > Settings > Custom Data (http://www.kaltura.com/index.php/kmc/kmc4#account|metadata). Customdata Kaltura Video App for Canvas Setup Guide 11 Module Fields Description Note: Private custom data fields are not hidden when the media owner accesses media from My Media. Comments Related KAF modules: Comments The Comments module is used to enable users to add comments to videos and to have conversations around published entries. By default, all comments are public and are visible to all viewers of the entry. For example, if a video is shared in two courses, Course A and Course B, and a student in Course B adds a comment to the video, the comment will be visible to members of Course A. A course owner may choose to keep all comments for the course videos, private, however, public comments from other courses will be visible. Module Comments Fields Description enable Enable the Comments module. commentAllowed Defines who can add comments. See Roles and Permissions. allowClose Allows content owners to disable/close comments for particular entries. showPrivateCommentsConfig When set to Yes, adds the option “Keep comments private to channel” in the Media Gallery settings page, to allow channel owners to set comments as private. Roles and Permissions Related KAF modules: Hosted See Common Use Cases of Role Configuration for information and recommendations for common role configuration in the Kaltura Video App for Canvas. Kaltura Video App for Canvas Setup Guide 12 KAF Admin General Configuration Role Mapping The Kaltura Video App for Canvas implements role mapping from Canvas roles to Kaltura roles via LIS roles. Each role that is assigned to a user in Canvas is mapped to one of the roles defined in the LIS standard. When a user is assigned with a role in a Canvas course for example. Student or Teacher, Canvas translates this role to an LIS role which is then sent to KAF. On KAF’s side, a dedicated module provides flexible mapping between LIS roles and Kaltura roles, allowing a very granular control over the behavior of the different Kaltura modules in Canvas. This process is described in the following workflow: Workflow: 1. Users are assigned a Canvas role when added to courses via the Add People dialog 2. Canvas sends the corresponding LIS role to Kaltura. 3. KAF Grants Permissions according to mapping. Add People Users are assigned a Canvas role when added to courses via the Add People dialog: Canvas Sends Corresponding LIS Role to Kaltura When the user accesses a Kaltura module, such as My Media and Media Gallery, Canvas sends the corresponding LIS role to Kaltura, according to the following mapping: Canvas role LIS role Student ‘Learner’ Teacher ‘Instructor’ Kaltura Video App for Canvas Setup Guide 13 Understanding the Setup ProcKAF Admin General Configuration Canvas role LIS role TA ‘TeachingAssistant’ Designer ‘ContentDeveloper’ Observer ‘Observer’ KAF Grants Permissions According to the Mapping On the KAF Admin Console side, each LIS role can be mapped back to Kaltura roles. KAF grants different permissions according to the mapping provided in the Hosted module in the KAF Admin Console: As displayed, each LIS role is mapped in Kaltura to two roles – an applicative role (kmsRole) and a contextual role (kmsContextualRole). These roles correspond to different cases/scenarios in Kaltura App for Canvas. Setting these roles changes the capabilities a user has in the following scenarios.: Applicative role (KMSRole) - Defines the user roles and permissions in Kaltura widgets that are out of course context (for example: My Media) o anonymousRole – Not relevant to the Canvas integration and should not be used. o viewerRole – The user will not have access to My Media, and will not be able to upload new content to either My Media, Media Gallery or using the Embed Kaltura Media text-editor button. o privateOnlyRole – The user will have access to My Media and will have the ability to upload new content. o adminRole, unmoderatedAdminRole – not relevant to the Canvas integration and should not be used. Contextual role (KMScontextualrole) - Defines the user roles and permission in Kaltura widgets when in a course context (for example: course Media Gallery) o Member: The user will be able to view content in Media Galleries of courses to which the user is enrolled, but will not be able to contribute (publish) to the galleries. Kaltura Video App for Canvas Setup Guide 14 Understanding the Setup ProcKAF Admin General Configuration o Contributor: The user has Member permissions with the ability to publish content to the Media Gallery. o Moderator: The user has Contributor permissions with the ability to moderate content added to the Media Gallery. o Manager: The user has Moderator permissions with the ability edit the Media Gallery settings, and view the course gallery analytics. From the Kaltura module’s perspective, the permissions are as follows My Media o Applicative role: If viewerRole, the user will not have access to My Media and will not be able to upload new content. If privateOnlyRole the user will be able to have its own My Media repository to where he can upload his own private content. o Contextual role: does not impact My Media. Media Gallery o Applicative role: If the user has a contextual role that allows publishing/adding content to the Media Gallery (see below), and the user has an Applicative role of privateOnlyRole, the user will be able to upload new content or contribute content from its own private My Media repository. o Contextual role: Determines the role of the user inside the Media Gallery (note – users can access a course Media Gallery after they have access to the course page in Canvas, regardless of their Kaltura role. Role Permissions Member If the user has Member contextual role, the user will be treated as a “viewer only” in the Media Gallery, and will only be able to view content, and will not be able to contribute content to the Gallery (regardless of the user’s Applicative role). Contributor Users with Contributor role can view Media Gallery entries and upload and contribute entries from My Media (if applicative role is privateOnlyRole). Students are usually assigned Member or Contributor contextual roles. Moderator Moderator role allows the users to moderate content published to a Media Gallery (and to contribute new content). Teaching Assistants usually have Moderator contextual roles. Manager A Manager roles provides full access to the Media Gallery, including the ability to moderate content, edit the Media Gallery’s settings and metadata, and access the Media Gallery Analytics. Instructors usually have Manager contextual roles Embed Kaltura Video (rich-text editor button) o Applicative role: If viewerRole, the user will not have access to My Media and will not be able to upload new content. If privateOnlyRole the user will be able to have their own My Media repository to where they can upload their private content. o Contextual role: does not impact Embed Kaltura Video. Kaltura Video App for Canvas Setup Guide 15 SECTION 3 Common Use Cases of Role Configuration This section provides recommendations for common role configuration in the Kaltura Video App for Canvas. All configurations are set in the Hosted KAF module in the KAF Admin Console. Canvas Role Use case Student Student Kaltura ItiRole kmsRole kmsContextualRole Allow authoring new content (upload, webcam recording, screencast recording) and allow publishing to course Media Galleries Learner privateOnlyRole CONTRIBUTOR Allow viewing content only. Do not allow authoring new content or publishing to course Media Galleries. Learner viewerRole MEMBER It is recommended to hide the My Media navigation link on the course menu, so that students will not receive an “Access Denied” screen when trying to access My Media. TA (Teaching Assistant) Allow to author new content, to contribute to course Media Galleries and to moderate course media galleries. TeachingAssistant privateOnlyRole MODERATOR Teacher Allow authoring new content, contributing to course Media Galleries and moderating course Media Galleries. Instructor privateOnlyRole MANAGER Designer Allow authoring new content, ContentDeveloper privateOnlyRole MANAGER Kaltura Video App for Canvas Setup Guide 16 Common Use Cases of Role Configuration Canvas Role Use case Kaltura ItiRole kmsRole kmsContextualRole Observer viewOnly MEMBER contributing to course Media Galleries and moderating course Media Galleries. Observer Only allow viewing. Summary of Default Canvas -> LIS -> Kaltura Roles Mapping Canvas role LIS role Kaltura applicative role (kmsRole) Kaltura contextual role (kmsContextualRole) Student ‘Learner’ privateOnlyRole CONTRIBUTOR Teacher ‘Instructor’ privateOnlyRole MANAGER TA ‘TeachingAssistant’ privateOnlyRole MODERATOR Designer ‘ContentDeveloper’ privateOnlyRole MANAGER Observer ‘Observer’ viewerRole MEMBER Kaltura Video App for Canvas Setup Guide 17