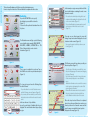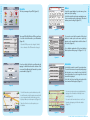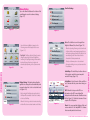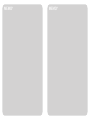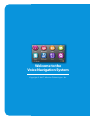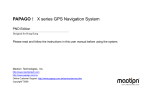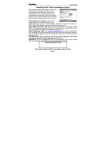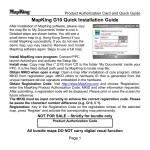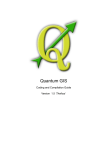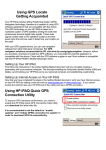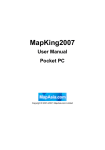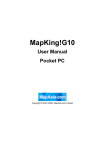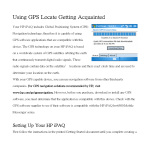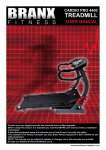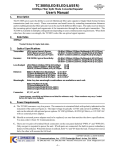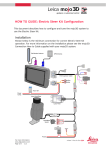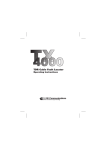Download the HANDYMAP G12 USER GUIDE PDF
Transcript
www.mactiontech.com HandyMap User Manual In this example no region was specified and all the streets in the database containing the word ox was returned as a result. Destination Tap on the DESTINATION icon to specify the destination you would like to travel to. (Figure 1.1) You can select the preferred destination from a list of options. Figure 1.5 - This result can be refined by selecting the house’s number and then making the selection from the list on the correct address (Figure 1.5) - The result will display street name number as well as the province in which the street is located (Figure 1.5) Getting Started* Getting Started* This section will explain each of the icons in the destination menu. How to set up the route to be Followed will also be explained in this section. If you tap on your Street name the screen will change to map mode and will display the selected location as in this scenario. (Figure 1.6) Figure 1.1 The Destination menu will give you the following user selectable options namely, HOME , RECENT, FAVOURITES, ADDRESS, INTERSECTION or POI (Place of Interest) which can be set as the destination. (Figure 1.2) - Tap on my favourites to add this position as your home (Figure 1.6) Figure 1.6 Figure 1.2 The following screen will open where you edit your favourite positions (Figure 1.7) Home This is a preset coordinate for your home. Tap on the HOME icon to set this as your destination point. (Figure 1.3) Figure 1.3 To set an point as your home the following Steps should be followed Figure 1.7 - Tap on the address Icon in the Destination menu and the following screen will appear. (Figure 1.4) - As you enter your Home address you will see that below the text box it will show the user the search result. In this case there are 100 possibilities. tap on the next button if satisfied with the road displayed. This can be further refined by specifying a region. Figure 1.4 Figure 1.8 - Select the type of favourite you would like to save this point as by tapping on the arrows and changing the type of favourite - Tap on the name if you wish to change the name that is currently displayed to a user-definable name. - Additional information can be saved in the same as in the step above by tapping in the centre of the screen adjacent to the name. - When all the information which is to be saved for this point, is entered in the relevant fields tap on the OK button at the bottom of the screen. When the steps has been followed as explained above the position would have been saved as your Home’s position in the favourites menu and will open the map screen with the Home’s position displayed on the map (Figure 1.8). © 2007, Mobile Locator Manufacturers cc MobiTrak When you tap on the Recent icon from the Destination menu a list if the recently searched for places will be displayed. (Figure 2.1) - At the Recent menu the user can either Delete all of the recently searched for places from the list. Figure 2.1 Figure 1.9 The Favourite that has just been created will be displayed as in (Figure 1.10) Figure 2.2 Figure 1.10 Tap on the newly created favourite and the point created will be displayed as in (Figure 1.11) For a more accurate history view tap FILTER to sort by type ranging from All, By Map View, Set Destination and MY POI. If you set the FILTER to All this will display all the history and destination points set before. By Map View displays all the searches and destinations done in MAP VIEW. Set Destination displays all destinations points set before and MY POI displays all the recent POIs that were created. You can also sort the RECENT list by Distance, Name and Time. (Figure 2.2) From the Recent list you can set the destination you would like to travel to by tapping on the relevant name. (Figure 2.3) - Tap on the little Home Icon and this position Will be set as your home (Figure 1.11) Figure 2.3 Figure 1.12 Set this position as your destination by tapping on Navi Icon if no destination has been set. (Figure 2.4) - To set this point as your Destination tap on the Navi Icon (Figure 1.12). This will set the Home as the final destination to be traveled to. Figure 1.11 Getting Started* Getting Started* Recent Tap on the back button until you are at the Destination menu again (Figure 1.9) Tap on the Favourites Icon to access the Favourite that has just been created. - From this screen you can also add the point as one of your favourite’s or delete the point. Figure 2.4 © 2007, Mobile Locator Manufacturers cc MobiTrak Search the map database by road name, please make sure of your spelling. Select this option from the main navigation menu. For more accurate results set the region of the street address you are looking for. (Figure 4.1) This lets you manage all your POI’s. (Figure 3.1) Figure 3.1 Figure 4.1 Tap on any POI to Edit, Delete, set POI as your Home, or set the selected favourite as your Destination. (Figure 3.2) You can also search by the number of the street address to make your search more specific by tapping on the number button at the bottom of the screen. (Figure 4.2) - If you edit a POI you can only change it’s details, the co-ordinates of the POI cannot be changed. Figure 3.2 For a detailed explanation of the street address function please refer to page 3-4. (Figure 1.4 – 1.6) Figure 4.2 Intersection It is also possible to filter the recent favourites by tapping on the filter button at the bottom of the screen and then filtering the favourites by certain preset variables. (Figure 3.3) Figure 3.3 Select this if you wish to search for an intersection. To search for an intersection point by first typing in the first street, once you tap the street a list of all streets that intersect or pass trough the selected street will be displayed. Select the 2nd street and the point where both streets meet will be displayed. (Figure 5.1) Figure 5.1 - You can set an intersection as your destination by tapping on the Navi button in the Map Screen mode. (Figure 5.2) - To set the favourite as your destination tap on the desired favourite on the favourites menu and it will open in map mode with the favourites position displayed with a pin in the map mode. (Figure 3.4) - You can also add an intersection as one of you favourites by tapping on the favorites button. (Figure 5.2) - Tap on the Navi Icon to set the point as your destination. Figure 3.4 Getting Started* Getting Started* Address Favourites Figure 5.2 © 2007, Mobile Locator Manufacturers cc MobiTrak Getting Started* Navigation POI Once you have selected a destination, midway point or start point, the GPS will go into the Navigation screen mode and will show the navigation screen. (Figure 8.1) Select from categories of POIs divided into Petrol Station, Airport, Bank, Restaurant, Hotel/Motel, Shopping Centre, Traffic Facilities, Amusement, Government Offices, Hospital/Medical, Education and Others. (Figure 6.1) (Figure 6.2) Choose this option from the main Destination menu by tapping on the POI menu Icon. Figure 8.1 - All this information can be displayed in different screen view screen views by tapping on the Page button at the bottom of the screen. (Figure 8.1) - When you tap on any categories you can search for a key word by selecting Name Filter and you can also set the region to narrow the search. Figure 6.2 - You may switch between 5 available views(3D, 2D, 3D/Route Result, 2D/Route Result, Trip Computer) in the navigation screen by tapping Page button. (Figure 8.2) Figure 8.2 To set the starting point for the route follow the exact same steps as you did to set the destination, as explained in this manual until it shows you the starting point with a little pin on the relevant point as in (Figure 7.1). Figure 7.1 If a lock with a question mark displays in the navigation screen this means that no destination has been set or the GPS signal is not fixed so cannot calculate the route information. (Figure 9.1) - Tap on the top of the screen to go directly to routing options from the navigation screen. This shortcut only works if the top ¼ of the screen is tapped. Figure 9.1 - To simply view a route without having a destination set simply tap on the top ¼ of the screen and then select Routing. On selecting End Navi in the routing menu the last chosen route will be cancelled and you can now view your journey without navigating to a destination. (Figure 9.2) - Tap and hold on the pins position until a menu shows allowing you to set the point as the starting point for you journey. (Figure 7.2) Figure 7.2 Navigation* Figure 6.1 - Please make sure there is an indication of GPS signal strength before you start your journey. This is shown in the top right hand corner next to the Battery Icon. (Figure 8.1) Figure 9.2 © 2007, Mobile Locator Manufacturers cc MobiTrak Routing - Avoidance : With this feature you can avoid the set route which is defined in kilometres but you can also cancel the avoidance and go back to you original set route. The avoidance is set in 1km Avoidance, 3km Avoidance, 4km Avoidance, 10km Avoidance and 30km Avoidance. (Figure 10.4) Tap on the Routing Icon from the Main Menu to view the route result and manage the points. The various options allow to view, change or end the route you have set. (Figure 10.1) Figure 10.1 Figure 10.4 - End Navi : Only tap this if you want to delete the current route that has been set-up. This function clears the route and all off the points set. (Figure 10.2) - Delete Midway Point : Deletes all midway points set within the route. This function will remove all your midway points in the route setup. (Figure 10.2) Figure 10.2 Routing* Routing* - Route Options : This determines the way your route is calculated. We suggest you leave the setting on Recommended but you can choose from Recommended, Highway Preferred, Highway Avoided, Shortest and Walking. You can also select to avoid all toll roads. (Figure 10.5) Figure 10.5 Re-Computing Route : Tap on the Re-Computing Route Icon once any changes have been made to the route. This function recalculates the route you have setup. (Figure 10.2) Figure 10.3 - Route Result : Displays the route that has been setup Figure 10.3 turn-by-turn in a list format. This function gives the summary of the route giving information on how far your destination is and the average time it will take you to arrive at your destination. By selecting Simulation you can run a Figure 10.3 simulation of the route turn-by-turn with voice navigation. (Figure 10.3) © 2007, Mobile Locator Manufacturers cc MobiTrak Advanced Settings View Port Settings: Tap on the Advanced Button at the bottom of the main Navigation screen for advanced settings. (Figure 11.1) Figure 11.1 Figure 11.4 Voice : The default voice can be changed from English to Afrikaans, Zulu, French. (Figure 11.5) - Once the Advanced Button is tapped on the following screen will be displayed to the user. (Figure 11.2) Figure 11.2 Day/Night : This Menu function Allows the user to change between Day Mode and Night Mode. Switching The Day/Night setting to Automatic the display will change from day to night mode automatically depending on the systems current time. - When the Speeding Warning is selected with a red dot there will be an aural warning saying that you are Exceeding the speed limit for the specific road currently being used if driven faster than the allowed limit for that particular road. Figure 11.5 - If the Speed Camera option is selected aural information will be given on speed cameras in the Map Database. Safety Mode : Select this mode if the user Wishes not to interact with the system when driving in a vehicle. Display Settings : The display setting allows the application to change the scale automatically in the map mode when Auto Scale is selected with a red dot. (Figure 11.3) GPS : When the User taps on the GPS icon information on the GPS connectivity will be displayed as well as the amount of satellites in view. (of the) (Figure 11.6) It will also determine if it can acquire a 2D or 3D position. - By selecting the North Up option with a red dot, the Map will be orientated so that North is always at the top of the Map. Figure 11.3 - When the Track Log is selected it creates a track log which will be shown as bread crumbs on the Map. Figure 11.6 Advanced Setting* Advanced Setting* Switch Map : The Switch Map Icon allows the user of the system to switch the current map with another G12 map. (Figure 11.2) About : Pop up prompt that displays all info and version number of the HandyMAP G12 software that is currently installed on the device. © 2007, Mobile Locator Manufacturers cc MobiTrak MEMO* MEMO* Welcome to the Voice Navigation System Copyright © 2007, Maction Technologies, Inc.