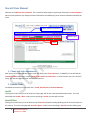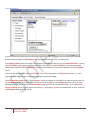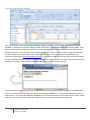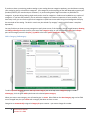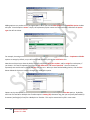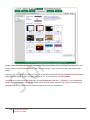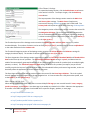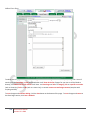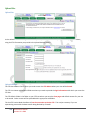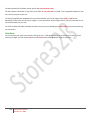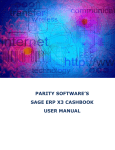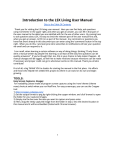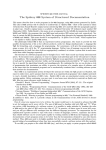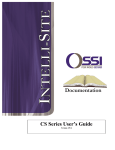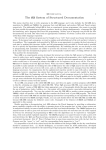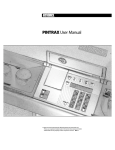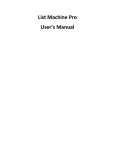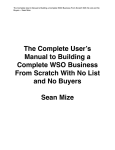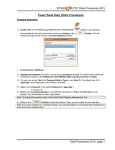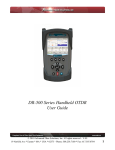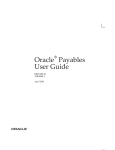Download Store32 Manual Version 8
Transcript
Store32 Beta User Manual 1 Store32 User Manual Revision 12.2.2009 Contents 1. Client and Sales Summaries ............................................................................................................................................ 3 2. Header Links .................................................................................................................................................................... 3 Cart32 .................................................................................................................................................................................. 3 Store32 Beta........................................................................................................................................................................ 3 Cart32 Gateway .................................................................................................................................................................. 4 3. Tabs ................................................................................................................................................................................. 4 Store32 ................................................................................................................................................................................ 4 Uploading Images............................................................................................................................................................ 5 Upload a Store Manager Database ................................................................................................................................. 6 Categories ........................................................................................................................................................................... 7 Add a Category/Subcategory .......................................................................................................................................... 8 Edit a Category/Subcategory .......................................................................................................................................... 9 Delete a Category/Subcategory .................................................................................................................................... 10 Products ............................................................................................................................................................................ 10 Add a Product................................................................................................................................................................ 11 Edit a Product ................................................................................................................................................................ 16 Delete a Product ........................................................................................................................................................... 16 Layout/Design ................................................................................................................................................................... 16 Store Settings ................................................................................................................................................................ 16 Themes .......................................................................................................................................................................... 17 Extra Pages .................................................................................................................................................................... 22 Upload Site ........................................................................................................................................................................ 25 Upload Site .................................................................................................................................................................... 25 Upload Settings ............................................................................................................................................................. 25 View Store ......................................................................................................................................................................... 26 2 Store32 User Manual Revision 12.2.2009 Store32 User Manual Welcome to the Beta version of Store32. The screenshot below shows a typical view of Store32 in Internet Explorer. Other internet browsers may display elements of Store32 a little differently, but all content should be essentially the same. Client and Sales Summaries Header Links Tabs 1. Client and Sales Summaries Near the top of the administrative page is a bar that shows your client name (here, “LYNDEV3”) on the left and the summary of sales on the right, including today’s sales totals and new orders. In order to access your cart’s Store32 setup, you must be logged into the cart administrative site. 2. Header Links Just below the summary bar are three links: Cart32, Store32 Beta, and Cart32 Gateway. Cart32 Clicking this link will take you to the usual cart setup page, with all the associated administrative tools. The color associated with Cart32 is blue—when you are operating in Cart32, the tabs will turn blue. Store32 Beta Clicking this link will take you to the beta version of Store32, a powerful catalog-building tool which we will explore in this manual. The color associated with Store32 is green—when you are operating in Store32, the tabs will be green. 3 Store32 User Manual Revision 12.2.2009 Cart32 Gateway Clicking this link will take you to the credit card processing setup for your store. 3. Tabs The Store32 page is split into tabs, just like the Cart32 cart setup page. Store32 has a total of six tabs. Store32 This is the tab that shows by default when you click the Store32 link at the top of the administrative page. More specifically, the section of the Store32 page that shows by default is the Getting Started page, which shows the four easy steps to getting your store’s catalog up and running. 4 Store32 User Manual Revision 12.2.2009 Uploading Images If you already have images ready for your catalog, you can upload them by going to the Import Data section of the Store32 tab and clicking the Upload images link. The image uploader will open in a new window. In the Choose Folder section on the upper left, navigate to the folder you wish to use as the destination folder—clicking on a plus symbol [+] will expand parts of the folder tree, and clicking on a minus symbol [-] will collapse them again. When you have selected a destination folder, the path will be displayed at the top of the window in the Current Folder section. If there are already image files in the current folder, a list of them will appear in the Choose Image section. If you’re uploading a new image, you don’t need to do anything in this part of the page. In the Or Upload An Image section, click the Browse… button to navigate to the image file you wish to upload, then click the Upload Now button. If the upload is successful, the image will appear in the Image View section. Once you have uploaded an image, you can access the store32images folder via FTP to the cart templates folder. If you have several images to upload, you can organize them into folders (e.g. “cartimages”), zip them, and upload them at once. Select the store32images folder when you upload. 5 Store32 User Manual Revision 12.2.2009 Upload a Store Manager Database First, make sure you have a Store Manager Database ready for uploading. Store Manager uses a Microsoft Access database. In particular, the product catalog is stored in three tables: CATEGORIES, PRODUCTS, and CAT_PROD. These tables must be maintained under strict guidelines for Store Manager to function properly and to properly import the database to Store32. Users of E-Store may be eligible for a product import as well. In an effort to upgrade these users, we have created a semi-automated process to convert E-Store data. Contact our development department for information regarding this ([email protected]). Custom imports from text files, Excel files, and other databases are often available/possible. An import’s eligibility is assessed on a per situation basis in order to accommodate as many customers as possible. Please contact our Development department for a free import quote If you already have a Store Manager Database of your product catalog, you can upload it by going to the Import Data section of the Store32 tab and clicking the Upload Store Manager database link. The database uploader will open in a new window. If you have a Store Manager Database but are concerned about the import process for any reason, please contact us. We can review your system and provide you with an estimate to perform this step for you. 6 Store32 User Manual Revision 12.2.2009 Click the Browse… button to navigate to the database file you wish to upload, then click the Upload Now button. If the upload process is successful, the window will display a message saying that the import is complete. You can now close the upload window. Uploading a Store Manager database will not overwrite any product catalog information you have already entered through Store32. Categories All controls for Categories can be found in the Categories tab. This includes the controls to add, edit, and delete categories or subcategories. A subcategory is any category which belongs to another category (for instance, the category “high heels” could be a subcategory for “shoes”). After importing existing data or uploading images, you should review the category list. We recommend adding categories first, so that products can be assigned to them at the time of creation and so that you have access to your products as you view your new site. 7 Store32 User Manual Revision 12.2.2009 If you do not have a pre-existing product catalog or your catalog does not categorize products, you should start creating your catalog by giving it at least basic categories. Your categories can be anything you feel will adequately organize your products (both for your needs and your customers’). A person selling books might use authors or publishers for categories. A person selling clothing might use brands or sizes for categories. Products can be added to any number of categories—if you have few products, you can utilize the categories to create an impression of more products; if you have many items, you can use the upper-level categories to upsell some items while using the subcategories to display the remainder of the catalog. The built-in search may also include “by category” searching (this feature is templatedependent). You may find that you have too many categories to easily view at once; if this happens, you can toggle between showing and hiding subcategories with the links at the top of the Categories page, or you can manually expand and collapse parts of the category tree with the plus [+] symbols to the left of parent categories’ names. Add a Category/Subcategory To add a top level category, click the Add Top Level Category link at the top of the Categories page. To add a subcategory, click the green Add symbol next to the desired parent category. When you create a new category, you will need to give it a name. Other fields on the New Category page can be filled out or changed later, but you cannot edit a category that does not have a name. Categories are automatically assigned a Category ID upon creation—you cannot change this number. 8 Store32 User Manual Revision 12.2.2009 Categories can be given Category Images to show in place of their names in certain key sections of your store. To assign an image to a category, click the picture icon to the right of the Image field. The image uploader will appear in a new window, just as if you were uploading an image from the Store32 tab. Navigate to the folder which contains the desired image, select the image file from the Choose Image section, visually confirm that it is the image you wanted in the Image View section, and click the link that says Click Here To Select. The image uploader will close, and the path to the image file will automatically be entered in the Image field of the New Category page. Categories can be given descriptions. You do not need to give your categories descriptions, but the description can be used in several ways, including as an alt tag for any links to the category—alt tags are very important to Search Engine Optimization (SEO) and Screen Readers (programs which read the contents of a computer screen aloud for the visually impaired). Many templates use the category description as a generalized summary above the product listings on the category page. The category image may be used here as well; again, this depends on how the selected template utilizes the information you provide. Category descriptions can also be used as callouts and sale notifications (e.g. “All shoes 30% off!”). Meta fields in general are mainly used for SEO purposes. However, the Title is also the text that will appear in the browser’s menu bar (where you would normally see text like “Cart32 v7.0 Web Admin – Windows Internet Explorer”). Edit a Category/Subcategory 9 Store32 User Manual Revision 12.2.2009 To edit a category or subcategory, click its name in the Categories tab. If you don’t see the subcategory you want to edit, either expand its parent category by clicking the plus symbol [+] to the left of the parent category’s name or show all subcategories by clicking the Show All Subcategories link at the top of the Categories page. You can change anything about a category except its Category ID, which is automatically assigned. You can also delete the contents of any field—be careful when doing this, because categories need names. For some templates, all of a category’s subcategories will be listed on its Edit Category page. Note that you cannot change a category’s level or parent category—a subcategory must be added under the correct parent category. The reason for this is to help keep you from losing entire categories and all their products when moving a category. It’s best to get into the habit of planning your category layout in advance. Delete a Category/Subcategory To delete a category or subcategory, click the delete icon next to its name in the Categories tab. If you don’t see the subcategory you want to delete, either expand its parent category by clicking the plus symbol [+] or show all subcategories by clicking the Show All Subcategories link at the top of the Categories page. Products At the top of the Products page is a group of tools for searching through and paginating your products. You can show ten, twenty-five, or fifty products per page, or you can show all products at once. You can choose to display them by Page, Part Number, Name, or Price order. You can also choose to look at products by category. 10 Store32 User Manual Revision 12.2.2009 Any time one of the sorting or pagination options is changed, the search results will reload—if you have not entered any text in the Product Search field, Store32 will apply the sorting and pagination options to all of your products. To search by new text (or to unapply a search by deleting text), first type some or all of the text into the Product Search field, then click the Go button to the right. The results will display according to the sorting and pagination options currently displayed. Add a Product We recommend adding a subset of your products to begin with. This will allow you to try different option types and choose what you prefer before you go to the trouble of manually entering your full catalog. To add a product, click the Add a Product link at the top of the Products page. Just like categories, all products automatically receive ID numbers. If you chose to import an existing product catalog, then the option types were imported from Store Manager or selected for you based on our expertise. Basic Fields You’ll need to give your new product a Name, Part Number, and Price when you create it. Everything else can be added or changed later by editing the product. 11 Store32 User Manual Revision 12.2.2009 Adding options to a product is fairly straightforward. When you click the Add Option link, the Add/Edit Option window will open. Give the option a name—simple, self-explanatory option names are recommended—and select the option type that will suit it best. For example, choosing one out of a list of colors would be simplest with a Drop Down List option. Dropdown and Radio options are empty by default, so you will need to add choices by clicking the Add Choices link. Note that at this point you have the ability to specify a different price, part number, and/or weight for each option, if you choose—this can be important for things like size differences and costs of materials. You must choose to separately save each choice by clicking the Save link next to it. When you have finished adding choices, click the Save button below the choices to save the changes you made to the option. Options such as inscriptions or custom cards are best suited to Text Box or Multiple Line Text Box options. By default, each line of a Text Box or Multiple Line Text Box option is twenty (20) characters long, but you can specify both width (in characters) and height (in lines) for a Multiple Line Text Box. This may be overwritten by CSS in some cases. 12 Store32 User Manual Revision 12.2.2009 As you add options to a product, they will appear in a list inside the Options box. Adding images to products works the same way as uploading images from the Store32 tab. When you click the Add Image link, the Add/Edit Product Image window will open. It is important to make sure that the image is assigned to the appropriate image type. If your store relies exclusively on thumbnails, for instance, you would only need to choose an image for the thumbnail setting. To see where a type of image is used in your store and your cart, hover your cursor over the blue help icon to the left of the image type. Click the image type or the choose link next to it in order to open the image uploader in the Add/Edit Product Image window. As you add images to a product, they will appear in a list inside the Images box. Once you have more than one image for a product, images can be dragged up and down in the list. The image in the first row will be used for the thumbnail, default closeup, and Cart Images. If multiple images are used, Store32 will create small thumbnail images below the closeup image to allow you to view more than one—the size and number of these per row are controlled with the layout settings. A Product’s Short Description is the description that will show up on the Products page, and may show up in parts of your store like the thumbnail page. The Long Description is more likely to appear in the close up view of a product. One use of the distinction between descriptions is to make general and specific descriptions, such as describing a packaged item and then enumerating its contents. The Manufacturer field is useful for further separating items of the same type that are made by different companies. Products can belong to multiple categories. If you want a product to appear in more than one category, Ctrl + click on each subsequent category. You can also use Ctrl + click to deselect a category. To clear the category selections, click the Clear Selections link below the category list. Note that if a product belongs more specifically to a subcategory, you may not want it to also appear in the parent category, as this can make parent categories needlessly cluttered. At the same time, don’t feel that you need to limit the number of categories to which a product belongs—some of your customers may expect a product to appear in a different category than others, and being as complete as possible is the best way to make sure that your customers can find everything they want. Remember that a product will not appear in your store if it does not belong to at least one category. To save your changes and continue editing the new product, click the Save button. To save your changes and return to the Products page, click the Save + Go Back button. To discard your changes and return to the Products page, click the Cancel button. To save your changes and make a new copy based on the current product, click the Save + Copy to New Product button. You will not be able to save changes if the product is missing its Name, Part Number, or Price. 13 Store32 User Manual Revision 12.2.2009 Extra Fields By clicking the Show Extra Fields link at the bottom of the New Product page, you will gain access to nineteen (19) more product fields. Active/Inactive status for a product determines whether or not it displays in your store. A product’s Search Keywords are keywords by which it can be found through an in-store search. It is recommended that you use commas (,) to separate the list of keywords. You may want to copy this list into the Meta Keywords field as well. A product’s Order refers to the sequence in which products appear in your store’s pages, with one (1) being first and higher numbers coming after. Rather than altering this number, use the product list, select a category, and drag items up and down to reorder them within that category. A product’s Weight is needed for ship-by-weight calculations. If you use shipping methods that do not rely on weight, this field is less important to you. As with cart form code, weight should be provided as a number in pounds. There are sixteen (16) ounces in a pound, so an eight ounce item would be “0.5” (i.e. half a pound). The Discount field is where you can use Cart32 form code to specify any discounts such as reduced prices for higher quantities. These can be specified as absolute prices or relative prices, for several ranges of quantities. You can split a quantity discount into as many ranges as you like, but be careful not to overlap the ranges or leave any quantities out— quantities that do not have specified discounts will be given the default price, and quantities that have more than one specified discount may behave unpredictably. Quantity discounts in a list are separated by semicolons (;). A range of 14 Store32 User Manual Revision 12.2.2009 quantities in a quantity discount is denoted with the smaller number followed by a hyphen (-), followed by the bigger number, followed by a colon (:). That is, “1-4:” refers to quantities greater than or equal to one but less than or equal to four. There is also an end range, which is denoted by a number followed by a plus sign (+), followed by a colon (:). So “5+:” refers to all quantities greater than or equal to five. As a general rule, you should always have an end range as the last entry in your quantity discount list. An absolute price is specified with a number that has no more than two digits to the right of the decimal. For example, “1-3:4.95;4+:3.95” means that when a customer orders three or fewer of the item, each unit costs $4.95, but when the customer orders four or more of the item, each unit costs only $3.95. A relative price is specified with a plus (+) or minus sign (-), followed by a number that has no more than two digits to the right of the decimal. For example, “1-3:-0;4+:-1” means that when a customer orders three or fewer of the item, each unit costs the default price, but when the customer orders four or more of the item, each unit costs $1 less than the default price. If the price of an item changes often, it is a good idea to choose a relative price adjustment rather than an absolute price adjustment. You can specify an Item URL for a product in order to make its name a clickable link from the shopping cart. This page may open in a new window, or it may open in the current window; create a test before adding off-site links. If a product has a specific amount of shipping that differs from a standard rate, you can specify it with the Shipping field. If a product has a specific amount of tax that differs from standard rates, you can specify it with the Tax field. If a product has a tax rate that differs from the standard rate, you can use the Tax Code field to look up a tax rate from the tax grid inside your Cart32 Administration. For example, if you are selling products in the state of Illinois, you might keep a grid that contains the Low Tax rate, the High Tax rate, and the Liquor Tax rate—then you could change any or all of these rates as needed. These codes will also have to be set up in the tax grid of the Cart32 Administration. In the tax grid, you can detail rates out for each of these (even per region). The Ships in Own Box field lets you set options for whether the item can, must, or cannot ship in a separate box from the rest of the order. The Qty On Hand field is for inventory tracking. Enter the quantity of the item that you have in stock. Using the invengory management system is optional and can prevent ordering for out of stock items, but it doesn’t have to. The Reorder Point field is another inventory tracking field. It will indicate that an item needs to be reordered when quantities on hand reach the specified reorder point. This is displayed on a “report” in the reports tab, which may require an additional purchase. The Accounting Category field lets you specify the category under which a product will be listed in QuickBooks accounting software. The Max Qty field is particularly helpful if you have difficulty in getting enough supply to meet demand (or anticipate that you will). With it, you can make sure that each customer can only purchase the maximum quantity you specify. Retail Price is a field that can be great for stores that sell at discounts, as it can let you display the regular retail price for a product in order to illustrate the difference. 15 Store32 User Manual Revision 12.2.2009 You can give each product its own Meta Title, Description, and Keywords. This will help more people find the exact product for which they’re searching. The easier it is for customers to find your product when they want to buy it, the more likely they are to buy from you. Edit a Product To edit a product, click the Edit link to the left of its name in the Products page. You can change any product setting except the Product ID, which is automatically generated. If you did not specify an Order for the product, this will also be automatically generated. If you did not specify Weight, Shipping, Tax, Qty On Hand, Max Qty, or Retail Price, these fields will default to zero (0). To save your changes and continue editing the new product, click the Save button. To save your changes and return to the Products page, click the Save + Go Back button. To discard your changes and return to the Products page, click the Cancel button. To save your changes and make a new copy based on the current product, click the Save + Copy to New Product button. You will not be able to save changes if the product is missing its Name, Part Number, or Price. Delete a Product To delete a product, click the Del link to the left of its name in the Products page. You will be prompted for confirmation. Click OK to delete the product or Cancel to keep the product. Note that the confirmation window will not specify the product, so use caution when deleting. Layout/Design The Layout/Design tab contains all the basic controls for the appearance of your site. We recommend choosing one of the themes that comes packaged with Store32 to use as a base and tweaking the appearance from there, rather than starting from scratch. When changing settings in the Layout/Design tab, you should save often to avoid losing any work. The save button is located to the upper right of the page content, just under the tab bar. Store Settings 16 Store32 User Manual Revision 12.2.2009 The Store Settings page contains general store settings like the store’s title and logo. The logo can be uploaded like any other image by clicking the image button to the right of the Store Logo field. You can set your cart to match your store by clicking the Match cart templates with Store32 theme checkbox; you can set it to show or hide in the category list from this page. You can also turn the Inventory Management feature on and off from this page. If a product is out of stock, it will display an Out of stock message, which you can set to any text you like (such as “Sold out!” or “Temporarily unavailable…”). Default image sizing here is separated into width and height for Close Up, Thumbnail, and Cart images, and should be specified in pixels. Themes A theme comprises all of the style settings for your store, including font, color, and background image settings. 17 Store32 User Manual Revision 12.2.2009 Store32 comes with twenty-five (25) pre-made themes that you can either use as-is or modify to fit your needs. Some of these themes are plain and minimalistic, others are more complex, to give you a better idea of the customization options. In the future, if you already have a theme set up, you will be able to upload it by clicking the Upload Your Own Custom Theme link at the top of the page, just above the themes list. This functionality is not yet available. To expand any section of the Edit Theme page, click the double down arrow icon. To collapse it, click the double up arrow icon. The first section is the Settings section, which contains general Theme settings, and the second section is the HTML Code section, which contains more direct controls over the site’s appearance. 18 Store32 User Manual Revision 12.2.2009 Edit a Theme’s Settings To expand the Settings section, click the double down arrow button in the section’s title bar. To collapse it again, click the double up arrow button. The Layout portion of the Settings section contains the Main Font and Primary Color settings. The Main Font will replace any occurrence of the tag <!MainFont> in your site’s HTML code. The Primary Color will replace any occurrence of the tag <!PrimaryColor>. The Navigation portion of the Settings section contains the control for the Navigation Delimiter. This is the symbol that will separate the links in the breadcrumb trail at the top of each page during shopping. It is best to make this a fairly distinctive symbol, such as the bullet (•) or the right arrow (>). The Thumbnail portion of the Settings section contains the Column Number and Sort Order settings for product thumbnail display. The number of columns can be set from one (1) to five (5), and the order can be set to alphabetical or the order determined in the Products tab. The Thumbnail Categories portion of the Settings section contains the Column Number and Delimiter settings for category thumbnail display. The number of columns can be set from one (1) to five (5). The Close Up portion of the Settings section contains the controls for Extra Image Thumbnail Width and Thumbnails Per Row for the Close Up view of a product. The Extra Image Thumbnail Width setting is in pixels, and determines the width of the automatically generated thumbnails for any extra images you provide of a product (such as multiple angles, patterns, or colors). The Thumbnail Images Per Row setting can be set to any number you require, but you should carefully consider the layout of your site and the width of the thumbnails before you choose a large number, as this can drastically affect the appearance and visual appeal of your store. The Extra Pages portion of the Settings section contains the control for the Extra Pages Delimiter. This is the symbol that will separate the Extra Pages links in the top navigation bar. It is best to make this a fairly distinctive symbol, such as the bullet (•) or the right arrow (>). Edit a Theme’s HTML Code When editing a theme with HTML code, there are several helpful link tags you can use with Store32: home, category, product, extrapage, and cartaction. Use these tags as you would any relative link in HTML. Substitute the appropriate ID number in the HREF field to make a hard-coded link to a specific category, product, or extra page. <a href=“home”>link to home</a> <a href=“category:catid”>link to a category</a> <a href=“product:prodid”>link to a product</a> <a href=“extrapage:extrapageid”>link to an extra page</a> 19 Store32 User Manual Revision 12.2.2009 <a href=“cartaction:itemlist”>view cart</a> To hard-code an image tag that refers to one of your uploaded Store32 images, use the following tag style. <!img:store32images\foldername\filename.jpg> To expand any portion of the HTML Code section, click the double down arrow button next to the portion’s title. To collapse it again, click the double up arrow button. To expand a code box, simply click somewhere in the box; it will collapse again automatically when you click somewhere else on the page. The Layout portion of the HTML Code section of the Edit Theme page contains controls for the layout and styling of the site in general, including its header and footer. The content box here will let you determine the site’s layout and any content that should appear across all pages, such as in the navigation areas. The footer section here is a good place to put contact or copyright information. The Home Page portion of the HTML Code section contains the controls for styling and scripting your store’s Home page, as well as adding content. The Categories portion of the HTML Code section contains the controls for styling and adding content to your store’s category navigation (i.e. left navigation) menu. You can change the way the first five (5) levels of category titles appear. 20 Store32 User Manual Revision 12.2.2009 The Navigation portion of the HTML Code section contains the controls for styling and adding content to your store’s top navigation menu. The Thumbnail portion of the HTML Code section contains the controls for styling, scripting, and adding content to your store’s thumbnail view. There are controls here for separate header and footer sections that will appear at the top and bottom of thumbnail pages (within the main content area)—that is, they appear in addition to the site’s main header and footer sections. The Thumbnail Categories portion of the HTML Code section contains the controls for styling and adding content to the Category Thumbnails in your store’s thumbnail view. The Close Up portion of the HTML Code section contains the controls for styling, scripting, and adding content to your store’s close up view. There are controls here for separate header and footer sections that will appear at the top and 21 Store32 User Manual Revision 12.2.2009 bottom of close up pages (within the main content area)—that is, they appear in addition to the site’s main header and footer sections. The Extra Pages portion of the HTML Code section contains the controls for styling and adding content to your store’s extra pages. Remember that the content here will appear across all extra pages. To change an individual extra page’s content, click the Extra Pages tab. The Search portion of the HTML Code section contains the controls for styling and adding content to your store’s search box area. Just below the HTML Code section of the Edit Theme page are the save buttons. To save your changes and continue editing the theme, click Save. To save your changes and return to the theme list, click Save + Go Back. To discard all customizations to the theme, click Revert Back To Original Content From Theme File. To simply cancel the changes you have made, click away from the Themes tab. Extra Pages Any page beyond your store’s product and home pages is an Extra Page. You can use Extra Pages for content like shipping information, directions to your store’s street address, company history, and frequently asked questions. 22 Store32 User Manual Revision 12.2.2009 Add an Extra Page To add an Extra Page, just click the Add Extra Page link in the Extra Pages section of the Layout/Design tab. You will need to give the Extra Page a name, decide whether it will show in the list of pages for your site or will be linked to directly, and choose the kind of content it will have. An Extra Page can link to a category, link to a specific cart action (such as View Cart), link to a URL (such as a sister site), or contain custom text and image content (complete with scripting and CSS). To save changes and continue editing, click the Save button at the bottom of the page. To save changes and return to the Extra Pages section, click Save + Go Back. 23 Store32 User Manual Revision 12.2.2009 Edit an Extra Page To edit an Extra Page, click the Edit link next to the page’s name in the Extra Pages section of the Layout/Design tab. You can change anything about an Extra Page except its ID (which is automatically assigned upon its creation). You can even change the type of content for a page—from custom content to an external URL, for instance, if a section of your store grew large enough to need its own site. To save changes and continue editing, click the Save button at the bottom of the page. To save changes and return to the Extra Pages section, click Save + Go Back. Delete an Extra Page To delete an Extra Page, click the Del link next to the page’s name in the Extra Pages section of the Layout/Design tab. You will be prompted for confirmation. Click OK to delete the extra page or Cancel to keep the extra page. Note that the confirmation window will not specify the extra page, so use caution when deleting. 24 Store32 User Manual Revision 12.2.2009 Upload Site Upload Site As the website instructions say, this tab allows you to upload a static version of your website to your own webhost, using the FTP information you provide in the Upload Settings section. Upload Settings The FTP Host Address field is where you need to enter the FTP address where your site will be hosted. The FTP User Name and Password fields are where you need to provide the login information with which you access the FTP host. The FTP Default Folder is the folder on your FTP host where you want the front pages and default content for your site to be stored. Other content will be uploaded within appropriate subfolders. The Use FTP Passive Mode checkbox will set the connection to Passive FTP. This may be necessary if you are experiencing issues with the data transfer being blocked by a firewall. 25 Store32 User Manual Revision 12.2.2009 The Store Domain field is where you will specify the store’s domain name. The Store Folder is the folder on your FTP host to which all store files will be moved. This is especially important if your store is only one part of your site. The Search Page Extension dropdown lets you choose whether your search page will be in ASP or PHP format, depending on what your host server can support. If your host server cannot support either, you will not be able to use search functionality on your site. The Confirm Blank FTP Folder checkbox will make sure that you are uploading to a blank folder to prevent overwriting any critical files. View Store You can preview your store at any time by clicking this link. It will appear exactly as it would on a live server. If you make any changes, you will need to save them and reload the preview window in order to see them. 26 Store32 User Manual Revision 12.2.2009