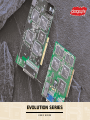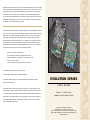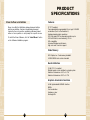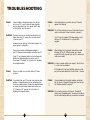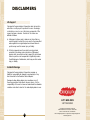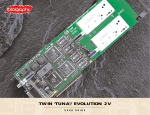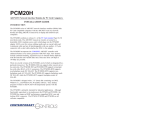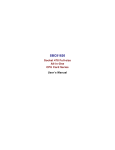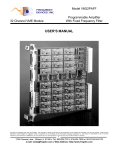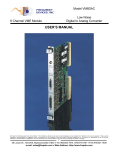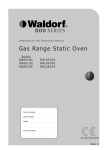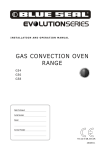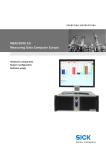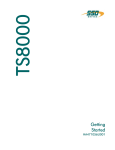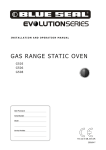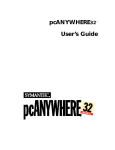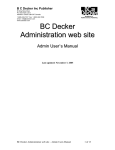Download EVOLUTION SERIES EVOLUTION SERIES
Transcript
EVOLUTION SERIES SERIES U S E R G U I D E International copyright laws protect this manual and software described within it. Under the copyright laws, this manual and the software supplied with this product may not be copied, in whole or in part, without written consent of Colorgraphic Communications Corporation, except in the normal use of must be affixed to any permitted copies as were affixed to the original. Under the law, copy includes translation into another language or format. You may use the software on any computer owned by you, but extra copies cannot be made for this purpose. This adapter has been tested and found to comply with the limits for a Class B digital device, pursuant to Part 15 of the FCC Rules. These limits are designed to provide reasonable protection against harmful interference in a residential environment. This adapter generates, uses and can radiate radio frequency energy. Should this adapter not be installed and used in accordance with the instructions, harmful interference to radio communications may occur. However, there is no guarantee that interference may not occur in a particular installation. If this adapter does cause interference to radio reception, which can be determined by turning the equipment off and on, the user is encouraged to try and correct the interference by one or more of the following measures: • Reorient or relocate the receiving antenna • Increase the distance between the equipment and the receiver • Connect the equipment into an outlet on a circuit different from that which the receiver is installed • Consult an experienced radio technician for help, if necessary. The following booklet prepared by the FCC may be helpful: “How to Identify and Resolve Radio/TV Interference Problems” This booklet is available from the U.S. Government Printing Office, Washington, DC 20402 EVOLUTION EVOLUTION SERIES SERIES Stock No. 004-000-00345-4. U S E R G U I D E To comply with the limits for the Class B device, pursuant to Part 15 of the FCC Rules, this card must be installed in computer equipment certified to comply with the Class B limits. All cables used F O R P C I L O C A L B U S to connect the computer and peripherals must be shielded and grounded. Operation with non-certified computers or non-shielded cables may result in interference to radio or television reception. A C O M PAT I B L E C O M P U T E R S typical supplied monitor cable with a shielded interface cable with a ferrite core must be used in order to comply with the emission limit. Colorgraphic Communications Corporation 5980 Peachtree Road • Atlanta, GA 30341-1602 Phone: 770-455-3921 Fax: 770-458-0616 Toll Free: 877-943-3843 Email: [email protected] • Support Email: [email protected] www.colorgraphic.net VOLUTIO the software or to make a backup copy of the software. The same proprietary copyright notices TABLE OF CONTENTS OVERVIEW Overview ..........................................................................2 Hardware Installation ........................................................3 System Requirements ........................................................3 Installing the Video Adapter ................................................3 Video Adapter Diagram ......................................................4 Evolution 2, part number 612182 ......................................5 Evolution 4, part number 612184 ......................................6 Connecting the Evolution Series Adapters ............................7 VGA Cable Diagram ..........................................................7 Software Installation ........................................................8 Device Driver Installation for Windows 95 ............................8 Device Driver Installation for Windows 98 ............................9 Device Driver Installation for Windows NT 4.0 ....................10 Device Driver Installation for Windows 2000 ......................11 Installation Notes ............................................................12 Mover Software Installation ..............................................13 T he Evolution Series is Colorgraphic’s third genera- tion of multi-screen adapters for the PCI bus. A total of 4 MEG of SGRAM is standard on each section of the adapters. The Evolution 2 has a total of 8 MEG of video memory while the four port configuration, Evolution 4, has a total of 16 MEG of video memory for faster RAM interface. The entire Evolution Series is fully PC97 and PCI 2.1 compliant and conforms to existing standards. Using Colorgraphic’s free drivers for Windows® 95/98 Windows NT and Windows 2000, an image can be Product Specifications ....................................................14 Features ........................................................................14 Video Memory ................................................................14 Bus Architecture ............................................................14 Graphics Accelerator Functions ........................................14 Graphics Modes..............................................................15 Technical Support ............................................................16 Troubleshooting ..........................................................17-20 Disclaimers ....................................................................21 Life Support ..................................................................21 Incidental Damage ..........................................................21 spread across multiple monitors to create one large virtual display. The Evolution Series, in dual or quad configurations, gives you a high performance multi-screen adapter today to meet the system requirements of tomorrow. Colorgraphic Communications Corporation. All rights reserved. Predator, Evolution, Twin ‘Tuna’, Voyager VGA and Mover are registered trademarks of Colorgraphic ® Communications Corporation . Windows is a trademark of Microsoft Corporation. All trademarks referenced herein are the property of their respective owners. 1 2 HARDWARE INSTALLATION System Requirements Information presented in this section will help avoid potential hardware and software conflicts. Screw The Evolution Series is a high performance multi-screen video adapter. For the graphic card to function properly, make sure that your PC meets the following minimum requirements: PCI Board IBM PC compatible Intel Pentium v2.1 compliant system Single PCI slot 2 VGA monitors: Multisync required for greater than 640x480 resolution 16MB of system RAM (32 MB recommended) 1 MB minimum free hard disk space Windows 95, Windows 98 or Windows NT 4.0 Installing the Video Adapter (If necessary, refer to the computer user manual for instructions regarding the removal of the computer cover) Turn the computer off as well as all other peripheral devices (printer, monitor, scanner, etc.) You may wish to disconnect all cables from the PC, except the power cable. Remove the cover from your PC to expose the motherboard and expansion slots. Remove the existing video adapter. Insert the Evolution Series adapter in any unused, PCI slot on the motherboard. Be sure to choose a slot that allows adequate clearance of the CPU fans and case. In some cases, installation may be facilitated by removal of the mounting bracket at the end of the adapter. Colorgraphic does not recommend the permanent removal of the bracket, as the adapter could be damaged if the PC happens to be moved. PCI Slot Video Adapter Diagram Note: Multiple cards may be installed in a system by repeating the adapter installation procedure. 3 4 Evolution 2 • p/n 612182 Evolution 4 • p/n 612184 5 6 Connecting the Evolution Series Adapter The following directions pertain to the Evolution 2 graphic adapter: P/N 612182: Connect the monitors to both 15-pin connectors. In the default configuration, the LEFT monitor coincides with the bottom connector1 (closest to the PCI slot). See the image on page 4. The following directions pertain to the Evolution 4 graphic adapter: P/N 612184: Attach the 44 pin A/V cable to the card. Connect the monitors to each of the 15-pin connectors. In the default configuration, the LEFT monitor coincides with the connector labeled “VGA Video 1” (VGA 1). Attach each additional monitor to the connector labeled “VGA Video 2” (VGA 2), “VGA Video 3” (VGA 3) and “VGA Video 4” (VGA 4). After all connections have been made, including any that were disconnected prior to adapter installation, turn the computer on. All boot up information should appear on Monitor 1, or the far left display. It is possible that your PC may use the last monitor as the boot screen. This is common in some PC’s. You will need to look at your last screen for boot up information. VGA 2 VGA 3 VGA 4 Device Driver Installation for Windows 95 NOTE: Additional driver information will be in the README95.TXT file, located in the W95\Evolution directory. Windows 95 will autodetect the video card change. The following steps will be required to load the video driver. 1. After the PCI Bridge Chip has been detected the New Hardware Found window will appear. Select the option Driver from disk provided by hardware manafacturer and click OK. 2. The Install From Disk window will appear. In the Copy manufacturer's files from: drop down window, type in the path "X:\W95\Evolution" where "X" is the drive letter of the CDROM drive and click OK. 3. The System Settings Change window will appear, click No, so the system will not restart. Depending on the number of Evolution video ports in the system, this step will repeat until all ports have been setup. 4. Click on Start->Shutdown and restart the system. After reset, the monitor type will be detected. If the monitor is plug-n-play, autodetection will occur. The default setup will use all Evolution cards present in the system. To setup a specific monitor configuration, click on Start>Settings->Control Panel. Double click the SetArray icon. SetArray will allow you to specify the number of horizontal and vertical displays that make up your configuration. From SetArray you may also specify the vertical refresh rate. 5. The default multi-screen resolution will be 640x480x256 colors. Open the Display Properties window to adjust the resolution/refresh rate. Colorgraphic VGA 1 SOFTWARE INSTALLATION VGA Cable Diagram 7 8 Device Driver Installation for Windows 98 NOTE: Additional driver information will be in the README98.TXT file, located in the W98\Evolution directory. Windows 98 will autodetect the video card change. The following steps will be required to load the video driver. 1. The PCI VGA Compatible Display Adapter is Detected window will appear and the Add New Hardware Wizard will open. Click Next. 2. Select the option Display a list of all drivers in a specific location, so you can select the driver you want. Click Next. Device Driver Installation for Windows NT 4.0 NOTE: Additional driver information will be in the README.TXT file, located in the NT4\Evolution directory. 1. Make sure that NT 4.0 has been correctly installed on the host PC, with a minimum of Service Pack 3. 2. From the Taskbar, choose START. From the START menu, select Settings, then choose Control Panel. 3. Click the Have Disk... button. 3. Double-click the Display icon: this opens the Display Properties window. Click the Settings Tab, and then select Display Type. Click the Change button, under the Adapter Type section. This opens the Change Display window. Click Have Disk button. 4. In the Copy manufacturers files from: drop down window, type in the path "X:\W98\Evolution" where "X" is the drive letter of the CD-ROM drive and click OK. 4. Type “X:\NT4\Evolution” in the text box, where “X” is the drive letter for your the CD ROM drive. Click OK. Highlight the Evolution graphics adapter from the Display list. Select OK. 5. The Add New Hardware Wizard window will appear, click Next and the files will be copied. 5. A warning message will appear confirming your selection of a thirdparty driver. Click the Yes button. 6. After the files are copied, click Finish. 6. After the driver software has been copied to the system, click on Start->Shutdown and restart the system. 7. The System Setting Change window will appear, click No, so the system will not restart. Depending on the number of Evolution video boards in the system, this step will repeat until all ports have been setup. 8. Click on Start->Shutdown and restart the system. After reset, the monitor type will be detected. If the monitor is plug-n-play, autodetection will occur. The default setup will use all Evolution cards present in the system with the resolution set to 640x480 256 colors. To setup a specific monitor configuration, click on Start->Settings-> Control Panel. Double click the SetArray icon. SetArray allows you to specify the number of horizontal/vertical displays in your configuration and to specify the vertical refresh rate. After the system has been rebooted, the SetArray icon will be added to your Control Panel. SetArray will allow you to specify the number of horizontal and vertical displays that make up your configuration. Example: Two monitors sitting side-by-side would comprise a 2 (horizontal) X 1 (vertical) configuration. Within SetArray, the Full Screen Display controls which screen will be used when the DOS prompt is configured for a full screen session. The default multi-screen resolution will be 640x480x256 colors. Return to the Display Properties window to adjust the resolution and refresh rate. The desktop resolution and color depth can be changed from the Display Properties. To open the Display Properties, Click on Start->Settings->Control Panel. Double click on the Display icon. 9 10 Device Driver Installation for Windows 2000 NOTE: Additional driver information will be in the README.TXT file, located in the W2000\Evolution directory. Windows 2000 will autodetect the video card change. The following steps will be required to load the video driver. Installation Notes After loading the virtual screen drivers under Windows you will see multiple listings of the driver/hardware in device manager and some have yellow exclamation marks. This is normal and does not indicate a problem. (Windows 95/98 only) 1. After login the Found New Hardware window will appear stating the Cirrus Logic 5480 is detected. Click Next to continue. 2. Click on "Display a list of the known drivers for this Device so that I can choose a specific driver", click Next to continue. 3. Click on Specify a location and uncheck any drives than may be checked. Click Next to continue. 4. Type in the directory or click Browse to point to the location "X:\W2000\Evolution" where X is the location of the CD-ROM drive. Click Ok to continue. 5. Click Next to continue to the Digital Signature Not Found window, click Yes to continue and the files will be copied. Click Finish. 6. The remaining devices of the Evolution Series will be detected, click No so that a driver is not loaded for these as the first driver will operate all devices. Click Finish and repeat until all other Evolution Series devices have been prompted for. 7. Open the Device Manager by a right click on the My Compter desktop icon. Select Properties and click on the Hardware Tab. Click on the Device Manager button. Right click on each VGA compatible device and select Disable. Click yes to continue and repeat for all VGA devices 8. Exit the Device Manager and System Properties and restart the system. 11 12 PRODUCT SPECIFICATIONS Mover Software Installation Mover is a utility that facilitates window placement within a multi-screen desktop. Features include dialog placement tracked by the cursor position, application placement based either on cursor position or user prompt for a specific screen. To install the Mover Software, click the “Install Mover” button on the Software Installation program. Features PC ’97 Compliant Two independently programmable Cirrus Logic CL-D5480 accelerators (Four on the Evolution 4) Hardware-based graphic operations 200 MHz video DAC for extended resolutions up to 1600x1200x64k, non-interlaced @ 70 Hz VGA compatible Increased Windows performance High color and True color support Video Memory 800 Mbytes/sec. Peak memory bandwith 4 MEG SGRAM each section standard Bus Architecture 32-bit PCI 2.1 compliant Multiple boards can be installed in a single system Evolution 2 dimensions: 6.0"L x 4.2"H Evolution 4 dimensions: 8.0"L x 4.2"H Graphics Accelerator Functions 64-bit high-bandwidth SGRAM interface BitBlts Font acceleration Hardware cursor Rectangle fills 13 14 TECHNICAL SUPPORT Graphics Modes All standard VGA compatible graphic modes as well as a number of enhanced graphics modes are supported. The following table list the enhanced graphic modes available and their respective vertical refresh rates. RESOLUTIONS SUPPORTED REFRESH RATES 1600X1200 1280X1024 1024X768 800X600 640X480 48/60/70 Hz 43/60/75/85/100 Hz 43/60/70/75/85/100 Hz 56/60/72/75/85/100 Hz 60/72/75/85/160 Hz 64k COLORS 1600X1200 1280X1024 1024X768 800X600 640X480 48/60/70 Hz 43/60/75/85/100 Hz 43/60/70/75/85/100 Hz 56/60/72/75/85/100 Hz 60/72/75/85/160 Hz 16.7M COLORS 1280X1024 1024X768 800X600 640X480 48/60/75 Hz 60/70/75/85/100 Hz 56/60/72/75/85/100 Hz 60/72/75/85/160 Hz 256 COLORS Note: All standard VGA modes are supported. Colorgraphic Communications Corporation supplies technical support free of charge to the end user or potential user. Contact may be made via mail, voice, facsimile or the Internet. Customer Service Tech Support Fax Support Internet: FTP Sales Voice Tech Support DOMESTIC (770) 455-3921 (770) 455-3921 (770) 458-0616 www.colorgraphic.net ftp.colorgraphic.net [email protected] 1-877-WIDE-VIEW 1-877-943-3843 [email protected] EUROPEAN 44 1202 747 044 44 1202 747 044 44 1202 747 114 www.colorgraphic.co.uk [email protected] [email protected] European Colorgraphic Communications Ltd. Peachtree House Acorn Business Park Ling Road Poole, Dorset BH12 4NZ United Kingdom Canadian Forefront Graphics Corporation 125 Ashwarren Road Downsview, Ontario M3J 3K7 Canada Tel (416) 636-4444 Fax (416) 636-4454 email: [email protected] *Please refer to our web page for other distributors: www.colorgraphic.net 15 16 TROUBLESHOOTING Cause: 1 I have installed a Colorgraphic video card. When I turn on my PC, I hear a series of beeps (typically, one long beep and three short beeps) and it does not boot. What does this mean? Cause: 3 Text is displayed on my monitor, but my PC doesn't appear to be booting. Solution: The PC may be booting on a port that doesn't have a monitor connected. Connect monitors to all ports. Solution: The video card may not be fully inserted in the slot. Your PC may not support PCI bridge devices, check with your PC manufacturer for a system BIOS upgrade. Power down the PC, remove the card and reinsert it. Restart your PC. A jumper may be missing. Call technical support for proper jumper configuration. There may be another conflicting video adapter in your PC. Remove the extra adapter and restart your PC. If your PC has integrated video (on the motherboard), disable the integrated video and restart your PC. (Check your PC manuals for instructions on disabling the integrated video.) Cause: 4 After installing the Colorgraphic video drivers under Windows NT, my PC still only comes up in singlescreen VGA mode. How do I get my PC to come up in multi-screen mode? Solution: In order to enable multi-screen support, Service Pack 3 or later must be installed. Cause: 2 If PCAnywhere32 has been installed, make sure that aw_host has been disabled in Control Panel / Devices. There is no video on my monitor and my PC does not boot. Solution: It is possible that your PC may be using another video adapter or integrated video (on the motherboard) as the primary display device. Disable the integrated video or remove the extra video adapter and restart your PC. (Check your PC manuals for instructions on disabling the integrated video.) Cause: 5 I have installed my Colorgraphic adapter and drivers, but all I see is a blue-green background. How do I get the Windows desktop to appear? Solution: Try connecting monitors to all ports. The default setting uses all available ports. You may not be able to see the entire desktop with only one monitor connected. 17 18 Cause: 6 I have fewer than four monitors connected to my four port card. It appears that part of my desktop is missing. How do I make the entire desktop appear? Solution: You will need to modify the display configuration. The default settings use all available ports in a horizontal array. Open Control Panel, double-click SetArray and modify the display array configuration. Set horizontal displays to the number of monitors that you have connected. Set vertical displays to 1. Click the save button to save your changes. Cause: 7 I only have three monitors connected to my four port card. How can I configure my PC to use only three screens? Cause: 9 I have loaded the Mover software, but still have a single screen desktop. Solution: A Colorgraphic multi-screen driver must be loaded in order to enable multi-screen support. Mover is a win dow placement utility that does not enable multiscreen support. For information on driver installation, please refer to the manual on the Colorgraphic CD. Cause: 10 My dialog windows are split across multiple monitors. Is there a way to center them on a specific monitor? Solution: Install the Mover software that is included with the Colorgraphic product. Please refer to online help for the Mover software configurations settings. Solution: You will need to modify the display configuration. The default settings use all available ports in a horizontal array. Open Control Panel, double-click SetArray and modify the display array configuration. Set horizontal displays to the number of monitors that you have connected. Set vertical displays to 1. Click the save button to save your changes. Cause: 11 The logon display window is split between two monitors. Is there a way to center the logon dialog box on a single monitor? Solution: No. The Mover software cannot control window placement until after the logon is completed. Cause: 8 After loading the Colorgraphic drivers under Windows 9x, I see multiple listings of the driver/hardware in device manager and some have yellow exclamation marks. Should there be multiple listings? Does the exclamation mark indicate a problem? Solution: A listing will appear for each accelerator chip. An exclamation mark will appear next to all but the first listing. This is normal and will not affect operation of your PC. 19 Cause: 12 When attempting to load the Mover software, I get a system beep (exclamation sound). What does this mean? Solution: Mover is already loaded. Look for the Mover icon in the system tray near the clock. If the PC is running in single screen mode or the Colorgraphic driver is not loaded, Mover will not run. 20 DISCLAIMERS Life Support Colorgraphic Communications Corporation does not sanction, authorize or certify any of its products for use in the design, construction or use in or as critical care components of lifesupport systems or devices. Products of this nature are defined as follows: a) Life-support systems and/or devices are those that are used to support/sustain life or are used to the same effect when applied as a surgical implant and whose failure to perform may result in serious injury or fatality. b) Critical components are those which are integral and essential to the design and construction of life-support devices which are used to sustain/support life, and whose failure to perform can be expected to significantly reduce the effectiveness of said devices, which may result in serious injury or fatality. Incidental Damage Colorgraphic Communications Corporation assumes no liability or responsibility for damage to any device(s) of any kind connected to the Evolution Series Adapters. Damage to video display devices can sometimes occur if the wrong resolution and refresh rate are chosen. It is the responsibility of the user to know and understand the allowable resolution and refresh rates for the video display device in use. 1-877-WIDE-VIEW 1-877-943-3843 21 Colorgraphic Communications Corporation 5980 Peachtree Road • Atlanta, GA 30341-1602 Phone: 770-455-3921 Fax: 770-458-0616 Email: [email protected] • Support Email: [email protected] www.colorgraphic.net