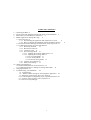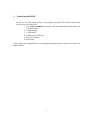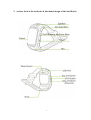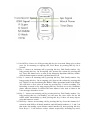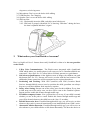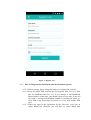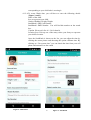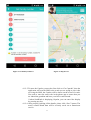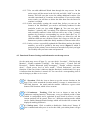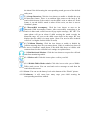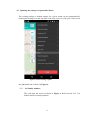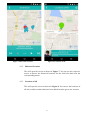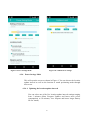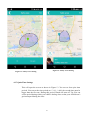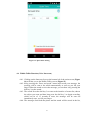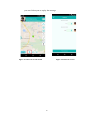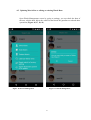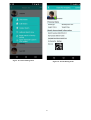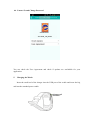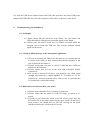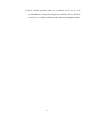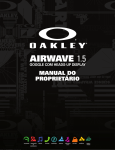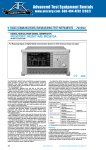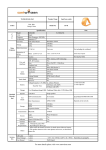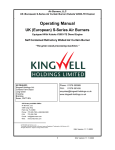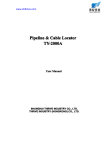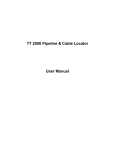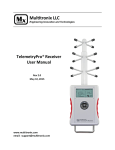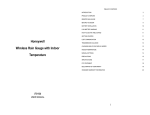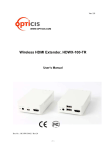Download SantWatch ST01 User Manual
Transcript
SANTWATCH USER MANUAL Congratulations on your purchase of SantWatch - ST01 and gifting your child the perfect gift of freedom and safety. SantWatch is a testimony to our dedication to enhance the safety and security of children around the Globe. Let us help you understand the awesome features of this amazing device and that how intuitive its operation is. The solution is composed of 4 main components: 1. Watch : SantWatch ST-01, which is packed in this box. 2. SantWatcher: Mobile phone App. Currently we have Android application package (APK) and Apple IOS versions. We apologise the inconvenience to the Windows phone users and promise to come up with a windows app very soon. The person in charge of the kids (typically mother or father) who from now on will be referred as the “guardian angel”, or simply as the guardian, needs to install the App on his/her phone. 3. Servers: This component is not visible, but is an important part of the overall security solution. The Watch and APK communicates with Server in a very secured manner and algorithms running on our servers process that data to ensure the safety of your children. 4. Satellite/Mobile Towers: This component provides information about the current location, which is needed by the watch to compute its position and communicate it to the server. Please download the SantWatcher mobile application from your Android Playstore or Apple Store to get started. Alternately, you can download the respective application from our website: www.santwissen.com Our company reserves the right to revise the content of this manual without notice in advance. To get the latest version, you can refer to the afore-mentioned website as well. !1 SANTWISSEN COMPANY PROFILE Santwissen (pronounced, Sa-int-vi-ss-en) is a combination of Hindi and German words: SANT/संत meaning Saint and Wissen meaning Knowledge in German. Santwissen literally translates to “Knowledge from the Saints”.The torch symbol was taken from the Greek mythology and represents the fire, which was stolen from the gods by Prometheus and given to the mankind, as an allusion that technology shall be useful to the society. Just like the name, Santwissen as an organisation is built on the strong shoulders of technology and business leaders from India, Germany and Mexico with more than 150 years of Engineering and Business experience. Santwissen is an IOT (Internet Of Things) Solutions Provider with its prime focus on personal safety and security of people around the globe. We envision a world where individuals and businesses powered by our state of the art technology solutions have less worries and more time for meaningful activities. For us the main value of technology relies in its potential to improve the quality of life for people around the globe. Our mission is to take care of your most import assets: your time, your family & loved ones & of course you! SantWatch is a testimony to our dedication and sincerity towards our mission. With their Guardian, literally and metaphorically, on the watch, we want to assure the parents around the Globe that their children are in safe hands. Thanks for your trust in our product and we hope that you enjoy the product as much as we enjoyed designing it!! Live Free. Feel Safe. Everywhere! Always!! !2 TABLE OF CONTENTS 1. Unpacking the BOX 4 2. A closer look at the aesthetic & functional design of the SantWatch 5 3. What makes your SantWatch so Awesome? 7 4. Mobile Application: Settings & Usage 8 4.1. First Time Use 8 4.1.1. Downloading the application and registration on server 8 4.1.2. How to Integrate the SantWatch with the Guardian’s phone? 4.2. Functional Feature Settings and information on the map screen 12 4.3. Updating the settings of a particular Watch14 4.3.1. Set Family numbers 14 4.3.2. Historical Location15 4.3.3. Locations of All 15 4.3.4. Power Savings Mode 16 4.3.4.1. Updating the location update interval 16 4.3.4.2. Updating the locating mode 17 4.3.4.2.1.Accurate Mode 17 4.3.4.2.2. General Mode 17 4.3.4.2.3.Power Saving Mode 17 4.3.5. Collision Level Settings 17 4.3.6. Safety Area Settings 17 4.3.7 Quiet Time Settings 18 4.4. Walkie-Talkie Function (Voice Intercom) 19 4.5. Updating Watch List or editing an existing Watch Data 21 5. Charging the Watch 23 6. Troubleshooting your SantWatch 24 6.1. No Display 24 6.2. Watch is offline message on the smartphone application 24 6.3. Bluetooth screen doesn’t show your watch 24 6.4. Location update not happening as per programmed interval 25 6.5. Accuracy of the location is not as expected 25 6.6. Sensors not responding 25 !3 9 1. Unpacking the BOX As you set on to the joyful journey of exploring your proud ST01 Watch, this is what you will discover in the box: 1. The trendy SantWatch designed with un-compromising dedication for your little Angel 2. A USB charger 3. A USB cable 4. A SIM card ejection pin 5. This User Manual 6. SIM Card* *This might not be applicable for your Region/Geography. Please contact your retailer for further details. !4 2. A closer look at the aesthetic & functional design of the SantWatch !5 SantWatch 2.1. On-Off Key: Power on/ off by pressing this key for 4 seconds, Hang up by a short press for an incoming or ongoing call, Force Reset by pressing this key for 8 seconds. 2.2. Key 1: Answer an incoming call by pressing this key, Dial Family number 1 by long pressing this key. On an ongoing call, increase the volume by pressing this key. Press this button twice to turn on the Mosquito Repellant function, doubleclick the button again to turn the repellent function off. 2.3. Key 2: Answer an incoming call by pressing this key, Dial Family number 2 by long pressing this key. On an ongoing call, decrease the volume by pressing this key. This Key is also used during the Walkie-Talkie operational mode of the Watch. You will have to first select an avatar by pressing Key 3 before recording. The Recording is turned on by long pressing this key and sent over to the Guardian’s phone when the button is released.The same button is also used to listen to the voice message when there is one. 2.4. Key 3:Answer an incoming call by pressing this key, Dial Family number 3 by long pressing this key. On Standby, you can enter the voice object list for the walkie talkie functionality by short pressing this key, if there are many objects, press this button to switch. 2.5. SOS Key: Answer an incoming call by pressing this key. Press this button for 3 second to send SOS to all family numbers, and call family numbers (1, 2, and 3) in that order. On standby, open volume control interface by short pressing this key. Press Keys 1/ 2 will increase/ reduce volume respectively, including key tones, !6 ring tones, switch ring tones. 2.6. Microphone: Don’t cover the holes while talking 2.7. USB Interface: For Charging. 2.8. Speaker: Don’t cover the holes while talking 2.9. SIM card slot 2.9.1. Horizontally insert the SIM card chip (metal side down). 2.9.2. SIM card is properly identified if it is showing “Welcome” during the boot, the time is updated and there’s signal. 3. What makes your SantWatch so Awesome? Here is a high level list of features that certify SantWatch’s claim to be the true guardian on the Watch: 1. 2-Way Voice Communication: The Watch comes integrated with a Quad-band GSM which makes it a mobile phone in all respect as far as Guardian and kids are concerned. 3 keys (Ref. Sec 2.1) allow kids to call their parents on a push button. 2. SOS Alerts at push button: At the slightest sense of danger, the children can push this button (Ref. Sec 2.5). Parents will receive an alert with the last location of the child and a phone connection will be attempted to pre-registered numbers. 3. Positioning and Tracking: With GPS (outdoors) and LBS (Location Based Services through Mobile towers) used to position the child, guardians can always keep an eye on their children from anywhere, anytime. 4. Safety Areas Setting: Parents can set the safety areas for their children. Every time a child steps out of the safety area, an alert will be sent to the Guardian’s phone. Parents need to enable this feature through mobile app. 5. BT child accompany feature: Now you don't have to worry if your child is around whether you are in the park or a mall. Enable this feature through mobile app and you will be alerted whenever the child leaves the 10m -15 m radius. 6. Fall-Off from wrist alert: If enabled through mobile app, you will receive an alert whenever the watch is removed intentionally or un-intentionally from Child’s wrist. 7. Abnormal Collision Detection: If enabled through mobile app, you will receive an alert whenever your child collides or falls down abnormally. You have the choice to !7 8. 9. 10. 11. 12. 13. 14. 4. program 4 different impact levels ranging from slight to serious. Pedometer: Let us teach our children the importance of exercise right from their tender years. We have integrated motion sensors to give you the count of steps your child covered in a day. Health and Safety go hand in hand. Isn’t it? Silent Monitoring: In case you sense a danger to your kid and want to be sure if it is not a false alarm, we recommend you to send the silent monitor command through your application, the child’s watch will be connected to your phone and you can hear what is happening in background without the child having to accept your call. Mosquito Repellant: Let your children step out in the mother nature and enjoy without having to worry about mosquito bites. Refer section 2.2 on how to enable/ disable this feature. Non-Toxic Hypoallergenic straps: We know how sensitive the skin of children can be. That’s the reason we have chosen the best of best materials so that long time wear of the watch doesn’t cause any sort of allergy or rash to your kids. We care!! Waterproof: SantWatch is IP65 grade waterproof. In simple terms, let your child step out and experience the first rain in summer without the fear of damaging the watch. At least 1 full day without charging with all features turned on: We promise one full day of battery run time with all features turned on. What’s more? You will receive alerts when the battery is getting too low and you can choose one of the power savings mode. Attractive Digital Watch: Last but not the least, SantWatch is a watch after all ;) Mobile Application: Settings & Usage 4.1. First Time Use 4.1.1. Downloading the application and registration on server 4.1.1.1. Download the mobile application “SantWatcher” from Playstore or Apple store (as per your Operating System) and open the application as guided by the application steps. Alternately, you can download the respective application from our website: www.santwissen.com 4.1.1.2. As a first time user, you need to register and create a username and password (Figure 1). If you are a registered user and just enabling the application on a different phone, simply login with your existing username and password and we shall do the rest for you. !8 Figure 1. Register User 4.1.2. How to Integrate the SantWatch with the Guardian’s phone? 4.1.2.1. Before starting, please charge the battery as explained in section 5. 4.1.2.2. Insert the Micro SIM card into the slot properly (Ref. Sec 2.9). Then turn on SantWatch (Ref Sec 2.1). If you attempt to call SantWatch Phone number at this time, you should expect a busy tone. If the call fails with a message that the phone number is switched off, please reinsert SIM as per instructions in section 2.9 or try with another SIM card. 4.1.2.3. When you login to the application for the first time, you’ll see an empty Watch list. Therefore you will have to create Watch data !9 corresponding to your child who is wearing it. 4.1.2.4. To create Watch data, you will have to enter the following details (Figure 2 and 3): Name of the child Icon to represent your child Gender, Birthday, Height, Weight SantWatch’s SIM Card Number SantWatch’s IMEI Number. You will find this number on the watch box. Captcha. Please refer Sec 4.1.2.4 for details. Location Icon. Pick up one of the many colors your fancy to represent your child’s location Once the SantWatch is shown on the list, you can adjust the time by clicking the avatar picture and choosing the option calibrate time. By clicking on “Get system time” you can obtain the time from your cell phone and transmit it to the watch Figure 2: Add Watch !10 Figure 3: Add Watch Figure 4: Set Family Numbers Figure 5: Map Screen 4.1.2.5. To enter the Captcha, you need to first click on “Get Captcha”, then the application will send an SMS to the watch you are trying to pair. After receiving the SMS, the Captcha will be shown on the screen of watch. You need to enter the same code in the phone app to ensure that you are indeed the guardian and have your kid’s watch around. **when SantWatch is displaying Captcha, you can cancel the display by pressing any key. 4.1.2.6. After properly entering all the details, please click “Save” button. The newly created Watch data will be securely saved on to Santwissen servers. !11 4.1.2.7. You can add additional Watch data through the map screen. On the main screen pull the menu in the left side and click “Add” icon at the bottom. This will open the screen for adding additional watches. You can add a maximum of 8 watches at the moment. If you need to add a newer watch, you will have to delete the older data once the limit of 8 watches is reached. 4.1.2.8. After successfully creating the watch data, before you can use the features of the SantWatch, you need to add family numbers for that particular watch you just added (Figure 4). You can save upto 8 numbers: 3 primary and 5 secondary. The difference between Primary and secondary numbers is that child can call to any of the 3 primary numbers by pressing a corresponding key on the watch (Ref. sec. 2). The secondary numbers are numbers which are allowed to call the child but child can not call them. Please don’t forget to click the save button once you have added the family numbers for them to take effect. 4.1.2.9. After you have successfully updated the Watch data and set the family numbers, you will be guided to the map screen (Figure 5) which is going to be the primary screen from now onwards every time you login successfully with your user name and password. 4.2. Functional Feature Settings and information on the map screen On the main map screen (Figure 5), you can check “Location”, “Dial back and Monitor”, “Enable continuos Tracking”, “Set Safety Areas”, “Control Fall Off Detection”, “Enable Bluetooth child accompany”, “Enable collision detection alerts”, “Check power level of kid’s watch”, “Check Pedometer” and other functions. If the icon is blue it indicates that the function is enabled and if it is gray it indicates that the function is turned off. You can click a corresponding icon to turn it from gray to blue or vice-versa. 4.2.1.Location: Click the icon as shown to get the current location on the map. If the circle around the location marker is orange, it means there is a GPS link between the watch and the satellite. Otherwise a green circle denotes LBS location, which is less accurate. 4.2.2.Continuous Tracking: Click the icon as shown to turn on the continuous tracking function. That means, every pre-defined period of time (which is configurable and is explained in more detail in Section 4.3.4) the current position will be stored. There are 3 different tracking modes which can be enabled through Watch Settings which will decide how accurate the displayed tracking location is. 4.2.3.Safety Area: Click to enable or disable the “Safety Area” feature. If this is enabled and safety area is set for the child, your smart phone will get !12 the alarm if the kid wearing the corresponding watch gets out of the defined safety area. 4.2.4.Strap Detection: Click the icon shown to enable or disable the strap off detection feature. There is an ambient light sensor at the back of the watch which detects if the watch is on the child’s wrist or taken off. If this feature is on and child’s watch is taken off the wrist, an alert is sent on Guardian’s phone. 4.2.5.Parent-Kid Accompany: Click the icon shown to turn on the Bluetooth Child Accompany feature. After successfully connecting to the watch via blue tooth, watch screen will pop up the message, “BT OK”. The smart phone will get an alarm if child wearing the watch exceeds the bluetooth range. As soon as the child comes back in the range, BT icon displays that the child is in range again. (Note: You need to have Android version 4.3 or higher for this feature to work) 4.2.7.Collision Warning: Click the icon shown to enable or disable the collision warning alerts on your smart phone. If this is enabled, an alert will be sent to Guardian’s smart phone if the child falls down or collides with someone based on the collision level settings as explained later. 4.2.8.Dial back and Monitor: Click the icon shown to request for call back and silent monitoring enable. 4.2.9.Click to call: Click this icon to place a call to your kid. 4.2.10.Walkie-Talkie Mode switch: Click this icon to take you to WalkieTalkie mode screen. You can send and receive messages to and from the watch from this screen. 4.2.11.Power: You can see the battery level at the bottom of the “Watch” picture. 4.2.12.Pedometer: it will count how many steps your child wearing the corresponding watch has walked. !13 4.3. Updating the settings of a particular Watch The existing settings or default settings for a given watch can be programmed by clicking the Settings icon the top right of the map screen. It will open a side bar on Contact Us & Change Password Figure 6: Watch Settings Update the right hand side as shown in Figure 6. 4.3.1. Set Family numbers This will open the screen as shown in Figure 4. Refer Section 4.1.2.7 on further details on family numbers. !14 Figure 7: Historical Location Figure 8: Locations of All 4.3.2. Historical Location This will open the screen as shown in Figure 7. You can use the respective arrows to browse the historical locations for the child who had worn the corresponding watch. 4.3.3. Locations of All This will open the screen as shown in Figure 8. You can see the locations of all active online watches that have been added from the given user account. !15 Figure 9: Power Savings Mode Figure 10: Collision level settings 4.3.4. Power Savings Mode This will open the screen as shown in Figure 9. You can choose the location update interval as well as the location or watch positioning mode through this screen. 4.3.4.1. Updating the location update interval You can select one of the five location update interval settings ranging from 3 minutes (Most Frequent Updates and hence more power consumption) to 30 minutes( Less frequent and hence longer battery life for watch). !16 4.3.4.2. Updating the locating mode There are 3 modes available to be chosen from. 4.3.4.2.1.Accurate Mode Uses GPS satellite positioning. If GPS signal is weak (like in Indoors), LBS (Location Based Services or mobile towers) location is used. This is the most precise and also the most power consuming locating mode. 4.3.4.2.2. General Mode In this mode bilateral location is calculated using both GPS and LBS locations. 4.3.4.2.3.Power Saving Mode Only LBS based location is displayed. This is most inaccurate and also the least power consuming mode. 4.3.5. Collision Level Settings This will open the screen as shown in Figure 10. You can choose the shock or collision level at which you want to receive a notification on your smart phone. There are 4 different collision level settings ranging from Slight hit to Serious impact. 4.3.6. Safety Area Settings This will open the screen as shown in Figure 11 and 12. On the “Safety area” screen, click the setting button on the upper right, the map will get in to “setting status”. You could then directly delimit an area on the map by using your touch point pen or finger.After delimiting the area, click “OK”, which means you have successfully set the activity area. After this setting, if the safety area function is enabled from map screen as explained in section 4.2, the smart phone will get the alarm if the child wearing the watch gets out of the delimited area. !17 Figure 12: Safety Areas Setting Figure 11: Safety Areas Setting 4.3.7 Quiet Time Settings This will open the screen as shown in Figure 13. You can set four quiet time periods. You can set the time periods as: 13:19 – 14:00, the second time must be bigger than the first one. During this period, Watch will turn off. Tip: You can set the period during which your child is having class so that your child doesn’t get interrupted during the class. !18 Figure 13: Quiet Time Setting 4.4. Walkie-Talkie Function (Voice Intercom) 4.4.1. Clicking on the Intercom Icon on the bottom left of the main screen (Figure 14) will take you to the Walkie-Talkie screen (Figure 15). 4.4.2. Keep pressing the “Press and speak” button and record your message, the message will be sent to the watch automatically as soon as you lift your finger. When the watch receives the message, you can hear it by pressing the dial key 2 on the watch. 4.4.3. The watch: Press the dial key 3 to come to the interface of avatar list, choose the object you want and then long press the dial key 2 to begin recording, which can be of 15 seconds at most, the message will be sent out immediately once you lift your finger. 4.4.4. The messages from both the phone and the watch will be stored in the list, !19 you can click anyone to replay the message. Figure 14: Intercom screen enable Figure 15: Intercom screen !20 4.5. Updating Watch List or editing an existing Watch Data Open Watch Management screen by going to settings, you can check the data of the user, edit the data, delete the watch list and check the guardian record and other operations (Figure 16,17, 18, 19) Figure 16: Watch Management Figure 17: Watch Management !21 Figure 18: Watch Management Figure 19: Watch Management !22 4.6 Contact Us and Change Password Contact Us and Change Password SantWatcher Ver:ST01_1.0_0307a You can check the User Agreement and check if updates are availablele for your application. 5. Charging the Watch Insert the small end of the charger into the USB port of the cradle and insert the big end into the standard power cradle. !23 Use only the USB power adapter battery and USB cable provided. Any other USB power adapter and USB cable may cause the explosion of the battery or destroy of the device. 6. Troubleshooting your SantWatch 6.1. No Display 6.1.1.Please ensure that the watch has some charge. You can connect the USB cable and the Charging screen should appear on the Watch. 6.1.2.Please press the power on/off key for around 4 seconds while the charging cord is inside the USB slot. The welcome dialogue should appear on the screen. 6.2. Watch is offline message on the smartphone application 6.2.1.If you are inserting the SIM for the first time or you recently inserted it, please ensure that you have inserted the SIM card properly in the slot as guided in the chapter 2. 6.2.2.Please ensure that you have a valid 2G SIM and have sufficient balance on the SIM card. 6.2.3.Please ensure that you are in the area with reasonable mobile connectivity 6.2.4.IF you have ensured all of above, you should see the GSM signal strength represented by a capital alphabet “P - Excellent’ to “N- No connectivity” and two up/down arrows side by side to represent that 2G connection is valid and working. 6.3. Bluetooth screen doesn’t show your watch 6.3.1.Please ensure that the BT on your phone is turned on. 6.3.2.Please ensure that the watch is in the BT range: 10 meters to 15 meters. 6.3.3.If still you can’t detect the watch on the BT screen, please keep the BT screen ON on the smart phone but turn your watch off and turn it back on once. You should now see “BT OK” message on the watch and the Avatar for the watch on the BT screen. !24 6.4. Location update not happening as per programmed interval 6.4.1.Please don't panic. In order to ensure longer battery life of the watch, we will not update the location on the application as long as the position of the watch doesn’t change. 6.4.2.Sometime the watch is inside the buildings where GPS connectivity is not that good and LBS location will be the same. So even though you moved around a few meters but the location displayed will be still the same and the older timestamp. 6.4.3.In some case, you did move around but due to temporary nonavailability of the 2G connection on the watch or the data connection on your smart phone, the location update is not reflected. In that cases, as soon as you get into an area with reasonable connectivity , the location updates should start to work as expected. 6.5. Accuracy of the location is not as expected 6.5.1. If you are in open air with good signal connectivity, please double check the power saving mode settings as explained in chapter 4.3.4. Please enable Accurate Mode to get the precise location. 6.5.2.In open air on clear sky, the accuracy should be < 10 meters, on some cloudy days or lot of buildings around this can change to <30meters 6.5.3.If you are indoors or inside a life, in the basement of a building, it is quite possible that you will not receive the GPS location but the location from the nearest tower we have tied up with. That accuracy can go all the way to 800 meters. 6.6. Sensors not responding 6.6.1.Please ensure that the corresponding sensor like wrist-off or collision sensor that you want to observe is displayed in Blue Color on the application screen. If it is Gray in color, it means the functionality of that sensor is turned off. 6.6.2.Please click on the sensor icon once if it is gray and wait for “Set Ok” message on the Watch and corresponding sensor icon turning blue on the smart phone apk. 6.6.3.If you don’t see “Set Ok” message, please ensure that you are connected to the internet as explained in section 6.2 !25 6.6.4.For collision detection, there are 4 different levels. So, we will recommend you to change the settings for collision level as advised in section 4.3.5 to “Slight” and then try the collision by hitting the watch. !26