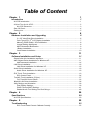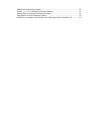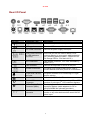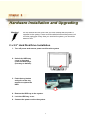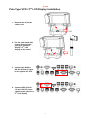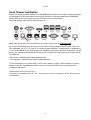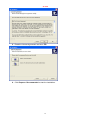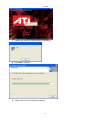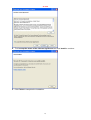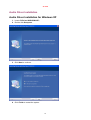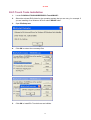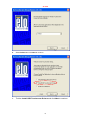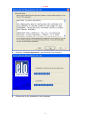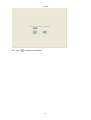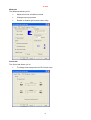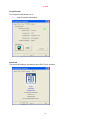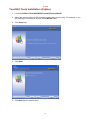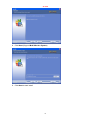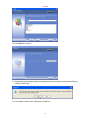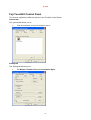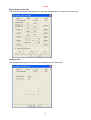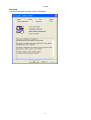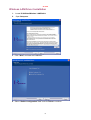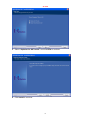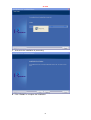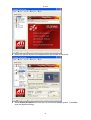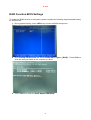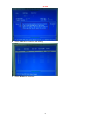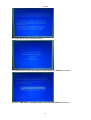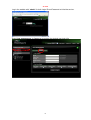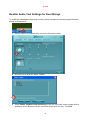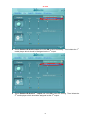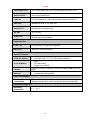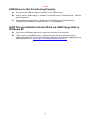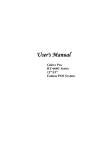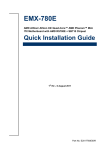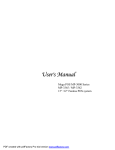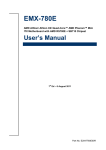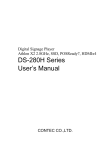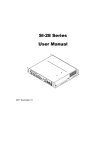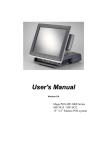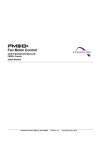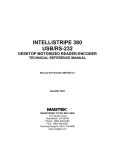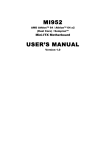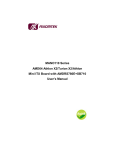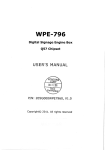Download User`s Manual
Transcript
User's Manual AL-9700 Series AL-9705 15” Dual-Core Media-Enhanced POS system Copyright Notice This document is copyrighted, © 2009. All rights are reserved. Firich Enterprise Co., Ltd reserves the right to make improvements of the product described in this manual at any time without notice. No part of this manual may be reproduced, copied, translated, or transmitted in any form or by any means without the prior written permission from Firich Enterprise Co., Ltd. Information provided in this manual is intended to be accurate and reliable. However, Firich Enterprise Co., Ltd assumes no responsibility for its use, nor for any infringements upon the rights of third parties, which may result from its use. The material in this document is for product information only and is subject to change without notice. While reasonable efforts have been made in the preparation of this document to assure its accuracy, Firich Enterprise Co., Ltd, assumes no liabilities resulting from errors or omissions in this document, or from the use of the information contained herein. Safety and Warranty 1. Read these safety instructions carefully. 2. Keep this user's manual for later reference. 3. Disconnect this equipment from any AC outlet before cleaning. Do not use liquid or spray detergents for cleaning. Use a damp cloth. 4. For pluggable equipment, the power outlet must be installed near the equipment and must be easily accessible. 5. Keep this equipment away from humidity. 6. Put this equipment on a reliable surface during installation. Dropping it or letting it fall could cause damage. 7. The openings on the enclosure are for air convection. Protect the equipment from overheating. DO NOT COVER THE OPENINGS. 8. Make sure the voltage of the power source is correct before connecting the equipment to the power outlet. 9. Position the power cord so that people cannot step on it. Do not place anything over the power cord. 10. All cautions and warnings on the equipment should be noted. 11. If the equipment is not used for a long time, disconnect it from the power source to avoid damage by transient over-voltage. 12. Never pour any liquid into an opening. This could cause fire or electrical shock. 13. Never open the equipment. For safety reasons, only qualified service personnel should open the equipment. 14. If any of the following situations arises, get the equipment checked by service personnel: a. The power cord or plug is damaged. b. Liquid has penetrated into the equipment. c. The equipment has been exposed to moisture. d. The equipment does not work well, or you cannot get it to work according to the user’s manual. e. The equipment has been dropped and damaged. f. The equipment has obvious signs of breakage. 15. DO NOT LEAVE THIS EQUIPMENT IN AN UNCONTROLLED ENVIRONMENT WHERE THE STORAGE TEMPERATURE IS BELOW -20° C (-4°F) OR A BOVE 60° C (140° F). IT MAY DAMAGE THE EQUIPMENT. Table of Content Chapter 1 Introduction 1 1 AL-9705 Introduction............................................................................................................ 1 A Quick Tour for AL-9705 .................................................................................................... 2 AL-9705 Dimension ...................................................................................................... 3 Rear I/O Panel..................................................................................................................... 4 Packing List ......................................................................................................................... 5 Chapter 2 Hardware Installation and Upgrading 6 6 2 x 2.5” Hard Disk Drive Installation .............................................................................. 6 Pole-Type VFD / 2nd LCD Display Installation ............................................................... 7 Memory (DDRII RAM) / CPU Installation....................................................................... 8 Jumper Setting Adjustment ........................................................................................... 8 MCR Parameter Modification ........................................................................................ 9 i-Button Installation ....................................................................................................... 9 Cash Drawer Installation............................................................................................. 10 Chapter 3 Software Installation and Setup 11 11 Please follow this installation sequence. ............................................................................ 11 AMD Chipset Driver Installation for Windows XP ............................................................... 11 NetFramework Installation .......................................................................................... 14 LAN Driver Installation ....................................................................................................... 16 LAN Driver Installation for Windows XP ...................................................................... 16 Audio Driver Installation ..................................................................................................... 18 Audio Driver Installation for Windows XP .................................................................... 18 ELO Touch Tools Installation ............................................................................................. 19 ELO Control Panel...................................................................................................... 24 TouchKit Tools Installation (Fujitsu) ................................................................................... 27 Fuji TouchKit Control Panel ........................................................................................ 32 Wireless LAN Driver Installation......................................................................................... 36 Utility Settings and Illustration ............................................................................................ 39 Dual Display Settings.................................................................................................. 39 RAID Function BIOS Settings ..................................................................................... 41 Realtek Audio Tool Settings for Dual Strings............................................................... 48 Chapter 4 Specifications 50 50 AL-9705 Specifications ...................................................................................................... 50 Chapter 5 Troubleshooting 52 52 ELO Touch Panel Cannot Calibrate Correctly ............................................................. 52 LAN Is Not Functioning Properly ................................................................................. 52 COM2 / 3 / 4 / 5 / 6 Are Not Functioning Properly ....................................................... 52 Cash Drawer Port Is Not Functioning Properly............................................................ 52 USB Device Is Not Functioning Properly..................................................................... 53 RAID Driver Installation Cannot Work via USB Floppy Disk in Windows XP ............... 53 AL-9705 Chapter 1 Introduction AL-9705 Introduction Combining POS application with HD level media performance, AL-9705 leads the POS terminal development into a new era. With the ATI HD3200 graphic IC integrated and optional side-port memory support, it becomes possible for a POS terminal to be more than a POS—it can also serve as a digital signage player. Besides the excellent media enhanced features, AL-9705 is equally strong in POS application features, such as dual-core CPU support, 2 x HDD with RAID function, abundant I/O access, and easy-maintenance mechanical structure. Though as powerful as it is, AL-9705 is supplied with a 150W power adaptor only, reducing the power consumption efficiently as a little tribute to our planet. Main Features: • • • • • • Multiple display with independent audio stream support Strong graphic performance, supporting mpeg2/4, H.264…etc 2 x HDD trays available with RAID function support Integrated OSD and monitor power indicator for better display monitoring Easy maintenance for HDD, RAM, and the M/B box Easy access for jumper setting adjustment AL-9705 (Black & Silver v.s. Silver & White) 1 AL-9705 A Quick Tour for AL-9705 Before you start, take a moment to become familiar with AL-9705. Identification Device (MSR/IC Card Reader/ RFID or Finger Print) 1st Display System Venting Hole Monitor Power LED & System Power LED i-Button (optional) Monitor OSD (On/OFF, Brightness Up & Down System Venting Hole Side I/O with Lid (USB x 2/Power Switch) HDD Tray Cover Antenna Location 2nd Display Stand Location for Pole-Type VFD / LCD Displays Cable Cover 2 AL-9705 AL-9705 Dimension 3 AL-9705 Rear I/O Panel I/O Port Connector Type Description Earphone connector Connect the speakers to this port USB type A connector Standard USB connector for external device DC Power connector Connect the power supply to this port VFD / RJ45 connector This RJ45 port can be used to attach a VFD w/ LED Indicators customer display or serve as an additional serial (5V/12V) port (switching cable provided). (Green LED for 5V/ Orange LED for 12V/ None for RI.) RJ11 connector PS2 connector D-SUB 9 connector 10-pin RJ45 10P10C Connector RJ45 connector D-Sub 15 Pin Connector 20 Pin Display Port Connector (Male) 12V DC-out connector Cash drawer connector, 12V / 24V selectable by jumper (JP7) Connect the keyboard or mouse to this port The serial ports COM5/COM6 can be used to connect devices such as a printer or a fax/modem. The RJ45 connector is for connecting LPT-type KeyPro solution Connect AL-9705 to the Ethernet The VGA port is used for connecting LCD or CRT monitors or pole-type 2nd LCD customer displays. The display port can be used to connect HD level resolution displays (cable adaptors for DP to VGA/DVI/HDMI are optionally provided.) This DC-out port can sustain the power of the monitor or any other devices which need 12V DC power input. 4 AL-9705 Packing List Optional: • AL-9705 Main System x 1 • 2nd 2.5” HDD Tray • 150W Power Adaptor x 1 • Pole-type 12” /15” LCD Customer Display • Driver & Manual CD x 1 • • AC Power Cord x 1 MCR / IC Card Reader / Finger Print or RFID Selectable 3-in-1 Module • 2.5” HDD Tray x 1 • I-Button (by factory order) • COM port switching cable (RJ45 to • WiFi Wireless Module • DP Cable Adaptors: DP to VGA / DVI / HDMI Available D-SUB 9 pin) x 3 5 AL-9705 Chapter 2 Hardware Installation and Upgrading Do not remove the rear cover until you have verified that no power is supplied to the system. Power must be switched off and the power cord must be unplugged. Every time you service the system, you should be aware of this. 2 x 2.5” Hard Disk Drive Installation 1. Turn off power and remove power cord from the system 2. Unlock the HDD tray cover in front and reveal the HDD trays (One tray as default). 3. Push the tray button and pull out the tray module to replace the HDD. 4. Restore the HDD tray to the system. 5. Lock the HDD tray cover. 6. Connect the power cord to the system. 6 AL-9705 Pole-Type VFD / 2nd LCD Display Installation 1. Remove the lid on the cable cover 2. Fix the pole stand with screws and place the pole-type customer display / 2nd LCD display to the stand 3. Connect the RJ45 or RS-232 (D-Sub 9) cable to the system for VFD. 4. Connect VGA (D-Sub 15) and 12V DC power cables to the system for 2nd LCD display 7 AL-9705 Memory (DDRII RAM) / CPU Installation 1. Unscrew and remove the top cover 2. Install the DDRII RAM or CPU you require. 3. Restore the top cover. Jumper Setting Adjustment 1. Unscrew and remove the maintenance door JP1 JP2 2. Adjust the jumper settings required. (See the Note below for setting details.) 3. Restore the maintenance door. 8 JP3 JP4 JP6 JP5 JP7 AL-9705 Note: MCR Parameter Modification This option is for users who need to customize the MCR parameters for a particular task. The MCR parameters can be modified by using the supplied utility program. The utility can be found on the CD that came with your system in the “\Utilities\USB MSR\Software” folder. The program name is HID_MSR_PSW00003.exe. And the utility user manual can be found in “\Utilities\USB MSR\Documents\ HidMsrUserManual_TM970001.pdf.” i-Button Installation The i-Button applied in AL-9700 is a COM-interfaced device which simulates K/B input as default application. The testing program “iButtonTester” may be retrieved from our technical website. The command set is shown as follows. Command ESC w Interpret Read iButton Key Note: 1. Put the key to i-button reader to generate an interrupt and send the key data to the terminal. 2. Remove the key from i-button reader to generate an interrupt and send '0 0 0 0 0 0' to the terminal. 9 AL-9705 Cash Drawer Installation Before connecting the cash drawer to the AL-9705, please make sure the drive voltage and cable pin assignment of the cash drawer matches the definition of the cash drawer port of AL-9705. Please refer to the mother board manual GPIO part for more information. Plug cash drawer cable into the cash drawer port. Note: If the cash drawer cannot be detected by the system, please refer to troubleshooting. Up to two cash drawers may be driven from this port. Driving voltage of the solenoid is DC+12V / 24V selectable (via JP7). I/O port 2F is used for drawer operation. A test program is supplied, for Linux and Windows, source code of which is available on request by software developers. OPOS driver, test software and sample dll files can be found under the Utility folder in the system driver CD attached. (DLL Library: Utilities\Cash Drawer\cashdrawerdll\ Test Program: \Utilities\Cash Drawer\cashdrawertest\) To test for drawer open, read port 2F, if bit 0=1 then drawer is open, if bit 0=0 drawer is closed. Before testing the cash drawer function, ensure to initiate the GPIO port first referring to the command sets below: initGPIO=2e,87,2e,87,2e,07,2f,07,2e,f1 ( 2e stands for the address while ‘87’, ‘07’, ‘f1’ stands for the value to the address. All the values here are hexadecimal.) 10 AL-9705 Chapter 3 Software Installation and Setup AL-9705 comes with a variety of drivers for different operating systems. You may find the system CD with all the necessary drivers and utilities. Please follow this installation sequence. Driver installation sequence: Chipset Driver NetFramework LAN Driver Audio Driver Touch Tools Utilities The reason to follow our sequence is that IRQ settings will be changed by Windows XP to non supported values, and you may encounter unnecessary problems later. AMD Chipset Driver Installation for Windows XP The AMD 780E driver installation will include not only the chipset drivers, but also the built-in ATI utilities for graphics (Catalyst Control Center), audio and RAID function. During the installation, the system will show the message requesting the installation of NetFramework. Please direct manually to the folder to complete the process. 1. Insert the CD into your CD ROM Drive. 2. Locate the folder of D:\Driver\CHIPSET\WinXP\ 3. Open Setup.exe 4. Click Next. 11 AL-9705 5. Read the License Agreement and click Yes. 6. Click Express: Recommended to start the installation. 12 AL-9705 7. Please wait while the setup program processing. 8. Click OK to continue. 9. Please wait for the configuration process. 13 AL-9705 10. When the 'Setup Complete' message appears, click Finish to restart your computer. NetFramework Installation 1. Locate D:\ Driver \CHIPSET\Win XP\Net Framework 2.0\ 2. Open dotnetfx.exe 3. Click Next to continue. 14 AL-9705 4. Tick I accept the terms of the License Agreement and click Install to continue. 5. Click Finish to complete the installation. 15 AL-9705 LAN Driver Installation LAN Driver Installation for Windows XP 1. Locate D:\Driver\GIGA LAN\WinXP\ 2. Double click Setup.exe. 3. Click Next to continue 4. Click Next to continue 16 AL-9705 5. Click Continue Anyway to continue the installation. 6. Click Finish to complete the installation procedure. 17 AL-9705 Audio Driver Installation Audio Driver Installation for Windows XP 1. Locate D:\Driver\AUDIO\WinXP\ 2. Double click Setup.exe. 3. Click Next to continue. 4. Click Finish to restart the system. 18 AL-9705 ELO Touch Tools Installation 1. Locate D:\Utilities\TOUCHSCREEN\ELO Touch\WinXP\ 2. Select the relevant ELO folder for the operating system that you are using. For example. If you are installing for a Windows XP then select WinXP folder. 3. Open EloSetup.exe 4. Click OK to extract the necessary files 5. Click OK to install Elo Touch drivers and utilities. 19 AL-9705 6. Select Default and click Next to continue. 7. Tick the Install USB Touchscreen Drivers and click Next to continue. 20 AL-9705 8. Read the “License Agreement” and click Yes if you accept it. 9. Please wait for the installation to be completed. 21 AL-9705 10. Select Calibrate Elo Touchscreen monitors and click Finish to start the calibration. 11. Please use a soft-tip object such as finger to calibrate the touch screen (Red bull’s eye will pop up three times in different positions) 22 AL-9705 12. Click " ” to finish the installation 23 AL-9705 ELO Control Panel This section explains the different options in the ELO control Panel. General tab The General tab allows you to calibrate the touch screen with the Align button. 24 AL-9705 Mode tab The Mode tab allows you to: • Adjust all mouse emulation controls. • Change cursor properties • Enable or disable right mouse button utility. Sound tab The Sound tab allows you to: • To change sound properties for ELO touch tools. 25 AL-9705 Properties tab The Properties tab allows you to: • View Controller Information. About tab The About tab displays Information about ELO Touch systems 26 AL-9705 TouchKit Tools Installation (Fujitsu) 1. Locate D:\Utilities\TOUCHSCREEN\TouchKit(Fujitsu)\WinXP 2. Select the relevant folder for the operating system that you are using. For example. If you are installing for a Windows XP then select WinXP folder. 3. Click Setup.exe 4. Click Next 5. Click Next (ignore optional item) 27 AL-9705 6. Click Next (set optional item as None) 7. Click OK 28 AL-9705 8. Click Next (Support Multi-Monitor System) 9. Click Next to start install 29 AL-9705 10. Click Next to continue. 11. System will automatically detect the interface that touch sensor is connected (Factory setting is USB port). 12. Click Yes to continue the calibration procedures 30 AL-9705 13. Please use a soft-tip object such as finger to calibrate the touch screen (Red bull’s eye will pop up four times in different positions) 14. Click OK to finish the calibration. 31 AL-9705 Fuji TouchKit Control Panel This section explains the different options in the TouchKit control Panel. General tab The general tab allows you to: • View the interface your touch screen is set to. Setting tab The Setting tab allows you to: • Set Beeper, Double Click and Linearization Style. 32 AL-9705 Tool tab The Tool tab allows you to: • Calibrate the touch screen with the 4 pts Cal button. Display tab The Display tab allows you to: • Set Display mode 33 AL-9705 Edge Compensation Tab The Edge Compensation tab allows you to set edge compensation to improve touch accuracy Hardware tab The Hardware tab shows the Touch screen hardware version information 34 AL-9705 About tab The About tab show the Utility version information 35 AL-9705 Wireless LAN Driver Installation 1. Locate D:\Utilities\Wireless LAN\Ralink 2. Open Setup.exe 3. Click “Next” and start the installation 4. Select “Ralink Configuration Tool” and click Next to continue. 36 AL-9705 5. Select “Optimize for WiFi mode” and click Next to continue. 6. Click Install to continue. 37 AL-9705 7. Wait while the installation is processing. 8. Click “Finish” to complete the installation. 38 AL-9705 Utility Settings and Illustration Dual Display Settings The ATI Catalyst Control Center is the utility that allows the user to adjust graphics-related properties and features easily. Detailed settings guide can be found from the Help center provided in the utility. 1. Locate Catalyst Control Center from the startup menu. 2. Select Advanced mode to continue the settings. 3. Click Yes to continue. 39 AL-9705 4. Select the options required to be adjusted from the left-side pull-down list. 5. Select Display Properties from the menu to set the dual display options. Click OK to save the adjusted settings. 40 AL-9705 RAID Function BIOS Settings To enable the RAID function in the system, please complete the following steps illustrated basing on Windows XP. 1. During system booting, press <DEL> key to enter the BIOS setup menu. 2. Enter OnChip SATA Device and select OnChip SATA Type to [ RAID ]. Press <F10> to save the setting and wait for the computer to reboot. 3. Press <Ctrl-F> to enter the RAID Option ROM Utility. 41 AL-9705 4. Press <2> to enter the RAID settings. 5. Set the RAID Mode (RAID0/1/10/JBOD/RAID Ready) to the one desired. Set to RAID 0 for mirror function and set Assignment to Y for both drives. Press <Ctrl-Y> to continue. 42 AL-9705 6. Press <Ctrl-Y> to continue the setting. 7. Press <Enter> to continue. 43 AL-9705 8. Press <Y> to reboot the system. 9. Press <F6> to install the RAID driver via a floppy disk. The Win XP drivers required may be found in the driver CD “\ Driver\RAID -OS install\Floppy_AA780W \”. As for Win7, the drivers were built in already in the OS. There would be no need to install extra drivers for RAID function. (Note: If the RAID driver installation cannot succeed in the Windows XP OS, please refer to the Troubleshooting.) 44 AL-9705 10. Press <S> to specify additional device. 11. Insert the driver disk to the assigned location and press <Enter> to continue. 12. Select AMD AHCI Compatible RAID Controller-x86 platform to continue. 45 AL-9705 13. Press <F3> to finish. Note: A remote RAID control utility (RAIDXpert) is provided by AMD. If the user requires such application, please search the startup menu for RAIDXpert as below. 46 AL-9705 Log in the website with “admin” for both Login ID and Password to initial the service. Enter User management Create tag to register the desired user login info. 47 AL-9705 Realtek Audio Tool Settings for Dual Strings To enable the independent dual string function, please complete the following steps illustrated basing on Windows XP. 1. Double click on the Realtek utility icon on the Windows toolbar. 2. Click the icon to enter the Mixer ToolBox. 3. Select Enable playback multi-streaming so that the front audio output (system built-in speakers) can be different from the rear audio output (line-out port). Click OK. 48 AL-9705 4. Select Realtek HD Audio output and click OK to save the setting. Then initiate the 1st media player which should be assigned as the 1st output. 5. Select Realtek HD Audio 2nd output and click OK to save the setting. Then initiate the 2nd media player which should be assigned as the 2nd output. 49 AL-9705 Chapter 4 Specifications AL-9705 Specifications System Configuration CPU (AM2) AMD Athlon 3100+ (2.0GHz) / Dual Core 3600+ (1.9GHz) Chipset AMD RS780E South Bridge AMD SB710 Memory Support Two DDRII 400/533/667/800MHz SDRAM up to 4GB VGA controller ATI Radeon HD3200 GPU Integrated in RS780E. Up to 256MB maximum shared memory, allocating system memory dynamically Primary LCD Panel 15” TFT LCD Panel (1024x768). Primary Touch Panel 15” with Fuji 4-wire or ELO 5-wire resistive touch panel via USB Storage - Internal 2.5” Serial ATA hard disk drive x 1 as default - 2nd 2.5” Serial ATA hard disk drive as optional (RAID function supported) Speaker Integrated 2W x 2 stereo system speakers Power 150 watts external power supply I/O Port Serial Port - 5 User available COM ports (COM2 / 3 / 4 / 5 / 6). - 1 Reserved (COM1) for i-Button connection. Data Port RJ45 connector type for Key Pro application USB port 10 USB 2.0 ports (2*Internal, 8*External) 50 AL-9705 Cash drawer port RJ11 Cash drawer port,12V / 24V selectable by jumper (JP7). Keyboard Port One PS/2 keyboard port. LAN Port 10/100/1000M Base-T Ethernet Controller, Realtek RTL8111C VGA Port Standard D-SUB 15 Pin VGA Port Display Port Standard 20 Pin Display Port DC Out DC 12V Out Audio Port Integrated Sound Blaster compatible. (Realtek ALC268 HD Codec, Dual-String Output Support) Expansion Slot PCI-E x 16 PCI express x 16 Connector (optional) Mini PCI-E Mini PCI-E socket (optional) Optional Features Customer display 3-in-1 ID Module I-Button Wireless Pole-type VFD / 12” / 15” LCD customer display MSR IC Card Reader Finger Print or RFID COM port interface, located on the base (available ONLY by factory order) Internal WiFi Module(USB) Power Consumption Power consumption 70W (Standard system while running programs and accessing HDD). Operating temperature Operating temperature 0 ℃ ~ 40 ℃ 51 AL-9705 Chapter 5 Troubleshooting Please note that the following troubleshooting guide is designed for people with strong computer hardware knowledge such as System Administrators and Engineers. ELO Touch Panel Cannot Calibrate Correctly A) Please replace the ELO controller, and re-calibrate. If this works, change back to the original ELO controller, and re-calibrate. B) If the ELO touch panel still cannot calibrate correctly after changing to a new ELO controller, the touch panel may be not installed properly or it could be defective. LAN Is Not Functioning Properly A) Check if the LAN driver is installed properly. (Please refer to the LAN driver installation) B) Check if there are any IRQ conflicts. C) Check if the RJ45 cable is properly connected. D) The on board LAN chip could be defective. COM2 / 3 / 4 / 5 / 6 Are Not Functioning Properly A) Check if the I/O ports are enabled in the CMOS setup. B) Check if there are any IRQ conflicts. C) The motherboard could be defective. Cash Drawer Port Is Not Functioning Properly A) Make sure the pin assignment matches between the cash drawer and the RJ11 cash drawer port. B) Check if JP7 is set to the corresponding voltage (12V or 24V) as the applied cash drawer requests. C) Verify the digit I/O port address is 2F D) The motherboard could be defective. 52 AL-9705 USB Device Is Not Functioning Properly A) Ensure that the USB controller is “enabled” in the CMOS setup. B) Ensure that the USB Legacy is “enabled” in the CMOS setup. (Windows 2000、Window XP Professional) C) Ensure that the USB Legacy is “Disabled” in the CMOS setup. (Embedded OS: Windows XP Embedded、Window CE. NET、Linux RedHat 9) RAID Driver Installation Cannot Work via USB Floppy Disk in Windows XP A) Check if the USB floppy disk drive is properly connected to the terminal. B) There may be a compatibility issue. Please check the following technical support website from Microsoft to see if the USB floppy disk drive you use has compatibility issue with Windows XP OS. http://support.microsoft.com/kb/916196/en-us/ 53