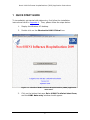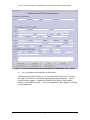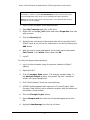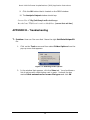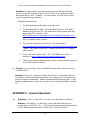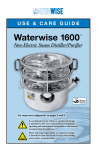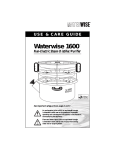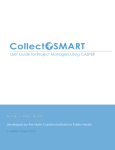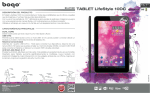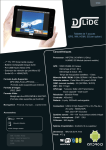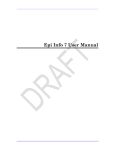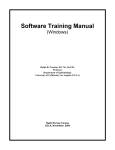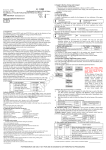Download INTRODUCTION Installing H1N1 Influenza application
Transcript
Novel H1N1 Influenza Hospitalizations (2009) Application Instructions INTRODUCTION This guide covers the steps necessary to install, enter data, import data, and export data from the Novel H1N1 Influenza Hospitalizations (2009) application including Epi InfoTM installation and troubleshooting tips. INSTALATION REQUIRNMENTS FOR H1N1 APPLICATION: 1. You must have full folder permissions and appropriate administrative rights (computer administrator) for directories where Epi InfoTM files are stored. 2. You must have Epi InfoTM 3.5.1 (or later version) installed and functioning on your workstation. Epi Info™ is a CDC-based disease outbreak and surveillance tool. If you do not have Epi InfoTM 3.5.1 installed, go to Appendix A for installation instructions. Installing H1N1 Influenza application, H1N1_Clinical 1. Download the H1N1_Clinical.zip file to your local drive from phConnect website. 2. Unzip the H1N1_Clinical.zip file to the Epi InfoTM folder, C:\Epi_Info. Note: This is usually accomplished by right-click on the Zip file, and selecting an ‘Extract All…’ option from the pop-up menu that appears. 3. Open My Computer from the Windows XP desktop. a. Double-click on the My Computer icon from the Windows XP desktop to open it. 4. Open the C: drive a. Click on C: drive to display folders and files 5. Navigate to the H1N1_Clinical folder a. Click on the C:\Epi_Info folder b. Click on the H1N1_Clinical folder 6. Send H1N1 Shortcut to desktop a. Right click on the shortcut, Shortcut to H1N1 Clinical b. select Send To from the pop-up menu that appears c. and then select Desktop 1 Novel H1N1 Influenza Hospitalizations (2009) Application Instructions 7. Navigate to Source folder a. Click on Source folder from C:\Epi_Info\ H1N1_Clinical \Source 8. Register control GetGlobalUniqueID.WSC in the windows operating system a. Right-click on the file GetGlobalUniqueID b. Select the Register option. (See Appendix B - Troubleshooting if you have questions). Figure 1-3: Registering the Global Unique ID WSC control Note: This file must be registered before the global unique ID system will work. Failure to register this file may cause serious problems with the Pandemic Influenza system. If you receive errors upon attempting registration, you may need a system administrator to take this step for you. 9. Start the H1N1 Application from Desktop Shortcut a. Go to Windows XP desktop b. Double-click on the icon Shortcut to H1N1 Clinical to start the application 2 Novel H1N1 Influenza Hospitalizations (2009) Application Instructions 1 QUICK START GUIDE To immediately get started with data entry, first follow the installation instructions found in Appendix A. Then, please follow the steps below: 1. Display the Windows XP desktop. 2. Double-click on the Shortcut to H1N1 Clinical icon. Figure 2-1: The Novel H1N1 Influenza Hospitalizations (2009) application main menu. 3. Click on the button that says Go to H1N1 Flu clinical short form, and the H1N1 data entry window should appear. 3 Novel H1N1 Influenza Hospitalizations (2009) Application Instructions Figure 2-2: The Novel H1N1 Influenza Hospitalizations (2009) data entry window. 4. You may begin entering data at this point. The screen pictured in figure 2-2 is the main data entry form. On the left side of the form is a sidebar that displays page numbers. There should be four pages: Reporting, Medical care facility, Vaccination History, and Medical history. You may navigate to each page by clicking on the page title. 4 Novel H1N1 Influenza Hospitalizations (2009) Application Instructions Figure 2-3: The page navigation window of the Novel H1N1 Influenza Hospitalizations (2009) data entry screen. The buttons that are pictured in figure 2-2 take you to separate data entry forms. These separate forms are linked to the form you see by each record’s Unique ID. You can see each record’s Unique ID number by looking at the top right corner of the screen. To create a new record, click the New button that appears on the middle-left sidebar of the data entry window. You may also search for existing records by clicking the Find button on the sidebar, or by navigating to Edit > Find from the menu bar. The Find and New buttons are both pictured in Figure 2-3. You do not have to manually save each record. Data is saved as it is entered. Figure 2-4: The record navigation panel The user may move forwards and backwards through all the records in the database by clicking the arrows in the record navigation panel. The record navigation panel is pictured in figure 2-4, and appears at the lower left corner of the Enter Data window. The double-arrows take the user to the first or last record in the database, while the single-arrows move the user one record forwards or backwards. Alternatively, the user may type a record number into 5 Novel H1N1 Influenza Hospitalizations (2009) Application Instructions the number box and press the Enter key, which will then take them directly to the record with that number. 2 EXPORTING THE DATA The data from the system can be exported into two different formats: One for the next higher level and one the Centers for Disease Control and Prevention. The distinction is important, as one format may exclude some data that the other format does not, and vice versa. Notice that the “higher level” and “CDC” feed forward option exists for each form – the long form and the short form. To access the data export function, open the main menu of the Novel H1N1 Influenza Hospitalizations (2009) application and navigate to Feed forward/Export from the main navigation menu. Figure 3-1: The feed forward / export menu Select Feed forward to next higher level from the menu pictured in figure 3-1. After several seconds, the Analysis module will open and begin executing a series of pre-written scripts. No user action should be necessary during processing. After the records processing is complete, a dialog box will appear. The path and file name of the exported data will be shown as seen in figure 32. Figure 3-2: The message stating that the data has been exported successfully, along with the location on the computer where the data can be found. 6 Novel H1N1 Influenza Hospitalizations (2009) Application Instructions In order to open the file that was just exported, attach the file to an email, or copy the file to a thumb drive, you will need to navigate to the FeedForward/STATE folder. This folder can be accessed by navigating to My Computer, opening the C drive, opening the Epi_Info folder, clicking on the H1N1_Clinical folder, the FeedForward folder, and then finally the STATE folder. Inside of this folder, you will find the file you just exported. Figure 3-3 shows the location of the file relative to My Computer. Figure 3-3: The relative location of the exported data when the ‘Feed forward to state’ option is selected. The process works identically when selecting the Feed forward to CDC option shown in figure 3-1, except for the location where the file is exported. Instead of being placed into the STATE folder, it will be placed in the CDC folder. 3 IMPORTING DATA Data is imported into the Novel H1N1 Influenza Hospitalizations (2009) application by navigating to Merge/Import from the menu bar and selecting Merge External Data. Make sure to only merge data for the appropriate form; you shouldn’t attempt to merge a short form with a long form. Upon 7 Novel H1N1 Influenza Hospitalizations (2009) Application Instructions selecting this option, a window appears asking you to select a file to import. Select the file you wish to import and click Open. You should only import data that was exported from the Novel H1N1 Influenza Hospitalizations (2009) application as part of a feed forward to higher level (see section 2 above). The import process will copy all records from the file you selected to the Novel H1N1 Influenza Hospitalizations database. To verify the import process worked, click the button that says Go to H1N1 Flu clinical short form or Go to H1N1 Flu clinical long form, depending on the type of import you conducted. When the Enter module appears, you should see additional records in the record count, signaling that the import process appended those records successfully. If the file you imported had 20 records in it, the last 20 records in the Enter module will be those records. The import process may be run multiple times in order to import as many external data sets as needed. APPENDIX A—Installing Epi Info 1. INSTALLATION Part 1: Installing Epi Info™ 3.5.1 1. Open your web browser and navigate to http://www.cdc.gov/epiinfo, and follow the links to download Epi Info™ version 3.5.1. 2. When prompted, save the installation file to your desktop. 3. Double-click on the file that you just downloaded to start the Epi Info™ installation process. Warning: Do not modify any of the default installation options. Modifying the installation options, including the installation directory, has been known to cause errors in Epi Info™. Note: If you receive error 1720 upon installation, see Appendix B, problem 2 for trouble-shooting tips. Part 2: Granting Folder Permissions After installation is complete, full folder permissions must be set for your account. If this step is not taken, then you may experience recurring errors during normal program operation. 8 Novel H1N1 Influenza Hospitalizations (2009) Application Instructions Note: System administrators should be familiar with the concept of folder permissions. Failure to grant Full Permissions to each account that will be using the application may cause in error messages and other problems. Note: If the account that will be using Epi Info™ is an administrator account, then Part 2 may be skipped. 1. Log in to the computer as an administrator 2. Open My Computer and click on C: drive 3. Right-click on the Epi_Info folder and select Properties from the pop-up menu 4. Click the Security tab 5. Highlight the username of the person who will be using Epi Info™. If their name is not on the list, add them to the list by clicking the Add button 6. With the user's name highlighted, put a check mark underneath Full Control in the Allow column and click OK 7. Log off To verify the steps worked properly, 1. Log in to the computer using the account selected in Step 5 (above) 2. Open Epi Info™ 3. Click the Analyze Data button. The Analysis module loads. In the Analysis Output window, the phrase "Epi Info" should be written on a gray background. 4. Click 'Read (Import)' from the command tree. 5. A READ window appears with options for Current Project, Data Formats, Data Source, and a selection window, with six buttons at the bottom of the window. 6. Click the Change Project button 7. Select Sample.mdb from the list of files that appears and click OK 8. Highlight viewOswego from the list of views 9 Novel H1N1 Influenza Hospitalizations (2009) Application Instructions 9. Click the OK button that is located on the READ window. 10. The Analysis Output window should say: Current View: C:\Epi_Info\Sample.mdb:viewOswego Record Count: 75 (Deleted records excluded) Date: [current date and time] APPENDIX B – Troubleshooting 1. Problem: How can I be sure that I have the right GetGlobalUniqueID file 1. Click on the Tools menu and then select Folder Options from the pop-up menu that appears. Figure 1-1: Selecting Folder Options 2. In the window that appears, click the View tab. You should see a list of options with check boxes next to each. Uncheck the box marked Hide extensions for known file types and click OK. 10 Novel H1N1 Influenza Hospitalizations (2009) Application Instructions Figure 1-2: Turning on file extensions 3. From the My Computer window, double-click on C: to open the C drive of the computer. 4. Navigate to the Source folder, C:\Epi_Info\H1N1_Clinical\Source. 5. You should see the file GetGlobalUniqueID.WSC. 11 Novel H1N1 Influenza Hospitalizations (2009) Application Instructions Figure 1-3: Registering the Global Unique ID WSC File 2. Problem: I am receiving ‘Error 1720’ when I attempt to install Epi Info™. My computer meets all of the system requirements, and I have Windows XP Service Pack 3. What is happening, and what can I do to fix this problem? Solution: This is a somewhat common installation error that is the result of an installer script not being packaged with the newest Epi Info™ 3.5.1 installer. To fix this, you must take the following steps: 1. Uninstall any existing copies of Epi Info™ by navigating to the Windows Control Panel and selecting the Add/Remove Programs tool 2. Download and install Epi Info™ version 3.3.2 from ftp://ftp.cdc.gov/pub/software/epi_info/epiinfo332/Setup.exe 3. Uninstall Epi Info™ 3.3.2 by going to the Windows Control Panel and selecting the Add/Remove Programs tool 4. Install Epi Info™ version 3.5.1 3. Problem: I cannot complete Step 1 of the installation because the Epi Info™ installation file will not download to my computer. 12 Novel H1N1 Influenza Hospitalizations (2009) Application Instructions Solution: In some cases, corporate or government firewalls prohibit access to the File Transfer Protocol (FTP), which is the protocol used to download the Epi Info™ installer. In other cases, the CDC’s file server may be experiencing problems. Several solutions exist: 1. Try downloading the file again at a later time. 2. Try downloading Epi Info™ from the WHO website. The WHO website does not use FTP, but rather the more popular and wellsupported HTTP protocol. See http://www.who.int/chp/steps/resources/EpiInfo/en/index.html for a download link. Note: The version of Epi Info™ offered at this URL is a slightly older version. 3. Try the web installation of Epi Info™ by downloading ftp://ftp.cdc.gov/pub/Software/epi_info/epiinfo343/SetupWeb.exe . Note: The version of Epi Info™ offered at this URL is a slightly older version. 4. Users may order an Epi Info™ 3.5.1 CD-ROM from a list of vendors at http://www.cdc.gov/epiinfo/vendors.htm. 5. Talk to your network administrator about allowing Internet access to the File Transfer Protocol. 4. Problem: I am receiving a “Not a valid Win32 application” when trying to install Epi Info™. Solution: This error is displayed when the Epi Info™ download failed to complete or was terminated prematurely (for example, the computer lost power during the download). Please try downloading the file again. If the problem repeats itself, please try several of the solutions listed for problem #3. APPENDIX C – General Questions 1) Question: Can I run Epi Info™ on Linux or a Macintosh computer? Answer: Not directly. At this time, Linux and Macintosh are not supported by Epi Info™ 3.5.1. A full list of supported operating systems for the latest supported version of Epi Info™ can be found at 13 Novel H1N1 Influenza Hospitalizations (2009) Application Instructions http://www.cdc.gov/epiinfo. Note that using emulators or “virtual PCs”, users may be able to run Epi Info™ on other operating systems, but this practice is not officially supported by the CDC. 2) Question: I want to learn more about how to use Epi Info™. Where can I go for additional training and instructions? Answer: Several excellent resources exist to help users become familiar with the Epi Info™ suite of tools. Built-in Tutorials: Two tutorials come with every copy of Epi Info™. They can be accessed by navigating to Help > Tutorials from the main Epi Info™ menu screen. Comprehensive Tutorials: In addition to the built-in tutorials, Epi Info™ has two comprehensive tutorials available for download at http://www.cdc.gov/epiinfo/tutorials.htm. These are offered in both PDF and DOC format and cover almost every aspect of the program. User Manual / Help File: The Epi Info™ help file acts as the program’s user manual. It contains information on every function of the application. It can be accessed two different ways: First, by navigating to Help > Contents from the main Epi Info™ menu screen, or clicking the Help button on any dialog box or window. Community Discussion Forum: Many how-to questions can be answered at the Epi Info™ Community of Users discussion forum. Please see http://forums.myepi.info. Note: This website is not administered by the CDC or the US Federal Government. 3) Question: Our office has several Spanish-speaking personnel who are conducting data entry for the Pandemic Influenza form. Is there a way to translate the Epi Info™ user interface to Spanish? Answer: Yes. Epi Info™ is available in Italian, Russian, Spanish and English. Please see http://www.cdc.gov/epiinfo/translations.htm for the translation files and instructions on how to install those files. 4) Question: Does our office need a license to install or use Epi Info™? Are there any restrictions on how many copies we can install? Are there any legal issues we should be aware of before using Epi Info™? Answer: Although “Epi Info™” is a CDC trademark, the programs, documentation, and teaching materials are in the public domain and 14 Novel H1N1 Influenza Hospitalizations (2009) Application Instructions may be freely copied, distributed, and translated. There is no license required to download, install or use Epi Info™. 15