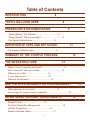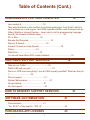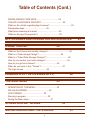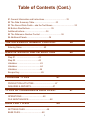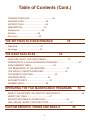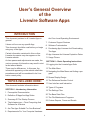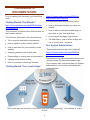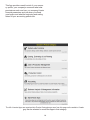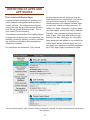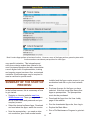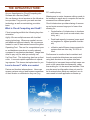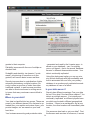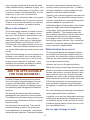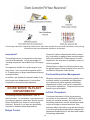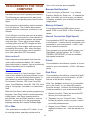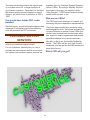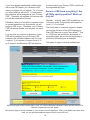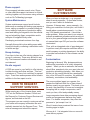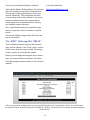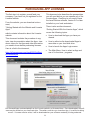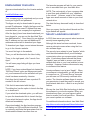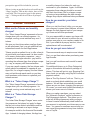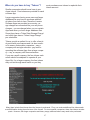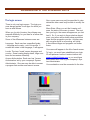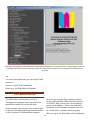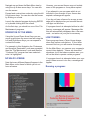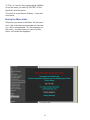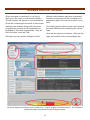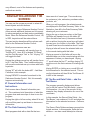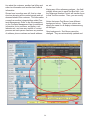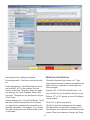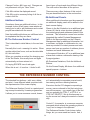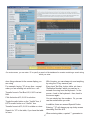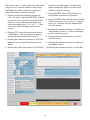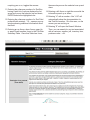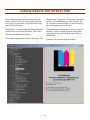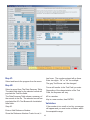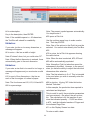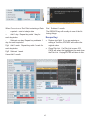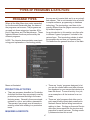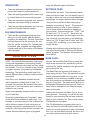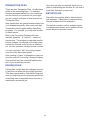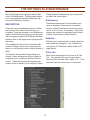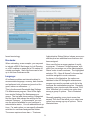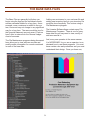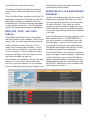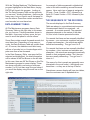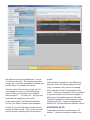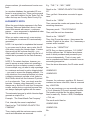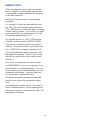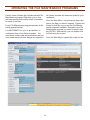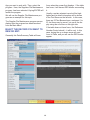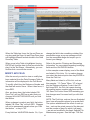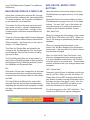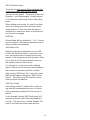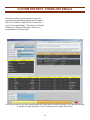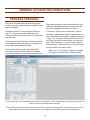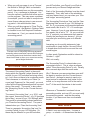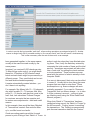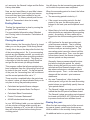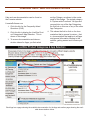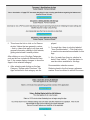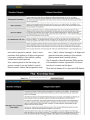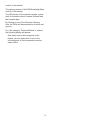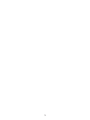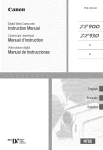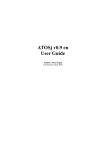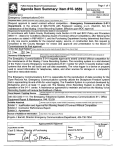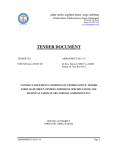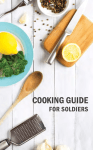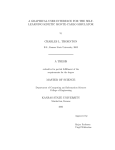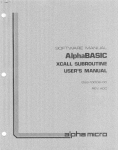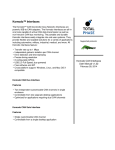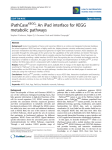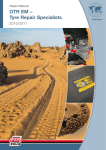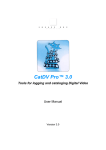Download USER`S MANUAL - s3.amazonaws.com
Transcript
USER’S MANUAL For Users of the Livewire Apps User’s General Overview of the Livewire Software Apps Apps of the Livewire Print Management System 1 Table of Contents INTRODUCTION8 TOPICS INCLUDED HERE: 8 PREREQUISITE DOCUMENTATION: 9 “Getting Started: The Website”:......................................9 “Getting Started: The Livewire Apps”......................................9 Your System Administrator:......................................9 DEFINITION OF APPS AND APP SUITES: 11 The Livewire Software Apps.......................................11 SUMMARY OF THE STARTUP PROCESS: THE INFRASTRUCTURE: 12 13 What is Cloud Computing and SaaS?......................................13 Less in-house IT skills are needed.......................................13 Where is your data?......................................14 Is your data secure?......................................14 Where is the software?......................................15 ARE THE APPS SUITABLE FOR YOUR BUSINESS? What industries do we serve?......................................15 Are our apps for large or small companies?......................................15 DO WE SERVE ‘IN-PLANT’ DEPARTMENTS? Budget Control.......................................16 Purchase Requisition Management. ......................................16 In-Plant Chargeback. ......................................16 Blanket Purchase Orders.......................................17 2 16 15 Table of Contents (Cont.) REQUIREMENTS FOR YOUR COMPUTER 18 Java version 8......................................18 Take note that there is also another programming language “Java Script” which is used extensively in web pages. Java Script operates within a web browser such as Safari, Mozilla or Internet Explorer. Java script is not the programming language used by the Livewire Software Apps. ......................................18 PC or Mac.......................................18 Browser Not Required.......................................18 Memory & Speed:......................................18 Internet Connection (High Speed):......................................18 Printer:......................................18 Disk Drive:......................................18 You should have Adobe PDF reader installed.......................................19 CUSTOMER SUPPORT SERVICES: 19 Who are our CSRs?......................................19 Which CSR will you get?......................................19 Does our CSR know everything? Are all CSRs equally qualified? What can they do ?......................................20 Phone-support. ......................................21 System Maintenance. ......................................21 Group-training. ......................................21 On-site support. ......................................21 HOW TO REQUEST SUPPORT SERVICES. SOFTWARE CUSTOMIZATION: 21 21 Customization:......................................21 “Ver: #1327” of the app ID = “005-10”. ......................................22 PURCHASING APP LICENSES 3 23 Table of Contents (Cont.) DOWNLOADING YOUR APPS:......................................24 THE APP LAUNCHER & SECURITY......................................24 What are the details regarding App Licenses?......................................25 Prerequisite Apps:......................................25 What about renewing a license?......................................25 What are the App Prerequisites?......................................25 APP LICENSES AND LICENSE EXPIRATION DATES USAGE TOKENS: 26 What are the Tokens and monthly charges?......................................26 What is a “Token Usage-Charge”?......................................26 What is a “Token Data-Storage-Charges”?......................................26 How do you monitor your token charges?......................................26 How do you get more tokens?......................................26 When do you have to buy “Tokens”?......................................27 The login screen. ......................................28 LOGGING INTO THE LIVEWIRE APPS THE MAIN MENU 28 29 OPERATION OF THE MENU:......................................30 NO VALID LICENSE:......................................30 LOW TOKENS:......................................30 Running a program:......................................30 Saving the Menu state:......................................31 SCREEN DISPLAY DESIGN: 32 NAVIGATING AROUND THE SCREEN: 4 33 25 Table of Contents (Cont.) #1 General Information and Instructions.......................................33 #2 The Data Summary Table......................................33 #3 The Record Data Fields – aka the Text Boxes.......................................33 #4 Bottom Row Buttons......................................35 Additional buttons......................................36 #5 The Reference Number Control......................................36 #6 Additional Panels.......................................36 THE REFERENCE NUMBER CONTROL: 36 Entering Dates.......................................40 USER INTERFACE AND INTERACTION 42 Step #1. ......................................43 Step #2. ......................................43 Validation: ......................................43 Validation: ......................................44 Validation: ......................................44 Escape Key:......................................45 PROGRAM TYPES 47 PRODUCTION ACTIVITIES......................................47 INQUIRIES & REPORTS......................................47 TYPES OF PROGRAMS & DATA FILES: 47 OPERATIONS......................................48 FILE MAINTAINANCE......................................48 DATA FILE TYPES 48 SETTINGS FILES:......................................48 BASE FILES:......................................48 5 Table of Contents (Cont.) TRANSACTION FILES: ......................................49 HOLDING FILES:......................................49 HISTORY FILES:......................................49 DESCRIPTION:......................................50 Preferences: ......................................50 Defaults:......................................50 Pick Lists:......................................50 THE SETTINGS FILE MAINTENANCE 50 Standards: ......................................51 Language: ......................................51 THE BASE DATA FILES 52 WHAT ARE “FILES”, AKA: DATA TABLES ......................................53 OPERATION OF A FILE MAINTENANCE PROGRAM:......................................53 DATA SUMMARY TABLE:......................................54 THE SEQEUENCE OF THE RECORDS:......................................54 THE INITIALLY SELECTED RECORD:......................................55 THE SEARCH FUNCTION:......................................55 ASSIGNING KEYS:......................................56 ALPHABETIC KEYS: ......................................57 NUMERIC KEYS:......................................58 OPERATING THE FILE MAINTENANCE PROGRAMS 59 SELECT THE RECORD YOU WANT TO VIEW OR EDIT:......................................60 MODIFY ANY FIELD:......................................61 RELATED RECORDS IN OTHER FILES......................................62 ADD, DELETE, MODIFY, PRINT BUTTONS:......................................62 CUSTOM REPORTS, FORMS AND EMAILS 6 65 Table of Contents (Cont.) PROCESS TRACKING: 66 GENERAL ACCOUNTING OPERATIONS ACCOUNTING PERIODS: 66 67 BATCHES:67 Posting Batches:......................................69 Closing the period:......................................69 Closing the year:......................................69 FINDING HELP AND DOCUMENTATION 7 71 User’s General Overview of the Livewire Software Apps INTRODUCTION This document pertains to all Livewire Apps in general. And Your Local Operating Environment. 7. Customer Support Services It does not focus on any specific App. 8. Software Customization This document should be read before you begin using any of the Apps. 9. Purchasing App Licenses And Downloading The Apps. Certain information contained in this or other Livewire documents may also appear on the Livewire website. 10.App Licenses And License Expiration Dates 11.Usage Tokens As time passes and adjustments are made, the various sources of information may result in similar but altered details. SECTION II – Basic Operating Instructions 12.Logging into the Livewire Apps Suite 13.The Main Menu There may be differences. In this case, the information appearing on the website shall take precedence and will be considered to be Livewire’s current policy. 14.Navigating the Main Menu and finding a program. 15.Screen Display Design TOPICS INCLUDED HERE: 16.The Reference Number Control 17.User Interface and Interaction This document includes information about: 18.Types of Programs SECTION I - Introductory Information 19.The Settings Files 1. Prerequisite Documentation 20.The Base Data Files 2. Definition Of Apps And App Suites 21.The File Maintenance Programs 3. Summary Of The Startup Process 22.Custom Reports, Forms and Emails 4. The Infrastructure – Cloud Computing And Software As A Service 5. Are The Apps Suitable For Your Business? 6. Requirements For Your Computer Hardware 8 PREREQUISITE DOCUMENTATION: Prior to reading this document, you should first read: https://s3.amazonaws.com/lwpdf/000/Getting+Started+With+Apps.pdf “Getting Started: The Website”: This document deals with following topics: https://s3.amazonaws.com/lwpdf/000/GetStarted+Website.pdf • How to download the Apps you have purchased. This document covers functions that are done on the Livewire website. • How to authorize the downloaded Apps to save data on your local disk drive. The functions discussed in this document are: • How to launch the Apps Login screen. • Your computer workstation requirements. • The Main Menu. How to select an App and one of its functions - programs. • How to register on the Livewire website. Your System Administrator: • How to add users for your company on the website. “System Administration App User’s Manual” https://s3.amazonaws.com/lwpdf/000/System+Administration.pdf • Assigning website roles to each user. • Downloading or viewing user documentation. This document includes information about a special App named “System Administration App”. • Viewing demonstration videos. • How to purchase Livewire App licenses. Your company may have more than one System Administrator, but only those individuals can access this App. “Getting Started: The Livewire Apps” The Livewire Apps are are written in Java utilizing the most current technology. Your database is “in-the=clouds”. 9 This App provides overall control of your company profile, your company’s users and what user permissions each user has, you company’s basic financial parameters such as when your fiscal year begins and what the beginning and ending dates for your accounting periods are. The 40+ Livewire Apps are organized into Product Categories as seen from this page on the website. A cate- gory can be selected to reveal the Apps in that category. 10 DEFINITION OF APPS AND APP SUITES: The Livewire Software Apps. small businesses as well as the printing-services departments of universities, corporations and government agencies. Customers purchase licenses-to-use selected software apps on a monthly, annual or three-year basis. In addition, for larger companies, ongoing usage fees and support service fees may be charged. Livewire Software develops and markets innovative business management and operations control software. The software and customer support services are provided using a Softwareas-a-Service (SaaS) business model. This is often called ‘Cloud computing’. Typically, new customers purchase an initial suite of apps. Then, they add additional app licenses over time. New apps are continually being developed and added to our product line. The software includes about forty tightly-integrated apps such as accounting, cost estimating, job planning, job activity tracking, inventory, purchasing, production-scheduling and management information functions. Unlike Mass-Market Software Apps, the Livewire apps are a tightly and smoothly integrated set of forty apps, highly specialized to serve Our customers are world-wide. They include On the Livewire website, after a Product Category has been selected, the Apps associated with that category are displayed. 11 Most Livewire Apps perform a business function. However, some of the Apps perform general system-wide functions and are considered prerequisites for other Apps. very specific industries. This integration and sole-source design makes them central to the user’s business operations but also necessitates a much higher level of implementation, training and ongoing support services. Also, customized variations of particular apps may be required to meet a customer’s special needs. installed and the Apps require access to your workstation hard disk or your local network drive. SUMMARY OF THE STARTUP PROCESS: • Purchase licenses for the Apps you have selected. Note that some Apps have other Apps as prerequisites. The prerequisites must also be purchased. In the briefest manner, this is a summary of how to get started: • Register on Livewire website www.LiveWireSoftware.com. There you register, then set up a user name and password and your company’s name. • Download the Apps from the User Lobby page of the website. • Run the downloaded App suite, then Log-in. • Select the desired software Apps. Download and read about the Apps, watch the movies. • Note the prerequisites – you need an internet connection, java 8 and acrobat reader • Explore the Main-Menu 12 • Run a File Maintenance Program to get started. THE INFRASTRUCTURE: PC, mobile phone). Are our Apps based on Cloud-Computing aka Software as a Service (SaaS)? Maintenance is easier, because nothing needs to be installed on each user’s computer and can be accessed from different places. We use Amazon cloud services as the Infrastructure provider. They provide your web services technology as well as maintaining your database. Cloud infrastructure provides sharing of resources and costs across a large pool of users thus allowing for: What is Cloud Computing and SaaS? Cloud computing exhibits the following key characteristics: Agility. We use multiple servers with load-balancing technology. Whenever needed, we can add additional servers instantly. We use servers located in over 25 data centers around the globe. Operating Cost. The cost for computational power and database operations is vastly reduced, compared to on-premises hardware. Usage fees allow to pay only for what you actually use. • Centralization of infrastructure in locations with lower costs (such as real estate, electricity, etc.) • Peak-load capacity increases (users need not engineer for highest possible load-levels) • utilization and efficiency improvements for systems that are often only 10–20% utilized. Performance is monitored and consistent and loosely coupled architectures are constructed using web services as the system interface. Up-Front Cost. This technology has low up-front costs. It converts capital expenditure to operating expense. This lowers startup barriers for you. Productivity is increased since multiple users can work on the same data simultaneously, rather than waiting for it to be saved and emailed. Time may be saved as information does not need to be re-entered when fields are matched, nor do users need to install application software up- Less in-house IT skills are needed. Device and location independence. Users can access systems using a web browser regardless of their location or what device they use (e.g., 13 grades to their computer. - generated and used by the Livewire apps - is saved on your database – yes, it’s uniquely yours, not shared – that is on several ‘database servers’ in different Amazon data centers. Your data is continually replicated. Reliability improves with the use of multiple redundant sites. Scalability and elasticity via dynamic (“on-demand”) provisioning of resources on a finegrained, self-service basis in near real-time. Security improves due to centralization of data, automatic redundancy, multiple locations. Security is often as good as or better than other traditional systems, in part because providers are able to devote resources to solving security issues that many customers cannot afford to tackle. Using this deployment option you can run mission critical workloads with high availability and built-in automated fail-over from your primary database to a synchronously replicated secondary database in case of a failure. Is your data secure? Security has different meanings. Can your data be lost. Like, what if the hard drive crashes? You data is on multiple servers. It is instantly and continually ‘replicated’ on different physical servers which are located in different geographical locations. If there is an earthquake, say at one location, the other locations will immediately take over. Where is your data? Your data is classified into two groups. These are saved in two different places.Your customer’s uploaded files, your reports and custom forms, your product images, etc. are saved on your local hard drive. Your business accounting and production data 14 Can someone else hack or get your data? First, the Amazon web services is enormous, it serves very-very large operations all around the world. It has excellent security measures in place. Second, the most sensitive types of your data – your customer’s artwork, their uploaded files, etc. are saved only on your own, local hard drive. licenses-to-use selected software apps on a monthly, annual or three-year basis. In addition, for larger companies, ongoing usage fees and support service fees may be charged. Typically, new customers purchase an initial suite of apps. Then, they add additional app licenses over time. New apps are continually being developed and added to our product line. Also, although your business data is very important and confidential it isn’t of interest to hackers. There is no credit card information, no personal social security numbers, no medical records… Unlike Mass-Market Software Apps, the Livewire apps are a tightly and smoothly integrated set of forty apps, highly specialized to serve very specific industries. This integration and solesource design makes them central to the user’s business operations but also necessitates a much higher level of implementation, training and ongoing support services. Also, customized variations of particular apps may be required to meet a customer’s special needs. Where is the software? The Livewire apps software is located on some of our servers. When you are ready to run an app, part of the software is downloaded to your local machine (PC, Mac.). This software is called the “client” portion and it is downloaded using Java Network Launch Protocol (JNLP). The other part of the apps software runs on our servers. The communication between you and our servers takes place using web services technology. What industries do we serve? Our business expertise and software products are suitable for businesses related to the printing industry, the construction industry and small business accounting when integrated with inventory and purchasing functions. When first downloading, you must authorize the software to save data to your local hard drive. The software main menu can run continuously, as long as your computer is operating. If any updates to the software are made by Livewire, you locally saved copy will be updated. However, we focus on the printing industry. Within the printing industry there are many categories of businesses: commercial printers, label printers, web printers, converted products, packaging, business forms, etc. As technology has changed over recent years, printing companies have adopted new processes: digital, ink-jet and 3-D printing equipment is more prevalent and there are fewer companies using lithographic, flexographic, business forms and screen presses. ARE THE APPS SUITABLE FOR YOUR BUSINESS? Livewire Software Systems products include about forty tightly-integrated apps such as accounting, cost estimating, job planning, job activity tracking, inventory, purchasing, production-scheduling and management information functions. Our cost-estimating, job planning and production control apps address these variations. We develop and market innovative business management and operations control software. The software and customer support services are provided using a Software-as-a-Service (SaaS) business model. Our customers are world-wide. They include small businesses as well as the printing-services departments of universities, corporations and government agencies. Customers purchase In addition, since we have integrated customized software App development and deployment into our software delivery model, we have the ability to address special needs of those who do not fit into a pre-defined niche. Are our apps for large or small 15 Livewire Apps and their supporting infrastructure make them suitable for most small businesses in the printing, construction and some wholesale distribution businesses. companies? Frequently various departments within a university, corporation or agency have annual budgets which are established. These may be for each department, but may also be defined in terms of funds or projects. The printing industry is characterized by many, very small businesses. A high percentage of “printing companies” have fewer than 50 employees. Our apps are suitable for a wide range of company sizes - from very small companies with 5 to 10 employees, to larger manufacturers having several hundred. Requisitions or orders for printed products may be applied against these budgets and it must be verified that adequate funds remain. Purchase Requisition Management. In addition, we address the special needs of the printing-services departments of universities, corporations and government agencies. DO WE SERVE ‘IN-PLANT’ DEPARTMENTS? Whereas commercial businesses typically issue purchase orders for materials and equipment, the in-plants may have separate purchasing departments so they must issue a ‘requisition’ to their sister department. Frequently, these are linked to pre-set budgets. In-Plant Chargeback. The printing-services departments – aka ‘inplant’ services - of universities, corporations and government agencies often have special requirements that differ from those of a commercial business . Several of our apps are specifically intended to address these requirements: Budget Control. 16 Commercial business bill jobs by generating an invoice for the customer. Although in-plants usually do a similar process, the invoices are frequently batched by various departments and/ or pre-set budget or project accounts. Also, summary billing information may be sent directly to an accounting department which charges the department/fund/project for the work and credits the printing department. Blanket Purchase Orders. It is not uncommon for large organizations to negotiate prices for, as an example, paper. Then, issue a ‘Blanket Purchase Order’ indicating the items, the negotiated prices and an anticipated quantity to be purchased during the course of the upcoming year. In such cases, as the materials are required, a ‘release’ is sent to the supplier authorizing him to ship and invoice product according to the terms of the ‘Blanket Purchase Order’. In addition, since we have integrated customized software app development and deployment into our software delivery model, we have the ability to address special needs of those who do not fit into a pre-defined niche. 17 REQUIREMENTS FOR YOUR COMPUTER Linux, but it must be Java compatible. Browser Not Required. It does not require a ‘Browser’ – e.g. Internet Explorer, Mozilla etc. Safari, etc. - to operate the Apps, but initially you must access our website to register, purchase your software licenses and usage tokens. Hardware and your local operating environment. The following are requirements for each workstation that will be operating any of the Livewire Apps: Each computer or workstation must be connected to the internet. The Livewire Apps cannot operate without a continuous connection to the internet. If you will have more than one user, all workstations should be connected to a local network so that each user and each computer can access local data files. These will be normal folders containing files such as PDF images and documents, jpeg or other images and some word processing documents. Also, when the Apps print forms and reports they may be saved to your local network as PDF documents. Memory & Speed: It must have adequate RAM (memory) and speed. 2 GB or more RAM, 3 GHz or faster processor. Internet Connection (High Speed): Your workstation MUST be constantly connected to the Internet. It can be directly connected or be connected to your local network - a LAN – that has an Internet connection. Every program you operate MUST access your ‘Data Base’ over the Internet. So, IT IS EXTREMELY IMPORTANT to have an excellent, high-speed connection. Java version 8 Each computer or workstation must have the Java runtime software installed. All Livewire Apps require java to operate. Java is provided by Oracle corporation and is available at: http://www.java.com A current version 8 of Java is required. Note: Java is also referred to as Java software for your computer, or the Java Runtime Environment, is also referred to as the Java Runtime, Runtime Environment, Runtime, JRE, Java Virtual Machine, Virtual Machine, Java VM, JVM, VM, Java plug-in, Java plugin, Java add-on or Java download. Take note that there is also another programming language “Java Script” which is used extensively in web pages. Java Script operates within a web browser such as Safari, Mozilla or Internet Explorer. Java script is not the programming language used by the Livewire Software Apps. PC or Mac. Your workstation is usually a PC or Mac. It can be running another operating system such a Printer: Your workstation should have a printer or be connected to your local network - a LAN – that has a printer. Disk Drive: Your workstation should have a hard drive (disk) or be connected to your local network - a LAN – that has a disk drive for storage. Note: Your database and most of your data files are “in the clouds”, so you have little need for local disk storage. However, the following types of data are saved on your local network drive: • Reports you print. These are saved as PDF files on your local hard drive. • Templates for your ‘Custom Forms’. These include job jackets, checks you print, customer monthly statements etc. • Images for your ‘Marks’ – such as color bars, registration marks, etc. – that are placed on a layout. 18 The computer monitors should be of good quality, a screen size of 24” or larger and have a good screen resolution. Particularly for the Apps that display printed product diagrams or layout designs, you should have a resolution of 1920 x 1080. You should have Adobe PDF reader installed. available from our Customer Support Representatives (CSRs). By keying a ‘Mayday’ key from any screen of any app, you instantly initial a “Help Request”. A CSR should respond shortly, usually within an hour or two. Who are our CSRs? The CSR may be an employee of Livewire, but frequently they are independent representatives. Reinted reports, several schematic diagrams and drawiings of fold-patterns and press sheet layouts are generated as PDF doucments. They have been certified by Livewire as being knowledgeable in their ‘Topic Area’ and about the Livewire Software in general. Some CSRs operate their own business and conduct sales activities, enter into support agreements and provide general assistance to our mutual customers. CUSTOMER SUPPORT SERVICES: We refer to this as an ‘Automobile Dealership Model’. The CSRs are like your local Porsche dealership, and we are like the R&D department back at the factory. What is our customer support model? For our customers, hopefully like you, this is perhaps the most frequent and the most important request.Live customer support services are Which CSR will you get? 19 If you have already established a relationship with a local CSR agent, you can enter his ID when you register on our website. Or, of course, you could email us with his ID. In these cases, this individual will be assigned as your ‘Primary CSR’. Thereafter, all requests for customer support will be forwarded to him/her. involved unless your Primary CSR is certified at the requested skill-level. Does our CSR know everything? Are all CSRs equally qualified? What can they do? We wish… Actually, each CSR is graded as one of the four levels of experience and expertise – Level I, II, III or Analyst. Otherwise, when you first hit the ‘mayday’ button or request assistance via. this website, we will assign a CSR to you. Thereafter, your ‘Primary CSR’ will always handle your requests for assistance. The hourly rate for customer support is dependent on the skill level of the CSR helping you. Each CSR has one or more “topic areas.” That is, a CSR may be certified for assistance on accounting apps, but not for cost-estimating or production scheduling, as an example. If, at any time you request an alternate, a new CSR will be assigned as your Primary CSR. However, this procedure applies only for Level I support. If you request or require Level II, III or IV support, an alternative CSR will become The types of support services available are: While running any of the Livewire Apps, enter “CS” into the Reference Number Control and the Request for Customer Support Services will appear. Note that the Support Hours available on your account are also displayed. When all available hours have been used, you can purchase additiona support hours at any skill level. 20 Phone-support. SOFTWARE CUSTOMIZATION: Phone support includes normal voice, Skype or other chat-like support via internet or mutual working together on a live screen using software such as Go-To-Meeting type apps. When you have a single app – e.g. a spreadsheet or word processor – it does what it does, and you use it within its limitations. System Maintenance. System maintenance support would include tasks such as creating and testing new reports or forms, setting up special or unusual folding patterns, adding a new piece of production equipment and testing its integration into the estimating and scheduling Apps, computation and/or analysis of budgeted hourly rates. However, if the app was – as an example – for billing your customers for their jobs, and it didn’t handle sales commissions properly – i.e. the way YOU handle commissions - it would be a major problem. Either you resort to an external, manual spreadsheet procedure which would not tie-in to your general ledger and require additional, manual data input OR you have the software customized. Developing customized versions of an App. Normally this would involve adding some additional functionality or altering a calculation method within an App. Thus, with an integrated suite of apps designed to perform nearly all computer activities within a small company or printing department, the ability to provide customization of the software can be crucial. Group-training. From time-to-time we offer training classes for a group of customers. These may be held in any city. The times and locations are based on current demand. Customization: Beginning in the early ‘80s, business advisors realized the importance of a ‘totally integrated system’. When you do an estimate, the results should flow, seamlessly into your open jobs and production scheduling systems. And, when you bill the job, the results should flow, seamlessly into you’re A/R and G/L modules. No additional data entry, no mistakes, total auditability. On-site support. A CSR can come to your facility to offer training, trouble-shooting and other services. This has a minimum of 7 hours, but could last for several days. Travel time and expenses will be billed in addition to the time spent on-site. The more modules (apps) you operate, the greater the likelihood that one of them doesn’t perform exactly as you require. This leads to extra work, the possibility of errors and oversights. Accepting this is a major compromise, and it costs you time, effort and probably money. HOW TO REQUEST SUPPORT SERVICES. While running any of the Livewire Apps, enter “CS” into the Reference Number Control and the Request for Customer Support Services will appear, as illustrated on the left. Large companies have data processing departments and programmers because they need them. For smaller companies, they often feel pressure to ‘just accept it as it is.’ The program you are currently running as well as your name and company information are automatically inserted into the Request Form. Then, enter a message and submit the request. We at Livewire have examined the issue of customizing apps in depth. 21 We can do it. It is integrated into our core software delivery system. How can customized software be offered? It can be found here: Unlike Mass-Market Software Apps, the Livewire apps are a tightly and smoothly integrated set of forty apps, highly specialized to serve very specific industries. This integration and solesource design makes them central to the user’s business operations but also necessitates a much higher level of implementation, training and ongoing support services. http://LivewireSoftware.com Also, customized variations of particular apps may be required to meet a customer’s special needs. This screen display image shows that this user has a customized “Ver: #1327” of the app ID = “005-10”. This is displayed when looking at his licensed apps on this website in the “User Lobby” section. In this case, when the app is called, the unique custom version is automatically loaded. Before you can begin working with any Livewire App, you must purchase a license for the App. Purchasing App licenses is done on the Livewire website. When you purchase an App license, you may specify that you need a customized version. In this illustration, the customer has a customized version of the App ID = 005-10. As shown here, his version has been assigned version #1327. 22 PURCHASING APP LICENSES The first step is to register yourself and your company, if you have not yet registered on the Livewire website. This document also describes the prerequisites you will need before you can operate any of the Livewire Apps. One thing is you need to have the Java Runtime software, version 8.0 or later installed on your local workstation. From the website, you can download a document, There is also another document, “Getting Started with the Website and Livewire Apps” which contains information about the Livewire website. This document includes the procedure to register, view documentation about the Apps, view demo videos for the Apps and other information you need to know before purchasing licenses. Here is a link to the document, https://s3.amazonaws.com/lwpdf/000/GetStarted+Website.pdf “Getting Started With the Livewire Apps”, which covers the following topics: • How to download the Apps you have purchased. • How to authorize the downloaded Apps to save data on your local disk drive. • How to launch the Apps Login screen. • The Main Menu. How to select an App and one of its functions - programs. Your licensed Apps are downloaded from the Livewire website, as illustrated here. Once downloaded, the software may be cached on your local hard drive. Thereafter, each time you launch an App, it is verified as being current. If a newer version exists, it will be downloaded so your software constantly is being enhanced. 23 DOWNLOADING YOUR APPS: The launcher program will ask for your permission to save data onto your local disk drive. Apps are downloaded from the Livewire website at NOTE: The vast majority of your company data is read from and updated into your “database in the clouds”. However, some of the Livewire Apps save small amounts of data on your local network drive. LiveWireSoftware.com Your company must be registered and you must know your login ID and password. The Apps can only be downloaded to pre-approved IP addresses. Initially, the Apps must be downloaded to the same IP address that was recorded when your company first registered. The data that may be saved locally is described below. After the App(s) have been downloaded and you have logged in, you can run the App titled “System Administration”. From there you can change the IP address and you can add additional IP addresses authorized to download your Apps. THE APP LAUNCHER & SECURITY Once you agree, the App should launch and the login window will appear. In 2013 there were news reports about a serious security issue regarding Java. Although this issue has been resolved, it was never a relevant concern when using the Livewire software Apps. To download your Apps, use an internet browser to go to the Livewire website. You must first login to the website. The security issue related to java “Applets” which could be downloaded without your knowledge or permission when you access certain internet sites. It had always been believed that these “Applets” were not able to access your local network disk drive or your local machine’s inner workings. However, hackers discovered a way to circumvent this feature. Then, you will be directed to the User Lobby, There, in the right panel, click “Launch Your Apps”. You will see a page listing all Apps you have purchased. NOTE: If you have ordered Apps but elected the ‘Will Send Check’ option as the payment method, your licenses will not be activated until your check has been received by Livewire. Livewire software is not a java “Applet”. When our software is downloaded, you will know that it comes from us, “A Trusted Source” because you with see our SSL security certificate information. The Livewire software Apps do require your permission to and they need to access your local network disk drive – albeit in a very limited fashion. Each App that is listed will have a product ID number in the left column. Click the link associated with the App. The dialog box has the option to launch the App or to download it. We use the Java Web Start technology to deliver the software to your local computer. When you download any Apps, you must agree to allow them to access your local hard drive. Otherwise, you cannot operate our software. If you select the download option, you will have to open the downloaded link to launch the App. If you select the launch option, the App should download immediately. For additional information about Java Web Start: http://docs.oracle.com/javase/6/docs/technotes/ Once downloaded, the App launcher program will display our SSL certificate information. This is a security certificate that guarantees that the downloaded software has come from us. guides/javaws/developersguide/contents.html 24 APP LICENSES AND LICENSE EXPIRATION DATES What are the details regarding App Licenses? To begin, you must purchase a license-to-use one or several of the apps. These licenses are no different than getting, say Photoshop or Word. Licenses are available in one month, one year or three-year terms and can be purchased on this website. Apps are referred to as ‘prerequisites’ and a license for each of them is required when purchasing a license for the primary App. What about renewing a license? An App license can be purchased at any time. If, at the time of purchase, you already have an existing license for that App that has not expired, the new purchase will extend the term of the existing license. Each app license is priced separately, but cost-saving packages containing a suite of apps are also offered. To illustrate this, assume you have a license for App#1 that expires on March 15 of next year. Then, you purchase a new one-year-term license for that same App#1. The result will be that your license will be extended until March 15 of the year after next. App licenses include free tokens and free customer support hours. Generally, these free tokens and support hours are sufficient for a small company with light usage of the software. Usage-based token charges OR a monthly data-storage token charge are applied for some apps. These charges are based on tokens – the number of tokens is deducted from your tokens-account. What are the App Prerequisites? Many Apps have other Apps that are also required in order for them to function properly. These other Apps are referred to as ‘prerequisites’ and a license for each of them is required when purchasing a license for the primary App which has these ‘prerequisites’. Since each license receives a monthly allotment of free tokens, smaller companies will never incur any ongoing charges. Larger companies with heavy usage and larger database tables will need to purchase additional tokens. In some cases the Prerequisite App licenses will automatically be added to your cart when you select a license for the primary App. What are the App Licenses and the options? The automatic addition of Prerequisite Apps follows these rules: Most Apps have one-month, one-year and threeyear license term options. Licenses can be purchased for individual Apps or by purchasing a cost-saving package – i.e. a suite of Apps. If you already have a license for the prerequisite App. And, if that license has an expiration date greater or equal to the primary App being purchased the prerequisite will not be added. Additional App licenses can be added at any time. Re-purchasing an existing license for one of your Apps will extend the license expiration date for that App. If you already have a license for the prerequisite App but that license expires before the primary App’s license that is being purchased will expire, the Prerequisite App will be added to the cart. And then your current prerequisite license expiration date will be extended by the term of the added license. Prerequisite Apps: Several Apps have other Apps that are also required in order for them to function properly. These other Free tokens and free support hours offered with the 25 prerequisite apps will be included in your cart. When viewing an app that has been selected from the “Shop Categories” link on this website, there will be a tab titled “The Prerequisite Apps for this primary App”. Clicking on this tab will show all prerequisites. USAGE TOKENS: a monthly charge of xx tokens for each yyy customers in your database. Again, for smaller companies these charges should be covered with their free tokens. But for a larger company having a large database the data storage charges may require additional token purchases. How do you monitor your token charges? When you visit the User’s Lobby, you can see your company’s current token balance, all token charges for each App and each of your company’s users and all token purchases. What are the Tokens and monthly charges? Our ‘Token Usage-Charge’ represents a fee we charge when you run certain programs – for example, running a cost-estimate may cost 3 tokens. We give you free tokens when new App licenses are purchased. And, you get additional free tokens each month for each App license. It is your responsibility to ensure you have sufficient tokens in your account to perform the operations everyone in your company needs to do. But, if you establish a pre-pay account, token replenishment will be automated. How do you get more tokens? Tokens provide a method for us to offer a free-trial period with new licenses and it is also a method to ensure that smaller companies – say, a company with a single estimator - pay less for operating the software Apps than a large company – say, a company with three estimators. There are several ways to acquire more tokens: If you are a small company, the free tokens each month should be adequate to operate all your Apps. But, for a larger company, the free tokens may not last through each month so you they must purchase more tokens to replenish your tokens-account. For additional tokens, go to ‘Shop Categories’ page on this website and select a package of tokens. This item will go into your Shopping Cart, then, check out and pay using PayPal or another payment method. First, you get free tokens when purchasing new App licenses. And, you get free tokens each month for each App license. Open a “Pre-Pay Account” with us. That is, you send us a check which establishes your credit balance. We will then automatically purchase tokens as you use them, charging your account. Of course, you must send checks periodically to ensure you never run out of tokens. What is a “Token Usage-Charge”? Our ‘Token Usage-Charge’ represents a fee we charge when you run certain programs – for example, running a cost-estimate may cost 3 tokens. When you make a purchase, you can select the “Automatic Payment” option for Amazon or PayPal payment methods. This allows you to enter into a Billing Agreement with your payer to have Livewire automatically draw funds from your account to replenish your tokens as you use them. You can set a maximum amount and you can cancel this agreement at any time via Amazon or PayPal. What is a “Token Data-StorageCharges”? The ‘token Data-Storage-Charges’ serve a similar purpose as the tokens, but apply for Apps that do not involve distinct calculations such as calculating an estimate or a layout design. An example would be the Accounts Receivable App. Instead of charging tokens, this App has 26 When do you have to buy “Tokens”? must purchase more tokens to replenish their tokens-account. Smaller companies should never have to purchase tokens. Free tokens are provided for each software App. Larger companies having more users and larger database files may have to purchase additional tokens from time-to-time. Since the Livewire Software Apps are provided as a service, usage charges are somewhat like your cell phone charges – you are charged when you run certain Apps and when you have larger database files. Some Apps have a ‘Token Data-Storage-Charge’ and other Apps have a ‘Token Usage-Charge’ per calculation. Tokens provide a method for us to offer a free-trial period with new licenses and it is also a method to ensure that smaller companies – say, a company with a single estimator - pay less for operating the software Apps than a large company – say, a company with three estimators. If you are a small company, the free tokens each month should be adequate to operate all your Apps. But, for a larger company, the free tokens may not last through each month so you they Many Apps include free tokens when the license is purchased. Plus, you receive additional free tokens each month thereafter during the entire term of the license. For most smaller companies, these free tokens are adequate. However, with larger companies and heavy usage, aditional tokens may need to be purchased. 27 LOGGING INTO THE LIVEWIRE APPS The login screen. Also, some users may only be permitted to view data while other users may be able to modify the data. There is only one login screen. The login process always applies for all Apps for which you have a valid license. Menu State. When you exit the Livewire software, the state of the menu is saved. The next time you log in, the menu will appear as you last had it. So, if you work in the production department, your menu will probably show production Apps and the programs you use. Another user, say one who works in accounting, will initially see different Apps and programs on his/her menu. When you log into Livewire, the software may respond differently for you than for a fellow user in your company. Some of the differences between users are: Language. Each user has a specified locale – language and country - set in his profile. If screen text exists in that language, it will appear. Your name will appear in the title of each screen. Locale. The term ‘locale’ means language and country. Some locales display dates, large numbers and currencies differently. To log in, you must have established your login ID and password on the Livewire internet site www.LiveWireSoftware.com or you must have been added as a user by your company’s System Administrator. Access Authorization. Each user has ‘Access Authorization’ set by your company’s System Administrator. One user may be able to access a program that another user cannot access. Your workstation must be connected to the inter- 28 The Apps and programs tree nodes will be expanded/contracted as you last left them. In this example, the user has been working within the Accounts Receivable App and last worked on the Customer File Maintenance program net. You must know and enter your own login ID and password. Enter your login ID and password. After log in, the Main-Menu will appear. THE MAIN MENU Also, you can see that this company’s license for the Customer Data Tables App will expire on 12/31/2019. And, you can see your company’s current token balance. Tokens are described elsewhere, but if the balance reaches zero, you will not be able to operate certain programs. The Main-Menu appears after you log in. The Apps and programs tree nodes will be expanded/contracted as you last left them. In this example, the user has been working within the Accounts Receivable App and last worked on the Customer File Maintenance program. 29 After you log-in, the Main Menu will be displayed. Navigate up and down the Main-Menu tree by using the up & down arrow keys. You can also use the mouse. However, your current license may not include some of the programs or it may have expired. If you attempt to run a program which is not included in your licenses or your license has expired a message will appear. Expand and contract tree nodes by using the left & right arrow keys. You can also use the mouse by clicking on a node. If you do not have a license for an app, a message will be displayed as you traverse the various Apps on the menu. Launch the selected program by keying ENTER or by double clicking with the mouse. As the first step, you should run one of the ‘File Maintenance’ programs. If a program launch is attempted without a valid license, a message will appear. Messages like this will automatically disappear after a few seconds – not action on your part is necessary. OPERATION OF THE MENU: Using the Up and Down Arrow Keys you can move up and down the menu tree and using the Left and Right Arrow Keys you can expand or contract the nodes. LOW TOKENS: Some programs have a Token-Usage charge when they perform calculations. If your token account runs low, you will receive a message. For example, in this illustration the “Customers and Accounts Receivable” node was expanded, then the “File Maintenance” node and then the “Customer File” program has been selected – note it is highlighted. On the Main Menu, you can see your company’s current token balance. Tokens are described elsewhere, but if the balance reaches zero, you will not be able to operate certain programs. If a program launch is attempted when your company’s token account is too low, a message will appear. NO VALID LICENSE: Note that many different Apps will appear in the Main Menu, even those for which you do not have a license. Running a program: 30 To ‘Run’ or ‘Launch’ the program that is highlighted on the menu, you can key “ENTER” or double-click it with the mouse. The result is a new Screen Display – a new window opens. Saving the Menu state: Whenever you return to the Menu, the last structure – the nodes that are expanded and contracted – will be remembered. So, the programs you last used – normally those you use on a daily basis - will usually be displayed. 31 SCREEN DISPLAY DESIGN: When a program is ‘launched’ or ‘run’ by selecting it on the menu, a new window, called a ‘Screen Display’ will appear on your workstation. different color schemes and other customized features, every screen will be consistent in its appearance and in the manner in which it functions. Since the Livewire Apps and each of their screen displays have all been designed by the same programmers and they are all supported and upgraded by the same programmers – they all have the same ‘Look and Feel’. This should greatly reduce a new user’s learning time and efficiency when operating the various Apps. Here are two captures of screens. Although the Apps and content of the screen displays are Although you have system settings to select All screen displays for all Apps have a similiar look. They all operate in a similiar manner. This illustration shows and explains the general Screen Design principals. 32 very different, most of the features and operating methods are similar. NAVIGATING AROUND THE SCREEN: tains records of some type. The records may be customers, jobs, estimates, purchase orders, products, etc. You can use the mouse as normal to select different objects and click buttons. When you call a program, the related records are displayed in this Data Summary Table. In the illustration, item #2 is the Data Summary Table showing all your customers. However, the unique Reference Number Control offers several additional features and it frequently makes navigation and date entry considerably faster. When the Reference Number Control, #5, is RED, keystrokes will be entered there. Keying the up or down arrow key or the Page Up/Down will transfer focus to the table, #2. Once the table has focus (it becomes outlined with a red box) keying the arrow keys will select the next row, up or down, in the table. The Page Up and Down move the selection about 6 rows. The next section describes all the options available for the Reference Number Control.. Briefly, some common uses are: Keying a letter will move the selected table row to the record starting with this letter. Keying “15”, for example, will transfer focus to Text Box #15. Here, #15 is labeled “PO Reqd” and the Text Box says “Yes” or “No”. Keying “15” will toggle this field. Keying a second or third letter will move the selected table row to the record starting with the sequence of letters you have keyed. Keying “F” would show the first “F” and then keying “R” would move to the first customer ID starting with “FR”. Keying the up/down arrow key will transfer focus to #2 – the Data Table. Then, additional keying will move the selected row up or down with each keystroke. Keying ENTER or clicking on a row will fill in all the information for the selected record. This record’s information will then fill the Text Boxes #1 to #42 in this example. Keying “87” will click the button #87 – Add New Customer in this example. Keying ESCAPE to transfer focus back to the Reference Number Control. But, this normally happens automatically. #1 General Information and Instructions. #3 The Record Data Fields – aka the Text Boxes. The program generally displays and allows you to edit the various Text Box fields – pieces of information – for one of the records. In this example, they display information for one of the customers, Each screen has a General Information panel. This contains a brief description of what this program does and some tips on how to use the program. In this example, the Record Data Fields – the Text Boxes - are numbered 1 to 42 and show the information for the selected customer - CeRoma, Inc. Keying the right or left arrow key, when #5 is red, will scroll this panel up and down to show more information. The Record Data Fields are always grouped into logical sections. In this example, there are four sections – one has overall descriptive informa- #2 The Data Summary Table Most programs deal with a data file that con33 tion about the customer, another has billing and sales tax information and another has financial information. es, etc. Keying any of the reference numbers – the field number shown next to each Text Box field – into the Reference Number Control will transfer focus to that Text Box number. Then, you can modify it. Shown here is another area, #6, that is a tree structure showing all the contact people and addresses linked to this customer. This information comes from another integrated App called Contacts Management. Refer to the documentation on the Contacts Management App for additional information, but a customer, a supplier, a collaborator etc. can have any number of contact persons and each person can have any number of address, phone numbers and email address- Notice that some Text Boxes have different background colors. These color options are always the same for all display screens among all the Apps. Gray background = Text Boxes cannot be changed. They are automatically updated and 34 maintained by the software processes. #4 Bottom Row Buttons Blue background = Text Boxes that can be edited. Generally, there are four buttons, #4. They always have the same numbers and perform the same functions, regardless of which App and which program. Purple background = Text Boxes that you have just modified. #17 in this example, the customer’s credit limit. Note also, when you make any change, the “Save Changes” button, #88, turns red. Changes are not permanent until you “Save” them. Entering “86” to “90” will click that button. Or, you can click one of the buttons with the mouse. Buttons “87” to “90” appear on most File Maintenance screens. Orange background = Forced Text Boxes. There are none of these illustrated but this indicates you have forced a setting that is normally automatically calculated. For example, if you forced the sales tax amount to be different than normally calculated. Click to 87 to add a new record. Click 88 to save the changes you have made. Text Boxes that you have just changes, #17 in this example, the customer’s credit limit become purple. When you make any change, the “Save 35 Changes” button, #88, turns red. Changes are not permanent until you “Save” them. ferent types of inputs and does different things. The next section describes all the options. Click 89 to delete the displayed record. There are many other features of this control – they are described below, in the next section. Click 90 to print a summary listing of all the records in this file. #6 Additional Panels. Additional buttons When additional information must be presented, an additional display panel will be added to the basic screen display. Sometimes there are additional buttons. In this example, button 86 will open a new window allowing you to add or edit addresses and contact people associated with the record. Shown in the first illustration is an additional panel area, #6, that is a tree structure showing all the contact people and addresses linked to this customer. This information comes from another integrated App called Contacts Management. Refer to the documentation on the Contacts Management App for additional information, but a customer, a supplier, a collaborator etc. can have any number of contact persons and each person can have any number of address, phone numbers and email addresses, etc. Note that additional buttons are a different color to emphasize that they are there. #5 The Reference Number Control This is described in detail below, in the next section. Normally this is red – meaning it is active. When another object has focus, such as the data table #2, this turns blue. In the second illustration, #7 is an additional panel area that contains a schematic drawing of an 8-page signature. When you complete an action, like changing one of the Text Boxes, this usually turns red again automatically as focus returns to it. #8 Occasional Variations, Such As Additional Buttons. Or, keying ESCAPE turns it red again. On this Screen Display, #8 shows four additional special purpose – buttons. When this is red – it is active - it looks for dif- THE REFERENCE NUMBER CONTROL: The standard four buttons – add, save, delete and print – have different labels consistent with the requirements of this screen display. er it automatically incorporates several useful, time-saving and error reducing features. Ever since the first PCs began incorporating a mouse, users continued to find that using keys was still necessary – you usually type in the text and you probably do CTRL C, or CTRL V, or CTRL ALT DELETE? We do this because using the mouse isn’t always the easiest or fastest way. The Reference Number Control is a patent pending concept invented by Livewire programmers. It allows you to use a mouse as normal, howev- Control-C, for example, is a common computer command which causes the operating system to “copy” text or image to the clipboard. The Reference Number Control does similar things, but you never need two hands. And, it 36 On most screens, you can enter “S” to specify a search of the database for records containing a search string which you enter. does things relevant to the screen display you are using. With Livewire, you can always do most anything by using the 10 key numeric pad. For example, keying “10” at any time – except when you are entering into a text box – will: Every input Text Box, button, table, etc. has a “Reference Number” which you can key in – instead of moving from the keyboard – to the mouse – back to the keyboard – then, back to the mouse again. Transfer focus to Text Box #10, if #10 is a text field. Click the button #10, if #10 is a button. You can simply key the numbers. Or, you can use the mouse when you wish. Toggle the radio button or the “Yes/No” box, if #10 is a radio button or a “Yes/No” box. In addition, there are several Special Codes: Transfer focus to #10, if #10 is a table or a tree. Entering “*10” will always pop-up a help screen describing Text Box #10. Search for “10” in the table, if you have the table in focus. 37 When entering dates, a period “.” generates to- days date, a plus “+” adds a day to the date each time you key it, a minus subtracts a day, PageUp/PageDown adds or subtracts a week and Home/End adds or subtracts a month. 1. Entering 2 digits automatically begins process. Or, enter 1 digit then RETURN. Easiest to enter 05 for 5 so you don’t enter RETURN. However, if one of the special preface characters are entered first – h, H, s, S, *, ! – then one or two digits following function as described. 2. Entering “00” closes the window and returns to Main Menu. This is the same as closing window with the mouse click on the “X”. 3. Entering the reference number of a Text Field transfers focus to that field allowing it to be edited. 4. Entering the reference number of a Text Field that has a possible length > 45 characters, opens a temporary ‘big box’ to allow more visibility of long test strings. 5. Keying ESCAPE when a Text Field that is being edited restores the original text. 6. Keying ESCAPE when the Reference Number Control is not red – is not in focus – transfers focus to it. Normally this may happen after using the mouse. 7. Entering the reference number of a Table or a Tree transfers focus to it. Focus is indicated by the border turning red. 8. Entering the reference number of a button clicks the button. 9. Entering the reference number of a radio button toggles it on/off. 10.Entering the reference number of a Text Box 38 requiring yes or no, toggles the answer. 11.Entering the reference number of a Text Box having a pick-list of options displays the list, arrow keys move the selection up and down, ENTER selects the highlighted one. 12.Entering the reference number of a Text Field prefaced with asterisk - *10 – opens a pop-up window showing additional information about that field. 13.Entering an up-Arrow, down-Arrow, page-Up or page-Down transfers focus to the The Data Summary Table. Once that Table has focus, the same keys move the selected row up and down. 14.Entering a left-Arrow or right-Arrow scrolls the information panel up or down. 15.Entering “H” with a number – like “H10” will automatically show the documentation for that Text Box number, 10 in this case, on the screen you are working on. 16.Entering “S” will open the Search Window. Then, you can search for any text associated with a customer, supplier, job, inventory item, purchase order… etc. 39 17.Entering “X” will close the Search operation, if it has been opened. and all records containing that text will be displayed. 18.Entering “D” will display all the Deleted records. By selecting one, then re-saving it, the deleted record will be restored. Keying “D” into the Reference Number Control displays all Deleted records. A new button, “85. Restore” also appears. By selecting one of the displayed Deleted records, then clicking the button #85. Restore, the deleted record will be restored. 19.Entering “M” will display Demo records. This are records that serve as examples of what information goes into each Text Box field. These are useful for learning about the software when the user is new and unfamiliar with the App. Keying “H##” into the Reference Number Control, where ## is the reference number of one of the Text Fields on the display, will open a window of the Livewire website. There, you will see the Livewire System-Wide Glossary. 20.Entering “CS” will open the “Request Customer Support Services” dialog box. There, you can enter a message for your CSR. The program you are currently running and your recent activity will automatically be appended to you request and sent to your CSR. The System-Wide Glossary on the Livewire website is a list of terms and a definition of each term. Each term relates to one or more of the Livewire Apps. Initially you will see the terms relating to the App you are currently operating Entering Dates. When Focus is on a Text Field containing a Date: + Add 1 day - Subtract one day PgU Add 1 week PgD Subtract 1 week HomeAdd 1 month End Subtract 1 month Keying “S” into the Reference Number Control opens the Search mode. Then, enter some text 40 Entering “CS” into the Reference Number Control will open the “Request Customer Support Services” dialog box. There, you can enter a message for your CSR. The program you are currently running and your recent activity will automatically be appended to you request and sent to your CSR. 41 USER INTERFACE AND INTERACTION After a program has been launched from the menu, you can view the initial display information; and, you can enter or edit information into any of the Text Boxes. Maintenance” programs. In this case, files used by the Cost Estimating App. Note that the “Entry” programs node is closed, so the data entry type of programs are not shown. Remember – no information will be permanently saved until you click the #88 Save This button. File Maintenance are the most common type of program. These, as well as some other types of programs, have a Data Summary Table as shown here. Entering and Editing Information. This menu image shows some of the many “File Typically, the process goes as follows: 42 Step #1. has focus. The number entered will go there. Enter two digits: “04” or “44” for example. Select and launch the program from the menu. The gray Text Boxes can’t be changed. Step #2. Focus will transfer to the Text Field you enter. Select a record from The Data Summary Table. The detail field data for the selected record will populate the Text Box fields. The Data Summary Table shows a summary of the records in the file. The selected record has populated the 60+ Text Boxes with its detailed data fields. Depending of the characteristics of the Text Field, the response will vary. #5 is a number. Key in a new number, then ENTER Validation: Step #3. If the number is too small or too big, a message will appear and you must enter a number within the acceptable range. Enter a field Reference Number Since the Reference Number Control is red, it 43 #4 is a description. Note: The percent symbol appears automatically. You simple enter 5. Key in the description, then ENTER. #52 opens a Pick-List. Note: If the available space is > 45 characters, the Text Box will extend for readability. Use the up/down arrow keys to make a selection. Then key ENTER Validation: Note: One of the options in the Pick-List must be selected. You cannot enter directly into Text Box #52. If you enter too few or too many characters, a message will appear. #6 is a size – this has a width x height. Note #7 doesn’t show, but you could enter “07”. #78 is a size, but a Pick-List appears showing the valid choices. Note: When the first dimension is entered, focus automatically goes to the next dimension. Note: When the size is selected, #78, #79 and #80 will be automatically populated. Validation: Note: Normally a Pick-List selection cannot be subsequently modified. However, in the case of sizes you have the ability to adjust the individual dimensions after selection. If you enter a size that is too small or too large, a message will appear and you must enter a valid size. Note: The first selection is 0 x 0 This is intended to be used when you wish to manually enter the two dimensions. #12 is a set of four dimensions – the trim on each of the four edges of a sheet of paper. Note: The four boxes are #12, #13, #14 and #15. #86 is a button. Keying “86” clicks this button labeled “Calculate” #58 is a percentage. In this example, the production time required is calculated and displayed. This is useful to verify the production parameters you have entered – the speed, the set-up time, etc. The calculation is for this machine to produce the indicated quantity – 10,000 as shown in #75 – and the indicated number of Pages and the indicated Page Size. #11 on this Display Screen is a date. To enter or edit a date: 44 When Focus is on a Text Field containing a Date: End Subtract 1 month. . The ESCAPE key will usually do one of the following things: a period – sets to today’s date + Add 1 day. Repeat key adds 1 day for each keystroke. - Subtract one day. Repeat key subtracts 1 day for each keystroke. PgU Add 1 week. Repeat key adds 1 week for each keystroke. PgD Subtract 1 week HomeAdd 1 month Escape Key: • Restore text field. If you are entering or editing a Text Box, ESCAPE will restore the original value. • Close Pick List. If a Pick-List is open, ESCAPE will select the highlighted row and close the Pick-List. Keying ENTER will also do this. 45 • Shift Focus to ‘Change Number’. If focus is elsewhere or you cannot determine which object has focus, keying ESCAPE will transfer focus to the Reference Number Control. 46 TYPES OF PROGRAMS & DATA FILES: PROGRAM TYPES When all the Main Menu tree nodes expanded for the Accounts Receivable App, the name of the programs can be seen. The programs are grouped into three categories: Inquiries & Reports, Operations and File Maintenance. These indicate different functions performed by the different programs. NOTE: The Livewire documentation uses terminology and explanations of technology strictly Menu as illustrated. PRODUCTION ACTIVITIES • There are programs classified as ‘Production Activities’ because they are primarily used by production personnel working in the manufacturing areas. Generally, these are simple updates to a job or an inventory transaction. The operator may simply scan a barcode or entering a brief note relating to a production issue. INQUIRIES & REPORTS the way we at Livewire think and in a very simplified manner. This is not intended to be a tutorial to explain software, programming or database technology. The terminology used here is frequently different than the jargon commonly used by technical experts. As an introduction to this section, we often refer to different “types of programs” included in the various Apps. This terminology relates to what the programs do and how you operate them. This describes the general structure of the Main • There are ‘Inquiry’ programs designed to let you see the current status and other information displayed on your screen that relates to a base file record. To see all activity for a job, as an example or all the invoices for a customer. • There are ‘print’ programs that allow you to print reports listing certain data contained in the base files as well as listing transactions relating to them. Printing an Accounts Receivable open items report lists the invoices and payments for each customer. Printing monthly statements does this as well. 47 OPERATIONS there are different types of data files. • There are data-entry programs to enter payments, debit memos, journal entries etc. SETTINGS FILES: Settings files are static. They represent parameters used by the Apps. You can modify most of the data in them, but once you have established the settings you prefer, they are rarely changed. • There are posting programs that commit newly entered data into the accounting system. • There are calculation programs such as calculating the costs when doing an estimate. Using an Accounts Receivable setting as an example, one setting is “terms”. These are the payment terms you offer to your customers – one of these would be selected to appear on your invoices. Common terms are: “COD”, “Net 30 days” and “1% 10, net 30”. Terms such as these are pre-set when you first begin using the App. However, you may want to add additional terms, say “2% 10 days, Net 30 days” and “50% on order, 50% on delivery” or you may want to modify the text. • There are processing programs such as computation of monthly finance charges. FILE MAINTAINANCE • There are file maintenance programs that allow you to view, modify, add and delete records in the base files. The term “base files” includes files such as the customer file, supplier file, job file, inventory file. Typically new customers, jobs, suppliers are being added regularly and this is done using a File Maintenance program. DATA FILE TYPES Viewing and modifying various settings for an App is performed using a “Settings File Maintenance” program. This process is discussed in detail below. BASE FILES: NOTE: The Livewire documentation uses terminology and explanations of technology strictly the way we at Livewire think and in a very simplified manner. This is not intended to be a tutorial to explain software, programming or database technology. The terminology used here is frequently different than commonly used by technical experts. We use the term Base Data Files to mean files such as the customer file, supplier file, job file, inventory file, capital equipment file, general ledger accounts file, etc. The Base Files are generally built when you begin using the App. Then, the individual records remain somewhat stable for a long time. As an example, once a customer is added to the system, his record may not change in any significant way for a long time. The same would be true for the financial statement account record “Cash on hand” after is entered into the General Ledger chart-of-accounts. Each file in your database contains records which represent a certain type of data. For example, the customer file contains information about each of your customers; and, customer is referred to as a record. Nearly every program interacts with one or more of your data files. Adding new records to the Base Files is an ongoing process. Frequently, you will all new customers to your customer file and new inventory items to your inventory file. This is done using a File Maintenance program. Since the Livewire Apps are “integrated”, many of the data files are related to each other. For example, a customer record in the customer file will be linked or related to that customer’s accounting transactions, estimates done for that customer, jobs being done for that customer, etc. Just as there are different types of programs, 48 The File Maintenance programs allow you to view, add new records and modify certain information for records contained in each of the base files. You can also delete records, but this is not very often and must be done with caution. TRANSACTION FILES: There are also Transaction Files. Usually these relate to the accounting Apps. For example, invoices generated and sent to your customers and the invoices you receive from your suppliers are common examples of data entered into Transaction Files. Once the new data is computed, there is no interest in maintaining the old data. So, the size of these files fluctuates up and down. HISTORY FILES: Some files accumulate data for historical analysis purposes. Sales history, purchase history and job archives would be examples. New transactions are generated and entered into your database frequently, often once each day. Transactions can be generated by Data-Entry programs. For example, you may enter a batch of credit memos. This data is normally used for analysis reports to evaluate performance and to estimate future results based on historical results. Most of the Processing Programs will automatically generate – or “spin-off” – a batch of transactions. The program to calculate monthly finance charges, for example, will create a new transaction, actually a new invoice or debit-memo, for each customer having over-due invoices. It is very unusual to “edit” accounting transactions once they have been added. After creating a “batch” of transactions, they are normally “posted” by running a Posting Program. Once posted, they are committed and become part of your accounting records. HOLDING FILES: Holding files contain data that changes frequently and does not affect the accounting functions. This data is generated by Calculation Programs such as computing and re-computing production scheduling data or estimated hours and cost to manufacture a potential job. 49 THE SETTINGS FILE MAINTENANCE Most of the Apps have a program named Settings File Maintenance. These programs allow you to view and edit certain Preferences, Options and Defaults for that App. These determine what he/she can access and do within the various Apps. Preferences: Preferences determine how information is entered or displayed. Sizes can be in inches & fraction, inches & decimal or mm and currency can be in $ or in Euro, for example. Some preferences are related to Language (date formats, number formats and currency formats.) DESCRIPTION: There are many miscellaneous pieces of data that can be set up and customized for your company. These are referred to as Preferences, Options and Defaults and they are set and modified in programs called XXX Settings File Maintenance. Most of the Apps have a program with this name. Your database-in-the-clouds is initialized with common settings, but as you begin using the Apps, you will probably want to adjust several of them. The System Administration App settings are unique – these settings can only be viewed or changed by your company’s System Administrators. These settings include assigning permission levels to each of your company’s users. Defaults: Defaults are a value that will be used unless the user specifically changes it. Eg. a default ink color group of CYMK and a bleed width of 1/8” might be set. Pick Lists: Much input data appears in the form of a ‘Pick List’. For example, the type of press can be selected (litho sheetfed, web, digital, 3-D…) The user can customize some lists to his/her pre- 50 ferred terminology. Administrative Status Options’ shows seven possibilities plus two additional ones that have not been assigned. Standards: When estimating, as an example, you may want to include a $20.00 flat charge for Job Planning or a 20% markup on paper but a 0% markup on outside purchases. Items like these can be setup in the User Preferences file. Now, we will show a screen capture of another program, “Customer File Maintenance” with which you can assign one of the Administrative Status codes to each customer. The highlighted selection “00 – Open & Normal” is the one that would be assigned to most customers. Language: As shown in the illustration, the options established in the AR Settings file maintenance program are used to populate a pick-list in the customer file maintenance program. Generally speaking, every input screen has several “PickLists” that allow you to select one option from among a group of options. This is illustrated here. All software modules are internationalized to accommodate language, currency, date formats, and preferred units of measure (pound vs kilogram, inches vs millimeters…) This is the Accounts Receivable App Settings File Maintenance program. Most of the Apps have similar Settings File Maintenance programs. The top table shows setting ‘Categories’ and the lower table shows the settings for the selected ‘Category’. In this example, you can see the options available for your customer’s administrative status. You can add additional options. For each option you can specify allowable activities for customers assigned that status. The screen capture shown here – “Customer Generally speaking, every input screen has several “Pick-Lists” that allow you to select one option from among a group of options. This is illustrated here. 51 THE BASE DATA FILES The Base Files are generally built when you begin using the App and the individual records remain somewhat stable for a long time. As an example, once a customer is added to the system, his record may not change in any significant way for a long time. The same would be true for the financial statement account record “Cash on hand” after is entered into the General Ledger chart-of-accounts. Adding new customers to your customer file and adding new inventory items to your inventory file would be done frequently. This is done using a File Maintenance program. The Livewire Software Apps contain many File Maintenance Programs. There is one for every base data file you may need to view, modify or add new records to. And, every one operates in the same manner. The File Maintenance programs being discussed here allow you to view, add new records and modify certain information for records contained in each of the base files. It is NECESSARY for you, as an operator, to understand how to use these programs. You must know certain rules and procedures and you must understand their design. Once you learn one, 52 you will be able to operate all others. The design will greatly increase the ease and speed of your routine file maintenance operations. distributed among several large data centers positioned around the world. OPERATION OF A FILE MAINTENANCE PROGRAM: This is the Main Menu, showing some of the File Maintenance programs. These are only the File Maintenance programs contained in the Cost Estimating App. The menu nodes are expanded so their names can be seen. The “Binding Machines” file maintenance program is highlighted. Usually, each software App includes several File Maintenance programs that allow you to view, add new records and modify certain information for each of the files. Also, there are ‘Inquiry’ programs to see information displayed on your screen and there are ‘print’ programs that allow you to print reports listing certain data contained in the files. WHAT ARE “FILES”, AKA: DATA TABLES Every File Maintenance program operates in the same general manner. It is NECESSARY for you, as an operator, to understand how to use these programs. You must know certain rules and procedures and you must understand how their design and operation will greatly increase the ease and speed of your operations. ‘Data Tables’ are tables or files of information that are included in your database. ‘Data Files’ or simply ‘Files’ are other terms that may be used. Inside each file are many ‘Records’. For example, the Customers table contains – or will contain, after you add them - a record for each of your customers. The record has information about the customer, such as his name, his normal terms, his sales tax area, etc. From the Main Menu, using the arrow keys navigate to the App you want to operate. Expand the nodes for that App so you see the File Maintenance programs available. Navigate to the File Maintenance program you want to launch, then key ENTER. Alternatively, you can double-click the link using the mouse. With Livewire, your database - and all your data tables are “in the clouds” which means they are not on your local network or your local disk drives. Instead they are physically located in and 53 With the “Binding Machines” File Maintenance program highlighted in the Main Menu, keying ENTER will launch this program. Looking at the The Data Summary Table on the right side, you can see 7 binding machines – there may be many more, but you need to scroll that panel to see the others. Some files contain several thousand records, but most have less. An example of table sequenced in alphabetical order is this table containing several thousand papers. Here, each type of paper is assigned a ID code: Cover, Coated = CVC, followed by a finish ID: Coated 2 sides = C2S, followed by the Weight. THE SEQEUENCE OF THE RECORDS: The records displayed in the Data Summary Table are always in a pre-determined sequence. Humans expect data to be organized – sequenced – in a certain manner. The expected sequence depends on the nature of the data. So, this is how Livewire presents the data. DATA SUMMARY TABLE: All File Maintenance programs have a Data Summary Table on the right side. In this example, you can see 7 binding machines shown in the table – there may be many more, but you need to scroll that panel to see the others. For records that have and are normally identified by names – your customers, suppliers and types of paper are examples – the records are alphabetical and ascending. They go from A to Z. Some files contain several thousand records, but most have less. Regardless of how many records, the Data Summary Table will contain them all. Of course, the database could hold many millions of records, but no Livewire Apps anticipate more than a few thousand. For records that have and are normally identified by numbers – jobs, invoices and estimates are examples – the records are arranged numerically based on their assigned number. But, the numbers are usually descending. They go from 9… down to 1. In the Data Summary Table, one record will be selected and highlighted. Its detail information will be shown in the Text Boxes on the left side. In this case, there are 68 Text Boxes on this File Maintenance program’s screen display. These are shown with each one having a reference number 1 to 68, but there may be more below if you scroll the display using the scroll bar on the right side. The reason for this is people are generally more interested in the most recent – the highest numbered item – so they are at the top of the list. Sometimes a screen display will have two tables, here the customers are in alphabetical se- 54 quence, but the selected customer’s invoices are in date descending sequence, If you open a dictionary, you will first see a random page. It may be the G’s or perhaps the R’s. Livewire works the same way. For alphabetically sequenced records the middle one is selected automatically, then you can move up or down the list to select the record you want. Or, better and easier, you type in the first one or two letters and the selection will go to that point in the list of records displayed in the table. Some records have and are normally identified by a date and time – the employees’ timesheets and the shop’s production schedules are examples. In these cases the records are sequenced by time, but the most recent entry is on the bottom. This is because people expect this, like a train schedule. In the case of records that are entered sequentially – jobs, estimates, credit memos, invoices, purchase orders… are examples – the first record in the table will be selected. Since they are sequenced in descending sequence, this will be the last one that was entered. Some records, such as the ones illustrated in this sample screen display, and the sales tax tables illustrated below, have multiple keys. The binding machines in this example are sequenced first by the location. This is, in which factory is the machine physically located. If you have only one factory, this is meaningless – but then, soon you may have a second. THE SEARCH FUNCTION: The most obvious method of locating the record you want in the Data Summary Table is to simply scroll up or down. Using the arrow keys is easy; you can also use the Page-up and Page-down keys. The second key is the type of binding machine. Here the saddle-stitchers are grouped first, then for each type of machine they are sub-sequenced by a machine ID, a third key. Or, better and easier, you simply type in the first one or two letters and the selection will go to that point in the list of records displayed in the table. THE INITIALLY SELECTED RECORD: When the File Maintenance display screen is first opened, one of the records displayed in the Data Summary Table will be selected and its detail information will have populated the reference numbered text boxes. Or, you can use the scroll-bar on the right. This requires using the mouse, but if there are thousands of records – such as the sales-tax records illustrated here – it is probably the easiest. Which record was selected and why? Files containing thousands of records - such as 55 the sales-tax records illustrated here - use the scroll-bar on the right. This requires using the mouse, but if there are thousands of records and multiple keys it is probably the easiest. played. Other situations described in the Reference Number Control are finding deleted records. They, if necessary, they can be re-instated. However, what if the record you want isn’t obvious based on its key i.e. the displayed sequence? Say you’re looking for a company whose name is “… & Jones, Inc.” but you don’t remember the beginning of its name? Also, most files contain “Demonstration Records”. These are records that are not included in your actual data, but serve as examples of what type of information goes into this table. These are intended for initial training or understanding of the file. These are displayed by entering “M” into the Reference Number control. In the section titled “The Reference Number Control”, the Search Function was explained. Keying “S” into the Reference Number Control opens the Search mode. Then, enter some text and all records containing that text will be dis- ASSIGNING KEYS: 56 Traditionally, business records have an “ID number” – there are customer numbers, em- ployee numbers, job numbers and invoice numbers… E.g. “THE ”, “A “, “MR “, “MRS “ Result so far: “GREAT ATLANTIC TEA COMPANY” In a modern database, the equivalent ID is referred to as a primary key. There can be several keys – see the illustration for the “Sales Tax” file where the keys are Country:State:County:City. Then, get first 4 characters converted to upper case: Result so far: “GREA” ALPHABETIC KEYS: Then, remove the vowels and spaces from the remaining characters: When the record display sequence in the Data Summary Table was described, above, it was stated that records with names – customers, papers… - were sequenced in alphabetical order like the words in a dictionary. Temporary result: “TTLNTCTCMPNY” Then, add the next two characters: Result so far: “GREATT” When you enter a new record, a new customer for example, a customer ID is automatically generated. Then, this ID must be unique – there cannot be another ID which is the same. So, if necessary a numeric suffix is added. NOTE: It is important to emphasize that normally you never need to know, see or enter this ID code when running the Livewire Apps. Livewire Apps work just like a phone directory – you simply select the name you want from the list of names that is presented in the Data Summary Table. Result so far: “GREATT014” NOTE: Say you have a customer, “U.S. ARMY” but this customer has 150 distinct army bases, each of which purchases and processes your invoices independently. That is to say, each one is a separate and distinct customer from an accounting perspective. NOTE 2: For certain functions, however, you need to access a record when not operating a Livewire App from a display screen or monitor. As an example, say you want to ship a package to a customer and want to print a shipping label – you need to access the shipping address. For such situations, the normal procedure is to have a shipping document, perhaps a Job Jacket or Work Order, which has the customer ID printed on it as a barcode. Then, you simply scan the barcode. However, when necessary you can always see or find the ID code from a computer screen, mobile device or printout because they are always displayed together with the name. From the above discussion, the ID codes would be: USARMY001 USARMY002 Etc. However, for customers, suppliers, G/L Account numbers and some other files, there is a second key: LOCATION. So, for any customer, you can manually assign a 3 or 4 character ID for each separate location. The location might be like the airport designations for each city. Boston = BOS, Philadelphia = PHL, etc. The automated process by which Livewire Apps generate a unique ID is: Example: “The Great Atlantic Tea Company” The result would then be: First, internally the name is capitalized. USARMY:BOS Result so far: “THE GREAT ATLANTIC TEA COMPANY” Then, starting with the customer name, certain words and characters are removed. USARMY:PHL Etc. 57 NUMERIC KEYS: When you generate new records on a routine basis – new jobs, new estimated, new invoices… - a sequential number is automatically assigned as the new records ID. Each type of document has its own separate sequence. For example, if the last job was assigned number 1525, the next job will be assigned number 1526. Additionally, you have the option of adding a suffix and/or a preface. If you prefer, you might specify that all jobs be prefaced with a “J-” and all estimates prefaced with an “E”. So, the jobs would be J-1525, J-1526 and the estimate numbers would be E32245, E32246… The preface or suffix can also be a non-static indicator. The preface may be your factory location, a CSR’s ID or a company department ID. The Livewire Software Apps contain many File Maintenance Programs. There is one for every base file you may need to view, modify or add records to. And, every one operates in the same manner. It is NECESSARY for you, as an operator, to understand how to use these programs. You must know certain rules and procedures and you must understand their design. Once you learn one, you will be able to operate all others. The design will greatly increase the ease and speed of your routine file maintenance operations. You should have read the section “The Data Tables & File Maintenance” to have a background information required to understand the topic “File Maintenance Programs”. 58 OPERATING THE FILE MAINTENANCE PROGRAMS Usually, each software App includes several File Maintenance programs that allow you to view, add new records and modify certain information for each of the files. will greatly increase the ease and speed of your operations. From the Main Menu, using the arrow keys navigate to the App you want to operate. Expand the nodes for that App so you see the File Maintenance programs available. Navigate to the File Maintenance program you want to launch, then key ENTER. Alternatively, you can double-click the link using the mouse. Every File Maintenance program operates in the same general manner. It is NECESSARY for you, as an operator, to understand how to use these programs. You must know certain rules and procedures and you must understand how their design and operation From the Main Menu, expand the nodes for the 59 App you want to work with. Then, select the program. Here, the Suppliers File Maintenance program has been selected. Keying ENTER will launch the program. focus when the screen first displays. If the table has focus, it will have a RED border surrounding it. Usually a certain selected record will be highlighted and its detail information will be shown in the Text Boxes on the left side. In this case, there are 23 Text Boxes shown, numbered 1 to 23, but there may be more if you scroll the display using the scroll bar on the right side. We will use the Supplier File Maintenance program as an example for this topic. The Supplier File Maintenance program screen display after the program has been launched from the Main Menu. If the table does not have focus, the Reference Number Control should – it will be red. In this case, keying the up or down arrow will send focus to Table, and you will see the RED border appear. SELECT THE RECORD YOU WANT TO VIEW OR EDIT: Generally this Data Summary Table will have 60 When the Table has focus, the Up and Down arrow keys and the Page-Up and Page-Down keys will highlight different records shown in the Data Summary Table. change the field to be something outside of the permissible range, a pop-up message will tell you the acceptable range and require you to correct your change. When a row in the Table is highlighted, keying ENTER will load the data for that record and display it in the Text Boxes. Alternatively, you can double-click a row with the mouse. Refer to the section “Entering and Requesting Information” for more details regarding modifying fields and the VALIDATION checks. In this example screen display, most of the fields are linked to Pick-Lists. So, to make a change, you select the desired option then key ENTER to close the Pick-List. MODIFY ANY FIELD: After the record you wish to view or modify has been selected from the Data Summary Table, its information will be displayed in the Text Boxes. Many fields are linked to a Pick-List, such as this example: “10. Terms” When “10” is keyed into the Reference Number Control, the #10 field turns RED, the Pick-List opens showing all possible terms a supplier may have and the “88. Save This” button turns RED reminding you that changes won’t be saved until you click that button. To modify a field, key the Reference Number and that field will receive focus. When it has focus, it turns RED. Also, as shown here, the button labeled “88. Save This” will turn RED as an alert that your changes WILL NOT BE SAVED until you click that button. When a change is made to any field, the button labeled “88. Save This” will turn RED. Changes will not be permanently saved unless you Click that button - or key in “88”. Every field has VALIDATION checks. So, if you 61 NOTE: The Pick-Lists, such as the one illustrated here, have all possible options for a certain field. The options available and the effect of each option – such as the actual percent of the discount and the number of days for which it will apply – are set and modified in the App’s Settings File Maintenance program. See the topic “The Set- tings File Maintenance Program” for additional information. ADD, DELETE, MODIFY, PRINT BUTTONS: RELATED RECORDS IN OTHER FILES Near the bottom of the screen display of every File Maintenance program are four or five large buttons. Some files, including the customer file, the supplier file and the employee file, have related files. For these examples, the Contacts and Addresses are separate, yet related files. Near the bottom of the screen display of every File Maintenance program are four or five large buttons. You can “click” one of the buttons by using the mouse or by entering its reference number in the Reference Number Control. The reason for this is that one customer could have many contacts – people or departments with whom you communicate – and any of the contact people could have several different addresses. “#88. Save This” When you change any information on the screen, the 88. Save This button turns RED. When you click it, the change is permanently saved in your database. There is a Livewire App called Contacts Management which covers these particular related files. Other examples – but these are not the only examples - of related files are: When you change any information on the screen, the Text Box displaying the information turns purple – this reminds you of which information has been changed. The Price List Quotes files are related to the Customer file, the Salesperson File, the Paper and Substrates File and the Products Catalog App and its files. After you click the 88. Save This button, and after your changes have been sent successfully to your database in-the-clouds, the Text Box color will return to its normal blue. This provides positive verification that your changes have been accepted. The Cost Estimating files are is also related to the Products Catalog App and its files as well as the Budgeted Hourly Rates file and the Production Materials and Equipment files. Etc. “#87. Create New” One result of these inter-connections is that care must be exercised when modifying information in records that are already linked to other tables and files. Frequently you will need to add new records into one of your files. When you click the button, 87. Create New it turns RED indicating that the display screen is ready to accept information about the new record you are about to add. Also, the Save This button turns RED and waits as you enter the information for the new record. The User Reference Manuals for each of the Apps will discuss the important considerations regarding the interaction and integration of different Apps, the related and the cross-referenced data files. To add a new record, click “#87. Add New”. The button turns RED and its caption changes to 62 “ADDING”. Also, “#88 Save This” button turns RED. When you have entered the new information you must click #88 to save the information into your database. See the topic ASSIGNING KEYS as well as ALPHABETIC KEYS discussed above. #2, location is set to blank. More often than not, the new supplier will have only one location that you will deal with. In this case, just leave it blank. NOTE #1: When you add a new record, only the fields #1, #2 and #3 are set to blank in the supplier file of this example. #3, name. You must enter the name of the new supplier. After you do this, the supplier ID code will be computed and displayed in box #1. #1, the record ID, cannot be changed for the supplier file of this example. The reason for this is that the new supplier ID code will be automatically generated based on the supplier name you enter into field #3. NOTE #2: When you add a new record, the screen display shows data fields that were populated by the last record that was selected prior to clicking the Keying “#90 - Print Listing” will launch a printing program that prints a listing of reacords in the file. As with any printed report, you can modify the listing format to show the fields you select. 63 “#87. Add New” button. Therefore, the new record will be initialized with some of the values from the prior record. This can be very helpful. The reason is that new Suppliers – as is this example - usually share a lot of information with some of the existing Suppliers. When adding new records, it is useful to initially select an existing record that will have similar characteristics. In this way, there will be less information to enter since some of the fields will not have to be changed. NOTE #3: Several fields will be initialized to “” or 0. Current account balance, date last purchase and year-todate purchases are examples. “#89 Delete This” One very important consideration is to not DELETE a record that is linked to other files. However, this process will not actually remove the record – it will simply become de-activated. Were you to look at an old record related to this one, the deleted record would be found. For example, if a customer record is deleted, then an old job for that customer were displayed, the customer information would be recalled. After clicking “#89 Delete This”, the button turns RED and the caption changes to “#89 Confirm Delete”. The button must be clicked a second time to perform the deletion. “#90 Print Listing” After adding records to a Base File, or after doing other file maintenance functions, it is advisable to generate a printed list of the records in the file. In this example, clicking “#90 Print Listing” will generate a generic report listing all suppliers in your file. The report may be titled “Supplier File Listing” and have the current date and time. 64 CUSTOM REPORTS, FORMS AND EMAILS Information about printing reports, forms and automatically generating emails can be found in the User’s Guide for App 005-30 “Custom Reports, Forms and Emails”. This App is in the App Category of “System-Wide Apps” since it is a prerequisite for all other Apps. File listings as well as any other printed reports and forms can be modified according to your preferred formats by using the Custom Reports & Forms File Maintenance program shown here. 65 GENERAL ACCOUNTING OPERATIONS PROCESS TRACKING: Apps that integrate with the accounting Apps, usually include programs that are called “computation” programs. After these programs have completed their calculations and generated their transactions, the process is tagged as having been done. Examples include “Compute Sales Commissions” in the accounts receivable App and “Generate Recurring Payments” in the accounts payable App. A ‘Process’, as the term is used here, means running an important program that performs certain calculations or printing an important report or a form. For example, each month the ‘Accounting Period’ must be closed before you can print your “P&L Statement” – a very important financial document. Each of these is a ‘Process’ that must be done once each month. Such programs should be run each accounting period because they are part of a monthly process within their respective Apps. The Livewire Apps monitor operations that should be done and those that have already been done within the current accounting period. • When you run a ‘Process’, the time and date are logged in the Module’s ‘Settings Table’. Certain calculations must be performed each accounting period. Also, some reports should be run and filed in order to maintain good accounting records. These ‘Processes’ are tracked to ensure they are done each accounting period. You have the option of indicating that certain process are excluded for your company in each Apps ‘Settings’ file maintenance.. 66 • When you call a program to run a ‘Process’, the Module’s ‘Settings Table’ is checked to see if it has already been run this accounting period. If so, a message is displayed. You have the option to override that notice and rerun the program. This may cause a problem: for example, you do not want to compute customer finance charges twice in one accounting period – this would double them. your A/P activities, your Payroll, your Work-inprocess and your General Ledger activities. Each of the ‘Accounting Modules’ must be closed separately. Then, after each of the subsidiary one have been closed, you can close your ‘General Ledger’ accounting period. The ‘Accounting Periods per Year’ and the ‘Year Beginning Date’ are set in your ‘G/L Settings’ table. So, if you prepare your financial statements each month, this is set to “12” = 12 months per year. However, if you do your statements every four weeks, this is set to “13”. Or, you could set it to “4” and print your statements each quarter. Usually the year begins on January 1, but you may start your accounting year on a different date. • When you call the program to ‘Close The Accounting Period’, the Module’s ‘Settings Table’ is checked to see if all Required Processes have been run. If not, you cannot close the accounting period. Assuming you do monthly statements, logic would seem to imply that the ‘Account Period’ is closed when the month is over and the next month begins. Process such as computing recurring payments, computing sales commission reports and closing an accounting period must be done at certain times these times relate to when your current accounting period begins and ends. In other words, September would be closed on October 1 - right? Well, not exactly. The ‘Accounting Period’ is closed when your accountant closes it. This is, when a program called “Close Accounting Period” is run. Usually this is several days after the month ends. ACCOUNTING PERIODS: The current ‘Accounting Period’ is the month during which the General Ledger financial transactions for your ‘A/R’ activities are being collected – but it does not have to be a calendar month. This is because, to calculate your ‘Sales’ (Income) and ‘Expenses’ for “the month”, you must collect all the financial transactions that occurred during “the month”. “The month” is also called the ‘Accounting Period’ or the ‘Current Accounting Period’. Why? Because your accountant has more stuff he wants to squeeze into the ‘Current Accountant Period’ - perhaps he wants to send out a large invoice to make sales look better for the month; or, he may discover stuff in the mail on the 5th of the month that relates to last month. Figure 1 Whenever a ‘Transaction’ is entered into an accounting module, such as A/R, you must verify the accounting period – and the accounting location, if you have more than one business location. The current ‘Accounting Year’ - e.g. 2014 - and the current ‘Accounting Period’ - e.g. 05 (perhaps this is May) - are set in your ‘G/L Settings’ table. This period is automatically indexed each time you ‘Close the Accounting Period’. The year is indexed when you ‘Close the Accounting Year’. There is a separate ‘Accounting Year’ and ‘Accounting Period’ for your ‘A/R’ activities. So, these may be different for your A/R activities, BATCHES: A ‘Batch’ is an accounting term. It means a group – or a batch – of transactions that have 67 In order to provide the best possible “audit trail”, all accounting operations are assigned a batch ID. Another reason to assign batch IDs is to enable working on “the current month” and “the next month” simultaneously. This is often necessary near the end-of-the-month, as an example. been generated together, in the same manner, usually at the same time and usually by the same person. Imagine if you received 5,000 checks per day. To keep things under control, you might break these into 10 batches of 500 checks in each batch and each batch might be processed by a different person. Then, each batch can be verified and double-checked separately. Livewire automatically creates batches – you don’t have to do anything. For example: Say Manny bills 10 – 15 jobs each day which creates 10 – 15 invoices. And, Moe posts 10 – 15 checks each day that come in the mail. And, Jack calculates ‘Finance Charges’ for customer accounts that are overdue and he enters some adjustments – debit and credit memos. In this example, there would be three ‘Batches’ of ‘Transactions’ created. One would be Manny’s, one Moe’s and one Jack’s. Good accounting practice would be for each person to print a listing of their ‘Batch’ of ‘Trans- 68 actions’ each day when they have finished entering them. Then, verify the data they entered by comparing the total number of items and the total amount – sometimes accountants will also calculate a “hash total” by adding the check numbers or invoice numbers. These numbers are compared with the printout of what is actually in their computer ‘Batch’. If an error is discovered, their entry can be edited to correct it. Usually this is done using the same program that was used to enter them. [There are exceptions: e.g. finance charges are automatically generated. If you need to ‘Reverse a Transaction’ that is a finance charge – i.e. to take it off the customer’s account – you must enter an offsetting credit using the ‘Enter Debit/Credit Memos’ program.] When their ‘Batch’ of ‘Transactions’ has been verified as being correct, the ‘Batch’ is ‘Posted’ to the A/R accounts. ‘Posting’ means “committing” the transactions. The ‘Posting’ process actually puts the new transaction data into the Custom- er’s accounts, the General Ledger and the Sales History data tables. Line #5 shows the last accounting year and period for which the process was completed. Now, we don’t want Manny to post Moe’s transactions and we don’t want to post any transactions until they have been verified for any data-entry errors. So, Manny should post his own ‘Batch’ of ‘Transactions’ when he is ready. When the accounting period is closed, the following things are done: Posting Batches: ‘Posting’ the transactions is done by running the program ‘Post Transactions’. For more detailed information about ‘Batches’ and ‘Posting’ refer to the section “Calculations & Details”, below. Closing the period: Within Livewire, the ‘Accounting Period’ is closed when you run the program ‘Close Acctg Period’. Usually this is done a few days after the last day of the accounting period. So, if your accounting periods are the calendar months, you would usually close A/R and the other accounting modules a few days into the next month. This gives you a few days to finish the end-of-month functions and get the last-minute job billings finished. • The accounting period is index by +1. • If the current accounting period is the last period of the year, the accounting year is indexed to the next year and the period is set to “1”. • Sales History for both the salesperson and the sales territories are maintained by accounting period. Accordingly, all future sales will be logged into the next accounting period bracket. • A/R functions for the next accounting period will become available. That is, posting finance charges - as an example - can only be done once per accounting period. The accounting period cannot be closed until this process has been done. Then, once the period has been closed, the finance charges for the next period can be processed. Generally, these processes should be done just before closing the period. So, shortly before closing the period you would normally calculate and post finance charges, calculate sales commissions, calculate and print sales tax reports. Then – so the new finance charges will be included – print customer statements. This program verifies that all prerequisites have been completed, then the ‘Accounting Period’ will be index to the next “month”. On the last period of the year, the ‘Accounting Year’ will be indexed and the current period will be set to “1”. These must be completed before the period can be closed, unless you have indicated that you do not plan on doing the particular process: • Calculated and posted finance charges. • Calculated and printed Sales Tax Report • Calculated Sales Commissions. • Printed ‘Customer Statements” • All A/R batches have been posted. In your ‘A/R Settings’ table, you can indicate that you do not plan on doing certain monthly processes by entering a “N” on line #4. In this case, they will not be required before closing the accounting period. • Any new ‘Transactions’, after closing the current period, will go into the next accounting period unless you specifically specify them as “prior period entries”. • The General Ledger accounting period will be notified that the A/R period has been closed. The General Ledger accounting period cannot be closed until the A/R, A/P, Payroll and Workin-process functions have all been closed. Closing the year: When the last accounting period of the accounting year is closed, certain extra functions are done in addition to the monthly closing functions. 69 No additional action on your part is required. At the end of the A/R accounting year the following are done: • For each salespersons and each Sales Territory the year-to-date sales history – a table showing sales quota and actual sales for each accounting period of the year – is transferred to “last year’s” history and the current year-todate history is set to zero. 70 FINDING HELP AND DOCUMENTATION Help and user documentation can be found on the Livewire website. an App Category as shown in the center panel of this image. The circled category is “System-wide Functions”. All Apps are grouped into one of the App Categories, so click link on this one or any of the other App Categories. LivewireSoftware.com 1. Click this link for the Frequently Asked Questions (FAQ). 4. This shows the link to click on for documentation that is general in nature – that is, documentation that applies to all Apps and general information relating to this website, getting started and Livewire policies. 2. Click this link to display the LiveWire Product Categories & App Selection. This is shown in this image. 3. To access documentation and demonstration videos for Apps, you first select Each App has a page showing the available documentation for the App and another page showing the available demonstration videos. 71 5. This shows the link to click on for Demonstration Videos that are general in nature – that is, videos that apply to all Apps and general information relating to this website, getting started and Livewire policies. played. 2. For each App, there is a button labeled “View Documentation”. Click that button to see the documentation available for this App. After clicking on one of the App Categories, such as the one circled with Reference Number 3, the screen display changes to show the Apps in that selected category. 3. Also, for each App, there is a button labeled “View Videos”. Click that button to see the videos available for this App. Documentation selection screen. 1. After selecting and clicking on the App Category “System-wide Functions”, the Apps contained in that category are dis- Referring back to the first image, reference number 4 can be clicked to see all Documen- 72 tation that is general in nature – that is, documentation that applies to all Apps and general information relating to this website, getting started and Livewire policies. ture – that is, videos that apply to all Apps and general information relating to this website, getting started and Livewire policies. The Frequently Asked Questions (FAQ) section of the website contains a great deal of information about Livewire and the Apps. Also, referring back to the first image, reference number 5 can be clicked to see all Demonstration Videos that are general in na- Click the link labeled #1 to open the FAQ display 73 section of the website. The opening screen of the FAQ/Knowledge Base section of the website. The FAQ section of the website contains a great deal of information about Livewire Software and the Livewire Apps. By clicking on one of the Question Category links, the FAQs will be expanded to show sib-categories. So, if the category “Technical Details” is clicked, the following display will appear: And, when a set of sub-categories is displayed, you can again click on one of the sub-categories to see the questions and answers on file. 74 75