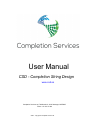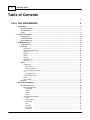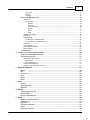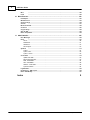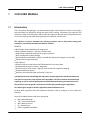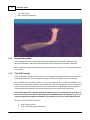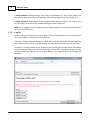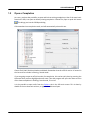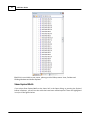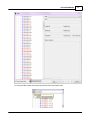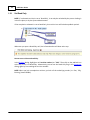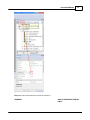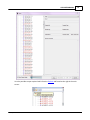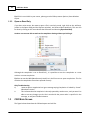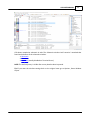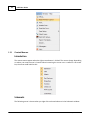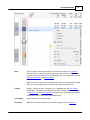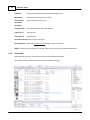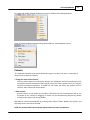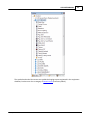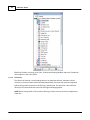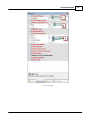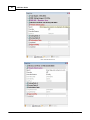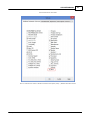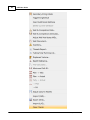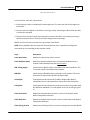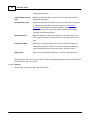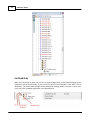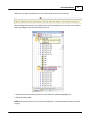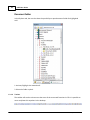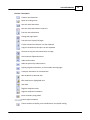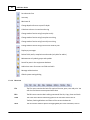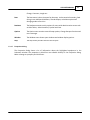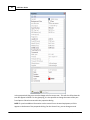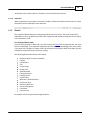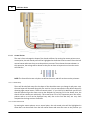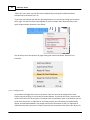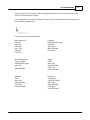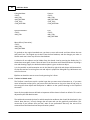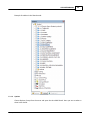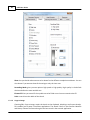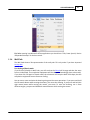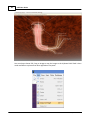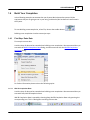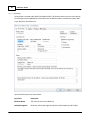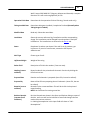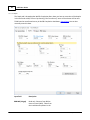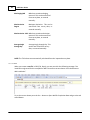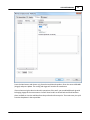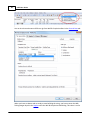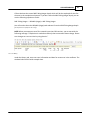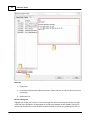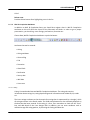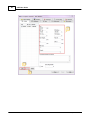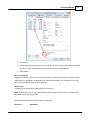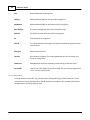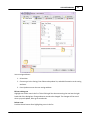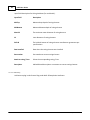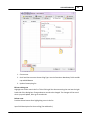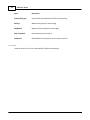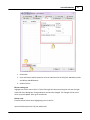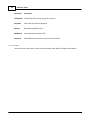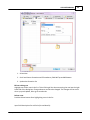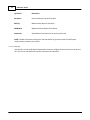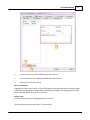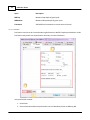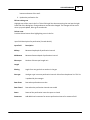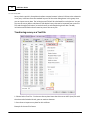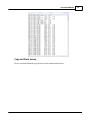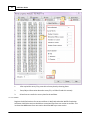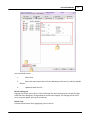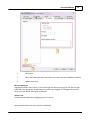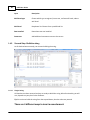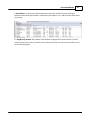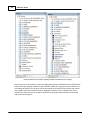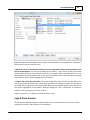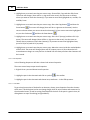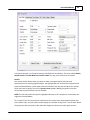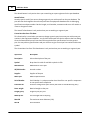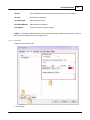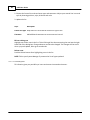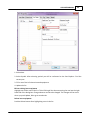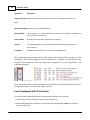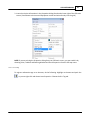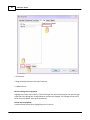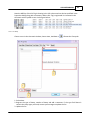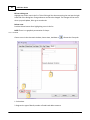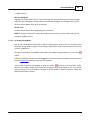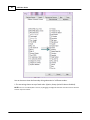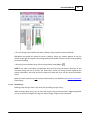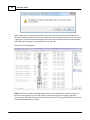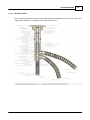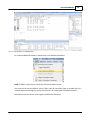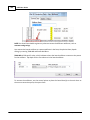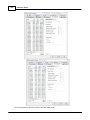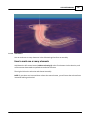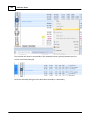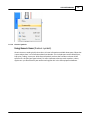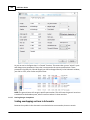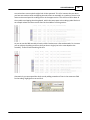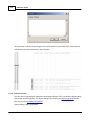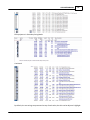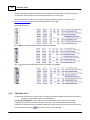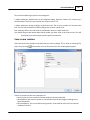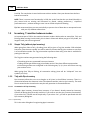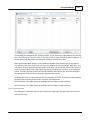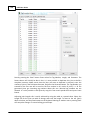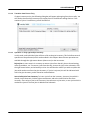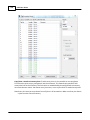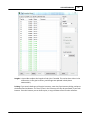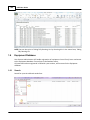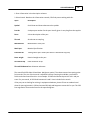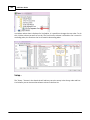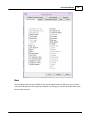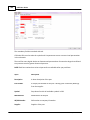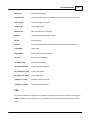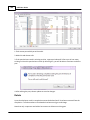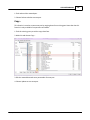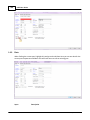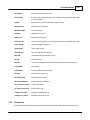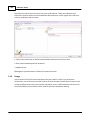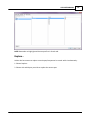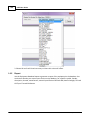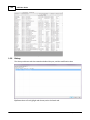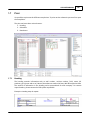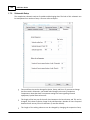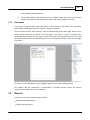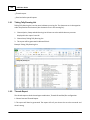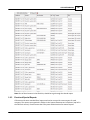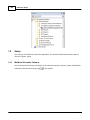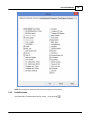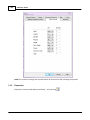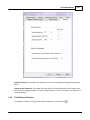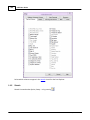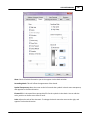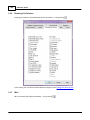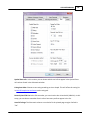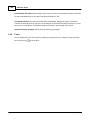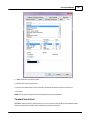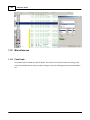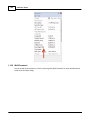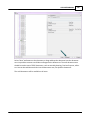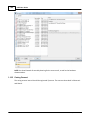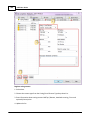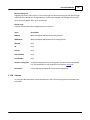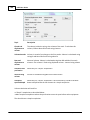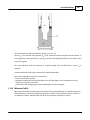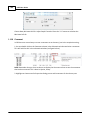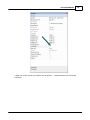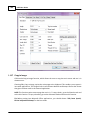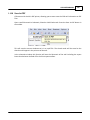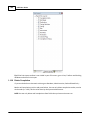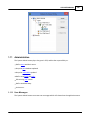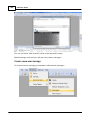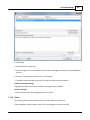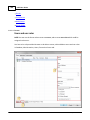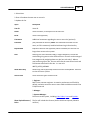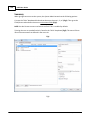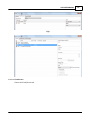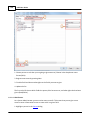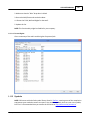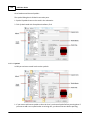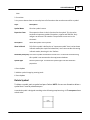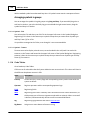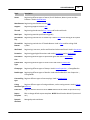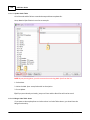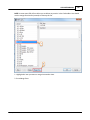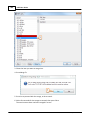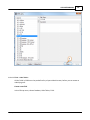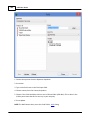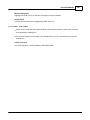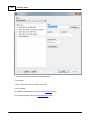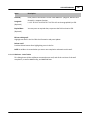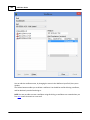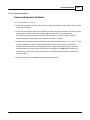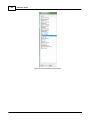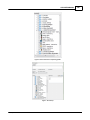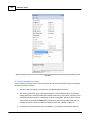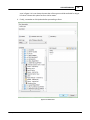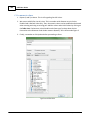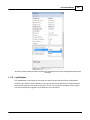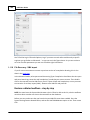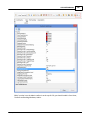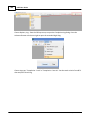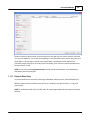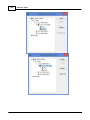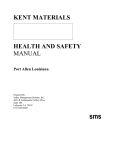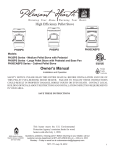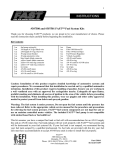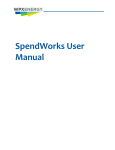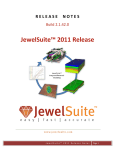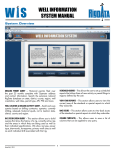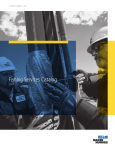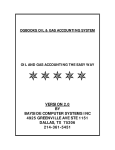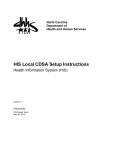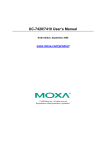Download CSD User Manual - Completion Services
Transcript
User Manual CSD - Completion String Design www.csd.as Completion Services as, Fabrikkveien 9, 4033 Stavanger, NORWAY Phone +47 913 01 006 CSD™ Copyright © Completion Services as 2 CSD User Guide Table of Contents 0 Part I CSD USER MANUAL 5 1 Introduction ................................................................................................................................... 5 General Inform.......................................................................................................................................................... ation 6 The CSD Concept .......................................................................................................................................................... 6 Log On .......................................................................................................................................................... 8 2 Open a................................................................................................................................... Completion 9 Set Read Only.......................................................................................................................................................... 12 Show Expired.......................................................................................................................................................... Wells 14 Open as Read.......................................................................................................................................................... Only 16 3 CSD Main ................................................................................................................................... Screen 16 Context Menues .......................................................................................................................................................... 18 Schem atic .......................................................................................................................................................... 20 Part Explorer ......................................................................................................................................................... 22 Toolbox in ......................................................................................................................................................... Schematic mode 22 Check List......................................................................................................................................................... 24 Explorer ......................................................................................................................................................... 30 Toolbar ......................................................................................................................................................... 34 Menu bar ......................................................................................................................................................... 36 Properties ......................................................................................................................................................... dialog 37 Status bar ......................................................................................................................................................... 39 Sketch .......................................................................................................................................................... 39 Control Points ......................................................................................................................................................... 40 Default Setup ......................................................................................................................................... 40 Move Control Points ......................................................................................................................................... 40 Add or delete Control ......................................................................................................................................... Points 41 Text ......................................................................................................................................................... 41 Changing the texts ......................................................................................................................................... 42 Toolbox in ......................................................................................................................................................... Sketch mode 44 Options ......................................................................................................................................................... 45 Copy to Image ......................................................................................................................................................... 46 Well Path .......................................................................................................................................................... 47 4 Build................................................................................................................................... Your Completion 49 First Step: Enter .......................................................................................................................................................... Data 49 Well & Completion ......................................................................................................................................................... Data 49 General Data ......................................................................................................................................... 50 Depths ......................................................................................................................................... 52 Datum ......................................................................................................................................... 54 History ......................................................................................................................................... 57 Well & Completion ......................................................................................................................................................... Attributes 59 Casing ......................................................................................................................................... 59 Casing Attribute ......................................................................................................................................... 62 Cement Plug ......................................................................................................................................... 64 Fish ......................................................................................................................................... 66 Formation ......................................................................................................................................... 68 Gravel Pack ......................................................................................................................................... 70 Perforation ......................................................................................................................................... 72 © Completion Services Contents 3 Survey data ......................................................................................................................................... 74 Well Hole ......................................................................................................................................... 76 X-mas tree ......................................................................................................................................... 78 Second Step: .......................................................................................................................................................... Build the string 80 Single String ......................................................................................................................................................... 80 Item Properties ......................................................................................................................................... 84 Item Data ................................................................................................................................... 84 Control Line ................................................................................................................................... 87 Inserted Equipment ................................................................................................................................... 88 R.A Tag ................................................................................................................................... 91 Clamp ................................................................................................................................... 93 Bandit ................................................................................................................................... 94 Secondary......................................................................................................................................................... String Mode 95 Dual Strings ......................................................................................................................................................... 97 Multilateral......................................................................................................................................................... Wells 99 The Main Bore of ......................................................................................................................................... a Multilateral Well 100 The Lateral Bore ......................................................................................................................................... of a Multilateral Well 101 Assemblies ......................................................................................................................................................... 105 Generic Symbols ......................................................................................................................................................... 107 Scaling Stinger ......................................................................................................................................................... Completion 108 ESP functionality ......................................................................................................................................................... 110 Third Step: Save .......................................................................................................................................................... 112 5 Inventory, ................................................................................................................................... Transition between modes 114 Sim ple Tally .......................................................................................................................................................... (w ithout pipe inventory) 114 Tally w ith Pipe .......................................................................................................................................................... Inventory 114 Construction ......................................................................................................................................................... of Pipe Inventory 114 Pipe Inventory ......................................................................................................................................... 114 Pipe Inventory Items ......................................................................................................................................... 115 Transition......................................................................................................................................................... from Plan to Tally 117 Operation......................................................................................................................................................... in Tally against Pipe Inventory 117 6 Equipment ................................................................................................................................... Database 120 Search Data Docum ents Usage Report History .......................................................................................................................................................... 120 .......................................................................................................................................................... 128 .......................................................................................................................................................... 129 .......................................................................................................................................................... 130 .......................................................................................................................................................... 132 .......................................................................................................................................................... 134 7 Print................................................................................................................................... 135 Heading .......................................................................................................................................................... 135 Schem atic Setup .......................................................................................................................................................... 136 Data boxes .......................................................................................................................................................... 137 8 Reports ................................................................................................................................... 137 Tubing Tally .......................................................................................................................................................... Running List 138 Threads Report .......................................................................................................................................................... 138 Excel and Special .......................................................................................................................................................... Reports 139 9 Setup ................................................................................................................................... 140 Wellbore Schem .......................................................................................................................................................... atic Colum ns 140 Units/Decim als .......................................................................................................................................................... 141 Expansion .......................................................................................................................................................... 142 Part Explorer.......................................................................................................................................................... Colum ns 143 Sketch .......................................................................................................................................................... 144 Running List.......................................................................................................................................................... Colum ns 146 © Completion Services 3 4 CSD User Guide Misc Fonts .......................................................................................................................................................... 146 .......................................................................................................................................................... 148 10 Miscellaneous ................................................................................................................................... 150 Fixed Depth .......................................................................................................................................................... 150 Well Docum ent .......................................................................................................................................................... 152 Casing Cem ent .......................................................................................................................................................... 154 Volum e .......................................................................................................................................................... 157 Minim um Drift .......................................................................................................................................................... ID 159 Com m ent .......................................................................................................................................................... 160 Copy to Im age .......................................................................................................................................................... 162 Save As PDF.......................................................................................................................................................... 163 Delete Com pletion .......................................................................................................................................................... 164 11 Administration ................................................................................................................................... 165 User Messages .......................................................................................................................................................... 165 Users .......................................................................................................................................................... 167 Person ......................................................................................................................................................... 168 Field/Person ......................................................................................................................................................... 171 Well/Person ......................................................................................................................................................... 172 Person Rights ......................................................................................................................................................... 173 Sym bols .......................................................................................................................................................... 173 Symbol ......................................................................................................................................................... 174 Symbol - ......................................................................................................................................................... Fish 176 Symbol - ......................................................................................................................................................... Texture 176 Code Tables.......................................................................................................................................................... 176 Update Code ......................................................................................................................................................... Table 178 Merge Code ......................................................................................................................................................... Table items 178 Field - Code ......................................................................................................................................................... Tables 181 Well - Code ......................................................................................................................................................... Tables 183 Wellbore ......................................................................................................................................................... - Code Tables 185 Dynamic Attributes ......................................................................................................................................................... 187 Log Database .......................................................................................................................................................... 193 File Recovery .......................................................................................................................................................... - XML im port 194 Delete & Read .......................................................................................................................................................... Only 197 Index 0 © Completion Services CS D US ER MANUAL 1 CSD USER MANUAL 1.1 Introduction 5 CSD - Completion String Design, is an advanced Norwegian made software solution for the design and presentation of completion strings and well history tracking. CSD allows you to quickly and accurately create a well schematic, and provides the engineers and staff with a comprehensive set of tools for planning and implementing completions and well interventions! The software is used to document the planning, operation and as built phases during well completion, intervention and well maintenance activities. BENEFITS: Build Single, Dual and Multilateral completions Well Schematic diagrams – onshore / offshore wells Drag & drop completion elements for string construction Built in equipment symbol package Default equipment database (usually extended and customized during the use of CSD) String inside string functionality ESP solutions 3D well trajectory visualization and TVD calculations from survey data Completion data export / import / integration Revision control / well history / approve, finalize and lock completion drawing Customizable Excel reports Real time well schematics QA verification / Check List Completions Services acknowledge the importance of gathering all your well documentation in one place for easy access, easy retrieval and easy update. CSD offers intuitive visualization and reporting, as well as real time quality assurance and information sharing and protection tools! The purpose of this user guide is to help users of CSD to get started using the application. This manual give insights on how the application works and how to use it. All data; both equipment data and completion sketches, used as examples in this manual are fictitious. Some of the abbreviations used in this user guide: MD - Measured Depth TVD - True Vertical Depth MSL - Mean Sea Level GL - Ground Level PBTD - Plug Back Total Depth © Compl eti on Ser vi c es 6 CSD User Guide TD - Total Depth RKB - Rotary Kelly Bushing 1.1.1 General Information CSD is an application that can run under Microsoft® Windows XP, Microsoft® Windows Vista, Microsoft® Windows 7, Microsoft® Windows 8, Microsoft® Windows 10 and Apple® Mac OS X. More information about standard Windows functionality can be found in the Microsoft Windows user manual. 1.1.2 The CSD Concept CSD is an application where you can make use of an equipment database and free text symbols to build up the schematics for the completion string, and keep track of the history of each well. Each component has a number, which is a key in the database. This is called Part Number (also referred to as Commodity number). One component with one Part Number can be installed in several completions. Part Number must not be confused with Serial Number (Serial Number is a unique number that identifies one specific component in one specific well completion). CSD initially comes with a default equipment database (must be maintained and extended), as well as an set of free text symbols. This allows you to immediately start building the string. If you need parts added to the equipment database, this is taken care of by your System Administrator. The user can work in different modes: Plan - Planning phase Tally - Completion phase (Optional) © Completion Services CSD USER MANUAL 7 Existing /Actual - As installed P&A - Plug and Abandon The user builds the string in Plan mode. The tubing sections will be displayed as one symbol with one total length. The user can go from Plan to Tally mode (Optional). Then the tubing joints will be shown individually. Each joint length and tag joint number can be registered. Number of joints in each tubing section is calculated using the total length of the section and the average length of each joint. In this mode it is also possible to register equipment Serial Number. NOTE: One can choose to go directly from Plan mode to Existing / Actual mode without creating a Tally mode. Then the user goes to Existing / Actual mode, which is the final and official version of the completion (as installed mode). All three modes are stored in the database and can be opened when the user desires to do so. When workovers/interventions are carried out, always use the last revision of the Existing / Actual version as a base for the new Plan drawing. Then update the drawing and take it to Existing / Actual mode. Revisions are necessary to keep track of the history of each well. The initial completion has revision number 1.00. The revision numbering is split into two categories: © Completion Services 8 CSD User Guide 1. Minor workovers: Setting of plugs, insert valves, re-perforation etc. The revision number will increase with 0.01. So the first minor workover overhaul should get the revision number 1.01. 2. Major workovers: Replacement of the complete tubing. Revision number will increase by a whole number. So the first major overhaul should get version number 2.0. NOTE: This is suggested revision numbering. Each company defines for itself what is considered a minor or a major workover. 1.1.3 Log On Double clicking on the CSD icon starts CSD. Where this icon is located varies. If you cannot find the icon, you must get in touch with your IT department. CSD starts, and the equipment database, symbols and Part/Fields information will be loaded into the machine memory. There is a progress bar for this in the bottom left corner (in the status bar). Afterward; a message window can be displayed. Here you will get messages about CSD updates and other practical information like CSD course dates, new versions, system maintenance etc. This message window will appear like in the figure below. If you “Mark As Read” the message will disappear. © Completion Services CSD USER MANUAL 1.2 9 Open a Completion As a user, you have the possibility to open and look at existing completions. One of the most basic functions in CSD, is to open an already existing completion. Choose File, Open or push this button . This brings you into the CSD Open dialog. CSD remembers last completion used, and will automatically select this one. Choose Field, Well, Revision Number and Mode. Remember that the official version is located in the last revision number in Existing / Actual mode. If you are going to open an official version of a completion, this can be easily done by pressing the OK button after you have highlighted a well name. Then the program will open the latest revision of the latest completion in Existing / Actual mode, if it exists. It is also possible to open wells from the Explorer tab in the CSD main screen. This is done by double click on a schematic revision, or right click and choose Open. © Completion Services 10 CSD User Guide Tip! If this is not visible in your screen, please go to the CSD top menu: View, Toolbars and Docking Windows and choose Explorer. Show Expired Wells If you select Show Expired Wells at the lower left in the Open dialog, or pressing the Expired button in Explorer, you will see the wells that have been marked expired. Those are highlighted in red, as in the figures below. © Completion Services CSD USER MANUAL It is also possible to open and view expired wells from the Explorer tab. © Completion Services 11 12 1.2.1 CSD User Guide Set Read Only NOTE: If a schematic revision is set to ‘Read Only’, it can only be unlocked by the person locking it in the first place, or by the System Administrator. If the completion schematic is set to Read Only, the revision icon will include a padlock symbol: Whenever you open a Read-Only well, the information bar will show at the top: How to set a revision to Read Only: In the Explorer dialog; highlight a well revision number; i.e. "2.01". Then click on the padlock icon at the top, to set it to Read Only. Alternatively you can set the Read Only flag in the Properties dialog, again by first marking the revision number. NOTE: When you lock a completion revision; you lock all the underlying modes (I.e. Plan, Tally, Existing / Actual & P&A). © Completion Services CSD USER MANUAL 13 FAQ: Who can set and remove revisions as read only? SCENARIO: © Completion Services ABLE TO SET/REMOVE AS READ ONLY? 14 CSD User Guide Users with read access only no User (with write/admin access) creates revision, but other user set it to read only: - User who created the revision no - User who set it to read only yes Admin sets revision to read only: - Other user with write access to same field no - User loses admin rights, but has write yes access to field - User loses admin rights, and write access to field no User with write access to field, sets revision to read only: - Other user with write access to same field no - User loses write access to field no Summary: Only admin and the user who set the revision to read only, can remove the read only flag, given that they still have write access to the specific field. Whether or not the user created the revision does not matter. 1.2.2 Show Expired Wells If you select Show Expired Wells at the lower left in the Open dialog, or press the Expired button in Explorer, you will also see expired wells. This is usually wells that have been plugged and abandoned. The expired wells are the ones with red well names, as you can see in the figures below: © Completion Services CSD USER MANUAL It is also possible to open expired wells from the Explorer tab found to the right in the main screen: © Completion Services 15 16 CSD User Guide Tip! If this is not visible in your screen, please go to the CSD top menu: Options, Reset Window Layout. 1.2.3 Open as Read Only If you have write access, but want to open a file in read only mode, right click on the wellbore, (either in the Open dialog and the Explorer window), and choose Open Read-Only. This can also be done by clicking on the arrow beside the OK button and choosing Open Read Only. Another user are now able to work on the completion drawing without you locking it. Although the completion is set to ‘Read Only’, it is possible to save the completion as a new revision or a new completion. Tip! You can use the MRU (Most Recently Used) list in the file menu to open completions. This list contains the completions that where opened recently. FAQ/Troubleshooting Q A 1.3 I want to open a completion but I get a message saying Completion is locked by “name”. What does it mean? This indicates that the completion is already opened by another user, and you won’t be able to save any changes you do. Get in touch with the person who is specified in the message, or ask your CSD administrator. CSD Main Screen The figure below shows how the CSD workspace can look like. © Completion Services CSD USER MANUAL 17 CSD shows completion schematic in tabs. The Schematic window itself contains 3 standard tabs found at the bottom of the schematic window: 1. Schematic 2. Sketch 3. Well Path (Usually disabled on Terminal Server) NOTE: The well trajectory is visible after survey data has been imported. Tip! If you want the window settings back to the original state go to Options, Reset Window Layout. © Completion Services 18 1.3.1 CSD User Guide Context Menues Introduction The context menus appear when the right mouse button is clicked. The menus change depending on where your mouse cursor is located. When hoovering the cursor over a toolbar or the status bar, the menu could look like this: Schematic The following menu is shown when you right click a selected element in the Schematic window: © Completion Services CSD USER MANUAL New... 19 Add a new part in the well schematic. First choose a symbol in the Toolbox. Then press New... The mouse pointer gets a plus sign next to it. Click to insert the part at the desired location in the schematic grid. This is applicable for both Database Equipment and Generic Items Tip! If you enter an item at the wrong location; use left mouse-button drag and drop, to to move and place the item below the appearing dotted line. Change... Change / replace an item in the grid. If it is a database part; the Part, Search dialog opens. Choose another part and press OK to change. If the selected Item is a Generic Item, the Item Properties dialog will show, allowing you to change the details of the freetext item (non database part) Fixed Depth... Lock an element to a specific depth Assembly... Mark one or several elements in the Schematic grid to form an assembly © Completion Services 20 CSD User Guide View Part... View part information for the selected database part Reject Joint Removing inventory joint from Tally Insert Similar Joint From Inventory... Insert inventory joint to Tally Cut (Shift+Del) Cut and remove the item from the grid Copy (Ctrl+C) Copy an item Paste (Ctrl+V) Paste an item Select All (Ctrl+A)Select all items in the grid Item Properties...Opens the Item Properties dialog for the selected part NOTE: If more than one element is selected, some of the menu items might be deactivated. 1.3.2 Schematic When building your well, you will mostly work in the Schematic window. An example of how a schematic screen looks like (default setting): © Completion Services CSD USER MANUAL 21 To enable and disable docking windows; go to View, Toolbars and Docking Windows: Reset to default windows and positioning; choose Options, Reset Windows Layout: Columns It’s important to be able to format the Schematic to get a nice print out. Here is a summary of what you can do with the columns: • Change the order of the columns: Place the mouse pointer on the column header cell. Hold down the left mouse button while moving the cursor to the border of the area (the cursor will have a square next to it). Drag the columns to the desired position. A dotted line will show you where the columns will be inserted. Then release the mouse button. • Scale columns: Place the cursor on the border of the column. Hold down the left mouse button and re-size the width of the column by dragging. A column can be automatically adjusted by double clicking on the column left vertical border. Tip! Scale all columns automatically by choosing Data, Adjust Column Widths. The Symbol- and Assembly column will not be affected. NOTE: The column width is automatically adjusted when you open a completion. © Completion Services 22 CSD User Guide For info on edit Schematic columns display, go to Setup, Wellbore Schematic Columns. 1.3.2.1 Part Explorer The Part Explorer gives you an easy access to search for the part you are looking for. Simply type in some of the part information in the search field, such as part number, symbol name, part description etc. The search list narrows the selection as you type. When the correct part is found; you can drag it into a well schematic holding down your left mouse-button (insert below the appearing dotted line). In this window it is possible to change the sort order. To do this, click the column you want to sort by. The first time the column is clicked the list is sorted in ascending order, the next time the list is sorted in descending order. NOTE: If you auto hide the Part Explorer, it may prevent you to drag an element to the bottom of the string. In this case you should dock it again, clicking the small pin at the upper right. Tip! If the Part Explorer is missing in the Schematic window; go to View, Toolbars and Docking Window and select Part Explorer. 1.3.2.2 Toolbox in Schematic mode The toolbox shows available symbols to be used in CSD. Please note that the symbols usually are arranged in several levels. For instance can the group symbol "TUBULARS" contain "Pup Joint", "Tubing" and so forth. The toolbox is by default docked to the main window's right side. It can also be floating and placed anywhere on the work space. This is also the case for tabs like Explorer, Checklist and Well Data. © Completion Services CSD USER MANUAL 23 The symbols under the blue arrows are symbols belonging to parts registered in the equipment database, but there are also a category of Generic Items (freetext symbols). © Completion Services 24 CSD User Guide Tip! If the Toolbox is missing, go to View, Toolbars and Docking Window and select Toolbox for this to appear in the main screen. 1.3.2.3 Check List The Check List function is a tool helping the user to check that the well schematic is done correctly. It consists of both manual and automated check list items that must be completed before taking a well schematic to the Existing / Actual mode. The check list is also useful to identify errors that could have existed in the original drawings/papers. NOTE: When saving a Plan or Tally mode to Existing / Actual, the user must first complete the Check List. © Completion Services CSD USER MANUAL FIG 1: Check List Tab © Completion Services 25 26 CSD User Guide FIG 2: Automated Check List © Completion Services CSD USER MANUAL FIG 3: Threads Check is overridden FIG 4: To show the Error column in wellbore schematic: Go to Options, Setup..., Wellbore Schematic Columns © Completion Services 27 28 CSD User Guide © Completion Services CSD USER MANUAL 29 FIG 5: Clearing the Check List In the check list, there are 3 alternatives: 1. Confirm that the topic is completed by checking the box. The topic text will then change from red to black. 2. The topic itself will appear in red if data is missing or faulty, and change to black when the data is entered or corrected. 3. The topic is not correct, but you have the option to correct the data, or override by entering a comment and press Enter. The topic will then change from red to purple. Tip! To clear the Check List and start over; go to Data, Clear Checks. NOTE: Some standard Check List topics are described below, but it is possible to change and personalize this list according to the customer needs. Topic Description Check Well Name Make sure that the well name is correct. Check Wellbore Name Make sure that the wellbore name is corrected. Wellbore name is located in Well & Completion Data, General Data. RKB-Tubing Hanger Checks that the RKB-TH value is entered for the current wellbore. This is entered in Well & Completion Data, Depths. RKB-MSL Checks that the RKB-MSL value is entered for the wellbore.This must be entered in Depth under Well & Completion Data. Total depth Total depth must be entered in TD (MD) in Depth under Well & Completion Data. It is also possible to import this from survey data Casing Data Casing data will show how many casing is entered in Casing under Well & Completion Attributes. This will appear as error if no casing is typed in. Check Perforation Make sure the perforation intervals is correct in Perforation under Well & Completion Attributes. Check Well Hole Make sure the Well Hole intervals is correct in Well Hole under Well & Completion Attributes. Check Casing Cement Make sure the Casing Cement is correct in Casing Cement under Well & © Completion Services 30 CSD User Guide Completion Attributes. Confirm Correct Survey Data Make sure the survey data is correct in Survey Data under Well & Completion Attributes. Threads Check (auto) CSD checks for thread connection errors in the completion string (FIG 2). Thread errors will show in the Error column in the wellbore schematic. Enable the Error column in Options, Setup..., Wellbore Schematic Columns. This check can be overridden by inserting an override reason and press Enter. Minimum Drift ID Minimum Drift ID is a topic which detects the minimum Drift ID on your string. The user don't necessary have to do anything to on this post. Tubing Install Date Make sure the Tubing Install Date is correct in Data under Well & Completion Attributes. This post is possible to ignore error by pick overwrite and insert text in override reason, then press Enter. Approved by When user have checked all the topics, check for approve the list. Tip! If the Check List is missing, go to View, Toolbars and Docking Window and select Check List for this to appear in the main screen. 1.3.2.4 Explorer You can open a revision directly from Explorer tab. © Completion Services CSD USER MANUAL 31 Tip! If Explorer is missing, go to View, Toolbars and Docking Window and select Check List for this to appear in the main screen. Show/Hide Expired Wells By clicking the expired button, you can also view/hide all the expire wells in the list. © Completion Services 32 CSD User Guide Set Read Only When the completion is open you are free to make changes both to the data belonging to this completion and to the schematic, if you have write access to the field/well. If the well is set to ‘Read Only’, you cannot make changes to the completion drawing. When a revision is set to readonly it will have a padlock symbol like in the figure below: © Completion Services CSD USER MANUAL 33 Whenever you open a Read-Only well, this information bar will show at the top: After working with a revision, you might want to set this as Read Only, so no other users is able to make any changes to the final and existing revision. 1. Choose the current revision you wish to set in Read-Only mode and highlight this. 2. Select the lock symbol NOTE: Only the user who has set a revision to Read-Only, or the System Administrator can unlock it again. © Completion Services 34 CSD User Guide Document folder In the Explorer tab, the user also have the possibility to open document folder for highlighted well. 1. Activate/highlight the wanted well. 2. Select the Folder symbol. 1.3.2.5 Toolbar The toolbar will work as a shortcut to the some of the most used functions in CSD. It is possible to move and place this anywhere in the desktop. © Completion Services CSD USER MANUAL Function Description Create a new document Open an existing mode Save the active document Save the active document as a PDF file Print the active document Change the page layout Print preview. Display full pages Cut the selected row and put it on the clipboard Copy the selected row and put it on the clipboard Function to copy the active document as image Insert content clipboard content Undo the last action Redo the previously undone action Display program information, version number and copyright View part information on selected item Edit attributes of selected item Edit comment on highlighted item Item data Register completion data Register completion attributes Enter secondary string mode Choose report template Choose columns to display, units and decimals, and symbol scaling © Completion Services 35 36 CSD User Guide Set schematic font Inventory Minimum ID Change depth reference to specific depth Calculates volumes in annulus and string Change mode of active string from plan to tally Change mode of active string from plan to existing Change mode of active string from tally to existing Change mode of active string from current mode to plan Display my messages Delete fields, wells, completions and modes (only able for admin) Maintenance of symbols groups and symbols Search for parts in the equipment database Administer users. Give access to fields and wells Message administration Global system settings dialog 1.3.2.6 Menu bar File The File menu contains the basic file options like new, open, save and print. You will also find 4 most recent opened wells here Edit The Edit menu contains basic editing commands like Cut, Copy, Paste and Undo View The View menu shows customizing options for CSD main screen such as Toolbars, Docking Windows and Zoom of the current window tab Item The Item menu contains options for highlighted part in the schematic, such as © Completion Services CSD USER MANUAL 37 Change, Comment, Length etc. 1.3.2.7 Data The Data menu is the main menu for data enty. It also contains Secondary, Dual String, Insert Additional Wellbore, Threads Report, calculation option and changing modes of revision Database The Database contains mainly options for users with administration access such as Code Tables, Administrations, Symbol and Parts Options The Option menu contains several Setup options, Change Passport function and users messages Window The Window menu shows open windows and window display options. Help The Help menu provides access to the help file Properties dialog The Properties dialog shows a lot of information about the highlighted equipment in the Schematic window. The properties in black font are editable directly in the Properties dialog. Make a change to a property and click Enter. © Completion Services 38 CSD User Guide In the properties dialog, user can also change color for current row . This will also effect how the text will appear in Sketch. For the glass plug, it is also possible to change the status of the part from Open to Closed or reversed in the properties dialog. NOTE: If a part has addition information such as control line or inserted equipment, will this appear on the button of the properties dialog. For the Control Line, you can change several © Completion Services CSD USER MANUAL 39 information such as Style, Position, Thickness, Color and Comments directly. 1.3.2.8 Status bar When a operation is executed or a selection is made in either the tool bar or the menu bar, a short description will be displayed on the status bar. 1.3.3 Sketch The simplified sketch shows the string along a two-dimensional curve. The curve can be freely defined by the user. By default the scale of the equipment and attributes along this curve is equal to the schematics scale. True Scaling of Sketch mode If you click on F12 while in Well Path, you will see that the Sketch will change and take the same form as in Well Path. The completion equipment will also be scaled accordingly (true scale mode). If you then click F12 again in Sketch mode, the schematic will keep the Well Path shape, but the completion equipment returns from true scaling. The following data can be shown in the sketch: Elements (With or without symbols) Casings Perforations Fish Cement Plug Gravel Pack Under Reamed Casing Attributes Casing Cement Control Lines Well Hole / Drilled Sections Formation zones Bottom of Well Info Inserted Equipment Comments Custom notes An example of how a typical sketch might look like: © Completion Services 40 1.3.3.1 CSD User Guide Control Points The user is free to change the shape of the sketch wellbore. By moving the mouse pointer over a control point, the red control point will be highlighted to show that it can be moved. Press the left mouse button and move the cross to the position you want. Then release the mouse button. In this operation, the casings will be shown so that you can have an impression on how the result will look like. NOTE: The Control Points are only there to define the curve, and will not show on the printouts. 1.3.3.1.1 Default Setup There will be a default setup for the shape of the sketch but once you change it and press save, the new layout will be saved along with the revision. You can move back to the default layout by choosing right mouse button, "Reset all control points". If you click F12 in Well Path you will see that the sketch will get the same curve as the wellpath. By pressing F12 in the sketch view, the sketch will be scaled more realistically. This means that a lot of the important parts like valves, packers and so on will not be displayed very well, due to the fact that they are very short compared to the long sections of tubulars. 1.3.3.1.2 Move Control Points By moving the mouse pointer over a control point, the red control point will be highlighted to show that it can be moved. Press the left mouse button and move the cross to the position you © Completion Services CSD USER MANUAL 41 want. Then release the mouse button. In this operation, the casings will be shown so that you can have an impression on how the result will look like. If you want to move several control points at the same time this can be done by holding the Ctrl button down and select each point by moving the mouse pointer over and click the left mouse button (while the Ctrl button is pressed). The control points will now have a blue colour. Then use the mouse pointer to drag the points to the position you want. It is also possible to select several control points by using the selection tool. Press the left mouse button and drag the mouse in any direction. A rectangular box will be displayed. When you release the mouse button, the control points which are displayed inside the rectangle will be selected. 1.3.3.1.3 Add or delete Control Points Control points can be added or removed. To add a control point, click the right mouse button and the following menu will be displayed: Select Add control point. The new control point will be added in the sketch at the location where the mouse pointer was when you pressed the right button. If you press the right mouse button between two existing control points, the new control point will be located between the existing. You can press Undo to remove the newly inserted control point. 1.3.3.2 Text To get the best sketch layout, you have to adjust the position of the texts. This is done using the mouse and is very similar to moving control points as described above. Press and hold the left mouse button while the pointer is above the text. Pull the text to the position you want it to be, and release the mouse button. To move several text objects at the same time, hold down the Ctrl-key and select the different text objects with the mouse while keeping the Ctrl-key pressed. You can also use the mouse to select several text objects by holding the left mouse-button down while dragging the mouse. A rectangle will be shown and all text objects inside the rectangle will be highlighted. Use the mouse to move the selection. For select all text objects, press the right mouse button. A menu box will appear. Select the © Completion Services 42 CSD User Guide “Select All” menu item. You can also use the keyboard by pressing the standard windows combination for Select All (Ctrl + A) If you select text objects and click the right mouse button you can choose to align and sort them left or right. You can also move them together if you for example have identical parts to save space and get a better structure in the Sketch. You can always reset text position by right clicking the canvas and choose "Reset All Text Positions". 1.3.3.2.1 Changing the texts It is possible to change all the texts in the sketch. Only one text can be changed at the time. Choose a text by clicking on it with the left mouse bottom. If you click once more, you enter edit mode for this text. You can also press F2 instead of the second mouse click. In the textbox you can either write free text or in code format. By writing in code, the information will automatically appear, and maintain updated if you change some of the information in CSD. It is important to remember that when you write in freetext you loose the connection to the data in the object. For © Completion Services CSD USER MANUAL 43 instance if you have a casing text, and then change the depth of the casing, the freetext in the sketch will not show these changes. If you change the text, either with freetext or code, CSD will automatically add a star sign to the text as shown in figure below. List of code that can be used in Sketch WellCompletion: <PB_MD> <PB_TVD> <FILL_MD> <FILL_TVD> <TD_MD> <TD_TVD> Elements: <DESCRIPTION> (part) <LENGTH> <MD_TOP> <MD_BOTTOM> <TVD_TOP> InsertedEquipment: <TYPE> (symbol) <DESCRIPTION> (part) <MD_TOP> <MD_BOTTOM> Casing: <SIZE> <MD_TOP> <MD_BOTTOM> <TVD_TOP> <TVD_BOTTOM> WellHole: <SIZE> <MD_TOP> <MD_BOTTOM> <TVD_TOP> <TVD_BOTTOM> Perforation: <STAGE_NO> <CLUSTER_COUNT> <MD_TOP> <MD_BOTTOM> <TVD_TOP> <TVD_BOTTOM> © Completion Services 44 CSD User Guide CasingAttribute: <TYPE> <MD_TOP> <MD_BOTTOM> <TVD_TOP> <TVD_BOTTOM> Cement: <TYPE> <MD_TOP> <MD_BOTTOM> <TVD_TOP> <TVD_BOTTOM> DynamicAttribute: <TYPE> <MD_TOP> Fish: <TYPE> <MD_TOP> <MD_BOTTOM> MineralZone (Formation): <TYPE> <MD_TOP> <MD_BOTTOM> To get back to the original standard text, you have to enter edit mode and then delete the text and press Enter. The original text is taken from the Part Database, and the changes you make in Sketch mode won’t have any effect in that database. A selection of text objects can be hidden from the sketch view by pressing the Delete key. To show these texts again, choose “Reset all texts” from the short menu described above. By hiding a text and showing it again, the default text description is given to the text object. It is also possible to add annotation text in the Sketch by right click and choose Add Annotation. Click at the text box for writing free text and adjust in properties dialog MD Top, MD bottom and color for the text. Tip! You can break the text to a new line by pressing Ctrl + Enter. 1.3.3.3 Toolbox in Sketch mode The Toolbox is used here to pick a symbol type that you want more information on. If you want more information on Pup joints, you put a mark in the box next to Pup joint. Now all Pup joints in the string will show depth and description in addition to the symbol showing in the simplified schematic. Some of the symbols that are defined as important will be shown in Sketch as default. This can be adjusted by the CSD administrator. The toolbox also contains choices for which completion attributes that should be displayed in the sketch. Note that on / off only changes the text part and not the graphical presentation. This means that if you indicate that you don’t want to see perforation data only the text will be removed from the Sketch and not the perforation symbols. © Completion Services CSD USER MANUAL 45 Example of toolbox in the Sketch mode: 1.3.3.4 Options Choose Options, Setup from the menu and open the tab called Sketch. Here you can set what to show in the sketch. © Completion Services 46 CSD User Guide Show: lets you decide what texts are to be shown for the different completion attributes. You can also choose if you want to show all the casings or only the inner one. Smoothing Mode: gives you two options: high speed or high quality. High quality is the default choice and often the most sensible one. Element fill: lets you control if the symbols are to be filled or not. You can customize the fill. Scale: controls how the width of the sketch. 1.3.3.5 Copy to Image Choosing Edit, Copy to Image, copies the sketch to the clipboard, including a well report header. This enables you to paste it into other applications. The sketch is built in two formats: Metafile and bitmap. Choose the format that gives the best result in the external application. © Completion Services CSD USER MANUAL 47 Tip! When pasting into Microsoft Office applications you should use “Edit, Paste Special, Device independent bitmap” for the best result. 1.3.4 Well Path The Well Path shows a 3D-representation of the well path. This only works if you have imported survey data. True Scaling of Sketch mode If you click on F12 while in Well Path, you will see that the Sketch will change and take the same form as in Well Path. The completion equipment will also be scaled accordingly (true scale mode). If you then click F12 again in Sketch mode, the schematic will keep the Well Path shape, but the completion equipment returns from true scaling. You can zoom, move and twist the drawing using special mouse operations. If you press and hold the left mouse button while moving the mouse, you move the drawing. If you press and hold the right mouse button while moving the mouse, you zoom. To twist the drawing, see it from different angles, you press and hold both mouse buttons while moving the mouse. © Completion Services 48 CSD User Guide You can always choose Edit, Copy to Image to copy the image to the clipboard. Well Path is then made available as a picture that other applications can paste. © Completion Services CSD USER MANUAL 1.4 49 Build Your Completion In the following examples we assume that your System Administrator has entered all the equipment that you are going to use in your string, and that he/she has defined a well name in the system. To start building a new completion, select File, New or the toolbar button. . Building a new completion involves two major steps: 1.4.1 First Step: Enter Data First step is to enter data. A wide variety of data can be entered when building a new completion. We recommend that you start with the Well & Completion Data dialog, and then continue with the Well & Completion Attributes dialog. For further information please review the following topics: 1.4.1.1 Well & Completion Data A wide variety of data can be entered when building a new completion. We recommend that you start with Data, Well & Completion Data. Well & Completion Data is opened by choosing Data, Well & Completion Data or by pressing the corresponding icon. This is a dialog box consisting of three tabs. © Completion Services 50 CSD User Guide 1.4.1.1.1 General Data General Data is located under Well & Completion Data. The General Data is the main entry dialog for editing and entering Wellbore information such as Wellbore Name, Installation, Status, Well Type, Operation Finish Date etc. Input field description for General data. Input field Description Wellbore Name The name of the current Wellbore. Latitude/Longitude Read only: Shows the registered position from Database, Code Tables, © Completion Services CSD USER MANUAL 51 Well. Format: DDD° MM' SS.S" (Degrees, Minutes and Seconds) + compass direction. This will not show graphically in CSD. Operation Finish Date Date when the last operation finished. Existing / Actual mode only). Tubing Installed Date Date when tubing was installed / completion finalized (Normally when Tubing Hanger is landed). Modified Date Read only: Shows last saved date. Installation Shows the current reference Rig / Installation and the corresponding Airgap. The installation can be changed from a dropdown if multiple installations. The installations are entered in the Datum tab. Status Drop down list where you choose if the well is an oil producer, gas injector etc. If you miss a well status; contact the CSD System Administrator. Well Type Choose type of well. Up/Down Weight Weight of the string. Packer Fluid Description of fluid in the annulus. (Free text area). Heading (current wellbore) Report header for the printed well schematic. Preview by clicking the Print Preview icon. Prepared Date Date the well schematic is prepared. (Auto-fills, but can be edited). Prepared By Name of the CSD user preparing the well schematic. (Auto-fills, but can be edited). Remarks (current wellbore) Remarks for the current wellbore. This will be visible in the printed report heading. NOTE: Use Ctrl+Enter for starting a new line. Revision Remarks (common for all wellbores) Revision Remarks are shown in the Open and Explorer dialog as a part of the title, and is a useful tool to indicate in few words changes that are made to the various revisions. I.e: Writing Recompletion in this input field will show as "2.00 Recompletion". © Completion Services 52 CSD User Guide 1.4.1.1.2 Depths The Depth tab is located under Well & Completion Data. Here you have an overview of the depths in the well such as MD, TVD etc. By choosing "Get From Survey" some of the column will be auto filled based on transferred survey in Well & Completion Attributes, Survey Data. You can also manually enter this data. Input field Description RKB-MSL (Airgap) Read only: Distance from RKB to mean sea level (MSL). Taken from the Installation dropdown in the © Completion Services CSD USER MANUAL 53 General Data tab. MSL-Tubing Hanger Distance from mean sea level to tubing hanger. (Usually found as top depth for TH in tally). RKB-Tubing Hanger Read only: Sum of RKB-MSL and MSL-TH RKB-Skid Deck Distance from Skid Deck. PBTD - MD Measured Depth to plug back. This is used to display PB on Schematic/Sketch. PBTD - TVD Read only: Derived from the imported survey data. TD - MD Measured Depth to Total Depth. This is a mandatory field as is used by CSD to scale the drawings. TD - TVD Read only: Derived from the imported survey data. Fill (Top) - MD Measured depth to Top of fill. This is indicated in both Schematic and Sketch mode. Fill (Top) -TVD Read only: Derived from the imported survey data. Fill Date Date when fill data was entered. Max Dogleg Degree Maximum Dogleg in Wellbore. This can be auto-filled from survey data, or entered manually. © Completion Services NOTE: We define the PlugBackTotalDepth as the depth down to where the cement is set up inside the last liner. This is normally the Landing Collar in the shoetrack, or it could be to the depth of drilling out excess cement inside the last liner. 54 CSD User Guide Max Dogleg MD MD where maximum dogleg occurred. This can be auto-filled from survey data, or entered manually. Max Deviation Degree Maximum deviation. This can be auto-filled from survey data, or entered manually. Max Deviation - MD MD where maximum deviation occurred. This can be auto-filled from survey data, or entered manually. Average Angle through Pay Average Angle through Pay. This can be auto-filled from survey data, or entered manually. NOTE: The TVD values are automatically calculated from the imported survey data. 1.4.1.1.3 Datum When you create a new file in CSD (File, Open), you are met with the following message: "No installation registered for this completion. MSL is therefore current datum. Press the button to add installation." To set the correct datum press the Set…-button or Open Well & Completion Data and go to the tab called Datum. © Completion Services CSD USER MANUAL 55 Press the New button and choose a rig from the Installation dropdown. Enter the correct RKB-MSL (Airgap) and press Update. The set Rig and airgap will now be the new datum. If more than one rig has been involved in operations of the well, you can add additional rigs with belonging airgaps in the same manner. You will then be able to switch back and forth between these and MSL to view the welldata from the preferred reference point. The easiest way is to pick from the dropdown in the top toolbar: © Completion Services 56 CSD User Guide You can also choose between different rigs from Well & Completion Data in the General Data tab: When you have set datum and are ready to start building the string, you have to enter the MSLTubing Hanger depth in the Depths tab in the Well & Completion Data dialog. This value is set for © Completion Services CSD USER MANUAL 57 CSD to calculate the correct RKB-Tubing Hanger depth, which will be the top depth for the first element in the completion schematic. If you don’t have the MSL-Tubing Hanger depth, you can use the following equation to find it: RKB-Tubing Hanger – RKB-MSL (airgap) = MSL Tubing Hanger You will need to know the RKB-MSL (airgap) and subtract it from the RKB-Tubing Hanger depth ( Usually found as top depth for TH in tally). NOTE: When you attempt to save files created in previous CSD versions, you are met with the following message: "Completion is marked as read only due to automatic datum change. Please save changes as a new revision by using Save As." 1.4.1.1.4 History Under the History tab, users can enter information and date for occurrence in the wellbore. The window looks like this with example data: © Completion Services 58 CSD User Guide New row 1. Select New 2. Enter date and information about occurrence. (Note that you can use Ctrl+Enter to insert a line break). 3. Update the list. Edit an existing row Highlight one of the rows in the list. This will bring all the data concerning the row into the righthand side of the dialog box. Change whatever needs to be changed an push Update, OK or go to another tab. Remember to save the Well Schematic before you close it by choosing File, Save or © Completion Services CSD USER MANUAL 59 Ctrl+S. Delete a row Push the Delete button after highlighting a row in the list. 1.4.1.2 Well & Completion Attributes In addition to Well & Completion Data, you should also register data in Well & Completion Attributes as this will affect the layout of the Schematic and ketch. In order to get a proper presentation, you should e.g. enter casings, perforations, formation etc. Choose Data, Well & Completion Attributes or push the button: Attributes that can be entered: o Casing o Casing attributes o Cement Plug o Fish o Formation o Gravel Pack o Perforation o Survey data o Well Hole o X-mas tree 1.4.1.2.1 Casing Casing is located under Data and Well & Completion Attributes. The casing tab contains information about casing size, casing depth and general information such as Max OD, ID, treads etc. The inner casings are drawn on the schematic (the casing shoe is represented by a triangle), while all casing are shown in the Sketch mode. The width and placement on the schematic depends on the data that has been entered. If the casing is a liner, then remember to check off the “Liner” box, and add depth of the Liner Hanger PBR. In addition; you can enter attributes such as radioactive tags and casing patches, by choosing the Casing Attribute tab. © Completion Services 60 CSD User Guide © Completion Services CSD USER MANUAL 61 1. Select New. 2. A new row will be inserted into the list and you can start to enter all the data on the righthand side. The mandatory fields in this window are: Size and MD bottom. 3. Push Update. Edit an existing row Highlight one of the rows in the list. This will bring all the data concerning the row into the righthand side of the dialog box. Change whatever needs to be changed. The changes will be saved when you push Update, OK or go to another tab. Delete a row Push the Delete button after highlighting a row in the list. NOTE: If the casing is a liner, then remember to check off the “Liner”check-box, and optionally add depth of the Liner Hanger PBR. Input field description for casing string (list and details): Input field © Completion Services Description 62 CSD User Guide Size Nominal diameter of casing/liner MD Top Measured depth (MD) for the top of the casing/liner MD Bottom Measured depth (MD) for the bottom of the casing/liner Nom.Weight The nominal weight per foot of the casing/liner pipe Max OD The maximum outer diameter (OD) of casing/liner ID Inner diameter of casing/liner Drift ID The inside diameter of casing/liner that pipe manufacturer guarantees per specifications Matl Spec Material specifications Threads Also known as Coupling. The coupling between two joint of casing, also known as casing collar Comments Add additional comments regarding current casing in comment field Top of PBR (Top of Liner-TOL). Depth to top of liner PBR. This can only be registered if "Liner" has been checked off. 1.4.1.2.2 Casing Attribute A casing attribute such as R.A. Tag, Casing Cement, Collapsed Casing, Tieback Packer etc. can be inserted in the Casing Attribute tab in Well & Completion Attributes. The mandatory field in this tab depends on the casing attribute type. © Completion Services CSD USER MANUAL 63 Insert casing attributes: 1. Select New. 2. Choose type in the Casing/ Liner Element dropdown list, and add information to the casing attribute . 3. Press Update to enter the new casing attribute. Edit an existing row Highlight one of the rows in the list. This will bring all the data concerning the row into the righthand side of the dialog box. Change whatever needs to be changed. The changes will be saved when you push Update, OK or go to another tab. Delete a row Push the Delete button after highlighting a row in the list. © Completion Services 64 CSD User Guide Input field description for Casing Attribute (list and details): Input field Description MD Top Measured top depth of casing element MD Bottom Measured bottom depth of casing element Max OD The maximum outer diameter of casing element ID Inner diameter of casing element Drift ID The inside diameter of casing element manufacturer guarantees per specifications Date Installed Date when the casing element was installed Part number Part number to current casing element Attach to casing / liner Select the corresponding casing / liner Description Add additional description or comment to current casing element 1.4.1.2.3 Cement Plug Add cement plug in tab Cement Plug under Well & Completion Attributes. © Completion Services CSD USER MANUAL 65 1. Choose new 2. Scroll and chose current Cement Plug Type. Insert information. Mandatory fields are MD top and MD Bottom 3. Update Cement plug list Edit an existing row Highlight one of the rows in the list. This will bring all the data concerning the row into the righthand side of the dialog box. Change whatever needs to be changed. The changes will be saved when you push Update, OK or go to another tab. Delete a row Push the Delete button after highlighting a row in the list. Input field description for Cement Plug (list and details): © Completion Services 66 CSD User Guide Input Description Cement Plug Type Scroll and choose between Sand Fill or Cement Plug MD Top Measured top depth of cement plug MD Bottom Measured bottom depth of cement plug Date Cemented Date when plug was installed Comments Add additional comments to current cement interval 1.4.1.2.4 Fish Add lost items in well in Fish under Well & Completion Attributes. © Completion Services CSD USER MANUAL 67 1. Select New 2. Scroll and choose which symbol to use as an indication for the fish/junk. Mandatory fields are MD top and MD Bottom 3. Update Fish list Edit an existing row Highlight one of the rows in the list. This will bring all the data concerning the row into the righthand side of the dialog box. Change whatever needs to be changed. The changes will be saved when you push Update, OK or go to another tab. Delete a row Push the Delete button after highlighting a row in the list Input field description for Fish (list and details): © Completion Services 68 CSD User Guide Input field Description Fish Symbol Scroll and choose current symbol for lost item Drop Date Date when fish was lost/dropped MD Top Measured top depth of fish MD Bottom Measured bottom depth of fish Comment Add additional comments to current cement interval 1.4.1.2.5 Formation Insert formation information in Formation tab located under Well & Completion Attributes. © Completion Services CSD USER MANUAL 69 1. Select New 2. Scroll and choose formation and fill mandatory field MD Top and MD Bottom 3. Update the formation list Edit an existing row Highlight one of the rows in the list. This will bring all the data concerning the row into the righthand side of the dialog box. Change whatever needs to be changed. The changes will be saved when you push Update, OK or go to another tab. Delete a row Push the Delete button after highlighting a row in the list Input field description for well hole (list and details): © Completion Services 70 CSD User Guide Input field Description Formation Scroll and choose current formation MD Top Measured top depth of formation MD Bottom Measured bottom depth of formation Comments Add additional comments to current formation top NOTE: Should a formation missing from the drop-down list, please contact the CSD System Administrator to add it to the system. 1.4.1.2.6 Gravel Pack Gravel Pack is locate under Well & Completion Attributes. Register Gravel Pack interval under this tab. This will be indicated with a yellow colored on the schematic: © Completion Services CSD USER MANUAL 1. To enter a new row, push the New button below the list. 2. Enter information such as MD Top, MD Bottom and Comments 3. Update the Gravel Pack interval 71 Edit an existing row Highlight one of the rows in the list. This will bring all the data concerning the row into the righthand side of the dialog box. Change whatever needs to be changed. The changes will be saved when you push Update, OK or go to another tab. Delete a row Push the Delete button after highlighting a row in the list Input field description for gravel pack (list and details): © Completion Services 72 CSD User Guide Input Description MD Top Measured top depth of gravel pack MD Bottom Measured bottom depth of gravel pack Comments Add additional comments to current cement interval 1.4.1.2.7 Perforation Perforation interval can be inserted under tag Perforation in Well & Completion Attributes. Under Perforation tab you will see all perforation intervals, also the closed ones. Insert perforation interval: 1. Select New. 2. Enter information about the perforation interval. Mandatory fields are MD top, MD © Completion Services CSD USER MANUAL 73 bottom and status of the well. 3. Update the perforation list. Edit an existing row Highlight one of the rows in the list. This will bring all the data concerning the row into the righthand side of the dialog box. Change whatever needs to be changed. The changes will be saved when you push Update, OK or go to another tab. Delete a row Push the Delete button after highlighting a row in the list. Input field description for perforation (list and details): Input field Description MD top Measured top depth of perforation interval MD bottom Measured bottom depth of perforation interval Shoots per Number of shoots per length unit Length Phasing Angle from one gun hole to another in the gun Gun type Used gun type in current perforation interval. Select from drop down list. This list is updated by the manager Date Shoot Date when perforation was shot. Date Closed Date when the perforation interval was sealed Status Status of the perforation interval as open or closed Comments Add additional comments for current perforation interval in comment field © Completion Services 74 CSD User Guide 1.4.1.2.8 Survey data Survey data is special in Completion Attribute context because it doesn’t influence the schematic in any way. It deviates from the standard layout of all the other dialog boxes in this group. Here you can import survey data. The inclination and TVD will be calculated for each element. You can also use the survey data to calculate all TVD depths.Survey data can be imported from a text file. TVD and the angle (inclination) to each element are calculated using these data. The MD, inclination and azimuth columns must be part of the survey file. Transferring survey as a Text File 1. Choose Select Text File… Find current Survey data. Note that this must an ASCII (text) file with the columns delimited with tab, space or another character. 2. Press Scan to import survey data for this wellbore. Example of the text file format: © Completion Services CSD USER MANUAL Copy and Paste Survey Survey can also be added by copy the survey from an Microsoft Excel file. © Completion Services 75 76 CSD User Guide 1. After copied the survey file, paste this to Survey data by choosing Paste. 2. Enter/adjust information about the survey file, so CSD will read this correctly. 3. Select Scan to transfer the survey data for the wellbore. 1.4.1.2.9 Well Hole Register the drilled sections for current wellbore in Well Hole tab under Well & Completion Attributes. Well Hole sections should have a continual flow from one section to another. This involves that MD Bottom from one section should be MD Top to next section. © Completion Services CSD USER MANUAL 77 Insert well hole section: 1. 2. Select New. Enter information about the well hole. Mandatory fields are: Size, MD Top and MD Bottom. 3. Update the Well Hole list. Edit an existing row Highlight one of the rows in the list. This will bring all the data concerning the row into the righthand side of the dialog box. Change whatever needs to be changed. The changes will be saved when you push Update, OK or go to another tab. Delete a row Push the Delete button after highlighting a row in the list. © Completion Services 78 CSD User Guide Input field description for well hole (list and details): Input field Description Size The largest diameter of the drilled section MD Top The measured top depth (MD) for each of the well hole sizes MD Bottom The measured bottom depth (MD) for each of the well hole size Comments Add additional comments for current well hole section in comment field 1.4.1.2.10 X-mas tree Register Well heads and specification in X-mas tree tab under Well & Completion Attributes. © Completion Services CSD USER MANUAL 79 1. Select New. 2. Select Well Head type and scroll and choose current well head. Add date installed. 3. Update X-mas tree. Edit an existing row Highlight one of the rows in the list. This will bring all the data concerning the row into the righthand side of the dialog box. Change whatever needs to be changed. The changes will be saved when you push Update, OK or go to another tab. Delete a row Push the Delete button after highlighting a row in the list. Input field description for X-mas tree (list and details): © Completion Services 80 1.4.2 CSD User Guide Input Description Well Head type Choose which type to register (X-mas tree, surface well head, subsea well head Well Head Drop down list. Choose from a predefined list Date Installed Date when tree was installed Comments Add additional comment to current X-mas tree Second Step: Build the string As all data has been entered, you can start building the string. 1.4.2.1 Single String All data has now been entered and you are ready to build the string. What functionality you will use, depends on your plan for the wellbore. Tip! It is easier to build the string from the top and down, than the other way around. There are 4 different ways to insert a new element: © Completion Services CSD USER MANUAL 81 1. Part Explorer: An easy way to add components to the well. Search for a part by filling in different information (part number, symbol name, description, etc.), and the search will narrow as you type. 2. Drag & Drop-method: The symbols in the toolbox are organized in several levels. If you for instance want to use a valve, you have to press the arrow in from of Valve in the toolbox. A new level will be displayed. © Completion Services 82 CSD User Guide Please note that this is just an example. Organizing of symbols can be different in your company. Place the cursor in the toolbox on top of the highlighted symbol. Hold down the left-hand mouse button while you drag the symbol into the schematic. When you let go of the mouse button, the Part dialog will appear. You can then use the Part search criteria to find the element you want to insert. When you have found the element, highlight it and push "OK", or double click on the marked line. Note that you can search for elements by using the search fields on the left hand side in the Part dialog box. © Completion Services CSD USER MANUAL 83 Repeat the operation to build the entire string. It is also possible to use Copy & Paste. Copy/Paste functions are located in the Edit menu. 3. Move the cursor to the schematic window. Press the right mouse button and choose New from the menu that appears. The cursor will change (there will be a + sign next to it) and you can now choose where you want to insert the new element. Pressing the left mouse button does this. Part dialog appears and the procedure will be the same as described above. Note that default symbol to be used will be the symbol highlighted in the toolbox. 4. Choose ‘New’ from the Item menu. The cursor change form and you have to select where the new element shall be placed. This is done by placing the cursor where you want the element to be placed and then press the left mouse button. Note that the default symbol to be used will be the symbol highlighted in the toolbox. Now the dialog box, ‘Part’ is displayed. To complete, follow the same procedure as for item 1 and 2. Repeat operations 1, 2, 3 and/or 4 to build the entire string. Copy & Paste function Sometimes the same Part Number is used several times. In these situation it is easier to use the copy/paste functions. You can do this in several ways. © Completion Services 84 CSD User Guide 1. Highlight one or several rows that you want to copy. Choose Edit, Copy and then Edit, Paste. The cursor will change ( there will be a + sign next to the arrow). Use the cursor to choose where you want to insert the element(s). If you want to move the highlighted are, use Edit, Cut and Edit, Paste. 2. Highlight one or several rows that you want to copy. Press the Copy button and then the Paste button . The cursor will change (there will be a + sign next to the arrow). Use the cursor to choose where you want to insert the element(s). If you want to move the highlighted are, use the Cut button and then the Paste button . 3. Highlight one or several rows that you want to copy. Press Ctrl C (to copy) and then Ctrl V (to paste). The cursor will change (there will be a + sign next to the arrow). Use the cursor to choose where you want to insert the element(s). If you want to move the highlighted area, press Ctrl X (to cut) and Ctrl V (to paste). 4. Highlight one or several rows that you want to copy. Move the cursor inside the marked border and left click. The cursor will change (there will be a square next to it).Press down the left mouse button to drag it to a new position. A dotted line will show you where the elements will be inserted. 1.4.2.1.1 Item Properties In the following chapter we will take a closer look at Item Properties. There are several ways to open Item Properties. 1. Right click on a part and choose Item Properties. 2. Highlight a part in the schematic and click on symbol in the toolbar. 3. Highlight a part in the schematic and choose Item, Attributes... in the CSD top menu. 1.4.2.1.1.1 Item Data To get a simple overview of the data for an element, choose, Item Properties from the element short menu. This dialog box let the user change length, drift ID, serial number and comments for the selected element, as well as setting fixed depth for the item. If the part is a generic item, all dialog boxes are open for editing (as figure below). © Completion Services CSD USER MANUAL 85 In the Item Data tab, you find three buttons with different functionality. These are called: Detach, Attach To Part and Create New Part From This Data. The way you use these are as follows: Detach: You use the Detach button when you want to make a new generic part with the same specifications as an existing registered part. You highlight the part, choose Item Properties and press the Detach button. It then copies all the information from the part except for the symbol, which you have to specify from a list of generic Item symbols. Making it a generic item then means that the specifications now are editable. NOTE: This will only affect the specific highlighted element in this completion, and not the part registered in the database. This is useful if you for instance have a well where there have been used registered parts with part numbers only, and you need to make changes to a number of pup joints. You can then detach the pup joints that you need, to edit and make changes on them as any other generic items. © Completion Services 86 CSD User Guide The detach button is only active when you are working on a part registered in the part database. Attach To Part: Attach to part is used if you want to change a generic part with a part from the part database. The part will then be changed to the selected part from the equipment database with its belonging, specifications and part number. But the length, serial number, comments and so on will remain as it was on the generic item. The Attach To Part button is only active when you are working on a generic part. Create New Part From This Data: This functionality is used when you want to change a generic part into a new part with a new part number in the equipment database. You click the button and will then be taken to the Part dialog. Go to the Data tab and you will see that CSD has copied all the specifications from the generic part. You may edit any specifications and you will have to give it a unique Part number and choose symbol. The Create New Part From This Data button is only active when you are working on a generic part. Input field Description Description A short description of the part Symbol Drop down list with all available symbols in CSD. Manufacturer Manufacturer of the part ID/SAP Number Internal number Supplier Supplier of the part Matl. spec. Material Specification Serial Number CSD Scale OD Serial Number is a unique number that identifies one specific component in one specific well completion Choose a scaling OD for part. Usually the same as Threads OD Top (inch) Nom. weight Nominal weight to the part Length (joint) Length of part per joint Makeup loss Loss of length due to coupling Max OD The maximum outer diameter (OD) Min ID Inner diameter © Completion Services CSD USER MANUAL Drift ID The inside diameter that manufacturer guarantees per specification Threads Also known as coupling. Threads OD Top Outer diameter at top Threads OD Bottom Outer diameter at bottom Fixed Depth Lock an element to a specific depth 87 NOTE: If you change or add information in the Item Data dialog, it affects this well only. It will not affect any other completions also using this part. 1.4.2.1.1.2 Control Line Registration of Control Lines. 1. Select New. © Completion Services 88 CSD User Guide 2. Choose the Control Liner tab and enter type and comments. Adjust your control line in several style by choosing position, style, thickness and color. 3. Update the list. Topic Description Control line type Drop down list. Select which control line type to use. Comment Add additional comments to current cement interval Edit an existing row Highlight one of the rows in the list. This will bring all the data concerning the row into the righthand side of the dialog box. Change whatever needs to be changed. The changes will be saved when you push Update, OK or go to another tab. Delete a row Push the Delete button after highlighting a row in the list. NOTE: Talk to your System Manager if you want the list of types updated. 1.4.2.1.1.3 Inserted Equipment This function gives you possibility to insert an element into another element . © Completion Services CSD USER MANUAL 89 1. Select New. 2. Select Symbol. After selecting symbol you will be redirected to the Part Explorer. Find the current part. 3. Fill in rest of the info about inserted equipment. 4. Update the list. Edit an existing insert equipment Highlight one of the rows in the list. This will bring all the data concerning the row into the righthand side of the dialog box. Change whatever needs to be changed. The changes will be saved when you push Update, OK or go to another tab. Delete insert equipment Push the Delete button after highlighting a row in the list. © Completion Services 90 CSD User Guide Input field Description Depth from Top of Length from top of the part which you wish to inserted an element into. Item Equipment LengthLength of the inserted equipment Serial Number Serial Number is a unique number that identifies one specific component in one specific well completion Date Installed Date when the inserted equipment was installed. Drift ID The inside diameter of inserted equipment manufacturer guarantees per specifications Comments Add additional comments to current inserted equipment The inserted equipment is scaled relative to the length of the element that it’s inserted into. Data belonging to the inserted equipment will be presented on a separate row beneath the outer element. Insert equipment must have partnumber, thought this must be registered in the equipment database. The inserted equipment is scaled according to it's nominal OD. The schematics will therefore look strange if you insert a 7” element into a 4 1/2” element. Insert Equipment with Ctrl-Function It is also possible to add inserted element from the part explorer. Do as follows: 1. First find the element you want to insert in the Part Explorer. 2. While holding down the Ctrl button on your keyboard, drag and drop it above the item you want to insert it into. © Completion Services CSD USER MANUAL 91 3. Insert the relative information in the Properties dialog found at the lower right of the CSD main screen. (Scroll down to the Inserted Equipment section and write directly into the grid.) NOTE: If you are missing the Properties dialog from your CSD main screen, you can enable it by choosing View, Toolbars and Docking Window and check Properties from the CSD top menu. 1.4.2.1.1.4 R.A Tag To register radioactive tags on an element, do the following. Highlight an element and push the , or you can right click and choose Item Properties. Choose the R.A. Tag tab. © Completion Services 92 CSD User Guide 1. Select New. 2. Register depth relative to the top of element. 3. Update the list. Edit an existing insert equipment Highlight one of the rows in the list. This will bring all the data concerning the row into the righthand side of the dialog box. Change whatever needs to be changed. The changes will be saved when you push Update, OK or go to another tab. Delete insert equipment Push the Delete button after highlighting a row in the list. © Completion Services CSD USER MANUAL 93 Note the MD Top of the R.A Tag is showing in the left column and can also be modified in the Properties dialog along with a comment. When a R.A. Tag is registered it is indicated in the schematic with a symbol as seen in the figure below: 1.4.2.1.1.5 Clamp Choose a row in the schematic window, choose Item, Attribute or . Choose the Clamp tab. 1. Select New. 2. Register the type of clamp, number of clamp and add a comment. If the type field doesn’t contain the clamp-type you need, contact your manager to update the list. 3. Update the list. © Completion Services 94 CSD User Guide Edit an existing row Highlight one of the rows in the list. This will bring all the data concerning the row into the righthand side of the dialog box. Change whatever needs to be changed. The changes will be saved when you push Update, OK or go to another tab. Delete a row Push the Delete button after highlighting a row in the list. NOTE: There is no graphical presentation of clamps. 1.4.2.1.1.6 Bandit Choose a row in the schematic window, choose Item, Attribute or . Choose the Clamp tab. 1. Select New. 2. Register the type of Bandit, number of bandit and add a comment. © Completion Services CSD USER MANUAL 95 3. Update the list. Edit an existing row Highlight one of the rows in the list. This will bring all the data concerning the row into the righthand side of the dialog box. Change whatever needs to be changed. The changes will be saved when you push Update, OK or go to another tab. Delete a row Push the Delete button after highlighting a row in the list. NOTE: If the type field doesn't contain the Bandit type you need, you must contact your system manager to update the list. 1.4.2.2 Secondary String Mode You can use a secondary element layer to place a string inside a string in CSD. You should use the Secondary String Mode to register inner strings / DIACS (Down hole instrumentation and control system), straddles etc. To enter the Secondary String Mode, choose Data, Secondary String Components, or push the button. Build your secondary string as usual by dragging the elements from the Toolbox. You will be asked to enter fixed depth when you insert the first element. Choose Data, Secondary String Mode or push the button to return to the Schematic mode, where the secondary string is now visible. The secondary string can be placed on top of, or beside the main string. This is controlled by turning on or off the Symbol 2 column in Options, Setup, and Wellbore Schematic Columns. © Completion Services 96 CSD User Guide You can choose to view the Secondary String schematics in 3 different modes: 1. The two strings shows on top of each other. (Option, Setup: Symbol 2 column disabled). NOTE: You can close the Symbol 2 column, by dragging one edge over the other. The two columns will then show on top of each other. © Completion Services CSD USER MANUAL 97 2. The two strings shows beside each other. (Option, Setup: Symbol 2 column enabled). Tip! When you enable the Symbol 2 column in Option, Setup; the column appears as the last column to the right in the grid. You can drag and drop the Symbol 2 column to the left by grabbing the column heading. 3. Show only the secondary string. (Go to the Secondary String Mode). NOTE: If you make a secondary string deeper than the first string, the bottom elements of the secondary string will not be visible. You should then switch the strings around regarding the bottom assemblies. Also note that Print Layout will show and print out the current Schematic mode. Tip! If you want to place only one element inside another, you should use the Inserted Equipment functionality. 1.4.2.3 Dual Strings Building a dual string is done in the same way as building a single string. When creating a dual string, you can start with single string and choose Data, Toggle Single/Dual (or F9). You can also change the string from dual to single using the same command. © Completion Services 98 CSD User Guide When a dual string is selected, the symbol columns will always be located in the middle of the schematic window. When you insert a new symbol you must remember to choose on which side it is going to be inserted. Data which belongs to the left string is displayed at the left side and data which belongs to the right string is displayed at the right side. Example of a Dual String Well: NOTE: Some of the symbols are designed to be used in wells where there are two strings. E.g. Yblock (two strings goes into one string), splitter (split the string into two strings), right from centre, centre from right, left from centre and centre from left. These symbols should be grouped in a DUAL STRING section in Toolbox. © Completion Services CSD USER MANUAL 1.4.2.4 99 Multilateral Wells The main bore and lateral bore(s) are registered as different wellbores within the same well. You register each wellbore in a separate tab in the Schematic view. © Completion Services 100 CSD User Guide A lateral bore should start with the first element attached to the cross-section of the parent wellbore, or from the hanger section inside the parent wellbore. NOTE: You don’t insert an element in a lateral bore which is already inserted in the main bore. 1.4.2.4.1 The Main Bore of a Multilateral Well You start by building the main wellbore in the same manner as in non-multilateral wells. Follow the instructions for Single string. © Completion Services CSD USER MANUAL 101 1.4.2.4.2 The Lateral Bore of a Multilateral Well To create an additional wellbore; choose Data, Insert Additional Wellbore. NOTE: To delete a lateral bore; contact the CSD System Administrator. You can write the correct wellbore name in Data, Well & Completion Data, or double-click on a wellbore banner and change the name; then hit Enter. One input field will update the other. Remember to use the correct name-tags for the different wellbores! © Completion Services 102 CSD User Guide NOTE: You should not double register any elements across the different wellbores, such as common casing strings. You connect the lateral wellbore to a parent wellbore in the Data, Completion Data, Depths dialog, by entering TAML MD and Parent Wellbore. TAML MD: A CSD specific value, which indicates where the lateral wellbore connects to the parent for the wellbore. Top depth for the first element in the lateral wellbore. To connect the wellbores, use the control points to place the lateral bore(s) to the main bore at the correct connection point, then press Save. © Completion Services CSD USER MANUAL Import Survey data for each wellbore separately. © Completion Services 103 104 CSD User Guide The well trajectories will then show in the Well Path mode: © Completion Services CSD USER MANUAL 1.4.2.5 105 Assemblies You can mark one or many elements in the Schematic grid to form an assembly. How to mark one or many elements Hold down the left mouse button (without releasing it) at the first element in the selection, and roll the mouse downwards or upwards to make the selection. Then right click on the selection and choose Assembly. NOTE: If you select one item and then release the mouse button, you will move the selected item instead of making a selection! © Completion Services 106 CSD User Guide The selection will show as an assembly in the Assembly column, typically placed as the first column in the Schematic grid. Select the assembly and right click to Renumber Assembly or Unassembly. © Completion Services CSD USER MANUAL 1.4.2.6 107 Generic Symbols Using Generic Items (freetext symbols) Generic Items are used typically when there is lesser information available about parts. Often that is parts where there’s no information about Part Number. This includes parts such as Blank Pipes, Pup Joints, Tubing, X-overs etc. With Generic Symbols you have the freedom to choose all the specifics for the part (see figure below). For more important elements such as packers, valves, nipples etc. you should have a part number and register this in the CSD equipment database. © Completion Services 108 CSD User Guide As you can see in the figure there’s a “Detach” function. This means that you can “unlock” a part and change some parameters if they don’t correspond to the correct specifications. These parameters (typically IDs, OD and length) can also be changed directly in the Schematic window; just click in a cell, write a value and press Enter. NOTE: The generic items will not get a specific part number. This will leave the generic items less traceable than the database parts, when it comes to where it's been used etc. 1.4.2.7 Scaling Stinger Completion Scaling overlapping sections in Schematic Because the symbols in the schematic are scaled relative to one another, there are certain © Completion Services CSD USER MANUAL 109 scenarios where some symbols might look a little squeezed. This is for instance the case when you have two sections with overlapping intervals where an assembly or a number of items in the lower section overlaps with a tubing section in the upper section. This will force CSD to draw all the symbols overlapping the tubing depth, within the same space as the tubing symbol. Below is an example where the lower section starts in the middle of a tubing section: As you can see the PBR assembly is barely visible. But there are a few workarounds. For instance you can split up the tubing section so that you have a single joint in the same depth as the assembly. That will look something like this: Alternatively you can expand the whole row by adding a number of lines in the comments field for the tubing. Highlight the row and click: © Completion Services 110 CSD User Guide Here you enter new lines by pressing the Ctrl-button and Enter at the same time. Add as many as you need for the items to show up in the schematic: 1.4.2.8 ESP functionality The best way of registering ESP equipment with bypass tubing in CSD, is to build the bypass tubing and the ESP section separately. The bypass tubing is then built in the Main String Mode and the ESP section in the Secondary String Mode: Bypass tubing in Main String Mode: © Completion Services CSD USER MANUAL 111 ESP equipment in Secondary String Mode: Combined: By default, the two strings are presented on top of each other, but this can be adjusted. Highlight © Completion Services 112 CSD User Guide the parts you want to adjust, hold the Shift-key and press either the left or right arrow-key on your keypad. This will move the selected parts to the left or to the right. So for this example it makes sense to move the bypass tubing to the left, and then enter Secondary String Mode and move the ESP equipment to the right. Default presentation: 1.4.3 Shift + on the selected bypass tubing in Main String Mode: Shift + on the selected ESP Equipment in Secondary String Mode: Third Step: Save To keep track of the history of each well, it is important to save changes to a new revision number. The well history will be kept in the CSD database. Use Save As (in database)... when you save the completion for the first time. Choose New Completion, and choose the well you want to save it to. The initial completion has revision number 1.00. Note that the well must be predefined. From now on you can use the Save option in the File Menu or the button when you want to save your changes. © Completion Services CSD USER MANUAL 113 The revision numbering is split into two categories: 1. Major workovers: Replacement of the complete tubing. Revision number will increase by a whole number. The first major overhaul will receive version 2.0. 2. Minor workovers: Setting of plugs, re-perforation etc. The revision number will increase with 0.01. The first minor workover overhaul will get the revision number 1.01. Each company defines for itself what is considered a minor or a major workover. You should always make remark about which update you have done in the new version. This will be helpful when other people need to open the schematic. Save as new revision: Open the last revision number of the well that you want to change. This is done by choosing File, Open or by pressing . Choose Save As in the File menu. The Save As dialog box appears. Choose if you want to save the completion as: o Revision (the revision number will automatically be increased by 0.01). o Recompletion (the revision number is rounded up to the closest integer according to the open completion). o New Completion. This is used when saving initially. Choose which well to save to from the window on the left. © Completion Services 114 CSD User Guide Push OK. The completion is saved with a new revision number. Alter your data and use the Save button from now on. NOTE: There is no auto save functionality in CSD, due to the fact that the user should be able to play around with an existing well Schematic or Sketch, making preliminary / simplified presentations etc., without wanting to save it as an official completion drawing. Tip! We recommend that you save periodically to prevent loss of data due to unexpected errors with your PC, database network etc. 1.5 Inventory, Transition between modes An important part of CSD is the transition between modes. With modes we mean Plan, Tally and Existing. When a string is built initially, this is done in Plan mode. When you go to Tally mode, the length of each joint can be registered. 1.5.1 Simple Tally (without pipe inventory) When going from Plan to Tally, all tubing joints will be given a Tag joint number. CSD calculates how many joints that are needed. You will be asked if you want the tag joint number to start from 1 or from another number. The Tag joint number represents how many joints that is available for putting into the well. The Tag joint numbers are generated using the following rules: • The tubing joints are numerated from top to bottom • Tubing sections get different tag joint number series if they have different part number • If the tubing sections are configured in the following way: A, B, A, then A will have one tag joint number series. When going from Tally to Existing, all consecutive tubing joints will be “collapsed” into one symbol (as in Plan). 1.5.2 Tally with Pipe Inventory Pipe Inventory allows the user to set lengths on all joints in the offshore inventory. There is a connection between the elements in the CSD schematic and the joints in the inventory. The work flow is created so that it matches the way the tally operation is executed offshore. 1.5.2.1 Construction of Pipe Inventory To build a pipe inventory, choose Data, Inventory. If you haven’t already created an inventory, CSD will ask during the plan to tally transition if you want to use the pipe inventory functionality. If you select ‘No’, CSD will use the simple tally. If you select ‘Yes’, you will be presented with the Pipe Inventory dialog box. 1.5.2.1.1 Pipe Inventory This is the main dialog box for registering pipe inventories: © Completion Services CSD USER MANUAL 115 Even though this dialog box only contains a table, it still follows the CSD standard for entering data. The difference is that the cells in the table work as input fields/drop down fields. As all details about a row are visible, the table gives a better overview of the data. When pressing the ‘New’ button, a row is added to the table. Enter Name/Type for the pipes in the inventory, and move to the next cell. Enter Size. Repeat this for Nom Weight, Matl. Spec. and Comments. To move between the input fields in the table, use the Tab key, and use the mouse to move to the drop down fields. When done registering data about the inventory, click the Update button. The Open Inventory button will now be enabled, and clicking it will open the dialog box for registration of the pipes in the inventory (Pipe Inventory Item). To delete an inventory, choose the row with the inventory to delete, and click the Delete button. All pipes (Pipe Inventory Items) for this inventory are also deleted. The last column in the table shows the available amount of pipes in that inventory. The last column in the table shows the available amount of pipes in that inventory. 1.5.2.1.2 Pipe Inventory Items This dialog box is where all joints for the inventory are registered. The table shows the currently selected inventory: © Completion Services 116 CSD User Guide Start by pressing the “New” button. Enter values for Tag Number, Length, and Comment. The Status column will initially be Not in Use. It is now possible to duplicate this joint to build a complete inventory. Make certain that the joint you want to duplicate is selected, enter the number of joints in the field Auto Generate, and press the Generate button. The Tag Number you entered for the first row will be used as the first number in this series of joints, i.e. all the generated joints get increasing tag numbers above this one. Identical tag numbers are not allowed. It is also possible to add joints by copy this from excel spread sheet and press Paste button. Adjusting joint lengths: this is easily achieved by using the table as a spread sheet. Select the Length cell for the joint you wish to change, and enter the length. To move to the cell (joint) above or below, use the arrow buttons on the keyboard. Moving to another row or pressing Enter will accept the changes. To cancel editing, press Escape. © Completion Services CSD USER MANUAL 1.5.2.2 117 Transition from Plan to Tally If a pipe inventory exists, the following dialog box will appear when going from plan to tally. You will need to choose which inventory to use pipes from in the different tubing sections. If the number of joints is insufficient, you will be notified. 1.5.2.3 Operation in Tally against Pipe Inventory In tally mode, each individual joint will have a link to the pipe inventory. This link allows several operations to be performed, which are described in this chapter. Most of these operations are available through the right mouse button (short menu) or the Item menu. Reject joint: In some cases it is necessary to remove joints from the tally, due to thread cutting, make up problems, etc. To remove a joint from the tally, choose the joint in the schematic, click the right mouse button, and select Reject Joint. You will then be asked if you wish to replace this joint with another one from the pipe inventory. If a joint is rejected, this will be indicated with red in the pipe inventory, and it cannot be used elsewhere. Insert similar joint from inventory: To insert a joint from the inventory, choose a joint which is already in the schematic, click the right mouse button, and select Insert Similar Joint from Inventory. Then select a joint in the inventory. You cannot use a joint twice, or use a joint which is marked as rejected. The new joint is added to the Schematic. © Completion Services 118 CSD User Guide Copy/Paste - Attach to inventory item: To add a new joint it is also possible to use copy/paste. First select the joint to copy, and paste it into the schematic. This manual copy operation will remove the link to the inventory. The link can be re-established by choosing Attach to Inventory Item from the Item menu. You cannot use a joint twice, or use a joint which is marked as rejected. Note that in this case you may choose from all joints in all inventories. Make sure that you choose a joint from the correct inventory. © Completion Services CSD USER MANUAL 119 Lengths: It is possible to adjust the lengths of each joint if needed. This can be done either in the schematic or in the pipe inventory, and changes are updated in both places automatically. Printing: If you need a hard copy of the pipe inventory, enter the Pipe Inventory dialog, and press the button Send to Browser. The list of joints in the inventory will then be presented in your web browser. From the browser you can choose print, or copy the data to Excel or other software. © Completion Services 120 CSD User Guide NOTE: You can also print a Tubing Tally Running List by choosing this in the menu Data, Tubing Tally Running List. 1.6 Equipment Database Your System Administrator will handle registration of equipment. You will only have read access to the equipment database. Choose Parts in the Database menu. All parts that has been registered in CSD with a part number, will be stored in the Equipment database. 1.6.1 Search Search for a part in tab Search under Part: © Completion Services CSD USER MANUAL 121 1. Enter information in the description columns 2. Select Search. Based on the information entered, CSD finds parts matching with this. Input Description Symbol Scroll down and choose between the symbols Part No A unique part number for the part. Usually given in assy dwg from the supplier Descr. A short description of the part Threads Also known as coupling Manufacturer Manufacturer of the part Matl. Spec. Material Specification CSD Scale OD Scaling OD for part. Usually the same as Threads OD Top (inch) Nom. weight Nominal weight to the part Threads OD Top Outer diameter at top Threads OD BottomOuter diameter at bottom The search field CSD Scale OD and Nom. Weight are special. The values entered are starting point for intervals. The size of the interval is adjusted in Setup. Choosing the tab Misc, you find the fields under Part Search Precision. As a example: If CSD Scale OD search precision is 0.1 and you enter 5 in your search, all CSD Scale between 4.9 and 5.1 are included in the search. If the part you are looking for missing in equipment database, please fill out an standard excel sheet for part registration in CSD and contact CSD Help and Support to create this for you. The CSD Part registration form can be found in the open dialog box: © Completion Services 122 CSD User Guide In windows where data is displayed in lists/tables, it is possible to change the sort order. To do this, click the column you want to sort by. The first time the column is clicked the list is sorted in ascending order, the next time the list is sorted in descending order. Setup... The "Setup..." button in the Search tab will redirect you to the setup. In the Setup, under tab Part List Columns you can choose what column to show in the Part List. © Completion Services CSD USER MANUAL 123 New The New button will only be available for the System Administrator in CSD. Here you can create new parts and add this to the equipment database. By clicking this, you will be redirected to Data tab to create new part: © Completion Services 124 CSD User Guide The mandatory fields are marked with red. CSD Scale OD is used to scale the symbol and is important to secure a correct visual presentation in the schematic There will be some logical checks on diameter and pressure data. ID cannot be larger than OD and test pressure must be greater than work pressure. NOTE: Each Part number have to be unique and is not editable after you push Save. Input Description Description A short description of the part Part number A unique part number for the part. Usually given in assembly drawings from the supplier Symbol Drop down list with all available symbols in CSD Manufacturer Manufacturer of the part ID/SAP Number SAP number or company ID number Supplier Supplier of the part © Completion Services CSD USER MANUAL 125 Matl. spec. Material Specification CSD Scale OD Choose a scaling OD for part. Usually the same as Threads OD Top (inch) Nom. weight Nominal weight to the part Total length Total length of part Makeup loss Loss of length due to coupling Max OD The maximum outer diameter (OD) Min ID Inner diameter Drift ID The inside diameter that manufacturer guarantees per specification Cost (1000) Cost of part Expired Date Some parts has expiration date Threads Also known as coupling Threads OD Top Outer diameter at top Threads OD Bottom Outer diameter at bottom Int. yield press. (test) Initial yield tested Int. yeld press (work) Initial yield at use Collapse res. (test) Collapse resistance tested Collapse res. (work) Collapse resistance at use Edit... This button is disable for regular users. Superusers and admin have access to edit an existing part. NOTE: A change to a part that are in use, will influence all completions where this part has been used. © Completion Services 126 CSD User Guide 1. Find current part which you wish to edit. 2. Mark this and choose edit. 3. If the part has been used in existing revision, a pop-up window will inform you in how many existing revision this part has been used. By choosing Yes, you will be able to continue to edit the part. 4. After editing the part, choose update to save the changes. Delete A part that has been used in a completion cannot be deleted until it has been removed from the completion. To find out where a Part Number has been used, go to tab Usage. Note that only a superuser and admin have access to delete an existing part. © Completion Services CSD USER MANUAL 127 1. Find and mark the wanted part. 2. Choose Delete to delete current part. Copy... This function is used to create a new part by copying data of an existing part. Note that also this function is only available for superusers and admin. 1. Find the existing part you wish to copy data from. 2. Mark this and choose Copy... 3. Edit the wanted data and enter partnumber for new part. 4. Choose Update to save new part. © Completion Services 128 1.6.2 CSD User Guide Data When finding the current part, highlight this and go under tab Data. Here you can see data for the current part. Superusers and admin also will have access to edit an existing part. Input Description © Completion Services CSD USER MANUAL 1.6.3 129 Description A short description of the part Part number A unique part number for the part. Usually given in assembly drawings from the supplier Symbol Drop down list with all available symbols in CSD Manufacturer Manufacturer of the part ID/SAP Number Internal number Supplier Supplier of the part Matl. spec. Material Specification CSD Scale OD Choose a scaling OD for part. Usually the same as Threads OD Top (inch) Nom. weight Nominal weight to the part Total length Total length of part Makeup loss Loss of length due to coupling Max OD The maximum outer diameter (OD) Min ID Inner diameter Drift ID The inside diameter that manufacturer guarantees per specification Cost (1000) Cost of part Expired Date Some parts has expiration date. Threads Also known as coupling. Threads OD Top Outer diameter at top Threads OD Bottom Outer diameter at bottom Int. yield press. (test) Initial yield tested. Int. yeld press (work) Initial yield at use Collapse res. (test) Collapse resistance tested Collapse res. (work) Collapse resistance at use Documents All documents attached to a part is located under tab Documents. Such documents can be part © Completion Services 130 CSD User Guide description etc. Remember to choose first a part under tab Part. Under this tab admin and superusers will have access to remove/add new documents/link , while regular users will have access to read/open and save them. 1. Click on the small arrow to choose between Folder, Document from File or Link. 2. Enter name and description for document. 3. Update the list. Tip! Organize your documents in folders for a better overview. 1.6.4 Usage In the column Field you find the Fields where the part number is used. If you need more information, you can choose one of the fields in the Field-window. Choose the well name to see in what completion the part is used. Choose completion to see in what mode the part is used. In the column Mode, you can double-click a mode to open the completion drawing. © Completion Services CSD USER MANUAL 131 NOTE: Remember to highlight and choose part first in Search tab. Replace... Admin also have access to replace a certain part/component in several wells simultaneously. 1. Choose Replace.. 2. Choose with which part you wish to replace the current part. © Completion Services 132 CSD User Guide 3. Choose OK and it will show how many revisions this action will effect. 1.6.5 Report Use the Equipment Database Report to generate a report of the equipment in the database. You can choose whether you want a report for the entire database, for a specific symbol, Part No, description, threads, manufacturer, material specification CSD Scale OD, Nominal weight, Threads OD Top or Threads OD Bottom. © Completion Services CSD USER MANUAL 133 1. Choose Database,Parts . The search database for part will open. Parts. If needed add a filter for your search, and choose the Report tab ( see figure above). 2. Choose which columns you want to display, and if needed set filters for your search. 3. Choose optional Output to and press Create. If you choose to send the report to a window inside the CSD-application, the data is presented as a spread sheet. When the report is generated, you get a new menu item: Report. Choose Report, Adjust Column Widths to adjust the width of the columns. © Completion Services 134 1.6.6 CSD User Guide History The History tab shows who has created and edited the part, and the modification date Tip! Remember to first highlight and choose part in the Search tab. © Completion Services CSD USER MANUAL 1.7 135 Print It is possible to print out the different completions. To print out the schematic you must first open the completion. The print out have three main elements: 1. Heading. 2. Schematic. 3. Data boxes. 1.7.1 Heading The heading contains information such as well number, revision number, field, status (oil producer, gas injector and so on). Most of these data are entered in Data, Well & Completion Data. The content of information in the heading can be personalized for each company. For custom report headers, please contact the CSD system responsible. Example on heading setup for reports: © Completion Services 136 1.7.2 CSD User Guide Schematic Setup The completion schematic consists of symbols and belonging data. The look of this schematic can be manipulated in a number of ways. Here are a few examples: Fonts and font sizes can be changed in Option, Setup, and Fonts. If you want to change the fonts used in Schematic, you should make changes to the entry Completion Components. Note that there are separate settings for fonts regarding inserted equipment, Symbol Extra column etc. The length of the last part of the well (area between the last element and TD) can be changed. This is done in Option, Setup in the tab Expansion. Number of lines to expand bottom of well can vary from 1 to 100 rows. (5 rows are default). The length of the tubing elements can be changed by changing the expansion factor, © Completion Services CSD USER MANUAL 137 also in Option, Setup, Expansion. The Symbol column in the Schematic view is scalable. Move the cursor to the column border, push down the left-hand mouse button and drag to broaden or narrow. 1.7.3 Data boxes Print Layout is used to select which data boxes to be included in the report. The data boxes contain data related to perforations, fish/junk, casings, cement etc. Go to Print Preview (File, Print Preview). The Print Layout dialog at the lower right, allows you to choose which data boxes to display at the last page in the report. If you for instance want information about fish/junk in your report; select Fish in the Print Layout hierarchy. This box will automatically be shown in the Report Layout screen. The red arrow indicate to view the next page of the print. The font size in the data boxes can be changed in Option, Setup, Fonts and Report Box. The headers and the watermark is customizable. If needed; please contact the System Administrator to adjust this for your company. 1.8 Reports CSD comes with several standard report such as: Equipment Database Report. Tubing Tally Running List. © Completion Services 138 CSD User Guide Threads report. Excel and other special reports. 1.8.1 Tubing Tally Running List Tubing Tally Running List is as the name indicates a running list. The elements are in the opposite order compared to the schematic (last element is first in the running list). 1. Choose Option, Setup and tab Running List Columns to select which columns you want displayed in the report. Press OK. 2. Choose Data, Tubing Tally Running List. 3. The report will be generated in Microsoft Excel. Example Tubing Tally Running List: 1.8.2 Threads Report The threads reports checks thread type combination, Threads OD and Box/Pin configuration. 1. Choose Data and Threads Report. 2. The report will then be generated. The report will tell you where the error has occurred and what’s wrong. © Completion Services CSD USER MANUAL 139 Note: One of the elements in the Checklist, should be to go through the thread report. 1.8.3 Excel and Special Reports CSD comes with some standard Excel reports and can be set up with custom report for each company. The reports are organized in folders in the System Document are in Explorer (top left in the CSD main screen). Please contact the CSD system administration for custom reports. © Completion Services 140 1.9 CSD User Guide Setup Your setup is saved when you close the application. This setup includes all parameters that are chosen in Option, Setup. 1.9.1 Wellbore Schematic Columns You can choose which columns to display in the schematic window in Option, Setup and Wellbore Schematic Columns tab or by pressing in the toolbar. © Completion Services CSD USER MANUAL NOTE: This setup also represents the columns showing in the printout. 1.9.2 Units/Decimals Units/Decimals is located under Option, Setup... or by pressing © Completion Services . 141 142 CSD User Guide NOTE: This setup will change units and decimal for all functions in CSD, including the printout. 1.9.3 Expansion Expansion is located under Option and Setup... or by pressing . © Completion Services CSD USER MANUAL 143 Symbol Expansion: The length of the tubing elements can be changed by changing the expansion factor. Bottom of well expansion: The length of the last part of the well (area between the last element and TD) can be changed. Number of lines to expand bottom of well can vary from 1 to 100 rows. (5 rows are default). 1.9.4 Part Explorer Columns Part Explorer Columns is located under Option and Setup... or by pressing © Completion Services . 144 CSD User Guide Select which columns to appear in the search criteria for the Part Explorer. 1.9.5 Sketch Sketch is located under Option, Setup... or by pressing . © Completion Services CSD USER MANUAL 145 Show: Check off which information you wish to appear in the sketch window. Smoothing Mode: This will effect the appearance of the sketch. Symbol Transparency: Move the arrow to the left to make the symbols in sketch more transparent, and opposite in the other direction. Element fill: It is also possible to personalize fills for the symbols in the sketch. You can edit the color, position or choose not to have fill at all. Scale: Adjust the scale of the schematic. To enlarge the sketch move the arrow to the right, and opposite in the other direction. © Completion Services 146 1.9.6 CSD User Guide Running List Columns Running List Columns is located under Option and Setup... or by pressing . In this setup, user can choose which columns to appear in the Tubing Tally Running List. 1.9.7 Misc Misc is located under Option and Setup... or by pressing . © Completion Services CSD USER MANUAL 147 Symbol Extra Info: In this section you can choose which text info to appear in the Symbol Extra Info column found in the Schematic window. Casing Sort Order: Choose to sort casing according to size or depth. This will effect the casing list in Well & Completion Attributes under casing tab. Recently Used File List: In the File menu bar, you can view the last visited wells (MRU list). In this setup, you can choose a number from 1 to 9 on how many wells to appear in the list. Auto Fit To Page: The Schematic columns are scaled to fit the printed page margins. Default is "On". © Completion Services 148 CSD User Guide Auto Calculate TVD values: By checking off this section, all true vertical depths columns in CSD will be auto calculated when survey data is transferred. Default is "On". Part Search Precision: The search field CSD Scale OD and Nom. Weight are special. The values entered are starting point for intervals. As an example: If CSD Scale OD search precision is 0.1 and you enter 5 in your search, all CSD Scale between 4.9 and 5.1 are included in the search. Restore all caution messages: Enable all system warning messages. 1.9.8 Fonts You can regulate the font for assembly, completion components etc. in Option, Setup and Fonts tab or by pressing in the toolbar. © Completion Services CSD USER MANUAL 149 1. Mark which font you wish to edit. 2. Choose font, font style and size. 3. You can also add effects such as strikeout, underline and choose color for your font. 4. Press OK. NOTE: This setup also represents the font appearance on the printout. Terminal Server Font Tip! When running CSD on Terminal Server / Citrix you may need to adjust the Schematic font color to make the text visible when marking an element in the grid. © Completion Services 150 1.10 CSD User Guide Miscellaneous 1.10.1 Fixed Depth An element can be locked to a specific depth. This function is used if you have two string in the well (see example below), want to make a stringer, to set the starting point on a lateral wellbore etc. © Completion Services CSD USER MANUAL Fig. 1: The second pup joint has been set to Fixed Depth = 1600 m Stem is stung into a PBR by setting the PBR to a fixed depht 151 Fig 2: A Seal 1. Highlight the row containing the element you want to set to a specific depth. 2. Right click and choose "Fixed Depth..." and enter the depth. Remove it by delete the number. It is also possible to enter or delete fixed depth in the Properties dialog found at the lower left in the CSD main screen, by entering a number and press Enter or Delete. © Completion Services 152 CSD User Guide 1.10.2 Well Document You can attach any document to a well by choosing Data, Well Document or open Well Document folder from the Open dialog. © Completion Services CSD USER MANUAL 153 Select "New" and browse to the document, or drag and drop the document into the document area. Its possible to create new folders and organize the documents. The well document area should be used to store STATIC documents, such as assembly drawing, final well reports, tallies etc. You can also add internet links into the document area, for dynamic documents. The well documents will be available to all users. © Completion Services 154 CSD User Guide NOTE: You should attach all assembly drawing for the current well, as well as the handover documentation. 1.10.3 Casing Cement The casing cement interval should be registered if present. The cement shows both in Schematic and Sketch. © Completion Services CSD USER MANUAL 155 NOTE: In Schematic mode, you can view the cement for the inner casings only. Go to the Sketch mode to view the cement for all casings. © Completion Services 156 CSD User Guide Register casing cement 1. Select New. 2. Choose the cement type from the Casing/Liner Element Type drop down list. 3. Enter information about casing cement: MD Top / Bottom, Attached to casing / liner and optionally Description. 4. Update the list. © Completion Services CSD USER MANUAL 157 Edit an existing row Highlight one of the rows in the list. This will bring all the data concerning the row into the righthand side of the dialog box. Change whatever needs to be changed. The changes will be saved when you push Update, OK or go to another tab. Delete a row Push the Delete button after highlighting a row in the list. Input Description MD Top Measured depth (MD) top of the casing cement MD Bottom Measured depth (MD) bottom of the casing cement Max OD N/A ID N/A Drift ID N/A Date Installed N/A Part Number N/A Attach to casing/liner Attach the casing cement to a casing/liner. Choose from the drop down list. The drop down list will depend on info typed in Casing tab Description A short description about the casing cement (Optional) 1.10.4 Volume It is also possible to do some volume estimations in CSD. The following volume calculations are estimated: © Completion Services 158 CSD User Guide Topic Description Closed end displacement volume The volume inside the string + the volume of the steel. To calculate this volume, CSD use Nom OD of each string element Volume Annulus Volume in annulus from hanger to the first packer. Volume is calculated using casing ID and Nom OD of each string element Net steel displacement volume Net steel volume. Volume is calculated using Nom OD and Min ID on each element. The volume is Total string displaced volume - Internal string volume Volume to first perforation Works only for "simple" completions Internal string volume Volume is calculated using Min ID for each element. Volume to specified depth Works only for "simple" completions. This functionality is build to calculate down to depth below the last element in a simple completion Volume calculation will work for: “Simple” completions as described below. More complex completions where the perforations comes in space before other equipment. The sketch shows a simple completion. © Completion Services CSD USER MANUAL 159 The volume down to the perforations is given by V 1 + V 2 - V 3 where V 1 is the Internal string volume, V 2 is the volume around the tailpipe and the volume in the casing down to the perforations, and V 3 is the Net steel displaced volume from packer down to the entry guide. The same equation works for volumes to a specific depth. The only difference is that V 2 is changed. Volume calculations will only be accurate for simple completions. Some cases might give errors in the calculation: Lack of information (ID, OD). Complex completions (inserted equipment, use of fixed depth, use of reamed section etc.). Cases with no packer in the well. Cases where the tubing hanger is positioned higher than the casing top. 1.10.5 Minimum Drift ID Minimum Drift ID will find the minimum drift ID or ID to a specified depth. If a specific element in the completion is selected, the Minimum Drift ID or ID down to the selected element is found. If no element is chosen, the Minimum Drift ID for the complete completion is shown. © Completion Services 160 CSD User Guide Choose Data, Minimum Drift ID. Adjust Depth if needed. Press the ">>" button to calculate the Minimum Drift ID. 1.10.6 Comment In CSD there are several ways to enter a comment to an element / part in the completion string. 1. You can double-click on the Comment column in the Schematic window and write a comment. This will look like this in the schematic window (see figure below): NOTE: Remember that you have to choose to display the Comment column to see the comments that has been entered. This is done in Option, Setup. 2. Highlight an element and in Properties dialog you can add a comment for the chosen part: © Completion Services CSD USER MANUAL 3. Righ click on the current part, choose Item Properties..., and add comment in the column Comment: © Completion Services 161 162 CSD User Guide 1.10.7 Copy to Image CSD has also Copy to Image function, which allows the user to copy the main screen and use it in document etc. Choosing Edit, Copy to Image, copies the active page to the clipboard. This enables you to paste it into other applications. The image is built in two formats: Metafile and bitmap. Choose the format that gives the best result in the external application. NOTE: This function copies current page the user is in. To copy sketch, go to the Sketch mode and select this function. To copy schematic, go too the Schematic mode and select this function. Tip! When pasting into Microsoft Office applications, you should choose “Edit, Paste Special, Device independent bitmap” for the best result. © Completion Services CSD USER MANUAL 163 1.10.8 Save As PDF CSD comes with a built in PDF printer, allowing you to create save the CSD well schematics as PDF files. Open a well Schematic in Schematic, Sketch or Well Path mode. Press the Save As PDF button in the toolbar. This will save the current window user is in as a pdf file. The sketch mode will be saved as the sketch would appear in the print out of the well. In the schematic window, this function will save the Schematic of the well including the report boxes that has been checked off in the Print Layout toolbox. © Completion Services 164 CSD User Guide Tip! If the Print Layout toolbox is not visible in your CSD screen, go to View, Toolbars and Docking Windows and select Print Layout. 1.10.9 Delete Completion If you need to delete a schematic revision go to Database, Administration, Delete & Read Only... Mark a well completion revision and press Delete. You can only delete completion modes, not the whole node (I.e. 1.00). This has to be done by the System Administrator. NOTE: You can only delete well completions from fields that you have write access to. © Completion Services CSD USER MANUAL 1.11 165 Administration The System Administrator plays a key part in CSD, and has the responsibility to: Define users and their access. Keep the part database updated. Keep the code tables updated. Define new fields and wells. Edit existing well names. Define standard setup. Assist users. 1.11.1 User Messages The System Administrator can create user messages which will show when the application starts. © Completion Services 166 CSD User Guide The user can choose "Mark As Read" to hide it from application startup. Tip! All messages are found in the CSD top menu; Options, Messages... Create a new user message To create a new user message, go to Database, Administration, Messages... © Completion Services CSD USER MANUAL 167 1. Select New. 2. Select Draft (for myself only). 3. Enter message title and message text. Note that the message text could also contain HTML and pictures. 4. Enter the message expiry date (if any), or leave blank. 5. To publish; uncheck Draft (for myself only) and press Edit to select recipients. Update an existing message Highlight one of the rows in the list. Edit the message and press Update. Delete a message Push the Delete button after highlighting a row in the list. 1.11.2 Users The System Administrator maintains the list of users and their access level. Choose Database, Administration, Users. The User dialog box can have four tabs: © Completion Services 168 CSD User Guide Person Field/Person Well/Person Person Rights 1.11.2.1 Person Users and user roles NOTE: You can use the Person tab to create new users, and to create user roles which could be assigned to the users. You have to be a System Administrator to be able to create, edit and delete users and user roles. In Database, Administration, Users; Choose the Person tab. © Completion Services CSD USER MANUAL 169 1. Select New. 2. Enter info about the new user or user role. 3. Update the list. Input Description User ID Users ID. Name Users full name, or description of the user role. Email Users email (optional). Comments Additional comments regarding the user or user role (optional). Password (Set password for the user) NOTE: This should be left blank in most cases, as CSD is commonly installed with auto log in functionality. Expired date Expiration date for user (optional). When exceeded, the user will no longer have access to the system. Role Defining user roles could be handy in larger companies, to ease the work when giving access to the different users. Persons can be arranged into categories by assigning them to a role (one role only!). When a user has been given a role, the user will have the same access level and field access as defined in the role. I.e. user role: WRITE_ACCES_NORWAY. Show Roles Only Shows only roles that already has been used in the dropdown. Uncheck to view all Person / Roles. Access Level There are three types of access level: 1. Engineer: Role for the common engineer. It contains read access to all fields by default, and write access to one ore more fields could be entered in the Field/Person tab. 2. Manager: 3. Systems Manager: Full access to the system, including Code Tables, Parts and Symbols. Show Expired Persons / Roles © Completion Services The list will include the Persons / Roles which has expired. (Shows in red font) 170 CSD User Guide Summary When giving users access to the system, the System Administrator has the following options: 1) Leave the "Role" dropdown blank and set the access lever to 1, 2, or 3 (Fig1). Then go to the Field/Person tab and enter that users write access fields (Fig2). NOTE: You don't have to enter read access to a field. This is enabled by default. 2) Assign the user to a predefined role, found in the "Role" drop down (Fig3). The user will then inherit the same access as defined in the user role. Fig1 Fig2 © Completion Services CSD USER MANUAL Fig3 1.11.2.2 Field/Person Choose the Field/Person tab. © Completion Services 171 172 CSD User Guide 1. Choose person or role that you are going to give access to (Choose in the drop down menu Person/Role). 2. Register new access by pressing New. 3. Find the field and choose what rights to the fields you want to give. 4. Update the list. The list to the left shows which fields the person/role has access to, and what rights that has been given (Read/Write). 1.11.2.3 Well/Person As a System Administrator you can restrict access to wells. This means that you can give a user access to enter information for one or more wells in a given field. 1. Highlight a person in the Person dialog. © Completion Services CSD USER MANUAL 173 2. Make sure that the "Role" drop down is blank. 3. Got to the Well/Person tab and select New. 4. Choose the Field, Well and Rights for that well. 5. Update the list. NOTE: This functionality might be disabled in your company. 1.11.2.4 Person Rights Gives a summary of the wells and the rights of a person/role. 1.11.3 Symbols NOTE: CSD comes with a default symbol library found in Toolbox, covering most of the completion equipment types needed to create new parts. You would very rarely have to enter new symbols, but if so it's recommended that you contact the CSD team at http://www.csd.as/contact-us © Completion Services 174 CSD User Guide Go to Database and choose Symbols... The symbol dialog box is divided in two main parts: 1. Symbol: Symbols that are to be used in the schematics. 2. Fish: Symbols used with Completion Attributes, Fish. 1.11.3.1 Symbol In CSD you can have several levels on the symbols. 1. If you want to add a new symbol on the main level, you choose Symbol before pressing New. If you want to add a new symbol under an existing one, you choose that one before pressing © Completion Services CSD USER MANUAL 175 New. 2. Press New 3. As you see above there are several pieces of information that must be entered for a symbol: Topic Description Symbol Name Give the symbol a name. Expansion factor The expansion factor in the Y-direction for the symbol. This is used to emphasize important symbols like packers, nipples and TRSCSSV. Only integers can be used. The number 1 is equivalent to one row in the schematic. Description Short description of the symbol. Show in Sketch Tells if this symbol is defined as an “important symbol” that is to be shown in Sketch mode (the simplified schematics). Users can override this setting in Sketch mode, choosing it in the Toolbox. Detached (from part) Tells if this symbol can stand on its own feet – so that the elements using this symbol is not connected to the equipment database. Symbol type Choose symbol type. The different symbol types can have different properties. 4. Press Update 5. Add the symbol image by pressing Load... 6. Press Update Delete Symbol To delete a symbol; mark a symbol and press Delete. NOTE: You are not allowed to delete a symbol that is used by a database part. A standard symbol is designed according to the following template using a 10% transparent frame at both sides: © Completion Services 176 CSD User Guide With a standard symbol we understand Pup Joint. All symbols must contain a transparent frame. Arranging symbols in groups You can arrange the symbols in logical groups using Drag and Drop. If you want Bull plug to be a sub-level to Anchor, you select the Bull plug, press and hold the right mouse button, drag the symbol and drop it on Anchor. 1.11.3.2 Symbol - Fish You activate the Fish tab when you click Fish in the upper left corner in the Symbol dialog box. Registering Fish is done in the same way as symbols except that you cannot enter Symbol type and Exp. Factor (Y) for a Fish. It is possible to categorize the Fishes, even though it is not recommendable. 1.11.3.3 Symbol - Texture Textures are used to display mineral zones, sea and seabed in the well path. You work with textures on the Texture tab located in the upper left corner of the Symbol dialog box. Registering textures is done in the same way as symbols except that you cannot enter Symbol type and Exp. Factor (Y) for textures. 1.11.4 Code Tables Go to Database, Code Tables. CSD has a set of code tables that the System Administrator must maintain. This values will show in the different drop down menues in CSD. Topic Description Country All the countries, country flags and corresponding country codes comes with the system as default Operator Register operators and the corresponding operator logo Field Registering fields Well Registering well names. Ordinary users cannot define well names themselves, so this becomes one of the most important code table to maintain. When a new well is defined, CSD automatically defines a well bore named Wellbore1 Rig Registering rigs/platforms and used in General Data Rig Datum Assign one or more datum references to a rig © Completion Services CSD USER MANUAL 177 Topic Description Status Registering different types of status, like Oil Producer, Water Injector and Gas Producer. Used in General Data Manufacturer Registering manufactures used in Part Supplier Registering suppliers used in Part Threads Registering threads used in Part, Casing and for thread-checks Matl. Spec. Registering material specifications (grade) Threads OD Top Registering nominal size of Threads Top. Used in Part and for scaling of XO symbol Threads OD Bottom Registering nominal size of Threads Bottom. Used in Part and for scaling of XO symbol Well Head Registering X-mas tree, surface well head and subsea well head. Used in X-mas tree Formation Registering geological formations and used in Formation and in Perforation Perforation Gun Registering different types of perforation guns and used in Perforation Control Line Type Registering different types of control lines and used in Control Line Clamp type Registering different types of clamps. Used in Item Properties..., Clamps/Bandits Bandits type Registering different types of bandits. Used to define Bandit in Item Properties... , Clamp/Bandit Cement Plug Register different types of cement plugs. Used in Cement Plug type Casing Register different types of casing attributes, such as casing cement. Used in Casing Attribute Type Attribute Check List Register different check list items. NOTE: Should not be edited! CS personnel only Report Template Edit or change default report templates. NOTE: Should not be edited! CS personnel only Dynamic Attribute Manage dynamic attributes. © Completion Services 178 CSD User Guide 1.11.4.1 Update Code Table All of the code tables follows a standard setup and how to update this. Here; Material Specification is used as an example: NOTE: By not pressing New, you risk to overwrite an existing Matl. Spec from the list. 1. Select New. 2. Write the Matl. Spec. name/code with its description. 3. Press Update. Tip! If you press New by a mistake, just press Close and the blank line will not be saved. 1.11.4.2 Merge Code Table items If you want to clean up duplicate or similar values in a Code Table column, you should use the Merge functionality. © Completion Services CSD USER MANUAL 179 NOTE: In most cases CSD will not allow you to delete any entries in the Code tables. You should use the merge functionality instead, to clean up the list. 1. Highlight the item you want to merge into another item. 2. Press Merge From. © Completion Services 180 CSD User Guide 3. Chose the item you want to merge into. 4. Press Merge To. 5. Press Yes to proceed with the merge, or No to cancel. 6. Wait a few seconds for the merge to succeed, then press Close. The two instances have now been merged in to one. © Completion Services CSD USER MANUAL 181 1.11.4.3 Field - Code Tables All the fields in CSD have to be predefined by a System Administrator, before you can create an underlying well. Create a new field In the CSD top menu; choose Database, Code Tables, Field. © Completion Services 182 CSD User Guide 1. Choose the operator from the Operator dropdown. 2. Press New. 3. Type in the field name in the Field input field. 4. Choose country from the Country dropdown. 5. Choose if the field should be visible or not in CSD and Cdim (CSD Web). This is done in the Visible pane. Note that this list can vary in your company. 6. Press Update. NOTE: The Well button takes you to the Code Tables, Well dialog. © Completion Services CSD USER MANUAL 183 Edit an existing field Highlight one field in the list. Edit the information and press Update. Delete a field Push the Delete button after highlighting a field in the list. 1.11.4.4 Well - Code Tables All the wells in CSD have to be predefined by a System Administrator, before you can save a new completion drawing on it. If you cannot find the correct field in the dropdown list, or if it is a new field, this must be created first. Create a new well In the CSD top menu; choose Database, Code Tables, Well. © Completion Services 184 CSD User Guide 1. Choose the correct field from the Field dropdown. 2. Press New. 3. Type in the well name in the Well input field. 4. Press Update. The Wellbore button opens the Code Tables, Wellbore dialog. The Documents button opens the Well Document folder. © Completion Services CSD USER MANUAL 185 Input Description Latitude / Enter position coordinates. Format: DDD° MM' SS.S" (Degrees, Minutes and Seconds) + compass direction. I.e: 32° 18' 23.1" N 122° 36' 52.5" W. This will not show graphically in CSD. Longitude (Optional) Expired Date You may enter an expired date, to prevent the field to show in CSD. (Optional) Edit an existing well Highlight one well in the list. Edit the information and press Update. Delete a well Push the Delete button after highlighting a row in the list. NOTE: A wellbore is created when you save a new completion schematic on this well. 1.11.4.5 Wellbore - Code Tables This dialog shows all the wellbores connected to one well, and all the revisions of the well completion, as well as Modified By, and Modified Date. © Completion Services 186 CSD User Guide You can edit the wellbore name, by changing the name in the Wellbore input field, then press Update. The Delete button enables you to delete a wellbore. You should be careful deleting a wellbore, and be absolutely sure before doing so. NOTE: You are not able to create a wellbore using this dialog, as wellbores are created when you first save a well schematic to a new well. © Completion Services CSD USER MANUAL 187 1.11.4.6 Dynamic Attributes How to add dynamic attributes A. For mandatory values 1. Open CSD, (you do not need to open any well), and go to Database, Code Tables. Then proceed to Dynamic Attribute… 2. Let us take an example. We want to add Nominal OD as a dynamic attribute to the Latch symbol, meaning that all Latch equipment can then register Nominal OD as a part property. Press New, and name the dynamic attribute "Nominal OD", as shown in Figure 1. Select Inserted Equipment, then Latch, under Symbols, as shown in Figure 2. 3. Furthermore, we have predefined and given options for the nominal OD; 1”, 1 ½” and 1 ¾”. Thus these are mandatory. Select Enabled and Mandatory. Thus, these 3 options can ONLY be modified and selected when creating a part in CSD. In other words, existing parts cannot be modified. Add the 3 options under Valid Values by clicking on the folder icon. Furthermore, select String in Data Type, for drop down choices. Leave Unit Measure Quantity blank. All is shown in Figure 3. 4. Finally, remember to click Update before proceeding to Close. © Completion Services 188 CSD User Guide Figure 1. Here we have added the dynamic attribute. © Completion Services CSD USER MANUAL Figure 2. Here we select the corresponding symbol. Figure 3. The final step. © Completion Services 189 190 CSD User Guide After performing the steps from section A, this is how the Properties toolbox should look like when using an existing part, in this case a Latch. B. For non-mandatory values In this section we will use Gas Lift Valve as an example. We want to add orifice type as a dynamic attribute to all Gas Lift Valves. 1. Repeat 1) and 2) (keeping in mind that we are regarding Gas Lift Valves) 2. We want to add Orifice Type as a dynamic attribute. This has default values as followed Orifice and Venturi. Select Enabled and Is Default Value Only. Thus, these 3 options can be modified and selected when creating and using an existing part. Add the 2 options under Valid Values, by clicking the folder icon. Furthermore; select String under Data type, for drop down choices. Leave Unit Measure Quantity blank. All is shown in Figure 4. 3. Since these are default values and not mandatory, it is possible to add a third option as © Completion Services CSD USER MANUAL 191 seen in figure 4. It is not always the case that orifice types would be available for all gas lift valves. Choose this option too for a similar matter. 4. Finally, remember to click Update before proceeding to Close. Figure 4. For default values. © Completion Services 192 CSD User Guide C. For numeric values 1. Repeat 1) and 2) as above. This is still regarding Gas Lift Valves. 2. We want to add Orifice size this time. This is a number with diameter as unit. Select Enabled and Is Default Value Only. Thus, the numeric values can be modified and selected when creating and using an existing part. Add the values under Valid Values by clicking on the folder icon. Furthermore; select Double under Data type, for drop down choices. Proceed to select Diameter under Under measure Quantity. All Is shown under figure 5. 3. Finally, remember to click Update before proceeding to Close. Figure 5. For numeric values. © Completion Services CSD USER MANUAL 193 Here we see a mixture of default values with a drop down menu, mandatory and numeric values. An existing Gas lift Valve is used as an example. 1.11.5 Log Database The Log database is used to get an overview over which people who have been modified and worked on the different well schematics. You can find information about which fields and which wells specific engineers have been involved in. This is an easy way for managers to have control over the work done by engineers on the different well schematics. © Completion Services 194 CSD User Guide You’ll find the Log in CSD under Options, Log. If you want to search after work done by a specific engineer you go further to ‘Advanced...’ as you can see in the figure above. As you can see there are a lot of search parameters you can use to find the right information. 1.11.6 File Recovery - XML import If you for some reason want to recover a previous version of a completion drawing, this is also done in the Log dialog. In the Advanced mode; select person and choose Log Type= Completion Save Select the time-span and press Search Log. Locate the well completion / mode that you want to recover. Then double click on the row and save the XML file on your PC. Open a blank well completion, or one you want to overwrite. Go to Data, Import (XML)… Browse to the XML file and press OK. Restore a deleted wellbore - step by step NOTE: You must have the System Administrator role in CSD to be able to do this, also the wellbore must have been saved at one time to be restored from the database. Before you start, make sure that you have the import XML file menu item enabled. Press the System Settings button showed below, and set the HasFileXMLMenues option to Yes. Then restart CSD. © Completion Services CSD USER MANUAL TIP: If you don’t see the Admin toolbar in at the top of CSD, you should enable it from View, Toolbars and Docking Windows, Admin. © Completion Services 195 196 CSD User Guide Choose Options, Log… from the CSD top menu, to open the Completion Log dialog. Press the Advanced button at the lower right to open the extended log dialog. Choose Log type: "Completion – Save" or "Completion - Save As". Set the search criteria From & To date and press Search log. © Completion Services CSD USER MANUAL 197 Double click on the latest saved revision found in the list (the one you want to restore), and save it on your PC (XML file). Then close the Log dialogs. In the CSD main screen; choose File, New for a blank page. In the top menu, choose Data, Import (XML)… and browse to the XML file you previously saved. Press Open, than OK on the nest dialog. Then save the restored completion to the correct well in CSD. NOTE: In case of importing multilateral wells, choose the desired wellbore in the Wellbore(s) drop down, before pressing OK. 1.11.7 Delete & Read Only If you need to delete a schematic revision go to Database, Administration, Delete & Read Only... Mark the item you want to delete; one revision (I.e. Actual) or the whole node (I.e. 1.00), and press Delete. NOTE: If you delete a node such as 1.00 or 1.01, all underlying completion schematics will also be deleted. © Completion Services 198 CSD User Guide © Completion Services