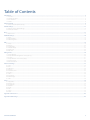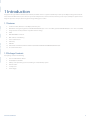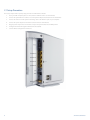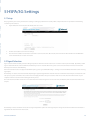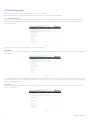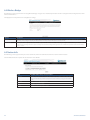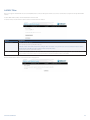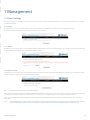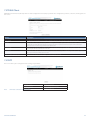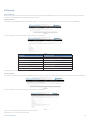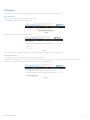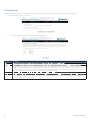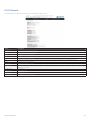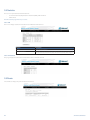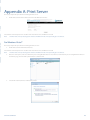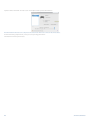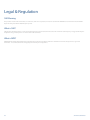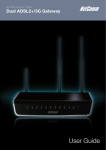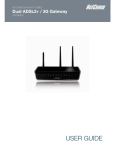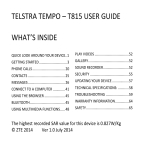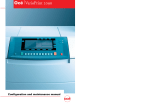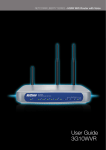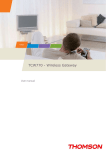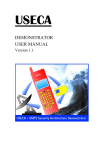Download Turbo Wireless Router - User Guide Manual
Transcript
Let’s go Preface This manual provides information related to the installation, operation, and application of this device. The individual reading this manual is presumed to have a basic understanding of telecommunications terminology and concepts. If you find the product to be broken or malfunctioning, please contact technical support for immediate service by email at technicalsupport@ netcomm.com.au For product update, new product release, manual revision, or software upgrades, please visit our website at www.netcomm.com.au Important Safety Instructions With reference to unpacking, installation, use and maintenance of your electronic device, the following basic guidelines are recommended: • Do not use or install this product near water, to avoid fire or shock hazard. For example, near a bathtub, kitchen sink or laundry tub, or near a swimming pool. Also, do not expose the equipment to rain or damp areas (e.g. a wet basement). • Do not connect the power supply cord on elevated surfaces. Allow it to lie freely. There should be no obstructions in its path and no heavy items should be placed on the cord. In addition, do not walk on, step on or mistreat the cord. • Use only the power cord and adapter that are shipped with this device. • To safeguard the equipment against overheating, make sure that all openings in the unit that offer exposure to air are not blocked. • Avoid using a telephone (other than a cordless type) during an electrical storm. There may be a remote risk of electric shock from lightening. Also, do not use the telephone to report a gas leak in the vicinity of the leak. • Never install telephone wiring during stormy weather conditions. WARNING Disconnect the power line from the device before servicing. Copyright Copyright©2010 NetComm Limited. All rights reserved. The information contained herein is proprietary to NetComm Limited. No part of this document may be translated, transcribed, reproduced, in any form, or by any means without prior written consent of NetComm Limited NOTE:This document is subject to change without notice. Save Our Environment When this equipment has reached the end of its useful life, it must be taken to a recycling centre and processed separate from domestic waste. The cardboard box, the plastic contained in the packaging, and the parts that make up this router can be recycled in accordance with regionally established regulations. Never dispose of this electronic equipment along with your household waste. You may be subject to penalties or sanctions under the law. Instead, ask for disposal instructions from your municipal government. Please be responsible and protect our environment. 2 3G21WTNZ USER MANUAL Table of Contents Introduction��������������������������������������������������������������������������������������������������������������������������������������������������������������������������������������������������������������������������������������������������������������������������������������������������5 1.1 Features��������������������������������������������������������������������������������������������������������������������������������������������������������������������������������������������������������������������������������������� 5 1.2 Package Contents����������������������������������������������������������������������������������������������������������������������������������������������������������������������������������������������������������������������� 5 1.3 LED Indicators����������������������������������������������������������������������������������������������������������������������������������������������������������������������������������������������������������������������������� 6 1.4 Panels������������������������������������������������������������������������������������������������������������������������������������������������������������������������������������������������������������������������������������������ 6 Advanced Setup�����������������������������������������������������������������������������������������������������������������������������������������������������������������������������������������������������������������������������������������������������������������������������������������8 2.1 Setup Procedure (With Usb Key)������������������������������������������������������������������������������������������������������������������������������������������������������������������������������������������������� 8 Default Settings���������������������������������������������������������������������������������������������������������������������������������������������������������������������������������������������������������������������������������������������������������������������������������������10 3.1 Restore Factory Default Settings����������������������������������������������������������������������������������������������������������������������������������������������������������������������������������������������� 10 3.3 Web User Interface�������������������������������������������������������������������������������������������������������������������������������������������������������������������������������������������������������������������� 11 Basic���������������������������������������������������������������������������������������������������������������������������������������������������������������������������������������������������������������������������������������������������������������������������������������������������������������13 4.1 Basic Home������������������������������������������������������������������������������������������������������������������������������������������������������������������������������������������������������������������������������� 13 HSPA/3G Settings������������������������������������������������������������������������������������������������������������������������������������������������������������������������������������������������������������������������������������������������������������������������������������14 5.1 Setup����������������������������������������������������������������������������������������������������������������������������������������������������������������������������������������������������������������������������������������� 15 5.2 Signal Selection������������������������������������������������������������������������������������������������������������������������������������������������������������������������������������������������������������������������� 15 5.3 PIN Configuration���������������������������������������������������������������������������������������������������������������������������������������������������������������������������������������������������������������������� 16 WiFi ���������������������������������������������������������������������������������������������������������������������������������������������������������������������������������������������������������������������������������������������������������������������������������������������������������������18 6.1 Setup����������������������������������������������������������������������������������������������������������������������������������������������������������������������������������������������������������������������������������������� 19 6.2 Security�������������������������������������������������������������������������������������������������������������������������������������������������������������������������������������������������������������������������������������� 20 6.3 Configuration����������������������������������������������������������������������������������������������������������������������������������������������������������������������������������������������������������������������������� 21 6.4 Wireless Bridge�������������������������������������������������������������������������������������������������������������������������������������������������������������������������������������������������������������������������� 22 6.5 Station Info��������������������������������������������������������������������������������������������������������������������������������������������������������������������������������������������������������������������������������� 22 6.6 Mac Filter����������������������������������������������������������������������������������������������������������������������������������������������������������������������������������������������������������������������������������� 23 Management���������������������������������������������������������������������������������������������������������������������������������������������������������������������������������������������������������������������������������������������������������������������������������������������24 7.1 Device Settings�������������������������������������������������������������������������������������������������������������������������������������������������������������������������������������������������������������������������� 25 7.2 Simple Network Management Protocol (Snmp)������������������������������������������������������������������������������������������������������������������������������������������������������������������������ 26 7.3 TR-069�������������������������������������������������������������������������������������������������������������������������������������������������������������������������������������������������������������������������������������� 27 7.4 Simple Network Time Protocol (Sntp)���������������������������������������������������������������������������������������������������������������������������������������������������������������������������������������� 27 7.5 Access Control�������������������������������������������������������������������������������������������������������������������������������������������������������������������������������������������������������������������������� 28 7.6 Save and Reboot����������������������������������������������������������������������������������������������������������������������������������������������������������������������������������������������������������������������� 28 Advanced Settings����������������������������������������������������������������������������������������������������������������������������������������������������������������������������������������������������������������������������������������������������������������������������������29 8.1 LAN������������������������������������������������������������������������������������������������������������������������������������������������������������������������������������������������������������������������������������������� 30 8.2 NAT�������������������������������������������������������������������������������������������������������������������������������������������������������������������������������������������������������������������������������������������� 31 8.3 DMZ Host���������������������������������������������������������������������������������������������������������������������������������������������������������������������������������������������������������������������������������� 32 8.4 Security�������������������������������������������������������������������������������������������������������������������������������������������������������������������������������������������������������������������������������������� 33 8.5 Parental Control������������������������������������������������������������������������������������������������������������������������������������������������������������������������������������������������������������������������� 34 8.6 Routing�������������������������������������������������������������������������������������������������������������������������������������������������������������������������������������������������������������������������������������� 35 8.7 DNS������������������������������������������������������������������������������������������������������������������������������������������������������������������������������������������������������������������������������������������� 36 8.8 Print Server�������������������������������������������������������������������������������������������������������������������������������������������������������������������������������������������������������������������������������� 37 8.9 USB Storage����������������������������������������������������������������������������������������������������������������������������������������������������������������������������������������������������������������������������� 37 8.7 DNS������������������������������������������������������������������������������������������������������������������������������������������������������������������������������������������������������������������������������������������� 36 Status������������������������������������������������������������������������������������������������������������������������������������������������������������������������������������������������������������������������������������������������������������������������������������������������������������38 9.1 Diagnostics�������������������������������������������������������������������������������������������������������������������������������������������������������������������������������������������������������������������������������� 39 9.2 System Log������������������������������������������������������������������������������������������������������������������������������������������������������������������������������������������������������������������������������� 40 9.3 3G Network������������������������������������������������������������������������������������������������������������������������������������������������������������������������������������������������������������������������������� 41 9.4 Statistics������������������������������������������������������������������������������������������������������������������������������������������������������������������������������������������������������������������������������������ 42 9.5 Route����������������������������������������������������������������������������������������������������������������������������������������������������������������������������������������������������������������������������������������� 42 9.6 ARP������������������������������������������������������������������������������������������������������������������������������������������������������������������������������������������������������������������������������������������� 43 9.7 DHCP���������������������������������������������������������������������������������������������������������������������������������������������������������������������������������������������������������������������������������������� 43 9.8 PING������������������������������������������������������������������������������������������������������������������������������������������������������������������������������������������������������������������������������������������ 43 Appendix A: Print Server����������������������������������������������������������������������������������������������������������������������������������������������������������������������������������������������������������������������������������������������������������������������45 Appendix B: USB Storage���������������������������������������������������������������������������������������������������������������������������������������������������������������������������������������������������������������������������������������������������������������������45 3G21WTNZ USER MANUAL 3 Introduction 1 Introduction Designed to keep up with the world’s fastest networks, this HSPA+ device is capable of downlink speeds of up to 21Mbps making it the fastest 3G router of its kind. With wireless N, this device also provides multiple wireless devices with local wireless speeds of up to 300Mbps. Its stylish vertical design incorporates a unique cable management design hiding up to 5 cables. 1.1 Features 1. Combines HSPA+, Wireless 11n 300Mbps, 4 Ethernet ports 2. Worldwide coverage through Tri-band HSUPA/HSDPA/UMTS (850 / 1900 / 2100 Mhz), quad-band EDGE/GSM (850 / 900 / 1800 / 1900Mhz) 3. Integrated 802.11n AP (backward compatible with 802.11b/g) 4. UPnP 5. WEP/WPA/WPA2 and 802.1x 6. MAC address and IP filtering 7. Static route functions 8. DNS Proxy 9. NAT/PAT 10. Embedded Sierra Wireless MC8700 multimode HSUPA/HSDPA/UMTS/EDGE/GPRS/GSM module 11. CLI command interface 1.2 Package Contents Your package contains the following: 1. Telecom Turbo Wireless Router 2. Printed Quick Start Guide 3. USB key or CD (Containing Connection Manager and User Guide) *option 4. Ethernet Cable 5. Security Card 6. Power Supply 3G21WTNZ USER MANUAL 5 1.3 LED Indicators The LED indicators are explained in the table below. LED Icon High Med Color Mode Function Blue On High signal strength Off No activity, Router powered off or on other signal strength On Medium signal strength Off No activity. The Router is powered off or is currently using another signal strength On Low signal strength Off No activity. The Router is powered off or is currently using another signal strength On Connection established with the 3G network Off Either there is no activity, the Router is powered off, or there is no cable or no powered device connected to the associated port Blink Connecting with 3G network On Connection established with the 2G network Off Either there is no activity, the Router is powered off, or there is no cable or no powered device connected to the associated port Blink Connecting with 3G network On Powered device connected to the associated LAN port (includes devices with Wake-on-LAN capability where a slight voltage is supplied to an Ethernet connection) Off No device connected or Connected device is off Blink LAN activity present (traffic in either direction) On Internet connection established Off No connection to the internet or Router powered off Blink Data is currently being transmitted through the Internet connection On Local WiFi access to the Router is enabled and working Off Local WiFi access to the Router is disabled Blink Data being transmitted or received over WiFi On Power on Off Power off Blue Low Blue 3G Blue 2G Blue LAN 1-4 Blue Internet Blue Wi-Fi Blue Power Blue 1.4 Panels The rear and side panels shown below contain the ports for data and power connections. 1 2 3 4 6 7 5 1. USIM card slot 2. Four RJ-45 Ethernet LAN ports 3. Reset button 4. Power jack for DC power input (12VDC / 1.5A). 5. External 3G SMA Connector (Optional) Note: The Router will automatically select to use either the internal or external 3G antenna during power up based on whichever has the stronger signal. To switch between internal and external antenna, the Router may require a reboot 6 6. USB Printer/Hard Drive 7. USB Printer/Hard Drive 3G21WTNZ USER MANUAL Setup Procedure 2.1 Setup Procedure These steps explain how to quickly setup your Telecom Turbo Wireless Router: 8 1. Insert your SIM card (until you hear a click) into the USIM slot on the rear of the Router. 2. Connect the yellow Ethernet cable to one of the yellow LAN ports found at the back of the Router. 3. Connect the other end of the yellow networking cable to the Ethernet port on your computer. 4. Connect the power adapter to the Power socket on the back of the Router. 5. Plug the power adapter into a wall socket and press the power button into the ON position. 6. Configure the Router through the Web User Interface (WUI). 7. Save the Router configuration and reboot . 3G21WTNZ USER MANUAL Default Settings 3 Default Settings LAN (Management) Static IP Address: 192.168.1.1 Subnet Mask: 255.255.255.0 Default Gateway: 192.168.1.1 WAN (Internet) WAN mode: DHCP Wireless SSID: (Please refer to the base of the unit or the included Wireless setup card to obtain the SSID) Channel: Auto Security: Mixed WPA2/WPA-PSK WEP Key: (Please refer to the base of the unit or the included Wireless setup card to obtain the SSID) Interface Access Username: admin Password: admin 3.1 Restore Factory Default Settings Restoring factory defaults will reset the Telecom Turbo Wireless Router to its factory default configuration. Occasions may present themselves where you need to restore the factory defaults on your Telecom Turbo Wireless Router such as: • You have lost your username and password and are unable to login to your Telecom Turbo Wireless Router’s web configuration page; • You have purchased your Telecom Turbo Wireless Router from someone else and need to reconfigure the device to work with your ISP; • You are asked to perform a factory reset by NetComm Support staff. In order to restore your Telecom Turbo Wireless Router to its factory default settings, please follow these steps: • Ensure that your Telecom Turbo Wireless Router is powered on (for at least 10 seconds); • Use a paper clip or a pencil tip to depress the reset button for ten seconds and release. At this point, the reset is in progress. Do not power off the unit at this point; • When indicator lights return to steady blue, reset is complete. The default settings are now restored. The entire process takes about 45 seconds to complete; • Once you have reset your Telecom Turbo Wireless Router to its default settings you will be able to access the device’s configuration web interface using http://192.168.1.1 with username ‘admin’ and password ‘admin’; 10 3G21WTNZ USER MANUAL 3.2 Web User Interface What can you do from here? By logging into the web user interface, you are able to configure your Telecom Turbo Wireless Router with a wide array of basic and advanced settings. From setting wireless security, to backing up your routers settings, uploading new firmware and setting parental controls, the web user interface is a handy tool for personalizing your device to maximize its potential. Read on for a more advanced description on all elements of the web user interface. Logging into the user interface To login to the web interface, follow the steps below: NOTE: The default settings can be found in 3.1 Default Settings. 1. Open a web browser and enter the default IP address for the Router in the web address field. In this case http://192.168.1.1 NOTE: F or local administration (i.e. LAN access), the PC running the browser must be attached to the Ethernet, and not necessarily to the device. For remote access, use the WAN IP address shown on the WUI Homepage screen and login with remote username and password. 2. A dialog box will appear, as illustrated below. Enter the default username and password, as defined in section 3 Default Settings. Click OK to continue. User Name – admin Password – admin NOTE: The login password can be changed later (see Access Control > Passwords) 3G21WTNZ USER MANUAL 11 Basic 4 Basic 4.1 Basic — Home The web user interface (WUI) is divided into two window panels, the main menu (on the top) and the display screen (on the bottom). The main menu has the following options: Basic, 3G Settings, Wireless, Management, Advanced and Status. Selecting one of these options will open a submenu with more options. Basic is discussed below while subsequent chapters introduce the other main menu selections. NOTE: The menu options available within the web user interface are based upon the device configuration and user privileges (i.e. local or remote). The following table provides further details Field Description Model Name Model number of your device Board ID The unique number of the board inside your device Gateway Firmware Version The current version of software loaded on your device Bootloader (CFE) Version The version of the bootloader Wireless Driver Version The current version of wireless driver being used by your device MAC Address The unique 48bit hardware address of your device Serial Number The serial number of your device Device Info For 3G Network The name of your 3G network Link The status of your 3G connection Mode The radio access technique currently used to enable internet access. It can be HSUPA, HSDPA, UMTS, EDGE, GPRS or Disconnected. Selected Signal Input The 3G antenna currently in use. Signal Strength The mobile network (UMTS) signal quality available at the device location. This signal quality affects the performance of the unit. If two or more bars are green, the connection is usually acceptable. SIM Info. Shows the SIM card status on the device Connection Status LAN IP Address Shows the IP address for LAN interface. WAN IP Address Shows the IP address for WAN interface. Primary DNS Server Shows the IP address of the primary DNS server. Secondary DNS Server Shows the IP address of the secondary DNS server. 3G21WTNZ USER MANUAL 13 HSPA/3G Settings 5 HSPA/3G Settings 5.1 Setup This page allows you to select your 3G service settings according to predefined or custom profiles. Setup instructions are provided in the following sections for your assistance. 1. If your SIM card is not inserted into the Router, then do so now. 2. Click the Save button to save the new settings. 3. Press the Connect button to reboot the router and to connect to Internet. After reboot, the Device Info for 3G network box in the WUI Basic screen should indicate an active connection. 5.2 Signal Selection Signal Selection allows manually select the 3G signal input to be either the internal antennas or an external antenna (not included). By default, a stable signal is obtained from the antennas built into the Gateway. To use an external 3G antenna, please connect it to the Antenna Connector next to the Power Input on the back of the Gateway. If the external antenna does not support 850 MHz frequency, please go to HSPA/3G Settings > Settings and select All Bands/Automatic before selecting signal input. The Gateway can detect and select automatically the higher signal strength from the internal antennas and from the external input. To initiate the auto select process, please select Auto Select and click on Save/Apply. The Auto Select process takes about 170 seconds. Close the web browser on your computer and do not use the Internet during the whole process. The result of selection will be shown on screen. If the internal and external signals are on the same level, the Gateway will select the Internal Antennas as input. The Gateway is able to remember the last selected signal input before power-off. If the signal input is changed to the External Antenna it will obtain a signal from the external antenna after restart. 3G21WTNZ USER MANUAL 15 5.3 PIN Configuration This screen allows for changes to the 3G SIM card PIN code protection settings. NOTE: If you have entered the incorrect PIN 3 times, your SIM card will be locked for your security. Please call Telecom for assistance. 5.3.1 PIN Code Protection PIN code protection prevents the use of a SIM card by unauthorized persons. To use the 3G internet service with this gateway however, the PIN code protection should be disabled. If the SIM card inserted into the Gateway is locked with a PIN code, the web user interface will display the following screen after first login. Please input the PIN code, select Remember PIN code as Yes and click Apply. PIN Lock Off If you wish to always connect to the Internet using a PIN locked SIM card, you should first turn PIN code protection off. Please click on PIN Configuration from the menu. Select Change PIN Code Protection. Un-tick Enable PIN Lock, enter the PIN code twice. Please keep in mind you only have 3 attempts before your SIM card is locked. The Times remaining shows how many attempts are left. Contact Telecom if you require assistance. Afterwards, click Apply. The following dialog box should now appear. PIN Lock On After you are finished using your SIM card for Internet access, you may wish to lock the SIM card again. In this case, first go to the PIN configuration screen, as shown below. 16 3G21WTNZ USER MANUAL Select Change PIN Code Protection. Tick Enable PIN Lock, enter the PIN code twice. You can set Remember PIN code to yes so you don’t need to input the PIN code every time when the gateway turns on with this SIM inserted. Then click Apply. After you do so, the following dialog box should appear. You can now return your SIM card to your cellular phone or other mobile device. 5.3.2 PIN Code Change If you wish to change your PIN code for greater security, go to the previous section and follow the procedure listed under PIN Lock On. After locking the SIM card, select PIN Code Change and enter your old and new PIN codes in the fields provided. Keep in mind you only have 3 attempts before your SIM card is locked. The Times remaining shows how many attempts left. Contact Telecom if you require assistance. Afterwards, click apply to activate the change. If you forget to turn on PIN lock protection before changing your PIN, you will see this dialog box as a helpful reminder. If your PIN code change request was successful the following dialog box will display. 3G21WTNZ USER MANUAL 17 WiFi 6 WiFi 6.1 Setup The Wireless submenu provides access to Wireless Local Area Network (WLAN) configuration settings including: • Wireless network name (SSID) • Channel restrictions (based on country) • Security • Access point or bridging behaviour • Station information This screen allows you to configure basic features of the wireless LAN interface. You can enable or disable the wireless LAN interface, hide the network from active scans, set the wireless network name (also known as SSID) and restrict the channel set based on country requirements. The Wireless Guest Network function adds extra networking security when connecting to remote hosts. Option Description Enable WiFi A checkbox that enables or disables the wireless LAN interface. When selected, the Web UI displays Hide Access point, SSID, and County settings. The default is Enable WiFi. Enable SSID Broadcast Deselect Enable SSID Broadcast to protect the access point from detection by wireless active scans To check AP status in Windows XP, open Network Connections from the Start Menu and select View Available Network Connections. If the access point is hidden, it will not be listed there. To connect a client to a hidden access point, the station must add the access point manually to its wireless configuration.. Clients Isolation 1. Prevents clients PC from seeing one another in My Network Places or Network Neighborhood. 2. Prevents one wireless client communicating with another wireless client. SSID [1-32 characters] Sets the wireless network name. SSID stands for Service Set Identifier. All stations must be configured with the correct SSID to access the WLAN. If the SSID does not match, that user will not be granted access. The naming conventions are: Minimum number of characters: 1, maximum number of characters: 32. BSSID The BSSID is a 48bit identity used to identify a particular BSS (Basic Service Set) within an area. In Infrastructure BSS networks, the BSSID is the MAC (Medium Access Control) address of the AP (Access Point) and in Independent BSS or ad hoc networks, the BSSID is generated randomly. Country A drop-down menu that permits worldwide and specific national settings. Each county listed in the menu enforces specific regulations limiting channel range: US= 1-11, Japan=1-14, Jordan= 10-13, Israel= 1-13 Max Clients The maximum number of wireless clients which can connect to your wireless network. Wireless Guest Network This router supports multiple SSIDs called Guest SSIDs or Virtual Access Points. To enable one or more Guest SSIDs select the radio buttons under the Enable heading. To hide a Guest SSID, select its radio button under the Hidden heading. Do the same for Isolate Client. For a description of this function, see the entry for “Client Isolation” in this table. Similarly, for Max Clients and BSSID headings, consult the matching entries in this table. NOTE: Remote wireless hosts are unable to scan Guest SSIDs. 3G21WTNZ USER MANUAL 19 6.2 Security This Gateway includes a number of options to help provide a secure connection to the Wi-Fi Network. Security features include: • WEP / WPA / WPA2 data encryption • MAC address IP filtering You can authenticate or encrypt your service on the Wi-Fi Protected Access algorithm, which provides protection against unauthorized access such as eavesdropping. The following screen appears when Security is selected. The Security page allows you to configure security features of your Gateway’s wireless WLAN interface. You can set the network authentication method, select data encryption, specify whether a network key is required to authenticate to this wireless network and specify the encryption strength. Click Apply/Save to configure the wireless security options. Option Description Select SSID Your Service Set Identifier (SSID), sets your Wireless Network Name. You can connect multiple devices including Laptops, Desktop PCs and PDAs to your Wireless Gateway. To get additional devices connected, scan for a network, and locate the SSID shown on your Wireless Security Card. If the SSID does not match, access is denied. Network Authentication This option is used for authentication to the wireless network. Each authentication type has its own settings. For example, selecting 802.1X authentication will reveal the RADIUS Server IP address, Port and key fields. WEP Encryption This option indicates whether data sent over the network is encrypted. The same network key is used for data encryption and network authentication. Whilst four network keys can be defined, only one can be used at any one time. WPA-PSK / WPA2-PSK A new type of wireless security that gives a more secure network when compared to WEP. The security key needs to be more than 8 characters and less than 63 characters and it can be any combination of letters and numbers. WPA WPA (Wi-Fi Protected Access) is suitable for enterprise applications. It must be used in conjunction with an authentication server such as RADIUS to provide centralized access control and management. Encryption Strength The strength/length of your wireless security key. 64 bit is default Current Network Key The current network key that is active. You have the choice of setting up to 4 different wireless security keys Network Key 1 The value of network key 1. Default value is a1b2c3d4e5 Network Key 2 The value of network key The value of network key 2 3 The value of network key The value of network key 3 Network key 4 The value of network key 4 20 3G21WTNZ USER MANUAL 6.3 Configuration This screen allows you to control the following advanced features of the Wireless Local Area Network (WLAN) interface: • Select the channel which you wish to operate from • Force the transmission rate to a particular speed • Set the fragmentation threshold • Set the RTS threshold • Set the wake-up interval for clients in power-save mode • Set the beacon interval for the access point • Set XpressTM mode • Program short or long preambles Click Apply/Save to set the advanced wireless configuration. Option Description Band The frequency of the wireless network. 2.4GHz is standard. Channel Allows selection of a specific channel (1-14) or Auto mode. Auto Channel Timer The Auto Channel times the length it takes to scan in minutes. 802.11n/EWC An equipment interoperability standard setting based on IEEE 802.11n Draft 2.0 and Enhanced Wireless Consortium (EWC) Bandwidth Drop-down menu specifies the following bandwidth: 20MHz in 2.4G Band and 40 MHz in 5G Band, 20MHz in both bands and 40MHz in both bands Control Sideband This is available for 40MHz. Drop-down menu allows selecting upper sideband or lower sideband 802.11n Rate Drop-down menu specifies the following fixed rates. The maximum rate for bandwidth, 20MHz, is 130Mbps and the maximum bandwidth, 40MHz, is 270Mbps 802.11n Protection Turn off for maximized throughput. Turn on for greater security Support 802.11n Client Only The option to provide wireless Internet access only to clients who are operating at 802.11n speeds 54g Rate In Auto (default) mode, your Router uses the maximum data rate and lowers the data rate dependent on the signal strength. The appropriate setting is dependent on signal strength. Other rates are discrete values between 1 to 54 Mbps. Multicast rate Setting for multicast packet transmission rate. (1-54 Mbps) Basic Rate Sets basic transmission rate. Fragment Threshold A threshold (in bytes) determines whether packets will be fragmented and at what size. Packets that exceed the fragmentation threshold of an 802.11 WLAN will be split into smaller units suitable for the circuit size. Packets smaller than the specified fragmentation threshold value however are not fragmented. Values between 256 and 2346 can be entered but should remain at a default setting of 2346. Setting the Fragmentation Threshold too low may result in poor performance. RTS Threshold Request To Send (RTS) specifies the packet size that exceeds the specified RTS threshold, which then triggers the RTS/CTS mechanism. Smaller packets are sent without using RTS/CTS. The default setting of 2347 (max length) will disables the RTS Threshold. DTIM Interval Delivery Traffic Indication Message (DTIM) is also known as Beacon Rate. The entry range is a value between 1 and 65535. A DTIM is a countdown variable that informs clients of the next window for listening to broadcast and multicast messages. When the AP has buffered broadcast or multicast messages for associated clients, it sends the next DTIM with a DTIM Interval value. AP Clients hear the beacons and awaken to receive the broadcast and multicast messages. The default is 1. Beacon Interval The amount of time between beacon transmissions in is milliseconds. The default is 100 ms and the acceptable range is 1 – 65535. The beacon transmissions identify the presence of an access point. By default, network devices passively scan all RF channels listening for beacons coming from access points. Before a station enters power save mode, the station needs the beacon interval to know when to wake up to receive the beacon. Global Max Clients Here you have the option of setting the limit of the number of clients who can connect to your wireless network Xpress Technology Broadcom’s Xpress™ Technology is compliant with draft specifications of two planned wireless industry standards. It has been designed to improve wireless network efficiency. Default is disabled Transmit Power The option of decreasing the transmitting power of your wireless signal 3G21WTNZ USER MANUAL 21 6.4 Wireless Bridge The following screen appears when selecting Wireless Bridge, and goes into a detailed explanation of how to configure wireless bridge features of the wireless LAN interface. Click Apply/Save to implement new configuration settings. Option Description AP Mode Selecting Wireless Bridge (Wireless Distribution System) disables Access Point (AP) functionality while selecting Access Point enables AP functionality. In Access Point mode, wireless bridge functionality will still be available and wireless stations will be able to associate to the AP. Bridge Restrict Selecting Disabled in Bridge Restrict disables Wireless Bridge restriction, which means that any wireless bridge will be granted access. Selecting Enabled or Enabled (Scan) allows wireless bridge restriction. Only those bridges selected in Remote Bridges will be granted access. Click Refresh to update the station list when Bridge Restrict is enabled. 6.5 Station Info The following screen appears when you select Station Info, and shows authenticated wireless stations and their status. Click the Refresh button to update the list of stations in the WLAN. 22 MAC The MAC address of any connected client Associated Lists all the stations that are associated with the Access Point, along with the amount of time since packets were transferred to and from each station. If a station is idle for too long, it is removed from this list. Authorized Lists those devices with authorized access. SSID The SSID of your wireless network Interface The wireless interface being used to connect 3G21WTNZ USER MANUAL 6.6 MAC Filter This screen appears when Media Access Control (MAC) Filter is selected. This option allows access to be restricted based upon the unique 48-bit MAC address. To add a MAC Address filter, click the Add button shown below. To delete a filter, select it from the table below and click the Remove button. Option Description MAC Restrict Mode Disabled – Disables MAC filtering Allow – Permits access for the specified MAC addresses. NOTE: Add a wireless device’s MAC address before clicking the Allow radio button or else you will need to connect to the Router’s web user interface using the supplied yellow Ethernet cable and add the wireless device’s MAC address. Deny – Rejects access for the specified MAC addresses MAC Address Lists the MAC addresses subject to the MAC Restrict Mode. The Add button prompts an entry field that requires you type in a MAC address in a two-character, 6-byte convention: xx:xx:xx:xx:xx:xx where xx are hexadecimal numbers. A maximum of 60 MAC addresses can be added. Enter the MAC address on the screen below and click Apply/Save. 3G21WTNZ USER MANUAL 23 Management 7 Management 7.1 Device Settings The Device Settings screens allow you to backup, retrieve and restore the default settings of your Router. It also provides a function for you to update your Routers firmware. 7.1.1 Backup The following screen appears when Backup is selected. Click the Backup Settings button to save the current configuration settings. You will be prompted to define the location of a backup file to save to your PC. 7.1.2 Update The following screen appears when selecting Update from the submenu. By clicking on the Browse button, you can locate a previously saved filename as the configuration backup file. Click on the Update settings to load it. 7.1.3 Restore Default The following screen appears when selecting Restore Default. By clicking on the Restore Default Settings button, you can restore your Routers default firmware settings. To restore system settings, reboot your Router. NOTE: The default settings can be found in section 3.1 Default Settings. Once you have selected the Restore Default Settings button, the following screen will appear. Close the window and wait 2 minutes before reopening your browser. If required, reconfigure your PCs IP address to match your new configuration (see section 3.2 TCP/IP Settings for details). After a successful reboot, the browser will return to the Device Info screen. If the browser does not refresh to the default screen, close and restart the browser. NOTE: The Restore Default function has the same effect as the reset button. The device board hardware and the boot loader support the reset to default button. If the reset button is continuously pushed for more than 5 seconds (and not more than 12 seconds), the boot loader will erase the configuration settings saved on flash memory. 3G21WTNZ USER MANUAL 25 7.1.4 Update Firmware The following screen appears when selecting Update Firmware. By following this screens steps, you can update your Routers firmware. Manual device upgrades from a locally stored file can also be performed using the following screen. 1. Obtain an updated software image file 2. Enter the path and filename of the firmware image file in the Software File Name field or click the Browse button to locate the image file. 3. Click the Update Software button once to upload and install the file. NOTE: The update process will take about 2 minutes to complete. The Router will reboot and the browser window will refresh to the default screen upon successful installation. It is recommended that you compare the Software Version at the top of the Basic screen (WUI homepage) with the firmware version installed, to confirm the installation was successful. 7.2 SNMP The Simple Network Management Protocol (SNMP) allows a network administrator to monitor a network by retrieving settings on remote network devices. To do this, the administrator typically runs an SNMP management station program such as MIB browser on a local host to obtain information from the SNMP agent, in this case the Telecom Turbo Wireless Router (if SNMP enabled). An SNMP ‘community’ performs the function of authenticating SNMP traffic. A ‘community name’ acts as a password that is typically shared among SNMP agents and managers. Option Description Read Community Read device settings Set Community Read and change device settings System Name Default = 3G21 System Location User defined value System Contact User defined value Trap Manager IP IP address of admin machine 26 3G21WTNZ USER MANUAL 7.3 TR-069 Client WAN Management Protocol (TR-069) allows an Auto-Configuration Server (ACS) to perform auto-configuration, provision, collection, and diagnostics to this router. Option Description Inform Disable/Enable TR-069 client on the CPE. Inform Interval The duration in seconds of the interval for which the CPE MUST attempt to connect with the ACS and call the Inform method. ACS URL URL for the CPE to connect to the ACS using the CPE WAN Management Protocol. This parameter MUST be in the form of a valid HTTP or HTTPS URL. An HTTPS URL indicates that the ACS supports SSL. The “host” portion of this URL is used by the CPE for validating the certificate from the ACS when using certificate-based authentication. ACS User Name Username used to authenticate the CPE when making a connection to the ACS using the CPE WAN Management Protocol. This username is used only for HTTP-based authentication of the CPE. ACS Password. Password used to authenticate the CPE when making a connection to the ACS using the CPE WAN Management Protocol. This password is used only for HTTP-based authentication of the CPE Connection Request Authentication Username used to authenticate an ACS making a Connection Request to the CPE. 7.4 SNTP This screen allows you to configure the time settings of your Router. NOTE: First NTP timeserver: . Select the required server Second NTP timeserver: Select second timeserver, if required Time zone offset: Select the local time zone SNTP must be activated to use Parental Control . 3G21WTNZ USER MANUAL 27 7.5 Access Control The Access Control option found in the Management drop down menu, configures access related parameters in the following three areas: • Services • Passwords • Save/Reboot Access Control is used to control local and remote management settings for your Router. 7.5.1 Services The Service Control List (SCL) allows you to enable or disable your Local Area Network (LAN) or Wide Area Network (WAN) services by ticking the checkbox as illustrated below. These access services are available: FTP, HTTP, ICMP, SNMP, SSH, TELNET, and TFTP. Click Apply/Save to continue. 7.5.2 Passwords The Passwords option configures your account access password for your Router. Access to the device is limited to the following three user accounts: • admin is to be used for local unrestricted access control • support is to be used for remote maintenance of the device • user is to be used to view information and update device firmware Use the fields illustrated in the screen below to change or create your password. Passwords must be 16 characters or less with no spaces. Click Apply/ Save to continue. 7.6 Save/Reboot This function saves the current configuration settings and reboots your Router. NOTE 1:It may be necessary to reconfigure your TCP/IP settings to adjust for the new configuration. For example, if you disable the Dynamic Host Configuration Protocol (DHCP) server you will need to apply Static IP settings. NOTE 2: 28 If you lose all access to your web user interface, simply press the reset button on the rear panel for 5-7 seconds to restore default settings. 3G21WTNZ USER MANUAL Advanced Settings 8 Advanced Settings 8.1 LAN This screen allows you to configure the Local Area Network (LAN) interface on your Router. See the field descriptions below for more details. Option Description IP Address Enter the IP address for the LAN interface Subnet Mask Enter the subnet mask for the LAN interface Enable NAT Enable or Disable Network Address Translation Enable Half-bridge Enable or Disable Half-Bridge support Enable UPnP Enable or Disable Universal Plug and Play Standard Mode: In standard mode, multicast traffic will flood to all bridge ports when no client subscribes to a multicast group. Blocking Mode: . In blocking mode, the multicast data traffic will be blocked. When there are no client subscriptions to a multicast group, it will not flood to the bridge ports Disable DHCP Server Disables the DHCP server. Only to be done if Static IP address is set up Enable DHCP Server Select Enable DHCP server and enter your starting and ending IP addresses and the lease time. This setting configures the router to automatically assign IP, default gateway and DNS server addresses to every DHCP client on your LAN Enter the secondary IP address for the LAN interface. Enter the secondary subnet mask for the LAN interface. Static IP Lease List (click Add Entries to add a new static DHCP lease) MAC Address The unique 48bit hardware address of the wireless client IP Address The IP address assigned to the wireless client Configure the second IP Address and Subnet Mask for LAN Interface Configure a second IP address by ticking the checkbox shown below and enter the following information: Enter the secondary IP address for the LAN interface. Enter the secondary subnet mask for the LAN interface. 8.1.1 Add a static DHCP Lease To create a new static DHCP Lease, enter the appropriate MAC address and IP address for wireless client in the fields shown below and click add . 30 3G21WTNZ USER MANUAL 8.2 NAT 8.2.1 Port Forwarding Port Forwarding allows you to direct incoming traffic from the Internet side (identified by Protocol and External port) to the internal server with a private IP address on the LAN side. The Internal port is required only if the external port needs to be converted to a different port number used by the server on the LAN side. A maximum of 32 entries can be configured. To add a Virtual Server, click the Add button. The following screen will display. Option Description Select a Service or Custom Server User should select the service from the list. Or create a customer server and enter a name for the server Server IP Address. Enter the IP address for the server External Port Start Enter the starting external port number (when you select Custom Server). When a service is selected the port ranges are automatically configured. External Port End. Enter the ending external port number (when you select Custom Server). When a service is selected the port ranges are automatically configured Protocol User can select from: TCP, TCP/UDP or UDP. Internal Port Start Enter the internal port starting number (when you select Custom Server). When a service is selected the port ranges are automatically configured Internal Port End Enter the internal port ending number (when you select Custom Server). When a service is selected the port ranges are automatically configured. 3G21WTNZ USER MANUAL 31 8.2.2 Port Triggering Some applications require specific ports in the Router’s firewall to be open for access by remote parties. Port Triggering opens up the ‘Open Ports’ in the firewall when an application on the LAN initiates a TCP/UDP connection to a remote party using the ‘Triggering Ports’. The Router allows the remote party from the WAN side to establish new connections back to the application on the LAN side using the ‘Open Ports’. A maximum 32 entries can be configured. To add a Trigger Port, simply click the Add button. The following will be displayed. Option Description Select an Application or Custom Application User should select the application from the list. Or User can enter the name of their choice. Trigger Port Start. Enter the starting trigger port number (when you select custom application). When an application is selected, the port ranges are automatically configured Trigger Port End. Enter the ending trigger port number (when you select custom application). When an application is selected, the port ranges are automatically configured Trigger Protocol TCP, TCP/UDP or UDP. Open Port Start. Enter the starting open port number (when you select custom application). When an application is selected, the port ranges are automatically configured Open Port End. Enter the ending open port number (when you select custom application). When an application is selected, the port ranges are automatically configured Open Protocol TCP, TCP/UDP or UDP 8.3 DMZ Host Your Router will forward IP packets from the Wide Area Network (WAN) that do not belong to any of the applications configured in the Virtual Servers table to the DMZ host computer. Enter the computer’s IP address and click Apply to activate the DMZ host. Clear the IP address field and click Save/Apply to deactivate the DMZ host. 32 3G21WTNZ USER MANUAL 8.4 Security 8.4.1 IP Filtering The IP Filtering screen sets filter rules that limit incoming and outgoing IP traffic. Multiple filter rules can be set with at least one limiting condition. All conditions must be fulfilled when individual IP packets pass filter. Outgoing IP Filter The default setting for Outgoing traffic is ACCEPTED. Under this condition, all outgoing IP packets that match the filter rules will be BLOCKED. To add a filtering rule, click the Add button. The following screen will display. Filter Name The filter rule label Protocol TCP, TCP/UDP, UDP or ICMP Source IP address Source IP address Enter source IP address Source Subnet Mask Destination IP address Enter source subnet mask Source Port (port or port:port) Enter source port number or port range Destination IP address Enter destination IP address Destination Subnet Mask Destination Subnet Mask Destination port (port or port:port) Enter destination port number or range Click Apply/Save to save and activate the filter. Incoming IP Filter The default setting for all Incoming traffic is BLOCKED. Under this condition only those incoming IP packets that match the filter rules will be ACCEPTED. To add a filtering rule, click the Add button. The following screen will display. Please refer to the Outgoing IP Filter table for field descriptions. Click Apply/Save to save and activate the filter. 3G21WTNZ USER MANUAL 33 8.5 Parental Control The Parental Control feature allows you to take advanced measures to ensure the computers connected to the LAN are used only when and how prescribed 8.5.1 Time Restriction This Parental Control allows you to restrict access from a Local Area Network (LAN) to an outside network through the Router on selected days at certain times. Make sure to activate the Internet Time server synchronization as described in section 6.3 SNTP, so that the scheduled times match your local time. Click Add to display the following screen. See instructions below and click Apply/Save to apply the settings. Option Description User Name A user-defined label for this restriction Browser’s MAC Address MAC address of the PC running the browser Other MAC Address MAC address of another LAN device Days of the week The days the restrictions apply Start Blocking Time The time the restrictions start End Blocking Time The time the restrictions end 8.5.2 URL filter With the URL filter, you are able to add certain websites or URLs to a safe or blocked list. This will provide you added security to ensure any website you deem unsuitable will not be able to be seen by anyone who is accessing the Internet via the Telecom Turbo Wireless Router. Simply check Exclude or Include and then click Add to enter the URL you wish added to a list Once you have chosen to add a URL to the list you will be prompted to enter the address. Simply type it in and select Apply/Save. 34 3G21WTNZ USER MANUAL 8.6 Routing Default Gateway, Static Route, Policy Routing and Dynamic Route settings can be found in the Routing link. 8.6.1 Static route The Static Route screen displays the configured static routes. Click the Add or Remove buttons to change settings. Click the Add button to display the following screen. Enter Destination Network Address, Subnet Mask. Then click Apply/Save to add the entry to the routing table. 8.6.2 Dynamic route To activate this option, select the Enabled radio button for Global RIP Mode. To configure an individual interface, select the desired RIP version and operation, followed by placing a check in the Enabled checkbox for that interface. Click Apply/Save to save the configuration and to start or stop dynamic routing. 3G21WTNZ USER MANUAL 35 8.7 DNS 8.7.1 DNS server This page allows you to enable automatic DNS from the ISP or specify your own DNS server address manually. 8.7.2 Dynamic DNS The Dynamic DNS service allows a dynamic IP address to be aliased to a static hostname in any of a selection of domains, allowing the router to be more easily accessed from various locations on the Internet. Note: The Add/Remove buttons will be displayed only if the router has been assigned an IP address from the remote server. To add a dynamic DNS service, click the Add button and this screen will display. 36 Name Description D-DNS provider Select a dynamic DNS provider from the list Hostname Enter the name for the dynamic DNS server Interface Select the interface from the list Username Enter the username for the dynamic DNS server Password Enter the password for the dynamic DNS server 3G21WTNZ USER MANUAL 8.8 Print Server This page allows you to enable/disable the USB port of the Telecom Turbo Wireless Router to be used as a print server. Please see Appendix A for more details on setting up your router to work with Print Server functionality. 8.9 USB Storage This page allows you to enable/disable the USB port of the Telecom Turbo Wireless Router to be used as a mass storage server. Please see Appendix B for more details on setting up your router to work with Storage Server functionality. 3G21WTNZ USER MANUAL 37 Status 9 Status The Status menu has the following submenus: • Diagnostics • System Log • 3G network • Statistics • Route • ARP • DHCP 9.1 Diagnostics The Diagnostics menu provides feedback on the connection status of the device. The individual tests are listed below. If a test displays a fail status: 1. Click on the Help link 2. Now click Re-run Diagnostic Tests at the bottom of the screen to re-test and confirm the error 3. If the test continues to fail, follow the troubleshooting procedures in the Help screen. Option Description ENET Connection Pass: Indicates that the Ethernet interface from your computer is connected to the LAN port of this Router. Fail: Indicates that the Router does not detect the Ethernet interface on your computer. Test your Wireless Connection Pass: Indicates that the wireless card is ON. Down: Indicates that the wireless card is OFF. Test Default gateway Pass: Indicates that the Gateway can communicate with the first entry point to the network. It is usually the IP address of the ISP’s local Gateway. Fail: Indicates that the Gateway was unable to communicate with the first entry point on the network. It may not have an effect on your Internet connectivity. Therefore if this test fails but you are still able to access the Internet, there is no need to troubleshoot this issue. Ping Primary Domain Name Server Pass: Indicates that the Router can communicate with the primary Domain Name Server (DNS). Fail: Indicates that the Router was unable to communicate with the primary Domain Name Server (DNS). It may not have an effect on your Internet connectivity. Therefore if this test fails but you are still able to access the Internet, there is no need to troubleshoot this issue. 3G21WTNZ USER MANUAL 39 9.2 System Log This function allows you to view system events and configure related options. Follow the steps below to enable and view the System Log. 1. Click Configure System Log to continue. 2. Select the system log options (see table below) and click Apply/Save. Option Description Log. Indicates whether the system is currently recording events. You can enable or disable event logging. By default, it is disabled Log level Allows you to configure the event level and filter out unwanted events below this level. The events ranging from the highest critical level “Emergency” down to this configured level will be recorded to the log buffer on the Router’s SDRAM. When the log buffer is full, the newest event will wrap up to the top of the log buffer and overwrite the oldest event. By default, the log level is “Debugging”, which is the lowest critical level. The log levels are defined as follows: Emergency is the most serious event level, whereas Debugging is the least important. For instance, if the log level is set to Debugging, all the events from the lowest Debugging level to the most critical level Emergency level will be recorded. If the log level is set to Error, only Error and the level above will be logged. Display Level Allows you to select the logged events and displays on the View System Log window for events of this level and above to the highest Emergency level. Mode Allows you to specify whether events should be stored in the local memory, be sent to a remote syslog server, or to both simultaneously If remote mode is selected, the view system log will not be able to display events saved in the remote syslog server. When either Remote mode or Both mode is configured, the WEB UI will prompt the you to enter the Server IP address and Server UDP port.. 40 3G21WTNZ USER MANUAL 9.3 3G Network Select this option for detailed status information on your Routers 3G connection Status Description Manufacturer The manufacturer of the embedded 3G module. Model The model name of the embedded 3G module FW Rev The firmware version of the 3G module. IMEI The IMEI (International Mobile Equipment Identity) is a 15 digit number that is used to identify a mobile device on a network. FSN Factory Serial Number of the 3G module. IMSI The IMSI (International Mobile Subscriber Identity) is a unique 15-digit number used to identify an individual user on a GSM or UMTS network. HW Rev. The hardware version of the 3G module. System Mode WCDMA/Europe CDMA 2000 / America WCDMA band The 3G radio frequency band which supports tri-band UTMS/HSDPA/HSUPA frequencies (850/1900/2100 MHz), IMT2000 is 2100 MHz, WCDMA800 is 850 MHz, WCDMA1900 is 1900 MHz. WCDMA channel The 3G channel. GMM (PS) state Packet Switching state MM (CS) state Circuit Switching state Signal Strength The 3G/2G service signal strength in dBm. 3G21WTNZ USER MANUAL 41 9.4 Statistics These screens provide detailed information for: • Local Area Network (LAN), Wide Area Network (WAN), ATM and ADSL • 3G Interfaces NOTE: These statistics page refresh every 15 seconds. 9.4.1 LAN This screen displays statistics for the Ethernet and Wireless LAN interfaces Option Description Interface Shows connection interfaces Received/Transmitted Bytes Rx/TX (receive/transmit) packet in bytes Pkts Rx/TX (receive/transmit) packets Errs Rx/ TX (receive/transmit) packets with errors Drops Rx/TX (receive/transmit) packets dropped 9.4.2 3G Network This page displays the inbound and outbound statistics of the 3G network 9.5 Route Select Route to display the paths the Router has found. 42 3G21WTNZ USER MANUAL 9.6 ARP Click ARP to display the ARP information. 9.7 DHCP Click DHCP to display the DHCP information. 9.8 PING Check a connection by entering the IP address 3G21WTNZ USER MANUAL 43 Appendix Appendix A: Print Server These steps explain the procedure for enabling the Print Server. 1. Enable Print Server from the Advanced menu in the Web User Interface. Select Enable on-board print server checkbox and enter Printer name and Make and model NOTE: The Printer name can be any text string up to 40 characters. The Make and model can be any text string up to 128 characters. For Windows Vista/7 These steps explain the procedure for enabling the Printer Server. 1. Enable Print Server from Web User Interface. Select Enable on-board print server checkbox and enter Printer name and Make and model NOTE: The Printer name can be any text string up to 40 characters. The Make and model can be any text string up to 128 characters. 2. Go to the control panel, and select ‘Printers’ if you are using Windows Vista or select “Devices and Printers” if you are using Windows 7. Once in the ‘Printers’ page, click the ‘Add a printer’ button as shown below. 3. Select ‘Add a network, wireless or bluetooth printer’. 3G21WTNZ USER MANUAL 45 4. NOTE: 46 Click on the radio-button labelled ‘Select a shared printer by name’, and type “http://192.168.1.1:631/printers/samsung” in the box below. Click ‘Next’. The PrinterName must be the same as the printer name entered into the Printer section of Telecom Turbo Wireless Router. 5. Next, select the driver that came with your printer. Browse through the list to select your printer driver, or click ‘Have Disk’ if you have your printer driver installation media. 6. Choose whether you want this printer to be the default printer, and then click ‘Next’. 7. Click ‘Finish’. Your device is now configured and ready for use. 3G21WTNZ USER MANUAL For MAC OSX These steps explain the procedure for enabling the Printer Server. Enable Print Server from Web User Interface. Select Enable on-board print server checkbox and enter Printer name and Make and model NOTE: The Printer name can be any text string up to 40 characters. The Make and model can be any text string up to 128 characters. To set up your printer, check the Apple menu, select System Preferences. In the System Preference menu click on the Print & Fax. With your Printer driver installed, please add your printer from the Print &Fax menu. Mouseover to the Protocol drop down list and select Internet Printing Protocol – IPP. 3G21WTNZ USER MANUAL 47 Input the Address field with “192.168.1.1:631” and the Queue with “/printers/PrinterName” NOTE: The PrinterName must be the same as the printer name entered into the Printer section of Telecom Turbo Wireless Router. From the Print Using drop down list, select your corresponding printer driver. Click Add and check the printer status. 48 3G21WTNZ USER MANUAL Appendix B: USB Storage For Windows Vista/7 1. Open a web-browser (such as internet Explorer, Firefox or Safari) 2. Type in the address \\ “NetbiosName”\ “DirectoryName” \ (eg \\ 3G21WZ \USB-Storage) Note: There are no username and password required to access the USB drive, the user will be able to read/write the folder/files in the USB drive. For MAC OSX 1. Click the finder icon in the Dock. 2. Choose Connect to Server from the Go menu. 3. In the address field of the Connect to Server dialog, type in the URL Smb:// “NetbiosName”/“DirectioryName” (eg Smb://3G21WZ/USBStorage) ) 4. Select Connect to connect your USB driver. 3G21WTNZ USER MANUAL 49 Legal & Regulation SAR Warning This product contains radio transmitters. In normal use, with 20cm separation, it meets the standard for SAR/MPE set out in the New Zealand Public Exposure Safety Standard for Radiofrequency Fields. What is SAR? SAR (Specific Absorption Rate) is a unit of measurement used in the standard and it measures the amount of radio frequency energy absorbed by the body when using a mobile phone or a device with an RF transmitter. What is MPE? MPE (Maximum Permissible RF Exposure) is the limit imposed by the standard to define the maximum amount of safe exposure to a given RF transmitter. It is calculated from the average RF power density on a body surface. 50 3G21WTNZ USER MANUAL telecom.co.nz