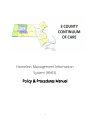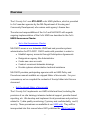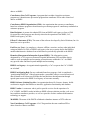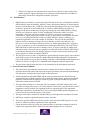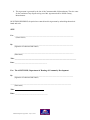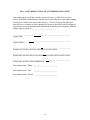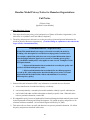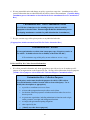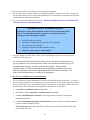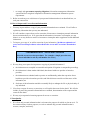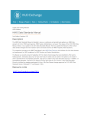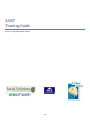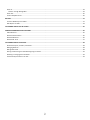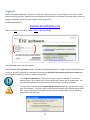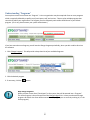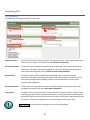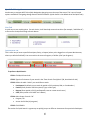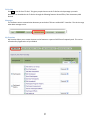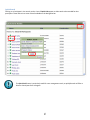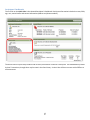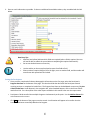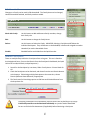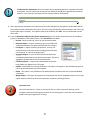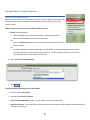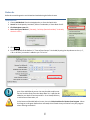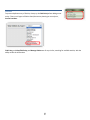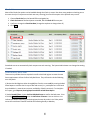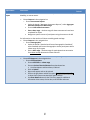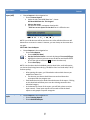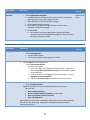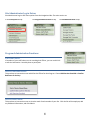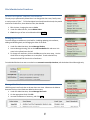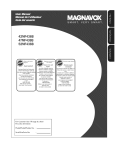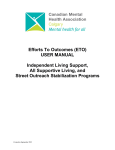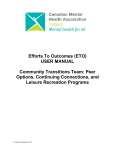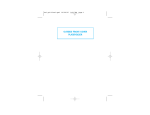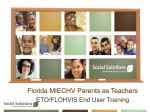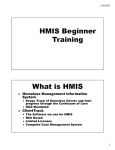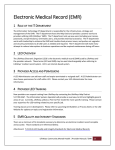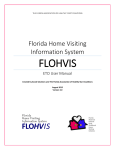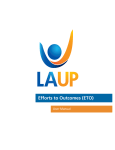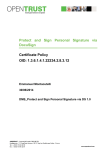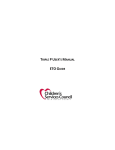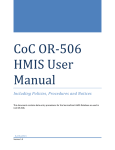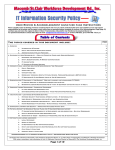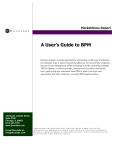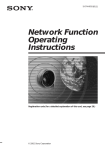Download Homeless Management Information System (HMIS) Policy
Transcript
Homeless Management Information System (HMIS) Policy & Procedures Manual 1 Overview The 3 County CoC uses ETO ASIST as its HMIS platform, which is provided to CoC member agencies by the MA Department of Housing and Community Development, who waives each agency’s license fees. The roles and responsibilities of the CoC and MA DHCD with regards ongoing implementation of the CoCs HMIS are described in the CoCs HMIS Governance Charter. > Go to the Governance Charter MA DHCD serves as our statewide HMIS lead and provides systems administration for ETO ASIST. DHCD works with providers in order to: • Establish agency accounts through Participation Agreements • Designate an agency Site Administrator • Create new user accounts • Conduct occasional statewide trainings • Provide systems administration technical assistance MA DHCD provides participating agencies with an HMIS Policy and Procedures manual available as a zipped folder of documents. For your convenience, we’ve compiled the contents of the zip folder into this one document. > Get the zipped folder of documents The 3 County CoC implements our HMIS at the local level, including the provision of on-site trainings, intensive technical support, provider-based reporting, etc. We develop and implement local procedures and practices related to 1) data quality monitoring; 2) privacy and confidentiality; and 3) security. These procedures are available at our HMIS wiki. They will be incorporated into this manual when HUD publishes the HMIS Final Rule. 2 HMIS Policy and Procedure Manual Version 1.1 ● January 3rd, 2013 Table of Contents Welcome Letter 1 Glossary of Terms 2 Participation Agreement 7 Designation of Authorized Signatory 13 Sample Privacy Notice 17 HUD Data and Technical Standards (2004) 27 HUD Data Standards (updated 2014) 28 ETO User Manual 29 Additional Links 68 3 Commonwealth of Massachusetts DEPARTMENT OF HOUSING & COMMUNITY DEVELOPMENT Deval L. Patrick, Governor Timothy P. Murray, Lt. Governor Aaron Gornstein, Undersecretary January 3, 2013 In FY 2001 Congress directed the U.S. Department of Housing and Urban Development (HUD) to require jurisdictions to have unduplicated client-level data. The intent was to allow for a comprehensive analysis of the effectiveness of the McKinney-Vento Act’s homeless assistance program; to completely capture client information; and to extrapolate the characteristics and service needs of this population. Additionally, the need to improve data collection, coordination and reporting was one of the five major themes of the Massachusetts Governor’s Executive Commission for Homeless Services Coordination November 2003 Final Report, Housing the Homeless: A More Effective Approach. In order to meet this requirement, the needs of our providers and to provide better service to our clients, it was evident to the Department of Housing and Community Development that a more integrated and flexible HMIS system was necessary. To that end, a contract with Social Solutions, Inc. for its Efforts to Outcomes (ETO) HMIS software was secured. Social Solutions’ ETO software is a proven application already in use by the majority of our providers, and it has extensive performance and outcome capabilities. In this instance, ETO is also able to combine HMIS and Emergency Assistance shelter eligibility determination into a single application known as ASIST. Not only will ETO / ASIST allow authorized program personnel to enter, track, and report on information concerning applicants and recipients regarding benefits or services administered by their agencies, it will also be used by DHCD staff to determine eligibility for Emergency Assistance programs and benefits. DHCD has set the following goals to be met by the implementation of ASIST HMIS: improving coordinated care for and services to homeless persons in the Commonwealth of Massachusetts; providing a user-friendly automated records system that expedites intake procedures for applicants for and recipients of benefits and services; improving referral accuracy and support the collection and maintenance of information that can be used for program improvement and service-planning and meeting the reporting requirements of the U.S. Department of Housing and Urban Development (HUD), the Regional Networks, DHCD and other funding sources as needed. This is an unparalleled opportunity to implement a consolidated community-oriented system that leads the nation in service delivery to families and individuals that are experiencing homelessness or are at-risk of homelessness. In order to participate or to continue to participate in the Massachusetts Homeless Management Information System, your organization must enter into a memorandum of understanding with the Department of Housing and Urban Development. Enclosed for your signature is a Participation Agreement as well as a Designation of Authority form. Please return both forms to Karen Stevens, HMIS Coordinator at 100 Cambridge Street, 4 th floor, Boston, MA 02114. Once both the Executive Director and the ASIST HMIS signatures are obtained, a copy will be sent to the Executive Director. As the Executive Director, you will need to designate at least one Site Administrator. This person will be responsible for providing ongoing end-user support prior to issuance of a user account and password, ensuring that all persons who are issued an user account and password abide by this Participation Agreement, including all associated confidentiality provisions, as well as oversight and enforcement of the agency’s own related confidentiality requirements. Periodically, we will also need to contact Site Administrators to verify active 100 Cambridge Street, Suite 300 Boston, Massachusetts 02114 4 www.mass.gov/dhcd 617.573.1100 programs, data and user accounts. When selecting the agency’s Site Administrator, please remember the level of responsibility that comes with this position. Also enclosed is a Baseline Model Privacy Notice for Homeless Organizations. This model will help assist you in meeting baseline privacy requirements, adopting additional privacy protections if necessary and using detailed HMIS-specific consent language in your privacy policies. Each agency, at the very least, must post their privacy policy at each workstation that uses HMIS; the policy must spell out privacy controls, restrictions on the use of data, and how clients can access and change the data. It also must emphasize the clients’ right to receive services even if they choose not to participate in HMIS. For other privacy notice samples, visit hmis.info. If you have any further questions, please contact Karen Stevens at her email, [email protected] or by telephone at 617-573-1388. As always, thank you for your commitment to the individuals and families of Massachusetts. Truly yours, Ita Mullarkey Acting Associate Director Division of Housing Stabilization DHCD 5 Glossary of common terms This document defines terms commonly used throughout the DHCD HMIS Manual. Annual Homeless Assessment Report (AHAR): HUD’s annual report to Congress on the nature and extent of homelessness nationwide. Annual Performance Report (APR): A reporting tool that HUD uses to track program progress and accomplishments of HUD homeless assistance and HPRP Programs on an annual basis. Formerly known as the Annual Progress Report. All Services Integrated System Tracker (ASIST): The collaborative HMIS system developed for DHCD by Social Solutions,Inc. Authorized Signatory: The staff person authorized to act as the Site Administrator. This person is responsible for requesting accounts/resets for all site users and assuring that the data quality standards are met. Client: A living individual about whom a Contributory HMIS Organization (CHO) collects or maintains protected personal information: (1) because the individual is receiving, has received, may receive, or has inquired about assistance from a CHO; or (2) in order to identify needs, or to plan or develop appropriate assistance within the CoC. Continuum of Care (CoC): The primary decision making entity defined in the funding application to HUD as the official body representing a community plan to organize and deliver housing and services to meet the specific needs of people who are homeless as they move to stable housing and maximum self-sufficiency. CoC Program: A program identified by the CoC as part of its service system, whose primary purpose is to meet the specific needs of people who are experiencing a housing crisis. Continuum of Care Programs may include: Homeless Assistance Program: A program whose primary purpose is to meet the specific needs of people who are literally homeless (as defined in data element 3.11, Housing Status). Homeless assistance programs include outreach, emergency shelter, transitional housing, rapid re-housing, permanent housing and permanent supportive housing. Homelessness Prevention Program: A program whose primary purpose is to meet the specific needs of people who are imminently losing their housing or at risk of losing their housing (as defined in data element 3.11, Housing Status.).) Homelessness prevention programs include those funded by HPRP and other homelessness prevention programs identified by the CoC as part of its service system. Contributory CoC Program: A homeless assistance program or homelessness prevention program that contributes Protected Personal Information (PPI) or other clientlevel 6 data to an HMIS. Contributory Non-CoC Program: A program that is neither a homeless assistance program nor a homelessness prevention program that contributes PPI or other client-level data to an HMIS. Contributory HMIS Organization (CHO): An organization that operates a contributory homeless assistance program or homelessness prevention program or contributory nonhomeless assistance program. Data Recipient: A person who obtains PPI from an HMIS Lead Agency or from a CHO for research or other purposes not directly related to the operation of the HMIS, CoC, HMIS Lead Agency, or CHO. Efforts To Outcomes (ETO): The name of the software developed by Social Solutions, Inc. for homeless service providers. End User (or User) : An employee, volunteer, affiliate, associate, and any other individual acting on behalf of a CHO or HMIS Lead Agency who uses or enters data in the HMIS or another administrative database from which data are periodically uploaded to the HMIS. Homeless Management Information System (HMIS): The information system designated by a CoC to process Protected Personal Information (PPI) and other data in order to create an unduplicated accounting of homelessness within the CoC. An HMIS may provide other functions beyond unduplicated accounting. HMIS Lead Agency: An organization designated by a CoC to operate the CoC’s HMIS on its behalf. HMIS Participating Bed: For any residential homeless program, a bed is considered a “participating HMIS bed” if the program makes a reasonable effort to record all universal data elements on all clients served in that bed and discloses that information through agreed upon means to the HMIS Lead Agency at least once annually. HMIS Software Solution Provider: An organization that sells, licenses, donates, builds or otherwise supplies the HMIS user interface, application functionality and database. HMIS Vendor: A contractor who is paid to provide services for the operation of a CoC’s HMIS. An HMIS vendor includes an HMIS software solution provider, web server host, and data warehouse provider, as well as a provider of other contracted information technology or support. MAHMIS: The name of the DHCD collaborative database instance of ETO software. Non-Contributory CoC Program: A CoC Program that does not contribute PPI or other client-level data to an HMIS. 7 Participating CoC Program: A Contributory CoC Program that makes reasonable efforts to record all the universal data elements and all other required data elements as determined by HUD funding requirements on all clients served and discloses these data elements through agreed upon means to the HMIS Lead Agency at least once annually. Protected Personal Information (PPI): Information about a client: (1) whose identity is apparent from the information or can reasonably be ascertained from the information; or (2) whose identity can, taking into account any methods reasonably likely to be used, be learned by linking the information with other available information or by otherwise manipulating the information. Processing: An operation or set of operations performed on PPI, whether or not by automated means, including but not limited to collection, maintenance, use, disclosure, transmission and destruction of the PPI. Quarterly Performance Report (QPR): A reporting tool that HUD uses to track progress and accomplishments of HPRP funded programs on a quarterly basis. Research: A systematic investigation, including research development, testing, and evaluation, designed to develop or contribute to generalizable knowledge. Unduplicated Accounting of Homelessness: An unduplicated accounting of homelessness includes measuring the extent and nature of homelessness (including an unduplicated count of homeless persons), utilization of homelessness programs over time, and the effectiveness of homelessness programs. Unduplicated Count of Homeless Persons: An enumeration of homeless persons where each person is counted only once during a defined period of time. Victim Service Provider: A nonprofit or nongovernmental organization including rape crisis centers, battered women’s shelters, domestic violence transitional housing programs, and other programs whose primary mission is to provide services to victims of domestic violence, dating violence, sexual assault, or stalking. 1.5 Victim Service Providers Victim service providers that are funded under HUD’s Supportive Housing Program are instructed not to disclose personally identifying data about any client for purposes of HMIS, per the requirements of the Violence Against Women and Department of Justice Reauthorization Act of 2005 (Pub. L. 109-162) (VAWA). HPRP subgrantees that are victim service providers must collect and record all of the data elements that are required for HPRP subgrantees on all clients served with HPRP funds in a comparable database, and should not directly or indirectly enter personally identifiable information about HPRP beneficiaries in an HMIS. HUD does not expect victim service providers funded through other sources to disclose personally identifying information for the purposes of HMIS, therefore HMIS 8 coverage will be calculated excluding victim service providers from the universe of homeless assistance programs. Regardless of funding sources, Program Descriptor data for each homeless assistance program within the CoC operated by a victim service provider must be recorded in the HMIS (either by provider staff member or by the HMIS system administrator), with the exception of a street address for a facility that provides victim services to clients. 9 Massachusetts “All Services Integrated System Tracker” (ASIST) Homeless Management Information System (HMIS) Participation Agreement between the Massachusetts Department of Housing & Community Development (DHCD) and _______________________________________________________ (Agency/Site Name) This Agreement is entered into between the Massachusetts Department of Housing & Community Development, hereafter referred to as “DHCD” and the above-named service provider, hereafter referred to as “Site,” regarding access and use of the Massachusetts Homeless Management Information System, hereafter referred to as “ASIST HMIS.” I. Introduction The ASIST HMIS, a shared database hosted by Social Solutions, Inc., allows authorized personnel in participating homeless and human service provider agencies throughout the Commonwealth of Massachusetts to enter, track, and report on information concerning their applicants for and recipients of benefits or services administered by or funded through such agencies. In addition, the ASIST EA database will also be hosted by Social Solutions, Inc. and will be used by DHCD staff to determine eligibility for Emergency Assistance programs and benefits. The goals of the ASIST HMIS are to: • Improve coordinated care for and services to homeless persons in the Commonwealth of Massachusetts, • Provide a user-friendly automated records system that expedites intake procedures for applicants for and recipients of benefits and services, improves referral accuracy and supports the collection and maintenance of information that can be used for program improvement and service-planning and • Meet the reporting requirements of the U.S. Department of Housing and Urban Development (HUD), the Regional Networks established through the Interagency Council on Housing and Homelessness (hereinafter “Regional Networks”), DHCD and other funding sources as needed. In compliance with all state and federal requirements regarding privacy, confidentiality, and data security of at-risk-of-becoming homeless, homeless, and formerly homeless or at-risk-of-becoming homeless applicants for and recipients of benefits or services provided by DHCD and by cooperating state, federal, and local agencies, and nonprofit organization, ASIST HMIS is designed to collect and deliver timely, credible, quality data about services and homeless persons or persons at risk for being homeless. II. DHCD Responsibilities A. DHCD assumes financial and administrative responsibility for its DHCD-funded programs. B. DHCD will provide one-time transition support for migrating SHORE data into the Social Solutions, Inc. ASIST HMIS enterprise data base. ASIST Participation Agreement – July 11, 2011 10 C. DHCD will provide model Privacy Notices and other templates for agreements that may be adopted or adapted by the Site to implement ASIST HMIS functions. D. DHCD or a DHCD-authorized vendor will provide both initial training and periodic training updates for core Site Staff regarding the use of ASIST HMIS, with the understanding that the Site or its designee will take responsibility for conveying this information to all Site Staff using the system. All DHCD sponsored trainings will be a “Train the Trainer” model so that core Site Staff will assume responsibility for further training of additional Site staff. E. To the extent required by its agreements with Social Solutions, Inc., DHCD will assist Social Solutions, Inc. in providing basic user support and technical assistance (i.e., general troubleshooting and assistance with standard report generation) to the designated Site Administrator. Access to this basic technical assistance will available in accordance with agreements between DHCD and Social Solutions, Inc. It is expected, but not required, that such basic technical assistance will normally be available from 9:00 a.m. to 5:00 p.m. Monday through Friday (with the exclusion of holidays). ASIST HMIS staff, whether provided through DHCD, Social Solutions, Inc., or another DHCD-authorized vendor, will be accessible for basic technical assistance in accord with procedures that will be published and periodically updated by DHCD. F. DHCD will not publish reports on data concerning or provided by applicants for and recipients of benefits and services that identify specific persons. Public reports, including but not limited to the HUD Annual Homeless Assessment Report (AHAR) as required by Congress, will be limited to presentation of aggregated data within the ASIST HMIS database. G. The publication practices of DHCD will be governed by policies established by relevant committees for statewide analysis and will include qualifiers such as coverage levels or other issues necessary to clarify the meaning of published findings. III. Site Responsibilities A. The Site Executive Director or authorized signatory will be responsible for entering into applicable fiduciary and administrative agreements for all non-DHCD funded programs through their Continuums of Care (CoC’s) and/or Regional Networks. B. The Site Executive Director or authorized signatory will establish all sharing agreements/protocols for all information to be shared across CoC’s, sites/agencies/programs. C. The Site Executive Director or authorized signatory will be responsible for keeping a record of all end-user/staff agreements, privacy and ethics training sign-offs, Criminal Offender Record Information (“CORI”) checks and any other applicable records on site. D. Data Entry and Regular Use of the ASIST HMIS 1. The Site Executive Director or authorized signatory will designate at least one Site Administrator who will assume responsibility for providing ongoing end-user support to all users within the Site including but not limited to the training of any staff person prior to issuance of a user account. Said designee will be identified to DHCD ASIST HMIS Staff upon designation and when the designee changes. 2. The Site will enter all minimum required data elements as defined for all persons who are participating in services funded by DHCD or the U.S. Department of Housing and Urban ASIST Participation Agreement – July 11, 2011 11 Development (HUD) Supportive Housing Program, Shelter + Care Program, or DHCD/HUD Emergency Shelter Grant Program. 3. The Site will enter data in a consistent manner, and will strive for real-time, or close to realtime, data entry. 4. The Site Administrator will routinely review records the site has entered in the ASIST HMIS for completeness and data accuracy. The review and data correction process will be conducted according to ASIST HMIS policies and procedures. 5. The Site will not knowingly enter inaccurate information into the ASIST HMIS. 6. The Site will review and assess data entered into the ASIST HMIS, and will enter data revisions as necessary, to reflect a change in the status of an applicant for or recipient of benefits or services, enter updates, or edit incorrect information. 7. The Site will prohibit anyone with a Site-assigned User ID and Password from entering offensive language, profanity, or discriminatory comments based on race, color, religion, national origin, ancestry, handicap, age, sex, and sexual orientation. 8. The Site, including its authorized and unauthorized employees/agents, will utilize the ASIST HMIS and data entered therein for business purposes only. 9. The Site will keep updated virus protection software on Site computers that access the ASIST HMIS. 10. Transmission of material in violation of any United States Federal or State regulations is prohibited. 11. The Site, including its authorized and unauthorized employees, agents, and assigns, and the employees, agents, and assigns of its contractors and subcontractors, will not use the ASIST HMIS with intent to defraud the Federal, State, or local government, or an individual entity, or to conduct any other illegal activity. 12. The Site will incorporate procedures for responding to concerns of applicants for and recipients of benefits and services regarding use of the ASIST HMIS into its existing Program Grievance Policies. While appeals relating to the ASIST HMIS should not be considered part of the Site’s formal process, a copy of any ASIST HMIS-related grievance, and the Site’s response, must be submitted to the DHCD Project Manager quarterly. 13. Notwithstanding any other provision of this Participation Agreement, the Site agrees to abide by all policies and procedures relevant to the use of the ASIST HMIS that DHCD publishes from time to time. E. Protection of Privacy of Applicants for and Recipients of Benefits and Services 1. The Site will comply with all applicable federal and state laws regarding protection of privacy and confidentiality of applicants for and recipients of benefits or services, including but not limited to Massachusetts General Laws Chapters 66A and 93H and regulations issued pursuant thereto. 2. The Site will comply specifically with Federal confidentiality regulations as contained in the Code of Federal Regulations, 42 CFR Part 2, regarding disclosure of alcohol and/or drug abuse records. 3. The Site will comply specifically with the Health Insurance Portability and Accountability Act of 1996 (HIPAA), 45 C.F.R., Parts 160 & 164, and corresponding regulations established by the U.S. Department of Health and Human Services . ASIST Participation Agreement – July 11, 2011 12 4. The Site will comply with 201 CMR 17:00 STANDARDS FOR THE PROTECTION OF PERSONAL INFORMATION OF RESIDENTS OF THE COMMONWEALTH and with Massachusetts Executive Order 504. 5. The Site will comply with all policies and procedures established by DHCD pertaining to protection of privacy, confidentiality, and data security of applicants for and recipients of benefits and services. F. Confidentiality of Applicants for and Recipients of Benefits and Services 1. The Site agrees to provide a copy of the ASIST HMIS Privacy Notice (or a DHCD-approved Site-specific alternative) to each applicant for and recipients of benefits or services. The Site will provide consumers with an oral explanation of the ASIST HMIS and arrange for a qualified interpreter/translator in the event that an individual is not literate in English or has difficulty understanding the Privacy Notice. 2. The Site will not divulge any confidential information received from the ASIST HMIS to any organization or person without proper written consent by the applicant for or recipients of benefits or services, unless otherwise required or permitted by applicable regulations or statutes. 3. The Site will ensure that all persons who are issued an ASIST HMIS User Identification and Password abide by this Participation Agreement, including all associated confidentiality provisions. The Site will be responsible for oversight and enforcement of its own related confidentiality requirements. 4. The Site will ensure that all persons issued a User ID and Password will complete a formal training on privacy and confidentiality and demonstrate mastery of that information, prior to activation of their User License or accessing the ASIST HMIS. 5. The Site agrees that those granted Site Administrator systems access must first become a Certified Site Administrator through training provided directly by Social Solutions, Inc. and/or by DHCD or DHCD-designated trainers. 6. The Site acknowledges that ensuring the confidentiality, security and privacy of any information downloaded from the system by the Site is strictly the responsibility of the Site. G. Publication of Reports 1. The Site agrees that it may only release aggregated information generated by the ASIST HMIS that is specific to its own services. 2. The Site acknowledges that the release of aggregated information will be governed through policies established by relevant committees for statewide analysis; the Continuum of Care level for community-level analysis; or the Regional level for regional-level analysis. Such information will include qualifiers as to coverage levels or other issues necessary to fully explain the published findings. H. Database Integrity 1. The Site will not share assigned User IDs and Passwords to access the ASIST HMIS with any other organization, governmental entity, business, or individual. 2. The Site will not intentionally cause corruption of the ASIST HMIS in any manner. Any unauthorized access or unauthorized modification to computer system information, or interference with normal system operations, may result in immediate suspension of services and, where appropriate, legal action against the offending entities and individuals. ASIST Participation Agreement – July 11, 2011 13 3. The Site will adopt systems and protocols to ensure that its employees, agents, and assigns, and the employees, agents, and assigns of its contractors and subcontractors will adhere to and comply with the Site’s obligations under this Agreement. IV. Hold Harmless 1. DHCD makes no warranties, expressed or implied. The Site at all times, will indemnify and hold DHCD harmless from any damages, liabilities, claims, and expenses that may be claimed against the Site, Social Solutions, Inc., or DHCD, to the extent that such liability arises out of or in regard to the Site’s operation of, involvement with, or relation to ASIST HMIS; or for injuries or damages to the Site or another party arising from participation in the ASIST HMIS; or arising from any acts, omissions, neglect, or fault, including but not limited to willful or reckless misconduct, of the Site or its agents, employees, licensees, or assigns, its contractors’ or subcontractors’ agents, employees, licensees, assigns, or applicants for and recipients of benefits or services; or arising from the Site’s failure to comply with laws, statutes, ordinances, or regulations applicable to it or to the conduct of its business. The Site will also hold DHCD harmless for loss or damage resulting in the loss of data due to delays, non-deliveries, misdeliveries, or service interruption caused by the Site’s or another participating Site’s negligence or errors or omissions, as well as natural disasters, technological difficulties, and/or acts of God. DHCD shall not be liable to the Site for damages, losses, or injuries to the Site or another party other than if such is the result of gross negligence or willful misconduct of DHCD. DHCD agrees to hold the Site harmless from any damages, liabilities, claims or expenses caused solely by the gross negligence or willful misconduct of DHCD. 2. The Site agrees to keep in force a comprehensive general liability insurance policy with combined single limit coverage of not less than five hundred thousand dollars ($500,000). Said insurance policy shall include coverage for theft or damage of the Site’s ASIST HMIS-related hardware and software, as well as coverage of Site’s indemnification obligations under this Agreement. 3. The provisions of this Section shall survive any termination of the Participation Agreement. V. General Terms and Conditions 1. The parties hereto agree that this Agreement is the complete and exclusive statement of the agreement between the parties and supersedes all prior agreements, proposals and understandings, oral and written, relating to the subject matter of this Agreement. 2. All data inputted into the ASIST HMIS and all reports generated from such data shall be the intellectual property of DHCD and may only be used consistent with this Agreement and DHCD guidelines. The Site shall not transfer or assign any rights or obligations under the Agreement without the written consent of DHCD. 3. This Agreement commences as of the date of the last signature, and shall remain in force until revoked in writing by either party, with 30 days advance written notice, provided, however, that if allegations or actual incidents arise regarding possible or actual breeches of this Agreement, DHCD may immediately suspend the Site’s access to the ASIST HMIS until the allegations are resolved in order to protect the integrity of the system. 4. This Agreement may be modified or amended only by written agreement executed by all parties. 5. DHCD may assign this Agreement upon due notice to the Site. 6. The parties agree that DHCD may perform periodic audits pursuant to DHCD policies to verify the Site’s compliance with the requirements of the Agreement. 7. Unless otherwise notified in writing, any communications or notifications among the parties in regard to this Agreement shall be made to the individuals signing below for each party ASIST Participation Agreement – July 11, 2011 14 8. This Agreement is governed by the law of the Commonwealth of Massachusetts. The sole venue for the resolution of any dispute arising out of this Agreement shall be Suffolk County, Massachusetts. IN WITNESS WHEREOF, the parties have entered into this Agreement by subscribing thereto their hands and seals: SITE: For: _________________________________________________________________________ (Name of Site) By: _________________________________________________________________________ (Signature of Authorized Individual) _________________________________________________________________________ (Print name) Title: ____________________________________________________________________________ Date: ________________________________________ For: The ASIST HMIS, Department of Housing & Community Development By: _________________________________________________________________________ (Signature of Authorized Individual) ___________________________________________________________________________ (Print name) Title: ____________________________________ Date: _____________________________________ ASIST Participation Agreement – July 11, 2011 15 ETO / ASIST DESIGNATION OF AUTHORIZED SIGNATORY I, the undersigned, certify that I am the executive director, or other chief executive officer, of the below-named agency and that I have legal authority to sign legally binding documents on behalf of the below-named agency. I hereby designate the individual named below to complete all Site Administrative duties as described in the Participation Agreement between the Massachusetts Department of Housing and Community (DHCD) and the Agency signed on ___________________________. _______________________ Agency name __________________ Agency address __________________________________ _________________________________________ _______________________________ _______________________________ Signature of executive director or other chief executive officer __________________________________ ____________________________ Printed name and exact title of executive director or other chief executive officer _____________________________________ Printed name and title of Site Administrator _________________________ Site Administrators’ Phone: (____)______-______________ Site Administrators’ Fax: (____)______-______________ Site Administrators’ E-mail: __________________________ 16 MA HMIS Baseline Model Privacy Notice for Homeless Organizations (based on sample “Privacy Call # 2 - Baseline Model Privacy Notice for CHOs” contained in “National HMIS TA Initiative Documents” web site) How to Use This BASIC MA HMIS Model Privacy Notice The Homeless Management Information System privacy standards require each covered homeless organization (CHO) to publish a privacy notice. The standards establish baseline privacy requirements for CHOs. The standards also include additional privacy protections that a CHO may adopt. CHOs must also comply with mandated security standards. The security standards are not addressed in this basic model notice. This basic model notice assists a CHO that seeks to meet the baseline privacy requirements. The HMIS privacy standards allow each CHO to adopt additional privacy protections if it chooses. For information regarding optional additional privacy protections, see “MA HMIS – Sample Privacy Notice.” If a CHO is subject to additional confidentiality protections, such as HIPAA or domestic violence proctections, the CHO must comply with those laws. Questions concerning such additional confidentiality protections should be discussed with DTA staff. For a CHO using only the baseline elements, the language in this model notice will need some customization. Each organization must add or adjust the information in this notice to reflect its own requirements. Square brackets [like these] show where basic descriptive information, such as name and address, should be added to the model notice. The notice also includes instructions about customizing the notice to reflect local policies and practices. Curly brackets {like these} contain directions to the drafter of the notice. They indicate where it is appropriate to include custom language or offer other advice. The verb used in the curly brackets tells you whether additional language is mandatory (e.g., add, include or make) or optional (e.g., consider adding). In a few instances, the model notice also identifies some optional elements that an organization may choose to include. A customization box like this contains these instructions and optional elements: Customization Box: Box Title {A box like this one contains more detailed instructions for customizing the notice to local requirements. It may also suggest optional elements or provide model language to include.} Preparing a baseline privacy notice for your CHO using this model will require some effort. Find all the identified parts of the notice that require customization and provide the information as indicated. In a few instances, it will be necessary to write descriptions of your organization’s information processing practices. 17 Think carefully about the contents of your privacy notice. A CHO is bound by the policies in its privacy notice. This means that each CHO may need to make administrative or procedural changes in its operations in order to implement the privacy standards that it adopts. Among other things, the notice requires that each staff member must receive and acknowledge receipt of a copy of this privacy notice. An organization may find it appropriate to accomplish several purposes with its privacy notice. The notice informs clients about the organization’s privacy practices. Specific directions to the organization’s staff about procedures and responsibilities are contained in a separate document the “MA HMIS Participation Agreement,” required of all CHOs participating in MA HMIS A CHO has discretion in deciding how much detail to include in its privacy notice. In several places, the customization boxes direct CHOs to describe aspects of record keeping practices, such as the category of records maintained, sources of information, and routine sharing of records with affiliated organizations. The notice should contain as much detail as it is practicable to include consistent with the goal of fairly providing the reader of the notice with a reasonable understanding of what happens to personal information. A Note About Uses and Disclosures The basic notice includes a standard list of permissible uses and disclosures common to covered homeless organizations participating in MA HMIS. Organizations should include them in their privacy notices unless there is a specific justification to do otherwise. Organizations should bear in mind that clientspecific (i.e., non-aggregated) information entered into MA HMIS will not be shared with any other organization or individual. If the organization has a policy of sharing client-specific information with other organizations through arrangements outside MA HMIS, that policy must be discussed with DTA staff. 18 Baseline Model Privacy Notice for Homeless Organizations Brief Summary [Effective Date] [Optional Version Number] This notice describes the privacy policy of the [Name of Homeless Agency]. We may amend this policy at any time. We collect personal information only when appropriate. We may use or disclose your information to provide you with services. We may also use or disclose it to comply with legal and other obligations. We assume that you agree to allow us to collect information and to use or disclose it as described in this notice. You can inspect personal information about you that we maintain. You can also ask us to correct inaccurate or incomplete information. You can ask us about our privacy policy or practices. We respond to questions and complaints. Read the full notice for more details. Anyone can have a copy of the full notice upon request. 19 Baseline Model Privacy Notice for Homeless Organizations Full Notice [Effective Date] [Optional Version Number] A. What This Notice Covers 1. This notice describes the privacy policy and practices of [Name of Homeless Organization]. Our main office is at [Address, email/web address, telephone.] 2. The policy and practices in this notice cover the processing of protected personal information for clients of [Name of Homeless Organization]. {Consider adding an explanation as described in the Scope of Policy Customization Box.} Customization Box: Scope of Policy {Each CHO should identify the category of records covered by the notice by including a fair description of covered/uncovered programs or activities here. For example, explain if the policy does not cover personal information about a client that might otherwise appear to be covered or if another privacy policy (e.g., the HIPAA health privacy rule) applies to some records. Examples of a fair description include: * All personal information that we maintain is covered by the policy and practices described in this privacy notice. * All personal information that we maintain for our shelter program is covered by the policy and practices described in this privacy notice. Personal information that the medical clinic collects and maintains is covered by a different privacy policy.} 3. Protected Personal information (PPI) is any information we maintain about a client that: a. allows identification of an individual directly or indirectly b. can be manipulated by a reasonably foreseeable method to identify a specific individual, or c. can be linked with other available information to identify a specific client. When this notice refers to personal information, it means PPI. 4. We adopted this policy because of standards for Homeless Management Information Systems issued by the Department of Housing and Urban Development. We intend our policy and practices to be consistent with those standards. See 69 Federal Register 45888 (July 30, 2004). 5. This notice tells our clients, our staff, and others how we process personal information. We follow the policy and practices described in this notice. 20 6. We may amend this notice and change our policy or practices at any time. Amendments may affect personal information that we obtained before the effective date of the amendment. {Consider adding amendment process information as described in the Notice Amendment Process Customization Box.} Customization Box: Notice Amendment Process {If a CHO has a formal process for amending its privacy notice, it would be appropriate to describe it here. Elements might include the administrative process for adopting amendments or methods for public dissemination of amendments.} 7. We give a written copy of this privacy notice to any individual who asks. {If appropriate, include statement from Web Site Notice Alternative Box.} Customization Box: Website {If an organization has a website, then it must put a copy of its privacy notice on the website. It should reference the availability of the notice like this:} 8. We maintain a copy of this policy on our website at <www.---.org>. B. How and Why We Collect Personal Information 1. We collect personal information only when appropriate to provide services or for another specific purpose of our organization or when required by law. We may collect information for these purposes: {Include a list of purposes as described in the Collection Purposes Customization Box.} Customization Box: Collection Purposes {Each privacy notice must describe the purposes for which a CHO collects personal information, whether from the client or from a third party. Use or modify these descriptions as appropriate:} a. to provide or coordinate services to clients b. to locate other programs that may be able to assist clients c. for functions related to payment or reimbursement from others for services that we provide d. to operate our organization, including administrative functions such as legal, audits, personnel, oversight, and management functions e. to comply with government reporting obligations f. when required by law g. {identify any other known purposes}. 21 2. We only use lawful and fair means to collect personal information. 3. We normally collect personal information with the knowledge or consent of our clients. If you seek our assistance and provide us with personal information, we assume that you consent to the collection of information as described in this notice. 4. We may also get information about you from: {Include description of sources as described in the Information Sources Customization Box.} Customization Box: Information Sources {Each privacy notice must describe the routine sources of information about clients. The description should be as specific as reasonably practicable. Examples of source descriptions include:} a. Individuals who are with you b. Other private organizations that provide services (identify) c. Government agencies (identify) d. Telephone directories and other published sources e. {list other regular sources of information}. 5. We post a sign at our intake desk or other location explaining the reasons we ask for personal information. The sign says: We collect personal information directly from you for reasons that are discussed in our privacy statement. We may be required to collect some personal information by law or by organizations that give us money to operate this program. Other personal information that we collect is important to run our programs, to improve services for homeless individuals, and to better understand the need of homeless individuals. We only collect information that we consider to be appropriate. C. How We Use and Disclose Personal Information 1. We use or disclose personal information for activities described in this part of the notice. We may or may not make any of these uses or disclosures with your information. We assume that you consent to the use or disclosure of your personal information for the purposes described here and for other uses and disclosures that we determine to be compatible with these uses or disclosures: a. to provide or coordinate services to individuals b. for functions related to payment or reimbursement for services c. to carry out administrative functions such as legal, audits, personnel, oversight, and management functions d. to create de-identified (anonymous) information that can be used for research and statistical purposes without identifying clients. when required by law to the extent that use or disclosure complies with and is limited to the requirements of the law 22 e. to avert a serious threat to health or safety if (1) we believe that the use or disclosure is necessary to prevent or lessen a serious and imminent threat to the health or safety of an individual or the public, and (2) the use or disclosure is made to a person reasonably able to prevent or lessen the threat, including the target of the threat f. to report about an individual we reasonably believe to be a victim of abuse, neglect or domestic violence to a governmental authority (including a social service or protective services agency) authorized by law to receive reports of abuse, neglect or domestic violence (1) under any of these circumstances: (a) where the disclosure is required by law and the disclosure complies with and is limited to the requirements of the law (b) if the individual agrees to the disclosure, or (c) to the extent that the disclosure is expressly authorized by statute or regulation, and (I) we believe the disclosure is necessary to prevent serious harm to the individual or other potential victims, or (II) if the individual is unable to agree because of incapacity, a law enforcement or other public official authorized to receive the report represents that the PPI for which disclosure is sought is not intended to be used against the individual and that an immediate enforcement activity that depends upon the disclosure would be materially and adversely affected by waiting until the individual is able to agree to the disclosure. and (2) when we make a permitted disclosure about a victim of abuse, neglect or domestic violence, we will promptly inform the individual who is the victim that a disclosure has been or will be made, except if: (a) we, in the exercise of professional judgment, believe informing the individual would place the individual at risk of serious harm, or (b) we would be informing a personal representative (such as a family member or friend), and we reasonably believe the personal representative is responsible for the abuse, neglect or other injury, and that informing the personal representative would not be in the best interests of the individual as we determine in the exercise of professional judgment. g. for academic research purposes (1) conducted by an individual or institution that has a formal relationship with the CHO if the research is conducted either: (a) by an individual employed by or affiliated with the organization for use in a research project conducted under a written research agreement approved in writing by a designated CHO program administrator (other than the individual conducting the research), or (b) by an institution for use in a research project conducted under a written research agreement approved in writing by a designated CHO program administrator. 7 23 and (2) any written research agreement: (a) must establish rules and limitations for the processing and security of PPI in the course of the research (b) must provide for the return or proper disposal of all PPI at the conclusion of the research (c) must restrict additional use or disclosure of PPI, except where required by law (d) must require that the recipient of data formally agree to comply with all terms and conditions of the agreement, and (e) is not a substitute for approval (if appropriate) of a research project by an Institutional Review Board, Privacy Board or other applicable human subjects protection institution. h. to a law enforcement official for a law enforcement purpose (if consistent with applicable law and standards of ethical conduct) under any of these circumstances: (1) in response to a lawful court order, court-ordered warrant, subpoena or summons issued by a judicial officer, or a grand jury subpoena (2) if the law enforcement official makes a written request for PPI that: (a) is signed by a supervisory official of the law enforcement agency seeking the PPI (b) states that the information is relevant and material to a legitimate law enforcement investigation (c) identifies the PPI sought (d) is specific and limited in scope to the extent reasonably practicable in light of the purpose for which the information is sought, and (e) states that de-identified information could not be used to accomplish the purpose of the disclosure. (3) if we believe in good faith that the PPI constitutes evidence of criminal conduct that occurred on our premises (4) in response to an oral request for the purpose of identifying or locating a suspect, fugitive, material witness or missing person and the PPI disclosed consists only of name, address, date of birth, place of birth, Social Security Number, and distinguishing physical characteristics, or (5) if (a) the official is an authorized federal official seeking PPI for the provision of protective services to the President or other persons authorized by 18 U.S.C. 3056, or to foreign heads of state or other persons authorized by 22 U.S.C. 2709(a)(3), or for the conduct of investigations authorized by 18 U.S.C. 871 and 879 (threats against the President and others), and (b) the information requested is specific and limited in scope to the extent reasonably practicable in light of the purpose for which the information is sought. and 24 i. to comply with government reporting obligations for homeless management information systems and for oversight of compliance with homeless management information system requirements. 2. Before we make any use or disclosure of your personal information that is not described here, we seek your consent first. D. How to Inspect and Correct Personal Information 1. You may inspect and have a copy of your personal information that we maintain. We will offer to explain any information that you may not understand. 2. We will consider a request from you for correction of inaccurate or incomplete personal information that we maintain about you. If we agree that the information is inaccurate or incomplete, we may delete it or we may choose to mark it as inaccurate or incomplete and to supplement it with additional information. 3. To inspect, get a copy of, or ask for correction of your information, {Include an explanation of access and correction procedures as described in the Access and Correction Customization Box.} Customization Box: Access and Correction {Describe access/correction procedures. For example, a simple procedure may be for an individual to ask any staff member for access.} 4. We may deny your request for inspection or copying of personal information if: a. the information was compiled in reasonable anticipation of litigation or comparable proceedings b. the information is about another individual (other than a health care provider or homeless provider) c. the information was obtained under a promise or confidentiality (other than a promise from a health care provider or homeless provider) and if the disclosure would reveal the source of the information, or d. disclosure of the information would be reasonably likely to endanger the life or physical safety of any individual. 5. If we deny a request for access or correction, we will explain the reason for the denial. We will also include, as part of the personal information that we maintain, documentation of the request and the reason for the denial 6. We may reject repeated or harassing requests for access or correction. E. Data Quality 1. We collect only personal information that is relevant to the purposes for which we plan to use it. To the extent necessary for those purposes, we seek to maintain only personal information that is accurate, complete, and timely. 25 2. We are developing and implementing a plan to dispose of personal information not in current use seven years after the information was created or last changed. As an alternative to disposal, we may choose to remove identifiers from the information. 3. We may keep information for a longer period if required to do so by statute, regulation, contract, or other requirement. F. Complaints and Accountability 1. We accept and consider questions or complaints about our privacy and security policies and practices. {Include explanation as described in Complaint Procedures Customization Box.} Customization Box: Complaint Procedures {Describe the complaint procedure, including how an individual can file a complaint, how the complaint will be processed, and when and how the individual who complained will receive a response. The procedure should be clear enough so that staff members know what they are supposed to do.} 2. All members of our staff (including employees, volunteers, affiliates, contractors and associates) are required to comply with this privacy notice. Each staff member must receive and acknowledge receipt of a copy of this privacy notice. {Consider adding a change history section as described in the Optional Change History Customization Box.} Customization Box: Optional Change History {A CHO may choose to include a change history as part of its privacy notice. A change history might include elements like this: G. Privacy Notice Change History 1. 2. Version 1.0. October 30, 2004. Initial Policy Version 1.1. January 15, 2005. Revised access/correction procedure.} 26 HMIS Data and Technical Standards 27 HMIS Data Standards updated 2014 28 ASIST Training Guide All Service Integrated System Tracker 29 Table of Contents INTRODUCTION ............................................................................................................................................................................................................... 4 A Message from the Department of Housing and Community Development (DHCD) .................................................................................. 4 LOGGING IN ...................................................................................................................................................................................................................... 5 THE MAIN ETO SCREEN .................................................................................................................................................................................................. 6 Additional Links........................................................................................................................................................................................................... 6 UNDERSTANDING “PROGRAMS”................................................................................................................................................................................. 7 NAVIGATING ETO ............................................................................................................................................................................................................ 8 My Dashboard............................................................................................................................................................................................................. 8 Navigation Bar............................................................................................................................................................................................................. 9 Quick Tab Navigation............................................................................................................................................................................................... 10 New Tab................................................................................................................................................................................................................. 10 Quick Search Tab.................................................................................................................................................................................................. 10 To Do List............................................................................................................................................................................................................... 11 Messages ............................................................................................................................................................................................................... 11 My Favorites ......................................................................................................................................................................................................... 11 Quick Search ......................................................................................................................................................................................................... 12 Participants’ Dashboards.................................................................................................................................................................................... 13 WORKFLOW NAVIGATION .......................................................................................................................................................................................... 14 Find Participants ....................................................................................................................................................................................................... 14 Add New Household ................................................................................................................................................................................................ 14 Saving the Participant......................................................................................................................................................................................... 15 Edit Participant.......................................................................................................................................................................................................... 16 Additional Features ............................................................................................................................................................................................. 16 Edit Household.......................................................................................................................................................................................................... 17 Dismiss Participants ................................................................................................................................................................................................. 17 Find Partici pants ....................................................................................................................................................................................................... 18 Enroll Participants .................................................................................................................................................................................................... 19 Update demographic info using Add Demo. By Group...................................................................................................................................... 19 PARTICIPANT ASSESSMENTS ...................................................................................................................................................................................... 20 Take New Assessments ........................................................................................................................................................................................... 20 RECORD EFFORTS / POINTS OF SERVICE .................................................................................................................................................................. 22 Record Participant Efforts ....................................................................................................................................................................................... 22 HPRP Financial Assistance....................................................................................................................................................................................... 24 HPRP Services ............................................................................................................................................................................................................ 25 Custom Service.......................................................................................................................................................................................................... 26 REFERRALS...................................................................................................................................................................................................................... 27 Add Referral............................................................................................................................................................................................................... 27 Entities ........................................................................................................................................................................................................................ 28 CHECK-IN, CHECK-OUT ................................................................................................................................................................................................. 29 2 30 Check-In...................................................................................................................................................................................................................... 29 Check-In through Manage Bed .......................................................................................................................................................................... 29 Check-Out .................................................................................................................................................................................................................. 30 Confirm Daily Bed Count ......................................................................................................................................................................................... 30 REPORTS ......................................................................................................................................................................................................................... 31 Common SHORE reports in ASIST .......................................................................................................................................................................... 31 New Reports in ASIST............................................................................................................................................................................................... 34 SITE ADMINISTRATOR LOG-IN EXTRAS .................................................................................................................................................................... 36 PROGRAM ADMINISTRATION FUNCTIONS ............................................................................................................................................................. 36 Edit Staff Efforts ........................................................................................................................................................................................................ 36 Review Outcome Efforts.......................................................................................................................................................................................... 36 Review Staff Efforts .................................................................................................................................................................................................. 36 Review Staff To Do ................................................................................................................................................................................................... 37 SITE ADMINISTRATOR FUNCTIONS ........................................................................................................................................................................... 38 Delete Participants, Families, and Entities........................................................................................................................................................... 38 Managing Bed Lists................................................................................................................................................................................................... 38 Manage Site Funds ................................................................................................................................................................................................... 38 Setting a Default Program & Establishing Program Access............................................................................................................................... 39 Resetting or Changing User Passwords ................................................................................................................................................................ 39 Customize My Favorites for the Site ..................................................................................................................................................................... 39 3 31 Introduction A Message from the Department of Housing and Community Development (DHCD) The All Service Integrated System Tracker, or ASIST, is the name of the customized ETO (Efforts to Outcomes) software program that will replace SHORE as the state ’s Homeless Management Information System (HMIS). The decision to convert to a new software solution was based on several factors including the need for the integration of the state Emergency Assistance (EA) eligibility system with its federal counterpart to create a comprehensive client management structure. In addition, ETO software is currently being used by a majority of the Commonwealth’s HUD funded programs. An increase in usership allows greater opportunities for data sharing, tracking client progress, and measuring success; resulting in a more collaborative approach to client service administration. ASIST includes all the HUD required elements of an HMIS system. Questions from the Universal Assessment Tool (UAT), developed and tested by the Interagency Council on Housing and Homeless (ICHH), have also been incorporated into the HUD intake assessment. As with any data collection and reporting system, accurate, consistent and complete data entry is key to successful reporting and evaluation. We hope users enjoy the ease of navigation through the software and take advantage of the available case management components. The HMIS portion of the system is the first of the phased approach to development and implementation of the software. New enhancements and data sharing capabilities will be released as they become available. 4 32 Logging In ASIST is a web-based application. An internet connection is required to log in. Internet Explorer is the preferred web browser for full functionality. (Mozilla FireFox and Google Chrome will work to view data, but will not work to make any changes or additions. Please use Internet Explorer when using ASIST.) The ASIST web address is: mahmis.etosoftware.com There is no “www” in this address, and the http:// is also unnecessary. Your USERNAME will be your email address. Your PASSWORD will be password1 initially. You will be immediately prompted to change your password the first time you log in. As usual, passwords are case sensitive and require a minimum of 6 characters with at least 1 number and are best when a combination of letters, numbers and symbols. If you forget your password, use the link of this page “Forgot Your Password?” to initiate a password reset. This is done by your system administrator, and will not be instantaneous. You may also want to contact your system administrator directly, to speed up the process. The ASIST system will automatically log off after 60 minutes of inactivity. You will need to log in again if this happens. “Inactivity” refers to communication between your machine and the ASIST host. Typing information into a screen does not count as communication, until you send that information to the ASIST host. 5 33 The Main ETO Screen After a successful log in, your screen will look similar to this. 2 3 1 There are a variety of ways to move through ETO Software. Each method has different advantages. 1. My Dashboard – multiple options in one view, with quick links to recently accessed participants. 2. Quick Tab Navigation – Quick Search is an easy way to see the full list of participants, with Quick Links. 3. Navigation Bar – the most complete list of action choices; some are ONLY found here. Additional Links Log Off Always log off securely at the end of your session Home This returns the user to the ETO home page My Account Manage your personal settings, including password changes Help To access the generic ETOSoftware Help Manual. The manual contains documentation on all generic system features and reports, recorded trainings, FAQs, and a glossary of terms. 6 34 Understanding “Programs” You may have access to more than one “Program”. A site or organization may be comprised of one or more programs which are typically defined by a specific set of partici pants, staff, and services. There may be multiple programs that serve clients within your organization. The Program you most frequently work within should be set as your default program. (If it is not, please contact your system administrator.) If you have more than one Program, you will need to Change Programs periodically, when you edit or add a client into the software. 1. Click (Change Program). This will provide a drop-down list of your available Programs. 2. Click the desired program. 3. If necessary, click the Go button. Why change Programs? When you enter a new client (“Participant”) to the system, they will be entered into a “Program”. The Active Program is the one chosen from the Change Program list. Unless you otherwise change programs all data for the client will be entered into the program you are currently working in (i.e. the active program). 7 35 Navigating ETO My Dashboard The default My Dashboard includes five "ASIST Parts": Dashboard Search: Search the site using first name, last name, or some part of either. Select a participant's name from the search re sults to be redirected to that Participant's Dashboard. Recent Assessments: The five most recent participant assessments will be displayed. Links to edit and add similar assessments will appear (if the selected Pprogram contains the participant and assessment listed). After submitting edits, the user will be returned to My Dashboard. Recent Efforts: The five most recent efforts recorded will be displayed. Links to edit and add similar assessments will appear if the selected program contains the participant and point of service listed. After submitting edits and adding a new occurrence of the effort, the user will be returned to My Dashboard. Recent Participants: The five most recent participants worked with will be displayed. Selecting the name of the participant will take the user to that Participant's Dashboard. Action Links: The Action Links serve as quick links to common functions used in the software. These include recording participant efforts, participant assessments, reviewing your efforts, and adding new households. Taking an action from these links will redirect the user back to My Dashboard after the action is completed. My Dashboard is your launch point for most of your work. Edit Dashboard allows each user to rearrange the items in their Dashboard. 8 36 Navigation Bar The Navigation Bar is the green bar on the right side of the page. The Navigation Bar can be collapsed or expanded by clicking on the header name . Users will see different components and features based on the level of their staff account, which is determined by the administrator. The features in this manual are introduced in the order they will likely be used, rather than how they appear on the Navigation Bar; click the component or header name to view the list of features that fall below. 9 37 Quick Tab Navigation Another way to navigate ASIST is the Quick Navigation tabs going across the top of the screen. This is one of several options available for navigating through features in ASIST Software. (Quick Search is the default tab of the Quick Tabs.) New Tab A quick way to start anything New. For each choice, it will then help connect that choice (for example, “Add Referral”) to the correct Participant through a Search button. Quick Search Tab This is a fast way to locate a specific Participant, Entity, or Report (unless you’re logged in as a System Administrator, where you will also find Staff). You can search in the current Program, or full Site (all of your Programs). To perform a Quick Search: STEP 1: Click Quick Search tab STEP 2: Type the first letters of your search in the “Enter Search Term(s) box” (OR, leave blank for ALL) STEP 3: Define the table “within” you would like to search. • Participants (By default, set to search by partial or full Last Name, SSN, or Case Number.) • Entities (Enter partial or full Entity Name, Type, or Sub-Type) • Reports (Enter partial or full Crystal Report© name or custom search term) • Staff (Enter partial or full ASIST user’s Name) STEP 4: Select Scope of search “IN” • Program, OR • Across the full Site (all programs) STEP 5: Click SEARCH The results of a Quick Search is a great way to quickly jump to an Effort or Assessment for a particular Participant 10 38 To Do List Click GO to see the list of To Do’s. This gives you quick access to the To Do lists to help manage your work. Reminders can be added to the To Do List through the following features: Record Effort, Take Assessment, Add Referral Messages This facilitates secure communication between you and other ETO users within ASIST 's interface. The tab is orange when New messages arrive. My Favorites My Favorites allows you to create shortcuts to the features or reports of ASIST most frequently used. This can be customized by Organization or by Individual. 11 39 Quick Search Clicking on a Participant in the search results, a box of Quick Links appear to allow work to be recorded for that participant. These links mirror some of those available on the Navigation Bar. The Quick Link feature is particularly useful for case management work, to quickly Record an Effort or Dismiss a Participant from a Program. 12 40 Participants’ Dashboards The first link on the Quick Links is the selected Participant's Dashboard. Participant Information includes the name, DOB, age, race, marital status and contact information (address and phone numbers). The Action Links are quick ways to add or edit an Effort, Assessment or Dismiss a Participant. The Dashboard only shows the last 5 interactions, though there may be more in the client history. Action Links will show a screen with all Efforts or all Assessments. 13 41 Workflow Navigation Find Participants To prevent double-entry of individuals and families who may already have received services from another Program in the Site, it is best to quickly search for the last name before adding a new household (individual or family). Find Participants searches all Programs, not just the current Program. 1. Search for the Participant by Last Name, SSN or Case Number. ***You MUST type at least one letter in the search box when using Find Participant. 2. The list of clients will appear, with links to view (but not edit) their Demographic information. If the Participant is found, click Edit Participant to make any changes to the individual or family ( see Edit Household). Add New Household As HUD considers an individual a household of one, everyone added into the software should be added using the Add New Household feature. 1. Household/Family Name Enter the client’s Last Name 2. The first person (or only person) of a family will be added as “Self / Head of Household”. All additional family members will be categorized from the drop-down list. The Add Household screen is how a record is started for a participant within the selected program. After this screen is submitted, additional types of data, such as Assessments, Efforts (Points of Service), and Referrals, can be attached to the record. 14 42 3. Enter as much information as possible. If there are additional Household members, they are added with the link below. Data Entry Tips: • Asterisks (and yellow) indicate which fields are required (when a field is required, the user will not be able to submit the record without completing the required information). • Do not use the Back button or Enter key. • • Use the tab key or the mouse/track pad to move from field to field Phone numbers require 10 digits. Enter 10 digits, move to another field, and the number will auto-format with parenthesis and a dash. Saving the Participant • Once you have completed all relevant demographic information on the first page, select the Participant’s Program Start Date at the bottom of the page. This date should be the date when the Participant started receiving services or completed an intake form. The Program Start Date can be backdated as necessary. To print a blank intake form: Under Reports in the navigation bar, select Standard Reports, click on the Prints a Blank Intake form link. For a description of the other reports available in this section hover over the report name. • Participants CAN be enrolled into multiple Programs simultaneously at this point. Use the Add Enrollment link at the bottom on the screen. • Click Save at the bottom of the page to save the record. A confirmation will appear to let confirm that the Participant has been successfully added to the Program. 15 43 Edit Participant Any changes to the demographic information of a Participant can be made in the Edit Participant link in the Navigation Bar. 1. Search by Last Name, SSN or Case Number, or leave blank for all. Click Search. 2. From the list of Participants, click the link for the client to be edited. All fields can be edited, except Case Number. To quickly edit the Household, click the green “Family” button and choose from the list. Work With Family “Work” can mean edit the family name, add other existing Participants to the family, or Add New Participants to the family. Make Family Referral This refers all members of the family to a Point of Service Provider simultaneously. Additional Features There is additional functionality found in the Edit Participant screen, including: • A button link to at the top of the screen. Audit Report is used to see a record of any changes that were made to a Participant’s demographic records. • A button link to the participant's Dashboard at the top of the screen. • Hover your mouse over STATUS: Currently Enrolled (in green font in the upper left corner of the View/Edit page) to see which program(s) the selected participant is currently enrolled. • Quick Links at the bottom of the page. 16 44 Edit Household Changes to a Family can be made in Edit Household. The Family Name can be changed, Head of Household switched, and family members added. Work with Family: Use this button to Add and Remove family members, change their family role. Edit: Use this button to change the Family Name . Delete: Use this button to Delete the Family. HOWEVER, deleting a Family does NOT delete the individual Participants. They will become un-Householded, in limbo until assigned to another Household, or made a Household of one. Disable: Disabled families are hidden from the Quick Searches. Dismiss Participants There are multiple ways to dismiss a Participant from a Program. This one is found on the Navigational Pane. (You can also Dismiss from the Participant’s Dashboard, the Quick Link menu from Quick Search, and perhaps more.) 1. Search for the Participant by Last Name, SSN or Family Name. Or leave blank for All. 2. Check the Participants to be dismissed, and choose from the two Dismiss buttons at the bottom. If dismissing multiple Participants at the same time, choose Dismiss (Different Dates & Reason) if appropriate. 3. The final screen for Dismissing requires an End Date and Dismissal Reason from the drop-down list. Dismissing a Participant also automatically removes them from any bed they may occupy. EACH family member must be Dismissed individually not just the Head of Household Be sure to finish the Exit Assessment (if applicable) before Dismissing a Participant. 17 45 Find Participants Once a Participant is Dismissed, they no longer show up on the Quick Search results. But they are still part of the system, and may be found on reports and through Find Participants. 3. Search for the Participant by Last Name, SSN or Case Number. ***You MUST type at least one letter in the search box when using Find Participant. 4. The list of clients will appear, with links to view (but not edit) their Demographic information. Click on the Participant’s Program History button at the top of the page to access a full record of Program Enrollments, Start Dates, Termination Dates, Graduation Status, and Termination Reasons. TIPS: If a participant does not have any program history listed, you would need to Enroll them into a program to record efforts, take assessments, etc. If a participant is dismissed accidentally, the Site Administrator must delete the program history (which will not delete efforts, assessments, etc.) entirely and then use the Enroll Participants feature to re-enroll them into the selected program. Do not re-enroll the person without deleting the original enrollment record first, as this will cause duplicate enrollments in reporting. 18 46 Enroll Participants Enroll Participants is dependent on the Program chosen at the top of the screen. The clients are automatically enrolled in the Program showing, so be sure to pick the correct one first. 1. Search for the Participant by Last Name, SSN or Family Name. Or leave blank for All. 2. The search results will be only those NOT ALREADY ENROLLED in that particular Program, including any Participants that have previously been Dismissed or are currently enrolled in another program within the organization or site. 3. Check the box(es) next to the Participants to be Enrolled, and click the Enroll button at the bottom of the screen. A Participant can be enrolled in many programs at the same time. Update demographic info using Add Demo. By Group Demographic information (DOB, SSN, Gender, Ethnicity, Cell Phone) may not be available during the initial data entry. Over time, the gaps in the data add up to significant gaps in the Reports. To find and update missing data all at once, use Add Demo. By Group. 1. Choose the Field from the list of available choices. 2. Choose Participant to change information for individuals, or Group to change information for the full family. Some fields (like cell phone) are appropriate for the “Make the Same” button you’ll find in Group. 19 47 Participant Assessments Take New Assessments There are five types of Assessments. Each Assessment will expand or collapse based on the answers (i.e., if the answer is Yes to Is Client a Veteran, more questions about military service will appear.) Assessment may also vary based on client type (i.e. head of household, child, gender) To enter new assessment information from the Navigation Bar, choose Participant History, Participant Assessment. 1. Search for Participant (through Quick Search, the Participant’s Dashboard, etc.) 2. Click Take New Assessment button 3. Select from the drop box of available Assessments and click Continue 4. Enter the assessment date at top of screen 5. Complete assessment elements as desired. Highlighted fields or fields marked (Required) must be completed before the assessment can be submitted. 6. If assessment has multiple pages, click on the tab at the top of the screen or the Next Page or Previous Page buttons at the bottom to navigate between pages. 7. If helpful, “Schedule Assessment Follow-up Alert”, which allows you to create an alert on your To Do List. Check the box and complete the Alert Date, Alert Type and Alert Notes (optional). You can create a reminder to take a new assessment or complete the current assessment. You can also create a reminder for another staff person to complete the assessment. 8. Submit to save your information. An assessment cannot be submitted unless all required fields are completed. Incident Report Assessments produce the information for the “List of Barred Persons” Report. 20 48 For Mid and Exit Assessments, there is an option of pre -populating data from a previous Full Intake Assessment. You can choose the assessment from which you would like to populate from the dropdown list. This saves time and helps with the accuracy of future Assessments. Populate with Previous Assessment Data Assessment: --Select-- 9. After submitting an Assessment, the response review screen will generate, along with a confirmation that the Assessment has been submitted in the system. The next screen will allow for review of answers and a link to go back to make edits if necessary. If a response needs to be modified, click “Edit” and you will be able to make those edits. 10. From the Quick Search Quick Links, Review Assessments gives a list of past assessments that can be edited, printed, or deleted (by a Site Administrator). The Take Action list includes: o Review – shows a read-only version of your assessment data. o Response Report – a report containing a print out of ONLY the assessment questions that were answered (with the answers). o Full Report – a report containing all questions, choices, and selected answers in the assessment, including those that were not answered. It is at least 40 pages long!!! o Aggregate Report – a report for assessments that have been completed multiple times for the selected participant. The report aggregates the data entere d into those assessments. o Condensed Report – a report that is abbreviated because the large header only appears on the first page . o Update – allows edits to an existing assessment. This option only appears if the Site Administrator has not set up the assessment to prevent updates. o Delete – this option is only available to Site Administrators and deletes the entire selected individual assessment. o Weight Report – This option only appears for assessments that contain weighted elements. The Crystal report contains a table that contains the questions, responses, and weight values. Confusion Alert! On the Exit Assessment – There are two similar lists for a client’s reason for leaving, one for Emergency Assistance (EA) programs and one for non-EA programs. Select the correct question based on the type Program you are using. 21 49 Record Efforts / Points of Service Record Participant Efforts Efforts are used to enter Point of Service data. Points of Service allow for time spent with Participants to be captured. Efforts are entered with more frequency than any other feature in ASIST. There are several ways to access the Participant Efforts feature: 1. Search for the Participant • Click the Navigation Bar, choose Record Efforts, and Participant Efforts. Search for the Participant and click on the name link. OR • Perform a Quick Search, click on the Participant, then click the Quick Link for Record an Effort. OR • Go to the Participant's Dashboard (through the Quick Search, or from My Dashboard), then click the Participant Efforts link inside the Action Links ASIST Part. The Recent Efforts ASIST Part is a fast way to record another effort for the same Point of Service. 2. Select the Point of Service Element 3. Click Submit The top of the Participant Effort screen will include: • Name of selected Participant • Name of selected Point of Service • Contact Location/Method drop box – how or where was the service delivered? • Date of Last Contact – this will be None if no efforts have been recorded with the selected Participant within the selected Point of Service 22 50 • Date of Contact – this is the date the service was rendered - note that the date cannot be in the future • Date of Next Contact – this date populates the To Do List - note that the day must be in the future. Select a date from the calendar date picker, or enter a plus sign and the number of days until the reminder (+7). If you do not enter a date of next contact, a reminder will pop up. You will have the option to click a link to request this reminder not pop up in the future. • Time Spent – enter the number of minutes spent with the Participant on the selected Point of Service • Value – Value Point of Service has a drop box labeled Value - open it and select the best fit. The bottom of the Participant Effort screen will include: • A Notes box that holds up to 7,250 characters. The box will expand with a scroll bar on the right to accommodate text beyond what's visible. ASIST does not have an integrated spell checker so some people prefer to write their notes in Word and then paste them. Try to avoid using double quotation marks, because they can affect the appearance of certain standard reports and query results. • Three save options: o o Save Effort & Record Similar Effort (with the same participant within the same Point of Service) Save Effort & View/Edit Participant (if demographic data needs to be referenced or update) After Save Effort & Close, you can immediately start another Effort by using the Search button 23 51 HPRP Financial Assistance HPRP Services are found under Record Effort. HPRP Financial Assistance provides a place to record a dollar amount pulled from the HPRP funds. 1. Search for the Participant • Click the Navigation Bar, choose Record Efforts, and Participant Efforts. Search for the Participant and click on the name link. OR • Perform a Quick Search, click on the Participant, then click the Quick Link for Record an Effort. OR • Go to the Participant's Dashboard (through the Quick Search, or from My Dashboard), then click the Participant Efforts link inside the Action Links ASIST Part. The Recent Efforts ASIST Part is a fast way to record another effort for the same Point of Service. 2. Select the Point of Service Element 3. Fill out the appropriate detailed information. 4. Save Effort and Disburse Asset to record amount of HPRP assistance . 24 52 HPRP Services 1. Search for the Participant • Click the Navigation Bar, choose Record Efforts, and Participant Efforts. Search for the Participant and click on the name link. OR • Perform a Quick Search, click on the Participant, then click the Quick Link for Record an Effort. OR • Go to the Participant's Dashboard (through the Quick Search, or from My Dashboard), then click the Participant Efforts link inside the Action Links ASIST Part. The Recent Efforts ASIST Part is a fast way to record another effort for the same Point of Service. 2. Select the Point of Service Element 3. Fill out the appropriate detailed information. 4. Save Effort using one of the choices provided. 25 53 Custom Service Some Programs may have Custom Services available, depending on the services they offer to Participants. Some examples are Yoga, etc. 1. Search for the Participant • Click the Navigation Bar, choose Record Efforts, and Participant Efforts. Search for the Participant and click on the name link. OR • Perform a Quick Search, click on the Participant, then click the Quick Link for Record an Effort. OR • Go to the Participant's Dashboard (through the Quick Search, or from My Dashboard), then click the Participant Efforts link inside the Action Links ASIST Part. The Recent Efforts ASIST Part is a fast way to record another effort for the same Point of Service. 2. Select the Point of Service Element, Custom Service 3. Fill out the appropriate detailed information. 4. Save Effort using one of the choices provided. 26 54 Referrals Referrals to outside agencies are initiated and tracked using the Referrals area. Add Referral 1. 2. 3. 4. Choose Add Referral from the Navigation bar, or from the Quick Links. Search for Participant by Last Name, SSN or Case Number, or leave blank for All. Click Participant name link. Select the Type of Referral. [Currently, “to Entity (Service Providers)” is the only choice is active.] 5. Click Submit 6. Fill out the details of the Referral. If “Date of Next Contact” is included (by using the drop-downs or the +1, +7, +30 or +90 links), a notation is added to you “To Do List” If the Service Provider (Entity) is not listed, they can be added as part of the Add Referral process. You may be able to add a new Service Providers Entity from that drop down list. It will then be added to your bank of service providers. Go to View/Edit Entity to add contact information, etc. At the bottom of the Add Referral screen, there is a little check box for Dismiss from Program. When the Program-to-Program Referrals are activated, this will make it easy to Dismiss from your program when referring to another!! 27 55 Entities To prevent duplicate entry of Entities, always try the Find Entity before adding a new entity. There are 12 types of Entities listed, but we are planning to use only one, Service Providers. Find Entity, and View/Edit Entity, and Manage Entities are all very similar, searching for available entities, with the ability to Edit the information. 28 56 Check-In, Check-Out If the Program has managed rooms and beds, they are controlled through the Check-In, Check-Out process. The bed configuration should be set up accurately for each Program. Any adjustments can be made by your Site Administrator. The beds of your program will appear as they always have in SHORE, and will be familiar. Check-In 1. 2. 3. 4. 5. Choose Check In from Record Efforts in the Navigation pane. Click the Floor Name to expand the available beds Empty beds will have “Add Participant to Bed” link. Click that link. Type a portion of the client’s Last Name Choose the bed occupant by clicking the circle (ghosted circles are already in a bed) 6. If appropriate, change the Start Date and add any Notes. 7. Click Save Depending on the settings for that particular bed, they may be assigned to that bed indefinitely, OR may be automatically checked-out the next morning. If these settings are incorrect, contact your Site Administrator to make changes. As in SHORE, only the Head of Household should be entered into a bed/unit. Check-In through Manage Bed The Manage Bed link offers a quick way to Check-In, Check-Out, view the Bed History, and pre-Reserve a bed. Exit Bed: Edit: Add New Occupant: To Check-Out just this one person from this bed. Click Update to complete the Check-Out. To change the Check-In or Reservation Date Even if a bed is filled, a New Occupant can be added for a future date, a Reservation. Search for Participant, and either Add to Bed, or Reserve Bed 29 57 Check-Out Most of the Check-Out options can be handled through the Check-In screen. But when many people are checking out at the same time (or if everyone must check out every morning), the Check-Out option is the quickest way to work. 1. 2. 3. 4. Choose Check-Out from the Record Efforts navigation bar Check the boxes of the Participants as needed, OR click Check All for everyone Confirm or change the Check-Out Date (change the top date to change them all) Click Save Some beds are set to automatically check eveyone out each morning. The System Administrator can change that setting if needed. Confirm Daily Bed Count Those service providers that are required to confirm their bed register to meet the new State requirements will use Confirm Daily Bed Count. They will need to do the following on a daily basis: 1) Review the Bed Register either through A) the Check-In screen or B) by running the Bed Sheet Report to confirm that it is up-to-date and correct (i.e., participants are in the beds they should be in, vacancies are accurate, availability of beds is accurate). To view/print this report, go to Reports, Housing Reports and click on Bed Sheet Report. 2) Under Record Efforts, choose Confirm Daily Bed Count to confirm the bed count. Prior to clicking Save Effort and Close enter the Next Date of Contact. You can click on +1 to indicate you will be confirming your bed register the next day unless it is a Friday which means the next Date of Contact would be the following Sunday or Monday. 30 58 Reports Common SHORE reports in ASIST Report Name Instructions Daily Bed Report • Choose Reports in the navigation bar o Choose Housing Reports o Select Daily Census Report o Enter the date range Data Quality Report/HUD Missing Data • Choose Reports in the navigation bar o Choose Custom Reports o Choose Custom Reports § Under the title “New HPRP Data Sets”, choose Pull New HMIS Data Set: This Program § Select a date range § The data set will run, and appear listed as this: “Click here to run reports on the data” but it is difficult to see Staff Level Trained All Levels Staff (Click the blue text to go to Step Two.) NOTE: Up to 100 data sets will be saved at a time. After 100 the oldest one will delete when a new one is created. However, you can always run the same data set again. § § § § Locate the new date range selected on the previous screen (usually at the bottom of the list) Click on the link below this date range: Missing Universal Elements The report will appear in a new window Click on an individual items at the left (e.g. last name, date of birth, etc.) to get additional information. NOTE: Missing data information can also be found in the APR by clicking on the Q7 tab. List of Barred Persons • Choose Reports in the navigation bar o Choose Assessment/Survey Flat File § From the drop-down box, choose Incident Report § Click on Continue § Select a date range § Click on Submit NOTE: Report can be viewed or printed from this screen or exported to Excel using the drop down 31 59 Staff Report Name Instructions Clients Served Report For information on the number of clients served by chronic homelessness status, disability, or veteran status. • Staff Level Trained Staff Choose Reports in the navigation bar o Choose Assessment Reports § Under the header “Aggregate Assessment Reports”, select Aggregate Assessment Report in a Date Range § Choose HUD Intake Assessment § Enter a date range – the date range for dates assessments have been completed for clients § Navigate to specific counts of participants using the menu on the left For information on the number of clients served by gender and age: • Choose Reports in the navigation bar o Choose Demographics § Under the header “Standard and Custom Demographics Combined”, select Standard and Custom Demographics: Active participants within a date range - By Program § Enter a date range – the date range for participants that were active for at least one day between the dates selected Services Provided Audit Data on Clients Served can be found in the APR by clicking the Q8 tab. • Choose ETO Reports in the navigation bar o Choose ETO Participant § Choose All Efforts or a date range § Choose a Point of Service Element from drop-down box • Limit Participants and Start Dates, if desired § Click on Submit § Report will appear and can be printed § Click on the gray button within the report Show Participant Specifics to show client names associated with specific efforts § Use Show Details button (at the TOP of the page) for additional information client name, service date, staff member and notes 32 60 Staff Report Name Instructions Annual Progress Report (APR) STEP ONE – Pull the data • Choose Reports in the navigation bar o Choose Custom Reports § Under the title “New HPRP Data Sets”, choose Pull New HMIS Data Set: This Program § Select a date range § The data set will run, and appear listed as this: “Click here to run reports on the data” but it is difficult to see Staff Level Trained Staff (Click the blue text to go to Step Two.) NOTE: Up to 100 data sets will be saved at a time. After 100 the oldest one will delete when a new one is created. However, you can always run the same data set again. STEP TWO – Run the Report • Choose Reports in the navigation bar o Choose View Reports § Choose APR (COC Data) § Use the binoculars button to search by data pull date mm/dd/yyyy. § Highlight the data set you want to run the APR on and double-click it (or use the right arrow button >> to choose that data set) § Choose Run Query NOTE: Use the tabs to look at individual question detail. Also, audit information can also be found using these tabs (e.g. Tab Q8 for client’s serviced audit, Tab Q7 for data quality) After opening this report, you’ll be asked to select which data set you would like to base it on. § The data set you choose should have start and end dates that correspond with the program year o Each labeled section has a detail tab at the bottom of the report. Clicking on this detail tabs will allow you to see who is being counted in that individual category. o In the bottom left corner of the report, you will find a place to review input controls. These input controls can be used to limit the detail reports to only people in specific categories. o Daily Vacancy Report • Choose Reports in the navigation bar o Choose Housing Reports o Choose Bed Sheet Report 33 61 Staff Report Name Potential Duplicates Instructions • Choose Participants in the navigation bar o Choose Duplicated Participants § Possible duplicates will appear on the screen; can print using upper right hand corner print icon or export to Excel § Check duplicate records that should be merged § Click on Merge Selected Records § Select which Participant is the MASTER into which the other Participant's data will be merged: § Click Continue • An important warning message appears because this action cannot be reversed! Clicking Yes will merge the records all within the master participant chosen Staff Level Trained Site Administrator Level New Reports in ASIST Report Name Instructions Staff Level Trained Staff Demographics • Choose Reports in the navigation bar o Choose Demographics § A series of links appear § Can view by Program, Program group, or Full Site Assessments • Staff Choose Reports in the navigation bar o Choose Assessment Reports § A series of links appear • Under the header “View Single Assessment Reports”, choose the first link Print Blank Assessment or Survey to print a paper version of an assessment • Under the header “View Aggregate Assessment Reports”, choose Aggregate Assessment Reports • Choose an assessment type to view data in a pie chart format Standard Reports • Choose Reports in the navigation bar o Choose Standard Reports Hover of any report for a more detailed description of that report. Here you can: § Print a blank intake form § Run an enrollment/dismissal report for a date range § Print a participant or family face sheet § Print a participant list NOTE: Reports in this section are helpful to administrators as they show what has been done in the system (e.g. site/program management reports and staff management reports) 34 62 Staff Report Name Quarterly Progress Report (QPR) Annual Homeless Assessment Report (AHAR) Instructions • Choose Reports in the navigation bar o Choose Custom Reports § Choose a data set (the Bold text lines, ordered in reverse date order) § Under the data set chosen, click on the QPR link STEP ONE – Pull the data • Choose Reports in the navigation bar o Choose Custom Reports § Under the title “New HPRP Data Sets”, choose Pull New HMIS Data Set: This Program § Select a date range § The data set will run, and appear listed as this: “Click here to run reports on the data” but it is difficult to see (Click the blue text to go to Step Two.) STEP TWO – Run the Report • Choose Reports in the navigation bar o Choose View Reports § Choose AHAR § Use the binoculars button to search by data pull date mm/dd/yyyy. § Highlight the data set you want to run the APR on and double-click it (or use the right arrow button >> to choose that data set) § Choose Run Query NOTE: Use the tabs to look at individual question detail. Also, audit information can also be found using these tabs (e.g. Tab Q8 for client’s serviced audit, Tab Q7 for data quality) o After opening this report, you’ll be asked to answer several prompts § Export Description: This is used to identify the data set/export id you want to run the report for. • The data set you choose should have start and end dates that correspond to the AHAR year § Program Type • This allows you to pick which types of programs to count in the report. • In order for this to function correctly, you’ll need to have the administrative entities setup w/ program descriptors entered § Family or Individual • Used to specify whether it’s a IND or FAM AHAR report § Veteran Status • Use “Yes” to get a veteran report • Leave blank for a standard AHAR report 35 63 Staff Level Trained Staff Staff Site Administrator Log-in Extras Site Administrator log-ins offer more options from the Navigational Bar. The main entries are: In the Participants Group: The Program Administration Group The Site Administration Group Program Administration Functions Edit Staff Efforts If members of your staff make errors in recording their Efforts, you can use this link to edit the information. Search by date or participant. Review Outcome Efforts This produces an interactive screen which lists the Efforts for that Program. Choose HUD Services Provided or Confirm Bed Count for the Day. Review Staff Efforts This produces an interactive screen to view the work of each member of your Site. Click the link of the employee, add any additional information, and click Submit. 36 64 Review Staff To Do If your staff uses the Follow-up feature found in Assessments and Referrals, the To Do list will become a useful tool. You can review the items on your staff’s To Do List from this link. Choose the staff member name, click the type of To Do. 37 65 Site Administrator Functions Delete Participants, Families, and Entities The only way to permanently delete items is to change their last name, family name, or entity name to “Fake”. **If the Participant has already been dismissed, they would need to be Enrolled first, then edited to Fake, then deleted. 1. Edit the item, changing the name to Fake 2. Under Site Administrator, choose Delete Fakes 3. Check the type of item to be deleted and click DELETE Managing Bed Lists To make changes or additions to your bed list, including updating unit attributes, adding and disabling beds, and changing the order of the beds. 1. Under Site Administration, choose Manage Shelters 2. Next to Manage Housing, click on the Add New Bedlist link and enter Unit name in the yellow box to the left 3. To change unit attributes, click on the Edit next to the room name. Use the check boxes to assign attributes to a room/bed. To take a bed off-line, choose the INACTIVE from the list of attributes. For Individual Shelters that want to set bed to an automatic overnight checkout, edit the bed and check Overnight only. Manage Site Funds HPRP Programs have funds that are drawn down over time. Whenever the balance becomes too low, virtual funds are added to the account. 1. Under Site Administration, choose Manage Site Funds 2. On the appropriate fund, click Edit 3. Increase the balance as necessary, and click SAVE. 38 66 Setting a Default Program & Establishing Program Access The Default Program is the program in which the user most frequently works with clients. This program will be the program users are automatically logged-in to when they sign into the system. 1. Under Site Administration, choose Manage Staff Accounts Staff names will be listed 2. Click on the Site/Program Information link to open the user account 3. Click on Edit in the Take Action column next to the appropriate site. Here you can choose a Default Program from the drop down list. On this screen you can also manage the programs to which a user will have access by checking the box to the left of the program name and change a user’s role within the software. Members of your organization (site) trained as an end-user will be set by default in the role of “Staff”. There is also an “Intake” role available that is comparable to the HMIS Provider Intake Specialist I role in SHORE. A user in the intake role will be able to add a Household, which means adding demographic information, but will not complete or have access to assessments. An intake worker can also complete a Check-In/Check-out. Resetting or Changing User Passwords Resetting a password for a user within your organization is something a Site Admi nistrator can do without going to the Help Desk. 1. Under Site Administration, choose Manage Staff Accounts 2. Click the Edit link next to the name of the person requesting a password reset 3. Next to Password: choose either the Reset Password or Change Password link If you choose Reset Password, select the Send box and a message instructing the user to reset their password will be sent to their email address. If you choose Change Password, you will be prompted to enter a new password for the user and will subsequently need to notify them. Customize My Favorites for the Site 1. On the Quick Tabs, click My Favorites. 2. Click Add Feature 3. Check the Features that are best suited for your Site 4. Change the “Set status for all Favorite to” from Personal to Default 67 Additional Links For agencies: > 3 County CoC Privacy and Confidentiality Checklist > 3 County CoC templates: ROI, Privacy Notice, Data Collection Notice For users: > Updated ETO ASIST User Manual > Social Solutions ETO HMIS User Manual > AgencyDash User Information 68