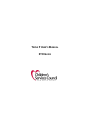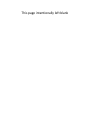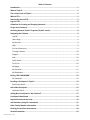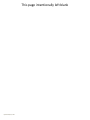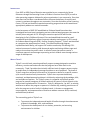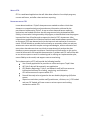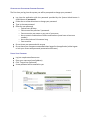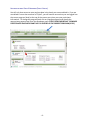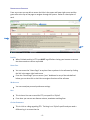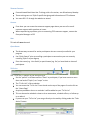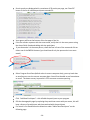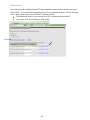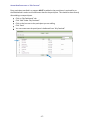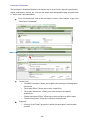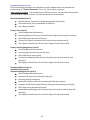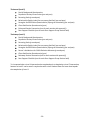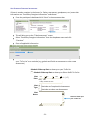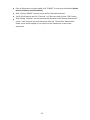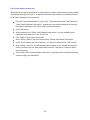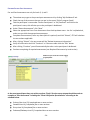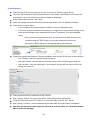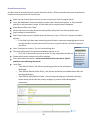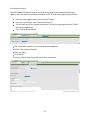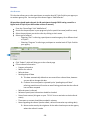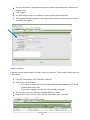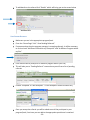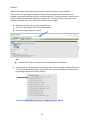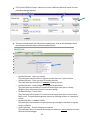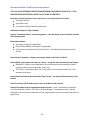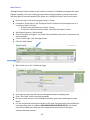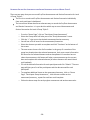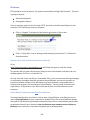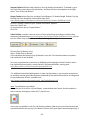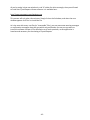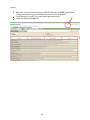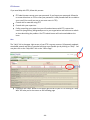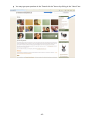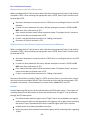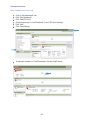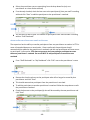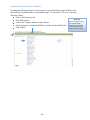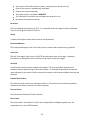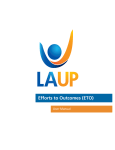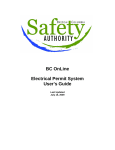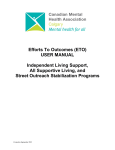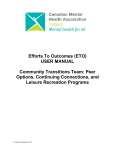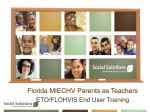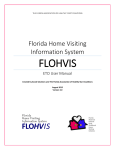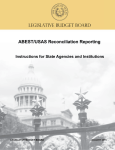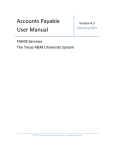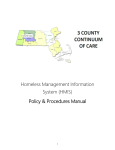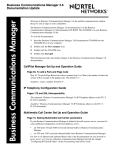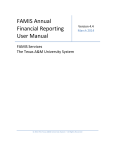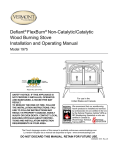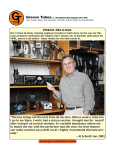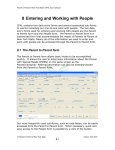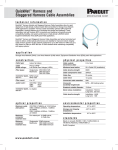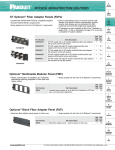Download ETOGUIDE - TrustedPartner
Transcript
TRIPLE P USER’S MANUAL ETO GUIDE This page intentionally left blank Table of Contents Introduction ...................................................................................................................... - 1 What is Triple P ................................................................................................................. - 1 The various levels of Triple P ............................................................................................. - 2 What is ETO....................................................................................................................... - 5 Reason why we use ETO .................................................................................................... - 5 Log into ETO ...................................................................................................................... - 6 Guidelines for Creating and Changing Password ................................................................. - 7 Forgot Your Password ....................................................................................................... - 7 Switching between Triple P Programs (Triple P Levels) ....................................................... - 8 Navigating the Software .................................................................................................... - 9 Log Off ..................................................................................................................................... - 9 Home Page .............................................................................................................................. - 9 My Account ............................................................................................................................. - 9 Help ......................................................................................................................................... - 9 On Line Community ................................................................................................................ - 9 Training Calendar .................................................................................................................. - 10 Support.................................................................................................................................. - 10 New ....................................................................................................................................... - 10 Quick Search ......................................................................................................................... - 10 To Do List............................................................................................................................... - 10 Messages............................................................................................................................... - 11 My Favorites.......................................................................................................................... - 11 My Dashboard ....................................................................................................................... - 11 Editing “MY DASHBOARD” ............................................................................................... - 12 My Caseload .......................................................................................................................... - 12 Enrolling a Participant in Triple P ..................................................................................... - 13 Participant Search ................................................................................................................. - 13 Add a New Participant ..................................................................................................... - 15 Duplicate Check .................................................................................................................... - 16 Adding New Participant to “My Caseload” ....................................................................... - 17 Participant’s Dashboard .................................................................................................. - 18 Required Documents by Level.......................................................................................... - 19 Add Secondary Caregiver Information ............................................................................. - 21 Other Family Member Information .................................................................................. - 23 Entering Pre and Post Assessments .................................................................................. - 24 Session Summaries .......................................................................................................... - 25 Updated May 26, 2011 Record Participant Effort ................................................................................................. - 26 Peer Support Checklist..................................................................................................... - 27 Referrals ......................................................................................................................... - 28 Add Referrals......................................................................................................................... - 28 View/Edit Referral ........................................................................................................... - 29 View Pending Referrals ......................................................................................................... - 30 Dismissal ......................................................................................................................... - 31 Quick Reference Guide to ETO Data Entry Requirements ................................................. - 34 Group Triple P ................................................................................................................. - 35 Removing a Group Member ............................................................................................. - 37 Recording Pre and Post Assessments and Session Summaries for Level 4 Group Triple P .. - 38 Recording Efforts for Level 4 Group Triple P ..................................................................... - 39 ETO Reports .................................................................................................................... - 40 How do I install Crystal Reports viewer on my computer? .................................................. - 40 Crystal Report’s Troubleshooting Issue: Pop-up Blockers .................................................... - 40 Log Off ............................................................................................................................ - 43 ETO Support .................................................................................................................... - 44 Help ................................................................................................................................ - 44 Healthy Beginnings Providers .......................................................................................... - 46 Recording Contacts for Triple P Services Only ...................................................................... - 46 Recording Contacts Triple P Services Offered in Conjunction with HB Services .................. - 46 Referrals ................................................................................................................................ - 46 Supervisor Functions ....................................................................................................... - 47 How to manage staff’s case load .......................................................................................... - 47 Adding or Deleting a Participant from Staff Caseload .......................................................... - 48 Reviewing “Staff Efforts”/Staff “To Do List” ......................................................................... - 49 Glossary .......................................................................................................................... - 51 - Updated May 26, 2011 This page intentionally left blank Updated May 26, 2011 INTRODUCTION From 2002 to 2008, Parent Education was provided to our community by Parent Educators through the Parenting Center at Children’s Services Council (CSC) as well as other parenting programs delivered by other organizations in our community. Since that time there has not been a coordinated effort to ensure the delivery of curricula and content is consistent throughout our community. Since the elimination of the Parenting Center, CSC had not identified a particular parenting program that we felt would most appropriately address our sentinel outcomes. In the last quarter of 2005 CSC established an Evidence Based Committee that investigated and continues investigating various evidence based programs that meet the mission/vision and goals of CSC. During the same time period CSC was further developing its Early Childhood System of Care and established the need for a well coordinated service delivery system for parent education and support. In CSC’s search for Evidence Based Programs (EBP), Positive Parenting Program®, Triple P was identified as a program that would meet our needs. This effective parenting program, implemented with fidelity, will support CSC and the community in achieving CSC’s sentinel outcomes of reducing child abuse and neglect and having children eager and ready to learn when they enter school. It will also ensure that parents receive a consistent approach and message to parenting as their children move through various stages of development. WHAT IS TRIPLE P Triple P is a multi-level, parenting and family support strategy designed to maximize efficiency, contain costs and ensure that the program has a wide reach in the community. Triple P provides the minimally sufficient level of support parents require to enable them to independently manage a problem or set of problems. The levels of Triple P range from universal information to all parents to advice for a specific concern up to a more intensive family intervention. Triple P aims to prevent behavioral, emotional, and developmental problems in children by enhancing the knowledge, skills, and confidence of parents. The Triple P system is a powerful scientifically proven program for parents/caregivers of children with over 30 years of clinical research trials, and has been implemented in 20 countries. Triple P is designed to “up-skill” an existing workforce to deliver the program to parents in a flexible way, enabling practitioners to tailor the program to suit a family’s individual needs. It focuses on engagement, encouragement, and empowerment of families to address common social, emotional, and behavioral problems. The overarching goals of Triple P are: To promote the independence and health of families through the enhancement of parent’s knowledge, skills, and confidence To promote the development of non-violent, protective, and nurturing environments for children -1- To promote the development, growth, health, and social competence of young children in particular To reduce the incidence of child abuse and academic failure To enhance the competence, resourcefulness, and self-sufficiency of parents in raising their children THE VARIOUS LEVELS OF TRIPLE P Selected (Level 2 Individual Support) Selected Triple P (Individual Support) is designed to provide brief parenting information to assist parents with the day-to-day implementation of strategies for managing discrete child problem behaviors and/or assist parents to access higher levels of Triple P. Selected Level 2 suggests effective ways of preventing or solving a common child management or developmental problem and typically includes information about the problem, why the problem may develop, and how to prevent and/or manage the problem. Selected (Level 2 Seminars) The Triple P Seminar Series is a series of presentations on positive parenting for groups of parents of children age 0 -12 and/or expectant families. The seminars are designed to provide an overview and introduction to the principles of positive parenting for any interested parent. Parents learn how to use positive parenting to encourage children to learn the skills and competencies they need to promote their health, development, and wellbeing. The series comprises three 90-minute presentations which are designed to stand alone or be delivered in a series. Primary Care (Level 3) Triple P Primary Care is a targeted prevention/early intervention strategy which aims to increase parental competence and confidence in raising children. Primary Care employs an active skills training approach within a self-regulation framework, seeks to improve the quality of parent-child relationships, and assists parents to develop effective, practical strategies for managing common behavior and developmental problems. The program can be delivered in the home or in a variety of community settings and typically includes four 20-30 minute sessions, however this can be adapted (for example longer sessions and/or more sessions) to meet the needs of the family. Standard (Level 4) Triple P Standard provides a broad focus program for parents requiring intensive training in positive parenting skills and generalization enhancement strategies; possible target behaviors include, multiple child behaviors, aggressive behavior, oppositional defiant disorder, conduct disorder and learning difficulties. The program employs an active skills training process within a self-regulation framework and parents receive specific developmental and child management advice to optimize their child’s development. Services are provided in the home or in a clinic setting and typically include ten one-hour sessions, however this can be adapted (for example, longer sessions and/or more sessions) to meet the needs of the family. -2- Group (Level 4) Triple P Group employs an active skills training process within a self-regulation framework to help parents acquire new knowledge and skills to optimize their child’s development. The program provides parents opportunities to learn through observation, discussion, practice, and feedback. Although delivery of the program in a group setting may mean parents receive less individual attention, there are several benefits of group participation for parents including support, friendship, and constructive feedback from other parents as well as opportunities for parents to normalize their parenting experience through peer interactions. Services are conducted in groups of 10-12 parents and typically include 5 group and 3 individual phone sessions, however this can be adapted (for example longer sessions and/or more sessions) to meet the needs of the family. Enhanced (Level 5) Triple P Enhanced is a family intervention delivered in conjunction with Standard/Level 4 Triple P when parenting is complicated by other sources of distress (e.g. relationship conflict, depressed mood, high stress). Possible target behaviors include concurrent child behavior problems and parent problems (e.g. relationship conflict, depression and stress). There are 3 program modules including Home Practice, Coping Skills, and Partner Support. Each module consists of 3 sessions which employ an active skills training process within a self-regulation framework to help parents acquire new knowledge and skills; however parents only participate in the modules that are indicated for their family. One maintenance and closure session follows the conclusion of the final Enhanced module. Triple P Enhanced services are provided in the home or in a clinic setting and typically include ten 60-90 minute sessions, however this can be adapted (for example, longer sessions and/or more sessions) to meet the needs of the family. Pathways (Level 5) Pathway is an intervention for parents at risk of child maltreatment delivered in conjunction with either Group or Standard Level 4 Triple P. Pathways Triple P aims to help parents build on effective management strategies and address the role that parental explanations of child behavior and parental anger play in the development of these parenting strategies. Pathways employ active skills training techniques within a self-regulation framework to help parents acquire new skills in managing their own emotions and behaviors along with those of their children. There are 2 modules to Pathways, including Avoiding Parent Traps and Coping with Anger. One maintenance and closure session follows the conclusion of the final module. Pathways typically consists of four sessions, however this can be adapted (for example longer sessions and/or more sessions) to meet the needs of the family. Primary Care Stepping Stones Primary Care Stepping Stones is a family intervention program for families of children with disabilities who currently have or are at risk of developing behavior problems. Stepping Stones Triple P aims to increase parental competence and confidence in raising children with disabilities. The program seeks to improve the quality of parent-child relationships and help parents develop effective practical strategies to promote child -3- development and manage behavior and developmental problems common among children with disabilities using an active skills approach within a self-regulation framework. The program can be delivered in the home or in a variety of community settings and typically includes four 20-30 minute sessions, however this can be adapted (for example longer sessions and/or more sessions) to meet the needs of the family. -4- WHAT IS ETO ETO is a web-based application that will allow data collection for multiple programs, current and future, and offer robust end-user reporting. REASON WHY WE USE ETO It was determined that a Triple P datasystem was needed to collect critical data elements to comprehensively analyze and assess information collected by the practitioners implementing Triple P. A way to collect data and have a reporting mechanism was needed to ensure that the program was being implemented with fidelity, to know who is being served by the program, to demonstrate how the program improved the lives of families and to support the level of CSC’s investment. After research was conducted Social Solutions and their web-based software product Efforts to Outcomes (ETO) was determined to be the best tool and mechanism to meet our needs. ETO will be able to provide the functionality to accurately collect pre and post assessment scores and their complex scoring methodologies, session summaries and many other data elements that are critical to comprehensively analyze the data elements to ensure program compliance. Practitioners will have access to this tool to record all information and required documentation. Providers and CSC staff will be able to run various reports to assist in evaluating and in refining our implementation plan, ensure fidelity to the model, and support contract monitoring. The implementation of ETO will provide the following benefits: User friendly application for providers to collect and report Triple P data All Triple P data will be entered in one application CSC (Healthy Beginnings, Triple P, and Research staff) will have access to information necessary for tracking, monitoring, and evaluation CSC will have access to reports within ETO Data will be ready to be migrated to the new Healthy Beginnings (HB) data system Supervisors and other provider staff (practitioners, clinicians, etc.), CSC funded and non-CSC funded, will have access to various reports and tracking mechanisms within ETO -5- LOG INTO ETO Using Internet Explorer, log into cscpbc.etosoftware.com (ETO software will work only with Internet Explorer) Enter user name (this is your email address that you submitted on the ETO User Access Form) Enter your password o Your initial password will be set to password1 and you will be prompted to change it the first time you log in Follow the guidelines for creating passwords in the “Guidelines for Creating and Changing Password” section The first time you log in you will be asked to accept the User Agreement and answer a series of questions If you are not actively working in ETO your session for 20 minutes it will automatically time out If you time out, you will automatically be taken back to the log-in screen -6- GUIDELINES FOR CREATING AND CHANGING PASSWORD The first time you log into the system you will be prompted to change your password. Log into the application with the password provided by the System Administrator it should be set to password1 Follow the on screen directions to change your password Type in the new password Rules for new password o Expires every 90 days o Cannot reuse the previous 2 passwords o Cannot contain your name or any part of your name o Has to contain combination of letters and numbers (must have at least one number) o Has to be minimum 8 characters long o Case sensitive Do not share your password with anyone Do not leave your computer unattended when logged in the application (either logout or lock your screen with password protected screen saver) FORGOT YOUR PASSWORD Log into cscpbc.etosoftware.com Enter your username (email address) Click “Forgot Your Password? A new password will be emailed to you -7- SWITCHING BETWEEN TRIPLE P PROGRAMS (TRIPLE P LEVELS) You will only have access to enter and see data in the levels you are accredited in. If you are accredited in more than one level of Triple P, you will need to ensure that you are logged into the correct program (level) at the top of the screen every time you enter participant information. To change the program/level click on (change program) and choose the appropriate program/level from the dropdown menu (THIS IS VERY IMPORTANT TO ENSURE PARTICIPANTS AND PARTICIPANT DATA IS ENTERED IN THE CORRECT PROGRAM/LEVEL) -8- NAVIGATING THE SOFTWARE From any screen you are able to access the links in the upper and lower right corner and the green tabs at the top of the page to navigate through the system. Below is a description of each. LOG OFF When finished working in ETO you MUST log off before closing your browser to ensure the data remains as secure as possible HOME PAGE You can access the “Home Page” at anytime from anywhere in the software by clinking the link in the upper right hand corner From the “Home Page” you can access “your” dashboard or any of the tabs defined below; you can also click on the links to navigate functions of the software MY ACCOUNT You can create/set personal preference settings HELP This is the on-line user manual for ETO, not specific to Triple P From here you can see new feature reviews, newsletter and bug fixes ON LINE COMMUNITY This is a link to a blog regarding ETO. The blog is not Triple P specific and you need a different log-in to access the site -9- TRAINING CALENDAR Free web based Basic New User Trainings, with a live trainer, are offered every Monday These trainings are not Triple P specific but give good information on ETO software You must R.S.V.P. through the website to attend SUPPORT From here you can access the customer support page where you can call or email customer support with questions or issues When experiencing a problem, prior to contacting ETO customer support, contact the Enterprise Manager at CSC NEW This tab will never be used. QUICK SEARCH The fastest way to search for active participants who are currently enrolled in your program Use “Quick Search” prior to enrolling a participant to ensure they are not currently receiving Triple P at your Agency Enter the name (e.g. John Smith) or partial name (e.g. Smi) or leave blank to show all participants TO DO LIST The “To Do List” is specific to you and your log in Set the “period” to all dates and the “show” to participant; if you have access to more than one level of Triple P, set “scope” to site The “To Do List” is like a calendar You can access the “To Do List” from the tab on the top of the page or from the link on the “Home Page” Anytime you add an alert or a reminder it will be added to your “To Do List” This can be used to schedule a time to do an assessment, schedule efforts, or follow-up on a referral If you are at your “To Do List” you can go directly to the task by clicking under the “Take Action” button - 10 - MESSAGES You can send and receive messages through ETO software within your agency (this will not show on your email) Messages can be sent to one or more staff members or to the entire program The Enterprise Manager may send messages that will scroll across the top of your screen with important information for all practitioners; after reading, click “Close” in the upper right corner of the green message bar MY FAVORITES This feature provides quick access to frequently used reports. This tab is specific to each user You are able to save specific reports to pull needed data out of the system at any time MY DASHBOARD The dashboard is a central place to manage the majority of your work. It is customizable and you are able to view various components and the names of up to 25 recent participants. The dashboard is more user friendly than the “Home Page”; from here you can view efforts, assessments, etc. for your participants. The picture below is “YOUR” dashboard from which you can access participant dashboard. See “Participant Dashboard” section. - 11 - EDITING “MY DASHBOARD” You are able to customize your dashboard using the “Edit Dashboard” button You can add and/or remove sections/parts and change their position on the screen to suit your needs using the “ETO Parts Catalog” MY CASELOAD “My Caseload” is not automatically on “My Dashboard”; once added to “My Dashboard” you will need to add each of your participants before you will be able to view and enter data. To add “My Caseload” to your dash board click “Edit Dashboard” Click on “Add ETO Parts” Check the box next to “My Caseload” in the “ETO Parts Catalog” Click “Add” Click “Close” Click “Done Editing” If you accidentally add a duplicate ETO part or decide you do not want a part to show on “My Dashboard” you must click the “Edit Dashboard” and click the garbage can icon in the upper right corner of the part to remove - 12 - ENROLLING A PARTICIPANT IN TRIPLE P PARTICIPANT SEARCH The first step in enrolling a participant is to determine if the participant (primary caregiver) has been or is currently enrolled in a Triple P Program to avoid duplication If you have access to more than one Triple P level ensure you are in the correct program (level) by following the steps described in “Switching Between Triple P Programs” section Do “Quick Search” first to see if this person is enrolled at your agency in the program/level you are logged into If you do not find a match go back to the “Home Page” Click on the “Enterprise Enroll” link Type in the last and first name of the person; click on the GO button This will display a list of people with a similar last and first name who are currently or have previously been enrolled in Triple P at another agency or another level of Triple P at your agency - 13 - Search results are displayed with a maximum of 50 results per page, use “Next 50” button if the list of available participants exceeds 50 Your agency will be at the bottom of the last page of the list If the list contains a person with the same name, verify that it is the same person using the date of birth listed and talking with the participant If you determine it is the same person, check the box in front of the name and click on either one of the ENROLL buttons (you should enroll only the person who is an exact match) Potential Matches Select Program Start Date (default value is current computer date), you may back date an enrollment or use the current computer date. You will not be able to use future dates to enroll. The dates are very important in ETO to ensure accurate reporting. Click “Add New Participant”– this will add the participant to your program Edit the demographic page by replacing the practitioner name with your name, this will keep a history of practitioners who have worked with the participant If a match is not found follow the directions under “Add a New Participant” on the following page - 14 - ADD A NEW PARTICIPANT This section describes how to add a new participant in ETO if the “Quick Search” and “Enterprise Enroll” did not return any matches. If you have access to more than one Triple P level, follow the steps described in “Switching Between Triple P Programs” section to ensure that you are in the correct program (level) of Triple P From the “Home Page” click on “Add New Participant” This is where the program (level) is changed Enter all participant information on the screen for the primary caregiver and primary child. o All fields that are highlighted in YELLOW are required fields; you will not be allowed to save the information if any of these fields are blank o If a Healthy Beginnings participant, you must enter Healthy Beginnings Participant ID # for primary caregiver and primary child (if primary caregiver does not have an HB Participant ID (FOCiS ID) leave that field blank – Do not enter the child’s ID in this field) Choose unknown ONLY in cases where you are unable to obtain the information Enter the “Program Start Date” (System automatically uses the current date. Can back date but cannot put in future dates) (PLEASE NOTE: The ETO System sorts everything by DATE. Make sure you enter the correct dates.) Once all information has been added click “SUBMIT” to save your information (submit must be clicked to save information) SUBMIT This will take you back to the “Home Page” - 15 - DUPLICATE CHECK Every time you add a new participant ETO does a duplicate search by first and last name and date of birth. The screen below may pop up with a list of potential matches. The list will show name, agency where they received Triple P, and date of birth If you determine that it is the same person, click “Add Matching Participant” If no match, click “Not A Duplicate, Please Add” - 16 - ADDING NEW PARTICIPANT TO “MY CASELOAD” Every participant enrolled in a program MUST be added to the practitioner’s caseload list on their dashboard in order to view and enter data for the participant. This should be done directly after adding a new participant. Click on “My Dashboard” tab Click “Add” under “My Caseload “ Click on the box next to the participant you are adding Click “Save” You can now access the participant’s dashboard from “My Caseload” - 17 - PARTICIPANT’S DASHBOARD The participant’s dashboard (below) is the easiest way to record, view, and edit a participant’s efforts, assessments, actions, etc. You can also access their demographics page and other links in “Action Links” described below. From “My Dashboard” click on the participant’s name in “My Caseload” to go to the “Participant’s Dashboard” “Action Links” o ‘View/Edit Participant” allows you to update the participant’s demographic information o “Participant Efforts” allows you to enter a new effort o “Participant Assessment” allows you to view and print completed assessments o “Review Participant Efforts” allows you to view and print an effort report o “Dismiss Participants” allows you to dismiss the participant “Programs” o A history of the Triple P programs in which the participant is and has been enrolled - 18 - REQUIRED DOCUMENTS BY LEVEL All of the following documents are available on the CSC website and can be accessed and printed using the “Triple P Document” link on the “Home Page” or going to www.cscpbc.org/tpdocs. Also included are the ETO Access Form, the Participant Consent and the ETO Manual. Spanish versions of certain documents are also available. Selected Individual (Level 2) Selected Session Summaries (includes demographic information) Client Satisfaction Survey (completed at follow up) Peer Support Checklist Primary Care (Level 3) Family Background Questionnaire Parenting Experience Survey or Prenatal Parent Experience Survey (pre and post) Client Satisfaction Questionnaire (post) Primary Care Session Summaries (one for each session with parent(s)) Peer Support Checklist (one for each Peer Support Group Session held) Primary Care Stepping Stones (Level 3) Family Background Questionnaire Parenting Experience Survey (pre and post) Client Satisfaction Survey (post) Primary Care Stepping Stones Session Summaries (one for each session with parent(s)) Peer Support Checklist (one for each Peer Support Group Session held) Standard Individual (Level 4) Standard Group (Level 4) Standard Stepping Stones (Level 4) Family Background Questionnaire Depression Anxiety Stress Scales (pre and post) Parenting Scale (pre and post) Relationship Quality Index (for two parent families) (pre and post) Strengths and Difficulties Questionnaire (Eyberg can substitute) (pre and post) Client Satisfaction Questionnaire (post) Standard/Group/Stepping Stones Session Summaries (one for each session with parent(s)) Peer Support Checklist (one for each Peer Support Group Session held) - 19 - *Enhanced (Level 5) Family Background Questionnaire Depression Anxiety Stress Scales (pre and post) Parenting Scale (pre and post) Relationship Quality Index (for two parent families) (pre and post) Strengths and Difficulties Questionnaire (Eyberg can substitute) (pre and post) Client Satisfaction Questionnaire (post) Enhanced Session Summaries (one for each session with parent(s)) Peer Support Checklist (one for each Peer Support Group Session held) *Pathways (Level 5) Family Background Questionnaire Depression Anxiety Stress Scales (pre and post) Parenting Scale (pre and post) Relationship Quality Index (for two parent families) (pre and post) Strengths and Difficulties Questionnaire (Eyberg can substitute) (pre and post) Parent’s Attributions for Child’s Behavior Measure (pre and post) Client Satisfaction Questionnaire (post) Pathways Session Summaries (one for each session with parent(s)) Peer Support Checklist (one for each Peer Support Group Session held) *It is expected that a Level 4 intervention be completed prior to beginning a Level 5 intervention, however a Level 5 can be used in conjunction with a Level 4 when there are issues that impede the completion of Level 4. - 20 - ADD SECONDARY CAREGIVER INFORMATION If there is another caregiver in the home (i.e. Father, step-parent, grandparent, etc.) enter their information as a “Secondary Caregiver Information” assessment. From the participant’s dashboard click “New” in the assessment box This will bring you to the “Take Assessment” screen Select “Secondary Caregiver Information” from the dropdown menu and click “Continue” Enter all applicable information At the bottom of the screen you have an option to enter an alert that will appear on your “To Do List” as a reminder (e.g. go back and finish an assessment or take a new assessment) Schedule Follow-up Alert to show up on your To-Do list Schedule Follow-up Alert to show up on Other Staff's To-Do list Alert Date: Oct 8 2010 +1 | +7 | +30 | +90 Friday, October 08, 2010 Alert Type: Reminder to Complete this Assessment Reminder to take a new Assessment Alert Notes: Notes will show up on your “To Do” list - 21 - Once all information has been added, click “SUBMIT” to save your information (submit must be clicked to save information) After clicking “SUBMIT” the next screen will be “Review Assessment” Verify all information and click “Continue” or if there are edits click the “Edit” button After clicking “Continue” you will automatically be taken to the “Review Assessments” screen, from here you can view information from the “Take Action” button which allows you to review, update, or run reports on the assessment or take a new assessment - 22 - OTHER FAMILY MEMBER INFORMATION We would like to capture information on other family members to determine the total number of people benefiting from Triple P. A separate assessment will need to be completed for each of the other members in the household. From the “Review Assessments” screen click “Take New Assessment” and choose the “Other Family Member Information” assessment from the drop down list or from the participant’s dashboard click “New” under recent assessments Enter information At the bottom of the “Other Family Member Information” you can schedule alerts (reminders that show up on your “to do” list) Click “Submit” to save your information After clicking “Submit” the next screen will be “Review Assessment Information” Verify all information and click “Continue” or if there are edits click the “Edit” button After clicking “continue” you will automatically be taken to the “Review Assessments” screen, from here you can view information from the “Take Action” button or take a new assessment Enter a new “Other Family Member Information” assessment for each additional family member living in the household - 23 - ENTERING PRE AND POST ASSESSMENTS Pre and Post Assessments are only for levels 3, 4, and 5. The easiest way to get to the pre and post assessments is by clicking “My Dashboard” tab Check the top of the screen to be sure you are in the correct Triple P program (level) Find the participant’s name under “Recent Participants” or “My Caseload” and click on the participant’s name, this will take you to the participant’s dashboard Under “Recent Assessments” click “New” Select the appropriate Pre or Post Assessment from the drop down menu - the list is alphabetical, make sure you click the appropriate assessment Complete the assessment, enter any alerts (which is optional) and click “Submit”; ETO will calculate the score where applicable After clicking “Submit”, the next screen will be “Review Assessment Information” Verify all information and click “Continue” or if there are edits click the “Edit” button After clicking “Continue” you will automatically be taken to the participant’s dashboard Continue completing all required assessments (see Required Documents by Level section) Make sure you are in the correct Triple P program/level In the event a participant does not wish to continue Triple P Services every attempt should be made to complete a “Post Assessment” including the “Client Satisfaction Questionnaire” according to the schedule below. Primary Care Level 3 if completed two or more sessions Standard Level 4 if completed five or more sessions Group Level 4 if completed five or more sessions Enhanced/Pathways Level 5 if completed three or more sessions - 24 - SESSION SUMMARIES Check the top of the screen to be sure you are in the correct Triple P program (level) From the “My Dashboard” tab find the participant’s name under “My Caseload” and click on the participant’s name, this will take you to the participant’s dashboard Under “Recent Assessments” click “New” Select the appropriate Session Summary from the drop down menu, (in alphabetical order) Enter session summary status o If you completed the session choose “Complete” from the drop down menu o If you were unable to complete the summary in a single visit or if you will be working on the same session during the next scheduled visit choose “incomplete” from the dropdown menu o Once you have completed the session, you will need to go back and mark it as complete using the “Edit” button in the recent assessments box on the participant’s dashboard next to the appropriate session summary Choose the appropriate response from the dropdown menu to each of the items on the summary o Item Covered - item was covered during the session o Item Not Covered - the item was not covered; return to this item during your next visit o Item Omitted – Item was intentionally “not covered” and you will not return to this item during your next visit Enter any alerts (which is optional) and click “Submit” After clicking “Submit” the next screen will be “Review Assessment Information” Verify all information and click “Continue” or if there are edits click the “Edit” button After clicking “Continue” you will automatically be taken back to the participant’s dashboard Each time you meet with a participant you will need to record an effort, see “Record Participant Effort” section on next page - 25 - RECORD PARTICIPANT EFFORT An effort must be recorded for each session held with a family. Efforts record the time spent as well as the number of times you meet with a participant. Check the top of the screen to be sure you are in the correct Triple P program (level) From “My Dashboard” find the participant’s name under “Recent Participants” or “My Caseload” and click on the participant’s name, this will take you to the participant’s dashboard Under Recent Efforts click “New” Choose the contact location where the session/effort took place from the drop down menu Enter the date of session/effort Enter Date of next contact if desired which will show up on your “To Do List” however this field is optional o If this field is left blank upon submitting you will receive a pop up message giving the choice to enter the date, to ignore but remind next time, or ignore and don’t remind me again on any efforts Quick Tip Enter Time Spent in minutes – Do not include driving time The value field records if the person attended the session or not Any time you see o Click “Yes” if the session occurred and “No” if it was supposed to but did not text underlined as above, hover the Choose which session summary this effort indicates mouse over it to Enter notes about the session – notes should be brief and refer only to Triple P see definition or double click to and what occurred during the session imbed definition Save Effort on the page o “Save Effort & Close”; this will save and bring you back to the participant’s dashboard o “Save Effort & Record Similar Effort”; this will save and allow you to add another effort for the same participant o “Save Effort & View/Edit Participant”; this will save and bring you to the edit participant screen where you can edit the primary caregiver or primary child’s demographic information - 26 - PEER SUPPORT CHECKLIST The Peer Support Checklist is used to record each Peer Support Group Session held at your agency. Only one checklist should be completed in ETO for each Peer Support Group Session. Ensure you are logged into the correct level of Triple P From the “Home Page”, click “General Assessment” This will take you to the “Review Assessments” screen for the program/level of Triple P that you are logged into Click “Take New Assessment” The “Assessment Identifier” will automatically be populated Fill out “Peer Support Checklist” Enter any alerts Click “Submit” You can print the Peer Support Checklist after completing - 27 - REFERRALS ADD REFERRALS This function allows you to refer participants to another level of Triple P within your agency or to another agency/site. You must go to the Home Page to “Add Referrals”. HB providers should make referrals for HB participants through FOCiS noting a need for a higher level of Triple P (see HB Provider section of manual). From the “Home Page” click “Add Referral” Search for the participant in your program by full or partial last name (and first name) Select the participant you wish to refer by clicking on their name Select type of referral o Choosing “Site” is referring a participant to another agency for a different level of Triple P o Choosing “Program” is referring a participant to another level of Triple P within your agency Click “Submit” which will bring you to the referral page Fill out referral information o Program referred to o Reason for referral o Referral dates o Pending drop-off date This date automatically defaults to one month from referral date; however you are able to change this date If referral is not accepted or rejected by the “pending drop-off date” referring practitioner will receive an email letting you know that the referral has not been accepted o Referral status is referred o Release of participant information should be checked o Date of next contact (this goes on your “To Do” list as a reminder to check referral status) o Time spent on contact should be recorded in minutes o Notes regarding the referral (can be edited; edits will overwrite any existing data) Notes can be seen by the originator of the referral and anyone at the agency where the referral is made - 28 - You can also dismiss a participant at the time of referral by checking the “Dismiss from Program” box Click “Submit” You will be taken to the “Print Referral” screen and can print the referral The Program Manager assigned to each agency will receive an email anytime a referral is made to their agency VIEW/EDIT REFERRAL From this link you have the ability to view or edit your referrals. This can only be done from the “Home Page”. From the “Home Page” click “View/Edit a Referral” Click on the type of referral o If you want to view of list of all participant referrals across your site click “Show all participants across site” o If you want a single participant click “Show single participant” This will take you to the “Review Participant Referrals” screen Next to their name, click the option “details, edit, delete, print” you want - 29 - To add details to the referral click “Details” which will bring you to the screen below Add details here VIEW PENDING REFERRALS Make sure you are in the appropriate program/level From the “Home Page” click “ View Pending Referrals” If someone other than the program manager is accepting referrals, it will be necessary to click on both “A different Site within my Enterprise” and “A different Program within my Site” Click referral source (Enterprise or different program within your site) This will take you to “Pending Referral” screen where you will see a list of pending referrals Choose “Accepted” or “Not Accepted”. If “Not Accepted” choose a reason why Once you accept the referral you will be asked to enroll the participant in your program/level, from here you can add to the appropriate practitioner’s caseload - 30 - DISMISSAL When a Participant is no longer being served by a selected program, they should be “Dismissed” from that program using this feature. Dismissed participant records are not deleted; a dismissed Participant may be re-enrolled with the “Enroll Participant” feature at any time. Enrollment and dismissal details are stored on the “Program History” accessed via the button in the upper left of the View/Edit or Find Participant pages. Make sure you are in the correct program/level From the “Home Page” click “Dismiss Participant” Search for the participant by name OR Use the link to Dismiss Participant from the participant’s dashboard Search results are displayed with a maximum of 50 results per page. Use Next 50 button if the list of available participants exceeds 50. Select the Participant(s) to be dismissed by checking the box next to their name(s). - 31 - Click Dismiss (Different Dates + Reasons) to select a different date and reason for each participant being dismissed There are several reason you may dismiss a participant; click on the drop down menu and choose a dismissal reason (see descriptions below) o o Declined Services – Does not consent The participant has elected not to sign the consent form for Triple P services o Declined Services – Does not want to continue services The participant has elected not to continue receiving services o Declined Services - Family Obligation/Caregiver Responsibility The participant has elected not to continue receiving services due to a family obligation that will prevent him/her from participating. o Declined Services – Family Crisis The participant has elected not to continue receiving services due to a short-term family crisis. The participant expresses interest in resuming services at a later point in time. o Declined Services – Schedule Conflict The participant has elected not to participate in services due to the time or day the service is offered. o Unable to locate – Service initiated, no response The participant does not respond to attempts to contact or covertly declines services after services have begun - 32 - o Unable to locate – Service not initiated The participant does not respond to attempts to contact or covertly declines services before services have begun o No further services needed - Completed Services The participant has completed the recommended amount of program services according to program model design. Both the participant and the provider agree that no further services are needed from the provider. o Ineligible – Moved out of service area The participant has moved out of Palm Beach County, Florida. o Ineligible – No longer meets participation criteria Characteristics of the participant have changed (such as age or completion of postpartum) and participant no longer meets the criteria for services. o Ineligible –Not appropriate for services The results of the program intake indicate that the services are not appropriate for the participant and he/she would not benefit from the program. o Ineligible – Participant is deceased o Will receive care from another provider Participant has not completed services, but will receive care from another provider o Change in Triple P Level The participant began services but it is determined that a higher level of Triple P would be more appropriate and the current level of Triple P will not be completed If only one participant is being dismissed, either option (same date/reason or different date/reason) will work The Successfully Completed box should only be checked if the dismissal reason marked is “No Further Services Needed – Completed services” Click “Dismiss” Quick Tip The “Successfully completed” box should only be checked if the dismissal reason marked is “No Further Services Needed – Completed Services” - 33 - The “Successfully completed” box should only be checked if the dismissal reason marked is “No Further Services Needed – Completed Services” QUICK REFERENCE GUIDE TO ETO DATA ENTRY REQUIREMENTS THIS IS A QUICK REFERENCE FOR ENTERING REQUIRED PARTICIPANT DATA IN ETO. IF YOU NEED DETAILED INSTRUCTIONS, REFER TO THE TABLE OF CONTENTS. Determine if client (Caregiver’s last name) has or is currently enrolled in Triple P. Participant Search Enterprise Enroll If no match is found “Add New Participant” Add New Participant to “My Caseload” Update “Practitioner Name” in the demographics – this will keep a record of who has worked with the participant Record Assessments Secondary Caregiver (if applicable) Other Family Member Information (if applicable) Pre Assessments (determined by Triple P level) – See Required Documents by Level Section Record Session Summary – Repeat as necessary based on the level of Triple P Record Effort to document time spent on session – repeat for each session with a participant REMINDER – efforts are recorded when Session Summaries are discussed and when trying to contact a client (via phone, email, etc.) The “Value” should be marked “Yes” if the session occurred and marked “No” if the session did not occur Record Post Assessments (determined by Triple P level) – See Required Documents by Level Section Refer if necessary (HB Providers please refer to the HB Provider section) Dismiss Participant using the appropriate dismissal code - check “Successfully Completed” only if the dismissal reason is “No Further Services Needed – Completed services” and the participant has satisfied all requirements of the program/level even if they will be referred for a higher level - 34 - GROUP TRIPLE P “Manage Groups” feature allows for the creation of rosters of individual participants that meet together regularly over time. Creating groups makes tracking attendance, session summaries and other point of service elements (time, place, etc.) tracked for Group Triple P much easier. Ensure you are in the correct program Level 4 - Group Complete a “Quick Search” and “Enterprise Enroll” to determine if participant has or is currently enrolled in Triple P o If found enroll participant into Level 4 - Group o If not found follow instructions under “Add New Participant” section Add all participants to “My Caseload” Record “Secondary Caregiver” and “Other Family Member Information” assessments for each participant On the “Home Page” click “Manage Groups” Click the “Add” button Which takes you to the “Add Group” page Enter a group name that will help you distinguish between multiple groups Enter “Start Date” which cannot be postdated Be sure to check the box “set all individual members’ group starts dates equal to date above” It is not recommend entering an end date at this time; the group will not be available for recording efforts after its end date (INCLUDING FOR BACK DATA ENTRY). You should enter the end date after the group has completed and information for all group members has been entered - 35 - “Group Description” is the location where the group sessions will be held (for example the name of the child care center if the group is conducted in child care center) Click “Submit” This brings you to the “Manage Groups” screen where you add the participants to your group Search for your group participants by last name Click “Go” Find the correct participant Click “Add”; this assigns the participant to the groups Repeat this process until all members of your group have been added To exit click “Go Back”, “Home Page”, or “My Dashboard” - 36 - REMOVING A GROUP MEMBER From the “Home Page” click on “Manage Groups” This will bring you to the “Manage Groups” screen where you will see a list of your groups Click on the “Member” button parallel from the group you want to remove the member from Click “Remove” next to the member who is being removed This will bring you to the “Manage Group Termination” screen Enter the date and reason for termination After submitting the screen you will go back to the “Group Member Information” screen When finished removing members from the group click “Home Page” in the upper right hand corner or “My Dashboard” - 37 - RECORDING PRE AND POST ASSESSMENTS AND SESSION SUMMARIES FOR LEVEL 4 GROUP TRIPLE P There are two ways that you can record Pre/Post Assessments and Session Summaries for Level 4 Group Triple P. The first is to record each Pre/Post Assessments and Session Summaries individually from each participant’s dashboard. The instructions below describe an alternate way to record the Pre/Post Assessments and Session Summaries. It is your decision which way to record Assessments and Session Summaries for Level 4 Group Triple P. o o o o o o o o o From the “Home Page”, click on “Participant Group Assessment” Select the Group which will take you to the “Group Assessment” screen Click the “+” sign next to the desired assessment/session summary. You will see a list of items for the assessments/summaries. Select the element you wish to complete and click “Continue” at the bottom of the screen. The next screen shows a list of all members in the group. If a member of the group has already taken the selected assessment, their most recent information will show for the selected element and can be updated. If a member has not taken the assessment, this feature will take a new assessment on the current date and complete the selected element (all other elements will remain blank until updated). Fill out the desired information for each participant and click “Submit”. The next page will give you a list of the participants and the data entered for each participant To complete additional items on the assessment/summary, click on “Home Page” “Participant Group Assessment”; click the next number on the assessment/summary , repeat for each item until complete Follow the above steps for each pre/post assessment and session summaries - 38 - RECORDING EFFORTS FOR LEVEL 4 GROUP TRIPLE P From the “Home Page”, click “ Multiple Participant Efforts” This takes you to the “Select Group or Participant Efforts” screen Click on the “Group Effort” and click “Submit” Select group name from the list Choose the location from the dropdown menu Select the session summary Add the Time Spent in minutes If all the participants attended the session, click “Select All” next to “New Value”, if not click only on the box next to the participants who did attend Add notes about the group session (optional) Click “Record Effort” or click “Save & Record Similar Effort” if you have held several group sessions and want to record multiple efforts for that group After a “Group Effort” has been completed it will not appear on “My Dasboard” but will appear on the individual’s dashboard - 39 - ETO REPORTS ETO provides a variety of reports. The reports are accessible through “My Favorites”. There are 2 groups of reports: Assessments Reports Demographic Reports Prior to running a report for the first time in ETO, you have to install Crystal Reports on the computer. This is done only once per computer. Click on “Support” link located in the bottom right corner of the screen Click on “View Help” next to “Having trouble viewing Crystal reports?” or follow the directions below. HOW DO I INSTALL CRYSTAL REPORTS VIEWER ON MY COMPUTER? Go to: http://www.etoreports.com/npviewer.exe and follow the steps to install the viewer This process will only take a few minutes. Simply click on the link above, and when the new window appears click 'Run' to install the file. As is the case with many .exe files (or "executable" files), you may encounter warning messages or confirmation messages along the way which ask you whether you are sure you want to install this software. Answer in the affirmative to all such questions, as this application is harmless and necessary for the viewing of Crystal Reports. You may need to contact your organization’s IT department if you do not have permissions to install software on your computer. CRYSTAL REPORT’S TROUBLESHOOTING ISSUE: POP-UP BLOCKERS If nothing happens when you click on a link to open a Crystal Report, most likely the one or more of pop-up blockers on your computer are enabled. There are so many different brands and types of Pop-Up blocking software products out there that it is unfortunately not possible to document them all here. However, here are the three most common sources of pop-up blocking on our customers' computers along with tips for disabling them. - 40 - Internet Explorer 6.0 itself now has built-in Pop-Up blocking functionality. To disable it, go to the Tools menu, then choose Pop-Up Blocker, and from the menu that appears to the right, select "Turn off Pop-Up Blocker". Google Toolbar blocks Pop-Ups, including Crystal Reports. To disable Google Toolbar's Pop-Up blocking functions altogether, follow these steps (from http://www.google.com/support/toolbar/bin/answer.py?answer=9160&topic=116) Click the "Settings" button on your Toolbar and choose "Options." Select the "More" tab. Un-check the box next to "Popup Blocker" Click "OK." Yahoo Toolbar is another common source of Pop-Up blocking. According to a Yahoo! Help document (published here: http://help.yahoo.com/help/us/toolbar/pub/pub-13.html), you can turn the Yahoo! Pop-Up Blocker on or off by following these steps: Click the Pop-Up Blocker menu Select "Enable Pop-Up Blocker" If the checkmark was present, Pop-Up Blocker is now off. If the checkmark was not present, Pop-Up blocker is now enabled. For more comprehensive instructions on disabling and managing the Yahoo! Toolbar and its Pop-Up blocking functionality, consult Yahoo!'s help documentation, starting here: http://help.yahoo.com/help/us/toolbar/pub/pub-13.html For additional help with disabling these or other Pop-Up blockers, you may want to check out an excellent Internet-accessible document published by the National Association of College and University Business Officers, available here: http://www.nacubo.org/documents/prof_dev/PopUpBlockers.pdf Issue: Crystal Report not installed When you click on a link for a Crystal Report, a new window does launch, but the problem is that it contains nothing but a little red 'X', like this one: In this case, the problem is not Pop-Up blocking software. (We can be sure of that because the new window did in fact pop up; it just doesn't contain the Crystal Report we were expecting). If - 41 - all you're seeing in that new window is a red 'X' inside of a white rectangle, then you will need to install the Crystal Reports Viewer software. It is available here: http://www.etoreports.com/npviewer.exe This process will only take a few minutes. Simply click on the link above, and when the new window appears click 'Run' to install the file. As is the case with many .exe files (or "executable" files), you may encounter warning messages or confirmation messages along the way which ask you whether you are sure you want to install this software. Answer in the affirmative to all such questions, as this application is harmless and necessary for the viewing of Crystal Reports. - 42 - LOG OFF Whenever you are finished working in the ETO Database you MUST log off before closing your browser to ensure the data remains as secure as possible Log off using the “Log Off” link in the upper right hand corner A user can log off from ANY tab - 43 - ETO SUPPORT If you need help with ETO, follow this process: ETO administrator cannot reset your password. If you forget your password, follow the on screen directions on ETO to reset your password. A new password will be e-mailed to your e-mail (the e-mail you use as your user name in ETO). Consult with a coworker using ETO Consult with your supervisor If after consulting your supervisor you still need assistance with ETO, contact the IssueTrak (see glossary) designated person in your organization and ask them to submit an issue describing the problem. Our ETO administrator will review and address the issue. HELP The “Help” link in the upper right corner of your ETO is a great resource! A frequently updated, searchable manual and links to recorded trainings are accessible just by clicking on “Help”. You may also click on the “Help Wiki” link on the “Home Page”. Clicking on the “Help” button in the upper right corner of your ETO or clicking on “Help Wiki” will take you to the screen on the following page - 44 - You may type your questions in the “Search this site” box or by clicking in the “Home” box - 45 - HEALTHY BEGINNINGS PROVIDERS RECORDING CONTACTS FOR TRIPLE P SERVICES ONLY When recording the first Triple P session with a HB client the appropriate Triple P code shall be recorded in FOCiS. After recording the appropriate level in FOCiS, other Triple P activities shall be recorded in ETO Document attempts to contact the client in FOCiS prior to enrolling the client in the ETO database If contact is never made with the client, indicate attempts to contact in FOCiS but DO NOT enter client information in ETO Once contact has been made, follow instructions under “Participant Search” section to ensure client does not already exist in ETO If client is not found follow instructions for “Adding a Participant” Document all Triple P activities in ETO RECORDING CONTACTS TRIPLE P SERVICES OFFERED IN CONJUNCTION WITH HB SERVICES When recording the first Triple P session with a HB client the appropriate Triple P code shall be recorded in FOCiS. After recording the appropriate level in FOCiS, other Triple P activities shall be recorded in ETO Document attempts to contact the client in FOCiS prior to enrolling the client in the ETO database If contact is never made with the client, indicate attempts to contact in FOCiS but DO NOT enter client information in ETO Once contact has been made, follow instructions under “Participant Search” section to ensure client does not already exist in ETO If client is not found follow instructions for “Adding a Participant” Document HB activities (including Triple P) in FOCiS as face-to-face or non-face-to-face contact with units of service provided. Specific Triple P activities and time shall be documented in ETO, as stated in the manual. Record attempts to contact clients in both FOCiS and ETO. REFERRALS Healthy Beginnings (HB) clients will be referred within the FOCiS data system. Clients who are not being referred to an HB provider or those with children over the age of 5 can be referred through the ETO data system. For HB clients who require a higher level of Triple P that is not provided by your agency, make an internal referral to the appropriate Entry Agency with a referral note specifying the level of Triple P provided and the client’s need for higher level Triple P services Include names of tip sheets provided to the client Inform the parent that someone from another agency will be contacting them regarding Triple P - 46 - SUPERVISOR FUNCTIONS HOW TO MANAGE STAFF’S CASE LOAD Click on “My Dashboard” tab Click “Edit Dashboard” Click “Add ETO Parts” Check the box next to “staff Caseloads” in the “ETO Parts Catalog” Click “Add” Click “Done Editing” To add staff members to “Staff Caseloads” click the “Add” button - 47 - Select the practitioner you are supervising from the drop down list (only one practitioner at a time can be selected) If not already checked, check the box next to the participant(s) that your staff is working with and click “Save” to add the participant to the practitioner’s caseload You will then be able to view the number of participants each staff member is working with on “Staff Caseloads” ADDING OR DELETING A PARTICIPANT FROM STAFF CASELOAD The supervisor has the ability to transfer participants from one practitioner to another in ETO in cases of extended absences or termination. Once transferred, the participant should automatically be added to the practitioner’s caseload, and the new practitioner will have access to participant’s information. ETO does not prevent you from putting a participant on more than one practitioner’s caseload. Be careful NOT to add participants to more than one caseload. From “Staff Caseloads” on “My Dashboard” click “Edit” next to the practitioner’s name Remove the check mark next to the participant who will no longer be served by that practitioner and click “Save” This should remove that participant from the practitioner’s case load To add the participant to another practitioner’s caseload follow the steps above to edit the practitioners caseload Check the box next to the participant(s) who will be served by the new practitioner and click “Save” - 48 - REVIEWING “STAFF EFFORTS”/STAFF “TO DO LIST” By adding the following features to “My Favorites” you will be able to review all efforts that your staff has completed within a selected date range. To view staffs “To Do List” they must utilize the “Alerts”. Click on “My Favorites” tab Quick Tip Click “Add Feature” If there are other reports Scroll to the “Program Administration” Section you think would be Check the boxes to “Review Staff Efforts” and the “Review Staff To Do” beneficial you can add them to “My Favorites” Click “Submit” using these same steps - 49 - This page intentionally left blank - 50 - GLOSSARY AGENCY The group or organization you are employed by to implement Triple P to their participants ALERT A reminder that will appear on your “to do list” You can schedule an alert on someone else’s “to do list” (for example if you are going on vacation and another practitioner will be covering your participants) Can set an “alert” type to remind yourself to finish entering an assessment or to take a new assessment ASSESSMENT Forms used to collect data about participants and families, Most typically used in one of two ways: o As a continuation of demographic data, like in an extensive intake form (secondary caregiver, and other family information) o Questionnaires that track knowledge, belief, attitude, and/or behavior that is completed more than one time (at the beginning and end of service, for example) and allow for comparative analysis to determine the impact of services (Pre/post assessments, session summaries, etc.) ASSESSMENT IDENTIFIER A unique number assigned to each assessment automatically populated by the ETO System DASHBOARD “My Dashboard” is a central place to manage the majority of your work. It is customizable and you are able to view various components up to 25 recent participants. The dashboard is more user friendly than the home page; from here you can view efforts, assessments, etc. for your participants. “Participants Dashboard” is also a central place to manage and navigate a particular participant. This dashboard is also customizable. From the “Participants Dashboard” you can view the participant’s demographic information, assessments that have been completed, begin a new assessment, efforts, etc. EFFORTS Completed after a practitioner holds a Triple P session with a participant. An effort indicates The name of the participant The summary/ assessment that was completed - 51 - The location of the effort/session (home, community site, phone call, etc) Date of last contact is automatically populated Date of next contact (optional) Time spent which is recorded in MINUTES The value which is whether the participant was present or not Any notes the practitioner writes ENTERPRISE CSC is considered the Enterprise in ETO. It is comprised of the sites (agencies who implement Triple P) and Programs (levels of Triple P). Group A subset of Participants who receive services simultaneously ENTERPRISE MANAGER The Enterprise Manager at CSC is the first person to contact when experiencing a problem HOME PAGE The link in the upper right corner of the ETO interface takes users to the page. Important information, including links to functionality can be found on the home page. ISSUETRAK An information system used to request tech support. The user can submit questions and problems they are experiencing in client data systems. E-mails will be generated to keep the users informed on the status of their issues and a resolution will be entered when the issues are resolved. PENDING DROP OFF DATE The date set by the practitioner making the referral. If the referral has not been accepted or rejected by this date an email is sent to the originator POINT OF SERVICE The activity that took place (Triple P Session) PRACTITIONER The person who is accredited in Triple P and is responsible for adding the participant, the assessments, etc. to the ETO database - 52 - PROGRAM This is another way of stating what level of Triple P the parent is enrolled in PROGRAM MANAGER Person at each agency who will be responsible for receiving and assigning referrals SITE An agency implementing Triple P SUCCESSFULLY COMPLETED Participant has completed all pre and post assessments as well as the recommended number of sessions regardless of whether or not they will be moving to a higher level of Triple P VALUE Records whether or not the participant attended the session - 53 -