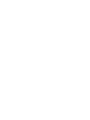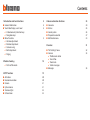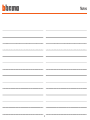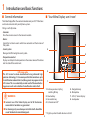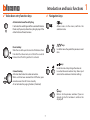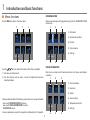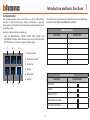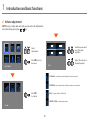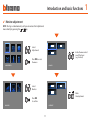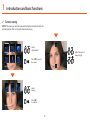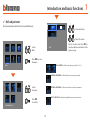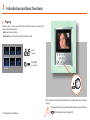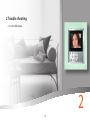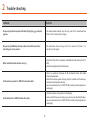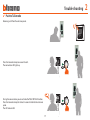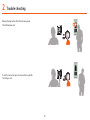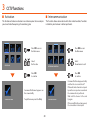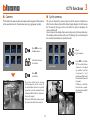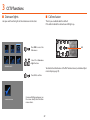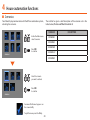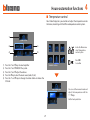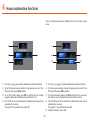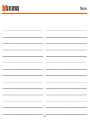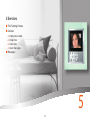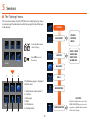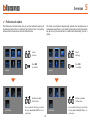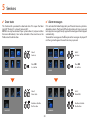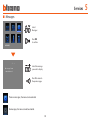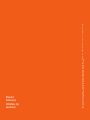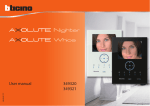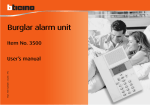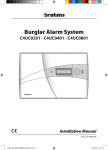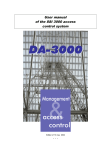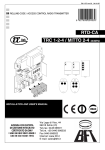Download "user manual"
Transcript
Contents Video Display 11/09-01 PC User manual 349311 349312 Contents 1 Introduction and basic functions 5 4 House automation functions ■■ General information ■■ Your Video Display: use it now! ✔✔ Video door entry function keys ✔✔ Navigation keys ■■ Menu functions ✔✔ Volume adjustment ✔✔ Monitor adjustment ✔✔ Camera swing ✔✔ Bells adjustment ✔✔ Paging 6 6 ■■ ■■ ■■ ■■ ■■ 2 Trouble shooting 8 15 ✔✔ Push to Talk mode 3 CCTV functions ■■ ■■ ■■ ■■ ■■ ■■ Activation Intercommunication Camera Cycle cameras Staircase lights Call exclusion 19 20 20 21 21 22 22 Scenarios Alarms Sound system Temperature control Multimedia menu 23 24 25 26 27 29 5 Services 31 ■■ The “Settings” menu ■■ Services ✔✔ Professional studio ✔✔ Hands free ✔✔ Door state ✔✔ Alarm messages ■■ Messages 32 33 35 Notes 4 1 Introduction and basic functions ■■ General information ■■ Your Video Display: use it now! ✔✔ Video door entry function keys ✔✔ Navigation keys ■■ Menu function ✔✔ Volume adjustment ✔✔ Monitor adjustment ✔✔ Camera swing ✔✔ Bells adjustment ✔✔ Paging 1 5 1 Introduction and basic functions ■■ General information ■■ Your Video Display: use it now! The Video Display offers the normal video door entry and CCTV functions and can also interact with your My home system. Fitting in with My Home •Scenarios: Runs the scenarios saved in the Scenario module. •Alarms: Signals the last alarm events which have occurred and the division of the system. 7 6 •Sound system: Manages the BTicino digital sound system. 5 •Temperature control: Displays and adjusts the temperature in the various zones of the home and the state of the control unit. 4 2 LCD screen note The LCD screen has been manufactured using advanced high precision technology. It is however possible that sometimes up to 5 small black or coloured dots (red, blue, green) may appear on the LCD screen. This is an absolutely normal result of the manufacturing process and is not indicative of a malfunction and/or fault. 8 3 1 1 - Entrance panel and cycling switching ON key 2 - Door lock key 3 - Connection key 4 - Call exclusion LED* WARNINGS ■ Incorrect use of the Video Display and of all the devices connected to it excludes any guarantee! ■ For cleaning only use a damp or antistatic cloth. Avoid the use of alcohol or chemical detergents. 6 5 - Navigation keys 6 - Microphone 7 - LCD 2,5” colour display 8 - Loudspeaker * It lights up when the bell volume is set to 0. Introduction and basic functions ✔✔ Video door entry function keys ✔✔ Navigation keys Activation Entrance Panel/Cycling It activates the switching on of the associated Entrance Panel and, if present, allows the cycling display of the other Entrance Panels/cameras. Door lock key When there is a call it opens the door lock of the Entrance Panel from which the call was made, at rest that of the associated Entrance Panel. The LED signals that it is activated. keys Inside the menu they change the value set. In audio/video connection they allow rapid access to the volume and monitor settings. 7 keys Inside the menu they select the previous or next item. Connection key Activates/deactivates the audio connection. When a call has been received the LED flashes; press once to answer: the LED shines steadily. At rest activates the paging function (if enabled). key Allows access to the menu; confirms the selection made. keys Returns to the previous window. If you are already on the first window it switches the display off. 1 1 Introduction and basic functions ■■ Menu functions COMMUNICATION Use the OK key to access the main menu: Main menu example with programming of just the communication commands. 1 2 3 1 1 1 1) Activation 2) Intercommunication 3) Camera 4) Cycle cameras 5) Settings SETTINGS 1 Use the ACTIVATION I 1 2 3 4 5 HOUSE AUTOMATION keys to select the functions from those available: Main menu example with communication and house-automation submenu. 1 2 3 1) Submenu and commands 2) Use the settings icon to access a series of adjustments/services described below 1) Communication 2) Scenarios 3) Alarms 4) Sound system Three possible solutions for drawing up the main menu are given below: • menu with COMMUNICATION functions; • menu with HOME AUTOMATION functions; • CUSTOMISED menu. 5) Temperature control SCENARIOS For more explanations consult the complete User Manual in the CD supplied. 8 4 6) Settings 5 6 Introduction and basic functions 1 CUSTOMISED MENU The installer has given the exact configuration of your Video Display the tables below; if he has not filled it in ask for it. The customised menu allows more intuitive use of the Video Display functions. In fact the menu only displays the functions in your My Home system and the text of each command can be customised in the installation phase. COMMUNICATION Using the customised menu also lets you: FUNCTIONS • Have the PROFESSIONAL STUDIO, HANDS FREE, PAGING and MULTIMEDIA functions, which otherwise can only be called from the SETTINGS menu, in the main page or in another page. 1 2 DESCRIPTION 3 1) Communication 2) Professional studio 3) Hands free 4) Paging 5) Multimedia SETTINGS 4 HOUSE AUTOMATION 6) Settings 5 SUB-MENU 6 Scenarios Alarms SOUND SYSTEM TEMPERATURE CONTROL MULTIMEDIA INTERFACE 9 SYSTEM FOUND 1 Introduction and basic functions ✔✔ Volume adjustment NOTE: During a video door entry call you can access the Adjustments menu directly by pressing the or key. Inside the menu select one of the items (e.g. Bells) Select Adjustments Press OK to access the menu ADJUSTMENTS Adjust the volume to the level required. BELLS IMPOSTAZIONI S EP SOUND = sound volume when talking to the entrance panel. INTERCOM = sound volume when holding an intercom conversation. Press OK to confirm BELLS = volume level for all the bells. SOUND SYSTEM = sound system volume. VOLUME 10 Introduction and basic functions 1 ✔✔ Monitor adjustment NOTE: During a video door entry call you can access the Adjustments menu directly by pressing the or key. Select Adjustments Inside the menu select one of the items (e.g. Contrast) Press OK to access the menu ADJUSTMENTS COLOUR IMPOSTAZIONI Select Monitor Make the adjustment Press OK to confirm CONTRAST MONITOR 11 1 Introduction and basic functions ✔✔ Camera swing NOTE: This menu can only be accessed during the connection with the entrance panel, if this is set up for the camera swing. Select Adjustments Adjust the correct camera angle Press OK to access the menu ADJUSTMENTS Select Swing Press OK to confirm SWING BRACKET 12 Introduction and basic functions 1 ✔✔ Bells adjustment You can associate one of sixteen tunes to each call event. 01 Choose the tune Adjust the volume TUNE Select Bells Select Confirm and then OK to save the selection and return to the previous page Press OK to access the menu BELLS CALL FROM EP = call from the entrance panel (S=0 o S=1) IMPOSTAZIONI INTERNAL INTERCOM = call from the intercom in your apartment EXTERNAL INTERCOM = call from an intercom in another apartment Select the event CALL TO THE FLOOR = call from the pushbutton near your entrance door Press OK to confirm CALL FROM EP (S=0) 13 1 Introduction and basic functions ✔✔ Paging If your system is set up, using the icon in the main menu a “paging” call can be sent to the system: •Basic: only sound system •Enhanced: on the speaker* audio handsets as well Select Paging Press OK to confirm PAGING Once the communication is activated the voice will be played on the whole system. The page function can be activated directly by pressing the key * Configurate with Software (if the installer has configured it). 14 2 Trouble shooting ✔✔ Push to Talk mode 2 15 2 Trouble shooting PROBLEM On pressing the Entrance panel Activation/Cycling key ( appears. SOLUTION ) no picture - the audio/video channel may be busy, wait for it to become free (from 1 to 3 minutes) and try again. On pressing the OK key the menu does not switch on and the handset gives a busy sound - the audio/video channel is busy, wait for it to become free (from 1 to 3 minutes) and try again. When called the handset does not ring - check that the call has not been excluded (the call exclusion LED is ON); - check the configuration of the devices. At the entrance panel it is difficult to hear the caller - talk at a maximum distance of 40 centimetres from the Video Display microphone; - check the entrance panel settings with the installer and if necessary reduce the microphone volume; - you can communicate in PUSH TO TALK mode (see description on next page). At the handset it is difficult to hear the caller - check the volume setting on the Video Display; - make sure that there are no strong noise sources near the Video Display; - you can communicate in PUSH TO TALK mode (see description on next page). 16 Trouble shooting ✔✔ Push to Talk mode Receiving a call from the entrance panel. Press the Connection key to answer the call. The connection LED lights up. During the conversation you can activate the PUSH TO TALK function. Press the Connection key for at least 2 seconds to talk to the entrance panel. The LED remains ON. 17 2 2 Trouble shooting Release the key to hear from the entrance panel. The LED becomes red. To end the connection press the connection key briefly. The LED goes out. 18 3 CCTV functions ■■ Activation ■■ Intercommunication ■■ Camera ■■ Cycle cameras ■■ Staircase lights ■■ Call exclusion 3 19 3 CCTV functions ■■ Activation ■■ Intercommunication This function activates an actuator or an entrance panel. As an example you can activate the opening of a secondary gate. This function allows conversation with other video handsets/ handsets installed in your home or in other apartments. ACTIVATION I Press OK to access the Main menu Press OK to access the Main menu Select the function Select the extension to call INTERCOMMUNICATING I Press OK to confirm Press OK to confirm Command Performed appears on the screen briefly COMMAND PERFORMED To quit the menu press the C key COMMAND PERFORMED 20 Command Performed appears briefly and then the screen switches off If the audio/video channel is occupied by another user you hear a sound and the command is not performed. Wait until the channel is free and try again. If there is a call from the entrance panel, the conversation is interrupted. CCTV functions 3 ■■ Camera ■■ Cycle cameras This function lets you monitor your home, activating one of the cameras in the apartment and in the common areas (e.g. garage or garden). This lets you display the pictures taken by all the cameras installed one after the other. Once activated the Video Display displays the first camera for 10 seconds, then goes to the next. When the cycle is complete, the screen switches off. You can stop on the display of one camera by pressing the Connection key. The working camera remains active and if it belongs to an entrance panel the sound communication is activated as well. Press OK to access the Main menu Select Cycle cameras Select the camera to activate CYCLE CAMERAS CAMERA I Press OK to confirm The picture taken by the camera selected appears on the screen (if the audio/video channel is occupied by another user the command is not performed. Wait until the channel is free and try again). If there is a call from the entrance panel, the connection will be interrupted. 21 Press OK to Confirm (if the audio/video channel is occupied by another user the command is not performed. Wait until the channel is free and try again). If there is a call from the entrance panel, the connection will be interrupted. 3 CCTV functions ■■ Staircase lights ■■ Call exclusion Lets you switch on the lights at the entrance or on the stairs. This lets you enable/disable the call bell. If the bell is disabled the call exclusion LED lights up. Led Press OK to access the Main menu Select the Staircase light function STAIRCASE LIGHTS To activate the call exclusion set the “Bell” volume to zero (see Volume Adjustments chapter, page 10). Press OK to confirm COMMAND PERFORMED Command Performed appears on the screen briefly then the Main menu returns. 22 4 House automation functions ■■ Scenarios ■■ Alarms ■■ Sound system ■■ Temperature control ■■ Multimedia menu 4 23 4 House automation functions ■■ Scenarios Your Video Display communicates with the BTicino automation system, activating the scenarios. The installer has given a brief description of the scenarios set in the tables below, if he has not filled it in ask for it. SCENARIO Inside the Main menu select Scenarios SCENARIO I SCENARIO II SCENARIO III Press OK to confirm SCENARIO IV SCENARIOS SCENARIO V Select the scenario you want to activate Press OK to confirm SCENARIO I Command Performed appears on the screen briefly To quit the menu press the C key. 24 DESCRIPTION House automation functions ■■ Alarms Your Video Display communicates with the BTicino burglar-alarm system, in particular giving information on the system state, the active zones and the last 3 alarms given. Alarms icons key: Inside the Main menu select Alarms Press OK to confirm ARMED ANTIPANIC DISARMED TECHNICAL INTRUSION TAMPERING FREEZER FIRE EMERGENCY CALL GAS LEAK TELERESCUE FLOOD ALARMS The information screen appears 25 4 4 House automation functions ■■ Sound system The information in the screen is read as indicated below: If your Video Display is connected to the BTicino sound system you can check it. 2 Inside the Main menu select Sound system 3 1 Press OK to access the menu SOUND SYSTEM 1) State of the 8 zones managed by the burglar-alarm system: the corresponding number (from 1 to 8) is indicated for each active zone Using the - 2) System state = ON/OFF 3) Information on the last 3 alarms: Type of alarm, Zone or Channel of origin SOUND SYSTEM Technical Alarms: GAS LEAK c=1 FREEZER c=2 FLOOD c=3 EMERGENCY CALLc=4 TECHNICAL GENERICc=5,6,7 FIREc=8 TELERESCUEc=9 NOTE: when the burglar alarm is switched on, the memory of the last 3 alarms is cancelled; if the siren is active, a further alarm can’t be visualized. CD + keys you can activate/deactivate the sound system*, adjust the volume, select the CD track or change the radio station and select the musical source. * –One-channel system: general activation, of the single room and of the single amplifier if the Video Display is programmed by PC. –Multi-channel system: activation of the single room and of the single amplifier if the Video Display is programmed by PC. 26 House automation functions 4 ■■ Temperature control Your Video Display lets you control and adjust the temperature inside the home, interacting with the BTicino temperature control system. 1 SOUND SYSTEM 2 3 4 Inside the Main menu select Temperature control system 5 CD 1) 2) 3) 4) 5) Press OK to confirm Press the - and + keys to select amplifier Press the - and + ON/OFF the system Press the - and + adjust the volume Press the + key to select the music source (radio, CD, etc.) Press the - and + keys to change the radio station or choose the CD track TEMPERAT. CONTROL TEMP. CONTROL UNIT 20.5 °C You can set the manual mode and adjust the temperature with the - + keys. Set the heat protection 27 4 House automation functions You can set the temperature on different levels in the various system zones. 1 1 ZONES: 01 TEMP. CONTROL UNIT 2 20.5 °C 3 2 4 4 1) Press the - and + keys to select Temperature control unit/Zones 2) To set the manual mode and adjust the temperature use the - and + keys and then press OK to confirm 3) To set the Weekly mode; press OK to confirm (the last weekly program selected on the Temperature control unit is set) 4) Press the + key to set the protection (antifreeze for winter or heat protection for summer); Pressing the - key switches the system OFF 3 20.5 °C 22.5 (+2) 18.5 °C 5 1) Press the - and + keys to select Temperature control unit/Zones 2) To set the manual mode and adjust the temperature use the - and + keys and then press OK to confirm 3) To set the Automatic mode; press OK to confirm (in this case resets the mode set on the Temperature control unit for this zone) 4) Press the + key to set the protection (antifreeze for winter or heat protection for summer); Pressing the - key switches the zone OFF 5) Display the zone’s current state. 28 House automation functions 4 If your system has the Multimedia Interface (item 3465), you can access your menu via the dedicated icon. Inside the Main menu select Multimedia Press OK to access the menu MULTIMEDIA INTERFACE ✎ To navigate the menu of the multimedia interface use the same keys as its remote control: MY HOME Automation Lighting Burglar alarm Loads Temperature control SETTINGS ✎ The "MENU" key of the multimedia interface can be activated by The display of your Video Display displays the main window of the Multimedia Interface. Settings pressing and holding down C on the Video Display. ✎ Inside the menu of the multimedia interface the videostation will not switch off automatically. To exit and switch the monitor off press the pushbutton 1/2 29 Notes 30 5 Services ■■ The “Settings” menu ■■ Services ✔✔ Professional studio ✔✔ Hands free ✔✔ Door state ✔✔ Alarm messages ■■ Messages 5 31 5 Services ■■ The “Settings” menu The main menu always has the SETTINGS icon. Selecting it gives access to a wide range of customisations which let you get the most from your Video Display. SETTINGS ADJUSTMENT VOLUME MONITOR SWING Inside the Main menu select Settings Services Press OK to access the menu PROF. STUDIO HANDS FREE DOOR STATE ALARM MSG SETTINGS Messages 1 2 3 BELLS The following page is displayed with the icons: SERVICES 4 INFORMATION 1) Adjustments (see chapter 1) 2) Services 3) Messages 4) Bells 5) Information 6) Configuration 5 CAUTION CONFIGURATION 6 32 Only the installer has access to the CONFIGURATION menu; incorrect operations could affect the operation of the Video Display. Services 5 ✔✔ Professional studio The Professional Studio function lets you set the automatic opening of the door lock when there is a call from the Entrance Panel. It cannot be activated at the same time as the Door State function. SERVICES The Hands Free function automatically activates the microphone and loudspeaker when there is a call, avoiding having to press the Connection key to answer (the connection is established immediately the call is made). Select Services Select Settings Press OK to confirm Press OK to confirm SERVICES IMPOSTAZIONI Enable or disable the function PROF. STUDIO If you enable this function your Video Display door lock LED flashes to remind you. IMPOSTAZIONI Enable or disable the function HANDS FREE 33 If you enable this function your Video Display door lock LED flashes to remind you. 5 Services ✔✔ Door state ✔✔ Alarm messages This function tells you about the door lock state. If it is open the “door lock LED” flashes, if it is closed it remains OFF. NOTE: it can only be activated if your system allows it (ask your installer for more information); it can not be activated at the same time as the Professional Studio function. If it is activated the Video Display tells you if the antiintrusion system has detected an alarm. The three LED flash alternately until a key is pressed to display the message (if locally supplied the message will be displayed automatically). To cancel the message press the C key when the message is displayed. If not the signal will appear the next time a key is pressed. SERVICES Select Services Select Services Press OK to confirm Press OK to confirm SERVICES IMPOSTAZIONI IMPOSTAZIONI Select Door state Select Alarm MSG Enable or disable the function Enable or disable the function DOOR STATE ALARM MSG 34 Services ■■ Messages Select Messages Press OK to confirm MESSAGES - 1 + Message from switchboard Select the message you want to display Press C to return to the previous page There are messages, the menu can be selected. No messages, the menu cannot be selected. 35 5 BTicino SpA reserves at any time the right to modify the contents of this booklet and to communicate, in any form and modality, the changes brought to the same. BTicino SpA Via Messina, 38 20154 Milano - Italy www.bticino.it