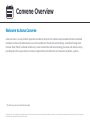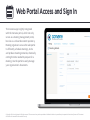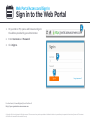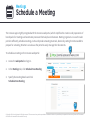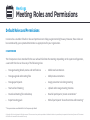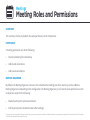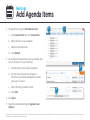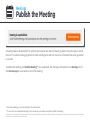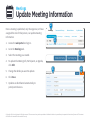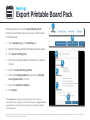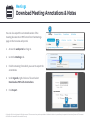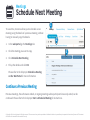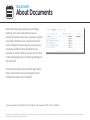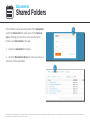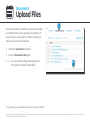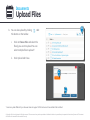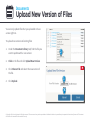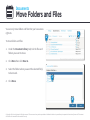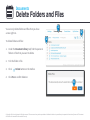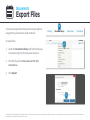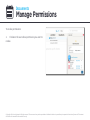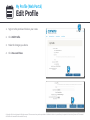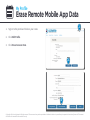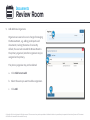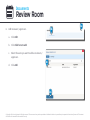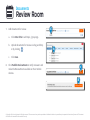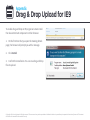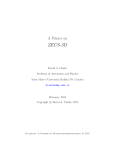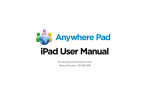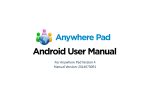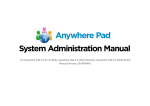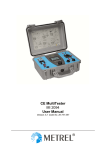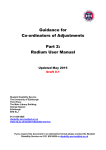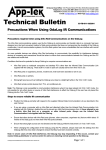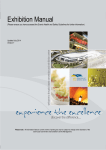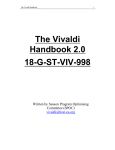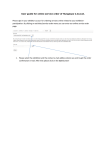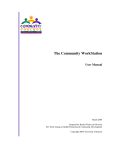Download Meetings - Sign In Page
Transcript
Organiser Manual For Convene Web Portal Version 3.8.x Manual Version: 20141218R1 Table of Contents Overview............................................................................ 3 Web Portal Access and Sign In........................................ 4 Meetings.......................................................................................6 Schedule a Meeting.............................................................6 Update Meeting Information...................................... 15 Export Printable Board Pack....................................... 16 Download Meeting Annotations & Notes................... 17 Schedule Next Meeting............................................... 19 About Meeting Status.................................................. 20 Documents........................................................................ 21 Shared Folders............................................................. 22 Create Folders.............................................................. 23 Upload Files................................................................. 24 Upload New Version of Files....................................... 26 Rename Folders and Files........................................... 27 Move Folders and Files................................................ 28 Delete Folders and Files.............................................. 29 Locking and Releasing Files........................................ 30 Share Files with Other Users....................................... 31 Export Files.................................................................. 32 Manage Permissions................................................... 33 My Account........................................................................ 35 Edit Profile................................................................... 35 Changing a Forgotten Password................................. 36 Erase Mobile App Data................................................ 37 My Briefcase...................................................................... 38 Review Room.................................................................... 39 Appendix Drag & Drop Upload for IE9......................................... 43 Convene Overview Welcome to Azeus Convene Azeus Convene is a cross-platform paperless boardroom solution that enables corporate administrators and board members to share and communicate via a central platform of documents and meetings. Accessible through web browser, iPad, iPhone* and Android devices, Convene streamlines the board meeting processes and reduces risk by providing directors easy and secure access to important board information and materials anywhere, anytime. * The iPhone version has limited functionality © Copyright 2014. Azeus Systems Ltd. All rights reserved. This user manual may not be reproduced or distributed in whole or in part without prior permission from Azeus Systems Ltd. The content of this manual is intended for informational use only. Web Portal Access and Sign In The Convene app is tightly integrated with the Convene portal, which not only serves as a meeting management portal, but also as a robust document repository. Meeting organisers can use the web portal to efficiently schedule meetings, invite and produce meeting materials, drastically cutting the time needed to prepare for a meeting. Use the portal to easily manage your organisation’s documents. © Copyright 2014. Azeus Systems Ltd. All rights reserved. This user manual may not be reproduced or distributed in whole or in part without prior permission from Azeus Systems Ltd. The content of this manual is intended for informational use only. Web Portal Access and Sign In Sign in to the Web Portal 1 1. On your Mac or PC, open a web browser and go to the address provided by your administrator. 2.Enter Username and Password. 3.Click Sign In. 2 3 For cloud users, this would typically be in the form of https://<your organisation>.azeusconvene.com. © Copyright 2014. Azeus Systems Ltd. All rights reserved. This user manual may not be reproduced or distributed in whole or in part without prior permission from Azeus Systems Ltd. The content of this manual is intended for informational use only. Meetings Schedule a Meeting The Convene app is tightly integrated with the Convene web portal, which simplifies the creation and preparation of board packs for meetings and automates processes that take place in between. Meeting organisers can use the web portal to efficiently schedule meetings, invite and produce meeting materials, drastically cutting the time needed to prepare for a meeting. Directors can also use the portal to easily manage their documents. 1 To schedule a meeting on the Convene web portal: 1. Access the web portal and sign in. 2. In the Meetings tab, click Schedule New Meeting. 2 3. Specify the meeting details and click Schedule New Meeting. 3 © Copyright 2014. Azeus Systems Ltd. All rights reserved. This user manual may not be reproduced or distributed in whole or in part without prior permission from Azeus Systems Ltd. The content of this manual is intended for informational use only. Meetings Manage Organisers Organisers have the ability to facilitate the meeting and have permissions for most actions related to the meeting. Please refer to Meeting Roles and Permissions for more details. 1a 1. To add organisers: a. Under the Organisers section, click Click here to add. b. Tick the users you want to add. c. Click Add. 1b 1c d.Click Save. 1d 2. Primary organisers cannot be removed. To assign a Primary organiser: a. Click Edit. b. Tick the selected organiser. c. Click Save. 2c 2b © Copyright 2014. Azeus Systems Ltd. All rights reserved. This user manual may not be reproduced or distributed in whole or in part without prior permission from Azeus Systems Ltd. The content of this manual is intended for informational use only. Meetings Invite Participants to a Meeting 1 1.Click Click here to add. 2. On the Participants Selection List, select the participants 3.Click Add. 4.Click Save. 2 3 4 *For public users: enter email addresses one at a time and hit Enter. © Copyright 2014. Azeus Systems Ltd. All rights reserved. This user manual may not be reproduced or distributed in whole or in part without prior permission from Azeus Systems Ltd. The content of this manual is intended for informational use only. Meetings Meeting Roles and Permissions About Meeting Roles and Permissions In an Convene meeting, participants can have different meeting roles that define what they can and cannot do in the meeting. Each role, depending on the configuration, can have any number of meeting role permissions. Assigning Meeting Roles 1 Meeting roles are assigned in the Meeting Details screen of the portal. 1. Under Participants, click Edit. 2. In the Participants drop-down list, choose a role. 3. Click Save. 2 3 © Copyright 2014. Azeus Systems Ltd. All rights reserved. This user manual may not be reproduced or distributed in whole or in part without prior permission from Azeus Systems Ltd. The content of this manual is intended for informational use only. Meetings Meeting Roles and Permissions Default Roles and Permissions Convene has a number of built-in roles and permissions to help you get started right away. However, these roles can be customised by your system administrator as appropriate for your organisation. CHAIRPERSON The Chairperson role is intended for the user who will facilitate the meeting. Depending on the system configuration, a user with this role can have any of the following roles: • Manage meeting details, status and notifications • Add shared annotations • Manage agenda and meeting files • Add private annotations • Manage participants • Assign presenter role during meeting • Start and end meeting • Upload and manage meeting minutes • Download meeting files to desktop • Read all participants’ private annotations* • Export meeting pack • Edit all participants’ shared text notes after meeting* * These permissions are disabled for the Chairperson by default © Copyright 2014. Azeus Systems Ltd. All rights reserved. This user manual may not be reproduced or distributed in whole or in part without prior permission from Azeus Systems Ltd. The content of this manual is intended for informational use only. Meetings Meeting Roles and Permissions SECRETARY The secretary role has, by default, the same permissions as the Chairperson. PARTICIPANT A meeting participant can do the following: • Download meeting files to desktop • Add shared annotations • Add private annotations MEETING ORGANISER By default, the Meeting Organiser is the user who scheduled the meeting, but other users may also be added as Meeting Organisers. Depending on the configuration, the Meeting Organiser(s) can have the same permissions as the Chairperson except for the following: • Read all participants’ private annotations • Edit all participants’ shared text notes after meetings © Copyright 2014. Azeus Systems Ltd. All rights reserved. This user manual may not be reproduced or distributed in whole or in part without prior permission from Azeus Systems Ltd. The content of this manual is intended for informational use only. Meetings Add Agenda Items 1. To add agenda items: a.Under Agenda, enter an agenda item and hit enter after each one. a b (Optional) In the minutes field, type the number of minutes allotted for that agenda. (Optional) In the Select Presenter dropdown list, choose the participant who will present that agenda item. c b. To change the level of the agenda item, click or . c. Drag and drop files to each agenda item or click next to the agenda item to display the File Selection List.* * For IE9, please refer to the help topic Drag & Drop Upload for IE9. © Copyright 2014. Azeus Systems Ltd. All rights reserved. This user manual may not be reproduced or distributed in whole or in part without prior permission from Azeus Systems Ltd. The content of this manual is intended for informational use only. Meetings Add Agenda Items 2. To upload files using the File Selection List: a. In the Upload Files tab, click Choose Files. b. Select the file on your computer. c. Repeat to add more files. d. Click Upload. 3. To use files from repositories, such as Dropbox, Box. com, or Sharepoint, in your meeting: a. Click the tab for your chosen repository. b. For first time access to Box, Dropbox, or SharePoint, you will be prompted to provide your sign in account. c. Select the file(s) you wish to add. d. Click Add. 4.Click Save. 2 3 4 5 5. Select the preferred settings for Agenda Cover Options. © Copyright 2014. Azeus Systems Ltd. All rights reserved. This user manual may not be reproduced or distributed in whole or in part without prior permission from Azeus Systems Ltd. The content of this manual is intended for informational use only. Meetings Publish the Meeting A meeting needs to be published* to notify the participants and make the meeting visible in the participants’ mobile devices. This allows meeting organizers to create a draft agenda and then move it to a finalized state once agreement is reached. To publish the meeting, click Publish Meeting**. Once published, the meeting will be visible in the Meetings tab of the Convene app for users who are part of the meeting. * Automatic publishing can also be enabled by the administrator ** If a user starts an unpublished meeting in the Convene app, user will be prompted to publish the meeting. © Copyright 2014. Azeus Systems Ltd. All rights reserved. This user manual may not be reproduced or distributed in whole or in part without prior permission from Azeus Systems Ltd. The content of this manual is intended for informational use only. Meetings Update Meeting Information Once a meeting is published, only the organiser, or those assigned the role of Chairperson, can update meeting information. 2 3 1. Access the web portal and sign in. 2. Go to the Meetings tab. 4 3. Select the meeting you created. 4. To update the Meeting Info, Participants, or Agenda, click Edit. 5. Change the details you want to update. 5 6 6.Click Save. 7. Updates are distributed automatically to participants’ devices. © Copyright 2014. Azeus Systems Ltd. All rights reserved. This user manual may not be reproduced or distributed in whole or in part without prior permission from Azeus Systems Ltd. The content of this manual is intended for informational use only. Meetings Export Printable Board Pack Meeting organisers can use the Export Meeting Pack function for participants who wish to use a printed version of the board pack. 1 3 1. In the web portal, go to the Meetings tab. 2. Select the meeting with the documents you want to export. 3.Click Export Meeting Pack. 4 4. Select the participants whose annotations you want to include. 5. Select the Export Meeting Options. 6. Select the Packaging Options to generate a Meeting Cover, Agenda Cover, or both*. 7. Select the Annotation Options. 5 6 7 8.Click Export. *The Meeting Cover is a page at the beginning that will include the meeting details, list of agendas, and list of participants. The Agenda Covers are pages that are generated for each agenda item showing the agenda item’s description. 8 © Copyright 2014. Azeus Systems Ltd. All rights reserved. This user manual may not be reproduced or distributed in whole or in part without prior permission from Azeus Systems Ltd. The content of this manual is intended for informational use only. Meetings Download Meeting Annotations & Notes You can export the annotated version of a document in PDF format from the Document Library page on the Convene web portal. 2 3 4 1. Access the web portal and sign in. 2. Go to the Documents Library tab. 3. Look for the file(s) whose annotations you want to export. 4. Right-click the file then click Download as PDF Annotations. 5. In the Export Annotations as PDF dialog, click Export. 5 © Copyright 2014. Azeus Systems Ltd. All rights reserved. This user manual may not be reproduced or distributed in whole or in part without prior permission from Azeus Systems Ltd. The content of this manual is intended for informational use only. Meetings Download Meeting Annotations & Notes You can also export the annotated version of the meeting documents in PDF format from the Meetings page on the Convene web portal. 2 3 1. Access the web portal and sign in. 2. Go to the Meetings tab. 4 3. Click the meeting from which you want to export the annotations. 4.Under Agenda, right-click on a file and select Download as PDF with Annotations. 5.Click Export. 5 © Copyright 2014. Azeus Systems Ltd. All rights reserved. This user manual may not be reproduced or distributed in whole or in part without prior permission from Azeus Systems Ltd. The content of this manual is intended for informational use only. Meetings Schedule Next Meeting To save time, Convene allows you to schedule a new meeting using the details of a previous meeting, without having to manually copy the details. 1. In the web portal, go the Meetings tab. 2. Click the meeting you want to copy. 1 2 3 3. Click Schedule Next Meeting. 4. Fill up the details and click OK. Please refer to the help topic Schedule a Meeting on the Web Portal for more information. Continue a Previous Meeting Previous meetings, those that were ended, or ongoing meetings where participants have only exited, can be continued. Please refer to the help topic Start a Scheduled Meeting for instructions. © Copyright 2014. Azeus Systems Ltd. All rights reserved. This user manual may not be reproduced or distributed in whole or in part without prior permission from Azeus Systems Ltd. The content of this manual is intended for informational use only. Meetings About Meeting Status There are four types of meeting status: Unpublished, Published, In Progress, and Closed. Unpublished Meeetings can only be viewed by organisers. Published Meetings can be viewed by both organisers and the invited participants. In Progress Meetings are those that have started, either through the portal or the app, but not yet ended. You can still modify the agenda but you will need to publish the updates for them to be seen by participants. Closed Meetings are those in which the details can no longer be modified because the the specified period has elapsed. By default, the system is configured so that meetings will never be closed. However, the system master can specify the number of hours before they are closed. © Copyright 2014. Azeus Systems Ltd. All rights reserved. This user manual may not be reproduced or distributed in whole or in part without prior permission from Azeus Systems Ltd. The content of this manual is intended for informational use only. Documents About Documents Aside from being a place where you can manage meetings, the Convene web portal serves as a document repository where you can upload, organise, share files* with others users, and control who has access. Using the Convene app, you can access your documents and files on the web portal to view, annotate, or add to a meeting. You can also link them to the meeting agenda when scheduling meetings on the web portal. The Document Library will provide the organisation with a central hub for securely sharing board and committee documents to its members. *Convene supports Microsoft Office 2003 & 2007 (Word, Excel, Powerpoint), PNG, JPEG, and PDF files. © Copyright 2014. Azeus Systems Ltd. All rights reserved. This user manual may not be reproduced or distributed in whole or in part without prior permission from Azeus Systems Ltd. The content of this manual is intended for informational use only. Documents Shared Folders Shared folders can be viewed by users of the web portal under the Documents tab, while users of the Convene app or meeting participants can also view the same folders under Documents in the app. 1 1. Access the web portal and sign in. 2. Go to the Document Library tab. Here you will see a collection of files and folders. 2 © Copyright 2014. Azeus Systems Ltd. All rights reserved. This user manual may not be reproduced or distributed in whole or in part without prior permission from Azeus Systems Ltd. The content of this manual is intended for informational use only. Documents Create Folders You can only create or add folders in your personal folder, or in folders that you were granted access rights to. If you do not have access right to a folder, the option to add a new folder will not be available. 2 4 1. Access the web portal and sign in. 2. Go to the Document Library tab. 3. Go to a folder to which you have access. 4. Click . 5. Type the name of the new folder. 6.Click Save and Close. 5 6 © Copyright 2014. Azeus Systems Ltd. All rights reserved. This user manual may not be reproduced or distributed in whole or in part without prior permission from Azeus Systems Ltd. The content of this manual is intended for informational use only. Documents Upload Files You can only upload or add files in your personal folder, or in folders that you were granted access rights to. If you do not have access right to a folder, the option to add a new file will not be available. 2 1. Access the web portal and sign in. 2. Go to the Document Library tab. 3. a. You can upload by drag-and-dropping files from your PC to specific web folders.* 3a * Drag and drop is only available for browsers that support HTML5. © Copyright 2014. Azeus Systems Ltd. All rights reserved. This user manual may not be reproduced or distributed in whole or in part without prior permission from Azeus Systems Ltd. The content of this manual is intended for informational use only. Documents Upload Files b. You can also upload by clicking File button on the toolbar. 3b Add i.Click on Choose Files and select the files(s) you want to upload. You can select multiple files to upload*. ii. Click Upload and Close. 3b.i. 3b.ii. * Screen may look different if your browser does not support HTML5 or does not have Adobe Flash installed. © Copyright 2014. Azeus Systems Ltd. All rights reserved. This user manual may not be reproduced or distributed in whole or in part without prior permission from Azeus Systems Ltd. The content of this manual is intended for informational use only. Documents Upload New Version of Files You can only update files that you uploaded or have access rights to. To upload new versions of existing files: 1. Under the Document Library tab, find the file you want to update with a new version. 2 2. Click on the file and click Upload New Version. 3.Click Choose File and select the new version of the file. 4.Click Upload. 3 4 © Copyright 2014. Azeus Systems Ltd. All rights reserved. This user manual may not be reproduced or distributed in whole or in part without prior permission from Azeus Systems Ltd. The content of this manual is intended for informational use only. Documents Rename Folders and Files You can only rename folders and files that you have access rights to. 1 2 To rename folders and files: 1. Under the Document Library tab, tick the folders or files that you want to rename. 2.Click More then click Rename. 3. Type the new name of the folder or file. 4.Click Save and Close. 3 4 © Copyright 2014. Azeus Systems Ltd. All rights reserved. This user manual may not be reproduced or distributed in whole or in part without prior permission from Azeus Systems Ltd. The content of this manual is intended for informational use only. Documents Move Folders and Files You can only move folders and files that you have access rights to. To move folders and files: 2 1 1. Under the Document Library tab, tick the files and folders you want to move. 2.Click More then click Move to. 3. Select the folder where you want the selected file(s) to be moved. 4.Click Move. 3 4 © Copyright 2014. Azeus Systems Ltd. All rights reserved. This user manual may not be reproduced or distributed in whole or in part without prior permission from Azeus Systems Ltd. The content of this manual is intended for informational use only. Documents Delete Folders and Files 1 You can only delete folders and files that you have access rights to. To delete folders and files: 3 2 1. Under the Document Library tab, find the personal folders or files that you want to delete. 2. Tick the folder or file. 3. Click Delete button on the toolbar. 4.Click Yes to confirm deletion. 4 © Copyright 2014. Azeus Systems Ltd. All rights reserved. This user manual may not be reproduced or distributed in whole or in part without prior permission from Azeus Systems Ltd. The content of this manual is intended for informational use only. Documents Locking and Releasing Files Locking Files 1 You can lock a file to prevent others from editing it while you are working on its updated version. To lock files: 2 1. Click on the file. 2.Click Lock File for Editing. Releasing Files After uploading a new version or if you need to let other users edit the file, make sure to release the file. 1 1. Click on the file. 2.Click Release Lock. 2 © Copyright 2014. Azeus Systems Ltd. All rights reserved. This user manual may not be reproduced or distributed in whole or in part without prior permission from Azeus Systems Ltd. The content of this manual is intended for informational use only. Documents Share Files with Other Users Files can be shared via a link to the portal. 1. Under the Document Library tab, find the personal files you have access rights to, that you want to share. 2. Click on the file. 2 3 3.Click Copy URL Link. 4. Paste the link where you desire (e.g. in your email message). Other users will need to have permission to access the file, even if they have the link. Please refer to the help topic Manage Permissions. © Copyright 2014. Azeus Systems Ltd. All rights reserved. This user manual may not be reproduced or distributed in whole or in part without prior permission from Azeus Systems Ltd. The content of this manual is intended for informational use only. Documents Export Files You can only export files that you have access rights to along with any annotations made on the file. To export files: 1 2 1. Under the Document Library tab, find the files you have access rights to, that you want to export. 2. Click the file and click Download as PDF with Annotations... 3.Click Export. 3 © Copyright 2014. Azeus Systems Ltd. All rights reserved. This user manual may not be reproduced or distributed in whole or in part without prior permission from Azeus Systems Ltd. The content of this manual is intended for informational use only. Documents Manage Permissions Folders and File Permissions Permissions can be managed by users who are administrators of the board, committee or organisation’s library. 1 2 1.Under Document Library, right click on the file or folder whose permissions you want to change. 1 2.Click Get Info. To grant permissions: 1. Under Security and Permissions, click +. 2. Select permission options. 3.Click Add. 2 3 © Copyright 2014. Azeus Systems Ltd. All rights reserved. This user manual may not be reproduced or distributed in whole or in part without prior permission from Azeus Systems Ltd. The content of this manual is intended for informational use only. Documents Manage Permissions To revoke permissions: 1.Click x on the user whose permission you want to revoke. 1 © Copyright 2014. Azeus Systems Ltd. All rights reserved. This user manual may not be reproduced or distributed in whole or in part without prior permission from Azeus Systems Ltd. The content of this manual is intended for informational use only. My Profile (Web Portal) Edit Profile 1 1. Sign in to the portal and click on your name. 2.Click Edit Profile. 3. Make the changes you desire. 4.Click Save and Close. 2 4 © Copyright 2014. Azeus Systems Ltd. All rights reserved. This user manual may not be reproduced or distributed in whole or in part without prior permission from Azeus Systems Ltd. The content of this manual is intended for informational use only. My Profile Changing a Forgotten Password 1. On the Sign In page, click Forgot Password? 2. Type your Username or Email. The system will send an email to the email address associated with the Username or to the specified Email sign in.* 3.Click Reset Password. 1 4. Open your email application and follow the instructions in the email sent by Convene. 2 3 © Copyright 2014. Azeus Systems Ltd. All rights reserved. This user manual may not be reproduced or distributed in whole or in part without prior permission from Azeus Systems Ltd. The content of this manual is intended for informational use only. My Profile Erase Remote Mobile App Data 1 1. Sign in to the portal and click on your name. 2.Click Edit Profile. 3.Click Erase Convene Data. 2 3 © Copyright 2014. Azeus Systems Ltd. All rights reserved. This user manual may not be reproduced or distributed in whole or in part without prior permission from Azeus Systems Ltd. The content of this manual is intended for informational use only. Documents My Briefcase Convene provides a digital briefcase that allows you to review your documents on the go, anywhere, anytime. My Briefcase files are autodownloaded by default, but you can configure this behaviour on your user profile in the web portal. 1 Adding Documents to My Briefcase Using the Portal 1. In the web portal, go to the Document Library tab. 2. Find the document you want to add to your briefcase and click on *. 2 * You can click it again to remove the document from the briefcase © Copyright 2014. Azeus Systems Ltd. All rights reserved. This user manual may not be reproduced or distributed in whole or in part without prior permission from Azeus Systems Ltd. The content of this manual is intended for informational use only. Documents Review Room 1 Review Rooms let secretaries or organisers compile a list of reading materials then invite reviewers to download these materials for reading and annotation. Creating a Review Room 2 1. In the web portal, go to Review Room. 2.Click Create Review Room. 3 3. Fill in the details. 4.Click Create Review Room. 4 © Copyright 2014. Azeus Systems Ltd. All rights reserved. This user manual may not be reproduced or distributed in whole or in part without prior permission from Azeus Systems Ltd. The content of this manual is intended for informational use only. Documents Review Room 5. Add additional organisers. Organisers are users who are in charge of managing the Review Room, e.g. adding participants and documents, tracking the status of review. By default, the user who created the Review Room is the primary organiser, but other organisers may be assigned as the primary. 5a 5b The primary organiser may not be deleted. a.Click Click here to add. b. Select the users you want to add as organisers. c.Click Add. 5c © Copyright 2014. Azeus Systems Ltd. All rights reserved. This user manual may not be reproduced or distributed in whole or in part without prior permission from Azeus Systems Ltd. The content of this manual is intended for informational use only. Documents Review Room 6. Add reviewers / approvers. 6b 6a a.Click Edit. b.Click Click here to add. c. Select the users you want to add as reviewers / approvers. d.Click Add. 6c 6d © Copyright 2014. Azeus Systems Ltd. All rights reserved. This user manual may not be reproduced or distributed in whole or in part without prior permission from Azeus Systems Ltd. The content of this manual is intended for informational use only. Documents Review Room 7. Add documents for review. 7a a.Click Enter title to add topic / groupings. b. Upload documents for review via drag and drop . or by clicking 7b c.Click Save. 8.Click Publish Review Room to notify reviewers and make the Review Room available on their mobile devices. 7c 8 © Copyright 2014. Azeus Systems Ltd. All rights reserved. This user manual may not be reproduced or distributed in whole or in part without prior permission from Azeus Systems Ltd. The content of this manual is intended for informational use only. Appendix Drag & Drop Upload for IE9 To enable drag and drop on IE9, organisers must install the relevant ActiveX component on their browser. 1. On the first time that you open the meeting details page, the browser will prompt you with a message. 2.Click Install. 3. Confirm the installation. You can now drag and drop files to upload. © Copyright 2014. Azeus Systems Ltd. All rights reserved. This user manual may not be reproduced or distributed in whole or in part without prior permission from Azeus Systems Ltd. The content of this manual is intended for informational use only.