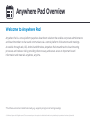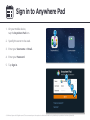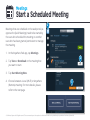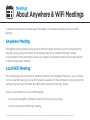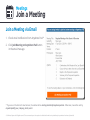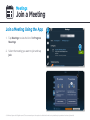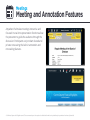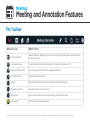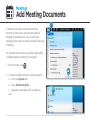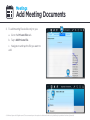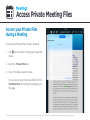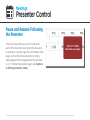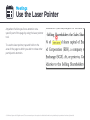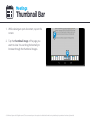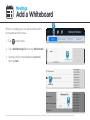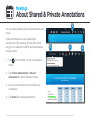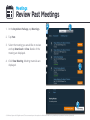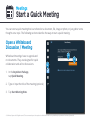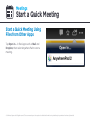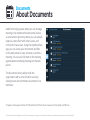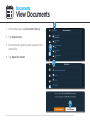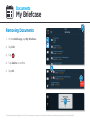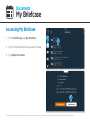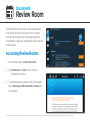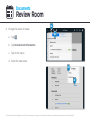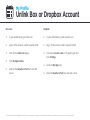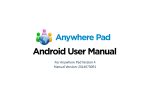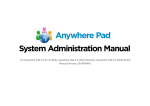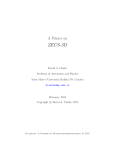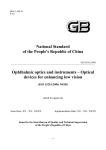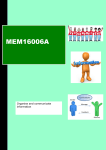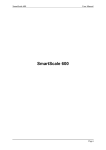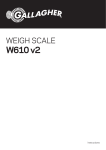Download iPad User Manual
Transcript
Anywhere Pad iPad User Manual For Anywhere Pad Version 4.0.x Manual Version: 20140815R4 Table of Contents Overview...............................................................................................3 Sign In .................................................................................................4 Meetings...............................................................................................5 Prepare for a Scheduled Meeting.........................................5 Start a Scheduled Meeting......................................................7 About Anywhere & WiFi Meetings ........................................8 Join a Meeting..............................................................................9 Meeting and Annotation Features........................................11 View Meeting Agenda.......................................................14 Invite Participants..............................................................15 Add Meeting Documents................................................16 Access Private Meeting Files..........................................18 Add Action Items................................................................19 View Action Items..............................................................20 Change Sticky Note Privacy ...........................................21 Become the Presenter.....................................................22 Pass the Presenter Role...................................................23 Pause & Resume Following a Presenter.....................24 Lock Participants’ Screens...............................................25 Use the Laser Pointer.......................................................26 Thumbnail View..................................................................27 Search Text..........................................................................28 Add a Whiteboard ............................................................29 About Shared and Private Annotations......................30 Review Past Meetings...............................................................31 Start a Quick Meeting................................................................32 Documents.................................................................................35 View Documents.................................................................36 My Briefcase........................................................................37 Review Room.......................................................................40 My Account................................................................................42 Sign Out & Clear Offline Data ...........................................42 Reset a Forgotten Password..............................................43 Unlink Box or Dropbox Account........................................44 Anywhere Pad Overview Welcome to Anywhere Pad Anywhere Pad is a cross-platform paperless boardroom solution that enables corporate administrators and board members to share and communicate via a central platform of documents and meetings. Accessible through web, iOS, Android and Windows, Anywhere Pad streamlines the board meeting processes and reduces risk by providing directors easy and secure access to important board information and materials anywhere, anytime. *The iPhone version has limited functionality, e.g. supports joining but not hosting meetings. © 2014 Azeus Systems Ltd. All rights reserved. This user manual may not be reproduced or distributed in whole or in part without prior permission from Azeus Systems Ltd. Sign in to Anywhere Pad 1. On your mobile device, tap the Anywhere Pad icon. 1 2. Specify the server to be used. 3. Enter your Username or Email. 4. Enter your Password. 5.Tap Sign in. 2 3 4 5 © 2014 Azeus Systems Ltd. All rights reserved. This user manual may not be reproduced or distributed in whole or in part without prior permission from Azeus Systems Ltd. Meetings Prepare for a Scheduled Meeting Before a scheduled meeting starts, you can preview the meeting documents and jot down private notes and annotations, which you can refer to during the meeting. 1 1. In the Anywhere Pad app, tap Meetings*. 2.Tap View to view the meeting details or Download when the meeting has not been downloaded before. 2 3.Tap View Meeting, to preview the meeting materials. * Published meetings are visible to all the attendees of the meeting. Unpublished meetings are only visible to the organisers of that meeting. © 2014 Azeus Systems Ltd. All rights reserved. This user manual may not be reproduced or distributed in whole or in part without prior permission from Azeus Systems Ltd. 3 Meetings Prepare for a Scheduled Meeting 4. Tap 4 to add private annotations. Users with permission can also add shared annotations. 5. All annotations are automatically saved to the Anywhere Pad server upon Exit of the meeting preview. For details of the annotation features, see the Help topic Meeting and Annotation Features. 5 © 2014 Azeus Systems Ltd. All rights reserved. This user manual may not be reproduced or distributed in whole or in part without prior permission from Azeus Systems Ltd. Meetings Start a Scheduled Meeting Meetings that are scheduled on the web portal (as opposed to Quick Meetings) need to be started by the user who scheduled the meeting or another user who has been granted permission to manage the meeting. 1 1. In the Anywhere Pad app, tap Meetings. 2 2.Tap View or Download on the meeting that you want to start. 3.Tap Start Meeting Now. 4. Choose between a Local (Wi-Fi) or Anywhere (Remote) meeting. For more details, please refer to the next page. 3 © 2014 Azeus Systems Ltd. All rights reserved. This user manual may not be reproduced or distributed in whole or in part without prior permission from Azeus Systems Ltd. Meetings About Anywhere & WiFi Meetings In Anywhere Pad, you can have two types of meetings – the Anywhere Meeting and the Local WiFi Meeting. Anywhere Meeting An Anywhere Meeting allows participants from different remote locations to join the same interactive meeting, as long as they can connect to the Anywhere Pad server. Anywhere Meeting is always recommended if all the participants’ devices can connect to the Anywhere Pad server (through Internet or internal organisation network). Local WiFi Meeting If the meeting place has no Internet or network connection to the Anywhere Pad server, you can choose to host a local WiFi meeting, if a local WiFi network is available. For the participants to detect and join the meeting, they have to join the same local WiFi network where the meeting is hosted. There are some limitations in a local WiFi meeting: • Cannot add meeting files, whiteboard, and private files during a meeting. • Cannot invite participants during a meeting. © 2014 Azeus Systems Ltd. All rights reserved. This user manual may not be reproduced or distributed in whole or in part without prior permission from Azeus Systems Ltd. Meetings Join a Meeting Join a Meeting via Email 1. Check email notifications from Anywhere Pad.* 2.Click Join Meeting on Anywhere Pad button in the email message. * If you are on the hosted / cloud service, the sender will be [email protected]. Otherwise, it would be sent by anywherepad@<your_company_email_server>. © 2014 Azeus Systems Ltd. All rights reserved. This user manual may not be reproduced or distributed in whole or in part without prior permission from Azeus Systems Ltd. Meetings Join a Meeting Join a Meeting Using the App 1 1.Tap Meetings to view the list of In Progress Meetings 2. Select the meeting you want to join and tap Join. © 2014 Azeus Systems Ltd. All rights reserved. This user manual may not be reproduced or distributed in whole or in part without prior permission from Azeus Systems Ltd. 2 Meetings Meeting and Annotation Features Anywhere Pad makes meetings interactive and focused. Its real-time presentation functions allow the presenter to guide the audience through the discussion. Participants can jot down shared and private notes using the built-in annotation and note-taking features. © 2014 Azeus Systems Ltd. All rights reserved. This user manual may not be reproduced or distributed in whole or in part without prior permission from Azeus Systems Ltd. Meetings Meeting and Annotation Features The Toolbar What you see What it’s for Discussion Items View the meeting agenda, jump to corresponding meeting documents, add documents during the meeting Participants menu List and add participants; assign presenter / request presenter control Notes and Action Items List notes and action items to the meeting documents Annotation menu Access the annotation tools Search Search documents and meeting materials for words and phrases View older versions View older versions of a document More menu Access other features such as web browsing and full screen mode Help overlay Display and hide the overlay Help © 2014 Azeus Systems Ltd. All rights reserved. This user manual may not be reproduced or distributed in whole or in part without prior permission from Azeus Systems Ltd. Meetings Meeting and Annotation Features The Toolbar - Annotations Mode What you see What it’s for Undo Reverse actions made Hand Tool Swipe pages while in annotation mode Pen Tool Make freehand drawings. Sticky Notes Tap anywhere on the page or highlight text in a document to add sticky note. Highlighter Swipe across sections of text to highlight them. Eraser Tap a drawing, highlight, or sticky note to remove them. © 2014 Azeus Systems Ltd. All rights reserved. This user manual may not be reproduced or distributed in whole or in part without prior permission from Azeus Systems Ltd. Meetings View Meeting Agenda 1. On the toolbar, tap . 2.Tap Agenda. 2 1 3 3.Tap Meeting Information or any of the agenda items to jump to the corresponding section. © 2014 Azeus Systems Ltd. All rights reserved. This user manual may not be reproduced or distributed in whole or in part without prior permission from Azeus Systems Ltd. Meetings Invite Participants 1.Tap 1 on the toolbar. 2.Tap + Invite Participants. 3. Enter the email address of invitees. 4.Tap Send Invites. Invitees will receive an email invitation from the server with a link to join the meeting. 2 3 4 © 2014 Azeus Systems Ltd. All rights reserved. This user manual may not be reproduced or distributed in whole or in part without prior permission from Azeus Systems Ltd. Meetings Add Meeting Documents 1 In addition to the files and documents that the host or other users uploaded through the Anywhere Pad web portal, you can also add meetings files to share to other participants during a meeting. 2a You can add either shared or private meeting files. To add files while a meeting is in progress: 1. On the toolbar, tap . 2b 2. To add meeting files visible to all participants: a. Go to the Agenda tab. b.Tap + Add Meeting File. c. Navigate to and tap the file you want to add. 2c © 2014 Azeus Systems Ltd. All rights reserved. This user manual may not be reproduced or distributed in whole or in part without prior permission from Azeus Systems Ltd. Meetings Add Meeting Documents 3a 3. To add meeting files visible only to you: a. Go to the Private Files tab. b.Tap + Add Private File. c. Navigate to and tap the file you want to add. 3b 3c © 2014 Azeus Systems Ltd. All rights reserved. This user manual may not be reproduced or distributed in whole or in part without prior permission from Azeus Systems Ltd. Meetings Access Private Meeting Files Access your Private Files during a Meeting To access your private files during a meeting: on the toolbar to bring up the agenda 1.Tap menu. 2. Go to the Private Files tab. 3. Tap on the file you want to view. You can also access the private files from the Thumbnail bar at the bottom by tapping on the page. © 2014 Azeus Systems Ltd. All rights reserved. This user manual may not be reproduced or distributed in whole or in part without prior permission from Azeus Systems Ltd. Meetings Add Action Items 1 On a meeting document, you can add action items, which may serve as reminders on topics you need to follow up later. Using Sticky Notes, you can affix action items to topics or agenda items on a document page. You can also list the action items of a meeting. 1. Tap 2 to enter annotation mode. 2.Tap then tap on an area of the page to add a new Action Item, or tap an existing sticky note on the page. 3. Compose the text of the Action Item. 3 4 4.Tap Action Item. © 2014 Azeus Systems Ltd. All rights reserved. This user manual may not be reproduced or distributed in whole or in part without prior permission from Azeus Systems Ltd. Meetings Change Sticky Note Privacy To change a sticky note from private to shared and vice versa: 1 1. Tap a sticky note icon on the document. 2.Tap Shared. 3.Tap x or anywhere outside the sticky note to exit. 2 © 2014 Azeus Systems Ltd. All rights reserved. This user manual may not be reproduced or distributed in whole or in part without prior permission from Azeus Systems Ltd. 3 Meetings View Action Items 1 To view Action Items: 1.Tap on the toolbar. 2 3 2. Go to the Action Items tab. 3. Tap an Action Item in the list to view or change its contents. © 2014 Azeus Systems Ltd. All rights reserved. This user manual may not be reproduced or distributed in whole or in part without prior permission from Azeus Systems Ltd. Meetings Presenter Control During a meeting, one of the participants can take up the role of a presenter. The presenter controls the meeting flow by controlling what page is seen by other participants. Annotations made by the presenter on meeting documents are automatically shared to all participants in realtime. By default, the user who started the meeting becomes the presenter. The presenter role can be passed to other participants if desired. 2 1 Become the Presenter 1. When no one has assumed the presenter role yet, tap No one is presenting, then tap Become presenter. 2. If someone is presenting, tap You are following [presenter’s name], then tap Request presenter role. © 2014 Azeus Systems Ltd. All rights reserved. This user manual may not be reproduced or distributed in whole or in part without prior permission from Azeus Systems Ltd. 2 Meetings Presenter Control Pass the Presenter Role 2 1. If you are the current presenter, meeting host, chairperson or secretary, you can assign the presenter role to any user at any time. Tap You are presenting or You are following [presenter’s name]. 2.Tap Change presenter. Tap the participant to whom you want to pass the presenter role. © 2014 Azeus Systems Ltd. All rights reserved. This user manual may not be reproduced or distributed in whole or in part without prior permission from Azeus Systems Ltd. 1 Meetings Presenter Control Lock Participants’ Screen By default, Anywhere Pad allows participants to flip to other pages, not following the presenter’s flow, if they want to. The presenter can choose to prevent participants from skipping to other pages in order to eliminate distractions. To lock the participants’ screens: 1. Tap on You are presenting. 2. Tap Lock Participants’ Screen. 2 1 © 2014 Azeus Systems Ltd. All rights reserved. This user manual may not be reproduced or distributed in whole or in part without prior permission from Azeus Systems Ltd. Meetings Presenter Control Pause and Resume Following the Presenter There are times when you need to view other parts of the document even when the discussion is already on a certain page. You can browse other pages and not follow the presenter by simply swiping away from the page where the presenter is on. To follow the presenter again, tap Tap here to follow [presenter’s name]. © 2014 Azeus Systems Ltd. All rights reserved. This user manual may not be reproduced or distributed in whole or in part without prior permission from Azeus Systems Ltd. Meetings Use the Laser Pointer Anywhere Pad lets you focus attention on a specific part of the page by using the laser pointer tool. To use the laser pointer, tap and hold on the area of the page to which you wish to draw other participants’ attention. © 2014 Azeus Systems Ltd. All rights reserved. This user manual may not be reproduced or distributed in whole or in part without prior permission from Azeus Systems Ltd. Meetings Thumbnail Bar 1. While viewing an open document, tap on the screen. 2. Tap the thumbnail image of the page you want to view. You can drag horizontally to browse through the thumbnail images. 1 2 © 2014 Azeus Systems Ltd. All rights reserved. This user manual may not be reproduced or distributed in whole or in part without prior permission from Azeus Systems Ltd. Meetings Search Text 1 1. While a document or meeting material is open, tap on the toolbar. 2. Type the word or text you are searching for in the search field. 2 The word or text you are searching for is highlighted on the document. 3. Tap or to go to the next or previous instance of the word or text. 4.Tap Done. © 2014 Azeus Systems Ltd. All rights reserved. This user manual may not be reproduced or distributed in whole or in part without prior permission from Azeus Systems Ltd. 3 4 Meetings Add a Whiteboard 1 While in a meeting, you can add a whiteboard to draw and brainstorm ideas. 1.Tap on the menu. 2.Tap + Add Meeting File, then tap Whiteboard. 2 3. Specify a title for the whiteboard (optional) then tap Add. 3 4 © 2014 Azeus Systems Ltd. All rights reserved. This user manual may not be reproduced or distributed in whole or in part without prior permission from Azeus Systems Ltd. Meetings About Shared & Private Annotations 1 You can make shared and private annotations and notes. Shared Annotations can be viewed by all participants of the meeting. On the other hand, only you can view and modify Private Annotations that you make. 2 3 1.Tap on the toolbar to turn on annotation mode. 2.Tap Private Annotations or Shared Annotations to switch between modes. 3. Choose an annotation tool and make your annotations. 4.Tap Done after making annotations. © 2014 Azeus Systems Ltd. All rights reserved. This user manual may not be reproduced or distributed in whole or in part without prior permission from Azeus Systems Ltd. 4 Meetings Review Past Meetings 1. In the Anywhere Pad app, tap Meetings. 1 2 2.Tap Past. 3. Select the meeting you would like to review and tap Download or View. Details of the meeting are displayed. 4.Click View Meeting. Meeting materials are displayed. 3 3 © 2014 Azeus Systems Ltd. All rights reserved. This user manual may not be reproduced or distributed in whole or in part without prior permission from Azeus Systems Ltd. Meetings Start a Quick Meeting You can start a quick meeting that is anchored on a document, file, image or photo, or just gather some thoughts on a topic. The following sections describe the ways to start a quick meeting. Open a Whiteboard Discussion / Meeting Whiteboard meetings have no agenda and no documents. They are designed for quick collaboration and ad hoc discussions. 2 1 3 1. In the Anywhere Pad app, tap Quick Meeting. 2. Type or input the title of the meeting (optional) 3.Tap Start Meeting Now. © 2014 Azeus Systems Ltd. All rights reserved. This user manual may not be reproduced or distributed in whole or in part without prior permission from Azeus Systems Ltd. Meetings Start a Quick Meeting Start a Quick Meeting Using Files in a Document Repository 1 1 You can also quickly start meetings using a single document or file in your Anywhere Pad web portal, Dropbox, Box or SharePoint account. 2 1. In the Anywhere Pad app, tap Document Library then tap Repositories. 2. Choose the file repository: Anywhere Pad web portal, Box, Dropbox or SharePoint*. 3. For first time access to Box, Dropbox or SharePoint, you will be prompted to provide your login account. The account will be remembered for future access*. 3 Dropbox Sharepoint Box * If you need to login to a different account, please refer to the help topic “Unlink Box or Dropbox Account” to learn how to unlink the account. © 2014 Azeus Systems Ltd. All rights reserved. This user manual may not be reproduced or distributed in whole or in part without prior permission from Azeus Systems Ltd. Meetings Start a Quick Meeting Start a Quick Meeting Using Files from Other Apps Tap Open in... in iPad apps such as Mail and Dropbox, then select Anywhere Pad to start a meeting. © 2014 Azeus Systems Ltd. All rights reserved. This user manual may not be reproduced or distributed in whole or in part without prior permission from Azeus Systems Ltd. Documents About Documents Aside from being a place where you can manage meetings, the Anywhere Pad web portal serves as a document repository where you can upload, organise, share files* with others users, and control who has access. Using the Anywhere Pad app, you can access your documents and files on the web portal to view, annotate, or add to a meeting. You can also link them to the meeting agenda when scheduling meetings on the web portal. The Document Library will provide the organisation with a central hub for securely sharing board and committee documents to its members. *Anywhere Pad supports Microsoft Office 2003 & 2007 (Word, Excel, Powerpoint), PNG, JPEG, and PDF files. © 2014 Azeus Systems Ltd. All rights reserved. This user manual may not be reproduced or distributed in whole or in part without prior permission from Azeus Systems Ltd. Documents View Documents 2 1. In the mobile app, tap Document Library. 2. Tap Repositories. 3. Choose the file repository and navigate to the desired file. 1 4.Tap Open Document. 3 4 © 2014 Azeus Systems Ltd. All rights reserved. This user manual may not be reproduced or distributed in whole or in part without prior permission from Azeus Systems Ltd. Documents My Briefcase 2 My Briefcase lets you tag specific documents for convenient offline reading. Adding Documents 1.Tap Document Library. 1 2.Tap Select. 3. Tick the documents you want to add to your briefcase. 3 4.Tap Add to My Briefcase. 4 © 2014 Azeus Systems Ltd. All rights reserved. This user manual may not be reproduced or distributed in whole or in part without prior permission from Azeus Systems Ltd. Documents My Briefcase 2 Removing Documents 1. In the mobile app, tap My Briefcase. 1 2.Tap Edit. 3.Tap . 4.Tap Delete to confirm. 5.Tap OK. 3 4 5 © 2014 Azeus Systems Ltd. All rights reserved. This user manual may not be reproduced or distributed in whole or in part without prior permission from Azeus Systems Ltd. Documents My Briefcase Accessing My Briefcase 1. In the mobile app, tap My Briefcase. 1 2 2. Tap on the document that you want to view. 3.Tap Open Document. 3 © 2014 Azeus Systems Ltd. All rights reserved. This user manual may not be reproduced or distributed in whole or in part without prior permission from Azeus Systems Ltd. Documents Review Room The Review Room provides a shared workspace to facilitate document review. It lets reviewers annotate documents while helping organisers and drafters access the annotations and track the review status. 1 Accessing Review Rooms 1. In the mobile app, tap Review Room. 2.Tap Download or View on the chosen Review Room entry. 3. To add annotations, please refer to the help topic Meeting and Annotation Features for instructions. © 2014 Azeus Systems Ltd. All rights reserved. This user manual may not be reproduced or distributed in whole or in part without prior permission from Azeus Systems Ltd. 2 Documents Review Room 4. Change the status of review. a.Tap . 4a 4b b.Tap Review Room Information. c. Tap on the status. d. Select the new status. 4d 4c © 2014 Azeus Systems Ltd. All rights reserved. This user manual may not be reproduced or distributed in whole or in part without prior permission from Azeus Systems Ltd. My Profile Sign Out & Clear Offline Data You can clear downloaded documents to reduce the risk of unauthorised access. 1.Tap My Profile tab. 2 2.Tap Sign Out and Clear Offline Data. 1 © 2014 Azeus Systems Ltd. All rights reserved. This user manual may not be reproduced or distributed in whole or in part without prior permission from Azeus Systems Ltd. My Profile Reset a Forgotten Password 1. On the Login screen, click Forgot Password? 2. Type your Username or Email. 3.Tap Reset. The system will send an email to the email address associated with the account.* Open your email application and follow the instructions in the email sent by Anywhere Pad. 1 3 2 * For ADFS accounts, please contact your system administrator. © 2014 Azeus Systems Ltd. All rights reserved. This user manual may not be reproduced or distributed in whole or in part without prior permission from Azeus Systems Ltd. My Profile Unlink Box or Dropbox Account Box.com: Dropbox: 1. In your web browser, go to Box.com. 1. In your web browser, go to Dropbox.com. 2. Log in to the account used in Anywhere Pad. 2. Log in to the account used in Anywhere Pad. 3. Click on the cloud icon (Apps). 3. Click your account name in the upper right and click Settings. 4. Go to the My Apps tab. 5. Look for Anywhere Pad then click x to unlink. 4.Click My Applications. 5. Look for the Anywhere Pad then click x to unlink. © 2014 Azeus Systems Ltd. All rights reserved. This user manual may not be reproduced or distributed in whole or in part without prior permission from Azeus Systems Ltd.