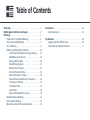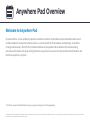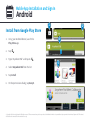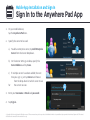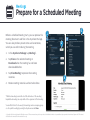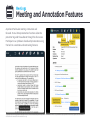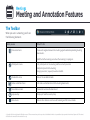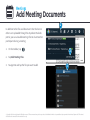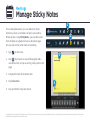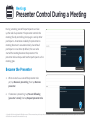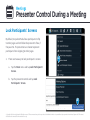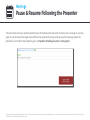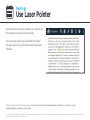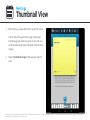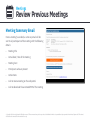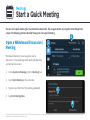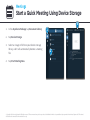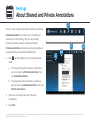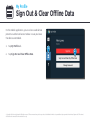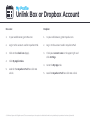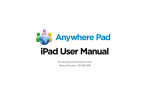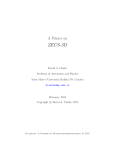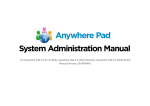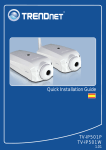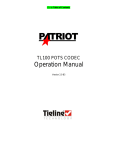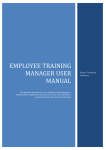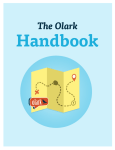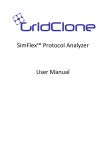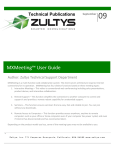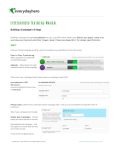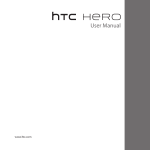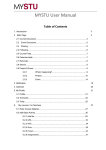Download Android User Manual
Transcript
Anywhere Pad Android User Manual For Anywhere Pad Version 4 Manual Version: 20140730R1 Table TableofofContents Contents Overview.....................................................................................3 Mobile App Installation and Login.....................................4 Meetings......................................................................................6 Prepare for a Scheduled Meeting...................................6 Start a Scheduled Meeting...............................................7 Join a Meeting.....................................................................8 Meeting and Annotation Features..................................12 Invite More Participants During a Meeting...........13 Add Meeting Documents...........................................14 Manage Sticky Notes..................................................15 View Meeting Agenda.................................................16 Become the Presenter...............................................17 Pass the Presenter Role.............................................18 Lock Participants’ Screens.......................................19 Pause & Resume Following a Presenter................21 Use the Laser Pointer.................................................22 Thumbnail View...........................................................23 Search Text...................................................................24 Open a Whiteboard Discussion...............................25 Review Previous Meetings................................................26 Start a Quick Meeting........................................................27 About Shared and Private Annotations........................31 Documents..................................................................................32 View Documents.................................................................33 My Account..................................................................................34 Logout and Clear Offline Data ........................................34 Unlink Box or Dropbox Accounts....................................35 Anywhere Pad Overview Welcome to Anywhere Pad Anywhere Pad is a cross-platform paperless boardroom solution that enables corporate administrators and board members to share and communicate via a central platform of documents and meetings. Accessible through web browser, iPad, iPhone* and Android devices, Anywhere Pad streamlines the board meeting processes and reduces risk by providing directors easy and secure access to important board information and materials anywhere, anytime. *The iPhone version has limited functionality, e.g. supports joining but not hosting meetings. © Copyright 2014. Azeus Systems Ltd. All rights reserved. This user manual may not be reproduced or distributed in whole or in part without prior permission from Azeus Systems Ltd. The content of this manual is intended for informational use only. Mobile App Installation and Sign In Android Install from Google Play Store 1 2 3 1. Using your Android device, launch the Play Store app. 2. Tap . 3. Type “Anywhere Pad” and tap on . 4.Select Anywhere Pad from the list. 4 5.Tap Install. 6. On the permissions dialog, tap Accept. 5 © Copyright 2014. Azeus Systems Ltd. All rights reserved. This user manual may not be reproduced or distributed in whole or in part without prior permission from Azeus Systems Ltd. The content of this manual is intended for informational use only. Mobile App Installation and Sign In Sign In to the Anywhere Pad App 1. On your mobile device, tap the Anywhere Pad icon. 2 2. Specify the server to be used. a) To add an enterprise server, tap Add Enterprise Server from the Server dropdown. b) On the Server Settings window, specify the Server Address and tap Save. c) If multiple servers have been added, the next time you sign in, just tap Server and choose from the drop-down list which server to use for the current session. 3 4 2a 2b 3. Enter your Username or Email and password. 4.Tap Sign in. © Copyright 2014. Azeus Systems Ltd. All rights reserved. This user manual may not be reproduced or distributed in whole or in part without prior permission from Azeus Systems Ltd. The content of this manual is intended for informational use only. Meetings Prepare for a Scheduled Meeting Before a scheduled meeting starts, you can preview the meeting documents and files in the Anywhere Pad app. You can also jot down private notes and annotations, which you can refer to during the meeting. 3 1 2 1. In the Anywhere Pad app, tap Meetings*. 2.Tap View on the selected meeting or Download when the meeting has not been downloaded before. 3.Tap View Meeting, to preview the meeting materials. 4 4. Review meeting materials and exit when done. *Published meetings are visible to all the attendees of the meeting. Unpublished meetings are only visible to the organisers of that meeting. You can filter the list to show only the meetings under a company group or of a specific meeting type using the dropdowns under Show. © Copyright 2014. Azeus Systems Ltd. All rights reserved. This user manual may not be reproduced or distributed in whole or in part without prior permission from Azeus Systems Ltd. The content of this manual is intended for informational use only. Meetings Start a Scheduled Meeting Meetings that are scheduled on the web portal need to be started from within the Anywhere Pad app 1 1. In the Anywhere Pad app, tap Meetings. 2.Tap View on the meeting that you want to start or Download when the meeting has not been downloaded before. 2 3 3.Tap Start Meeting Now. © Copyright 2014. Azeus Systems Ltd. All rights reserved. This user manual may not be reproduced or distributed in whole or in part without prior permission from Azeus Systems Ltd. The content of this manual is intended for informational use only. Meetings Join a Meeting Join an Anywhere Meeting via Email 1. Check email notifications from Anywhere Pad*. 2.Click Join Meeting on Anywhere Pad button in the email message. * If you are on the hosted / cloud service, the sender will be [email protected]. Otherwise, it would be sent by anywherepad@<your_company_email_server>. © Copyright 2014. Azeus Systems Ltd. All rights reserved. This user manual may not be reproduced or distributed in whole or in part without prior permission from Azeus Systems Ltd. The content of this manual is intended for informational use only. Meetings Join a Meeting Join an Anywhere Meeting from within the app 1 1. In the Anywhere Pad app, tap Meetings. 2. Select the meeting you want to join 3.Tap Join. 3 © Copyright 2014. Azeus Systems Ltd. All rights reserved. This user manual may not be reproduced or distributed in whole or in part without prior permission from Azeus Systems Ltd. The content of this manual is intended for informational use only. Meetings Meeting and Annotation Features Anywhere Pad makes meetings interactive and focused. Its real-time presentation functions allow the presenter to guide the audience through the discussion. Participants can jot down shared and private notes using the built-in annotation and note-taking features. © Copyright 2014. Azeus Systems Ltd. All rights reserved. This user manual may not be reproduced or distributed in whole or in part without prior permission from Azeus Systems Ltd. The content of this manual is intended for informational use only. Meetings Meeting and Annotation Features The Toolbar When you are in a meeting, you’ll see the following elements. What you see Discussion Items What it’s for View and navigate between the meeting agenda and corresponding meeting documents. Add files to the meeting even when the meeting is in progress. Participants menu List participants in the meeting and the current presenter. Add participants to the meeting. Assign presenter / request presenter control. Annotation menu Access the annotation tools. Notes and Action Items List notes and action items to the meeting documents. View older versions View older versions of a document Help overlay Display or hide the overlay help. More menu Access other features such as web browsing and full screen mode. © Copyright 2014. Azeus Systems Ltd. All rights reserved. This user manual may not be reproduced or distributed in whole or in part without prior permission from Azeus Systems Ltd. The content of this manual is intended for informational use only. Meetings Meeting and Annotation Features What you see What it’s for Sticky Notes Tap anywhere on the page or highlight text in a document to add sticky note. Highlighter Swipe across sections of text to highlight them. Eraser Tap a drawing, highlight, or sticky note to remove them. Pen Tool Make freehand drawings. Private Annotations Shared Annotations Thumbnail Bar Switch between shared and private annotations. Shows the thumbnail view of pages in the meeting; tap on a thumbnail to go that page. © Copyright 2014. Azeus Systems Ltd. All rights reserved. This user manual may not be reproduced or distributed in whole or in part without prior permission from Azeus Systems Ltd. The content of this manual is intended for informational use only. Meetings Invite More Participants During a Meeting 1 1.Tap on the toolbar. 2.Tap + Invite Participants. 3. Enter the email addresses of invitees. 2 4.Tap Send Invites. Invitees will receive an email invitation from the server with a link to join the meeting. 3 4 © Copyright 2014. Azeus Systems Ltd. All rights reserved. This user manual may not be reproduced or distributed in whole or in part without prior permission from Azeus Systems Ltd. The content of this manual is intended for informational use only. Meetings Add Meeting Documents In addition to the files and documents that the host or other users uploaded through the Anywhere Pad web portal, you can also add meetings files to share to other participants during a meeting. 1. On the toolbar, tap 1 . 2 2.Tap Add Meeting Files. 3. Navigate to and tap the file you want to add. 3 © Copyright 2014. Azeus Systems Ltd. All rights reserved. This user manual may not be reproduced or distributed in whole or in part without prior permission from Azeus Systems Ltd. The content of this manual is intended for informational use only. Meetings Manage Sticky Notes 1 On a meeting document, you can add action items, which may serve as reminders on topics you need to follow up later. Using Sticky Notes, you can affix action items to topics or agenda items on a document page. You can also list the action items of a meeting. 1. Tap 2 on the menu. 3 2. Tap then tap on an area of the page to add a new Action Item, or tap an existing sticky note on the page. 3. Compose the text of the Action Item. 4.Tap Action Item. 4 5. Tap outside the sticky note to exit. © Copyright 2014. Azeus Systems Ltd. All rights reserved. This user manual may not be reproduced or distributed in whole or in part without prior permission from Azeus Systems Ltd. The content of this manual is intended for informational use only. Meetings View Meeting Agenda 1. In the Anywhere Pad app, tap Meetings. 1 3 2.Tap View on the meeting you want to view or Download when the meeting has not been downloaded before. 3. See the listed agenda. To view more of the agenda and the files under them, tap View Meeting. © Copyright 2014. Azeus Systems Ltd. All rights reserved. This user manual may not be reproduced or distributed in whole or in part without prior permission from Azeus Systems Ltd. The content of this manual is intended for informational use only. Meetings Presenter Control During a Meeting During a meeting, one of the participants can take up the role of a presenter. The presenter controls the meeting flow by controlling what page is seen by other participants. Annotations made by the presenter on meeting documents are automatically shared to all participants in real-time. By default, the user who started the meeting becomes the presenter. The presenter role can be passed to other participants as the meeting goes. 1 Become the Presenter 1. When no one has assumed the presenter role yet, tap No one is presenting, then tap Become presenter. 2. If someone is presenting, tap You are following [presenter’s name], then tap Request presenter role. 2 © Copyright 2014. Azeus Systems Ltd. All rights reserved. This user manual may not be reproduced or distributed in whole or in part without prior permission from Azeus Systems Ltd. The content of this manual is intended for informational use only. Meetings Presenter Control During a Meeting Pass the Presenter Role 1. If you are the current presenter, meeting host, chairperson or secretary, you can assign the presenter role to any user at any time. Tap You are presenting or You are following [presenter’s name], then tap Change presenter. Tap the participant to whom you want to pass the presenter role. 2. If you are the current presenter and someone is requesting to take your place as the presenter, a pop-up message will be displayed on your screen. 3.Tap Pass Control, to pass the presenter role to the one who’s requesting it. 1 2 3 © Copyright 2014. Azeus Systems Ltd. All rights reserved. This user manual may not be reproduced or distributed in whole or in part without prior permission from Azeus Systems Ltd. The content of this manual is intended for informational use only. Meetings Presenter Control During a Meeting Lock Participants’ Screens By default, Anywhere Pad allows participants to flip to other pages and not follow the presenter’s flow, if they want to. The presenter can choose to prevent participants from skipping to other pages. 1. There are two ways to lock participants’ screens: a. Tap the More menu and tap Lock Participants’ Screen. b. Tap the presenter control and tap Lock Participants’ Screen. 1a 1b © Copyright 2014. Azeus Systems Ltd. All rights reserved. This user manual may not be reproduced or distributed in whole or in part without prior permission from Azeus Systems Ltd. The content of this manual is intended for informational use only. Meetings Presenter Control During a Meeting 2. When the participant attempts to navigate to other pages, a warning will be displayed on his screen. 3. To unlock the participants’ screens: a. Tap the More menu and tap Unlock Participants’ Screen. 3a b. Or tap the presenter control and tap Unlock Participants’ Screen. 3b © Copyright 2014. Azeus Systems Ltd. All rights reserved. This user manual may not be reproduced or distributed in whole or in part without prior permission from Azeus Systems Ltd. The content of this manual is intended for informational use only. Meetings Pause & Resume Following the Presenter There are times when you need to view other parts of the document even when the discussion is already on a certain page. You can browse other pages and not follow the presenter by simply swiping away from the page where the presenter is on. To follow the presenter again, tap Tap here to follow [presenter’s name] again. © Copyright 2014. Azeus Systems Ltd. All rights reserved. This user manual may not be reproduced or distributed in whole or in part without prior permission from Azeus Systems Ltd. The content of this manual is intended for informational use only. Meetings Use Laser Pointer Anywhere Pad lets you focus attention on a specific part of the page by using the laser pointer tool. To use the laser pointer, tap and hold on the area of the page to which you wish to draw other participants’ attention. * If you are on the hosted / cloud service, the sender will be [email protected]. Otherwise, it would be sent by anywherepad@<your_company_email_server>. © Copyright 2014. Azeus Systems Ltd. All rights reserved. This user manual may not be reproduced or distributed in whole or in part without prior permission from Azeus Systems Ltd. The content of this manual is intended for informational use only. Meetings Thumbnail View 1. While viewing an open document, tap on the screen. The thumbnail image of every page is displayed. Find the page you want to jump to or view. You can scroll horizontally to browse through the thumbnail images. 2. Tap the thumbnail image of the page you want to view. 2 © Copyright 2014. Azeus Systems Ltd. All rights reserved. This user manual may not be reproduced or distributed in whole or in part without prior permission from Azeus Systems Ltd. The content of this manual is intended for informational use only. Meetings Search Text 1 While viewing a document, participants can search for key words in meeting documents and materials. 2 1. Tap the More menu. 2.Tap Search. 3. Specify keyword/s on the search field. 4.Tap Search. 5. Use the left and right arrows to go to the previous and next matching words, respectively. 3 5 -- *If you are the presenter, the participants who are following you will follow your page navigation and even the highlighted words resulting from the search. *If you are following the presenter, while searching, you’ll unfollow the presenter if the highlighted words are not on the same page as the presenter’s. 4 © Copyright 2014. Azeus Systems Ltd. All rights reserved. This user manual may not be reproduced or distributed in whole or in part without prior permission from Azeus Systems Ltd. The content of this manual is intended for informational use only. Meeting Open a Whiteboard Discussion While in a meeting, you can add a whiteboard to draw and brainstorm ideas with participants. To add a whiteboard to the meeting: 1. Tap 1 on the menu. 2.Tap Add Meeting Files 3.Tap Whiteboard. 2 3 4 Specify a title for the whiteboard (optional) then tap Add. 5. A whiteboard is added to the end of the agenda list. © Copyright 2014. Azeus Systems Ltd. All rights reserved. This user manual may not be reproduced or distributed in whole or in part without prior permission from Azeus Systems Ltd. The content of this manual is intended for informational use only. Meetings Review Previous Meetings All annotations and notes are auto-saved and can be reviewed anytime in Anywhere Pad. 1. In the Anywhere Pad app, tap Meetings. 1 2 3 2. Tap Past Meetings tab. 3. Select the meeting you would like to review by tapping View or Download when the meeting has not been downloaded before. Details of the meeting are displayed. 4 4. Tap View Meeting. © Copyright 2014. Azeus Systems Ltd. All rights reserved. This user manual may not be reproduced or distributed in whole or in part without prior permission from Azeus Systems Ltd. The content of this manual is intended for informational use only. Meetings Review Previous Meetings Meeting Summary Email Once a meeting has ended, a summary email will be sent to all participants of the meeting with the following details: • Meeting title • Actual date / time of the meeting • Meeting host • Participants who are present • Action items • Link to review meeting on the web portal • Link to download the annotated PDF of the meeting © Copyright 2014. Azeus Systems Ltd. All rights reserved. This user manual may not be reproduced or distributed in whole or in part without prior permission from Azeus Systems Ltd. The content of this manual is intended for informational use only. Meetings Start a Quick Meeting You can start a quick meeting that is anchored on a document, file, image or photo, or just gather some thoughts on a topic. The following sections describe the ways to start a quick meeting. Open a Whiteboard Discussion / Meeting 2 1 Whiteboard meetings have no agenda and no documents. They are designed for quick collaboration and ad hoc discussions. 1. In the Anywhere Pad app, go to the Meetings tab. 2.Tap + Quick Meeting on the action bar. 3. Type or input the title of the meeting (optional). 3 4.Tap Start Meeting Now. 4 © Copyright 2014. Azeus Systems Ltd. All rights reserved. This user manual may not be reproduced or distributed in whole or in part without prior permission from Azeus Systems Ltd. The content of this manual is intended for informational use only. Meetings Start a Quick Meeting Start a Quick Meeting Using Files in a Document Repository You can also quickly start meetings using a single document or file in your Anywhere Pad web portal, Dropbox, Box or SharePoint* account. 1 2 3 6 1. In the Anywhere Pad app, tap Document Library. 2. Tap Up to Repositories for Android 3. Choose the file repository: Anywhere Pad Document Library, Box, Dropbox, or SharePoint. 4. For first time access to Box, Dropbox, or SharePoint, you will be prompted to sign in. The account will be remembered for future access **. 5. Tap the document you want to meet on. 6.Tap Start Meeting Now. *SharePoint access is only available to enterprise users. **If you need to sign in to a different account, please refer to the help topic Unlink Box or Dropbox Account. © Copyright 2014. Azeus Systems Ltd. All rights reserved. This user manual may not be reproduced or distributed in whole or in part without prior permission from Azeus Systems Ltd. The content of this manual is intended for informational use only. Meetings Start a Quick Meeting Using Device Storage 1. In the Anywhere Pad app, tap Document Library. 4 1 2.Tap Device Storage. 3. Select an image or file from your device’s storage library, and it will automatically become a meeting file. 2 4.Tap Start Meeting Now. © Copyright 2014. Azeus Systems Ltd. All rights reserved. This user manual may not be reproduced or distributed in whole or in part without prior permission from Azeus Systems Ltd. The content of this manual is intended for informational use only. Meetings About Shared and Private Annotations 1 You can make shared and private annotations and notes. Shared annotations and notes can be viewed by all participants of the meeting. But you cannot edit a shared annotation made by another participant. Private annotations and notes can only be viewed and changed by the participant who added them. 1. Tap mode. on the toolbar to turn on the annotation 2 1a 3 1b a. To change to shared annotations, which other users can view, tap Private Annotations, then tap Shared Annotations. b. To change to private annotations, which only you can view, tap Shared Annotations, then tap Private Annotations. 2. Choose an annotation tool and make your annotations. 3. Tap Done. © Copyright 2014. Azeus Systems Ltd. All rights reserved. This user manual may not be reproduced or distributed in whole or in part without prior permission from Azeus Systems Ltd. The content of this manual is intended for informational use only. Documents About Documents Aside from being a place where you can manage meetings, the Anywhere Pad web portal serves as a document repository where you can upload, organise, share files* with others users, and control who has access. Using the Anywhere Pad app, you can access your documents and files on the web portal to view, annotate, or add to a meeting. You can also link them to the meeting agenda when scheduling meetings on the web portal. The Document Library will provide the organisation with a central hub for securely sharing board and committee documents to its members. *Anywhere Pad supports Microsoft Office 2003 & 2007 (Word, Excel, Powerpoint), PNG, JPEG, and PDF files. © Copyright 2014. Azeus Systems Ltd. All rights reserved. This user manual may not be reproduced or distributed in whole or in part without prior permission from Azeus Systems Ltd. The content of this manual is intended for informational use only. Documents View Documents 1. In the mobile app, tap Document Library. By default, the app displays the files in your Anywhere Pad document repository. 1 2b 2. To view documents in other repositories such as Box, Dropbox, or Sharepoint: a.Tap Up to Repositories for Android b. Choose the file repository. 3 c. For first time access to Box, Dropbox, or Sharepoint, you will be prompted to sign in. The account will be remembered for future access. 3. Tap Open Document. © Copyright 2014. Azeus Systems Ltd. All rights reserved. This user manual may not be reproduced or distributed in whole or in part without prior permission from Azeus Systems Ltd. The content of this manual is intended for informational use only. My Profile Sign Out & Clear Offline Data On the mobile application, you can clear saved data to prevent unauthorised access to data in case you leave the device unattended. 1.Tap My Profile tab. 2.Tap Sign Out and Clear Offline Data. 1 2 © Copyright 2014. Azeus Systems Ltd. All rights reserved. This user manual may not be reproduced or distributed in whole or in part without prior permission from Azeus Systems Ltd. The content of this manual is intended for informational use only. My Profile Unlink Box or Dropbox Account Box.com: Dropbox: 1. In your web browser, go to Box.com. 1. In your web browser, go to Dropbox.com. 2. Log in to the account used in Anywhere Pad. 2. Log in to the account used in Anywhere Pad. 3. Click on the cloud icon (Apps). 3. Click your account name in the upper right and click Settings. 4. Go to the My Apps tab. 5. Look for Anywhere Pad then click x to unlink. 4.Click My Applications. 5. Look for the Anywhere Pad then click x to unlink. © 2014 Azeus Systems Ltd. All rights reserved. This user manual may not be reproduced or distributed in whole or in part without prior permission from Azeus Systems Ltd.