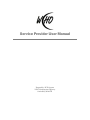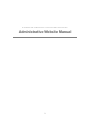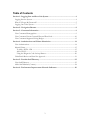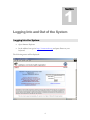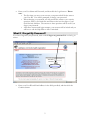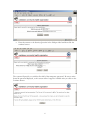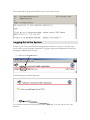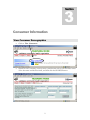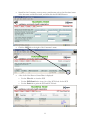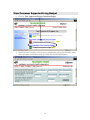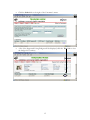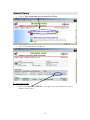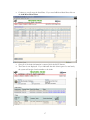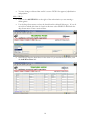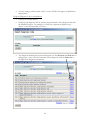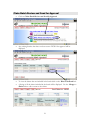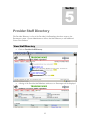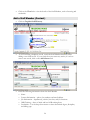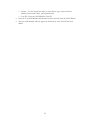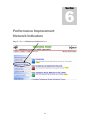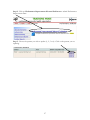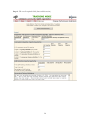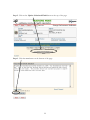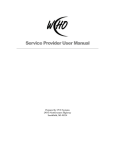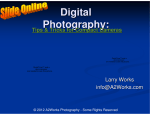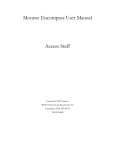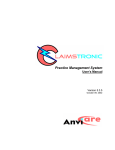Download Service Provider User Manual - Encompass
Transcript
Service Provider User Manual Prepared by: PCE Systems 29592 Northwestern Highway Southfield, MI 48334 WASHTENAW COMMUNNITY HEALTH ORGANIZATION Administrative Website Manual 2 Table of Contents Section 1 - Logging Into and Out of the System ...........................................................4 Logging Into the System ................................................................................................................4 What If I Forget My Password? ....................................................................................................5 Logging Out of the System............................................................................................................7 Section 2 - Navigation Buttons......................................................................................8 Section 3 - Consumer Information ................................................................................9 View Consumer Demographics ....................................................................................................9 View Consumer Person-Centered Plan and Plan Goals..........................................................10 View Consumer Supported Living Budget................................................................................12 Section 4 - Authorizations and Claims Submission .................................................... 14 View Authorizations .....................................................................................................................14 Submit Claims ................................................................................................................................15 To Add a HCFA-1500 .............................................................................................................15 Add a UB-92..............................................................................................................................18 Using the Diagnosis Code Lookup Button...........................................................................20 Claim Batch Review and Send for Approval.............................................................................21 Section 5 - Provider Staff Directory ............................................................................. 23 View Staff Directory .....................................................................................................................23 Add a Staff Member (Contact) ....................................................................................................24 Section 6 - Performance Improvement Network Indicators....................................... 26 3 1 Section Logging Into and Out of the System Logging Into the System • Open Internet Explorer • In the address box type in http://www.ewcho.org and press Enter on your keyboard. The following screen will be displayed: 4 • Enter your User Name and Password, and then click the Login button. Please note: o The first time you access your account; your password will be the same as your User ID. You will be prompted to change your password. o When changing you password you will provide the answer to two security questions; what is your birth-date and what are the last four digits of your Social Security Number. The answers to these questions will be used if you forget your password. o After three unsuccessful login attempts, your account will be locked and you will have to call the Help Desk to have it unlocked. What If I Forget My Password? If you have forgotten your password, click on the I forgot my password link on the log in screen. • Enter your User ID and Email address in the fields provided, and then click the Continue button. 5 • Enter the answer to the Security Question in the field provided and then click the continue button. The system will provide you with the first half of the temporary password. Be sure to write down the password displayed, as this screen will no longer be available after you click on the Continue button. 6 The second half of the password will be sent to your email account. Logging Out of the System Always log out of the system before shutting down the browser a log out is also necessary when you leave your computer unattended. Logging out prevents unauthorized Users from entering the Administrative System. • Click on the Logout button The following screen will be displayed: If you wish to return to the login screen click the here link. It is now safe to close your browser. 7 2 Section Navigation Buttons When using the WCHO Administrative system, DO NOT use your browser’s back button. Only use the navigation buttons provided by the system; that is, those below the red line. Click on the back button to go to the previous page. DO NOT USE YOUR BROWSER’S BACK BUTTON. The home button will always take you back to the main page. Click on the logout button to exit the system. Click on the Help button to access this User Manual online. Use the Lookup button to access database for Providers, Consumers, and Staff in accordance with the screens. 8 3 Section Consumer Information View Consumer Demographics • Click on View Consumers • Search for the Consumer, you may enter a partial name such as the first three letters of the last name and the first initial, and then click the SEARCH button. 9 • Click the View link to the right of the Consumer’s name. • The Consumer’s demographic information is displayed. Use the scroll bars on the right side of the screen to move through the data. View Consumer Person-Centered Plan and Plan Goals • Click on View Person-Centered Plan (PCP) 10 • Search for the Consumer, you may enter a partial name such as the first three letters of the last name and the first initial, and then click the SEARCH button. • Click the PCP link to the right of the Consumer’s name. • A list of all of the Person-Center Plans is displayed. o Use the View link to view the PCP o Use the PCP Goals link to view a list of the PCP Goals for the PCP o Use the Print link to print the PCP and PCP Goals. 11 View Consumer Supported Living Budget • Click on View Supported Living Consumer Budget • Search for the Consumer, you may enter a partial name such as the first three letters of the last name and the first initial, and then click the SEARCH button. 12 • Click the Select link to the right of the Consumer’s name. • A list of the Supported Living Budgets will be displayed, click the View link to view the budget in it’s entirety 13 4 Section Authorizations and Claims Submission View Authorizations • Click on View Authorized Services and Enter Claims • A list of all authorizations is displayed. 14 Submit Claims • Click on View Authorized Services and Enter Claims • A list of all authorizations is displayed. To Add a HCFA-1500 • Click on the Add HFCA-1500 link to the right of the authorization you wish to submit a claim against. 15 • Use the drop down menu to select the batch that this claim will belong to. If you do not wish to include this claim is a batch at this time select PEND CLAIM from the drop down menu. • Enter the received date • Scroll to the bottom of the screen and enter the diagnosis. You may type in the diagnosis code or use the lookup button to search the diagnosis code database. Please see the end of this Section to see further instructions on using the lookup button. 16 • Continue to scroll, enter the detail lines. If you need additional detail lines click on the Add More Detail Lines • Once all of the claim information is entered, click the SAVE button. • The Claim is now displayed. If you indicated that this claim is part of a new batch, the system will assign a batch number to the claim. 17 • You may change or delete claim until it is sent to WCHO for approval, adjudication and payment. Add a UB-92 • Click on the Add UB-92 link to the right of the authorization you are entering a claim against. • Use the drop down menu to select the batch that this claim will belong to. If you do not wish to include this claim is a batch at this time select PEND CLAIM from the drop down menu. Enter a received date. • Scroll down; enter the detail lines for the claim. If you need more detail lines, click the Add More Lines link. 18 • Continue to scroll down; enter the Consumer’s diagnosis code. You may type in the diagnosis code or use the lookup button to search the diagnosis code database. Please see the end of this Section to see further instructions on using the lookup button. • Once all of the information has been entered, click the SAVE button. • The Claim is now displayed. If you indicated that this claim is part of a new batch, the system will assign a batch number to the claim. 19 • You may change or delete claim until it is sent to WCHO for approval, adjudication and payment. Using the Diagnosis Code Lookup Button • Click on the Lookup button • Search for the diagnosis code by entering the partial name of the diagnosis and click the SEARCH button. For example, to search for a depression diagnosis type “depre” in the field provided (see below) • Any diagnosis matching the keyword will appear, use the Previous and Next links to change pages. Once you have found the correct diagnosis, click the Select link to the right of the diagnosis information. 20 Claim Batch Review and Send for Approval • Click on Claim Batch Review and Send for Approval • Any existing batches that have not been sent to WCHO for approval will be displayed. • To view the claims that are included in the batch click on the Work with Batch link. • A listing of all the claims included in the batch will be displayed. Use the Change or Delete links to edit or remove the claims. 21 • Once the claims have been reviewed, click on the BACK button to return to the send approval screen. • Click on the Send for Approval link to send the batch to WCHO for approval, adjudication and payment. 22 5 Section Provider Staff Directory The Provider Directory is a list of the Provider’s Staff members that have access to the Encompass system. System Administrators will use the Staff Directory to add additional Users to the database. View Staff Directory • Click on Provider Staff Directory • A listing of the Provider Staff Members with access to Encompass will be displayed 23 • Click on the View link to view the details of the Staff Member, such as licensing and credentials. Add a Staff Member (Contact) • Click on Provider Staff Directory • To avoid entering a duplicate record, search the Staff Member database before adding a new Staff record. If your search does not return any results, it is safe to enter a new record, click on the Add Contact link. • Enter the following information about the Staff Member o o o o o Name Contact Information – phone, fax numbers and email address Job Information – department, job title, hire date, and job functions ORR Training – dates of initial and last OOR training dates Credentials – Use the drop down menu to select educational degree, discipline, and billing type. 24 o License – Use the drop down menu to select license type, enter the license number, license name, State, and expiration date. o User ID – Enter the Staff Members User ID. • Once all of the Staff Member information has been entered, click the SAVE Button • The new Staff Member will now appear in the directory and a User ID has been added. 25 6 Section Performance Improvement Network Indicators Step 1: Click on Performance Indicator button. 26 Step 2: Click on Performance Improvement Network Indicators to submit Performance Improvement Data. Step 3: Choose the quarter you wish to update (1, 2, 3 or 4). Click on the quarter you are updating. 27 Step 4: Fill out all required fields (data and discussion). 28 Step 5: Click on the Update Calculated Fields button at the top of the page. Step 6: Click the save button on the bottom of the page. 29