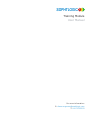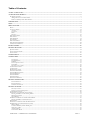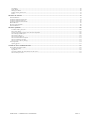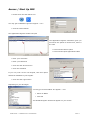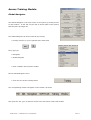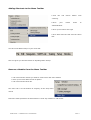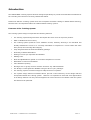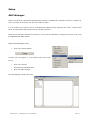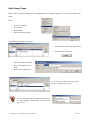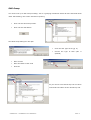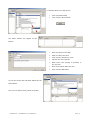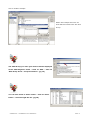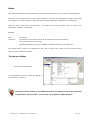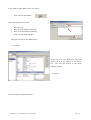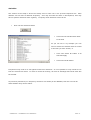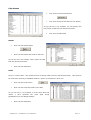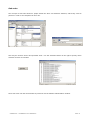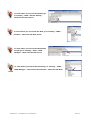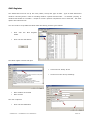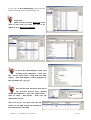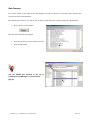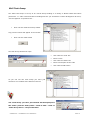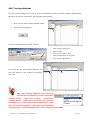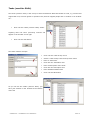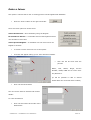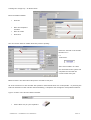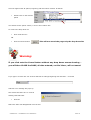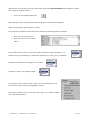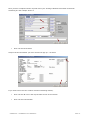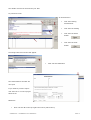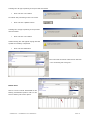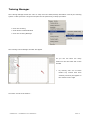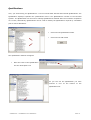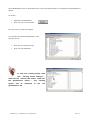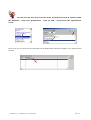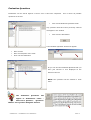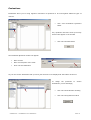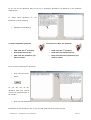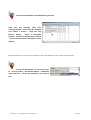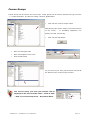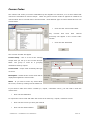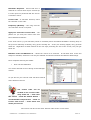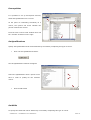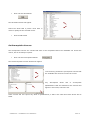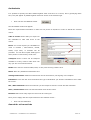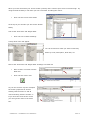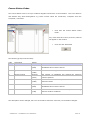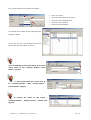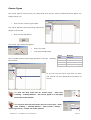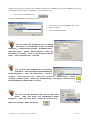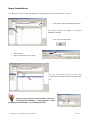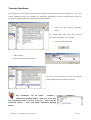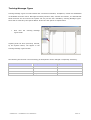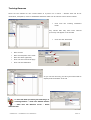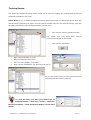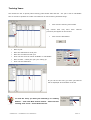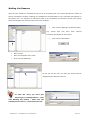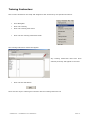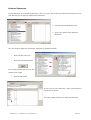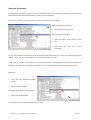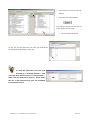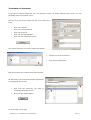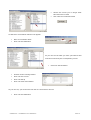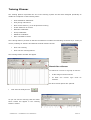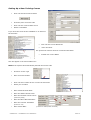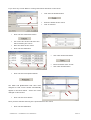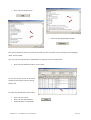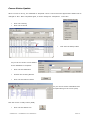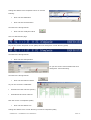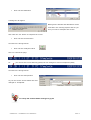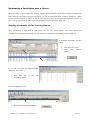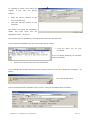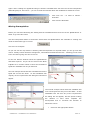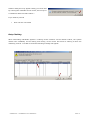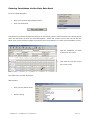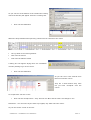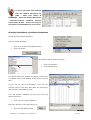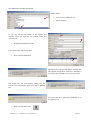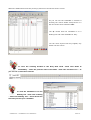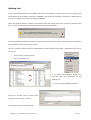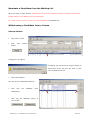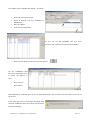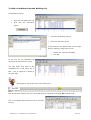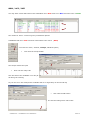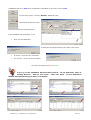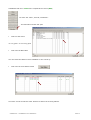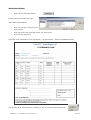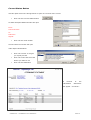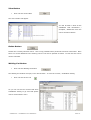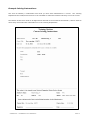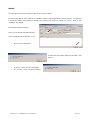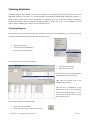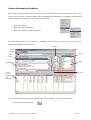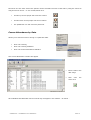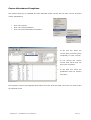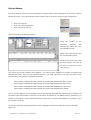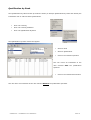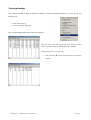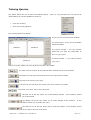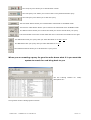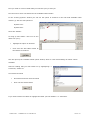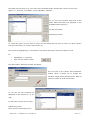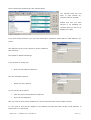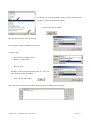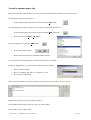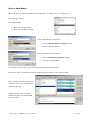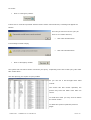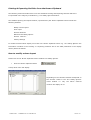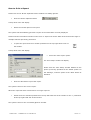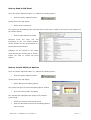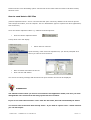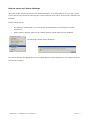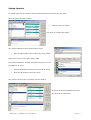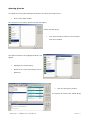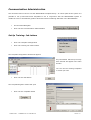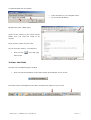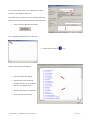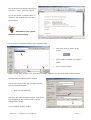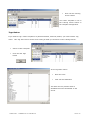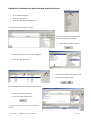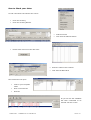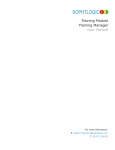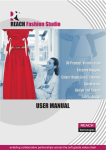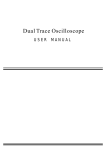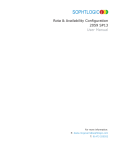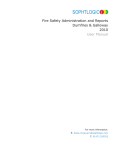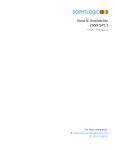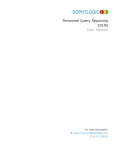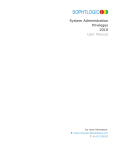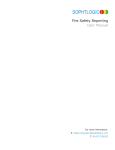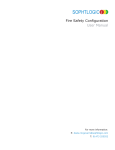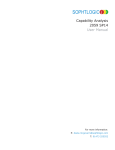Download Training
Transcript
SOPHTLOGIC i Training Module User Manual For more information: E: [email protected] T: 01473 255552 Table of Contents ACCESS / START UP MIS ................................................................................................................................................................................................ 5 ACCESS TRAINING MODULE ....................................................................................................................................................................................... 6 GLOBAL NAVIGATOR ........................................................................................................................................................................................................ 6 Adding Shortcuts to the Menu Toolbar ....................................................................................................................................................................... 7 Remove a Module from the Menu Toolbar.................................................................................................................................................................. 7 INTRODUCTION................................................................................................................................................................................................................ 8 SETUP................................................................................................................................................................................................................................... 9 SKILL MANAGER ............................................................................................................................................................................................................. 9 ROLES .............................................................................................................................................................................................................................. 14 TO SET UP A ROLES ......................................................................................................................................................................................................... 14 Activities..................................................................................................................................................................................................................... 16 Can Assess ................................................................................................................................................................................................................. 17 Ranks.......................................................................................................................................................................................................................... 17 Sub-roles .................................................................................................................................................................................................................... 18 SKILL GROUP TYPES ....................................................................................................................................................................................................... 10 SKILL GROUP................................................................................................................................................................................................................... 11 SKILL REGISTER .............................................................................................................................................................................................................. 14 SET COURSES .................................................................................................................................................................................................................. 22 SKILL TASK GROUP ......................................................................................................................................................................................................... 23 SKILL TRAINING METHODS............................................................................................................................................................................................. 24 TASKS (USED FOR SKILLS) .............................................................................................................................................................................................. 25 ENTER A JOINER............................................................................................................................................................................................................ 26 TRAINING MANAGER ................................................................................................................................................................................................... 33 QUALIFICATIONS ............................................................................................................................................................................................................. 34 EVALUATION QUESTIONS ............................................................................................................................................................................................... 37 EVALUATIONS ................................................................................................................................................................................................................. 38 COURSE GROUPS ........................................................................................................................................................................................................... 41 COURSE CODES .............................................................................................................................................................................................................. 42 Prerequisites .............................................................................................................................................................................................................. 44 Set Qualifications....................................................................................................................................................................................................... 44 Set Skills ..................................................................................................................................................................................................................... 44 Set Prerequisite Courses............................................................................................................................................................................................ 45 Set Defaults ................................................................................................................................................................................................................ 46 Search for a Corse Code............................................................................................................................................................................................ 46 COURSE STATUS CODES .................................................................................................................................................................................................. 48 COURSE TYPES ................................................................................................................................................................................................................ 50 ROOM INSTALLATIONS .................................................................................................................................................................................................... 52 TRAINING CONDITIONS ................................................................................................................................................................................................... 53 TRAINING MESSAGE TYPES ............................................................................................................................................................................................ 54 TRAINING REASONS ........................................................................................................................................................................................................ 55 TRAINING ROOMS ........................................................................................................................................................................................................... 56 TRAINING YEARS ............................................................................................................................................................................................................ 57 WAITING LIST REASONS ................................................................................................................................................................................................. 58 TRAINING INSTRUCTORS ........................................................................................................................................................................................... 59 External Instructor..................................................................................................................................................................................................... 60 Internal Instructor...................................................................................................................................................................................................... 61 Terminate an Instructor ............................................................................................................................................................................................. 63 TRAINING PLANNER..................................................................................................................................................................................................... 65 Search for a Course ................................................................................................................................................................................................... 65 Setting Up a New Training Course............................................................................................................................................................................ 66 COURSE STATUS UPDATE ............................................................................................................................................................................................... 69 NOMINATING A CANDIDATES ONTO A COURSE .............................................................................................................................................................. 72 Entering Candidates via the Training Planner ......................................................................................................................................................... 72 Missing Prerequisites ................................................................................................................................................................................................ 74 Duty Clashing ............................................................................................................................................................................................................ 75 ENTERING CANDIDATES VIA THE DUTY ROTA BOOK .................................................................................................................................................... 76 Entering Candidates via Station Resources .............................................................................................................................................................. 78 WAITING LIST ................................................................................................................................................................................................................. 81 NOMINATE A CANDIDATE FROM THE WAITING LIST ...................................................................................................................................................... 82 WITHDRAWING A CANDIDATE FROM A COURSE ............................................................................................................................................................ 82 Planner Button ........................................................................................................................................................................................................... 82 To Add a Candidate from the Waiting List................................................................................................................................................................ 84 NOM / ACC / RES...................................................................................................................................................................................................... 85 Attendees Button ........................................................................................................................................................................................................ 88 Current Status Button ................................................................................................................................................................................................ 89 SOPHTLOGIC – COMMERCIAL IN CONFIDENCE PAGE: 3 View Button ................................................................................................................................................................................................................ 90 Delete Button ............................................................................................................................................................................................................. 90 Waiting List Button .................................................................................................................................................................................................... 90 Example Joining Instructions:................................................................................................................................................................................... 91 Result.......................................................................................................................................................................................................................... 92 TRAINING STATISTICS ................................................................................................................................................................................................ 93 TRAINING RETURN .......................................................................................................................................................................................................... 93 COURSE ATTENDANCE STATISTICS ................................................................................................................................................................................ 94 COURSE ATTENDANCE BY DATE .................................................................................................................................................................................... 95 COURSE ATTENDANCE EXCEPTIONS............................................................................................................................................................................... 96 DRIVER RETURN .............................................................................................................................................................................................................. 97 QUALIFICATION BY RANK ............................................................................................................................................................................................... 98 TRAINING BUDGET .......................................................................................................................................................................................................... 99 TRAINING QUERIES .................................................................................................................................................................................................... 100 To add in another Query line................................................................................................................................................................................... 106 Enter a Date Range.................................................................................................................................................................................................. 107 Printing & Exporting Facilities from the Brown Clipboard................................................................................................................................... 109 How to modify column layout .................................................................................................................................................................................. 109 How to Print a Report.............................................................................................................................................................................................. 110 How to Send to MS Excel......................................................................................................................................................................................... 111 How to Format MS Excel Options........................................................................................................................................................................... 111 How to send data to CSV files ................................................................................................................................................................................. 112 How to return to Factory Settings ........................................................................................................................................................................... 113 SAVING QUERIES ........................................................................................................................................................................................................... 114 Opening Queries ...................................................................................................................................................................................................... 115 COMMUNICATION ADMINISTRATION................................................................................................................................................................. 116 SET UP TRAINING- JOB LETTERS .................................................................................................................................................................................. 116 To Enter the Fields .................................................................................................................................................................................................. 117 Tags Button .............................................................................................................................................................................................................. 120 Check the Candidate has been Booked onto the Course......................................................................................................................................... 121 How to Check your letter ......................................................................................................................................................................................... 122 SOPHTLOGIC – COMMERCIAL IN CONFIDENCE PAGE: 4 Access / Start Up MIS Double click onto the Pharos icon You may get a Database Logon box appear - if so – Click the Cancel button The Application Register window will open The Application Register sometimes gives you more than one option to choose from, if this is the case Click onto the Pharos option Click onto the Open Application button Enter your Username Enter your Password Click onto the Servers arrow Click onto a Station If you only work at the one Brigade, then this option should be defaulted to your brigade. Click onto the Login button Depending on your Privileges You may get a ‘Select Office’ box appear – if so: Select an Office Click OK The Global Navigator window will appear on your screen SOPHTLOGIC – COMMERCIAL IN CONFIDENCE PAGE: 5 Access Training Module Global Navigator The Global Navigator is the main menu of the system, providing access to each module. A user will only be able to access parts of the system that they have privileges for. The Global Navigator can be accessed at any time by Pressing Ctrl & G on your keyboard at the same time + Or by going to: Navigation Global Navigator Enter a Module into the Menu Toolbar On the Global Navigator menu Click onto one of the Training button The corresponding module will appear in the toolbar: As shown This gives the user (you) a shortcut access to the sub-menus under that module SOPHTLOGIC – COMMERCIAL IN CONFIDENCE PAGE: 6 Adding Shortcuts to the Menu Toolbar Click the left mouse button onto mouse down to ‘Training’ Move your ‘Administration’ Move your mouse to the right Move down and left click onto the ‘Menu Bar’ You have now added ‘Setup’ to your menu bar. This now gives you shortcut access to anything within ‘Setup’ Remove a Module from the Menu Toolbar Left click onto the module you want to remove from the menu toolbar Move your mouse down the list of options Left click onto the Menu Bar The menu bar is at the bottom of majority of the drop down menus Follow the same procedure as shown above to close any modules or sub-menus SOPHTLOGIC – COMMERCIAL IN CONFIDENCE PAGE: 7 Introduction The SOPHTLOGIC Training system has been designed specifically to provide an automated mechanism for the recording and retrieval of Training related information. Please note that the 'Training' system does not incorporate functions relating to 'Station Based Training', because this is encompassed within the 'Station Based Training' system. Features of the Training System The Training system design incorporates the following features: • The Training system design has been developed with ease of use as a primary feature. • Data is validated at time of entry. • The Training system performs cross validation checks, whereby checking if an individual has already attended the course or is currently nominated or accepted on a course within the same time period, thus ensuring data integrity. • Fully integrated with the Rota & Availability package. • Recording of Partial Attendance. • Setting of course pre-requisites and defaults. • Waiting Lists. • Skills and Qualifications gained on successful completion of courses. • Nomination of external candidates. • User definable reporting • No single user or group of users will have access to any authorised data. • The facility to interrogate the database using an ad-hoc query manager. • The Training system is flexible enough to adapt to future IT systems. • The system design features illustrated above provide a brief summary of the design features incorporated within the Training system. However it is important to note that a full appreciation of all design features will only become apparent as users become more familiar with the system and utilise its full potential. SOPHTLOGIC – COMMERCIAL IN CONFIDENCE PAGE: 8 Setup Skill Manager Skills are used by the attendance Management System to establish the confidence levels of a station not only by number of personnel, but also by number of Skills – I.e. an incident may require a Driver, 4 Qualified Fire Fighters and a Chemical Unit Team – these should all be set up as Skills and allocated to the relevant personnel. Skills can be manually allocated to personnel, or they can be attained by completing courses or by using the SOPHTLOGIC IPDS system. Within Global Navigator Menu • Click onto Training button Training will now appear in your toolbar at the top of the screen • Click onto Training • Scroll down to Administration • Click onto Skill Manager The Skill Manager window will open SOPHTLOGIC – COMMERCIAL IN CONFIDENCE PAGE: 9 Skill Group Types This is where you would setup the Type of Qualification i.e. GNVQ’s, NVQ’s etc… to set up the Skill Group Types Go to • Click onto Training • Select IPDS • Select Setup • Click onto General Setup The IPDS Setup window will appear • Enter the Code of the Skill • Enter a description of the • Click onto the Skill Group Types folder • Click onto the Add button Code • Click onto the OK button As you can see the Skill Group Type has now been entered into the list To view where you can find Skill Group Type, go to – Skill Manager – Skill Group – Click onto the Type arrow. SOPHTLOGIC – COMMERCIAL IN CONFIDENCE PAGE: 10 Skill Group You need to set up a ‘Skill Group Heading’. This is a grouping mechanism which will have individual skills under that heading; this is also used when reporting. • Click onto the Skill Group Folder • Click onto the Add button The Skills Group dialog box will open • Click onto the Type arrow (pg 11) • Choose the type of Skill (this is optional) • Enter a Code • Enter the Name of the Code • Click OK As you can see ‘Di’s Skill Group’ has now been entered at the bottom of the ‘Skill Group’ list. SOPHTLOGIC – COMMERCIAL IN CONFIDENCE PAGE: 11 To add the Skills to the skill Group • Click onto Skills folder • Click onto the Show button • Enter the Name of the Skill • Enter a Code of the Skill • Click onto the Frequency arrow • Choose one of the options • Enter some text (usually a question) in The Skills window will appear at the bottom the Text box • Enter some Notes about the skill • Click onto the OK button As you can see the skill has been added into the Skill window Here you can Add as many Skills as needed SOPHTLOGIC – COMMERCIAL IN CONFIDENCE PAGE: 12 Here is another example Within this example there are for skills that are linked to the FF1 Skill Group The ‘Skill Group you have just entered will be displayed in the ‘Skill Register’ folder – Click on ‘Add’ – Click on 'Skill Group Arrow – Drop Down Menu. (pg 13) You can also find it in ‘Roles’ folder – Click on ‘Units’ button – Scroll thought the list. (pg 10) SOPHTLOGIC – COMMERCIAL IN CONFIDENCE PAGE: 13 Roles The Roles window allows for IPDS Roles to be created and incorporate to any number of existing Ranks. Obviously, not everybody has to do the same Activities. Activities are associated to a Role, along with the Frequency in which a person in that Role should be demonstrating competence in each Activity. Roles are then broken down into sub-roles. This allows the role to be broken down in order to be allocated to locations or individuals. Example Role: Fire Fighter Sub-roles: Fire Fighter Core Activities (which all fire fighters have to demonstrate) Driver (allocated to drivers only) Hazardous Materials Unit (only allocated to stations which have this appliance) This means that in order to be competent in their job, a person only needs to do the activities which make up their individual Role-Map. To set up a Roles • Click onto the Roles Folder Any information previously made will appear in the Roles list – as shown – This setup relates mainly to the IPDS system but are mainly set up in the Personnel Configuration’ via Personnel. You can also set up Roles in ‘Skills Manager’. SOPHTLOGIC – COMMERCIAL IN CONFIDENCE PAGE: 14 If you want to add another ‘Role’ you can by • Click onto the Add button The Roles dialog box will open • Enter a Code • Enter the Role Name of the Code • Enter a Job Description (optional) • Click onto the IPDS activities This links the Role to the IPDS system • Click OK As you can see; ‘Di’s IPDS Role’, has now been entered at the bottom of the ‘Roles’ list. This will also appear in the Skills Manager system. – as shown - Let’s see what the other buttons do SOPHTLOGIC – COMMERCIAL IN CONFIDENCE PAGE: 15 Activities This section of the setup is where the activity tree for each role is set up and frequencies set. Each different role can have a different Frequency – this may be useful for those in development, who may have to perform Activities more regularly. To specify which activities a Role can do • Click onto the Activities button • Click onto the Activities that relate to the Role As you can see in my example you now need to select the Activities that are linked to the Role you have chosen, or • Click onto Select All button if all Activities apply • Click onto the OK button Frequencies only need to be set against lowest level Activities. It is not possible to only include a tree from the second level down. In order to include an Activity, all levels of headings above that must also be selected. As previously mentioned, if a Frequency entered is not already in the database, then the user will be asked whether they want to add it. SOPHTLOGIC – COMMERCIAL IN CONFIDENCE PAGE: 16 Can Assess • Click onto the Can Assess button • Click onto the boxes that the Role can Assess As you can see in my example, you can specify who the person in that Role can assess and where. • Click onto the OK button Ranks • Click onto the Ranks button • Click onto the Ranks that relate to the Role As you can see in my example I have chosen for that Role and specify the Ranks. • Click onto the OK button Units There is a units button. This allows the user to specify what each role map should include. This can then be used when reporting to establish whether a person is competent in their role. • Click onto the Units button • Click onto the Units that relate to the Role As you can see in my example, I for the Role that was chosen I have specified the Units (Skill Group Qualifications) for the Watch Manager. • Click onto the OK button SOPHTLOGIC – COMMERCIAL IN CONFIDENCE PAGE: 17 Sub-roles The concept of sub-roles allows for people within the same role different activities, which they need to perform in order to be competent in their role. This may be used for drivers and specialist units. Use the Activities button on the right to specify which activities need to be included: These sub-roles can then be allocated to personnel via the Station Administration window. SOPHTLOGIC – COMMERCIAL IN CONFIDENCE PAGE: 18 To view where you can locate the Role go to Training – IPDS - Record Activity Click onto the Role arrow To view where you can locate the Role go to Training – IPDS – Portfolio - Click onto the Role arrow To view where you can locate the Activity Groups go to Training – IPDS – IPDS Manager - Click onto the Role arrow To view where you can locate the Role go to Training – IPDS – IPDS Manager – Choose Personnel button - Click onto the Role arrow SOPHTLOGIC – COMMERCIAL IN CONFIDENCE PAGE: 19 Skill Register The details that must be set up are Code, Name, Group and Type of Data. Type of Data determines whether it should just be a case of recording whether a person has this skill – i.e. Boolean (Yes/No), or whether this should be a number – maybe to record a persons competence level in that skill. The other options are Date and Text. You now need to set up different Skills within the Group you have just created • Click onto the Skill Register Folder • Click onto the Add button The Skills register window will open • Enter a Name of the Skill • Enter a Code • Click onto the ‘Group’ Arrow • Chose one of the ‘Group’ headings The rest is optional • Click onto the OK button SOPHTLOGIC – COMMERCIAL IN CONFIDENCE PAGE: 20 As you can see ‘Di’s Skill Register’ entry has been added to the bottom of the Skill Register list Important: Make sure the relevant Skill Code is the same as the Code you want the skill to be linked up to in Resource Capability. To view ‘Di’s Skill Register’ Click onto ‘Training Course Manager’ – Click onto the ‘Course Code’ folder - Click onto the ‘Skill’ button – ‘Di’s Skill Register’ will be displayed in the ‘Set Skills’ list. (pg 37) You will also find this drop down list in the ‘Personal Record Card’ window within the Sub-Menu - Click onto ‘Skill Profile’ – Click on ‘Add’ – Skill Profile - Click onto the ‘Description’ arrow. Once set up you can click onto the OK button an the Skill earned will display in the window below the PRC SOPHTLOGIC – COMMERCIAL IN CONFIDENCE PAGE: 21 Set Courses The course button on the right of the Skill Register window will allow you to specify which Courses will give the person the selected Skill. By selecting the course(s) you will be able to specify what Skills are needed to attain the Qualification. • Click onto the Course button The Set Courses window will appear • Click into the boxes of the required courses • Click the OK button The list within this window is set up in Training Course Manager – Course Codes. (Pg 36) SOPHTLOGIC – COMMERCIAL IN CONFIDENCE PAGE: 22 Skill Task Group The ‘Skill Task Group’ is set up as an overall Group Heading of a variety of Skilled Tasks that where performed– i.e. under ‘Save and Rescue Endangered Life’ you would have ‘Control & Support a BA Crew’, ‘’Prevent Ignition or Spread of Fire… • Click onto the ‘Skill Task Group’ Folder Any previous entries will appear in the window • Click onto the ‘Add’ button The Task Group window will open • Click onto the ‘Code’ box • Enter a Code • Click onto the ‘Name’ box • Enter a Description of the Code • Click onto the OK button As you can see the Task Group you have just entered is now located at the bottom of the list The ‘Task Group’ you have just entered will be displayed in the ‘Tasks’ (used for skills) folder – Click on ‘Add’ – Click on 'Tasks Group Arrow – Drop Down Menu. SOPHTLOGIC – COMMERCIAL IN CONFIDENCE PAGE: 23 Skill Training Methods The Skill Training Methods is the set up to show the different Training Methods; National Qualifications, Workshop, Incident or Stimulation, the Candidate participated in. • Click onto the ‘Skill Training Methods’ Folder • Click onto the Add button The ‘Skill Training Method’ window will open • Click onto the ‘Code’ box • Enter a Code • Click onto the ‘Name’ box • Enter a Description of the Code • Click onto the OK button As you can see the ‘Skill Training Methods’ you have just entered is now located at the bottom of the list The ‘Skill Training Methods’ you have just entered will be displayed in the Competency Training Needs – Click onto Training - Competency Training Needs – Click onto one of the rows that has something in it – Click onto Get Personnel button – Click onto one of the Candidates – Click onto Enter Personnel Training button – under Participated As – click onto the drop down list. SOPHTLOGIC – COMMERCIAL IN CONFIDENCE PAGE: 24 Tasks (used for Skills) The Tasks (used for skills) is the set up to show the different Skills that would be used, e.g. Control and support BA crew, Prevent ignition or spread of fire, Rescue trapped people and or livestock in an incident etc… • Click onto the ‘Tasks (used for skills)’ Folder Anything that has been previously entered will appear in the window on the right • Click onto the Add button The Tasks window will open • Click onto the ‘Task Group’ arrow • Select a ‘Task Group’ from the drop down menu • Enter a ‘Task Code’ • Click into the ‘Task Name’ box • Enter a Description of the Code • Click into the ‘Description’ box • Enter additional details here • Click onto the OK button As you can see the ‘Tasks (used for skills)’ you have just entered is now located at the bottom of the list SOPHTLOGIC – COMMERCIAL IN CONFIDENCE PAGE: 25 Enter a Joiner This option is used to ADD a new or existing person to that brigades PRC database. • Click the ‘Joiner’ button on the right of the PRC There are three options to choose from: Joined Fire Service – New candidate joining the Brigade. Re-Joined Fire Service – A candidate who left the Brigade and has now decided to come back. Joined present Brigade – A candidate who has moved from one Brigade to another. • To create a Joiner Click onto one of the options • A window will appear asking you to ‘enter Personnel Details’ • Click into the box and enter the persons Name, Title, Status, Origin, Service Number, NINO, DOB and if known their Pay Reference. (It will be possible to add or amend details after the record has been created). • Click onto the Next button The next screen asks for address and contact details: To enter the Address • Click onto the button at the side of the Address Box SOPHTLOGIC – COMMERCIAL IN CONFIDENCE PAGE: 26 A dialog box will pop up – as shown below Enter the address details • Click OK • Enter the telephone numbers • Enter an email • Click Next The next screen asks for details about the person’s posting: Dates are entered in the format DD MM YYYY – i.e. 18 06 2007. If the first numbers of a date are entered then the system will complete the rest with the current month and year. Effective Date is the date when this person will start in this post. All of the text boxes on this window with question marks beside them are ‘lookup fields’. By entering the first few characters of the relevant code and tabbing, a dropdown list will appear of all possible matches. Type in a letter or the first few letters and tab. • Hit the Enter key on your Keyboard SOPHTLOGIC – COMMERCIAL IN CONFIDENCE PAGE: 27 A list will appear with all options, beginning with the letters entered. As Shown • Double-click on the desired option You should see the option chosen, is now in the Location box. To remove the drop down list • Click inside the box OR • Click the Cancel button This will not cancel the page only the drop down list Warning: If you click onto the Cancel button without any drop down menus showing – you will then CLOSE the PAGE, all data entered; on this Joiner, will not saved. If you type in a letter into one of boxes that has no listings beginning with tat letter – as shown And this error message box pops up This means that there are no records starting with that letter • Click OK Notice the letter has disappeared from the box SOPHTLOGIC – COMMERCIAL IN CONFIDENCE PAGE: 28 Alternatively, by leaving the text box blank and pressing the Question Mark button against an option, this will list all possible options. • Click onto the Question Mark icon Upon selecting a rank, only the posts which meet those criteria will be displayed. Watch is restricted by the duty that is chosen. The dropdown list against each of the fields contains the following options will appear • Click onto the chosen option • Click into the box or the Cancel button The Permanent arrow refers to a person’s status within the related dropdown – i.e. whether they are permanently or temporarily posted to e.g. Zone, Duty, and Watch. A status of ‘Seconded to’ only applies to a Location. A status of ‘Acting’ only applies to Rank. The checking of the ‘Zero SVC day’s check box ensures that the record entered isn’t referenced by the ‘Availability’ system. This allows 2 postings to cover the same date range e.g. recording details of an individual’s pension. SOPHTLOGIC – COMMERCIAL IN CONFIDENCE PAGE: 29 Once you have completed all the required boxes your ‘Posting & Entitlement Details’ should look something like the example shown ☺ • Click onto the Next button A Report of the information you have entered will pop up – as shown If you wish to Print out the ‘Confirm Personnel & Posting Details’, • Click onto the ‘P’ icon in the top left hand corner of the window. • Click onto the Finish button SOPHTLOGIC – COMMERCIAL IN CONFIDENCE PAGE: 30 The details will now be entered into your PRC To process a Joiner In the Sub-Menu • Click onto Posting Amendments • Click onto the Posting • Click onto the Show button • Click onto the Print button A Printing Preference window will appear • Click onto the OK button The ‘Memorandum’ window will now open If you want to print the report click onto the ‘P’ in the top right hand corner Otherwise • Click onto the ‘X’ in the top right hand corner (above the P) SOPHTLOGIC – COMMERCIAL IN CONFIDENCE PAGE: 31 A dialog box will pop up asking if the print was successful • Click onto the ‘Yes’ button To finalise the processing of the new Joiner • Click onto the ‘Update’ button A dialog box will pop up asking if the printout was successful • Click onto the ‘Yes’ button Another dialog box will appear saying that the ‘Update successfully completed’ • Click onto the OK button The record has now been entered into the PRC – the red writing has now gone - Please note: That to review records associated to the Posting Amendment please refer to the Service History sub menu option. SOPHTLOGIC – COMMERCIAL IN CONFIDENCE PAGE: 32 Training Manager The Training Manager allows the user to setup all of the static/lookup information used by the training system. It also provides a single access point for the performing of setup procedure. Click onto Training Scroll Down to Administration Click onto Training Manager The Training Course Manager window will appear As you can see there are many folders on the left hand side of the window • By clicking onto one of these folders any entries that were entered previously will appear in the window on the right Let’s have a look at the folders... SOPHTLOGIC – COMMERCIAL IN CONFIDENCE PAGE: 33 Qualifications Here, you would setup your Qualifications. This can include both Internal and External Qualifications. The Qualification displayed replicate the qualifications held in the ‘Qualifications’ window of the Personal System’. The Qualification can be used to identify Qualifications attained after the successful completion of a course, alternatively Qualifications can be used to identify the Qualification required by candidates prior a course attendance. • Click onto the Qualifications folder • Click onto the Add button The qualifications window will appear • Enter the name of the Qualification into the ‘Description’ box As you can see the Qualification you have entered is now at the bottom of the Qualification list SOPHTLOGIC – COMMERCIAL IN CONFIDENCE PAGE: 34 These Qualifications can be associated to the course top identify where on completion the Qualification is gained. To do this:• Highlight the Qualification • Click onto the Courses button The ‘Set Course’ window will appear To associate the selected Qualification to the required course, • Click into the relevant box(s) • Click onto the OK button To view ‘Di’s Training Qually’ Click onto ‘Training Course Manager’ – Click onto the ‘Course Code’ folder - Click onto the ‘Qualification’ Qually’ will be button – displayed ‘Di’s in Training the ‘Set Qualifications’ list. SOPHTLOGIC – COMMERCIAL IN CONFIDENCE PAGE: 35 You will also find this drop down list in the ‘Personal Record Card’ window within the Sub-Menu - Click onto ‘Qualification’ - Click on ‘Add’ – Scroll down the ‘Qualification’ arrow. Once set up you can click onto the OK button an the Qualification earned will display in the window below the PRC SOPHTLOGIC – COMMERCIAL IN CONFIDENCE PAGE: 36 Evaluation Questions Evaluations can be stored against a course once it has been completed. This is where all possible questions are stored. • Click onto Evaluations Questions folder Any questions that have been previously entered will appear in the window • Click onto the Add button The Evaluation Question window will appear • Enter a Code • Enter a Description of the Code • Click onto the OK button As you can see the Evaluation Question that you have just entered is now displayed at the bottom of the list NOTE: The questions will be ordered in Code order. The ‘Evaluation appear in Questions’ ‘Evaluations’ will folder – Click onto a Question - ‘Questions’ Button - the ‘Question Assigned’ window. SOPHTLOGIC – COMMERCIAL IN CONFIDENCE PAGE: 37 Evaluations Evaluations allow you to bring together collections of questions to be used against different types of courses. • Click onto Evaluations Questions folder Any questions that have been previously entered will appear in the window • Click onto the Add button The Evaluation Question window will appear • Enter a Code • Enter a Description of the Code • Click onto the OK button As you can see the Evaluation that you have just entered is now displayed at the bottom of the list To assign the questions to certain Evaluations (course headings) SOPHTLOGIC – COMMERCIAL IN CONFIDENCE • Click onto the Evaluation heading • Click onto the Questions button PAGE: 38 As you can see the Question that you set up in ‘Evaluation Questions’ has appeared in the ‘Question Assigned box. To assign these Questions to your Evaluation (Course Heading) • Highlight the Question(s) To select individual questions To select more than one question • Click onto the 1st question, • Click onto the 1st question, • Hold down the Ctrl key • Hold down the left mouse key • Click onto the questions you • Drag down the list of questions you want to select want to select Once you have selected your Questions • Click onto the Select button As you can see all the questions have now moved over to the right hand side of the window • Click onto the OK button Evaluations Course Groups are set up only for that group not for any other groups. SOPHTLOGIC – COMMERCIAL IN CONFIDENCE PAGE: 39 To locate the Evaluation and Evaluation Questions Click onto the Training, Click onto Training Planner, Click onto the Analysis icon, Select a Course - Click onto the Planner button - Select a Candidate (Green) - Click onto the Evaluation button – a list of the questions will appear in this window Once the status of a person is set to Result; green, an Evaluation of the course can be entered. To link the Evaluation to the course(s) go to – Course Codes – Set Default button – Evaluation drop down list – choose the evaluation you want to use. SOPHTLOGIC – COMMERCIAL IN CONFIDENCE PAGE: 40 Course Groups Course Groups can be used in one of two ways. Firstly groups can be used to describe the type of course – i.e. Initial, Refresher, Fire Service College, Seminar, Qualification. • Click onto the ‘Course Groups’ folder Alternatively this can be used to record the function of the course – i.e. Breathing Apparatus, Fire Safety, First Aid, and Driving. • • Enter a meaningful Code • Enter a description of the Code • Click the OK button Click onto the Add button As you can see your entry has now been entered at the bottom of the ‘Course Group’ window The ‘Course Group you have just entered will be displayed in the ‘Course Code’ folder – Click on ‘Add’ – Click on 'Course Group Arrow – Drop Down Menu. SOPHTLOGIC – COMMERCIAL IN CONFIDENCE PAGE: 41 Course Codes The number and variety of courses undertaken by the Brigade are extensive; it is for this reason that courses are associated to Course Groups. These are generic Course Codes as opposed to instances of courses which will be covered later in this document. Each different type of course should have its own ‘Course Code’. • Any Click onto the ‘Course Code’ folder Courses that have been entered previously will appear in the ‘Course Code’ window • Click onto the Add button The ‘Courses’ window will appear Course Group - This is a list of the Training Groups that you set up in the ‘Course Groups’ folder. The group is used as a grouping mechanism used by reports. Course Code - Unique Code to identify this type of course. Description - Details of the course which will be displayed alongside the Course Code. Notes - If you need to enter any notes about the course, do this by clicking into the Notes box If you want to make this course a follow-up / repeat / refreshers course, you will need to close the window first… • Click onto the OK button To reopen the Course Code and make the course as an follow-up / repeat / refreshers course • Click onto the Course you have just entered • Click onto the Amend button SOPHTLOGIC – COMMERCIAL IN CONFIDENCE PAGE: 42 Refresher Required - Ensure that this is selected for courses that require a follow-up in order report on personnel that are due for a refresher course. Course Code - If refresher selected, select the refresher course code. Frequency (Months) - How long until the next refresher course is required. Apply Pre and Post Course Leave - The pattern for pre and post course leave has been identified as follows: If a 2 week course (e.g. BA refresher) starts on a Monday and a nominated candidate is working days on the previous Saturday & Sunday, they get the Sunday off. If they are working Nights, they get both shifts off. Regardless of shifts worked on the two days preceding the end of the course, they will get these off. Effective From and Effective To - Allows the course to be archived. If left blank then course will always be available, otherwise it will only be available for selection between the Effective Date Range. Once completed entering the details • Click onto the OK button You will be returned to the ‘Training Course Manager’ window As you can see your ‘Course Code’ has been entered at the bottom of the list The Course Code can be located in the ‘Course Code’ drop down list – Click onto the Course – Click the Amend button – Tick Refresher Required box - Click on Course Code arrow – scroll down and select your Course Let’s have a look at how the other buttons relate to the ‘Course Code’ SOPHTLOGIC – COMMERCIAL IN CONFIDENCE PAGE: 43 Prerequisites It is possible to set up Prerequisite Courses, Skills and Qualifications for a Course. At the point of nominating somebody on a course, the system will check whether the person meets these criteria. From the main ‘Course Code’ window there will be a number of buttons on the right. Set Qualifications Specify the Qualifications that will be attained by successfully completing this type of course. • Click onto the Qualifications button. The Set Qualifications window will appear Select the Qualifications that a person must have in order to qualify for the selected course. • Click the OK button Set Skills To specify the Skills that will be attained by successfully completing this type of course. SOPHTLOGIC – COMMERCIAL IN CONFIDENCE PAGE: 44 • Click onto the Skill button. The Set Skills window will appear Select the Skills that a person must have in order to qualify for the selected course. • Click the OK button Set Prerequisite Courses The Prerequisite Courses are courses that have to be completed before the candidate can access the course, this is not always required. • Click onto the Prerequisites button. The Set Prerequisite Courses window will appear Tick the box(s) beside the prerequisite courses that the candidate has to have to enter the course. Any ‘Prerequisite Skills’ and or ‘Prerequisite Qualifications’ that are attached to the Courses will appear in the boxes, below the list. Some courses will not require any skills or Qualifications; if that is the case then these boxes will be blank. SOPHTLOGIC – COMMERCIAL IN CONFIDENCE PAGE: 45 Set Defaults It is possible to specify the above details against each occurrence of a course, but by specifying these here, they will appear by default against each new course of the selected type. • Click onto the ‘Set Default’ button. The Set Default window will appear Enter the requirements information in order for the person to do/have in order to attend the selected course. Take to Course: Enter what you require for the candidate to take with them to the course. Dress: You could request you candidates to come in Uniform / Non-Uniform, Casual, Smart, Gym Gear, or Overalls will be provided. You can also request what type of shoes, boots or trainers they must wear. Transport: Enter if there will be transport available or if they need to make their own way you can even enter directions. Meals: Enter if there will be a Buffet, Meal, or they need to bring a Pack Lunch. Notes: Enter any additional information here. Joining Instructions: Additional instructions can be entered here, like signing in at reception. Evaluation: Click onto the arrow and select the type of Evaluation you wish the candidate to fill in after the course. Min / Max Attendees: Enter the minimum you will accept to start the course and the maximum. Start / Finish Times: Enter the start and Finish times of the course. Duration: Enter how many days the course will be running for. Once you are happy with the requirements for the selected course:• Click onto the OK button Search for a Course Code SOPHTLOGIC – COMMERCIAL IN CONFIDENCE PAGE: 46 When you have entered all your Course Codes (courses) there could be quite a lot to scroll through. By using the Search facility it will make your life a lot easier in finding the course. • Click onto the Course Code folder At the top of your window you will see the Search facility Look at the ‘Find Code’ and ‘Begins With’ • Click onto one of these headings A drop down menu will appear You can choose here what you want to search by Either by Code, Description, Ends with, etc Next to the ‘Find Code’ and ‘Begins With’ headings is a blank box • Enter a letter or number into the blank box • Click onto the ‘Green Tick’ As you can see from my two examples the search jumped to all courses starting with the letter ‘D’ and all courses starting with the number ‘7’. If you know the name of the course you can type the mane in the same box. SOPHTLOGIC – COMMERCIAL IN CONFIDENCE PAGE: 47 Course Status Codes The Course Status Code is set up to enable a Brigade to determine a course Status. This is an effective and efficient way which distinguishes e.g. those courses which are ‘Confirmed’, ‘Complete’ from the ‘Proposed’, ‘Cancelled’. • Click onto the Course Status Codes folder. Any codes that have been previously entered will appear in the window • Click onto the Add button The following groups must be setup: Code Description Status 1 Proposed Course Proposed A course has been created the minimum number of (PRO) candidates has not been reached Confirmed A course has been approved to run 2 Agreed Course (CON) 3 4 5 6 Course Running Achieved Course Course On Hold Course Cancelled Running The number of candidates has reached the minimum (RUN) number specified Complete The course has been completed and candidates have (COM) achieved results Proposed A course has been created the minimum number of (PRO) candidates has not been reached Cancelled Course was cancelled due to a variety of reasons e.g. (CAN) adverse weather conditions The description can be changed, but none of the above should be removed, nor the Status changed. SOPHTLOGIC – COMMERCIAL IN CONFIDENCE PAGE: 48 The Courses Status Code window will appear • Enter your Code • Enter the Description of the Code • Click onto the Available arrow • Select on of the options • Click onto the OK button You should now be back at the Training Course Manager window As you can see your ‘Course Status codes’ has been entered at the bottom of the list You can find the Course Code Status in the drop down menu in the Training Planner under Status. (pg 59) To view what status the course is in go to - Training Planner – New / Setup button – Course Status. (Pg 61) To change the status of the course – Training Planner – Planner button – Status icon. (pg 63) SOPHTLOGIC – COMMERCIAL IN CONFIDENCE PAGE: 49 Course Types The Course Types is set up to give you a drop down list to say the course is Internal, External, Other, Fire Safety College, etc • Click onto the ‘Course Types’ folder Any entries that have been previously entered will appear in the window • Click onto the Add button The Course Type window will appear • Enter your Code • Click onto the OK button Code Meaning This is another method for grouping instances of courses. Generally INT Internal this includes: OTH Other EXT External FSC Fire Service College As you can see the Course Type that you have just entered has now appeared at the bottom of the list. To view the drop down list for Course Type - Click onto Training – Training Planner – the course Types is on the right hand side of the window. You can also view the drop down list for Course Type - Click onto Training – Training Planner – New Course / Setup – course Type arrow – Select one of the options. SOPHTLOGIC – COMMERCIAL IN CONFIDENCE PAGE: 50 Against each of the course types it is possible to specify the ‘Availability Key’ that is updated to the ‘Duty Rota System’ when a person is booked on a course of this type. • Click onto the Availability Key A Select Availability Key window will appear • Click onto the ‘Select Availability Key’ arrow • Select an option • Click onto the OK button You can setup The Availability Key by clicking onto Rotas and Availability button (in Global Navigator) – configure Duty Systems – Availability Keys – Click Add button – Status - Select Training – enter your Description of the Key – Enter a Code & Key(usually the same) – fill in required boxes – Click OK You can view the Availability Key via the Duty Rota Book – Click onto Rotas and Availability(in Global Navigator) – Click onto Duty Rotas – Select a Location – Click onto Rota icon – click onto a gray box – Status Arrow – Select Training – Remarks arrow – Select your Availability Key – the grey box will now show the availability key initials that you set up. You can view the Availability Key via the Duty Rota Book – Click onto Rotas and Availability(in Global Navigator) – Click onto Duty Rotas – Click onto the Key icon – Click onto Training – Select fro the list SOPHTLOGIC – COMMERCIAL IN CONFIDENCE PAGE: 51 Room Installations This allows the user to setup and specify the equipment that may be required for a course. • Click onto the Room Installations folder Any previous entries will appear in the Room Installation window • • Enter a Code • Enter a Description of the Code Click onto the Add button As you can see the entry you have just entered will be displayed at the bottom of the list The entry you have just entered can be viewed in – Training Course Manager – Training Rooms – Add – Location Room Attributes - Scroll though the list SOPHTLOGIC – COMMERCIAL IN CONFIDENCE PAGE: 52 Training Conditions This allows the user to assign attributes to a training course which can then be reported on. This may include Weather Factors. For example: an individual undertaking a driving related course would be required to display proficiency in both wet and dry conditions. • Click onto the Training Conditions folder Any entries that may have been entered previously will appear in the window • • Enter a Code • Enter a Description of the Code Click onto the Add button As you can see the entry you have just entered will be displayed at the bottom of the list The ‘Conditions’ can be found – Training – Competency Training Needs – Click onto a row that has something written in it like, 2/0 (?%) – Click onto Get Personnel button – Click onto Enter Personnel Training button. SOPHTLOGIC – COMMERCIAL IN CONFIDENCE PAGE: 53 Training Message Types Training Message Types are what enables the successful nomination, acceptance; results and withdrawal of candidates form the course. Although the facility exists to ‘Add’, ‘Amend’ and ‘Delete’, it is advised that these functions are not used as the system will only use the four mandatory ‘Training Message Types’. These will be entered by the System Owner at the time the system is implemented. • Click onto the ‘Training Message Types’ folder Anything that has been previously entered, by the System Owner, will appear in the Training Message Types window. The following should exist: The terminology of descriptions can be changed if completely necessary. Code Description Type RES Result RES WTH Withdrawn WTH NOM Nomination NOM ACC Accept ACC SOPHTLOGIC – COMMERCIAL IN CONFIDENCE PAGE: 54 Training Reasons These are the reasons for the current status of a person on a course – whether that will be for nomination, acceptance, result or withdrawal. Effective Dates can be used to archive these reasons. • Click onto the Training Conditions folder Any entries that may have been entered previously will appear in the window • • Enter a Code • Enter a Description of the Code • Enter the dates (optional) • Click onto the boxes that apply • Click onto the OK button Click onto the Add button As you can see the entry you have just entered will be displayed at the bottom of the list To view the data you have just entered go to Training Planner – click onto Planner button – Click onto the Reasons arrow – Scroll down the list. SOPHTLOGIC – COMMERCIAL IN CONFIDENCE PAGE: 55 Training Rooms This allows the Brigade to specify which rooms can be used for training, the seating capacity and the equipment available in each room. Please Note: If e.g. a ‘Hazardous Material Seminar’ and a FP Seminar’ are being held at the same day and have been assigned to the same room the system will NOT notify the user that the training room has all ready been booked, and thus double booking can still occur. • Any Click onto the Training Conditions folder entries that may have been entered previously will appear in the window • • Enter a Room Number (or code) • Enter a Description of the Code • Enter the seat capability (if needed) • Click onto the Installations you will need to be set up Click onto the Add button As you can see the entry you have just entered will be displayed at the bottom of the list To view the entry you have just entered go to Training Planner – Click onto a Course - Click onto New Course button – Click onto Rooms button– Scroll down the list. SOPHTLOGIC – COMMERCIAL IN CONFIDENCE PAGE: 56 Training Years This allows the user to specify when training years should start and end. If a year is set to unavailable then it will not be possible to create new instances of courses during that date range. • Any Click onto the Training Years folder entries that may have been entered previously will appear in the window • • Enter a year • Enter the start date for that year • Enter the end date for that year • Click onto the arrow & choose Available or Unavailable • Enter a Label – usually the year your setting up • Click onto the OK button Click onto the Add button As you can see the entry you have just entered will be displayed at the bottom of the list To view the entry you have just entered go to Training Planner – click onto New Course button – Click onto the Training Year arrow – Scroll down the list. SOPHTLOGIC – COMMERCIAL IN CONFIDENCE PAGE: 57 Waiting List Reasons These are the reasons for somebody being put on to the Waiting List. The system provides the facility to specify a waiting list reasons, enabling an explanation to be appended to every individual who appears in the waiting list. For example: an individual could be on the Waiting List because he/she has recently joined the Brigade and training needs have been identified. • Any Click onto the Waiting List Reasons folder entries that may have been entered previously will appear in the window • • Enter a Code • Enter a Description of the Code • Click onto the OK button Click onto the Add button As you can see the entry you have just entered will be displayed at the bottom of the list To view the entry you have just entered go to Training Planner – click onto Waiting List button – Click onto the Training Course arrow – Scroll down the list. SOPHTLOGIC – COMMERCIAL IN CONFIDENCE PAGE: 58 Training Instructors This is where instructors are setup and assigned to the courses they are specified to instruct. • Go to Navigator • Click onto Training • Click onto Training Instructors • Click onto the Training Instructors folder The Training Instructors window will appear Any Training Instructors that have been entered previously will appear in the wind • Click onto the Add button There are two ways in entering an instructor into the Training Instructor List SOPHTLOGIC – COMMERCIAL IN CONFIDENCE PAGE: 59 External Instructor If your Instructor is an ‘External Instructor’, when you put a tick in the box and the box becomes a ‘free text’ allowing you to type the name of the Instructor. • Tick the External Instructors box • Type in the name of the ‘External’ Instructor You now need to select the courses the Instructor is qualified to teach • Click onto the course(s) • Click onto the Select button The courses should now move to the window on the right • Click the OK button As you can see the Instructor I have just entered is now shown in the list The ‘YES’ means he/she is an ‘External’ Instructor SOPHTLOGIC – COMMERCIAL IN CONFIDENCE PAGE: 60 Internal Instructor By entering a surname or a letter of the Training Instructor, the system will search all corresponding Personnel Records Cards and find the surname you are looking for. If you enter a Letter, the system will go to the first name under that letter. Before clicking on the arrow • Double click inside the box This will turn the box blue • Enter an Letter of the person in the box • Click onto the enter key on the keyboard As you can see above I chose the letter ‘R’ and the system has taken me to the first surname beginning with ‘R’. Here you can scroll through the ‘R’s to find the correct name. If you enter a surname, the system will go to that surname; remember there could be more than one Instructor with the same surname, if this is the case, scroll through until you find the correct name. Otherwise • Click onto the Instructors Name Arrow • Double click on a Name The name will appear in the box above • Click onto the OK button To select the courses that the Instructor can teach SOPHTLOGIC – COMMERCIAL IN CONFIDENCE PAGE: 61 • Click onto the course on the left window • Click onto the Select button The courses should now be moved to the window on the right • Click onto the OK button As you can see the Instructor you have just entered will be displayed at the bottom of the list To view the Instructor you have just entered go to Training Planner – click onto the New Course button or Setup button – Click onto the Instructors button– Scroll down the list of the Instructor(s) who are available to teach that course. SOPHTLOGIC – COMMERCIAL IN CONFIDENCE PAGE: 62 Terminate an Instructor If you have a Training Instructor who; for whatever reason, no longer teachers that course, you can terminate him/her from that course. First let us go into course setup and see if our Instructor is listed • Click onto Training • Click onto Training Planner • Click onto a Course • Click onto the Setup button • Click onto the Instructors button The ‘Select Instructor for course’ window will appear • Choose one of the Instructors • Click onto the OK button Now let’s go back into Training Instructors window All Instructors once entered will display against the corresponding course code • Click onto the Instructor you want to ‘Terminate’ from that course • Click onto the Amend button In the window on the right SOPHTLOGIC – COMMERCIAL IN CONFIDENCE PAGE: 63 • Choose the course you no longer want this Instructor to teach • Click onto the Terminate button An Instructor Termination Date box will appear • Enter a Termination Date • Click onto the OK button As you can see the Date you have just entered has now been entered by the corresponding course • • Go back to the Training Planner • Click onto the Course • Click onto Setup • Click onto Instructors button Click onto the OK button As you can see, your Instructor has now be removed from the list • Click onto the OK button SOPHTLOGIC – COMMERCIAL IN CONFIDENCE PAGE: 64 Training Planner The Training planner represents the core of the training system and has been designed specifically to enable the completion of the following tasks: • Print attendance statements • Print joining instructions • Alter course states e.g. from Proposed to Running • Create instances of courses • Nominate candidates • Accept candidates • Withdraw candidates • Enter candidate’s results The Training Planner provides an efficient mechanism to enable the searching of courses by a variety of criteria, enabling an effective and efficient method of data retrieval. • Click onto Training • Click onto the Training Planner The Training Planner window will appear Search for a Course To search for a course or a group of courses… • A date range must be entered • At least one Course Type must be selected. All other search options are optional. • Click onto the Analysis icon As you can see the course(s) that are within those criteria will appear in the ‘Training Planner’ window SOPHTLOGIC – COMMERCIAL IN CONFIDENCE PAGE: 65 Setting Up a New Training Course • Click onto the New Course button • If known, Enter a Course Code • Click onto the ‘Course Name arrow • Select a Candidate If you know the name of the Candidate or an initial of the Surname • • Click into the Course Name box Enter the letter The system will look for the first record with that letter • Double click on the Name This will appear in the Course Name box Notice: the system has automatically entered the Course Code • Choose a Course Type • Enter a Course Number • Click onto the Location arrow or enter the first letter • Select your Location • Enter a Start & Finish Date • Enter the Start & Finish Times • Enter the Duration of the Course (how many days) • Enter the Min & Max Attendees • Enter the Cost Per Candidate (if there is one) • Enter a Pass Mark SOPHTLOGIC – COMMERCIAL IN CONFIDENCE (if there are tests/exams involved) PAGE: 66 If you have any Course Notes or Joining Instructions add them in the boxes • Click onto the Instructors button • Tick on the box of the instructor who • Click onto the Details button • Enter the details of the course • Click on Confirm will be teaching the course • Enter the dates of the course • Click onto the OK button • • Click onto the Rooms button • Enter the dates of the course • Click onto the OK button Click onto the Prerequisites button The Skills and Qualification that have been assigned to that course should automatically appear in the boxes below – these can not be changed in this window. • Click onto the Close button Once you have finished entering the requirements for the course • Click onto the OK button SOPHTLOGIC – COMMERCIAL IN CONFIDENCE PAGE: 67 • Click onto the Skills button • Click onto the Qualifications button The courses that have ticks in the boxes are what you set up earlier in the ‘Training Course Manager’ under Course Codes. Here you can override the Skill / Qualification or add a few more requirements • Click onto the OK button when you are done As you can see the course is now been entered at the bottom of the Training Planner list To make any alterations to this course • Click onto the course • Click onto the Setup button • Follow the above instructions SOPHTLOGIC – COMMERCIAL IN CONFIDENCE PAGE: 68 Course Status Update When a course is set up, is it defaulted to ‘Proposed’. Once a course has been approved the Status can be changed to ‘Run’. Once completed again, it can be changed to ‘Completed’. To do this:- • Click onto Training • Click onto a Course • Click onto the Setup button As you can see under ‘Course Status’ It has defaulted to ‘Proposed’ • Click onto the OK button • Go back into Training Planner • Click onto the Planner button As you can see all the candidates have Accepted being on the course (blue) Now the course is ready to Run (RUN) • Click onto the Status icon SOPHTLOGIC – COMMERCIAL IN CONFIDENCE PAGE: 69 Change the Status from ‘Proposed Course’ to ‘Course Running’ • Click onto the OK button • Click onto the Closed button Go back into Training Planner • Click onto the ‘Analysis’ button This is to Refresh the page As you can see the Proposed Course (PRO) has now changed to Course Running (RUN) Go back into Training Planner • Click onto the Setup button As you can see the Course Status has now changed to ‘Course Running’ Go back into Training Planner • Click onto the Planner button As you can see all the candidates • Results have been entered (Green) • Evaluations have been entered Now the course is Completed (COM) • Click onto the Status icon Change the Status from ‘Course Running’ to Course Competed (COM) SOPHTLOGIC – COMMERCIAL IN CONFIDENCE PAGE: 70 • Click onto the OK button A dialog box will appear Stating all the Results and attendance will be recorded in the Training System and are you sure you want to Complete this course. Click onto the ‘Yes’ button to complete the course • Click onto the Closed button Go back into Training Planner • Click onto the ‘Analysis’ button This is to refresh the page As you can see the Course Running (RUN) has now changed to Course Completed (COM) Go back into Training Planner • Click onto the Setup button As you can see the Course Status has now changed to ‘Completed’ To set up the Course Status Code go to pg 42 SOPHTLOGIC – COMMERCIAL IN CONFIDENCE PAGE: 71 Nominating a Candidates onto a Course When a course is set up within the Training module, administrators will be able to assign candidates to that course by using either the Training Planner – or via the Duty Rota Book or Station Resources. There will be a limited amount of spaces (a min & max) that have been assigned for that particular course. If the course is full you will be able to put the candidate onto a waiting list (page 73). Entering Candidates via the Training Planner When Nominating a candidates to that course you will see; within Planner how many spaces are available, if all the spaces are taken you can enter your candidate to the Waiting List (on page 73) To nominate somebody onto the course • Click onto the course • Click onto Planner button As you can see there are eight available spaces for this course • Click onto one of the Ava (available) spaces This will highlight the row • Click onto the Nomination button SOPHTLOGIC – COMMERCIAL IN CONFIDENCE PAGE: 72 To nominate a person from within the brigade; if you know the Service Number, • Enter the Service Number in the Service Number box • Click onto the Enter button on your Keyboard The system will lookup the Candidate’s details and enter them into the appropriate boxes. - As shown You can also select a candidate by entering their Surname into the Name box Use the External Candidate check box to manually specify a name. • Click the Enter key on your keyboard A list will appear displaying all surnames starting with ‘BEN’ • Double click onto the name you want to Nominate If the candidate has already been booked onto another course or is sick etc a dialog box will appear - As shown - • Click onto the OK button I have nominated another candidate for the course – using the candidates Service Number. SOPHTLOGIC – COMMERCIAL IN CONFIDENCE PAGE: 73 Again I have a dialog box appeared telling me that the candidate dose not have the correct Prerequisites (Skills & Quals) for this course – you can override this and still allow the candidate to attend the course • Click onto Yes – to allow to attend otherwise • Click onto the No button Missing Prerequisites Before you overwrite this dialog box stating that the candidate doesn’t have the correct ‘Qualifications’ or Skills’ to go onto this course Use the Prerequisites button to determine which Skills and Qualifications the candidate is missing and needs to attend this type of course Here are two examples: As you can see the top window is showing what Prerequisites are required before you can go onto this course. Usually courses that have a beginners, intermediate and advanced levels – meaning you will need to do one before going onto the next level. In the two bottom windows shows the Qualifications and Skills required. As you can see some of the Skills & Quals are in red the reason is these are the Skills & Quals the candidate has not yet achieved. The first example shows that this candidate has all the Quals but not all the Skills. As this Candidate has majority of the requirements the dialog box should not appear. The second example shows that this candidate has none of the Quals and only one of the Skills. As this Candidate have not done any of the requirements the dialog box will appear, and the person making the decision to have them complete the Prerequisites first or overwrite the decision to attend the course. • SOPHTLOGIC – COMMERCIAL IN CONFIDENCE Click onto the appropriate button PAGE: 74 Another dialog box may appear letting you know that by entering this candidate to the course; there may be a confidence deficit for that Location – If you want to proceed • Click onto the Yes button Duty Clashing When nominating individuals against a Training Course instance via the Planner button, the system checks their availability for the date(s) and time(s) of the course and issues a warning if there are conflicting records. If a clash is found the following message will appear: SOPHTLOGIC – COMMERCIAL IN CONFIDENCE PAGE: 75 Entering Candidates via the Duty Rota Book From the Global Navigator • Click on to the Rota & Availability button • Click onto Rota Book Depending on the dates specified will depend on the training courses returned under the Training tab for which the individual can then be nominated against. Select the relevant course from the list and the dates of the course will then update the ‘Effective From’ and ‘Effective To’ dates of the availability record. • Find the candidates you want to assign to the course. • Click onto the gray box of the day of the course The Status Duty window will appear Within Status • Click onto the Status Arrow • Select Training SOPHTLOGIC – COMMERCIAL IN CONFIDENCE PAGE: 76 As you can see at the bottom of the window the training course for that day will appear under the ‘Training’ tab. • Click onto the OK button Within the Duty Rota Book this person(s) should now be entered for the course • Let’s go back to the Training Planner • Click onto the Course • Click onto the Planner button A dialog box will appear saying there are candidates currently waiting to go on the course. • Click onto the OK button As you can see I have entered more than one onto this course. They are in Red because they have not yet been ‘Accepted’ onto the course. To Accept them onto the course • Click onto the Accept button – they will now turn Blue and the ‘Nom’ will change to ‘Acc’ Remember - You can enter anyone from any brigade, any watch onto the course. As you can see the course is now full… SOPHTLOGIC – COMMERCIAL IN CONFIDENCE PAGE: 77 To see if you have been entered into the Station Resources as UNA – Click onto Rota’s & Availability – Click onto Station Resources – Find the Location – Click OK – Put the correct Date & Time - as you can see you are shown as unavailable and on a course. Entering Candidates via Station Resources Though the Duty Station Resources From the Global Navigator • Click on to the Rota & Availability button • Click onto Rotas The Station Location window will open • Click onto a Station • Click the OK button The Station Resources window will appear showing who is available with in that Station at that given time and date. As you can see the two candidates I put onto the Training Course in the Duty Rota Book are showing as UNA and will not available for duty. Let’s add another candidate but this time from the Station Resources. • Click onto one of the candidates Notice the buttons on the right have lit up • Click onto the Status button SOPHTLOGIC – COMMERCIAL IN CONFIDENCE PAGE: 78 The Status Duty window will appear Within Status • Click onto the Status Arrow • Select Training As you can see at the bottom of the window the training course for that day will appear under the ‘Training’ tab. • Change the Remarks to UNA If you look under AVA it says FULL • Click onto the OK button Depending on cover for that watch, a dialog box may appear saying there could be a shortage if you select this candidate to go onto the course. This dialog box will then appear telling you the course is full and he/she will be put onto a Waiting List This dialog box is to confirm the candidate is on the Waiting List • Click onto the Save Icon SOPHTLOGIC – COMMERCIAL IN CONFIDENCE PAGE: 79 Within the Station Resources this person(s) should now be entered for the course As you can see the Candidate I selected is showing the course details except there is a ‘$’ next to the hours instead of ‘UX’. The ‘$’ means that the candidate is on a Waiting List and is still available for duty. You can enter anyone from any brigade, any watch onto the course. To view the Training booked in the Duty Rota Book –Click onto Rotas & Availability – enter the persons name in Surname –Click onto the Rota icon – as you can see ‘$’ has been entered. To view the Candidate is on the Waiting List –Click onto Training – Click onto Waiting List – Scroll threw the list until you find your candidate. SOPHTLOGIC – COMMERCIAL IN CONFIDENCE PAGE: 80 Waiting List In the circumstances where an candidate can not be nominated for a course due to lack of space or has been withdrawn for reasons of sickness, candidate’s can be also be manually recorded on a waiting list as a form of reminder when next nominating candidates. When the Planner button is pressed, the system checks the waiting list for the currently selected course type. If there are personnel waiting the following message will appear: On the nomination window the Waiting List check box can be used to show a dropdown list of personnel on the Waiting List for the selected Course. There is a shortcut button from the Training Planner to the Waiting List window. Alternatively this can be access via: • Click onto the Training button • Click onto Waiting List If you know the candidate’s details then you can enter the information via the Waiting List • Click onto the Add/Amend button But this is usually used to check who’s waiting to go on certain courses Let’s go back to the Training Planner SOPHTLOGIC – COMMERCIAL IN CONFIDENCE PAGE: 81 Nominate a Candidate from the Waiting List When you want to select another candidate to the course the system will make you aware that there are people waiting on the Waiting List to be nominated. As, in this case our course is full so we need to Withdraw a candidate first Withdrawing a Candidate from a Course Planner Button • Click onto a course • Click onto Planner button A dialog box will appear Reminding you that there are people waiting to attend this course and you will need to click onto the Waiting List box. • Click the OK button This will open the Attendance Planner • Click onto the candidate who’s withdrawing • Click onto the Withdraw (Nom) or (Acc) button SOPHTLOGIC – COMMERCIAL IN CONFIDENCE PAGE: 82 The details of the candidate will appear – as shown • Click onto the Reason arrow • Select a Reason why the Candidate is Withdrawing • Enter any Notes • Click onto the OK button As you can see the Candidate has now been removed and a space has now become available • All Click onto the WTH icon at the top of the window the Candidates that have been Withdrawn from a course will appear in here. • Click onto the Close button Once Withdrawn, candidate goes on to the WTH (Withdrawn) List, accessed via the button at the top of the screen. If the user then tries to nominate somebody that has been Withdrawn then the system will show the following message: SOPHTLOGIC – COMMERCIAL IN CONFIDENCE PAGE: 83 To Add a Candidate from the Waiting List In Attendance Planner • Click onto The blank AVA row • Click onto the nomination button • Click into the Waiting List box • Click onto the Name arrow A drop down list will appear with all the people who are waiting to attend this course. • Double click onto the candidate • Click OK As you can see the candidate has now been entered onto the course You may notice that some of the candidates are in Red others are in Blue – this is explained in detail on the next page Remember FF Jones who was on the Waiting List… Now he has been entered onto the course and the duty rota Book is showing ‘UX’ instead of ‘$’ Also, in the Station Resources FF Jones is now UNA for Duty. SOPHTLOGIC – COMMERCIAL IN CONFIDENCE PAGE: 84 NOM / ACC / RES You may have notices that some of the candidates are in Red some are in Blue and soon to be in Green The reason for this is… Each one gives you different options: Candidates that are in Red have been nominated to the course (NOM) You have the ‘Close’, ‘Amend’, ‘Accept’, Withdraw (Nom) • Click onto the Accept button The Accept window will open • Click onto the ‘Days’ tab. This will show if the candidate is on duty at all during the Training. As you can see in this example the candidate will be on night duty on the second day • Click onto the OK button The text will change from red to Blue SOPHTLOGIC – COMMERCIAL IN CONFIDENCE PAGE: 85 Candidates that are in Blue have accepted the nomination to be on the course (ACC) You have the ‘Close’, ‘Amend’, ‘Results’, Withdraw (Acc) The Results window will open Here you can add the Pass/Fail Result If the candidate was competent or not • Click onto the OK button A dialog box will appear asking if the Pass / Fail correct • If correct - Click onto the Yes button • If in-correct – Click onto the No button The text will change from Red to Green If you go to the Candidates Personnel Record Card – In the Sub-menu, Click on Training Records – Click on the course – Click onto Open – Course Attendance window will open showing your Pass / Fail Results SOPHTLOGIC – COMMERCIAL IN CONFIDENCE PAGE: 86 Candidates that are in Green have completed the course (RES) You have the ‘Close’, ‘Amend’, Evaluation… The Evaluation window will open • Click into the boxes ‘A’ very good – ‘E’ not very good • Click onto the OK button You can check the Status of each candidate on the course by • Click onto the View Status button Let’s have a look at what the other buttons do within the Training Planner SOPHTLOGIC – COMMERCIAL IN CONFIDENCE PAGE: 87 Attendees Button • Click onto the Attendees button A Print Preference window will open Under Report Destinations • Click onto ‘Screen’ it will give you a print preview • Click onto ‘Print’ and select the Printer you want to use • Click onto the OK button A Preview of the ‘Attendance Form, will appear – as shown below – with the Candidates names. You can also ‘Print’ the document by Clicking on the ‘P’ in the top right hand corner SOPHTLOGIC – COMMERCIAL IN CONFIDENCE PAGE: 88 Current Status Button Use this option from the Training Planner to print an overview of the course. • Click onto the Current Status button An ‘Enter Recipient Details window will open From: Course Director: To: Instructor: Signed: • Click onto the ‘Print’ button A Print Preference window will open Under Report Destinations • Click onto ‘Screen’ it will give you a print preview • Click onto ‘Print’ and select the Printer you want to use • Click onto the OK button A Preview ‘Attendance of the Statement’ will appear – as shown - SOPHTLOGIC – COMMERCIAL IN CONFIDENCE PAGE: 89 View Button • Click onto the View button The View window will appear You will be able to View all the candidates that Nominated / Accepted / Withdrawn from the course and their Reason Delete Button Deletes the currently selected course. This is only possible before personnel have been nominated. Once there are records attached to the training course it will not be possible to delete. In this case the course can be Cancelled. Waiting List Button • Click onto the Waiting List button The Waiting List window will open, but it will be blank. To view the courses / candidates waiting • Click onto the Green Tick As you can see all the courses that have Candidates waiting to go onto that pacific course will be listed in here. SOPHTLOGIC – COMMERCIAL IN CONFIDENCE PAGE: 90 Example Joining Instructions: This form is basically a confirmation form that you have been Nominated to a course. The Training Department will email/send this form to the candidate to make them aware that they are on the course. The bottom of this form needs to be Signed and returned to the Divisional Commander / Section Head to where they will forward this information on to the Training Department. SOPHTLOGIC – COMMERCIAL IN CONFIDENCE PAGE: 91 Result A result cannot be entered until the date of the course or after. In order to be able to enter a Result, a Pass Mark must be setup against the course instance. By entering a result the system will determine whether the person has passed or failed the course. One of two messages will appear: The Results window will open Here you can add the Pass/Fail Result If the candidate was competent or not • Click onto the OK button A dialog box will appear asking if the Pass / Fail correct • If correct - Click onto the Yes button • If in-correct – Click onto the No button SOPHTLOGIC – COMMERCIAL IN CONFIDENCE PAGE: 92 Training Statistics A primary feature of the Training system is the ability to interrogate Training Data and perform Internal Statistical Analysis as required. The Training System incorporates sophisticated predefined reports, it is these reports, which provide the mechanism for analysing an array of training related information. Although predefined, these reports are flexible enough to enable the user to set conditions or enter search criteria enabling the creation of user defined reports. Training Returns The Training Return window provides the facility to analyse course attendance by course group, by identifying all candidates who attended the selected course. • Click onto Training • Click onto Training Statistics • Click onto Training Returns The Training Returns window will appear • Select a Course Code • Press the Green Tick This gives you an overall breakdown of attendance by Course Code Click onto the Green Tick in the middle of the window This will give a breakdown in the bottom list of all of the candidates that have a status of RES – i.e. they have a Result against them even if that result is a fail. If you want to check a candidates PRC • Click onto the Candidate • Click onto the Personnel Record Card icon SOPHTLOGIC – COMMERCIAL IN CONFIDENCE PAGE: 93 Course Attendance Statistics The Course Attendance Statistics window provides the facility to analyse course attendance by Course Group, Course, Division, Location, Watch, Rank and Qualification identifying all candidates who attended or didn’t attend the selected course for any given date range. • Click onto Training • Click onto Training Statistics • Click onto Course attendance Statistics The facility also exists to return details of candidates either current or at the time of the course by selecting the appropriate radio button. Location Course Groups Watch Course Codes Rank Qualification List of Course Attendance or Non Attendance Course Groups Division It is not necessary to include search criteria from all of the options. To clear a selected value • Click onto the Eraser button SOPHTLOGIC – COMMERCIAL IN CONFIDENCE PAGE: 94 More than one line from each of the options can be selected from each of the lists by using the mouse to drag across the values – or use control/shift & click. • Thumbs up to find people who meet the criteria • Thumbs down to find people who do not match. • The paintbrush icon will return all personnel. Course Attendance by Date Allows you to find all courses running on a particular date. • Click onto Training • Click onto Training Statistics • Click onto Course attendance Statistics This Course Attendance window will appear • Enter a date in the date range • Click onto the Green Tick All Candidates that attended courses on that day will appear in the window – as shown - SOPHTLOGIC – COMMERCIAL IN CONFIDENCE PAGE: 95 Course Attendance Exceptions This window allows you to establish who have attended certain courses, but not other courses, and have certain qualifications. • Click onto Training • Click onto Training Statistics • Click onto Course attendance Exceptions • In the first box select the courses which must have been completed (i.e. have a result). • In the second box choose courses that which must not have been completed. • In the final box select the qualification that the persons must have. This might be useful to find Qualified First-Aiders who have done the initial course but not need to take an advanced course. SOPHTLOGIC – COMMERCIAL IN CONFIDENCE PAGE: 96 Driver Return The Driver Return window provides the facility to analyse Driver course attendance by Division, Location Rank and Course. This report has been hard coded to only look at Four Course Types as displayed. • Click onto Training • Click onto Training Statistics • Click onto Driver Returns The Drivers Return window will appear Select the personnel Division of attached the that attended the EHLV, ALP, LGV and HYPLOP courses. NOTE: The Courses must have the corresponding codes. Location and rank refer to the person’s location and rank at the time of when the course was running. The report will list the locations and watches. The Total column displays the number of people that attended the EHLV, ALP, LGV and HYPLOP courses. The Total columns do not have the name of the courses listed; the totals are displayed as follows: Total Column 1 displays the total number of persons that attended the EHLV course. Total Column 2 displays the total number of persons that attended the ALP course. Total Column 3 displays the total number of persons that attended the LGV course. Total Column 4 displays the total number of persons that attended the HYPLOP. The % Column displays the percentage of the personnel that attended the courses that are attached to the Watch (the total number of persons on the watch is depicted in the Watch Column) selected e.g. 8 people on Red watch 1 person attended the ALP course the % column would display 13 (1x100/8 = 12.5 the system rounds up). To view the personnel that attended the courses, highlight Location and Watch and click on the Open folder icon. SOPHTLOGIC – COMMERCIAL IN CONFIDENCE PAGE: 97 Qualification by Rank The Qualifications by Rank window provides the facility to analyse Qualifications by Rank and identify the individual’s with or without those Qualifications. • Click onto Training • Click onto Training Statistics • Click onto Qualification By Rank The Qualification by Rank window will appear • Select a Rank • Select a Qualification. • Click on the Thumbs up button This will return all individuals of the rank selected with the qualification specified • Click on the Thumbs down button This will return all individuals of the rank selected Without the qualification specified. SOPHTLOGIC – COMMERCIAL IN CONFIDENCE PAGE: 98 Training Budget The Training Budget window provides the facility to analyse Training Budgets by course group and training year. • Click onto Training • Click onto Training Budget The Training Budget Statement window will appear This will show you how much has been spent for each year on Internal (INT), External (EXT) etc Training It also shows you an overall cost • Click onto the ‘X’ in the top left corner to close the window SOPHTLOGIC – COMMERCIAL IN CONFIDENCE PAGE: 99 Training Queries This option allows the user to build user defined reports. This is a very powerful tool, but requires an understanding of how the database is made up. • Click onto Training • Click onto Training Queries The Training Queries will appear As you can see you have three windows The first window - gives you the available Tables and Fields Window 1 Window 2 The second window – are the selected fields that you want the information to show in your report Window 3 The third window – if you want to define your query Before we go any further, let’s see what the icons do in the toolbar The Clear icon will remove all text that has been entered into all of the windows The Open Icon will open the Libraries where your queries will be saved The Save icon will save your query The Save As icon will allow you to Save your query under a new name The Arrow icons allow you to move the fields The Add icon at the top, allows you to add another Column – at the bottom, allows you to add a field The Modify icon at the top, allows you to make changes to the columns – at the bottom, allows you to modify the query The Remove icon at the top, allows you to remove the fields – at the bottom, allows you to remove the line of the query SOPHTLOGIC – COMMERCIAL IN CONFIDENCE PAGE: 100 The Group by icon allows you to add another column The Test Query icon allows you to test if there is any data behind the query The Run Query icon allows you to Run the query The Add Table button allows you to add another Field folder to Available Fields The Remove Table button allows you to Remove the Field folder from Available Fields The Where button allows you to select the fields you want to break down your query The Select button moves the chosen field and move it from the left window to the right The AND button tells your query that you want data back for X and Y and Z The OR button tells your query that you want data back for X or Y The Brackets buttons allows you to break down a query more When you are creating a query its good to write down what it is you want the system to search for and bring back to you Use the Training Planner for codes, descriptions etc Let’s go back to the Training Queries window SOPHTLOGIC – COMMERCIAL IN CONFIDENCE PAGE: 101 First you need to work out what data you want the query to find you First we need to enter our tables into the Available Fields window In the ‘Training Queries’ window you will see the option of ‘General’ in the left hand Available fields window (1) with two sub options of System Time System Date These are defaults To bring up more fields – this is so we can define our query • Highlight the option of ‘General’ • Click onto the Add Table button at the bottom of window 1 This will open up the ‘Available Fields’ option window, which is a list of all headings of search criteria available. Select a heading that you wish search on by highlighting i.e. ‘Personnel’, ‘Skills’ etc Let’s select Personnel • Scroll down and Click onto Personnel • Click onto the Select button If you wish to add more tables in highlight the table you first added in i.e. ‘Personnel’ SOPHTLOGIC – COMMERCIAL IN CONFIDENCE PAGE: 102 This table will now show up on your main report ‘Available Fields’ window with a choice of sub menu options i.e. ‘Surname, ‘First Name’, ‘Service Number’, ‘Address’ … As you can see Personnel table and all the fields within that table has appeared in the available Fields window (1). To add more tables Repeat the process To create the report you first have to select the information that you wish to return in report columns from the left window (1) into the right window (2). This is done by highlighting i.e. File Number, and double clicking the sub menu options on left Or • Highlighting i.e. ‘Surname’ • Click onto the ‘Select’ button The Select Value, Attributes window will appear This will open up the ‘Select Value Attributes’ window where it allows you to change the character length which determines the width of column in report, then Ok this window. As you can see the Surname has appeared in the window (2) on the right To add more Columns to the report Repeat the process Once you have selected all of you SOPHTLOGIC – COMMERCIAL IN CONFIDENCE PAGE: 103 field it should look something like the example below The selected field will now show in right window (2), (selected columns window) Repeat this until you have entered in all headings for columns that you wish to be displayed in report. If you enter a Date criteria to your query the Select Value, Attributes window will be a little different – as shown This dialog box gives you the option to choose a different date reference The Default is ‘Within Date Range’ If you do wish to change this • Click onto the Reference Date box This will activate the options • Select one of the options To grey out the other options • Take the tick out of the Reference Date box • Click onto the OK button Now you need to enter search conditions to run the report and limit extent of data returned I.e. you want to know All Fire Fighters in the Suffolk area who has taken the BA course between 1st January 06 to 1st January 08. SOPHTLOGIC – COMMERCIAL IN CONFIDENCE PAGE: 104 To do this you need to highlight ‘Code’ in the Available Fields window (1) under the heading of ‘Ranks’ • Click on the ‘Where’ button This will open the value ‘Where’ window The condition is always defaulted to Equals to To change this • Click onto the Condition arrow • Select i.e. ‘Begins with’ • Enter a ‘Value’ Example: all file numbers beginning with ‘FF’, once you have entered in this information • Click onto the ‘OK’ button This value will now show in the bottom window of the Fire Safety Queries window. SOPHTLOGIC – COMMERCIAL IN CONFIDENCE PAGE: 105 To add in another Query line When using the OR / AND buttons you need to ask yourself what the question your trying to ask is… The OR button gives you an option i.e. All Fire Fighters who took the BA course in Suffolk OR Norfolk The AND button gives does not give you an option it wants both locations i.e. All Fire Fighters who took the BA course in Suffolk AND in Norfolk • Click onto either the AND / OR button For this example I am using the AND button • Click on the ‘ADD’ button • Select another option from ‘Available Fields’ window You can either use the Add button or scroll through the list in window 1 Do this by highlighting e.g. ‘Code’ under ‘Training Course’ heading • Click on ‘Where’ button • Enter in Condition and Value i.e. ‘Begins’ e.g. ‘BA’. • Click onto the OK button When you have added in as many conditions as required you are ready to run your query Repeat this process until your question is asked I have added a date range I want my query to search within If you want to enter a date range SOPHTLOGIC – COMMERCIAL IN CONFIDENCE PAGE: 106 Enter a Date Range Within my query question I am asking for a date range 1st January 06 to 1st January 08 To do this you need to… In Available Fields • Click onto the Start Date • Click onto the Where button In the Conditions box you need to • Choose ‘Greater than or equal to’ option • Click onto the OK button In the Conditions box you need to • Choose ‘Less than or equal to’ option • Click onto the OK button The reason for this is that you are asking for data between the two dates Or you can enter a year date all courses between 2006 and 2007 or all courses in 2007 Once you have finished entering the criteria for your query it should look something like this But just encase there is no data behind the query you should Test you query first SOPHTLOGIC – COMMERCIAL IN CONFIDENCE PAGE: 107 To do this • Click on ‘Test Query’ button. If there are no records to pull back which meet the search criteria entered, a message will appear as follows: This lets you know not to run query as there is no records returned, • Click onto the OK button • Click onto the OK button If a message is shown saying • Click on ‘Run Query’ button The system will now search all the records for your query. Depending on the size of the query, this could take a little while… This will open up your report on query written As you can see it has brought back 3834 records The search has also names repeated; the person may have has taken more than one course. To break this down you may need to define the search a little… To define the queries repeat the previous pages. SOPHTLOGIC – COMMERCIAL IN CONFIDENCE PAGE: 108 Printing & Exporting Facilities from the Brown Clipboard The following section describes how to use the standard ‘Printing and Exporting’ facilities which are incorporated in the majority of windows e.g. ‘Fire Safety Queries Window’. The standard printing and export facilities, represented by the ‘Brown clipboard’ button include the following facilities: Modify column layout Print report Send to MS Excel MS Excel formatting options Send to .CSV file… Factory Settings In window formats which display more than one ‘Brown clipboard’ button e.g. ‘Fire Safety Queries’ the information included in the ‘Printing’ or ‘Exporting’ facilities will be the data positioned in the display directly below the button. How to modify column layout Please refer to the ‘Brown clipboard’ button entitled ‘Fire Safety Queries’ • Click the ‘Brown clipboard’ button A drop down menu will display Depending on the columns checked will depend on the columns visible in the ‘Fire Safety Queries’ result window i.e. only the above checked columns will display as so: SOPHTLOGIC – COMMERCIAL IN CONFIDENCE PAGE: 109 How to Print a Report Please refer to the ‘Brown clipboard’ button entitled ‘Fire Safety Queries’ • Click the ‘Brown clipboard’ button A drop down menu will display • Select the second option ‘Print report’ The system will automatically generate a report of the information currently displayed. Please note the information included in the ‘Print’ or ‘Export’ will be the data retrieved from the single or multiple searches previously performed. • To print the report click the ‘P’ button positioned in the top right hand corner of the window. A drop down menu will display. • Select the ‘Print report’ option. The ‘Print setup’ window will display. Please note the ‘Print Setup’ window defaults to the printer previously specified as the default printer via the ‘Settings’, ‘Printers’ option of the ‘Start’ button of Windows. • Click the ‘OK’ button to print the report. The system returns to the screen report. When the report has been viewed and is no longer required. • Double click the ‘8’ button positioned in the top left hand side of the window or the ‘x’ positioned at the top right hand side of the window. The system returns to the ‘Fire Safety Queries’ window. SOPHTLOGIC – COMMERCIAL IN CONFIDENCE PAGE: 110 How to Send to MS Excel Go to the ‘Brown clipboard’ button e.g. entitled ‘Fire Safety Queries’. • Click the ‘Brown clipboard’ button A drop down menu will display • Select ‘Send to MS Excel’ The system will automatically open ‘Microsoft Excel’ which will be visible on the task bar at the bottom of the window display. • Click the ‘Microsoft Excel’ button Microsoft Excel will open and the information in the ‘Fire Safety Queries’ results window will now be displayed in a Microsoft Excel spreadsheet. Headings will be included in the export when selecting the format type of ‘simple’. Please see ‘How to format MS Excel options’. How to Format MS Excel Options Go to the ‘Brown clipboard’ button e.g. entitled ‘Fire Safety Queries’ • Click the ‘Brown clipboard’ button A drop down menu will display • Select ‘MS Excel formatting options’ The system will open the ‘Excel formatting options’ window • Go to the ‘Auto formats’ list display The ‘AutoFormat’ highlighted will display in the ‘Sample’ preview field • Select the required ‘Auto format’ option. • Click the ‘OK’ button if the Excel Formatting Options require saving. SOPHTLOGIC – COMMERCIAL IN CONFIDENCE PAGE: 111 Please note the 'Excel formatting option' selected will not be visible until the ‘Send to MS Excel’ facility has been used. How to send data to CSV files (Comma separated values – this is a text file that will open in Excel by default but can also be opened with a simple text editor, such as notepad. This is a standard file type for imports into other applications, such as Access.) Go to the ‘Brown clipboard’ button e.g. entitled ‘Personnel Queries’ • Click the ‘Brown clipboard’ button A drop down menu will display • Select ‘Send to .CSV file’ Upon selecting “.CSV” from the dropdown list, you will be prompted as to where you want to save the file to. • Enter a location and name for the file • Click onto the ‘OK’ button You will see a working message and then Excel will open and the new file will be displayed. PLEASE NOTE: The default location when you start a new session is the application folder, but once you have changed this once and saved it will bring up the last save location. If you do not enter the extension “.CSV” after the file name, this will automatically be added. You cannot enter a file name that already exists. If you wish to replace a file – delete it before you run this export. SOPHTLOGIC – COMMERCIAL IN CONFIDENCE PAGE: 112 How to return to Factory Settings When the modify column layout has been modified and there is a requirement to revert to the original layout, this can be achieved by selecting the ‘Factory Settings’ menu option on the brown clipboard icon. Example: Modify Column layout • De-select the columns that you do not wish to be displayed by un-checking the relevant checkboxes • Select ‘Factory Settings’ from the ‘Fire Safety Queries’ results window brown clipboard. The following message will be displayed All Columns will then be displayed on the Fire Safety Queries results window once the window has been closed and re-opened SOPHTLOGIC – COMMERCIAL IN CONFIDENCE PAGE: 113 Saving Queries To enable queries to be saved for retrieval and subsequent execution at a later date Once the query has been created • Click the ‘Save As’ button The ‘Save as’ window will display The system defaults to the first field ‘Query name’ • Enter an appropriate name of the query being saved Position the cursor in the ‘Query status’ field The system defaults to ‘Private’, if however the query is to be accessible to all users • Click the downward pointing arrow and select ‘Public’ • Click the ‘Ok’ button to save the query. The system returns to the ‘Fire safety queries’ window A query has been formulated and saved for retrieval at a later date. SOPHTLOGIC – COMMERCIAL IN CONFIDENCE PAGE: 114 Opening Queries To enable the viewing and subsequent selection of queries previously saved • Click on the ‘Open’ button The ‘libraries for fire safety queries’ window will display Select relevant library • Click onto the library name on the left hand side of the window The Queries saved to the highlighted Library will appear • Highlight the relevant Query • Double click on the Saved Query is then displayed • Click the ‘Run Query’ button The system will execute the ‘Saved’ Query SOPHTLOGIC – COMMERCIAL IN CONFIDENCE PAGE: 115 Communication Administration This document sets out how to use the SOPHTLOGIC template facility. In various parts of the system it is possible to set up Microsoft Word Templates to use in conjunction with the SOPHTLOGIC system to enable the user to automatically produce Word documents containing data held in the MIS database. • Go into Global Navigator • Click onto the Communication Administration Set Up Training- Job Letters • Click onto Template Configuration • Click onto Training Job Letters folder The Template configuration window will appear Any information that has previously been entered will appear in the main window. You can use the existing templates or create your own • Click onto the Add button The Template Register window will open • Click onto the Template Button SOPHTLOGIC – COMMERCIAL IN CONFIDENCE PAGE: 116 A Template Name box will appear • Enter the Name of your Template Letter • Click onto the OK button MS Word will open a blank page Types out the outline of your letter leaving blanks were you want the Fields to be entered. Once you have typed out your letter Do not close this window – to minimise it • Click onto the in the top right hand corner To Enter the Fields Go back to the Template Register window • Click onto the PharoS button in the Start toolbar at the bottom of your screen The Word screen will disappear to the Start Toolbar at the bottom of your screen SOPHTLOGIC – COMMERCIAL IN CONFIDENCE PAGE: 117 As you can see the link to your Template has been entered in the ‘Original Path’ box The Name of the Template you are creating has been entered into the ‘Document File Name’ and ‘Name’ box • Click onto the Field Selector button The ‘Template Field Selector’ box will open • Double Click onto the icon A list of Field Sectors will appear • The sub-menus will appear • Double Click onto the Fields (coding) that are to be inserted into your Template Letter • Repeat until letter is completed • Click onto the close button SOPHTLOGIC – COMMERCIAL IN CONFIDENCE PAGE: 118 The word screen will appear each time a sub-menu – Field - has been entered. As you can see the ‘Template Letter’ is complete. The Fields and the text have been entered. Remember to put a space between Text and Coding. Once you have completed creating your Template Letter • Click onto ‘Save As’ button in the toolbar • Click onto the Template you named earlier • Click onto Save button Make sure the ‘Save As Type’ says ‘Document Template’ otherwise you will not be able to find the letter Go back to the Template Register window As you can see your letter has now been entered into the Template Register • Click onto the OK button Notice the Word and Template Register window has now disappeared and returned to the Training Configuration window. In the Template Register window SOPHTLOGIC – COMMERCIAL IN CONFIDENCE PAGE: 119 • Click onto the Training Course Letters Your letter Template is now in the Training Course Letters in the Template Configuration. Tags Button If you want to Tag a Letter Template to a particular Station, Postcode, Status, you need to add a ‘Tag Value’. This ‘Tag Value’ has to be the same coding as what you would use in the Training Planner. • Select a Letter Template • Click onto the Tags button In the Tag Value column • Enter the Code • Click onto the OK button This letter will only activate when a candidate has been ‘Nominated’ to the course. SOPHTLOGIC – COMMERCIAL IN CONFIDENCE PAGE: 120 Check the Candidate has been Booked onto the Course • Go to Global Navigator • Click onto Personnel • Click onto Personnel Record Card The Personnel Record Card will open You need to find the Candidate you have nominated for the course • • Enter the name or letter of the candidate • Click onto the OK button Click onto the Search button • Choose the name from the search list • Click onto the Open button The candidates Personnel Record Card will open • Click onto Training Records • Click onto Show/Hide button The course will be entered in the Training Records window. SOPHTLOGIC – COMMERCIAL IN CONFIDENCE PAGE: 121 How to Check your letter To find if the letter has linked to the course • Click onto Training • Click onto Training Planner • • Find the Course • Click onto the Planner Button Double Click onto one of the AVA rows • Enter the name of the nominee • Click onto the OK button Print Letters box will open • Look for your Template Letter • Click on Process box • Click OK As you can see the candidate has been nominated to be entered onto the course. SOPHTLOGIC – COMMERCIAL IN CONFIDENCE PAGE: 122