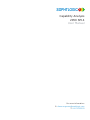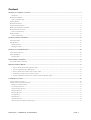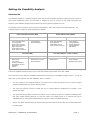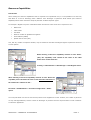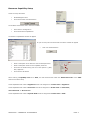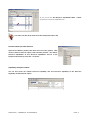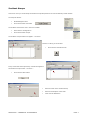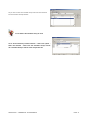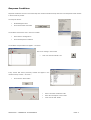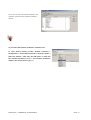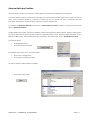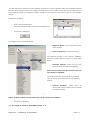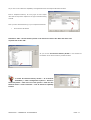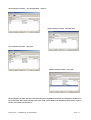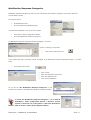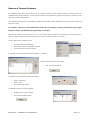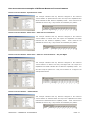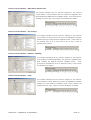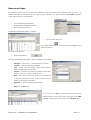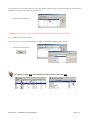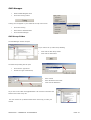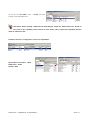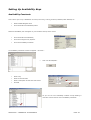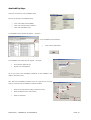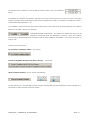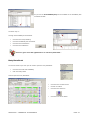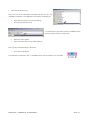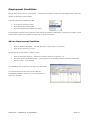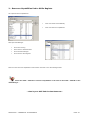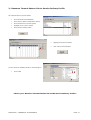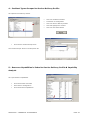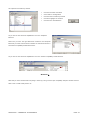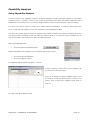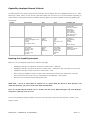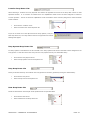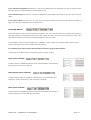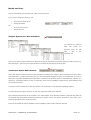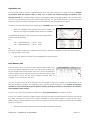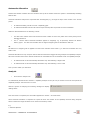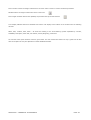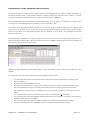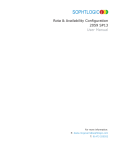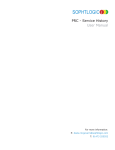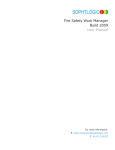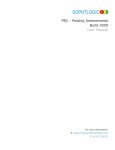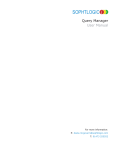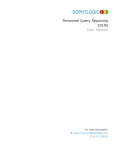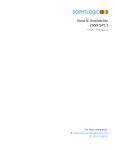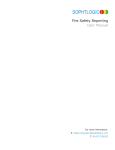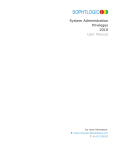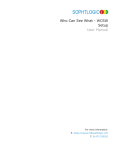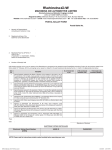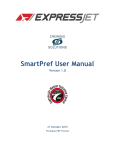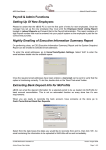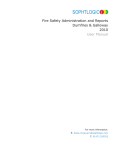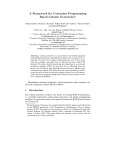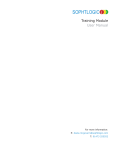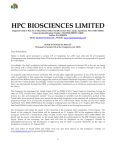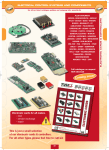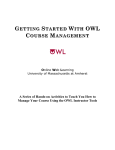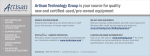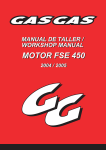Download Capability Analysis - 2059
Transcript
SOPHTLOGIC i Capability Analysis 2059 SP14 User Manual For more information: E: [email protected] T: 01473 255552 Content SETTING-UP CAPABILITY ANALYSIS ....................................................................................................................................................................... 3 Introduction.................................................................................................................................................................................................................. 3 RESOURCE CAPABILITIES .................................................................................................................................................................................................. 4 Resource Capability Setup........................................................................................................................................................................................... 5 INCIDENT GROUPS ............................................................................................................................................................................................................. 7 RESPONSE CONDITIONS..................................................................................................................................................................................................... 9 SERVICE DELIVERY PROFILES......................................................................................................................................................................................... 11 MOBILISATION RESPONSE CATEGORIES ......................................................................................................................................................................... 15 RESOURCE TURNOUT SYSTEMS ...................................................................................................................................................................................... 16 Resource Turnout Pattern.......................................................................................................................................................................................... 17 RESOURCES INDEX .......................................................................................................................................................................................................... 21 Resource Status History............................................................................................................................................................................................. 22 SETTING-UP SKILLS AND ROLES ............................................................................................................................................................................. 24 SKILL GROUP TYPES ....................................................................................................................................................................................................... 24 SKILL MANAGER ............................................................................................................................................................................................................. 25 Skill Group Folder ..................................................................................................................................................................................................... 25 Skill Register Folder .................................................................................................................................................................................................. 26 SETTING UP AVAILABILITY KEYS .......................................................................................................................................................................... 28 AVAILABILITY CONSTANTS ............................................................................................................................................................................................ 28 AVAILABILITY KEYS ....................................................................................................................................................................................................... 30 Duty Rota Book .......................................................................................................................................................................................................... 32 EMPLOYMENT CONDITIONS ..................................................................................................................................................................................... 34 ADD AN EMPLOYMENT CONDITION ................................................................................................................................................................................ 34 THE FIVE LINKING CHECKS...................................................................................................................................................................................... 35 1 - Resource Turnout System linked to Resource Index ............................................................................................................................................ 35 2 – Resource Capabilities link to Skills Register ...................................................................................................................................................... 36 3 - Resource Turnout Pattern link to Service Delivery Profile ................................................................................................................................. 37 4 – Incident Types Grouped to Service Delivery Profile .......................................................................................................................................... 38 5 – Resource Capabilities is linked to Service Delivery Profile & Capability Analysis .......................................................................................... 38 CAPABILITY ANALYSIS ............................................................................................................................................................................................... 40 USING CAPABILITY ANALYSIS ........................................................................................................................................................................................ 40 CAPABILITY ANALYSIS SEARCH CRITERIA..................................................................................................................................................................... 41 Running the Capability Analysis ............................................................................................................................................................................... 41 Location Drop Down List:......................................................................................................................................................................................... 42 Duty System Drop Down List .................................................................................................................................................................................... 42 Duty Drop Down List................................................................................................................................................................................................. 42 Rota Drop Down List................................................................................................................................................................................................. 42 Group By Button ........................................................................................................................................................................................................ 43 Month and Year.......................................................................................................................................................................................................... 44 Automatic Allocation ................................................................................................................................................................................................. 46 Interpretation of the Capability Analysis Report ...................................................................................................................................................... 49 SOPHTLOGIC – COMMERCIAL IN CONFIDENCE PAGE: 2 Setting-Up Capability Analysis Introduction The Capability Analysis is a reporting function which may be used to identify shortages of skills and roles required to meet certain predefined criteria. This document is designed to give an overview of the setup requirement and functions of the Capability Analysis and provide the user with 4 specific examples of its use. For example the Fire and Rescue Service may have a dedicated … which has to have certain Skills and Roles… the examples below are subject to change depending on Brigade. Search and Rescue Team (SRT) Skill based requirement of: Chain Saw Operators Co-Responders Road Traffic Collision Rope Rescue Operator Rope Supervisor Swift Water Rescue Urban Search & Rescue 1 2 3 4 1 3 4 Role based requirement of: 1 1 Crew Manager Watch Manager Senior Officers Rota (SNRO) Skill based requirement of: 2 1 1 4 Chain Saw Operator Rope Operator Swift Water Rescue Urban Search & Rescue Fire Call (FIRE) Skill based requirement of: EFAD Driver 135 Ladder Pumping Capability Command & Control Capability Rescue 1 1 2 1 1 Role based requirement of: 5 1 Qualified Fire-Fighter Watch Manager Role based requirement of: 1 2 4 2 1 Area Manager Group Managers Station Managers Hazmat Officers DIM Officer Two Pump Station – Pump 2 (2PP2) Skill based requirement of: 1 EFAD Driver Role based requirement of: 1 2 Crew Manager Qualified Fire-Fighter A Resource Capability should be setup to mirror the Skill and Role requirements of the SRT / SNRO. This section sets up the ‘Resource Capability Profile Element’ box within the ‘Capability Analysis’ window. You will be able to look up the ‘Resource’ and ‘Skill Capability’ within a ‘Location’. • The main function of the ‘Capability Analysis’ is to report on the number of personnel over or under the weight of attack specified within the ‘Service Delivery Profile’. • The report has selection criteria to enable the user to analyse different combinations of ‘Location’, ‘Duty System’ and ‘Rota’. • The report also has the ability to perform an analysis of the number of personnel on specified ‘Availability keys’ and ‘Duty System Pattern Elements’ on each day within the selected month or to exclude this type of ‘Availability Key’ or ‘Duty System Pattern Element’ from the number of available personnel. • Returns only those skills that have not expired based upon the frequency on the ‘Skill’ and the date obtained on the ‘Skill Profile’. SOPHTLOGIC – COMMERCIAL IN CONFIDENCE PAGE: 3 Resource Capabilities Introduction When creating the ‘Resource Capabilities’ that are required at an operational level, it is now possible to use the Duty Rota Book as a tool for identifying which ‘Watches’ have ‘Shortages’ of particular ‘Skills’ based upon ‘Resource Capability Profiles’ which have been setup for particular ‘Incident Response Types’. For example a ‘Brigade’ may have a dedicated ‘Search and Rescue Team’ which have a requirement of a • EFAD Driver • Team Leader • First Aider • Minimum number of ‘Qualified Fire-fighters’ • Senior Officers (SNRO) • Special Rescue Team (SRT) This, and any number of ‘Response Profiles’, may be loaded into the MIS and assigned against a particular ‘Resource Turnout System’. When entering a Resources Capability element of class ‘SKILL’ (SKL) the ‘Capability Code’ should be the same as the ‘Skill Profile Code’ visible from the… Training > Administration > Skill Manager > Skill Register menu. When entering a Resources Capability element of class ‘ROLE’ the ‘Capability Code’ should be the same as the First Two Characters of the ‘Rank Code’ visible from the… Personnel > Establishment > Personnel Configuration > Ranks option. The ‘Duty Rota Book’ can then be used to show, based on the ‘Appliances’ at each ‘Location’, the number of personnel on ‘Day and Night Watches’, and the number of ‘Shortages’ of personnel with the required ‘Skills’ to meet confidence to ride those ‘Appliances’. SOPHTLOGIC – COMMERCIAL IN CONFIDENCE PAGE: 4 Resource Capability Setup These are setup as follows: • Global Navigator Menu • Click onto Incident Command button The Incident Command is now in the menu toolbar • Scroll down to Configuration • Click onto Resource Capabilities The Resource Capabilities window will appear As you can see previous entries that have been entered will appear • Click onto the New button • Enter a Description of the Resource into the Description box • Enter a Description Code into the Capability Code box • Click onto the Profile Class; pick one of the options e.g Skill, Role, Appliance… • Click onto the OK button When entering a ‘Capability Code’ for a ‘Skill’, the code entered must match the ‘Skill Profile Code’ of the ‘Skill’ that will have been setup. Those Capabilities that relate to Appliances need to be assigned to a Profile Class of ‘Appliance’. Those Capabilities that relate to Personnel need to be assigned to a Profile Class of ‘Uniformed’, ‘Non-uniformed’ or ‘Non-service’ Those Capabilities that relate to Specific Skills must be assigned the Profile Class of ‘Skill’. SOPHTLOGIC – COMMERCIAL IN CONFIDENCE PAGE: 5 As you can see the ‘Di’s Resource Capabilities SKILL / ROLE’ are entered in Resource Capabilities List. You will locate this drop down list in the Response Profile in the Service Delivery Profile window. Open Service Delivery Profile, then Click onto one of the options, Click on New /Amend Select an option, click onto Add/ Amend - ‘Di’s Officer Resource Capabilities’ & ‘Di’s Resource Capabilities’ will be in the Response Element drop down list - As shown – Capability Analysis window. You can also locate ‘Di’s Officer Resource Capability’ and ‘Di’s Resource Capability’ in the ‘Resource Capability Profile Element’ Option SOPHTLOGIC – COMMERCIAL IN CONFIDENCE PAGE: 6 Incident Groups This will be were you would setup the Incident Groups drop down list in Services Delivery Profile window. The setup as follows: • Global Navigator Menu • Click onto Incident Command The Incident Command is now in the menu toolbar • Scroll down to Configuration • Click onto Incident Groups The Incident Groups window will appear – as shown - If there is nothing in the window Click onto the Paint Brush icon If any entries that where previously entered will appear in the Incident Group window – as shown – Click onto the New button Enter the Code of the Incident Group Enter the Description of the Code Click onto the OK button SOPHTLOGIC – COMMERCIAL IN CONFIDENCE PAGE: 7 As you can see the ‘Di’s Incident Group’ has now been entered into the Incident Groups window To see where the Incident Group is used Go to Service Delivery Profiles window – Click onto option – Click onto Amend – Click onto the Incident Groups arrow. ‘Di’s Incident Groups’ will be in the drop down list. SOPHTLOGIC – COMMERCIAL IN CONFIDENCE PAGE: 8 Response Conditions Response Conditions were the user would setup the ‘Incident Conditions’ drop down list in the Response Profile window in Service Delivery Profile. The setup as follows: • Global Navigator Menu • Click onto Incident Command The Incident Command is now in the menu toolbar • Scroll down to Configuration • Click onto Response Conditions The Incident Groups window will appear – as shown - If there is nothing in the window Click onto the ‘Paint Brush’ icon If any entries that where previously entered will appear in the ‘Incident Group’ window – as shown – Click onto the ‘New’ button Enter a ‘Incident Conditions Code’ Enter the ‘Description’ of the ‘Code’ Click onto the ‘OK’ button SOPHTLOGIC – COMMERCIAL IN CONFIDENCE PAGE: 9 As you can see the ‘Di’s Incident Conditions’ has now been entered into the Incident Conditions’ window To see where the Incident Conditions’ would be used To open Service Delivery Profile: Incident Command > Configuration > Service Delivery Profile > Click onto option > Click onto Amend > Click onto the Add button > Click onto the ‘Incident Conditions’ arrow > ‘Di’s Incident Conditions’ will be in the drop down list. (pg 11) SOPHTLOGIC – COMMERCIAL IN CONFIDENCE PAGE: 10 Service Delivery Profiles The next task is to create Service Delivery Profiles against which Resource Capabilities can be assigned. The Service Delivery Profile is a mechanism of grouping the required skills and roles together into a profile. In order to create a Service Delivery Profile for a location or incident type the user should first enter a meaningful Code and Description and select the relevant Incident Type Group from the dropdown list. For example the Response Element required for the Search & Rescue Team is different to that which is required to attend a Chemical Incident. The MIS enables any number of Resource Capability profiles to be assigned to different Service Delivery Profiles Codes. At present these Service Delivery Profiles Codes are independent from Service Delivery Profiles maintained via the Operational MIS module, which enables other type responses to be created, such as the:- Special Rescue Team. The setup as follows: • Global Navigator Menu • Click onto Incident Command The Incident Command is now in the menu toolbar • Scroll down to Configuration • Click onto Service Delivery Profiles The Service Delivery Profiles window will appear Click onto the New button SOPHTLOGIC – COMMERCIAL IN CONFIDENCE PAGE: 11 The user should then add each Resource Capability required by the Service Delivery Profile (this is labelled Response Element). Each response element has a ‘Weight of Attack’ which is the number of each Skill or Role required by the Service Delivery Profile. The Response Condition should be set to Generic as this has no effect on the Capability Analysis. A dialog box will appear Enter a Code and Description, Select the Relevant Incident Group from the dropdown list. Click onto the Add Button The Response Profile window will appear Weight of Attack: how many Skills or Roles is/are required Notes to Response: free text notes field The ‘Response Element’ is the ‘Resource Capability’ previously created select as required e.g. Swift Water Rescue Response Element: select from the drop down list the relevant Resource Capability. Notice: Resource Element drop down list was set up in Resource Capability The ‘Incident Condition’ should be left as the default value of ‘Generic’ this has no effect on the ‘Capability Analysis’. Incident Condition: usually would be ‘Generic’ but specific condition can be selected for detailed profiling. Notice: Incident Condition drop down list was set up in Response Conditions Click onto the OK button e.g. The weight of attack for ‘Swift Water Rescue’ is ‘3’. SOPHTLOGIC – COMMERCIAL IN CONFIDENCE PAGE: 12 As you can see ‘Di’s Resource Capability’ has appeared within the Response Elements window. Enter a ‘Response Element’, for every type of ‘Role’ and/or ‘Skill’ that is required to respond to the Type of Incident being entered. Once you have finished entering in your ‘Response Elements’ Click onto the OK button Remember: ‘SRT – Service Delivery Profile’ code should now mirror the ‘Skill’ and ‘Role’ code requirements of the ‘SRT’. As you can see ‘Di’s Service Delivery Profile’ is now entered at the bottom of the Service Delivery Profiles window To locate ‘Di’s Service Delivery Profile’ > Go to Rotas & Availability > Other Configuration Options > Resource Turnout Systems > Click onto one of the options > Click onto the Patterns button > Click on Amend > Look in Resource Capability Profiles. SOPHTLOGIC – COMMERCIAL IN CONFIDENCE PAGE: 13 Service Delivery Profiles – Two Pump Station – Pump 1: Service Delivery Profiles - Chemical Fire: Service Delivery Profiles – Ship Fire: Service Delivery Profiles – Fire Call: Service Delivery Profiles and their associated Resource Capabilities must then be assigned to the Resource Turnout System that should already have been setup via the Rotas and Availability Setup menu, if this is not the case follow instructions on. SOPHTLOGIC – COMMERCIAL IN CONFIDENCE PAGE: 14 Mobilisation Response Categories Mobilisation Response Categories is where the user would setup the ‘Response’ drop down menu within Resource Turnout Pattern window The setup as follows: • Global Navigator Menu • Click onto Rotas and Availability button The Rotas and Availability is now in the menu toolbar • Scroll down to Other Configuration Options • Click onto Mobilisation Response Categories The Mobilisation Response Categories window will appear – as shown - If there is nothing in the window Click onto the Paint Brush icon If any entries that where previously entered will appear in the Mobilisation Response Categories window – as shown above Click onto the New button • Enter a Code • Enter the Description of the Code • Enter the Response Time • Click onto the OK button As you can see ‘Di’s Mobilisation Response Categories’ is now entered at the bottom of the Mobilisation Response Categories window To locate ‘Di’s Mobilisation Response Categories’ > Go to Rotas & Availability > Other Configuration Options > Resource Turnout Systems > Click onto one of the options > Click onto the Patterns button > Click on Amend > Click onto the Response button. SOPHTLOGIC – COMMERCIAL IN CONFIDENCE PAGE: 15 Resource Turnout Systems The Capability exists within the system to set up a Resource that has a base Location and a Duty System which has associated Duty System Patterns. Service Delivery Profiles are associated to a Resource and thus a Location via the Resource Turnout System Pattern. This provides the system with the flexibility of different profiles being active at different times of day and on different days of the week. For example, a Resource could be Wholetime during the day Monday to Friday, Retained during the night Monday to Friday, and Retained during Saturday and Sunday. Against each ‘Resource Turnout System’ one or more ‘Service Delivery Profiles’ can be selected, This means that the ‘Skill’ and ‘Role’ requirements could change over the course of the day and day of the week. Turnout Systems are accessed via the Click onto Rotas and Availability Scroll down to Other Configuration options Click onto Resource Turnout System The Resource Turnout Systems window will appear – as shown – To add a new Resource Turnout Pattern Click onto the New button The Resource Turnout Pattern window will appear Enter a Description Enter a Code Click onto the OK button The Response Profile window will appear Highlight the one of the options Click onto the Pattern button SOPHTLOGIC – COMMERCIAL IN CONFIDENCE PAGE: 16 Resource Turnout Pattern To associate a Resource Turnout System to a Service Delivery Profile the user should either select an existing Turnout System or create a new Turnout System; as shown above. To create a new Turnout Pattern the user should specify the days of the week and times of day the pattern is active and then select the Service Delivery Profiles which will be active while the resource is on this Duty System Pattern. The user should note that it is usual to specify 24-7 availability for a resource. This type of Turnout System pattern is shown below. The capability exists within the system to set up a resource so that it can have different turnout patterns depending on the time of day. For example, a ‘Resource’ could be ‘Wholetime’ during the day Monday to Friday, ‘Retained’ during the night Monday to Friday, and ‘Retained’ during Saturday and Sunday. Against each ‘Resource Turnout System’ one or more ‘Service Delivery Profiles’ can be selected, so that the system knows which ‘Response’ and ‘Skill’ profile is required. The Resource Turnout Pattern window will appear • Click onto the New Button To setup a Resource Turnout Pattern Enter a Heading into the Description Click onto the Response button and choose one of the options Tick the boxes of the Days needed Enter a Times in the From and To boxes Tick the Service Delivery Profiles Code that relates to the Description Click onto the OK button To set up the ‘Response’ drop down list: Go to Rotas and Availability > Other Configuration Options > Mobilisation Response Categories. To set up the Resource Turnout Pattern - Service Delivery Profile box: Go to Incident Command > Configuration > Service Delivery Profile. SOPHTLOGIC – COMMERCIAL IN CONFIDENCE PAGE: 17 This example indicates that any resource assigned to the Resource Turnout Pattern of ‘Wholetime SRT’ will require the Capabilities and Skills indicated the SRT Resource Capability Profile. These resources are available 24 hours a day, 7 days a week as indicated by the pattern above. • Click onto the Close button You should now be back in the Resource Turnout Systems window The Resource Turnout Pattern is has now been set up and linked to the Resource Turnout System. • Click onto the Close button Your Resource Turnout System Code MUST matched the Resource Index Duty For the ‘SKILLS’ and ‘ROLES’ to show in Capability Analysis, you will need to assign a Resource to the Resource Turnout System/Pattern. To check a Resource has been assigned or to setup a Resource, follow the instructions on how to check/setup ‘Resource Index’ SOPHTLOGIC – COMMERCIAL IN CONFIDENCE PAGE: 18 Here are some more examples of different Resource Turnout Patterns Resource Turnout Pattern –Special Rescue Team: This example indicates that any Resource assigned to the Resource Turnout Pattern of ‘Special Rescue Team’ will require the Capabilities and Skills indicated the SRT Resource Capability Profile. These resources are available 24 hours a day, 7 days a week as indicated by the pattern. Resource Turnout Pattern –Whole Time – with One Turnout Pattern: This example indicates that any Resource assigned to the Resource Turnout Pattern of ‘Whole Time’ will require the Capabilities and Skills indicated the WT Resource Capability Profile. These resources are available 24 hours a day, 7 days a week as indicated by the pattern. Resource Turnout Pattern –Whole Time – with Two Turnout Patterns – Day and Night: This example indicates that any Resource assigned to the Resource Turnout Pattern of ‘Whole Time Day and Night shift’ will require the Capabilities and Skills indicated the WT Resource Capability Profile. You can also setup the pattern for a Day and a Pattern for a Night as the example below shows Resource Turnout Pattern – Retained Rota: This example indicates that any Resource assigned to the Resource Turnout Pattern of ‘Retained Rota’ will require the Capabilities and Skills indicated the Retained Resource Capability Profile. These resources are available 24 hours a day, 7 days a week as indicated by the pattern. SOPHTLOGIC – COMMERCIAL IN CONFIDENCE PAGE: 19 Resource Turnout Pattern – SNRO Senior Officers Rota: This example indicates that any Resource assigned to the Resource Turnout Pattern of ‘Senior Officer Rota’ will require the Capabilities and Skills indicated the SNRO Resource Capability Profile. These resources are available 24 hours a day, 7 days a week as indicated by the pattern. Resource Turnout Pattern – Day Crewing: This example indicates that any Resource assigned to the Resource Turnout Pattern of ‘Day Crewing’ will require the Capabilities and Skills indicated the Day Crewing Resource Capability Profile. These resources are available from 07.30 to 1800 hours a day, 5 days a week as indicated by the pattern. Resource Turnout Pattern – Retained - Weekday: This example indicates that any Resource assigned to the Resource Turnout Pattern of ‘Retained Weekdays’ will require the Capabilities and Skills indicated the Retained Resource Capability Profile. These resources are available from 06.00 to 1800 hours a day, 5 days a week as indicated by the pattern. Resource Turnout Pattern – LLAR: This example indicates that any Resource assigned to the Resource Turnout Pattern of ‘LLAR Staffing’ will require the Capabilities and Skills indicated the LLAR Resource Capability Profile These resources are available 24 hours a day, 7 days a week as indicated by the pattern. SOPHTLOGIC – COMMERCIAL IN CONFIDENCE PAGE: 20 Resources Index The Resources Index sets up the Resources (Appliances) that are linked to the Resources Types (Groups). For Capability analysis to work effectively, the ‘Duty’ e.g. WT, SRT, OFF etc… within Resource Index MUST match the ‘Code’ within Resource Turnout System. • Click onto Rotas and Availability • Choose Other Configuration Options • Click onto Resource Index The Resource window will appear – as shown – Click onto the Green Tick Any records that have been previously entered will appear in the Resources window. To create a new Resource • Click onto Add button Resource Details window will appear - Enter the details into the boxes • Call Sign – enter a code - it could be letters or numbers • Location – enter the name of the Brigade • Type – choose one of the options – this is what links the Resource Types and Resource Index • Position – if you have more than one position for the same location, enter 1,2,3 etc into the position box • Duty – click onto the arrow and choose one of the options – This links the Resource ‘Duty’ to the Resource Turnout System ‘Code’ (these must match) • Pager ID – if you don’t have a ID, leave blank • Click onto the OK button As you can see, the ‘DI 1’ is now entered into the Resource window and will be linked to any other record that has a ‘PMP’ Type and to a Resource Turnout which has a ‘DI RTOS’ Duty SOPHTLOGIC – COMMERCIAL IN CONFIDENCE PAGE: 21 Resource Status History The Resource Status button is were you would setup or amend the Resource Status to Available (AVA), Unavailable (UNA) or Off the Run, type of Shift Pattern, Minimum Ridership and when the Resource became Effective. In the Resource Index window Highlight a Resource Click onto the ‘Status’ button The Resource Status History window will open Click onto New button The ‘Resource Status’ window will appear Fill in or amend the boxes - Enter the details into the boxes Appliance Status – Choose one of the options – is the Appliance - Available / Off the Run / Unavailable. Duty System – enter the type of Shift Pattern Effective As At – Enter the date this Resource becomes Effective. Status – Depending what you chosen in the Appliance Status the Status will show AVA or UNA Ridership Factor – Enter the max needed to Man the Appliance Minimum Riders – Enter the minimum needed to Man the Appliance When entering Resource for an Officer, it is likely that an Officer will not use any resources or riding an appliance, so you don’t need to put anything in the Ridership Factor or the Minimum Riders boxes. The rest of the boxes are optional Click onto the OK button when done. SOPHTLOGIC – COMMERCIAL IN CONFIDENCE PAGE: 22 The information you have just entered is now in the ‘Resource Status History’ window, showing that this Resource is Available and will be linked to the chosen Resource(s). • Click onto the Close button The ‘Scale’ button is used to create a list of Equipment or Entitlement against a Location or Resource. e.g. Di RTOS can have 2 extra ladders. This is very rarely used. This is explained in more detail in the ‘Equipment Management’ Module • Click onto the Scale button Your Resource Index Duty MUST matched the Resource Turnout System Code SOPHTLOGIC – COMMERCIAL IN CONFIDENCE PAGE: 23 Setting-Up Skills and Roles Skill Group Types When you set up a ‘Skill Group Type’ heading it will allow for multiple types of Assessment Criteria – ie National Occupational Standards (NOS), National Vocational Qualifications (NVQ), Internal Skills such as Driving, to be. The setup as follows: • Global Navigator Menu • Click onto Training button The Training is now in the menu toolbar • Scroll down to IPDS • Click onto Setup • Click onto General Setup The IPDS Setup window will appear • Click onto the Skill Group Types Folder • Click onto the Add button The Skills Group Type dialog box will open • Enter a Code • Enter the Name of the Code • Click onto the OK button As you can see ‘Di’s Skill Group Type’ has now been entered into the ‘Skill Group Types’ list. To view Skill Group Types drop down list > Go to Training > Administration > Skill Manager > Skill Groups > Click onto an option > Click onto Add > Click onto the ‘Type’ arrow. SOPHTLOGIC – COMMERCIAL IN CONFIDENCE PAGE: 24 Skill Manager • Within Global Navigator Menu • Click onto Training button Training will now appear in your toolbar at the top of the screen • Click onto Training • Scroll down to Administration • Click onto Skill Manager Skill Group Folder The Skill Manager window will open If you need to set up a Skill Group Heading • Click onto the Skill Group Folder • Click onto the Add button The Skills Group dialog box will open • Click onto the Type arrow • Choose the Type of Skill Group • Enter a Code • Enter the Name of the Code • Click onto the OK button As you can see ‘Di’s Skill Group Qualification’ has now been entered at the bottom of the ‘Skill Group’ list. You now need to set up different Skills within the Group you have just created SOPHTLOGIC – COMMERCIAL IN CONFIDENCE PAGE: 25 Skill Register Folder The Skill Register folder is where all Skills, Qualifications, NVQ’s etc are setup. When setting up the Skills the code MUST be the same as the code of the Skills ‘SKL’ that have been set up in Resource Capabilities. Personnel must have been assigned appropriate Skills. Skill – can do as many skills as required i.e. if a person held the skill of a ‘Boat Operator’ and ‘Chainsaw Operator’ 1 person could cover both required skills. Role – A role will only be counted once i.e. if there was the role of ‘Watch Manager’ and ‘Crew Manager’ 1 person could only cover 1 role. To set up Skills, Qualifications, NVQ’s • Click onto the Skill Register Folder • Click onto the Add button The Skills Register window will open • Click onto the ‘Group’ Arrow • Double click onto one of the Skill ‘Group’ headings • Enter the ‘Name’ of the Skill • Enter the ‘Code’ of the Skill If the Skill is a Driving Skill • Click the Driver Skill box Make sure the relevant Skill Code is the same as the Code you want the Skill to be linked up to in Resource Capability. The rest of the boxes are optional to fill in • Click onto the OK button SOPHTLOGIC – COMMERCIAL IN CONFIDENCE PAGE: 26 As you can see ‘Di’s Skill’– Code – ‘DI RC’ has been entered in the Skill Register list. Remember: When entering a Skills into the Skill Register Folder the ‘Skill Profile Code’ should be the same as the ‘Capability Code’ element of class ‘SKILL’ (SKL) in Resources Capability window which is visible from the… Incident Command > Configuration > Resource Capabilities Special Rescue Team Dev – SRTD EFAD Driver – EFAD Hazmat - HAZ SOPHTLOGIC – COMMERCIAL IN CONFIDENCE PAGE: 27 Setting Up Availability Keys Availability Constants This is where you set up a breakdown for Leave, Flexi Duty, Training, Sickness, Medicals, Bank Holidays etc • Within Global Navigator Menu • Click onto Rotas and Availability button Rotas and Availability will now appear in your toolbar at the top of the screen • Click onto Rotas and Availability • Click onto Configure Duty Systems • Click onto Availability Constants The Availability Constants window will appear – as shown - • Click onto the Add/Edit… Enter a Key Enter an Internal Code Enter a Description of what the code means Click OK As you can see ‘Di’s Availability Constant’ Group Heading is now been entered into the list of ‘Availability Constants’. SOPHTLOGIC – COMMERCIAL IN CONFIDENCE PAGE: 28 The Key column – These are some of the letters that will display on the Duty Rota Book Squares when the Availability Constant has been chosen against an individual. You will find this drop down list in the Availability Key window Click onto a heading, and then New/Amend button and it will be in the drop down list for Status - As shown – You will find this drop down list in the Rota Book Status window Open Rota Book, then Click onto one of the boxes, ‘Di’s Availability Constant’ will be in the Status drop down list - As shown – SOPHTLOGIC – COMMERCIAL IN CONFIDENCE PAGE: 29 Availability Keys There are two ways to enter Availability Keys One way is through the Availability Keys Click onto Rotas and Availability Click onto Configure Duty Systems Click onto Availability Keys The Availability Keys window will appear – as shown – In the Availability Sub-Constants • Click onto the Add button The Availability Key dialog box will appear – as shown • Click onto the Status Arrow • Choose one of the Options As you can see the ‘Di’s Availability Constants’ is now available in the ‘Status’ drop down menu. Also, after ‘Di’s Availability Constants’ there is a ‘(DI)’ that is the code that you entered in the ‘Availability Constants’ window. • Enter an Internal Code and Key (usually the same) • Enter an Effective From and To Date • Enter an Allowance SOPHTLOGIC – COMMERCIAL IN CONFIDENCE PAGE: 30 The ‘Effective from’, ‘Effective to’ and ‘Allowance’ fields all relate to the ‘Leave Allowance’ facility. For Example: If individuals are allowed a maximum of 20 days summer leave for the year 2007, then a sub group record for ‘Summer leave’ would need to exist where the ‘Effective from’ date = 01/04/2007, the ‘Effective to’ date = 31/03/2008 and the ‘Allowance’ = 20. The ‘Availability’ System would then prevent any entries where ‘Leave’ entered via the ‘Duty Rota Book’ or the ‘Station Resources’ exceeded in total ‘20’ for that year. Available/Unavailable Radio buttons - This determines whether the person will be Available or Unavailable whilst this Availability is occurring. There are constants such as Training and Meetings where the person could be either Available or Unavailable – in this case you can set up keys for each. There are three check boxes: Do not allow if confidence deflect – Tick this box Include in Capability Analysis/Duty Rota Summary – Tick this box Show Accepted/Declined – This is used for Self Rostering The Key will show a ‘?’ until the Shift has been accepted. One the Shift has been accepted by the line manager the ‘?’ will change to ‘letters’ that was chosen for this Key SOPHTLOGIC – COMMERCIAL IN CONFIDENCE PAGE: 31 As you can see ‘Di Availability Keys is now available in the Availability Sub Constants window. The other way is…. Through the Availability Sub Constants • Click onto the Group Heading • Click onto Availability Sub Constants • Click onto the Show button • Click onto the Add button Don’t for get to close the applications to re-set the systems data… Duty Rota Book To see how these ‘Keys’ work you will need to open the Duty Rota Book • Click onto the Rota and Availability • Click onto Duty Rotas This will open the Duty Rota Book • SOPHTLOGIC – COMMERCIAL IN CONFIDENCE Click onto the Location Arrow • Choose a Location • Click onto the Rota icon • Click onto one of the boxes PAGE: 32 • Click onto the Status arrow As you can see the ‘Di’s Availability Constants’ that was set up in the ‘Availability Constants’ is now displayed in the ‘Status’ drop down list • Scroll down and select your Group (heading) • Click onto the Remarks arrow You should have a drop down list of the ‘Availability Keys’ that you created earlier, to choose from. • Select one of the options • Select a Location, Post, Rank, Watch and Zone Once you have completed filling in the boxes • Click onto the OK button The Code that you entered in ‘Key’ in, Availability Keys, will now appear in the Duty Rota SOPHTLOGIC – COMMERCIAL IN CONFIDENCE PAGE: 33 Employment Conditions The SRT work 336 hrs over an 8 week period – an employment condition needs to be created against every SRT team member to reflect this working pattern. To Setup ‘Employment Conditions’ for SRT • Click onto the ‘Personnel’ button • Click onto Personnel Record Card • Click onto Employment Conditions sub-option An Employment Condition can be created to reflect each 8 week period or alternatively 1 employment condition can be created which is continuously updated to reflect the current 8 week period. Add an Employment Condition • Enter the ‘Effective from Date’ – the start date of the 8 week period e.g. 05/09/08 • Enter ‘Hours per Week’ e.g. 42:00 The SRT work a 42 hour week e.g. 336/8 = 42:00 • Enter the ‘Renewal Frequency’ – defines the number of weeks in the period e.g. 8 • Select the required ‘Availability Profile’ – A drop down list of all ‘Availability Profiles’ previously created will display e.g. SRT – Crew Manager The ‘Availability Keys’ previously set as ‘Duty Keys’ will display The ‘Contract Phase’ and ‘Start’ and ‘Finish’ dates are automatically updated to reflect the next 8 week period e.g. 31/10/08 – 25/12/08 SOPHTLOGIC – COMMERCIAL IN CONFIDENCE PAGE: 34 The Five Linking Checks Before we look at ‘Capability Analysis’, let us go through the checks to make sure everything is linked together 1 - Resource Turnout System linked to Resource Index Let’s Open Resource Turnout System • Now Open Resource Index • Click onto Rotas and Availability • Scroll down to Other Configuration Options • Click onto Resource Index • Click onto the Green Tick icon • Check you have the correct Location linked • Click onto Rotas and Availability • Scroll down to Other Configuration Options • Click onto Resource Turnout Systems Make sure the Resource Turnout System Code matches the Duty in the Resource Index Notice the CODE - ‘Di OFF RTOS’ in ‘Resource Turnout System’ is the same as the DUTY - ‘Di OFF RTOS’ in the ‘Resource Index’ – …that is your link for that Resource… SOPHTLOGIC – COMMERCIAL IN CONFIDENCE PAGE: 35 2 – Resource Capabilities link to Skills Register Let’s Open Resource Capabilities • Click onto Rotas and Availability • Click onto Resource Capabilities Now Open Skill Manager • Click onto Training • Scroll down to Administration • Click onto Skill Manager • Click onto the Skill Register Make sure the Resource Capabilities Code matches the Code in the Skill Manager folder Notice the CODE - ‘DIRCAP’ in ‘Resource Capabilities’ is the same as the CODE - ‘DIRCAP’ in the ‘Skill Manager – …that is your Skill link for that Resource... SOPHTLOGIC – COMMERCIAL IN CONFIDENCE PAGE: 36 3 - Resource Turnout Pattern link to Service Delivery Profile Let’s Open Resource Turnout Pattern • Click onto Rotas and Availability • Scroll down to Other Configuration options • Click onto Resource Turnout System • Highlight the one of the options • Click onto the Pattern button • Highlight the Resource Pattern • Click onto the Amend button Tick the Resource Capability Profile to the Description • Click on OK …that is your Resource Turnout Patten link to the Service Delivery Profile... SOPHTLOGIC – COMMERCIAL IN CONFIDENCE PAGE: 37 4 – Incident Types Grouped to Service Delivery Profile Let’s Open Service Delivery Profiles • • Click onto Incident Command • Scroll down to Configuration • Click onto Service Delivery Profiles • Click and highlight the incident • Click onto the Amend button Click onto the Incident Groups arrow. ‘Di’s Incident Groups’ will be in the drop down list. 5 – Resource Capabilities is linked to Service Delivery Profile & Capability Analysis Let’s open Resource Capabilities • Click onto Incident Command • Scroll down to Configuration • Click onto Resource Capabilities SOPHTLOGIC – COMMERCIAL IN CONFIDENCE PAGE: 38 Let’s Open Service Delivery Profiles • Click onto Incident Command • Scroll down to Configuration • Click onto Service Delivery Profiles • Click and highlight the incident • Click onto the Amend button As you can see the ‘Resource Capabilities’ are in the ‘Response Element’ Make sure you have the right Resources needed for the Response Elements you have entered into this window is what will be shown in the Resource Capability Profile Element box. As you can see the ‘Resource Capabilities’ are in the ‘Resource Capability Profile Element’ Well Done ☺ Now that you have checked that everything is linked up, let’s go and re-open ‘Capability Analysis’ window and let’s take a look in what exactly does it do SOPHTLOGIC – COMMERCIAL IN CONFIDENCE PAGE: 39 Capability Analysis Using Capability Analysis The main function of the ‘Capability Analysis’ is to identify shortages of ‘Skills’ and ‘Roles’ required to meet certain predefined criteria. To produce a report on the number of personnel and the ‘Skills’ they obtain to determine if the available Resource specified is over or under the ‘Weight of Attack’ within the ‘Service Delivery Profile’ for that day. The report has selection criteria to enable you to analyse different combinations of ‘Location’, ‘Duty System’ and ‘Rota’. All lists with the exception of ‘Duty’ are dependent on ‘Base Establishment Data’. The report also has the ability to perform an analysis of the number of personnel on specified ‘Availability Keys’ and ‘Duty System Pattern Elements’ on each day within the selected month or to exclude this type of Availability Key or Duty System Pattern element from the number of available personnel. Within Global Navigator Menu • Click onto Rotas and Availability button Rotas and Availability will now appear in your toolbar at the top of the screen • Click onto Rotas and Availability • Click onto Capability Analysis The Capability Analysis window will appear – as shown If there is nothing or data missing in the Capability Tab you will need to check your setup It will not be possible to analyse Capability unless one of the following criteria have been selected – Location, Duty System, Duty or Rota and a Capability Profile must be selected. Let’s take a look at the Search Criteria SOPHTLOGIC – COMMERCIAL IN CONFIDENCE PAGE: 40 Capability Analysis Search Criteria The data selected in the Search Criteria will be returned in the list display when the ‘Capability Analysis’ is run. When selecting the ‘Rota’ option, the list will only load those Rota’s that are active for the month selected. Depending on what Location or Duty System selected will dictate what will appear in the other dropdown menus and Capability tab. For example: Location Duty System Duty Rota Capability Tab Special Rescue Team Special Rescue Team (SRT) SRT Rider SRT Crew Manager Co Responder Chain Saw Operator EFAD Driver Hazmat Officer Rope Operator Rope Supervisor Swift Water Rescue Watch Manager Senior Officer APTC full-time Area Manager Incident Investigation Team Non-Ops PO Group Senior Officer Group Rider Control Officer Non-Rider APTC 17.5 hrs AMX AM1 IIT Non Ops 10 day OD Area Manager Dim Officer Group Manager Hazmat IIT Officer PO Station Manager Station APTC Full-Time Other Duties Part-Time 5 days Wholetime Shift Retained Non-Ops 10 day Flexi Duty Rider Control Officer Other Non-Rider APTC Blue Watch Green Watch Red Watch White Watch Retained OD Crew Manager EFAD Driver Qualified Fire-fighter Watch Manager Running the Capability Analysis Before you can run Capability Analysis Pre-conditions must apply • Capabilities relating to an ‘Appliance’ must have a ‘Profile Class’ = Appliance • Capabilities relating to ‘Personnel’ must have a ‘Profile Class’ = ‘Uniformed’, ‘Non Uniformed’ or ‘Non-service’ • Capabilities relating to a ‘Skill’ must have a ‘Profile Class’ = Skill • When entering a Capability Code for a skill the code entered must match the skill profile code of the skill. This will have been set-up via Training / Administration / Skill Manager / Skill Register • Personnel must have been assigned appropriate skills NOTE: Skill – can do as many skills as required i.e. if a person held the skill of a ‘Boat Operator’ and ‘Chainsaw Operator’ one person could cover both required skills. Role – A role will only be counted once i.e. if there was the role of ‘Watch Manager’ and ‘Crew Manager’ one person could only cover one role. It will not be possible to analyse capability unless one of the following criteria have been selected – Location, Duty System or Rota SOPHTLOGIC – COMMERCIAL IN CONFIDENCE PAGE: 41 Location Drop Down List: When selecting a ‘Location’ the ‘Duty Systems’ and ‘Rotas’ will populate the criteria in the drop down menus for that specified Location. If no Location is selected then the ‘Capabilities’ listed will be all those assigned to ‘Resource Turnout Systems’. The list of ‘Resource Capabilities’ will be restricted to those currently assigned to resources based at that Location. • Click onto the ‘Location’ arrow • Select a Location from the droop down list If you do not enter one of the options from the ‘Duty System’, Duty or a Rota drop down list, The Duty Pattern tab will not populate and a Error Message will appear Duty System Drop Down List If a Duty System is selected then the list of Rotas in the ‘Duty Systems’ tab will be restricted to those assigned to the Duty System. It will also restrict the ‘Duty’ list as a Duty System has only one associated ‘Duty’. • Click onto the Duty System arrow • Select a Duty System from the droop down list Duty Drop Down List If Duty is selected the Duty will constrain the Duty System list to those (personnel) having the selected Duty. • Click onto the Duty arrow • Select a Duty from the droop down list Rota Drop Down List If Rota is selected then the analysis will be performed for the specified Rota. • Click onto the Rota arrow • Select a Rota from the droop down list SOPHTLOGIC – COMMERCIAL IN CONFIDENCE PAGE: 42 If you select a Duty System drop down list – this will pre-populate the Duty drop down list, grey out the Duty Group By option and enter the Rota Pattern in the Duty Pattern Tab If you select a Duty drop down list – this will Pre-populate the Duty Pattern tab but will not grey any of the Group By option If you select a Rota drop down list - this will grey out the Duty System and Duty Group By option and default to Rota. This will also pre-populate the Duty Pattern Tab Group By Button These radio buttons control the report grouping mechanism. The user should then select the grouping entity bearing in mind the hierarchical relationship between Duty, Duty System and Rota. The user should note that the order of the radio buttons reflects the hierarchical relationship between the three entities. The subsequent rows return the shortages of the ‘Capability’ / ‘Skill’. (Relate to the capability that has been set-up being a requirement of the resource assigned to this location). For example if you select a ‘Rota’ then it makes no sense to group by ‘Duty System’. The analysis can be performed for the following groups or system entities: Duty option selected: The Duty shows all ‘Capabilities’ selected, their Duty Rota Pattern and shortage or surplus of personnel / skill on that day Duty System option selected: The Duty System shows all ‘Capabilities’ selected, their Duty Rota Pattern and shortage or surplus of personnel / skill on that day on that day Rota option selected: The Rota shows all ‘Capabilities’ selected, their Duty Rota Pattern and shortage or surplus of personnel / skill on that day on that day SOPHTLOGIC – COMMERCIAL IN CONFIDENCE PAGE: 43 Month and Year This will automatically pre-populate with ‘Today’s’ month and year If you want to change the Month or Year • Click onto the Month arrow • Change the Month • Click into the Year box • Change the Year OR Analyse By Resource Rota Checkbox: The ‘Analyse by Resource Rota’ box Resource Rank / shows the setup for that Skill in the Capability Tab This ensures that the system analyses the allocation of shifts by skill based requirement and by the shifts required e.g. Days and Nights. This ensure the weight of attack is analysed by shift and not purely by skill. Transaction Status Radio Button: These radio buttons control the status of the transactions included in the analysis. When transactions are input via the ‘Duty Rota Book’ or ‘Station Resources’ then they are automatically assigned a status of ‘Unauthorised’. This has no effect upon the global availability figures but offers a mechanism of allocating shifts for ‘Self Rostering’ purposes. The options for ‘Transaction Status’ are ‘All’ or Authorised, when running Capability Analysis for the Senior Officers Rota ‘All’ should be selected.. The report should normally be run with ‘All’ selected. ‘All transactions’ will be analysed regardless of status. For Self Rostering the report should be run with the ‘Authorised’ radio button selected. Only authorised transactions will be included in the initial analysis. If the Allocate checkbox is selected then shifts will be allocated and automatically authorised according to certain criteria. This will be discussed in more detail in the Automatic Allocation section of this document. It will not be possible to analyse capability unless a capability profile element has been selected SOPHTLOGIC – COMMERCIAL IN CONFIDENCE PAGE: 44 Capability Tab The user should select the resource capability elements they would like to analyse. The report will show the number of personnel with the required ‘Skill’ or ‘Role’ over or under the combined weight of attack for each selected element. The combined weight of attack is calculated by adding the weight of attack of like elements within all Service Delivery Profiles active at the location being analysed. The user should recall that the Service Delivery Profiles are linked to a location via the Resource Turnout System for Resources based at the location. The lines in the report resulting from the analysis of the ‘Capability’ are shown in ‘Black’. • Select the Capability Profile elements they wish to analyse. The selection of at least one Capability Profile element is mandatory. The Capability will display the Skill requirements of the ‘Special Rescue Team’ for each shift required. E.g. CSO – Chainsaw Operator – D 08:30 – 18:30 CSO – Chainsaw Operator – N 18:30 – 08:30 NB: It would be usual for all shifts to be analysed at the same time, although it is possible to analyse the shifts separately e.g. Days then Night or vice versa • Check the ‘Analyse’ check box for each capability that requires analysis Duty Pattern Tab The Duty Pattern list is built from the Duty System Pattern linked to the Duty or Duty System selected by the user. The list will only be build when the user selects either of these entities. Each line in the list corresponds to a distinct pattern element. Each element will have the same Symbol, Start Time and Hours. The list will only consist of pattern elements which are available i.e. have a start time and hours. The user can analyse the number of personnel who are available on any of the elements in the Duty Pattern list by selecting the Analyse checkbox. The Capability Analysis will then provide a summary of the number of personnel available on each selected Duty System pattern element grouped by location (If all locations are selected) and Capability Profile element. The lines in the report resulting from the analysis of the ‘Duty System Pattern’ are shown in ‘Indigo’. The user can choose to exclude the pattern element from being included in the total analysis by selecting the ‘Exclude From Total’ checkbox. This means that if a person is available on a Duty System Pattern on a particular day but the pattern element has been excluded from the total then the person will not count towards the total number of available personnel on that day. • Select the Duty Pattern elements to be analysed and excluded from the total. SOPHTLOGIC – COMMERCIAL IN CONFIDENCE PAGE: 45 Availability Tab The list of Availability Keys consists of those where the Include in Capability Analysis/ Duty Rota Summary checkbox has been selected on the Availability Key (Rotas and Availability > Configuration Options > Availability Keys). The user can analyse the number of personnel who are on any of the listed Availability Keys by selecting the Analyse checkbox. The Capability Analysis will then provide a summary of the number of personnel having an availability transaction of type key grouped by location (If all locations are selected) and Capability Profile element. The lines in the report resulting from the analysis of the ‘Availability Key’ are shown in ‘Blue’. The user can choose to ‘Exclude’ the availability key from being included in the total analysis by selecting the ‘Exclude From Total’ checkbox. This means that if a person has an availability transaction of type key on a particular day but the key has been excluded from the total then the person will not count towards the total number of available personnel on that day. (If the key is of status UNA then this obviously will not make any difference). The user should note that the ‘Exclusion’ of an ‘Availability Key’ from the total takes precedence over the inclusion of a ‘Duty System Pattern’ element. • Select the Availability Keys to be analysed and excluded from the total. SOPHTLOGIC – COMMERCIAL IN CONFIDENCE PAGE: 46 Automatic Allocation Deselect the Allocate checkbox from the toolbar at the top of the window unless the system is automatically allocating shifts to SRT. Automatic allocation analyses the requested shift chronologically e.g. through the days of the months in the 8 week period. • An individual holding 3 skills will cover 3 capability gaps. • An individual allocated a shift must hold the required skill profile required at the time of allocation. Shifts are allocated based on the following criteria: • The SRT Team member whom has worked the least number of hours first (within the 8 week period) will be allocated shifts first • The 2nd criterion within Automatic allocation applies to weightings e.g. as previously defined via ‘Station Activity Types’. The SRT team member with the highest weighting will be allocated the shift first NB: No difference in weighting will be applied to an SRT team member whom holds e.g. 3 skills and a member who only holds 1 skill Automatic Allocation will only accept or decline shifts that have been flagged as being analysed via Capability Analysis. SRT team members whom have marked themselves as unavailable will not be allocated a shift via Capability Analysis • An individual will not be automatically allocated a ‘Day’ shift following a 'Night' shift • An individual will not be automatically allocated a ‘Day’ shift following a '24 hr' shift Once you have made your selections Analysis Click onto the Analysis icon To automatically allocate shift to the SRT > Capability Analysis can only be run per month so for an 8 week period the ‘Capability Analysis’ will need to be run twice. While the system is analysing the following message will display ‘Adding Totals’ Once the search is completed, the information appears the window - as shown below. When automatic allocation is complete the report will show the number of the capability elements being analysed above or below the weight of attack set on the Service Delivery Profile. E.g. 1 chainsaw Operator SOPHTLOGIC – COMMERCIAL IN CONFIDENCE PAGE: 47 If the number is below the weight of attack then the value under is shown in red text enclosed by brackets. Numbers above the weight of attack are shown in blue text. If the weight of attack matches the capability requirements the square will be blank A list display labelled ‘Resources Allocated This Session’ will display at the bottom of the window with the following columns: Name, Role, Location, Rota, Skills – all skills held relating to the ‘Self Rostering’ profile separated by commas, Availability Description, Start date, Hrs balance, Activity Weighting, Comments An overview of the report selection criteria is given below. The user should note that this is only a guide since all lists with the exception of Duty are dependent on base establishment data. SOPHTLOGIC – COMMERCIAL IN CONFIDENCE PAGE: 48 Interpretation of the Capability Analysis Report The report will show the number of the response element being analysed above or below the weight of attack set on the Service Delivery Profile. If the number is below the weight of attack then the value under is shown in red text enclosed by parentheses. Numbers above the weight of attack are shown in blue text. In the example below there is a shortage of 1 Area Manager (AM) on 05 04 2008, 15 04 2008 and 25 04 2008. There is a surplus of 3 Area managers over the required 1 on every other day in April. The Analysis of the Duty System Pattern element CC (S 09:00 Hrs 23.98) is shown in Indigo text. The report shows that there are 3 resources having role AM and AM in their skill profiles available working the Duty System Pattern element CC (S 09:00 Hrs 23.98) throughout April with the exception of 05 04 2008, 15 04 2008 and 25 04 2008 where there are none. The analysis of the Availability Key C Change of Duty to Cover is shown in blue text. The report shows that there are 4 resources having role AM and AM in their skill profile who have an availability transactions where the key has been set to C Change of Duty to Cover on 25 04 2008. Capability Analysis Example for Senior Officers Rota, let us go through the checks to make sure everything is linked together The user should click on the Analysis button to run the Capability Analysis report. • The user should first select the Location followed by Duty System, Rota, and Finally Duty using the notes above as guidance. • The user should select the Month and Year. • The user should then select the grouping entity bearing in mind the hierarchical relationship between Duty, Duty system and Rota. The group by entity should always be lower in hierarchy than the lowest entity selected from the drop down lists. For example if you select a rota then it makes no sense to group by duty system. • The user should then select the Transaction Status. This should normally be All Transactions. • The user should then select the Capability Profile elements they wish to analyse. The selection of at least one • The user should then select the Duty Pattern elements to be analysed and excluded from the total. • The user should then select the Availability Keys to be analysed and excluded from the total. Capability Profile element is mandatory. SOPHTLOGIC – COMMERCIAL IN CONFIDENCE PAGE: 49