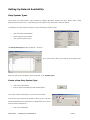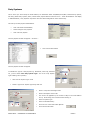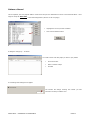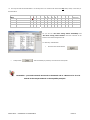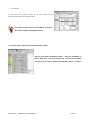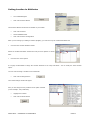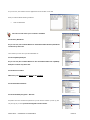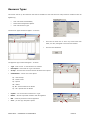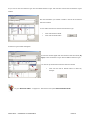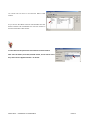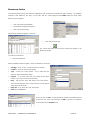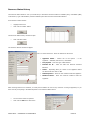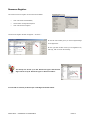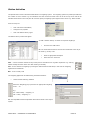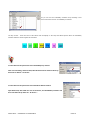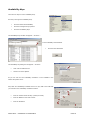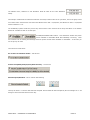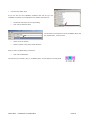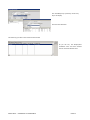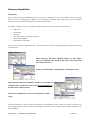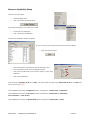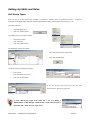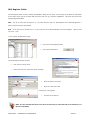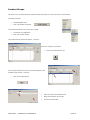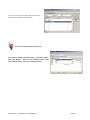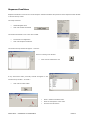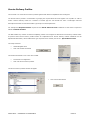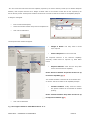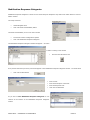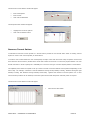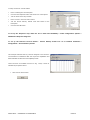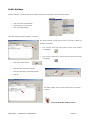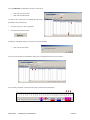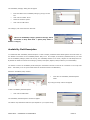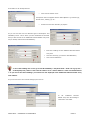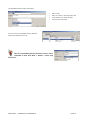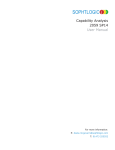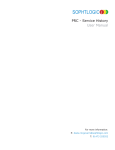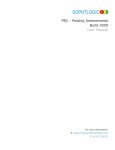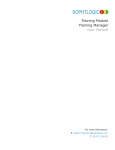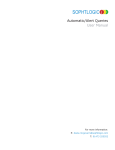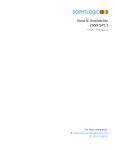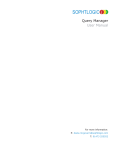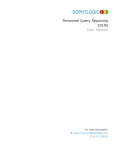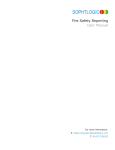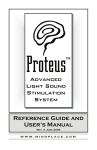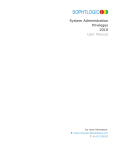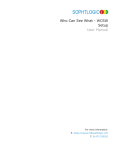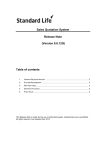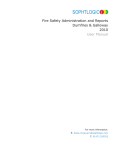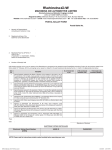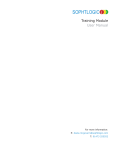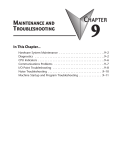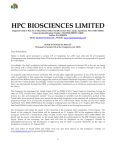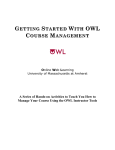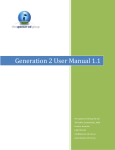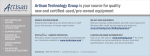Download Rotas and Availability - Configuration - 2059
Transcript
SOPHTLOGIC i Rota & Availability Configuration 2059 SP13 User Manual For more information: E: [email protected] T: 01473 255552 Table of Contents SETTING UP ROTA’S AND AVAILABILITY .......................................................................................................................................................................3 ACCESS / START UP MIS............................................................................................................................................................................................................3 ACCESS ROTA & AVAILABILITY MODULE......................................................................................................................................................................4 GLOBAL NAVIGATOR .................................................................................................................................................................................................................4 Enter a Module into the Menu Toolbar ................................................................................................................................................................................4 Adding Shortcuts to the Menu Toolbar ................................................................................................................................................................................5 Remove a Module from the Menu Toolbar...........................................................................................................................................................................5 INTRODUCTION.........................................................................................................................................................................................................................6 SETTING UP ROTAS & AVAILABILITY ..............................................................................................................................................................................7 DUTY SYSTEM TYPES .................................................................................................................................................................................................................7 Create a New Duty System Type...........................................................................................................................................................................................7 DUTY SYSTEMS ..........................................................................................................................................................................................................................9 Amend a Record..................................................................................................................................................................................................................12 Duplicate a Record .............................................................................................................................................................................................................12 Pattern a Record .................................................................................................................................................................................................................13 ROTA CONFIGURATION ............................................................................................................................................................................................................15 MOBILISATION RESPONSE CATEGORIES ..................................................................................................................................................................................17 LOCATIONS ...............................................................................................................................................................................................................................18 BRIGADES AND ORGANISATION ...............................................................................................................................................................................................18 Adding a Brigade to Organisations List.............................................................................................................................................................................18 SETTING UP A LOCATION .........................................................................................................................................................................................................19 LINKING LOCATION TO ATTRIBUTES .......................................................................................................................................................................................21 CHECKING AN LOCATION .........................................................................................................................................................................................................23 RESOURCE TYPES ..................................................................................................................................................................................................................24 RESOURCE STATUS CODES ......................................................................................................................................................................................................26 RESOURCES INDEX ...................................................................................................................................................................................................................28 Resource Status History......................................................................................................................................................................................................29 RESOURCE REGISTER ...............................................................................................................................................................................................................31 STATION ACTIVITIES ................................................................................................................................................................................................................32 AS YOU CAN SEE THE STATION ACTIVITY TYPE YOU HAVE ENTERED HAS APPEARED IN THE ‘ACTIVITY TYPE’ WINDOW. ..................................................33 AVAILABILITY CONSTANTS .....................................................................................................................................................................................................34 AVAILABILITY KEYS ................................................................................................................................................................................................................36 Duty Rota Book ...................................................................................................................................................................................................................38 EMPLOYMENT CONDITIONS .....................................................................................................................................................................................................40 RESOURCE CAPABILITIES .........................................................................................................................................................................................................42 Resource Capability Setup..................................................................................................................................................................................................43 SETTING-UP SKILLS AND ROLES ......................................................................................................................................................................................45 SKILL GROUP TYPES ................................................................................................................................................................................................................45 SKILL MANAGER ......................................................................................................................................................................................................................46 Skill Group Folder ..............................................................................................................................................................................................................46 Skill Register Folder ...........................................................................................................................................................................................................47 INCIDENT GROUPS ....................................................................................................................................................................................................................49 RESPONSE CONDITIONS............................................................................................................................................................................................................51 SERVICE DELIVERY PROFILES..................................................................................................................................................................................................53 MOBILISATION RESPONSE CATEGORIES ..................................................................................................................................................................................57 RESOURCE TURNOUT SYSTEMS ...............................................................................................................................................................................................58 Resource Turnout Pattern...................................................................................................................................................................................................59 PUBLIC HOLIDAYS....................................................................................................................................................................................................................63 ATTENDANCE PLANNER PAYROLL ..........................................................................................................................................................................................65 SICKNESS SET-UP .....................................................................................................................................................................................................................69 AVAILABILITY CATEGORY (SICKNESS GROUPS) ...................................................................................................................................................................69 AVAILABILITY FIELD DESCRIPTION .........................................................................................................................................................................................70 AVAILABILITY OBJECT (BODY PARTS) ..................................................................................................................................................................................72 AVAILABILITY REASON (SICKNESS CAUSES) ......................................................................................................................................................................73 SOPHTLOGIC – COMMERCIAL IN CONFIDENCE PAGE:2 Setting Up Rota’s and Availability Access / Start Up MIS Double click onto the Pharos icon You may get a Database Logon box appear - if so – • Click the Cancel button The Application Register window will open The Application Register sometimes gives you more than one option to choose from, if this is the case • Enter your Username • Enter your Password • Click onto the Servers arrow • Click onto a Station • Click onto the Pharos option • Click onto the Open Application button If you only work at the one Brigade, then this option should be defaulted to your brigade. • Click onto the Login button Depending on your Privileges You may get a Select Office box appear – if so: • Select an Office • Click OK The Global Navigator window will appear on your screen SOPHTLOGIC – COMMERCIAL IN CONFIDENCE PAGE:3 Access Rota & Availability Module Global Navigator The Global Navigator is the main menu of the system, providing access to each module. A user will only be able to access parts of the system that they have privileges for. The Global Navigator can be accessed at any time by • Pressing Ctrl & G on your keyboard at the same time + or by going to: • Navigation • Global Navigator Enter a Module into the Menu Toolbar On the Global Navigator menu • Click onto one of the Rotas and Availability button The corresponding module will appear in the toolbar: As shown This gives the user (you) a shortcut access to the sub-menus under that module SOPHTLOGIC – COMMERCIAL IN CONFIDENCE PAGE:4 Adding Shortcuts to the Menu Toolbar • Click the left mouse button onto ‘Rotas and Availability’ • Move your mouse down to ‘Configure Duty System’ • Move your mouse to the right • Move down and left click onto the ‘Menu Bar’ You have now added ‘Configure Duty System’ to your menu bar. This now gives you shortcut access to anything within ‘Configure Duty System’ Remove a Module from the Menu Toolbar • Left click onto the module you want to remove from the menu toolbar • Move your mouse down the list of options • Left click onto the Menu Bar The menu bar is at the bottom of majority of the drop down menus Follow the same procedure as shown above to close any modules or sub-menus SOPHTLOGIC – COMMERCIAL IN CONFIDENCE PAGE:5 Introduction The Rota and Availability system monitors past, present and future availability of Brigade resources e.g. appliances, personnel and equipment. This provides Brigades with an accurate depiction of resource availability and can be used to identify resource shortfalls or surplus’. The availability system provides an efficient and effective mechanism for performing the complex task of maintaining resource availability. The Rota and Availability System is intrinsically linked to the Personnel System. It is necessary to have both systems installed otherwise neither will function. It is for this reason many e.g. personnel related functions will alter information held and displayed in the Rota and Availability system and vice versa. How is Availability Obtained/Calculated? The availability is based upon the following calculation:• Today’s Date minus the Rota Base Date • Divided by the number of days in the pattern, will give a number. This number will locate the position into the pattern e.g. in a pattern of DDNNRRRR SOPHTLOGIC – COMMERCIAL IN CONFIDENCE 3 would equal the first nightshift. PAGE:6 Setting Up Rotas & Availability Duty System Types This is where you would setup the ‘Type of Shifts’ for example, Wholetime, Retained, Fexi Duty, Officer, APTC, Control, Special Rescue Team and so-on. These Shift Types will display in drop down menus within the system. To enable the Duty Rota system to function correctly the following must be setup. • Click onto Rotas and Availability • Select Configure Duty Systems • Click onto Duty System Types The Duty System Types window will appear – as shown – ` As you can see this is where you would set up the System Type. What ever goes in here will appear, within the system, under ‘System Types’ Create a New Duty System Type • Click onto the New button • Enter a unique and meaningful Code and Description The column number functionality is not relevant to this system. If this System Type and the Duty Systems of this Type are to be used with the Retained Pay Lite System then the Retained Pay Lite tick box must be selected, alternatively… • Click onto the OK button SOPHTLOGIC – COMMERCIAL IN CONFIDENCE PAGE:7 You can now see ‘Di’s DST’ has been entered into at the bottom of the Duty System Types window list To make any changes to the headings • Click onto the heading • Click onto the Amend button ‘Di’s Duty System Type’ heading is accessible within the ‘Duty Systems’ window under ‘System Type’ – as shown - SOPHTLOGIC – COMMERCIAL IN CONFIDENCE PAGE:8 Duty Systems This is where you would setup the ‘Shift Patterns, for Wholetime Shifts: Red/White/Green/Blue, Retained Duty System, Fexi Duty, Officer Duty System, APTC, Control Watch, Special Rescue Team and so-on. These ‘Shift Patterns’ will display in ‘Data Rota Book’, ‘Duty Systems’ drop down menu and ‘Rota Configuration’ within ‘Rota Group’. This sets up the Duty System Shift Patterns • Click onto Rotas and Availability • Select Configure Duty Systems • Click onto Duty System The Duty System window will appear – as shown – • Click onto the New button The Duty System window will appear To indicate the Type of a Duty System e.g. Wholetime, Flexi Duty, Retained etc, (I have chosen ‘Di’s Duty System Type’– this is the ‘Duty System Type’ Heading I set up earlier). • Click onto the ‘System Type’ arrow • Select a ‘Type’ from ‘System Type’ drop down list. • Enter a unique and meaningful Code • Enter a Description of the Code. • The ‘Count’ will populate by the number of days in the ‘Shift Pattern’ set up. At this stage, the count should be showing ‘0’ SOPHTLOGIC – COMMERCIAL IN CONFIDENCE • Select a ‘System Type’ • Select a ‘Associated Duty’ • Click into one of the radio button Options • Click onto the OK button PAGE:9 Here are a few more examples: In order for an individual to display as a normal rider, • ‘Include in Availability System’ radio button must be checked • System Type of Whole time • Associated duty set to ‘Rider’ • Whole time shift radio button must be checked • ‘Include in Availability System’ radio button must be In order for an individual to display as an Officer or Rider, checked • System Type of Whole time • Associated duty set to ‘Officer’ • Whole time shift radio button must be checked In order for an individual to display as a rider but not to be displayed, • ‘Exclude from availability system’ checkbox must be checked • Whole time shift radio button checked. ‘Exclude from availability system’ is a rider who dose not need to be seen in the Availability System. As you can see the ‘Di’s Duty System’ has now appeared at the bottom of the ‘Duty System’ list. Also: The Total Entries is now showing 110 headings SOPHTLOGIC – COMMERCIAL IN CONFIDENCE PAGE:10 Let’s see where your Duty System headings are displayed… Duty Rota Book: ‘Di’s Duty Syst Officer’ headings are now accessible within the ‘Rota Book’ under ‘Duty Systems’ – as shown - Rota Configuration: ‘Di’s Duty Syst Officer’ is also accessible in ‘Rota Group’ in the ‘Rota Configuration’ – as shown - Let’s see what the other buttons do within the Duty System SOPHTLOGIC – COMMERCIAL IN CONFIDENCE PAGE:11 Amend a Record • Highlight the record you want to Amend • Click onto the Amend button The Duty System record will appear for you to make any changed Click OK Duplicate a Record • Highlight the record you want to Duplicate • Click onto the Duplicate button A dialog box will pop up asking you if you want to duplicate the record • Click on Yes A duplication of the record will appear • Click onto the Amend button to change the name etc SOPHTLOGIC – COMMERCIAL IN CONFIDENCE PAGE:12 Pattern a Record This is important, the ‘Duty System Pattern’ needs to be setup for the Shift Pattern to show in the Data Rota Book – don’t forget to setup the ‘Base Date’ in the Rota Configuration (which is on the next page). • Highlight the record you want to Pattern • Click onto the Pattern button A dialog box will pop up – as shown You need to enter how many days you want in your pattern • Click into the box • Enter a number of days • Click OK A ‘Processing Rota’ dialog box will appear The number will change counting the number you had entered in the ‘Days in Pattern’ box SOPHTLOGIC – COMMERCIAL IN CONFIDENCE PAGE:13 • Enter the times of the shifts in the ‘Start Time’ and ‘Hours The Colour column, determines what colour the square will be. You can choose the colour you want the shift pattern for the Rota When creating the Pattern • Enter the Start time • Enter the Hours of the shift If the shift is: 8 hours put 7.99 10 hours put 9.99 15 hours put 14.99 24 hours put 23.99 The reason for this is that if you enter 8hr, 10hr, 15hr or 24hr etc the next shift will over lap and it will show that you have two watches available for duty in the Rota Book when; in reality, you only have one watch available for duty. By entering the hours in 1 minutes earlier, gives the flexibility for the shift change. In the Symbol box you can either enter the hours of that shift; as shown above, or Day, Night, Retained = D D N N R R R R D D N N and so on – as shown above Once completed the Pattern • Click onto the OK button Whatever you enter in the Symbol box is what will appear on the Duty Rota SOPHTLOGIC – COMMERCIAL IN CONFIDENCE PAGE:14 Rota Configuration For each ‘Duty System’ created there needs to be a ‘Configuration’ – an offset to ensure that everyone on a particular ‘Duty System’ works the same ‘Pattern’, but starting on different days. • Click onto Rotas and Availability • Select Configure Duty Systems • Click onto Rota Configuration The Rota Configuration window will appear – as shown – • Click onto New/Amend… A Rota is an instance of a Shift Pattern. • • Enter the Name (code) of the ‘Shift Pattern’ • Enter a Description of the Name (code) • Click onto the Rota Group arrow • Select one of the options from the drop down list Enter the ‘Base Date’ – this determines when the pattern runs from. The Colour Code specified here will be the colour shown on the Duty Rota Book. • Click onto the OK button SOPHTLOGIC – COMMERCIAL IN CONFIDENCE PAGE:15 i.e. Let’s say the start of the Base Date is 1st January 2007. You need to look at the first ‘Day’ shift, which, in this case, is the Red watch. Watch M T W TH F S S M T W TH F Base Date WSG Whole Shift Green Watch . . . . D D N N . . . WSR Whole Shift Red Watch D D N N . . . . D D N N 01/01/10 05/01/10 WSW Whole Shift White Watch N N . . . . D D N N . . 07/01/10 WSB Whole Shift Blue Watch . . D D N N . . . . D D 03/01/10 As you can see ‘Di’s Rota Config Officer Availability’ and ‘Di’s Rota Config Yellow Watch’ has been entered at the bottom of the Rota Configuration list To make any amendments • • Today button Click onto the Amend button This functionality is presently not relevant to this system. Remember - you need to Attach Personnel to the Watch and to a Resource for it to be viewed in the Duty Rota Book or the Capability Analysis. SOPHTLOGIC – COMMERCIAL IN CONFIDENCE PAGE:16 Mobilisation Response Categories This sets up the options within the Response drop down lists • Click onto Rotas and Availability • Choose Other Configuration Options • Click onto Mobilisation Response Categories Mobilisation Response Categories window will appear Click onto the New button The Mobilisation Response Categories window will appear Enter a Code Enter a Description of the Code Enter a Response Time Click OK As you can see the category I have just entered: ‘Di’s Mobilisation Response Code’ is now in the Mobilisation Response Categories window. The ‘Mobilisation Response Code’ heading will now show up in the Response drop down lists within in the Resource Turnout Pattern. You will find this drop down list in ‘Resource Turnout System’ window Click onto the Pattern button, under the SOPHTLOGIC – COMMERCIAL IN CONFIDENCE Responses drop down menu. PAGE:17 Locations This section is where you can sets up the Locations of the Fire Brigades within your district; i.e. addresses telephone numbers etc. You will also learn how to setup the Organisations list; which displays the area(s) the brigade(s) are in (i.e. Suffolk Fire Service or Suffolk Fire and Rescue Service). There are three steps in setting up a Location Brigades and Organisation This section is where you can sets up the Locations of the Fire Brigades within your District; i.e. Addresses Telephone Numbers etc. You will also learn how to setup the Organisations list; which displays the Area(s) the Brigade(s) are in (i.e. Norfolk Fire Service or Suffolk Fire and Rescue Service). This is where you would set up the information in the Organisation box within Location window:- The Personnel Configuration window will open Click onto the ‘Brigades and Organisation’ folder The information that has been previously entered into ‘Brigades and Organisation’ window will appear – as shown – • Click onto the Add button Adding a Brigade to Organisations List Enter the information about the Brigade into the boxes – as shown Once completed - Click OK If this Brigade has agreed to Attend Incidents Over the Boarder, when called out, put a Tick inside the ‘Section 2 Agreement Exists’ and/or ‘Section 12 Agreement Exists’ boxes. As you can see the entry has now been entered into the Brigades and Organisation folder – as shown – SOPHTLOGIC – COMMERCIAL IN CONFIDENCE PAGE:18 To close the window Click onto the ‘X’ in the top right corner The entry you have just entered in the ‘Brigades and Organisations’ folder, is now accessible in the ‘Organisations’ box in the ‘Locations’ Folder. Setting up a Location Click onto Personnel Scroll down to Establishment Click onto Personnel Configuration The Personnel Configuration window will open Click onto the Locations folder Click onto the Green Tick icon The information that has been previously entered into the ‘Locations’ Folder will appear in the window – as shown Click onto the Add button Enter a Code & Estab Code Enter the Name of the Location Enter the Brigade Address Choose a Type (Whole Time, Retained etc) Enter a Division Enter a Telephone Number Choose an Organisation This is what you entered in the Brigade & Organisation Folder Enter a Availability Code This allows you to see the Availability for that Station, within the Availability window The ‘Effective From’ and ‘Effective To’ dates are used to Archive a Station. You can enter an ‘Effective From’ date when setting up the Location. But when by entering in the ‘Effective To’ date will make the Station no longer Active. You will still be able to see the Location list but in the Archives Column it will change from ‘NO’ to ‘YES’ SOPHTLOGIC – COMMERCIAL IN CONFIDENCE PAGE:19 Click onto OK As you can see ‘Di’s Location Testing’ is now been entered into the Locations window within the Locations folder. You need to Assign Personnel to that Station to Activate the Station within the Availability window. To see if the Station appears within the Availability window. Click onto the Rota & Availability button – Click onto Availability or Station Resources – Click onto the AVA icon - you will see the Station you had set up in Location, within the Availability window – as shown. SOPHTLOGIC – COMMERCIAL IN CONFIDENCE PAGE:20 Linking Location to Attributes • Go to Global Navigator • Click onto Personnel Button The Personnel Button should now be situated on your toolbar • Click onto Personnel • Choose Establishments • Click onto Personnel Configuration When you are setting up or adding a Location (Brigade), you need to set up the Location Attributes first. • Click onto the Location Attributes Folder Within the Location Attributes window there may be some options to choose from. • Click onto one of the options It is highly recommended to Assign the Location attribute to the ‘Duty Rota Book’ - this is usually the most common option. You now need to Assign a Location to the ‘Rota Book’ • Click onto the Assign button The Location Assign window will appear Here you can assign as many Locations to the option selected. (in this example - Duty Rota Book) • Highlight the Location • Click onto the Select button SOPHTLOGIC – COMMERCIAL IN CONFIDENCE PAGE:21 As you can see, the Location has now appeared into the window on the left Once you have finished selecting Locations • Click the OK button Let’s have a look where your Location is available Go into Duty Rota Book As you can see, the Location Address is assessable within the Duty Rota Book Location drop down list. The Location you have set up is also assessable in… Go into Capability Analysis As you can see, the Location Address is also assessable within the ‘Capability Analysis’ Location drop down list. Go into Resource Index Make sure your Resources are linked to the Location Go into Attendance Planner Go into Availability Programs - Allocate Anywhere there is a Location Drop Down list you will see the Location you set up, but only as long as you have personnel assigned to that Location. SOPHTLOGIC – COMMERCIAL IN CONFIDENCE PAGE:22 Checking an Location You can also check and amend your location by… • Click onto Rotas and Availability • Choose Other Configuration Options • Click onto Locations The Locations window will appear – as shown - • Click onto the Green Tick Notice that the ‘Di’s Location Training’ is now entered into Locations. • Click on the Name bar to move the Brigades into alphabetic order. • Click onto Amend to make any changes. • Click onto the Close button SOPHTLOGIC – COMMERCIAL IN CONFIDENCE PAGE:23 Resource Types This section will set up the Resources that will be available for each shift and how many Personnel needed to Man the Appliance(s). • Click onto Rotas and Availability • Select Other Configuration Options • Click onto Resource Types The Resource Types window will appear – as shown – Click onto the Green Tick to see if any entries have been made, if so they will appear in the Resources window Click onto the Add button The Appliance Type window will appear – as shown • Type - Enter a code - it could be letters or numbers Description - Enter what the ‘Type’ code means Groups - Click onto the arrow and choose oDI RTne of the options Classification – Choose one of the options Rp – Rescue Pump Wt – Water Tender Sp – Special Off – Officer Rp- OB – Rescue Pod Over the Border Sp – OB – Special Over the Border Symbol – can use the same code that is in ‘Type’ Riders – amount of personal needed to man the appliance Min – minimum personal to man the appliance Icon – you can copy and paste a picture SOPHTLOGIC – COMMERCIAL IN CONFIDENCE PAGE:24 As you can see the ‘Di’s Resource Type’ and ‘Di’s Officer Resource Type’ has now been entered into the Resource Types window. Also the information you entered is visible in the box at the bottom left of the window. To view what resources are linked to this Resource Type Click onto Resources folder Click onto the Show button A Resource Types window will appear A Resource window appear with the Resources that are linked (by Type) to the ‘Di’s Resource Type’ and ‘Di’s Officer Resource Type’. You can set up the Resources from the Resource window • Click onto the Add or Amend button to make any changes. Or go to ‘Resource Index’ –on page 35 ☺ But first let’s set up the ‘Resource Status Code’ SOPHTLOGIC – COMMERCIAL IN CONFIDENCE PAGE:25 Resource Status Codes This section sets up the drop down list for Appliance Status which lets you know what Resource are Available or Unavailable. • Click onto Rotas and Availability • Choose Other Configuration Options • Click onto Resource Status Code Resource Status Code window will appear – as shown - As you can see this is where you would set up the Appliance Resource Status Availability To add another Status Code Click onto the New Button Another Resource Status Code box will appear – as shown Enter the Code into the Sub-Status Type in the Description of the Code To make Available Put a tick in both boxes To make Un-Available Take the ticks out of both boxes Click OK SOPHTLOGIC – COMMERCIAL IN CONFIDENCE PAGE:26 You should now be back to the Resource Status Codes window. As you can see ‘Di’s Officer Resource Code Available’ and ‘Di’s Resource Status Code Unavailable’ has now been entered in the Resource Status Codes window. You will find this drop down list in the Resource Index window Click onto the Status, then New/Amend button, and it will be in the drop down list for Appliance Status - As shown - SOPHTLOGIC – COMMERCIAL IN CONFIDENCE PAGE:27 Resources Index The Resources Index sets up the Resources (Appliances) that are linked to the Resources Types (Groups). For Capability analysis to work effectively, the ‘Duty’ e.g. WT, SRT, OFF etc… within Resource Index MUST match the ‘Code’ within Resource Turnout System. • Click onto Rotas and Availability • Choose Other Configuration Options • Click onto Resource Index The Resource window will appear – as shown – Click onto the Green Tick Any records that have been previously entered will appear in the Resources window. To create a new Resource • Click onto Add button Resource Details window will appear - Enter the details into the boxes Call Sign – enter a code - it could be letters or numbers Location – enter the name of the Brigade Type – choose one of the options – this is what links the Resource Types and Resource Index Position – if you have more than one position for the same location, enter 1,2,3 etc into the position box Duty – click onto the arrow and choose one of the options – This links the Resource ‘Duty’ to the Resource Turnout System ‘Code’ (these must match) Pager ID – if you don’t have a ID, leave blank Click onto the OK button As you can see, the ‘DI 1’ is now entered into the Resource window and will be linked to any other record that has a ‘PMP’ Type and to a Resource Turnout which has a ‘DI RTOS’ Duty SOPHTLOGIC – COMMERCIAL IN CONFIDENCE PAGE:28 Resource Status History The Resource Status button is were you would setup or amend the Resource Status to Available (AVA), Unavailable (UNA) or Off the Run, type of Shift Pattern, Minimum Ridership and when the Resource became Effective. In the Resource Index window Highlight a Resource Click onto the ‘Status’ button The Resource Status History window will open Click onto New button The ‘Resource Status’ window will appear Fill in or amend the boxes - Enter the details into the boxes Appliance Status – Choose one of the options – is the Appliance - Available / Off the Run / Unavailable. Duty System – enter the type of Shift Pattern Effective As At – Enter the date this Resource becomes Effective. Status – Depending what you chosen in the Appliance Status the Status will show AVA or UNA Ridership Factor – Enter the max needed to Man the Appliance Minimum Riders – Enter the minimum needed to Man the Appliance When entering Resource for an Officer, it is likely that an Officer will not use any resources or riding an appliance, so you don’t need to put anything in the Ridership Factor or the Minimum Riders boxes. The rest of the boxes are optional Click onto the OK button when done. SOPHTLOGIC – COMMERCIAL IN CONFIDENCE PAGE:29 The information you have just entered is now in the ‘Resource Status History’ window, showing that this Resource is Available and will be linked to the chosen Resource(s). • Click onto the Close button The ‘Scale’ button is used to create a list of Equipment or Entitlement against a Location or Resource. e.g. Di RTOS can have 2 extra ladders. This is very rarely used. This is explained in more detail in the ‘Equipment Management’ Module • Click onto the Scale button Your Resource Index Duty MUST matched the Resource Turnout System Code SOPHTLOGIC – COMMERCIAL IN CONFIDENCE PAGE:30 Resource Register This section shows the register of the Resources Available. • Click onto Rotas and Availability • Choose Other Configuration Options • Click onto Resource Register The Resource Register window will appear – as shown – On the left side window give’s you the Groups/Headings of the Appliances. On the right side window shows you the Appliances by Call Sign, that are under the Heading. The Groups are all set up in the ‘Resources Types’ and the Call Signs can be set up in ‘Resource Types’ or ‘Resource Index’. You can Edit or View any of the Groups or Call Signs from this section. SOPHTLOGIC – COMMERCIAL IN CONFIDENCE PAGE:31 Station Activities The Special Rescue Team is allocated shifts based on a weighting system. The weighting system will primarily be based on the number of hours worked. E.g. the individual who have worked the least hours will be at the top of list and will be allocated the shift first. There may also be a need to specify a weighting system against other criteria e.g. ‘Shifts worked’ these are setup via • Click onto Rota’s & Availability • Configure Duty Systems • Click onto Station Activity Types The Station Activity window will appear To ‘Add’ a ‘Station Activity’ to reflect the required weightings • Click onto the ‘Add’ button NB: The Code entered must be the first three characters of the day of the week e.g. Friday = FRI • Enter an appropriate description • Select the ‘Give’ check box Give – A ‘Give’ should be selected for any activity that is considered to be of greater importance e.g. working a Bank Holiday should be worth more than working a Thursday Get – A ‘Get’ would be a weighting by working the shift benefits the individual, in this case the weighting applied will be subtracted Bid – is not currently used The weighting applied will be added during automatic allocation. • Select ‘Flexible Rostering’ Rotation Select the ‘Weighting’ pop up list select an appropriate weighting from 1 – 10. E.g. PH – Bank Holiday – weighting = 3 FRI – Friday – weighting = 2 NB: The Reportable and Non Reportable radio buttons relate to the ‘Payroll system. SOPHTLOGIC – COMMERCIAL IN CONFIDENCE PAGE:32 As you can see the Station Activity Type you have entered has appeared in the ‘Activity Type’ window. SOPHTLOGIC – COMMERCIAL IN CONFIDENCE PAGE:33 Availability Constants This is where you set up a breakdown for Leave, Flexi Duty, Training, Sickness, Medicals, Bank Holidays etc • Within Global Navigator Menu • Click onto Rotas and Availability button Rotas and Availability will now appear in your toolbar at the top of the screen • Click onto Rotas and Availability • Click onto Configure Duty Systems • Click onto Availability Constants The Availability Constants window will appear – as shown - • Click onto the Add/Edit… Enter a Key Enter an Internal Code Enter a Description of what the code means Click OK SOPHTLOGIC – COMMERCIAL IN CONFIDENCE PAGE:34 As you can see ‘Di’s Availability Constant’ Group Heading is now been entered into the list of ‘Availability Constants’. The Key column – These are some of the letters that will display on the Duty Rota Book Squares when the Availability Constant has been chosen against an individual. You will find this drop down list in the Availability Key window Click onto a heading, and then New/Amend button and it will be in the drop down list for Status - As shown – You will find this drop down list in the Rota Book Status window Open Rota Book, then Click onto one of the boxes, ‘Di’s Availability Constant’ will be in the Status drop down list - As shown – SOPHTLOGIC – COMMERCIAL IN CONFIDENCE PAGE:35 Availability Keys There are two ways to enter Availability Keys One way is through the Availability Keys Click onto Rotas and Availability Click onto Configure Duty Systems Click onto Availability Keys The Availability Keys window will appear – as shown – In the Availability Sub-Constants • Click onto the Add button The Availability Key dialog box will appear – as shown • Click onto the Status Arrow • Choose one of the Options As you can see the ‘Di’s Availability Constants’ is now available in the ‘Status’ drop down menu. Also, after ‘Di’s Availability Constants’ there is a ‘(DI)’ that is the code that you entered in the ‘Availability Constants’ window. • Enter an Internal Code and Key (usually the same) • Enter an Effective From and To Date • Enter an Allowance SOPHTLOGIC – COMMERCIAL IN CONFIDENCE PAGE:36 The ‘Effective from’, ‘Effective to’ and ‘Allowance’ fields all relate to the ‘Leave Allowance’ facility. For Example: If individuals are allowed a maximum of 20 days summer leave for the year 2007, then a sub group record for ‘Summer leave’ would need to exist where the ‘Effective from’ date = 01/04/2007, the ‘Effective to’ date = 31/03/2008 and the ‘Allowance’ = 20. The ‘Availability’ System would then prevent any entries where ‘Leave’ entered via the ‘Duty Rota Book’ or the ‘Station Resources’ exceeded in total ‘20’ for that year. Available/Unavailable Radio buttons - This determines whether the person will be Available or Unavailable whilst this Availability is occurring. There are constants such as Training and Meetings where the person could be either Available or Unavailable – in this case you can set up keys for each. There are three check boxes: Do not allow if confidence deflect – Tick this box Include in Capability Analysis/Duty Rota Summary – Tick this box Show Accepted/Declined – This is used for Self Rostering The Key will show a ‘?’ until the Shift has been accepted. One the Shift has been accepted by the line manager the ‘?’ will change to ‘letters’ that was chosen for this Key SOPHTLOGIC – COMMERCIAL IN CONFIDENCE PAGE:37 As you can see ‘Di Availability Keys is now available in the Availability Sub Constants window. The other way is…. Through the Availability Sub Constants • Click onto the Group Heading • Click onto Availability Sub Constants • Click onto the Show button • Click onto the Add button Don’t for get to close the applications to re-set the systems data… Duty Rota Book To see how these ‘Keys’ work you will need to open the Duty Rota Book • Click onto the Rota and Availability • Click onto Duty Rotas This will open the Duty Rota Book • SOPHTLOGIC – COMMERCIAL IN CONFIDENCE Click onto the Location Arrow • Choose a Location • Click onto the Rota icon • Click onto one of the boxes PAGE:38 • Click onto the Status arrow As you can see the ‘Di’s Availability Constants’ that was set up in the ‘Availability Constants’ is now displayed in the ‘Status’ drop down list • Scroll down and select your Group (heading) • Click onto the Remarks arrow You should have a drop down list of the ‘Availability Keys’ that you created earlier, to choose from. • Select one of the options • Select a Location, Post, Rank, Watch and Zone Once you have completed filling in the boxes • Click onto the OK button The Code that you entered in ‘Key’ in, Availability Keys, will now appear in the Duty Rota SOPHTLOGIC – COMMERCIAL IN CONFIDENCE PAGE:39 Employment Conditions The SRT work 336 hrs over an 8 week period – an employment condition needs to be created against every SRT team member to reflect this working pattern. Employment Conditions are setup via ‘ • Click onto the Personnel button • Click onto the Personnel Record Card The Personnel Record Card will appear Search for the Person you want to set the ‘Employment Conditions’ for In the Sub Menu options • Click onto Employment Conditions’ An Employment condition can be created to reflect each 8 week period or alternatively 1 employment condition can be created which is continuously updated to reflect the current 8 week period. Add an ‘Employment Condition’ • Enter the ‘Effective from Date’ – the start date of the 8 week period e.g. 05/09/09 • Enter ‘Hours per Week’ e.g. 42:00 The SRT work a 42 hour week e.g. 336/8 = 42:00 • Enter the ‘Renewal Frequency’ – defines the number of weeks in the period e.g. 8 • The ‘Contract Phase’ and ‘Start’ and ‘Finish’ dates are automatically updated to reflect the next 8 week period e.g. 03/02/10 – 28/03/10 • Select the required ‘Availability Profile’ – A drop down list of all ‘Availability Profiles’ previously created will display e.g. SRT – Crew Manager SOPHTLOGIC – COMMERCIAL IN CONFIDENCE PAGE:40 The ‘Availability Keys’ previously set as ‘Duty Keys’ will display Click onto the OK button This will bring you back to the Personnel Record Card As you can see, the ‘Employment Conditions’ have now been entered into the ‘Premises Record Card’. SOPHTLOGIC – COMMERCIAL IN CONFIDENCE PAGE:41 Resource Capabilities Introduction When creating the ‘Resource Capabilities’ that are required at an operational level, it is now possible to use the Duty Rota Book as a tool for identifying which ‘Watches’ have ‘Shortages’ of particular ‘Skills’ based upon ‘Resource Capability Profiles’ which have been setup for particular ‘Incident Response Types’. For example a ‘Brigade’ may have a dedicated ‘Search and Rescue Team’ which have a requirement of a • EFAD Driver • Team Leader • First Aider • Minimum number of ‘Qualified Fire-fighters’ • Senior Officers (SNRO) • Special Rescue Team (SRT) This, and any number of ‘Response Profiles’, may be loaded into the MIS and assigned against a particular ‘Resource Turnout System’. When entering a Resources Capability element of class ‘SKILL’ (SKL) the ‘Capability Code’ should be the same as the ‘Skill Profile Code’ visible from the… Training > Administration > Skill Manager > Skill Register menu. When entering a Resources Capability element of class ‘ROLE’ the ‘Capability Code’ should be the same as the First Two Characters of the ‘Rank Code’ visible from the… Personnel > Establishment > Personnel Configuration > Ranks option. The ‘Duty Rota Book’ can then be used to show, based on the ‘Appliances’ at each ‘Location’, the number of personnel on ‘Day and Night Watches’, and the number of ‘Shortages’ of personnel with the required ‘Skills’ to meet confidence to ride those ‘Appliances’. SOPHTLOGIC – COMMERCIAL IN CONFIDENCE PAGE:42 Resource Capability Setup These are setup as follows: • Global Navigator Menu • Click onto Incident Command button The Incident Command is now in the menu toolbar • Scroll down to Configuration • Click onto Resource Capabilities The Resource Capabilities window will appear As you can see previous entries that have been entered will appear • Click onto the New button • Enter a Description of the Resource into the Description box • Enter a Description Code into the Capability Code box • Click onto the Profile Class; pick one of the options e.g Skill, Role, Appliance… • Click onto the OK button When entering a ‘Capability Code’ for a ‘Skill’, the code entered must match the ‘Skill Profile Code’ of the ‘Skill’ that will have been setup. (pg 4) Those Capabilities that relate to Appliances need to be assigned to a Profile Class of ‘Appliance’. Those Capabilities that relate to Personnel need to be assigned to a Profile Class of ‘Uniformed’, ‘Non-uniformed’ or ‘Non-service’ Those Capabilities that relate to Specific Skills must be assigned the Profile Class of ‘Skill’. SOPHTLOGIC – COMMERCIAL IN CONFIDENCE PAGE:43 As you can see the ‘Di’s Resource Capabilities SKILL / ROLE’ are entered in Resource Capabilities List. You will locate this drop down list in the Response Profile in the Service Delivery Profile window. (pg 54) Open Service Delivery Profile, then Click onto one of the options, Click on New /Amend Select an option, click onto Add/ Amend - ‘Di’s Officer Resource Capabilities’ & ‘Di’s Resource Capabilities’ will be in the Response Element drop down list - As shown – Capability Analysis window. (pg 66) You can also locate ‘Di’s Officer Resource Capability’ and ‘Di’s Resource Capability’ in the ‘Resource Capability Profile Element’ Option SOPHTLOGIC – COMMERCIAL IN CONFIDENCE PAGE:44 Setting-Up Skills and Roles Skill Group Types When you set up a ‘Skill Group Type’ heading it will allow for multiple types of Assessment Criteria – ie National Occupational Standards (NOS), National Vocational Qualifications (NVQ), Internal Skills such as Driving, to be. The setup as follows: • Global Navigator Menu • Click onto Training button The Training is now in the menu toolbar • Scroll down to IPDS • Click onto Setup • Click onto General Setup The IPDS Setup window will appear • Click onto the Skill Group Types Folder • Click onto the Add button The Skills Group Type dialog box will open • Enter a Code • Enter the Name of the Code • Click onto the OK button As you can see ‘Di’s Skill Group Type’ has now been entered into the ‘Skill Group Types’ list. To view Skill Group Types drop down list > Go to Training > Administration > Skill Manager > Skill Groups > Click onto an option > Click onto Add > Click onto the ‘Type’ arrow. SOPHTLOGIC – COMMERCIAL IN CONFIDENCE PAGE:45 Skill Manager • Within Global Navigator Menu • Click onto Training button Training will now appear in your toolbar at the top of the screen • Click onto Training • Scroll down to Administration • Click onto Skill Manager Skill Group Folder The Skill Manager window will open If you need to set up a Skill Group Heading • Click onto the Skill Group Folder • Click onto the Add button The Skills Group dialog box will open • Click onto the Type arrow • Choose the Type of Skill Group • Enter a Code • Enter the Name of the Code • Click onto the OK button As you can see ‘Di’s Skill Group Qualification’ has now been entered at the bottom of the ‘Skill Group’ list. You now need to set up different Skills within the Group you have just created SOPHTLOGIC – COMMERCIAL IN CONFIDENCE PAGE:46 Skill Register Folder The Skill Register folder is where all Skills, Qualifications, NVQ’s etc are setup. When setting up the Skills the code MUST be the same as the code of the Skills ‘SKL’ that have been set up in Resource Capabilities. Personnel must have been assigned appropriate Skills. Skill – can do as many skills as required i.e. if a person held the skill of a ‘Boat Operator’ and ‘Chainsaw Operator’ 1 person could cover both required skills. Role – A role will only be counted once i.e. if there was the role of ‘Watch Manager’ and ‘Crew Manager’ 1 person could only cover 1 role. To set up Skills, Qualifications, NVQ’s • Click onto the Skill Register Folder • Click onto the Add button The Skills Register window will open • Click onto the ‘Group’ Arrow • Double click onto one of the Skill ‘Group’ headings • Enter the ‘Name’ of the Skill • Enter the ‘Code’ of the Skill If the Skill is a Driving Skill • Click the Driver Skill box Make sure the relevant Skill Code is the same as the Code you want the Skill to be linked up to in Resource Capability. SOPHTLOGIC – COMMERCIAL IN CONFIDENCE PAGE:47 The rest of the boxes are optional to fill in • Click onto the OK button As you can see ‘Di’s Skill’– Code – ‘DI RC’ has been entered in the Skill Register list. Remember: When entering a Skills into the Skill Register Folder the ‘Skill Profile Code’ should be the same as the ‘Capability Code’ element of class ‘SKILL’ (SKL) in Resources Capability window which is visible from the… Incident Command > Configuration > Resource Capabilities Special Rescue Team Dev – SRTD EFAD Driver – EFAD Hazmat - HAZ SOPHTLOGIC – COMMERCIAL IN CONFIDENCE PAGE:48 Incident Groups This will be were you would setup the Incident Groups drop down list in Services Delivery Profile window. The setup as follows: • Global Navigator Menu • Click onto Incident Command The Incident Command is now in the menu toolbar • Scroll down to Configuration • Click onto Incident Groups The Incident Groups window will appear – as shown - If there is nothing in the window Click onto the Paint Brush icon If any entries that where previously entered will appear in the Incident Group window – as shown – Click onto the New button Enter the Code of the Incident Group Enter the Description of the Code Click onto the OK button SOPHTLOGIC – COMMERCIAL IN CONFIDENCE PAGE:49 As you can see the ‘Di’s Incident Group’ has now been entered into the Incident Groups window To see where the Incident Group is used Go to Service Delivery Profiles window – Click onto option – Click onto Amend – Click onto the Incident Groups arrow. ‘Di’s Incident Groups’ will be in the drop down list. SOPHTLOGIC – COMMERCIAL IN CONFIDENCE PAGE:50 Response Conditions Response Conditions is were the user would setup the ‘Incident Conditions’ drop down list in the Response Profile window in Service Delivery Profile. The setup as follows: • Global Navigator Menu • Click onto Incident Command The Incident Command is now in the menu toolbar • Scroll down to Configuration • Click onto Response Conditions The Incident Groups window will appear – as shown - If there is nothing in the window Click onto the ‘Paint Brush’ icon If any entries that where previously entered will appear in the ‘Incident Group’ window – as shown – Click onto the ‘New’ button Enter a ‘Incident Conditions Code’ Enter the ‘Description’ of the ‘Code’ Click onto the ‘OK’ button SOPHTLOGIC – COMMERCIAL IN CONFIDENCE PAGE:51 As you can see the ‘Di’s Incident Conditions’ has now been entered into the Incident Conditions’ window To see where the Incident Conditions’ would be used To open Service Delivery Profile: Incident Command > Configuration > Service Delivery Profile > Click onto option > Click onto Amend > Click onto the Add button > Click onto the ‘Incident Conditions’ arrow > ‘Di’s Incident Conditions’ will be in the drop down list. (pg 11) SOPHTLOGIC – COMMERCIAL IN CONFIDENCE PAGE:52 Service Delivery Profiles The next task is to create Service Delivery Profiles against which Resource Capabilities can be assigned. The Service Delivery Profile is a mechanism of grouping the required skills and roles together into a profile. In order to create a Service Delivery Profile for a location or incident type the user should first enter a meaningful Code and Description and select the relevant Incident Type Group from the dropdown list. For example the Response Element required for the Search & Rescue Team is different to that which is required to attend a Chemical Incident. The MIS enables any number of Resource Capability profiles to be assigned to different Service Delivery Profiles Codes. At present these Service Delivery Profiles Codes are independent from Service Delivery Profiles maintained via the Operational MIS module, which enables other type responses to be created, such as the:- Special Rescue Team. The setup as follows: • Global Navigator Menu • Click onto Incident Command The Incident Command is now in the menu toolbar • Scroll down to Configuration • Click onto Service Delivery Profiles The Service Delivery Profiles window will appear Click onto the New button SOPHTLOGIC – COMMERCIAL IN CONFIDENCE PAGE:53 The user should then add each Resource Capability required by the Service Delivery Profile (this is labelled Response Element). Each response element has a ‘Weight of Attack’ which is the number of each Skill or Role required by the Service Delivery Profile. The Response Condition should be set to Generic as this has no effect on the Capability Analysis. A dialog box will appear Enter a Code and Description, Select the Relevant Incident Group from the dropdown list. Click onto the Add Button The Response Profile window will appear Weight of Attack: how many Skills or Roles is/are required Notes to Response: free text notes field The ‘Response Element’ is the ‘Resource Capability’ previously created select as required e.g. Swift Water Rescue Response Element: select from the drop down list the relevant Resource Capability. Notice: Resource Element drop down list was set up in Resource Capability (pg 5) The ‘Incident Condition’ should be left as the default value of ‘Generic’ this has no effect on the ‘Capability Analysis’. Incident Condition: usually would be ‘Generic’ but specific condition can be selected for detailed profiling. Notice: Incident Condition drop down list was set up in Response Conditions (pg 9) Click onto the OK button e.g. The weight of attack for ‘Swift Water Rescue’ is ‘3’. SOPHTLOGIC – COMMERCIAL IN CONFIDENCE PAGE:54 As you can see ‘Di’s Resource Capability’ has appeared within the Response Elements window. Enter a ‘Response Element’, for every type of ‘Role’ and/or ‘Skill’ that is required to respond to the Type of Incident being entered. Once you have finished entering in your ‘Response Elements’ Click onto the OK button Remember: ‘SRT – Service Delivery Profile’ code should now mirror the ‘Skill’ and ‘Role’ code requirements of the ‘SRT’. As you can see ‘Di’s Service Delivery Profile’ is now entered at the bottom of the Service Delivery Profiles window To locate ‘Di’s Service Delivery Profile’ > Go to Rotas & Availability > Other Configuration Options > Resource Turnout Systems > Click onto one of the options > Click onto the Patterns button > Click on Amend > Look in Resource Capability Profiles. (pg 18) SOPHTLOGIC – COMMERCIAL IN CONFIDENCE PAGE:55 Service Delivery Profiles – Two Pump Station – Pump 1: Service Delivery Profiles - Chemical Fire: Service Delivery Profiles – Ship Fire: Service Delivery Profiles – Fire Call: Service Delivery Profiles and their associated Resource Capabilities must then be assigned to the Resource Turnout System that should already have been setup via the Rotas and Availability Setup menu, if this is not the case follow instructions on pg 16. SOPHTLOGIC – COMMERCIAL IN CONFIDENCE PAGE:56 Mobilisation Response Categories Mobilisation Response Categories is where the user would setup the ‘Response’ drop down menu within Resource Turnout Pattern window The setup as follows: • Global Navigator Menu • Click onto Rotas and Availability button The Rotas and Availability is now in the menu toolbar • Scroll down to Other Configuration Options • Click onto Mobilisation Response Categories The Mobilisation Response Categories window will appear – as shown - If there is nothing in the window Click onto the Paint Brush icon If any entries that where previously entered will appear in the Mobilisation Response Categories window – as shown above Click onto the New button • Enter a Code • Enter the Description of the Code • Enter the Response Time • Click onto the OK button As you can see ‘Di’s Mobilisation Response Categories’ is now entered at the bottom of the Mobilisation Response Categories window SOPHTLOGIC – COMMERCIAL IN CONFIDENCE PAGE:57 To locate ‘Di’s Mobilisation Response Categories’ > Go to Rotas & Availability > Other Configuration Options > Resource Turnout Systems > Click onto one of the options > Click onto the Patterns button > Click on Amend > Click onto the Response button. Resource Turnout Systems The Capability exists within the system to set up a Resource that has a base Location and a Duty System which has associated Duty System Patterns. Service Delivery Profiles are associated to a Resource and thus a Location via the Resource Turnout System Pattern. This provides the system with the flexibility of different profiles being active at different times of day and on different days of the week. For example, a Resource could be Wholetime during the day Monday to Friday, Retained during the night Monday to Friday, and Retained during Saturday and Sunday. Against each ‘Resource Turnout System’ one or more ‘Service Delivery Profiles’ can be selected, This means that the ‘Skill’ and ‘Role’ requirements could change over the course of the day and day of the week. Turnout Systems are accessed via the Click onto Rotas and Availability Scroll down to Other Configuration options Click onto Resource Turnout System The Resource Turnout Systems window will appear – as shown – To add a new Resource Turnout Pattern Click onto the New button SOPHTLOGIC – COMMERCIAL IN CONFIDENCE PAGE:58 The Resource Turnout Pattern window will appear Enter a Description Enter a Code Click onto the OK button The Response Profile window will appear Highlight the one of the options Click onto the Pattern button Resource Turnout Pattern To associate a Resource Turnout System to a Service Delivery Profile the user should either select an existing Turnout System or create a new Turnout System; as shown above. To create a new Turnout Pattern the user should specify the days of the week and times of day the pattern is active and then select the Service Delivery Profiles which will be active while the resource is on this Duty System Pattern. The user should note that it is usual to specify 24-7 availability for a resource. This type of Turnout System pattern is shown below. The capability exists within the system to set up a resource so that it can have different turnout patterns depending on the time of day. For example, a ‘Resource’ could be ‘Wholetime’ during the day Monday to Friday, ‘Retained’ during the night Monday to Friday, and ‘Retained’ during Saturday and Sunday. Against each ‘Resource Turnout System’ one or more ‘Service Delivery Profiles’ can be selected, so that the system knows which ‘Response’ and ‘Skill’ profile is required. The Resource Turnout Pattern window will appear • SOPHTLOGIC – COMMERCIAL IN CONFIDENCE Click onto the New Button PAGE:59 To setup a Resource Turnout Pattern Enter a Heading into the Description Click onto the Response button and choose one of the options Tick the boxes of the Days needed Enter a Times in the From and To boxes Tick the Service Delivery Profiles Code that relates to the Description Click onto the OK button To set up the ‘Response’ drop down list: Go to Rotas and Availability > Other Configuration Options > Mobilisation Response Categories. To set up the Resource Turnout Pattern - Service Delivery Profile box: Go to Incident Command > Configuration > Service Delivery Profile. This example indicates that any resource assigned to the Resource Turnout Pattern of ‘Wholetime SRT’ will require the Capabilities and Skills indicated the SRT Resource Capability Profile. These resources are available 24 hours a day, 7 days a week as indicated by the pattern above. • Click onto the Close button SOPHTLOGIC – COMMERCIAL IN CONFIDENCE PAGE:60 You should now be back in the Resource Turnout Systems window The Resource Turnout Pattern is has now been set up and linked to the Resource Turnout System. • Click onto the Close button Your Resource Turnout System Code MUST matched the Resource Index Duty For the ‘SKILLS’ and ‘ROLES’ to show in Capability Analysis, you will need to assign a Resource to the Resource Turnout System/Pattern. To check a Resource has been assigned or to setup a Resource, follow the instructions on how to check/setup ‘Resource Index’ SOPHTLOGIC – COMMERCIAL IN CONFIDENCE PAGE:61 Here are some more examples of different Resource Turnout Patterns Resource Turnout Pattern –Special Rescue Team: This example indicates that any Resource assigned to the Resource Turnout Pattern of ‘Special Rescue Team’ will require the Capabilities and Skills indicated the SRT Resource Capability Profile. These resources are available 24 hours a day, 7 days a week as indicated by the pattern. Resource Turnout Pattern –Whole Time – with One Turnout Pattern: This example indicates that any Resource assigned to the Resource Turnout Pattern of ‘Whole Time’ will require the Capabilities and Skills indicated the WT Resource Capability Profile. These resources are available 24 hours a day, 7 days a week as indicated by the pattern. Resource Turnout Pattern –Whole Time – with Two Turnout Patterns – Day and Night: This example indicates that any Resource assigned to the Resource Turnout Pattern of ‘Whole Time Day and Night shift’ will require the Capabilities and Skills indicated the WT Resource Capability Profile. You can also setup the pattern for a Day and a Pattern for a Night as the example below shows SOPHTLOGIC – COMMERCIAL IN CONFIDENCE PAGE:62 Public Holidays Within this section, you will be able to setup Public Holidays that will appear in the Attendance Planner • Click onto Rotas and Availability • Select Configure Duty Systems • Click onto Public Holidays The Public Holiday window will appear – as shown – Any ‘Public Holidays’ entries that have been previously entered will appear in the window. Click onto the ‘Green Tick’ and all that is shown in the window will disappear Click onto the ‘Paint Brush’ and all that was entered previously will reappear Click onto the New button Enter the date of the Public Holiday Enter the Description of the Public Holiday Click OK The ‘Public Holiday’ have now been entered into the window – as shown To access the Public Holidays entries SOPHTLOGIC – COMMERCIAL IN CONFIDENCE PAGE:63 Click onto ‘Rotas & Availability’ ‘Attendance Planner Payroll’ Click onto the ‘Analysis tab’ You will see a column ‘PH’ this is where your Public Holiday, that you set up earlier, will appear SOPHTLOGIC – COMMERCIAL IN CONFIDENCE PAGE:64 Attendance Planner Payroll To access the Public Holidays entries • Click onto Rota’s and Availability • Click onto Attendance Planner Payroll The Attendance Planner window will appear Select a Location Select a Watch Click onto the Green Tick Personnel under the location and Watch will appear in the Attendance Planner window on the left hand side. In the Summary Tab Click onto one of the names Any, Outdutys, Overtime and Public Holidays that were entered in the Duty Rota Book will appear in the window on the right. SOPHTLOGIC – COMMERCIAL IN CONFIDENCE PAGE:65 You can ‘Authorise’ the Outduties, Overtime, leave etc by Click onto one of the name Click onto the Analysis tab You will see all entries form the Data Rota Book under that dates in the Summary tab Click onto one(s) you like to Authorise Click onto the Authorise button A dialog box will appear asking you if this is the right Transaction Click onto the Yes button As you can see the date of Authorisation and by who, has appeared in the first two columns. Go to the Duty Rota Book, which shows the day(s) that have been authorised SOPHTLOGIC – COMMERCIAL IN CONFIDENCE PAGE:66 Open the Personnel Record Card Click onto Personnel Click onto Personnel Record Card The Personnel Record Card window will appear Click onto Search button Enter the first letter of the Last name Click onto the OK button All records starting with the letter ‘M’ will appear Choose the one you are looking for Click onto the Open button You need to click onto the ‘X’ to close this window The information for the person you are looking for will appear in the windows on the left – as shown - SOPHTLOGIC – COMMERCIAL IN CONFIDENCE PAGE:67 In the Sub-menu Click onto Absence Click onto the Show button Notice the Public Holiday have been entered into the Absences window in the Sub-menu of the Personnel Record Card SOPHTLOGIC – COMMERCIAL IN CONFIDENCE PAGE:68 Sickness Set-Up • Global Navigator Menu • Click onto Rotas and Availability • Scroll down to Configure Duty System • Click onto Availability Setup The ‘Availability Setup’ window will appear There are four folders • Availability Category (sickness groups) • Availability Field Description (details links) • Availability Objects (body parts) • Availability Reasons (sickness causes) Let’s have a look at each folder Availability Category (Sickness Groups) Availability Category (Sickness Groups) is the main ‘Group’ heading and will appear in the ‘Category’ drop down menu within the Sickness Record. To set up Availability Category • Click onto the Availability Category folder Any previously ‘Sickness Category’ entered will appear in this window. To ‘ADD’ a Category (group) to the list • Click onto the Add button SOPHTLOGIC – COMMERCIAL IN CONFIDENCE PAGE:69 The ‘Availability Category’ dialog box will appear • Enter the Name of the ‘Availability Category’ (Group) into the box • Click onto the ‘Status’ Arrow • Select the ‘Sickness’ option • Click onto the ‘OK’ button The ‘Category’ will now be linked to ‘Sickness’ This list of Availability Category (Sickness Groups) will be assessable in Duty Rota Book > Specify Duty Status > Details > Category. Availability Field Description To understand what ‘Availability Field Description’ is used to display customised Field Labels against the Fields shown on the ‘Details’ Form access via the ‘Availability Status’ Entry Form. For example, for Sickness (avastatuscode=’S’) we could set the ‘Availability Category’ label to be ‘Group’, the ‘Availability Reason’ to be ‘Cause’, ‘Objects’ to read ‘Body Parts’ etc. By default the fields are referred to as Category, Reason, Description, Objects, Notes, Evidence (not customisable). The ‘Status’ is where the ‘Availability Field Description’ information entered is linked to the ‘Constants’ in the ‘Duty Rota Book’. This allows you to set up the fields within the ‘Sickness Record’ to be Mandatory. Within the ‘Availability Setup’ window • Click onto the ‘Availability Field Description’ folder Any setup previously entered will appear To Add a ‘Availability Field Description’ • Click onto the Add button The ‘Availability Field Description’ window will appear The ‘Status’ may defaulted to Sickness (this depends on your system setup) SOPHTLOGIC – COMMERCIAL IN CONFIDENCE PAGE:70 If the Status is not already selected • Click onto the ‘Status’ arrow A drop down menu will appear with the Status Options e.g. Sickness {S}, Annual Leave, Training {T} etc… • Double Click onto the ‘Sickness {S}’ Option As you can see there are Five different types of ‘Description’ and ‘Mandatory’ boxes. This is where you enter the Names of the Fields that you want to show in the ‘Additional Sickness Details’ entry form and, if needed, make those Fields Mandatory. • Enter the ‘Headings’ for the ‘Additional Sickness Details’ entry form • Click into the box(s) you want to make Mandatory • Click onto the OK button To see if the headings are correct go to Rota & Availability > Duty Rota Book > Click onto a grey box > In the Specify Duty Status > Click onto the ‘Status’ arrow > Select Sickness > Click onto Details button > as you can see the field ‘Headings’ you entered are now displayed in the ‘Additional Sickness Details’ entry form window. As you can see here I have entered ‘Category Di’s Test’ etc In the ‘Additional Sickness Details’ entry form the headings I entered are now visible. SOPHTLOGIC – COMMERCIAL IN CONFIDENCE PAGE:71 If you selected certain Field Headings to be Mandatory, In the Additional Sickness Details’ Entry Form • Enter information into certain fields; not the Mandatory fields. • Click onto the OK button A dialog box will appear telling you that you must fill out ‘X’ field before you can confirm these changes. To Set up the ‘Availability Constants’ > Click onto Rotas and Availability > Scroll down to Configure Duty System > Click onto Availability Constants > Add button. Availability Object (Body Parts) The ‘Availability Object’ (Body Parts) is used to pin point; roughly, what parts of the body was hurt and/or damaged during the Sickness / Accident. • Click onto the Availability Object folder A list of all ‘Body Parts’ will appear in the ‘Description’ box Any previously entered ‘Sickness Category’ will appear in this window To Add Groups to the list • SOPHTLOGIC – COMMERCIAL IN CONFIDENCE Click onto the ‘Add’ button PAGE:72 • Enter the Body Part in the Description box • In the Availability Status, Select Sickness • Click onto the OK button As you can see the Availability Object (body part) has appeared in the list This list of Availability Object (Body Parts) will be assessable in Duty Rota Book > Details > Body Part > Select Availability Reason (Sickness Causes) The Availability Reason (Sickness Causes) is a break down of the ‘Availability Category’ (Sickness Groups) • Click onto the Availability Reason folder A list of all Sickness Causes that have been previously entered will appear in the ‘Availability Reason’ list. To ‘Add’ to the list • Click onto the Add button SOPHTLOGIC – COMMERCIAL IN CONFIDENCE PAGE:73 The Availability Reason window will appear • Enter a Code • Enter the ‘Cause’ in the ‘Description’ box • In the ‘Status’ box, Select Sickness • Click onto the ‘OK’ button As you can see the Availability Reason (Sickness Causes) has appeared in the list This list of Availability Reason (Sickness Causes) will be assessable in Duty Rota Book > Details > Cause drop down menu. SOPHTLOGIC – COMMERCIAL IN CONFIDENCE PAGE:74