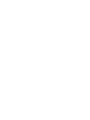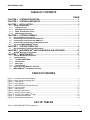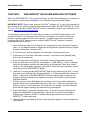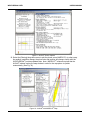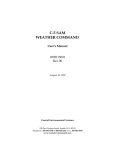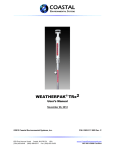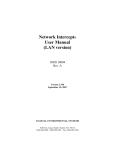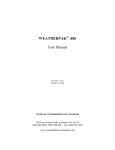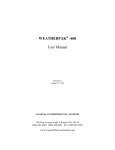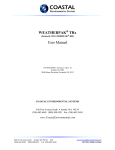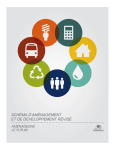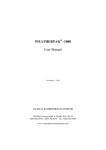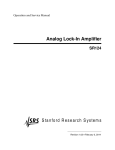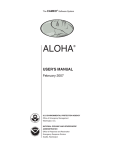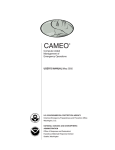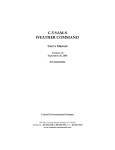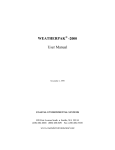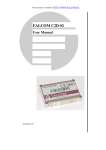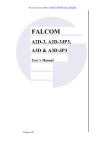Download WEATHERPAK MTR
Transcript
WEATHERPAK® MTR User’s Manual February 10, 2006 P/N: 0302140001 Rev. A COASTAL ENVIRONMENTAL SYSTEMS, INC. 820 First Avenue South • Seattle, WA 98134 (206) 682-6048 (800) 488-8291 Fax: (206) 682-5658 www.CoastalEnvironmental.com ©2006 Coastal Environmental Systems WEATHERPAK® MTR USER’S MANUAL TABLE OF CONTENTS PAGE CHAPTER 1 CHAPTER 2 CHAPTER 3 SYSTEM DESCRIPTION.............................................................................. 3 SYSTEM COMPONENTS ............................................................................ 4 INSTALLATION ........................................................................................... 5 3-1 Siting Considerations .....................................................................................................................................5 3-1.1 Compass Issues...........................................................................................................................................5 3-1.2 Wind Measurement Issues ........................................................................................................................5 3-1.3 Radio Transmission Issues.......................................................................................................................5 3-1.4 GPS Operational Issues .............................................................................................................................5 CHAPTER 4 4-1 4-2 4-3 4-4 4-5 CHAPTER 5 5-1 WEATHERPAK® AND PLUME MODELING SOFTWARE ........................ 14 ® ALOHA Data Line Interpretation ..............................................................................................................16 CHAPTER 7 7-1 7-2 7-2.1 7-2.2 7-2.3 7-2.4 7-3 7-4 SYSTEM OPERATION................................................................................. 8 Receiver/Display Functions and Operation ..............................................................................................8 CHAPTER 6 6-1 SYSTEM ASSEMBLY .................................................................................. 6 Receiver/Display Connections .....................................................................................................................6 Connecting to a Computer with Serial Port ..............................................................................................6 Connecting to a Computer with USB Port.................................................................................................6 Connecting to a Computer with the Ethernet Port..................................................................................7 Tripod and WEATHERPAK® Set-up .............................................................................................................7 MAINTENANCE ......................................................................................... 17 Periodic Maintenance Schedule.................................................................................................................17 Troubleshooting.............................................................................................................................................17 The WEATHERPAK®..................................................................................................................................17 The Receiver................................................................................................................................................17 Data Light.....................................................................................................................................................18 The Computer .............................................................................................................................................18 Replacing Tower Batteries and Fuse........................................................................................................18 WEATHERPAK® Low Battery Indication ..................................................................................................18 TABLE OF FIGURES Figure 1 - Computer with Receiver/Display......................................................................................................... 3 Figure 2 – Back of Receiver/Display Box ............................................................................................................ 7 Figure 3 - Tower Set-up....................................................................................................................................... 7 Figure 4 - Active Screen ...................................................................................................................................... 9 Figure 5 – WEATHERPAK®s Detected Screen................................................................................................. 10 Figure 6 - Preview Screen ................................................................................................................................. 11 Figure 7 - Status Screen.................................................................................................................................... 12 Figure 8 - "No Data" Alert Screen...................................................................................................................... 13 Figure 9 - ALOHA® Screen Capture .................................................................................................................. 15 Figure 10 - ALOHA® with MARPLOT® Map....................................................................................................... 15 Figure 11 - Replacing the Batteries................................................................................................................... 19 Figure 12 - Replacing the Batteries (2) ............................................................................................................. 19 LIST OF TABLES Table 1 - WEATHERPAK® MTR Components .................................................................................................... 4 1 WEATHERPAK® MTR USER’S MANUAL IMPORTANT NOTES Please call Coastal Environmental Systems if any issues arise or if you have questions about your WEATHERPAK® MTR. Coastal Environmental Systems, Inc. 820 First Avenue South Seattle, WA 98134 Main: 800-488-8291 Fax: 206-682-5658 Parts & Service: x157 [email protected] • WHEN CONTACTING US, PLEASE REFER TO THE MODEL AND THE SERIAL NUMBER of your WEATHERPAK®. The serial number is located on a silver label under the radiation shield, near the top of the WEATHERPAK®. • WASH OR DECON THE WEATHERPAK® WHEN FULLY ASSEMBLED. Do not allow water to enter the connectors. WEATHERPAK® is water-resistant when assembled. • FOLLOW THE MAINTENANCE SCHEDULE. (See the periodic maintenance schedule in Section 6.1) • DO NOT OPEN THE WEATHERPAK®. The WEATHERPAK® is double O-ring sealed and purged with desiccant to assure a tight seal, and to keep out moisture. Opening the cylinder will allow moisture in, damage the electronics, and invalidate your warranty. • DO NOT PICK UP THE WEATHERPAK® BY THE WIND VANE. This is a durable but sensitive wind sensor, and it can be broken if it is used to lift the entire unit. • DO NOT REMOVE THE ANTENNA FROM THE WEATHERPAK®. If the WEATHERPAK® is activated without the antenna, the radio will be damaged. 2 WEATHERPAK® MTR CHAPTER 1 USER’S MANUAL SYSTEM DESCRIPTION The WEATHERPAK® MTR measures wind speed and wind direction, air temperature, relative humidity and barometric pressure. In addition, the WEATHERPAK® calculates the wind stability class and provides location information. Atmospheric conditions are sampled every second and the system computes a 5-minute running average. The data is then transmitted every 30 seconds to the display and plume model. WEATHERPAK® was specifically designed for use by Hazardous Materials Responders. following is a list of some of the features that make the WEATHERPAK® MTR unique: • • • The WEATHERPAK® MTR features an advanced electronic interface, which allows the use of features such as GPS and SmartDetect™, the MTR’s unique automatic networking capability, as well as future enhancements as they are needed. The wind sensor is an advanced technology, “ultrasonic” style anemometer. The ultrasonic wind sensor has no moving parts, is very accurate (particularly at very low wind speeds) and does not require periodic calibration. WEATHERPAK® MTR features a multi-function, 5.7” full color, flat panel touch screen display in a ruggedized enclosure. Multiple display screens are available, via the touch screen, which display data from multiple WEATHERPAK® weather stations. Figure 1 - Computer with Receiver/Display In addition to the above, WEATHERPAK® MTR shares the following features with the rest of the WEATHERPAK® line of products: • Automatically updates CAMEO®/ALOHA®, SAFER® Systems, CHARM®, MIDAS® and most other plume modeling software programs. 3 WEATHERPAK® MTR • • • • • USER’S MANUAL Built-in electronic compass allows the WEATHERPAK® to be set up in any orientation – will automatically determine True North and give you true wind direction. 1 Set-up time is less than one minute. The electrical connections are designed to be intrinsically safe and the housing and tower are constructed of 6061-T6 aluminum, a non-corrosive and non-sparking alloy. Designed to withstand decontamination procedures. The WEATHERPAK® housing is double O-ring sealed and dried with a desiccant to protect the electronics against moisture. All electronics are grounded at a single point to protect the WEATHERPAK® against EMI (electro-magnetic interference) and RF (radio frequency) interference, thus assuring reliable data and transmission. This manual will familiarize you with the installation, operation, and maintenance of the WEATHERPAK® MTR. Please read all of the instructions before attempting to operate or troubleshoot the system. CHAPTER 2 SYSTEM COMPONENTS Table 1 provides a description of the components and part numbers the WEATHERPAK® MTR. Description WEATHERPAK® sensor package with wind monitor Upper tower section with j-box and KamLock Lower tower section Tower leg – 3 Each Receiver/Display box Receiver/Display power supply Serial to USB converter and driver disk Serial data output cable Receiver/Display box antenna WEATHERPAK® carry-case Tower carry-bag User’s Manual WEATHERPAK® MTR Training Guide (CD) Part Number Please Call 1230109038 2531109020 2531109019 1201140002 4050000094 2072000032 6003000046 1914000068 3603000040 S1298 0302140001 1220109001 Table 1 - WEATHERPAK® MTR Components 1 Declination (the variation of True North from Magnetic North) for your location is configured by Coastal Environmental Systems prior to shipping. If necessary, the declination can be reconfigured. Please contact Coastal’s Customer Service Department if this is necessary. 4 WEATHERPAK® MTR CHAPTER 3 3-1 USER’S MANUAL INSTALLATION SITING CONSIDERATIONS The following siting considerations need to be addressed: 3-1.1 Compass Issues The WEATHERPAK® contains an electronic compass for automatic alignment to True North. Like any compass, an error will be created if it is located too close (laterally) to a large mass of steel or other magnetic material. (In other words, on top of a van is OK, but next to it is not an ideal location). Try to place the WEATHERPAK® at least 30 meters from large vans, busses, cranes, etc. 3-1.2 Wind Measurement Issues Select a site that is as exposed as possible. Structures, trees, terrain, etc. will disrupt the wind flow for a considerable distance. For example, if the WEATHERPAK® is placed immediately North of your vehicle and the wind is coming from the South, an erroneous wind direction and speed reading will result. 3-1.3 Radio Transmission Issues Locate the WEATHERPAK® as close as safety permits to the hot zone. The WEATHERPAK®s UHF radio has a range of 5 to 7 miles2 “line-of-sight”. Do not attempt to transmit through structures containing steel, or through hills. 3-1.4 GPS Operational Issues There is a GPS receiver inside the MTR Receiver/Display box and a GPS receiver inside the WEATHERPAK® MTR. These GPS receivers work together and provide data to the SmartDetect™ firmware, which in turn furnishes direction and distance information for additional WEATHERPAK® MTR’s operating in the vicinity. (The MTR receiver will accept data from WEATHERPAK® TRx’s, but since only the MTR has a GPS, location information for TRx WEATHERPAK®’s is not available). The GPS in the Receiver/Display must be connected to an external GPS antenna. The receiver will automatically begin to search for and track GPS satellite signals at power-up. The antenna must be outdoors and have a clear view of the sky. The performance of a GPS receiver at power-up is determined largely by the availability and accuracy of the satellite ephemeris data and the availability of a GPS system almanac. When the WEATHERPAK® is powered-up, the GPS searches for satellites from a cold start (no almanac). While the receiver will begin to compute position solutions within the first two minutes, the receiver must continuously track satellites for approximately 15 minutes to download a complete almanac. This initialization process should not be interrupted. Since this initialization process may take up to 15 minutes, the WEATHERPAK® system should be powered up as soon as possible upon arrival at the incident scene. 2 This distance assumes ideal conditions. Reception range will vary depending on radio signal path. 5 WEATHERPAK® MTR CHAPTER 4 4-1 USER’S MANUAL SYSTEM ASSEMBLY RECEIVER/DISPLAY CONNECTIONS The WEATHERPAK® MTR Receiver/Display box, as the name implies, contains the radio receiver and features a 5.7” color TFT display with a touch screen. In addition, it contains a GPS and the electronics that allow the WEATHERPAK® to communicate with the computer. The touch screen on the display provides access to multiple screens that display the weather data in variety of ways, including: “Active” and “Preview” screens, a raw data screen, and a columnar list of other WEATHERPAK®’s in the vicinity. 1. Connect the external GPS and radio antenna to the appropriate connectors on the back of display box. (See Fig. 2) 2. Connect the appropriate data cable to either the Serial or Ethernet connector. Please Note: Connecting via a serial port is the preferred connection method. If your computer doesn’t have a serial port, use the Serial to USB converter method. The Ethernet connection should only be used in rare instances where the Receiver/Display box will be connected to a network. 3. Plug the display box power supply AC cord into a power source (110V, unless otherwise marked) then plug the mini-plug end into the plug on the back of the display box. 4. Press the green “power on-off” button on the front of the unit. The power indicator light will illuminate, the Coastal Environmental screen will appear immediately, and the display will complete its boot-up within 20-30 seconds. 4-2 CONNECTING TO A COMPUTER WITH SERIAL PORT 1. Plug one end of the Serial data cable into the Serial connector on the back of the display box and the other end into an available 9-pin Serial port on your PC. 2. Turn the receiver on. 3. The receiver power indicator light should now be on. 20-30 seconds to boot-up. The system will take approximately 4. With the WEATHERPAK® assembled and running and after the display box has completed the boot-up routine, the amber colored data light will blink approximately every 30 seconds as an indication that data is being received from the WEATHERPAK®. 4-3 CONNECTING TO A COMPUTER WITH USB PORT In the event your computer does not have a Serial Port available, or you simply prefer to use a USB port, you must employ the “Serial to USB” converter. Connect the serial cable to the converter. Follow the directions provided with the Serial to USB device. 6 WEATHERPAK® MTR 4-4 USER’S MANUAL CONNECTING TO A COMPUTER WITH THE ETHERNET PORT This method is to be employed only if the Receiver/Display must be connected to a network. Please contact Coastal Environmental Systems, Inc. for further information. Figure 2 – Back of Receiver/Display Box 4-5 TRIPOD AND WEATHERPAK® SET-UP Assemble the tower in the following manner: 1. Insert and lock the legs onto the bottom section of the tower, forming the tower tripod base. 2. Align the slot on the WEATHERPAK® with the guide pin on the quick release and push straight in. DO NOT “screw” the WEATHERPAK® onto the KamLock connector. The KamLock provides a precision sealed fit and may require an extra push to properly seat the WEATHERPAK®. Once the weather station is properly seated, press the arms of the clamp down to assure a tight fit. 3. Place the entire unit (upper tower section and WEATHERPAK®) onto the tripod and fingertighten the tower locking screw. 4. The WEATHERPAK® is now running and sampling data. When the WEATHERPAK® is removed from the KamLock connector, it will stop sampling and shut itself off. Figure 3 - Tower Set-up 7 WEATHERPAK® MTR CHAPTER 5 USER’S MANUAL SYSTEM OPERATION Once set up, the WEATHERPAK® automatically begins sampling weather conditions and transmits data to the Receiver/Display every 30 seconds. (See “Data Line Interpretation”, Page 12, for more detailed information). The Receiver/Display takes approximately 30-45 seconds to complete a boot-up routine. When this process is complete the Receiver/Display is ready to accept the first transmission from the WEATHERPAK®. You can now view the data on the Receiver/Display box, run plume modeling software, or view and archive the data using Coastal’s optional INTERCEPT™ Software. During the boot-up process a touch screen button will appear that is labeled “Calibrate Screen”. This button re-aligns the touch screen. There is no need to calibrate the display screen every time the system is turned on. If, over time, the screen has become misaligned or the touch screen buttons are not functioning properly, re-start the Receiver/Display and touch the “Calibrate Screen” button during the boot-up process. 5-1 RECEIVER/DISPLAY FUNCTIONS AND OPERATION The touch screen on the display provides access to multiple information screens that display the weather data in variety of ways. The screens include the “Active” and “Preview” screens, a raw data screen, and a columnar list of other WEATHERPAK®’s in the vicinity. The following is a summary of the function of each screen: • The Active Screen is the most important and most frequently used information screen. It displays the data received from the “Active” WEATHERPAK®. An Active WEATHERPAK® is defined as the weather station which has been selected to provide data to the plume model. Access to all other screens is initiated here. • The WEATHERPAK®’s Detected Screen displays data from other WEATHERPAK®’s detected in the vicinity, in a columnar fashion. If any of the remote systems are WEATHERPAK® MTR’s, the relative position (direction and distance) will also be displayed for those stations. The Preview Screen displays data from any one of the stations listed on the “WEATHERPAK®’s Detected” Screen and allows the operator to view the status of that system and change its Active or Default status, if desired. Please Note: Reset the default upon receiving your new WEATHERPAK® MTR. It is common practice for organizations to purchase multiple WEATHERPAK® weather stations and then distribute the systems to several teams without taking into account the factory default setting. (See Ch. 5, Sec. 5-1, Part 3.2 - Changing or Setting the Default WEATHERPAK®). • WEATHERPAK® Status Screen displays the unique serial number of the WEATHERPAK®, its tower battery voltage, and the raw data line being transmitted by the selected WEATHERPAK®. 8 WEATHERPAK® MTR USER’S MANUAL 1. ACTIVE SCREEN - Once the boot-up process, which may take 30-45 seconds, is complete, the “Active” screen appears and data from the “Default” WEATHERPAK® is automatically displayed, as soon as the first transmission from the weather station is received (See Fig. 4). The screen label “Active” is in the upper left corner of the screen followed by the unique serial number of the currently Active WEATHERPAK®. The data validity indicator is located in the upper right corner of the screen. Green indicates the data is current and valid. Red indicates no data has been received from the WEATHERPAK® for more than two minutes. The data fields presented on this screen are: - 5-minute running average of wind speed and wind direction (in degrees 0-360). 5-minute average air temperature. Relative humidity Barometric pressure Latitude and Longitude (Ch. 5, Sec. 5-1, Part 4 WEATHERPAK® Status Screen provides a detailed description of data output). There are two touch screen buttons located near the bottom of the screen. One is WEATHERPAK®’s Detected, followed by the number of systems located, and the other is labeled WEATHERPAK® Status. Touch the WEATHERPAK®’s Detected button to view a columnar listing and data from the additional WEATHERPAK®’s in the vicinity. Touching the WEATHERPAK® Status button will open the WEATHERPAK® Status screen for the Active WEATHERPAK®. Figure 4 - Active Screen 9 WEATHERPAK® MTR USER’S MANUAL 2. WEATHERPAK®’s DETECTED SCREEN – This screen is accessed by touching the “WEATHERPAK®’s Detected” button on the Active Screen and it lists, in a columnar fashion, all WEATHERPAK®’s detected by the receiver (See Fig. 5). The data displayed is as follows: • WPAK lists the unique serial numbers in the order they were detected. • WSPD is the “instant” wind speed. Instant wind speed is the wind speed measured one second before the data transmission. (This number will almost always be different than the 5-minute averaged wind speed displayed on the Active Screen). • WDIR is the same as above except the measurement is wind direction. • LOC is the direction to the remote weather station. • DIST is the distance (in statute miles) to the remote weather station. • Status Touching this button will open the Status Screen for the selected WEATHERPAK®. 2.1 Color Indicators Some information on this screen is color-coded to provide additional information: Green text identifies the Active WEATHERPAK® and indicates valid data. Yellow text identifies systems other than the Active system and indicates valid data. Red text indicates the data has not been updated for more than two minutes and may be invalid. The data indicator in the upper right corner of the screen indicates the Active WEATHERPAK®’s data status. Green is valid. Red indicates no data received for more than two minutes. 2.2 Previewing Non-Active WEATHERPAK®’s Touch the appropriate data line and the Preview Screen will open, displaying the information for the selected WEATHERPAK®. 2.3 Other Controls on the WEATHERPAK®’s Detected Screen Touch “Status” to view the Status Screen of the selected WEATHERPAK® Touch “Exit” to return to the Active Screen Figure 5 – WEATHERPAK®s Detected Screen 10 WEATHERPAK® MTR USER’S MANUAL 3. PREVIEW SCREEN - The layout is similar to the Active Screen, but the Preview Screen serves a very different function. When viewing data on the Preview Screen you are simply “previewing” one of the non-active weather stations. The currently Active WEATHERPAK® is still sending data to the plume model. ALOHA® (and similar plume modeling programs) are only able to accept data from one weather station at a time. The WEATHERPAK® 400 MTR is unique in that it allows the operator to select which weather station sends data to the model. When the Receiver/Display is turned on it “looks” for the default WEATHERPAK®. The default system is then listed first on the “WEATHERPAK®’s Detected” page and is automatically designated as the Active WEATHERPAK®. Previewing allows the operator to view detailed weather data from other WEATHERPAK® locations. If it is determined the Previewed WEATHERPAK® is providing more representative information, the operator may select the alternate WEATHERPAK® as the Active system and send that data to the plume model. 3.1 Changing the Active WEATHERPAK® - To reassign the previewed station to Active status, simply touch “Select as Active” button near the bottom of the Preview Screen. 3.2 Changing or Setting the Default WEATHERPAK® - We recommend you reset the default upon receiving your new WEATHERPAK® MTR. It is common practice for organizations to purchase multiple WEATHERPAK® weather stations and then distribute the systems to several teams without taking into account the factory default setting. When you receive your new WEATHERPAK® MTR the default is factory set according to the following convention: • If one weather station is purchased with one MTR Receiver/Display unit, the WEATHERPAK® that comes with the system is the default. • If multiple WEATHERPAK®’s are purchased with the one MTR Receiver/Display, the weather station with the lowest serial number is selected as the default. The Default WEATHERPAK® may be set or changed by the following procedure. Open the “WEATHERPAK®’s Detected” screen and select the system you wish to designate as the default by touching the corresponding line on the display. The Preview Screen will appear; touch the “Make Default” button. The new default WEATHERPAK® is now set. Once set, the default serial number is maintained in the Receiver/Display’s microprocessor and need not be reset during subsequent uses. The operator may, however, change the default at any time by repeating this procedure. (See Fig. 6) Figure 6 - Preview Screen 11 WEATHERPAK® MTR USER’S MANUAL 4. WEATHERPAK® STATUS SCREEN – This screen displays all the information being transmitted by the selected WEATHERPAK®. (See Fig.7) • • • WPAK: is followed by the unique serial number. Every WEATHERPAK® has a unique ID number. Battery Voltage: is the tripod battery voltage. When fresh batteries are installed the reading will be 13.5 VDC. This number will go down slowly as the batteries are depleted. Batteries should be replaced when this reading reaches 10.7 or lower. Data Message: is the raw data message being transmitted by the WEATHERPAK® and will look similar to the following: 1329,2.19,140,67.7,23.2,2.9,187,73.7,11.9,2018,1008,27,2661,4,1439,4735.7 05,-12220.026,,,,2893 DATA LINE INTERPRETATION ID, MW, MD, ST, AT, SI, DI, TI, BV, CKSUM1, BP, RH, CKSUM2, SAT, GMT, LAT, LON,,,,CKSUM3 ID – MW – MD – ST – AT – SI – DI – TI – BV – CKSUM1 – BP – RH – CKSUM2 – SAT – GMT – LAT – LON – CKSUM3 – WEATHERPAK® unique identification number 5 minute averaged wind speed in meters per second 5 minute averaged wind direction in degrees Stability class in degrees 5 minute averaged air temperature in degrees Celsius Instantaneous wind speed in meters per second Instantaneous wind direction in degrees Instantaneous air temperature in degrees Celsius Battery voltage in volts First checksum Barometric pressure in millibars Relative humidity in percent Second checksum Number of satellites acquired Greenwich Mean Time GPS Latitude GPS Longitude Third checksum Figure 7 - Status Screen 12 WEATHERPAK® MTR USER’S MANUAL 5. “NO DATA” ALERT SCREEN If no data is received for more than two minutes from the viewed WEATHERPAK® (Active or Previewed), the “No Data” alert shown in Figure 8 will come up. This message is intended to alert the operator that there may be a problem with the system. This message simply indicates there has been an interruption in the flow of data from the met station to the receiver which has lasted longer than two minutes and should be investigated. There are a variety of reasons this may occur. Here are a few: • • • • The WEATHERPAK® tripod tower batteries may need replacing. The station may be out of range due to repositioning of the weather station. Line-of-sight may have been lost due to repositioning of the station or your vehicle, or a vehicle may have moved into the line-of-sight. System malfunction is also a possibility, but it is among the least likely. Figure 8 - "No Data" Alert Screen 13 WEATHERPAK® MTR CHAPTER 6 USER’S MANUAL WEATHERPAK® AND PLUME MODELING SOFTWARE When the WEATHERPAK® is set up and operational, and the Receiver/Display box connected to your computer, real-time data is available to run air dispersion plume modeling software. IMPORTANT NOTE: Some earlier versions of ALOHA® (including 5.2.1) need to be upgraded in order to work with a Station for Atmospheric Measurement (SAM); the WEATHERPAK® is a SAM. The U.S. EPA provides CAMEO®/ALOHA® software downloads, support, and information at its website: http://www.epa.gov/ceppo/cameo. The following is a brief outline of the steps taken to produce an ALOHA® plume model on a PC operating Windows®. Our assumptions are that the user is familiar with ALOHA® and that the program is properly loaded onto the user’s computer. Coastal Environmental recommends consulting the ALOHA® web site and/or a certified CAMEO®/ALOHA® instructor for training, program details and limitations. 1. Open ALOHA® by clicking on its desktop icon, or selecting it from the Windows® Programs menu. An “Air Model Limitations” dialogue box will appear with important notes on program limitations. Read them, and select “OK”. 2. A “Text Summary” window will appear with information summarizing the event. 3. Confirm that your “Site Data” information is correct. If required, use the [SiteData] dropdown menu to change data. 4. Select the drop-down menu [SetUp] - [Chemical]. Choose the appropriate chemical. 5. Select the drop-down menu [SetUp] – [Atmospheric] – [SAM Station]. A series of dialogue boxes will then appear requiring user observations or assumptions. Please note: relative humidity is not automatically captured by the ALOHA® model and may be manually entered using data from the WEATHERPAK® display. 6. (Optional) To confirm that the WEATHERPAK® data is being delivered to ALOHA®, use the drop-down menu [SAM Options] - [Processed Data]. A “Processed SAM Data” window will appear. Please Note: If the WEATHERPAK® has been collecting data for less than five minutes a warning message will be displayed in both the Text Summary and Processed SAM Data windows. 7. ALOHA® requires that the SAM station be operating for five minutes before allowing the selection of the source of the release (tank, pipe, direct, etc.). Select the drop-down menu [SetUp] – [Source]. Select the source of the leak (tank, for example); a series of dialogue boxes will then appear requiring user observations or assumptions. 8. Select the [Display] – [Footprint] drop-down menu. A “Level of Concern” dialog box will appear with default ERPG ranges displayed. Select “OK” to show the plume footprint. Displaying the footprint in ALOHA® is essential before the plume can be overlaid on a MARPLOT® or other street map. 9. (Optional) Select the [Display] drop-down menu to produce graphs for source strength and concentration. 14 WEATHERPAK® MTR USER’S MANUAL Figure 9 - ALOHA® Screen Capture 10. Select the [Sharing] drop-down menu to plot the plume onto a MARPLOT® (or other) map. As weather conditions change, the plume size and position will change, shortly after the WEATHERPAK® provides updated data. Note: MARPLOT® software requires that the ALOHA® window overlay the map window in order for the map-plume to update automatically. (See Fig. 10) Figure 10 - ALOHA® with MARPLOT® Map 15 WEATHERPAK® MTR USER’S MANUAL The WEATHERPAK® reads the sensors every second and automatically applies an algorithm to the sensor data to calculate five-minute running averages. This calculated data is transmitted, along with the “INSTANTANEOUS” data, every thirty seconds to the receiver and subsequently the plume model. In addition, the WEATHERPAK® calculates Sigma Theta. This is a measurement of air turbulence, which affects the mixing or dispersion of a chemical in the atmosphere. Sigma Theta is also referred to as “Stability.” The “INSTANTANEOUS” data is the last direct sensor reading prior to the thirty-second update. The operator may be able to detect a trend (i.e. wind shift) by comparing the “5 MINUTE RUNNING AVERAGE” and “INSTANTANEOUS” data. The battery voltage is also transmitted. Please Note: If the battery voltage falls below 10.7 VDC, the batteries in the WEATHERPAK® tower should be replaced. If you drop-down the [SAM Options] from the Main menu and select [Raw Data], something like the following line of data will appear: 421, 0.9, 225, 1.0, 23.9, 1.0, 226, 23.9, 14.0, 1917, 999, 46, 2536 This is ASCll data being sent by the WEATHERPAK®. Notice that most of these numbers will appear in the “Processed Sam Data” dialog screen in ALOHA®. The difference is that there are no labels and some additional number characters are present. In addition, this raw data is delivered in metric units (millibars, m/s, C), whereas the processed data has been converted to Standard English units (inches, MPH, F). Two “checksums” are performed to ensure that the message was sent correctly. The computer adds up the “ASCII value” of the data line (each letter, number, comma, etc., has a numerical value universal to all computers) to make sure that the computer received the same number that the WEATHERPAK® transmitted. 6-1 ALOHA® DATA LINE INTERPRETATION The data line fields are as follows: ID, MW, MD, ST, AT, SI, DI, TI, BV, CKSUM1, BP, RH CKSUM2 ID – MW – MD – ST – AT – SI – DI – TI – BV – CKSUM1 – BP – RH – CKSUM2 – WEATHERPAK® unique identification number 5 minute averaged wind speed in meters per second 5 minute averaged wind direction in degrees Stability class in degrees 5 minute averaged air temperature in degrees Celsius Instantaneous wind speed in meters per second Instantaneous wind direction in degrees Instantaneous air temperature in degrees Celsius Battery voltage in volts First checksum Barometric pressure in millibars Relative humidity in percent Second checksum 16 WEATHERPAK® MTR CHAPTER 7 7-1 USER’S MANUAL MAINTENANCE PERIODIC MAINTENANCE SCHEDULE Routine maintenance is required on the WEATHERPAK® every 12 months. This maintenance is to ensure that the overall system and its sensors are working and performing within specification. The actual services vary, based on the sensors installed on your WEATHERPAK® model. For example, a WEATHERPAK® MTR should have the compass, air temperature, relative humidity, and the barometric pressure sensors tested to their stated specifications. (The wind monitor does not require periodic calibration or maintenance). In addition, the entire WEATHERPAK® should be examined for any wear, damage or other non-conforming variances. Please contact Coastal Environmental System’s service department (800-488-8291 x157) for more information or to make arrangements for maintenance on your WEATHERPAK®. 7-2 TROUBLESHOOTING Do not take the WEATHERPAK® or the receiver box apart; this will void the warranty. If the procedures below do not solve the problem, call Coastal Environmental Systems’ Service Department (800-488-8291 x157). 7-2.1 The WEATHERPAK® When the WEATHERPAK® system is assembled, it automatically powers up, finds True North and begins sampling the atmospheric conditions; it then transmits weather data every 30 seconds. If it does not, check the following, in this order: • Confirm that the WEATHERPAK® is properly secured in the KamLock connector on the tripod tower. • Check the batteries in the tower. Use only high quality alkaline batteries. (Do not use rechargeable batteries). • Check the fuse. The fuse is in an in-line fuse holder located in the junction box at the top of the tripod tower. Access the fuse by removing the two screws on the junction box cover. Use only a 3AGC replacement fuse. 7-2.2 The Receiver Is the Receiver box on? The power indicator light should be on and the display characters visible. If this is not the case, check the following: • • Be sure the receiver unit is plugged in and turned on. Check the power at the outlet. 17 WEATHERPAK® MTR USER’S MANUAL 7-2.3 Data Light Data light not flashing? Every 30 seconds (approximately), the amber colored data light will flash, signifying that the WEATHERPAK® is sending data to the Receiver/Display. If the light does not flash, then do the following: • • • • • • Be sure the receiver unit is plugged in and turned on. Check the power indicator light on the “on/off” switch on the front panel. Check to see if the WEATHERPAK® is “line-of-sight” (less than 5-7 miles, and not blocked by an obstruction (hills, vehicles, steel buildings, etc.). Check to see that both the WEATHERPAK® antenna and the receiver antenna are securely connected. Reset the system by removing the WEATHERPAK® from the KamLock connector on the tower… Wait 10 seconds, and then replace the WEATHERPAK® on the tower. Check to see if the “low battery” beeper in the tower is beeping. Replace batteries if necessary. Check that the batteries in the tower are properly aligned (positive towards the top of the tower). 7-2.4 The Computer There is data on the display but no data on the computer. • Check all the connections from the receiver to the computer. Error messages while running plume model. These are not related to the use of the WEATHERPAK®; these are coming from the plume modeling software. • Consult the CAMEO®/ALOHA® website… www.epa.gov/ceppo/cameo. • Contact Coastal Environmental Systems as a last resort. We are not certified CAMEO®/ALOHA® representatives; however, we may be able to help. 7-3 REPLACING TOWER BATTERIES AND FUSE The WEATHERPAK® has nine alkaline “D” cell batteries, which are located in the upper section of the tower, as shown in Figures 11 & 12 below. The batteries must be replaced with high quality alkaline batteries. Rechargeable batteries typically do not perform well in the WEATHERPAK®. (See Fig. 12) There is an in-line fuse located in the tower junction box. (See Fig. 11) 7-4 WEATHERPAK® LOW BATTERY INDICATION The battery voltage reads below 11.0 on the “Processed Sam Data” screen (Page 15) or the MTR “Status” Screen (Page 12). 18 WEATHERPAK® MTR USER’S MANUAL Figure 11 - Replacing the Batteries Figure 12 - Replacing the Batteries (2) You will need a large screwdriver to replace the batteries. The battery “plug” is slotted. With the screwdriver, PUSH (the plug is held in place by a spring)…then rotate the plug clockwise. The plug will come out, followed by a spring, and then the batteries. Slide the new batteries in (positive end first) and replace the spring and plug. To check the new voltage, set up the WEATHERPAK® and then open the ALOHA® plume model. Drop down the [MISC] menu to “Processed Sam Data”. One of the items shown is battery voltage. With new batteries installed, it should read about 13 to 15 volts. The towers ‘low-voltage” beeper will go off when the battery voltage reaches 11.0 volts. 19