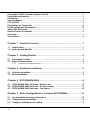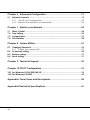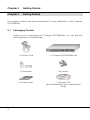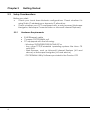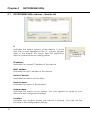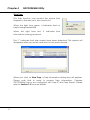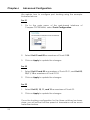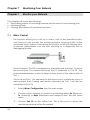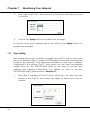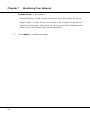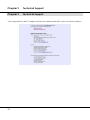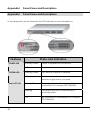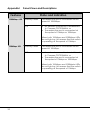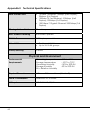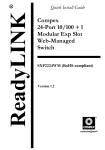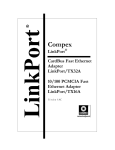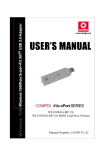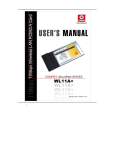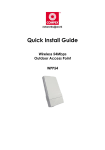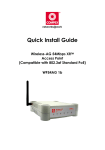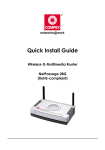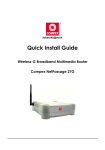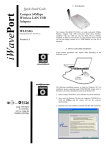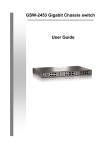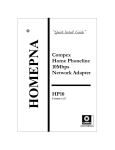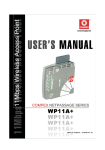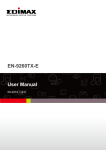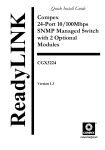Download Untitled
Transcript
© Copyright 2006 Compex Systems Pte Ltd All Rights Reserved This document contains information, which is protected by copyright. Reproduction, adaptation or translation without prior permission is prohibited, except as allowed under the copyright laws. Trademark Information Compex®, ReadyLINK® and MicroHub® are registered trademarks of Compex, Inc. Microsoft Windows and the Windows logo are the trademarks of Microsoft Corp. NetWare is the registered trademark of Novell Inc. All other brand and product names are trademarks or registered trademarks of their respective owners. Notice: Copyrights © 2006 by Compex, Inc. All rights reserved. Reproduction, adaptation, or translation without prior permission of Compex, Inc. is prohibited, except as allowed under the copyright laws. Manual Revision by Daniel Manual Number: U-0490-V1.1C Version 1.1, October 2006 Disclaimer Compex, Inc. provides this manual without warranty of any kind, either expressed or implied, including but not limited to the implied warranties of merchantability and fitness for a particular purpose. Compex, Inc. may make improvements and/or changes to the product and/or specifications of the product described in this manual, without prior notice. Compex, Inc will not be liable for any technical inaccuracies or typographical errors found in this guide. Changes are periodically made to the information contained herein and will be incorporated into later versions of the manual. The information contained is subject to change without prior notice. Your Feedback We value your feedback. If you find any errors in this user’s manual, or if you have suggestions on improving, we would like to hear from you. Please contact us at: Fax: Email: i (65) 62809947 [email protected] FCC NOTICE This device has been tested and found to comply with the limits for a Class A digital device, pursuant to Part 15 of the FCC Rules. These limits are designed to provide reasonable protection against harmful interference in a residential installation. This device generates, uses and can radiate radio frequency energy and, if not installed and used in accordance with the instructions, may cause harmful interference to radio communications. However, there is no guarantee that interference will not occur in a particular installation. If this device does cause harmful interference to radio or television reception, the user is encouraged to try to correct the interference by one or more of the following measures: • Reorient or relocate the receiving antenna. • Connect the computer into an outlet on a circuit different from that to which the receiver is connected. • Increase the separation between the computer and receiver. • Consult the dealer or an experienced radio/TV technician for help. Caution: Any changes or modifications not expressly approved by the grantee of this device could void the user's authority to operate the equipment. FCC Compliance Statement: This device complies with Part 15 of the FCC Rules. Operation is subject to the following two conditions: This device may not cause harmful interference, and This device must accept any interference received, including interference that may cause undesired operation. Declaration of Conformity Compex, Inc. declares the following: Product Name: Compex 24-Port Gigabit Web-Managed Switch Model No: GSC2024WM 1a conforms to the following Product Standards: This device complies with the Electromagnetic Compatibility Directive (89/336/EEC) issued by the Commission of the European Community. Electromagnetic Interference (Conduction and Radiation): EN 55022 (CISPR 22) Electromagnetic Immunity: EN 55024 (IEC61000-4-2,3,4,5,6,8,11) Power Line Harmonics: EN 61000-3-2 (IEC610000-3-2) Power Line Flicker: EN 61000-3-3 (IEC610000-3-3) Product Safety: EN 60950 (IEC60950) ii Therefore, this product is in conformity with the following regional standards: FCC Class A ⎯ following the provisions of FCC Part 15 directive; CE Mark ⎯ following the provisions of the EC directive. This Class A digital apparatus complies with Canadian ICES-003. iii Technical Support Information The warranty information and registration form are found in the Product CD. For technical support, you may contact Compex or its subsidiaries. For your convenience, you may also seek technical assistance from the local distributor, or from the authorized dealer/reseller that you have purchased this product from. For technical support by email, write to [email protected]. Refer to the table below for the nearest Technical Support Centers: U.S.A., Canada, Latin America and South America Write Call Fax Compex, Inc. 840 Columbia Street, Suite B, Brea, CA92821, USA Tel: +1 (714) 482-0333 (8 a.m.-5 p.m. Pacific time) Tel: +1 (800) 279-8891 (Ext.122 Technical Support) Fax: +1 (714) 482-0332 Europe Write Call Fax ReadyLINK Networktechnology GmbH Albert Einstein Straβe 34/M21 63322 Rödermark, Germany Tel: +49 (0) 6074 - 98017 (8 a.m.-5 p.m. local time) Fax: +49 (0) 6074 - 90668 Email: [email protected] Asia, Australia, New Zealand, Middle East and the rest of the World Write Call Fax Internet access/ Website: iv Compex Systems Pte Ltd 135, Joo Seng Road #08-01, PM Industrial Building Singapore 368363 Tel: (65) 6286-1805 (8 a.m.-5 p.m. local time) Tel: (65) 6286-2086 (Ext.199 Technical Support) Fax: (65) 6283-8337 E-mail: [email protected] FTPsite: ftp.compex.com.sg http://www.cpx.com or http://www.compex.com.sg About This Document The product described in this document, Compex GSC2024WM is a licensed product of Compex Systems Pte Ltd. This document contains instructions for installing, configuring and using Compex GSC2024WM. It also gives an overview of key applications and networking concepts with respect to the product. This documentation is for both Network Administrators and the end user who possesses some basic knowledge in the networking structure and protocols. It makes a few assumptions that the host computer has already been installed with TCP/IP and is already up & running and accessing the Internet. Procedures for Windows 98/2000/XP operating systems are included in this document. For other operating system, you may need to refer to your operating system’s documentation for networking. How to Use this Document The document is written in such a way that the user will find it convenient to find specific information pertaining to the product. It comprises of chapters providing detailed information on the installation and configuration of Compex GSC2024WM. Firmware This manual is written based on Firmware version 2.00.08 Conventions In this document, special conventions are used to help and present the information clearly. The Compex 24-Port Gigabit Web-Managed Switch is often referred to as Compex GSC2024WM in this document. Below is a list of conventions used throughout. NOTE This section will consist of important features or instructions CAUTION This section concerns risk of injury, system damage or loss of data v WARNING This section concerns risk of severe injury References on Menu Command, Push Button, Radio Button, LED and Label appear in Bold. For example, “Click on Ok.” vi Copyrights © 2006 Compex Systems Pte Ltd.................................................................i Trademark Information ....................................................................................................i Disclaimer .........................................................................................................................i Your Feedback.................................................................................................................i FCC NOTICE .....................................................................................................................ii Declaration of Conformity..............................................................................................ii Technical Support Information...................................................................................... iii About This Document..................................................................................................... v How to Use this Document ............................................................................................ v Firmware.......................................................................................................................... v Conventions.................................................................................................................... v Chapter 1 Product Overview ........................................................................ 1 1.1 Introduction ............................................................................................................ 1 1.2 Features and Benefits ............................................................................................ 1 Chapter 2 Getting Started ............................................................................. 3 2.1 Packaging Content ............................................................................................... 3 2.2 Setup Considerations ............................................................................................ 4 2.2.1 Hardware Requirements ................................................................................ 4 Chapter 3 Hardware Installation .................................................................. 5 3.1 Desktop installation ............................................................................................... 5 3.2 Rack installation..................................................................................................... 6 Chapter 4 GSC2024WM Utility....................................................................... 8 4.1 GSC2024WM Utility Features – Monitor List ........................................................ 10 4.2 GSC2024WM Utility Features – Device Setting .................................................. 12 4.3 GSC2024WM Utility Features – Tool Menu.......................................................... 14 Chapter 5 Basic Configuration for Compex GSC2024WM ....................... 15 5.1 Accessing the web-based interface ................................................................. 15 5.2 Changing system settings................................................................................... 16 5.3 Configure individual port setting........................................................................ 17 vii Chapter 6 Advanced Configuration .......................................................... 19 6.1 Network Scenario ................................................................................................ 19 6.1.1 Virtual LAN Configuration ............................................................................ 20 6.1.2 Expand the limitation on bandwidth......................................................... 22 Chapter 7 Monitor your Network ................................................................ 24 7.1 7.2 7.3 7.4 Mirror Control ....................................................................................................... 24 Trap Setting........................................................................................................... 25 System Status........................................................................................................ 27 Port Statistics......................................................................................................... 28 Chapter 8 System Utilities ............................................................................ 29 8.1 Changing Password............................................................................................. 29 8.1.1 Forgot your password?................................................................................. 29 8.2 To backup setting ................................................................................................ 30 8.3 Restore setting...................................................................................................... 31 8.4 Reset setting ......................................................................................................... 31 Chapter 9 Technical Support ...................................................................... 32 Chapter 10 TCP/IP Configuration.................................................................. 33 10.1 For Windows 95/98/98SE/ME/NT ......................................................................... 33 10.2 For Windows XP/2000 .......................................................................................... 35 Appendix I Panel Views and Descriptions................................................... 38 Appendix II Technical Specifications ........................................................... 41 viii Chapter 1 Product Overview Chapter 1 Product Overview 1.1 Introduction The Compex GSC2024WM is a 24-port 10/100/1000Mbps Web-managed Gigabit Ethernet Switch designed as a high performance solution for enterprises. It allows legacy LANs to be upgraded to Gigabit LAN, without wasting the company’s existing investments in hardware, software, and trained personnel. The Compex GSC2024WM supports Port-based VLAN for improving network performance and increasing security. Other advanced features include Port Mirroring, QoS and Trunking which can be easily configured from the user-friendly web management interface of the switch. The Compex GSC2024WM is a high density and high performance managed switch that caters to all your enterprise’s needs. 1.2 Features and Benefits Compex GSC2024WM is designed with the following features: 1 • 24 x 10/100/1000Mbps Auto-negotiation Gigabit Ethernet ports In Compex GSC2024WM, all ports use the N-Way Auto-Negotiation mechanism to detect the speed of the attached network adapter. This feature gives users the freedom and convenience of connecting the switch to a 10Base-T, 100Base-TX or 1000Base-T network without any manual configuration and setup. • Supports port-based VLAN Compex GSC2024WM can support up to 24 port-based VLAN groups. It allows the network administrator to separate the network into several segments by defining which port belongs to which VLAN segment. This can effectively prevent broadcast and multi-cast packet flooding of the network. It does not only improve the network performance, but also provides security between workgroups. Chapter 1 Product Overview • Supports port-based Quality of Services (QoS) Compex GSC2024WM supports Quality of Service (QoS) in order to provide a better service in the network for selected ports. A port with priority set to High will have its transmitted packets serviced first at the receiving port. • Supports Port Trunking Up to 4 ports may be defined for Port Trunking, delivering up to 2.4Gbps aggregated bandwidth between two switches. • Supports Port-Mirroring This function allows you to set up a ‘mirror’ port on another specified port/s, such that you can monitor the received traffic at the monitored port/s without interrupting the traffic, by replicating it on the monitoring port. • Easy configuration via web-based management interface Compex GSC2024WM is integrated with an embedded HTTP server, facilitating the configuration process with a user-friendly web-based interface. Simply connect Compex GSC2024WM to a workstation and configure the switch for your network via a Java-enabled web browser. Through the web management interface, you can also change the transmission mode of all ports on the Compex GSC2024WM switch. This means that you can change the operating mode of any port to 10 Base-T half duplex, 10 Base-T full duplex, 100 Base-TX half duplex, 100 Base-TX full duplex or N-way Auto-negotiation at any time. 2 Chapter 2 Getting Started Chapter 2 Getting Started This chapter outlines the basic requirement for the installation of the Compex GSC2024WM. 2.1 Packaging Content Thank you for purchasing the Compex GSC2024WM. You will find the following items in the package: 3 1 x Power Cord 1 x Compex GSC2024WM unit 2 x brackets 8 x screws 4 x rubber feet 1 x Product CD (Acrobat Reader, User’s Manual and Utility) Chapter 2 2.2 Getting Started Setup Considerations Before you start: • Check your Local Area Network configurations. Check whether it is using Static IP addressing or dynamic IP allocation. • Check whether your PC is equipped with a web browser (Netscape Navigator, Netscape Communicator or Microsoft Internet Explorer). 2.2.1 Hardware Requirements • • • 4 RJ45 Ethernet cable Compex GSC2024WM unit PC equipped with the following: - Windows 95/98/98SE/2000/NT/ME/XP or - Any other TCP/IP-enabled operating systems like Mac OS and UNIX - Web Browser, such as Microsoft Internet Explorer (4.0 and above) or Netscape Navigator (4.0 and above) - GSC2024WM Utility Software provided in the Product CD Chapter 3 Hardware Installation Chapter 3 Hardware Installation Compex GSC2024WM is ideally suitable for office environment usage, and can be either installed on a flat surface or mounted on a 19-inch rack. The following steps illustrate how to install the switch. 3.1 5 Desktop installation 1. Unpack Compex GSC2024WM. 2. Place it near to a power outlet. Ensure that there is sufficient space around the unit for heat ventilation and attaching network cables. 3. The surface on which you place the Compex GSC2024WM should be clean, smooth, level and sturdy. 4. Apply the rubber feet to each corner on the bottom of the switch. These rubber feet can protect the switch from shock/vibration. 5. Use a RJ45 network cable to connect your PC to any of the ports. 6. Insert the power cord into the socket located at the back of the Compex GSC2024WM. Check that the POWER LED on the front panel of the Compex GSC2024WM has lighted up. The unit is now ready to use. Chapter 3 3.2 6 Hardware Installation Rack installation 1. Secure the brackets to the holes located on both sides of the Compex GSC2024WM using the screws provided in the packaging. 2. After attaching both mounting brackets, align the brackets holes with the rack holes. Fasten both brackets to the rack using the screws provided. 3. Use a RJ45 network cable to connect your PC to any of the ports. 4. Insert the power cord to the socket located at the back of the Compex GSC2024WM. Chapter 3 5. Hardware Installation Check that the POWER LED on the front panel of Compex GSC2024WM has lighted up. The unit is now ready to use. NOTE Please allow at least 4 inches of clearance on the front and back of the switch for proper ventilation. This is especially important for enclosed rack installation. 7 Chapter 4 GSC2024WM Utility Chapter 4 GSC2024WM Utility This utility is specially designed for easy configuration of the Compex GSC2024WM. It allows you to upgrade your firmware, change your administrative password, configure your IP address and also access to the webbased interface. To install this program, simply 1. Insert the Product CD into your CDROM drive. 2. Click on the Utility section and the following screen shot will appear: 3. Follow the instructions stated on the screen. 4. Once the installation has completed, the following screen shot will appear. Select Run GSC2024WM Utility.exe and click on the OK button to activate the program. 8 Chapter 4 GSC2024WM Utility Alternatively, you may also go to Start, Programs, GSC2024WM-1A Utility and select GSC2024WM-1A Utility to activate the program. 5. Ensure that your PC is connected to your switch and that it can detect the switch. 6. Click on Discovery. Notice that Compex GSC2024WM is detected by this utility. Select the entry and click on Add to monitor list. Click on Discovery button Click on Add to monitor list button 9 Chapter 4 4.1 GSC2024WM Utility GSC2024WM Utility Features – Monitor List S: Indicates the system symbol of the device. If a red box with a cross appears at the “S” column (please refer to the figure), this shows that the respective device is either down or working offline. IP address: Indicates the current IP address of the device. MAC address: Indicates the MAC address of the device. Protocol Version: Indicates the version of the utility. Product name: Indicates the name of the product. System name: Indicates the name of the system. You can appoint a name to your device in the configuration setting. Location: Indicates the location where the device is placed. You can set the location in the configuration setting. 10 Chapter 4 GSC2024WM Utility View Trap The Trap function can receive the events that happen to the device in the monitor list. When the light turns green, it indicates that no trap is being transmitted. When the light turns red, it indicates that information is being received. The “!” indicates that trap events have been detected. This symbol will disappear after you review and click on the event record. When you click on View Trap, a Trap Information dialog box will appear. Please note that in order to receive Trap information, Compex GSC2024WM has to be configured with Trap IP and Trap Events. Please refer to Section 7.2 for more details. 11 Chapter 4 GSC2024WM Utility Add Item To add a device to the monitor list manually. Simply enter the IP address of the device that you wish to monitor and click Apply. Delete Item Select the device to delete and click on this button. 4.2 GSC2024WM Utility Features – Device Setting button You can set your IP address, subnet mask, gateway, etc in this dialog box. You need to enter the password in order to make the changes. You can also change your setting from the web-based interface. Kindly refer to Section 5.2 for details. 12 Chapter 4 GSC2024WM Utility button If you forgot your password, you would need to reset your settings to their default value by pressing the button located at the back of the switch. Also, if you press the reset button, all settings will be returned to their default value and your current configuration will be erased. For details on changing password using the web-based interface, kindly refer to Section 8.1. button You can upgrade your firmware version using this utility. Simply select the firmware file from your respective folder, enter the password and click on the Start button. button You can simply double click on the device in the monitor list, or select it and click on Web Access to proceed to the authentication page of the Compex GSC2024WM. 13 Chapter 4 4.3 GSC2024WM Utility GSC2024WM Utility Features – Tool Menu File Menu Monitor save: Record the settings of the monitor list. Monitor save as: Record the settings of the monitor list in appointed filename and path. Monitor load: Manually load the setting file of the monitor list. View Menu View log: Show the events detected by the utility and the device. Clear log: Clear the log data. Option Menu Refresh time: Select the time frequency for monitoring the device. Help Menu About: Shows the version number of the Utility and Protocol. 14 Chapter 5 Basic Configuration for Compex GSC2024WM Chapter 5 Basic Configuration for Compex GSC2024WM Compex GSC2024WM eases the configuration process with a user-friendly webbased interface. This chapter elaborates on how to set up the Compex GSC2024WM when you use the web-based configuration interface. This chapter will cover the following: • Accessing the web-based interface • Changing system settings such as IP address, subnet mask and gateway • Naming your switch and location • Setting duplex mode, speed of connection and the port priority 5.1 Accessing the web-based interface You can use GSC2024WM Utility (refer to Section 4.2) to access to this authentication page. Alternatively, you may also access to the web-based interface by entering the URL address, http://192.168.100.128 in the address bar of your Internet browser. Once the authentication page appears as shown below, type in the default password as password (in lower-case) and click on the Login button. Please note that the password is case-sensitive. 15 Chapter 5 Basic Configuration for Compex GSC2024WM The main page will be displayed as shown. You may scroll down to view the status of different functions, such as connectivity, speed of individual ports, port trunking, VLANs, duplex mode, etc. 5.2 Changing system settings IP address configuration is for configuring IP address of the management board in the switch. It is likely that several VLANs are on the single switch, and each VLAN can be regarded as an independent network, so their network addresses may be different. In order that each end-station connected to switch port can access the management system, multiple IP addresses are needed for the management board. Simply go to Misc Operation in the menu and select System Setting as shown in the figure at the right hand side. 16 Chapter 5 Basic Configuration for Compex GSC2024WM Next, you may set a switch name and location for your Compex GSC2024WM for easy identification. The default IP address for Compex GSC2024WM is 192.168.100.128. To change it, simply enter the new IP address, subnet mask and the IP address of the gateway, and click on Apply to update the changes. 5.3 Configure individual port setting To set the duplex mode, flow control and port priority, simply go to Port Configuration in the main menu. The overall port settings will appear as shown in the figure on the right. Simply click on one of the port IDs and its settings will appear. Speed: 17 Chapter 5 Basic Configuration for Compex GSC2024WM This option allows you to work in either forced or auto mode. When Compex GSC2024WM is set to forced mode (10M/100M), the auto-MDIX function will be disabled. This means that you will be required to use the appropriate Ethernet RJ45 cable to connect your devices: a straight-through MDI Ethernet RJ45 cable to connect your PC to Compex GSC2024WM; or a crossover MDIX Ethernet RJ45 cable to connect your Compex GSC2024WM to your hub. On the other hand, if you set the speed to Auto, you will can use any Ethernet RJ45 cable with any devices since the auto-MDIX function will have been activated. Flow Control: This feature reports the flow control settings of the port. Enabling the flow control function limits the amount of traffic which crosses the switch. QoS: Quality of Service (QoS) refers to the capability of a network to provide a better service to selected ports in the switch. A port with priority set to High will have its transmitted packets serviced first at the receiving port. The example above illustrates that Port 24 is set to high priority; and Port 1 and 2 are in normal priority. When Port 2 and 24 send packets to Port 1 at the same time, the packet from Port 24 will be serviced first by Port 1 as a higher priority was given to Port 24. 18 Chapter 6 Advanced Configuration Chapter 6 Advanced Configuration Compex GSC2024WM allows you to separate the network into small segments for easy management. This not only improves the network performance, but also provides security between workgroups. Besides that, bandwidth increment can also be done between cascaded switches. This chapter will cover the following: • Setting Virtual Local Area Network (VLAN) • Expanding the limitation on bandwidth for cascaded switches 6.1 Network Scenario In a company, two LAN segments are implemented on switch, S1. A printer shared between both Accounts and Sales departments is physically located at the Sales Department. To allow the users in Accounts department to access the printer, you can simply create the printer as a member of both the Sales and the Accounts Departments using VLAN. Figure 6.1a VLAN in a network 19 Chapter 6 6.1.1 Advanced Configuration Virtual LAN Configuration In a VLAN, all end-stations communicate with each other as if they were in the same local LAN although they may be not on the same physical network segment. However, all data packets in a VLAN are constrained to the VLAN so end stations in different VLANs cannot communicate with each other directly. Compex GSC2024WM supports port-based VLAN, i.e. the VLAN is specified by selecting a group of ports belonging to the VLAN. Now, we are going to illustrate how to set up a VLAN with Compex GSC2024WM. From the main menu of the web-based interface of Compex GSC2024WM, 20 1. Click on VLAN configuration. As you can see from the figure shown below, all ports are configured in VLAN 01 by default. 2. Select ID 01 to edit the members in the VLAN ID 01. 3. Give a description for your VLAN ID 01. Select which ports should belong to this VLAN, In our example, we set Port 3 to Port 9 as the members of ID 01. Notice that port 9, which is connected to the printer, is also set in this VLAN ID. Chapter 6 21 Advanced Configuration 4. Click on Apply and proceed to configure VLAN 02. 5. Give a description, such as Sales Dept, to identify your VLAN. 6. Select which ports should belong to this VLAN. In our example, we set Port 9 to Port 13 as the members of VLAN ID 02. Note that we also need to include Port 9 in this VLAN. 7. Click on Apply. Now, you can see the VLANs which have been configured. Notice that port 9 (connected to the shared printer) is a member of both VLANs. Chapter 6 6.1.2 Advanced Configuration Expand the limitation on bandwidth We define Port Trunking as the ability to group a set of ports into a single logical link. This is an inexpensive method to increase throughput between switches. The port trunk acts as single link between switches. It does not create a loop even though the ports are physically connected. From the figure shown below, S1 is connected to S2 through Ports 1 and 2; S2 is connected to S3 via Ports 9,10,11 and 12. We need to increase the bandwidth of these three-cascaded switches in order to allow all members to have faster access to the file server. This can be done by using Port Trunking Configuration. 22 Chapter 6 Advanced Configuration We explain how to configure port trunking using the example illustrated above. For S1 1. Go to the main menu of the web-based interface of Compex GSC2024WM, select Trunk Configuration. 2. Select Port 01 and 02 as members of Trunk ID 01. 3. Click on Apply to update the changes. For S2 1. Select Port 01 and 02 as members of Trunk ID 01; and Port 09, 10, 11, 12 as members of Trunk ID 02. 2. Click on Apply to update the changes. For S3 1. Select Port 09, 10, 11, and 12 as members of Trunk 02. 2. Click on Apply to update the changes. Once the trunking configuration for the three switches has been done, you will notice that the speed of transmission will be much faster than before. 23 Chapter 7 Monitoring Your Network Chapter 7 Monitor your Network This chapter will cover the following: • Duplicating copies of incoming packets and forward to a monitoring port • Monitoring Trap • Viewing the statuses of individual functions 7.1 Mirror Control This function allows you to set up a ‘mirror’ port of any specified port/s, such that you can monitor the incoming and/or outgoing traffic at the monitored port/s without interrupting the client/s on the monitored port/s. A network administrator can use port mirroring as a diagnostic tool or debugging feature. From the figure, Port 23 is configured as the sniffer port and port 1 is set as the source port. This means that using the PC attached to Port 23 , the network administrator is able to keep a close track of the data traffic at Port 1. Once we set Port 1 (for example) as the source port, a duplicate copy of each packet that is being sent and/or received via Port 1 will also be forwarded to Port 23. 24 1. Select Mirror Configuration from the main page. 2. Choose which packets to monitor by selecting either Rx (Receive), Tx (Transmit) or Both (Received and transmit) from the pull down menu. 3. Choose Port 23 as the Sniffer Port. This is the port to which the monitored packets will be forwarded. Chapter 7 Monitoring Your Network 4. Next, select the Port 1 as the source port whose activities you want to monitor. 5. Click on the Apply button to update the changes. To monitor more ports, repeat step 4 and click on the Apply button to update the changes. 7.2 Trap Setting Trap setting allows you to select the types of events of which you would like to be alerted. When Compex GSC2024WM encounters the selected events in the network, it will send the information to the Trap IP address configured in the setting. The PC from which you will view the trapped events must run the GSC2024WM Utility to be able to monitor and capture any trapped information. For details on how to use the GSC2024WM Utility, please refer to Section 4.1. 1. 25 Enter the IP address of the PC from which you will view the trap events in the Trap IP and select the types of events you wish to monitor. Chapter 7 Monitoring Your Network System Events – If you select: - Device Bootup: A trap will be activated when the switch boots up. - Illegal Login: A trap will be activated if an incorrect password is entered at the login, the switch will also record the IP address from which the unsuccessful login was attempted. 2. 26 Click Apply to update changes. Chapter 7 7.3 Monitoring Your Network System Status This option allows you to view the switch and port status; the VLAN settings; the port trunking settings and the port mirror settings. You may click on the Refresh to renew the posted information. 27 Chapter 7 7.4 Monitoring Your Network Port Statistics This option will show you detailed information on individual ports, such as the total number of packets received or transmitted, the size of the packets and any errors found while transmitting or receiving. 28 Chapter 8 System Utilities Chapter 8 System Utilities This chapter will cover the following: • Changing your password • Backing up your configuration • Restoring your configuration • Reset your switch’s setting 8.1 Changing Password You can amend your current administrative password through this webbased interface, or proceed to our GSC2024WM Utility (Refer to Chapter 5). 8.1.1 Forgot your password? If you forget your password, you can reset it back to its default value by simply pressing the Reset button located at the back of your Compex GSC2024WM. Please bear in mind that, once this button is pressed, all your current configuration, including the VLANs, IP address, Port Trunking, Port Mirroring will be set back to factory default. At this moment, remember that backing up your configuration plays an important role. Kindly refer to the next section for details on creating a backup of your settings and on restoring your saved settings. 29 Chapter 8 8.2 System Utilities To backup setting This backup tool assists you in saving your current configuration. 30 1. Simply go to the main menu, select Misc Operation, and choose Backup Setting. The following screen shot will appear: 2. Click on Backup and save your file in a specific directory on your hard disk. Chapter 8 8.3 System Utilities Restore setting Restore Setting allows you to load your saved configuration back to your Compex GSC2024WM. 8.4 1. Click on Browse… to select the configuration file that was previously saved in your directory. 2. Once you have confirmed the correct file to be restored, click on Restore. Reset setting Reset setting allows you to reset the device back to its default factory settings. Be aware that the entire configuration will be reset; the IP address of the device will be set to default setting 192.168.0.1 and the password to password. 31 Chapter 9 Technical Support Chapter 9 Technical Support You may refer to the Compex technical center nearest to you as shown below: 32 Chapter 10 TCP/IP Configuration Chapter 10 TCP/IP Configuration To enable your PC to communicate with the switch, you need to assign an IP address to your PC so that it will be in the same subnet as Compex GSC2024WM. By default, Compex GSC2024WM’s IP address is 192.168.100.128; subnet mask is 255.255.255.0. You need to configure your PC’s IP address to 192.168.100.xxx; and subnet mask is 255.255.255.0, where xxx is any number from 1 to 254 excluding 128. Simply follow the procedures stated below to configure the TCP/IP settings of your PC. 10.1 For Windows 95/98/98SE/ME/NT Please note the following TCP/IP configurations are based on Windows 98. 33 1. From your desktop, choose Network Neighborhood icon and select Properties. 2. Choose the network adapter that you are using; right click and select Properties. 3. From the Network window, go to your TCP/IP option and click on the Properties button. Chapter 10 34 TCP/IP Configuration 4. Select the radio button for Specify an IP address. 5. Enter the IP Address and Subnet Mask as 192.168.100.xxx and 255.255.255.0, where xxx can be any number from 1 to 254 excluding 128. In this example, we are using 192.168.100.160 as the static IP Address. 6. Press OK to close all windows and allow your computer to reboot. 7. When the PC has rebooted, you may wish to check whether the IP address was assigned correctly to it. Simply go to the Start menu, select Run, and type winipcfg. 8. Select your network adapter from the drop-down list and click OK. Chapter 10 TCP/IP Configuration 10.2 For Windows XP/2000 35 1. Go to your desktop, click on My Network Places icon and select Properties. 2. Go to your network adapter icon, right click and select to Properties. 3. Proceed to Internet Properties (TCP/IP) and click on the Properties button. Chapter 10 36 TCP/IP Configuration 4. Select the radio button for Use the following IP address. Enter the IP Address and Subnet Mask as 192.168.100.xxx and 255.255.255.0, where xxx can be any number from 1 to 254 excluding 128. 5. Ensure that the radio button for Obtain DNS sever address automatically is selected. 6. Click on Ok to close all windows. Chapter 10 7. 37 TCP/IP Configuration Next, you may check if the IP address was correctly assigned to your PC. Go to Start menu, Accessories, select Command Prompt and execute the command ipconfig/all. Appendix I Panel Views and Descriptions Appendix I Panel Views and Descriptions In this appendix, we will describe the LED indications and descriptions. Features POWER LED SYSTEM LED Link/ACT LED 38 Status and Indication Steady Green Power is supplied to the device. Off No power is supplied to the device. Steady Green The device is ready to operate. Off The device is either not powered up or a problem might have occurred. Steady Green The respective port has successfully connected to Compex GSC2024WM. Blinking The respective port is transmitting or receiving data. Off No connection is established to Compex GSC2024WM. Appendix I Panel Views and Descriptions Features 1000Mbps LED Status and Indication Steady Green The respective port is connected at the speed of 1000Mbps. Off • • No network connection is established to Compex GSC2024WM, or The respective port is connected at the speed of 10Mbps or 100Mbps. When both 100Mbps and 1000Mbps LEDs do not light up, this means that the switch is operating at the speed of 10Mbps. 100Mbps LED Steady Green The respective port is connected at the speed of 100Mbps. Off • • No network connection is established to Compex GSC2024WM, or The respective port is connected at the speed of 10Mbps or 1000Mbps. When both 100Mbps and 1000Mpbs LEDs do not light up, this means that the switch is operating at the speed of 10Mbps. 39 Appendix I Panel Views and Descriptions AC power connector Power switch Reset button Features Status and Indication 24 RJ45 ports Supports • Auto negotiable 10/100/1000Mbps • Auto MDI/MDIX crossover detection function. Reset button Reset settings to factory default. Kindly note that you need to make regular backups of your configuration. Once you have pressed the reset button, Compex GSC2024WM will set all settings back to their default values. AC power connector Supports input voltages range from 100 to 240 VAC at 50-60Hz. Power switch Activate or deactivate power supplied to Compex GSC2024WM. 40 Appendix II Technical Specifications Appendix II Technical Specifications Network Protocol, Standards and Electrical Emissions Industry Standards Complies with • IEEE 802.3 10Base-T • IEEE 802.3u 100Base-TX • IEEE 802.3ab 1000Base-T • IEEE 802.3x Flow Control Safety Certifications • • • • Network Protocol CSMA/CD CE Mark FCC Class A Gost UL Interface Options 24 RJ45 Ports 24 x 10/100/1000Mbps Auto MDIX RJ45 ports Network Cables • • • 10 Base-T: 2-pair UTP Cat 3,4,5; up to 100m 100 Base-TX: 2-pair UTP Cat 5; up to 100m 1000 Base-T: 4-pair UTP Cat 5; up to 100m Network Management In Band and Out of Band • • Web-based HTTP Port Mirroring Performance Transmission Method 41 Store and Forward Appendix II Technical Specifications Data Transfer Rate • • • 10 Base-T Ethernet: 10Mbps (Half Duplex); 20Mbps (Full Duplex) 100Base-TX Fast Ethernet: 100Mbps (Half Duplex); 200Mbps (Full Duplex) 1000 Base-T Gigabit Ethernet: 2000Mbps (Full Duplex) Filtering Address Table 8K entries per switch MAC Address Learning Automatic update RAM Buffer 512K bytes per switch Virtual LAN • • Priority Queuing 2 levels Port-based VLAN Up to 24 VLAN groups Physical and Environment Environmental Requirements Operating temperature Storage temperature Operating humidity Storage humidity RH = Relative Humidity Physical Dimension 440mm x 210mm x 44mm (W x H x D) Power Consumption Maximum of 35 Watts AC Inputs 100-240V AC, 50/60 42 : 0ºC to 40ºC : -10ºC to 70ºC : 10% to 90% RH : 5% to 90% RH