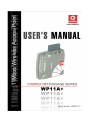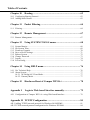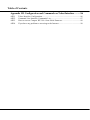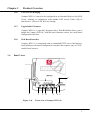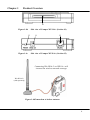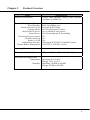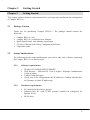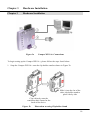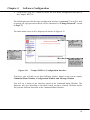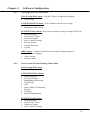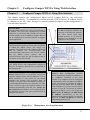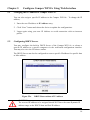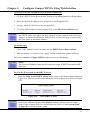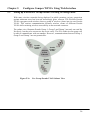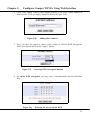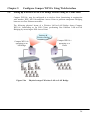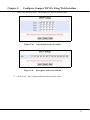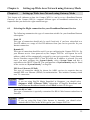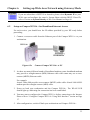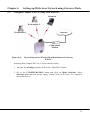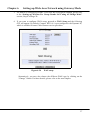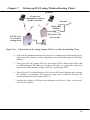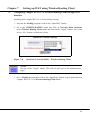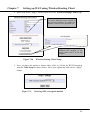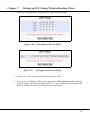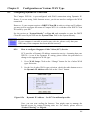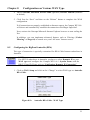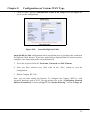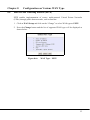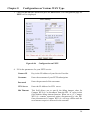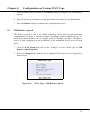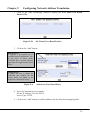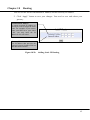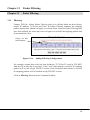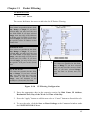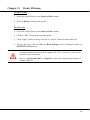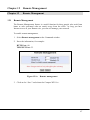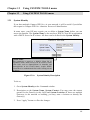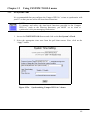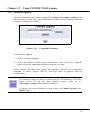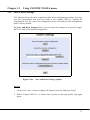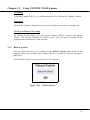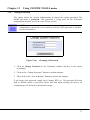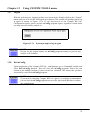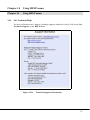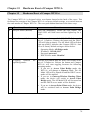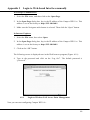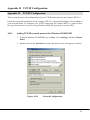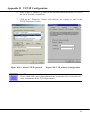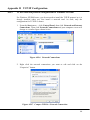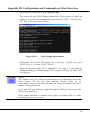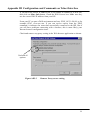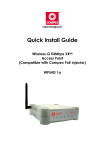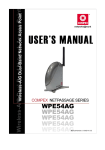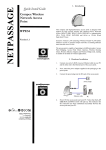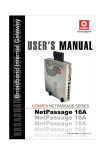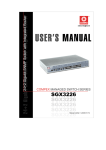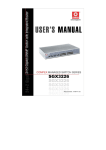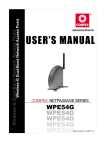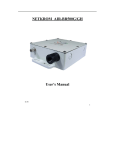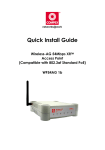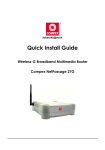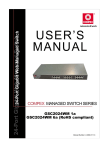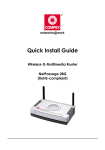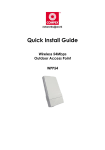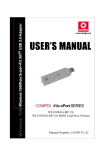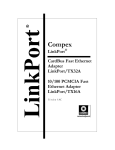Download Compex Technologies WP11A+ User's Manual
Transcript
Copyrights © 2002 Compex Systems Pte Ltd All Rights Reserved This document contains information, which is protected by copyright. Reproduction, adaptation or translation without prior permission is prohibited, except as allowed under the copyright laws. Trademark Information Compex®, ReadyLINK® and MicroHub® are registered trademarks of Compex, Inc. Microsoft Windows and the Windows logo are the trademarks of Microsoft Corp. NetWare is the registered trademark of Novell Inc. All other brand and product names are trademarks or registered trademarks of their respective owners. Notice: Copyrights © 2002 by Compex, Inc. All rights reserved. Reproduction, adaptation, or translation without prior permission of Compex, Inc. is prohibited, except as allowed under the copyright laws. Manual Revision by Ong Manual Number: U-0356-V1.1C Version 1.1, October 2002 Disclaimer Compex, Inc. provides this manual without warranty of any kind, either expressed or implied, including but not limited to the implied warranties of merchantability and fitness for a particular purpose. Compex, Inc. may make improvements and/or changes to the product and/or specifications of the product described in this manual, without prior notice. Compex, Inc will not be liable for any technical inaccuracies or typographical errors found in this guide. Changes are periodically made to the information contained herein and will be incorporated into later versions of the manual. The information contained is subject to change without prior notice. Your Feedback We value your feedback. If you find any errors in this user’s manual, or if you have suggestions on improving, we would like to hear from you. Please contact us at: Telephone: Fax: Email: (65) 63810139 (65) 62809947 [email protected] i FCC NOTICE This device has been tested and found to comply with the limits for a Class B digital device, pursuant to Part 15 of the FCC Rules. These limits are designed to provide reasonable protection against harmful interference in a residential installation. This device generates, uses and can radiate radio frequency energy and, if not installed and used in accordance with the instructions, may cause harmful interference to radio communications. However, there is no guarantee that interference will not occur in a particular installation. If this device does cause harmful interference to radio or television reception, the user is encouraged to try to correct the interference by one or more of the following measures: • Reorient or relocate the receiving antenna. • Connect the computer into an outlet on a circuit different from that to which the receiver is connected. • Increase the separation between the computer and receiver. • Consult the dealer or an experienced radio/TV technician for help. Caution: Exposure to Radio Frequency Radiation. To comply with the FCC RF exposure compliance requirements, the following antenna installation and device operating configurations must be satisfied: 1. For configurations using the integral antenna, the separation distance between the antenna(s) and any person’s body (including hands, wrists, feet and ankles) must be at least 2.5cm (1 inch). 2. For configurations using an approved external antenna, the separation distance between the antenna and any person’s body (including hands, wrists, feet and ankles) must be at least 20cm (8 inch). The transmitter shall not be collocated with other transmitters or antennas. Caution: Any changes or modifications not expressly approved by the grantee of this device could void the user's authority to operate the equipment. FCC Compliance Statement: This device complies with Part 15 of the FCC Rules. Operation is subject to the following two conditions: 1. This device may not cause harmful interference, and 2. This device must accept any interference received, including interference that may cause undesired operation. ii Declaration of Conformity Compex, Inc. declares the following: Product Name: Compex 11Mbps Wireless LAN Access Point Model No.: WP11A+ conforms to the following Product Standards: This device complies with the Electromagnetic Compatibility Directive (89/336/EEC) issued by the Commission of the European Community. Electromagnetic Interference (Conduction and Radiation): EN 55022 (CISPR 22) Electromagnetic Immunity: EN 55024 (IEC61000-4-2,3,4,5,6,8,11) Power Line Harmonics: EN 61000-3-2 (IEC610000-3-2) Power Line Flicker: EN 61000-3-3 (IEC610000-3-3) Therefore, this product is in conformity with the following regional standards: FCC Class B following the provisions of FCC Part 15 directive; CE Mark following the provisions of the EC directive. This Class B digital apparatus complies with Canadian ICES-003. Declaration of Conformity Compex, Inc. declares the following: Product Name: Compex 11Mbps Wireless LAN Access Point Model No.: WP11A+ conforms to the following Product Standards: This device complies with the R&TTE Directive (1999/5/EC) issued by the Commission of the European Community. Compliance with this directive implies conformity to the following European Norms (in brackets are the equivalent international standards.) Product Safety: EN 60950 (IEC60950) Technical requirements for radio equipment: EN 300 328-1/2 General EMC requirements for radio equipment: ETS 300 826 or ETSI EN 301 489-1/17 Therefore, this product is in conformity with the following regional standards: FCC Class B following the provisions of FCC Part 15 directive; CE Mark following the provisions of the EC directive. This Class B digital apparatus complies with Canadian ICES-003. 31st October 2002 iii Technical Support Information The warranty information and registration form are found in the Quick Install Guide. For technical support, you may contact Compex or its subsidiaries. For your convenience, you may also seek technical assistance from the local distributor, or from the authorized dealer/reseller that you have purchased this product from. For technical support by email, write to [email protected]. Refer to the table below for the nearest Technical Support Centers: Technical Support Centers Contact the technical support center that services your location. Write Call Fax Write Call Fax Write Call Fax Internet access/ Website: U.S.A., Canada, Latin America and South America Compex, Inc. 4051 E. La Palma, Unit A Anaheim, CA 92807, USA Tel: +1 (714) 630-7302 (8 a.m.-5 p.m. Pacific time) Tel: +1 (800) 279-8891 (Ext.122 Technical Support) Fax: +1 (714) 630-6521 BBS: +1 (714) 630-2570 (24-hour access) Europe ReadyLINK Networktechnology Gmbh Albert Einstein Straβe 34/M21 63322 Rödermark, Germany Tel: +49 (0) 6074 - 98017 (8 a.m.-5 p.m. local time) Fax: +49 (0) 6074 - 90668 BBS: +49 (0) 6074 - 93974 (24-hour access) Support Email: [email protected] Asia, Australia, New Zealand, Middle East and the rest of the World Compex Systems Pte Ltd 135, Joo Seng Road #08-01, PM Industrial Building Singapore 368363 Tel: (65) 6286-1805 (8 a.m.-5 p.m. local time) Tel: (65) 6286-2086 (Ext.199 Technical Support) Fax: (65) 6283-8337 BBS: (65) 6282-8854 (24-hour access) E-mail: [email protected] FTPsite: ftp.compex.com.sg http://www.cpx.com or http://www.compex.com.sg iv About This Document The product described in this document, Compex NetPassage Series, Compex WP11A+ is a licensed product of Compex Systems Pte Ltd. This document contains instructions for installing, configuring and using Compex WP11A+. It also gives an overview of the key applications and the networking concepts with respect to the product. This documentation is for both Network Administrators and end users who possess some basic knowledge of networking structures and protocols. This document makes the assumptions that a host computer is installed with TCP/IP and is already up & running with Internet access. Procedures for Windows 98/2000/XP operating systems are included in this document. However, for other operating systems, you may need to refer to your operating system’s documentation for networking. How to Use this Document The document is written in such a way that you as a user will find it convenient to find specific information pertaining to the product. It comprises of chapters that explain in details the installation and configuration of Compex WP11A+. Firmware This manual is written based on Firmware version 2.86 Build 0919. Conventions In this document, special conventions are used to help and present the information clearly. The Compex 11Mbps PCMCIA Wireless LAN Access Point is often referred to as Compex WP11A+ in this document. Below is a list of conventions used throughout. NOTE This section will consist of important features or instructions CAUTION This section concerns risk of injury, system damage or loss of data WARNING This section concerns risk of severe injury References on Menu Command, Push Button, Radio Button, LED and Label appear in Bold. For example, “Click on the “Ok” button” v Table of Contents Copyrights © 2002 Compex Systems Pte Ltd .................................................................. i Trademark Information ................................................................................................... i Disclaimer ...................................................................................................................... i Your Feedback ............................................................................................................... i FCC NOTICE ................................................................................................................. ii Declaration of Conformity............................................................................................... iii Technical Support Information ........................................................................................ iv About This Document ..................................................................................................... v How to Use this Document ............................................................................................. v Firmware........................................................................................................................ v Conventions.................................................................................................................... v Chapter 1 1.1 1.2 1.3 1.4 1.5 1.6 Introduction ........................................................................................................... 1 Overview ............................................................................................................... 1 Features and Benefits............................................................................................. 2 1.3.1 IEEE 802.11 Compliant ............................................................................. 2 1.3.2 11Mbps High Rate Communication............................................................ 2 1.3.3 Wire Equivalent Privacy (WEP) ................................................................. 2 1.3.4 Wireless/Ethernet Transparent Bridging..................................................... 2 1.3.5 Broadband Internet Sharing........................................................................ 2 1.3.6 LAN-to-LAN Bridging ............................................................................... 3 1.3.7 Upgradeable Firmware............................................................................... 3 1.3.8 Web-Based Interface .................................................................................. 3 Panel Views........................................................................................................... 3 Panel Description................................................................................................... 5 Technical Specifications ........................................................................................ 7 Chapter 2 2.1 2.2 Product Overview .............................................................. 1 Getting Started................................................................... 9 Package Content .................................................................................................... 9 Setup Considerations ............................................................................................. 9 2.2.1 Software requirements ............................................................................... 9 2.2.2 Hardware requirements .............................................................................. 9 Chapter 3 Hardware Installation........................................................ 10 Chapter 4 Software Configuration...................................................... 12 4.1 Login into Web-based Interface.............................................................................. 12 4.1.1 AP Bridge and AP Client Mode.................................................................. 15 Table of Contents 4.1.2 Chapter 5 5.1 5.2 5.3 5.4 8.3 8.4 8.5 8.6 8.7 9.3 9.4 Configuration on Various WAN Type............................... 44 Configuring Static IP Connection ........................................................................... 44 Configuring Dynamic IP Connection ...................................................................... 46 8.2.1 How to configure Singapore Cable Vision (SCV) Service ........................... 46 8.2.2 How to Configure @HOME Cable Service................................................. 47 Configuring PPP over Ethernet Session (PPPoE) .................................................... 48 8.3.1 How to Configure SingNet, PacNet andQALA DSL Broadband .................. 48 Configuring for SingTel Magix SuperSurf.............................................................. 50 Configuring for BigPond Australia (BPA) .............................................................. 51 Point to Point Tunneling Protocol (PPTP) .............................................................. 53 JTB BruNet e-Speed .............................................................................................. 55 Chapter 9 9.1 9.2 Setting up WAN using Wireless Routing Client ................ 39 Setting up Compex WP11A+ as Wireless Routing Client ....................................... 39 Configuring Compex WP11A+ as Wireless Routing Client through Web Interface . 41 Chapter 8 8.1 8.2 Setting up Wide Area Network using Gateway Mode....... 32 Selecting the Right connection for your Broadband Internet Service ....................... 32 Setup on Compex WP11A+ for Broadband Internet Access .................................... 33 Configure Compex WP11A+ using Web Interface .................................................. 35 6.3.1 Advanced configuration in Gateway Mode.................................................. 38 Chapter 7 7.1 7.2 Configure Compex WP11A+ Using Web Interface ........... 17 Changing the IP Address of Compex WP11A+ ....................................................... 18 Configuring DHCP Server...................................................................................... 18 Setting up Wireless Per Group Pseudo LAN using AP Bridge Mode....................... 20 Setting up Wireless LAN-to-LAN Bridge Network using AP Client Mode.............. 28 Chapter 6 6.1 6.2 6.3 Gateway and Wireless Routing Client Mode .............................................. 15 Configuring Network Address Translation ....................... 57 NAT and Virtual Server......................................................................................... 57 Defining Port-Forwarding Virtual Server ............................................................... 58 9.2.1 When to use Port–Forwarding Virtual Server ............................................. 58 Configuring Port–Forwarding virtual server with Compex WP11A+....................... 58 Configuring IP-Forwarding virtual server with Compex WP11A+........................... 60 Table of Contents Chapter 10 Routing............................................................................. 62 10.1 Configuring Routing Protocol................................................................................. 62 10.2 Adding Static Routes ............................................................................................. 62 Chapter 11 Packet Filtering ................................................................ 64 11.1 Filtering................................................................................................................. 64 Chapter 12 Remote Management........................................................ 67 12.1 Remote Management ............................................................................................. 67 Chapter 13 13.1 13.2 13.3 13.4 13.5 13.6 13.7 13.8 Using SYSTEM TOOLS menu........................................ 68 System Identity ...................................................................................................... 68 Set System Time.................................................................................................... 69 Firmware Upgrade ................................................................................................. 70 Save or Reset Settings............................................................................................ 71 Reboot System ....................................................................................................... 72 Change Password................................................................................................... 73 Logout ................................................................................................................... 74 Exit uConfig .......................................................................................................... 74 Chapter 14 Using HELP menu ........................................................... 76 14.1 Get Technical Help ................................................................................................ 76 14.2 About System ........................................................................................................ 77 14.2.1 AP Bridge/AP Client Mode ........................................................................ 77 14.2.2 Gateway Mode........................................................................................... 77 Chapter 15 Hardware Reset of Compex WP11A+ ............................. 78 Appendix I Login to Web-based Interface manually.......................... 79 AI-1 Configuration of Compex WP11A+ using Web-based Interface .............................. 79 Appendix II TCP/IP Configuration ..................................................... 81 AII-1 Adding TCP/IP network protocol for Windows 98/98SE/ME .................................. 81 AII-2 TCP/IP network protocol configuration for Windows XP/2000 ............................... 84 Table of Contents Appendix III Configuration and Commands on Telnet Interface ......... 86 AIII-1 AIII-2 AIII-3 AIII-4 Telnet Interface Configuration.......................................................................... 86 Command Line Interface Commands List ......................................................... 87 How to recover Compex WP11A+ from failed firmware ................................... 88 If you have any problem to accessing to the Internet ......................................... 90 Chapter 1 Product Overview Chapter 1 Product Overview 1.1 Introduction A wireless network is a convenient way of setting up a network both at home and in the office. The lack of a physical infrastructure, such as LAN cables, reduces the cost of implementing a network environment. As a home user, you can enjoy the freedom to roam around your house and still maintain connection to your network. Surfing the web, sending e-mail or downloading a program while in the garden, near your swimming pool or anywhere in your house, is now a reality. With the many benefits that a wireless network environment brings, many users are contemplating of expanding their network environment with wireless devices. 1.2 Overview Compex WP11A+ is an easy-to-use 11Mbps Wireless LAN Access Point configurable for four operating modes, namely • • • • Access Point Bridge Access Point Client Gateway Wireless Routing Client It supports up to 11Mbps wireless communication on 2.4GHz ISM band using DSSS (Direct Sequence Spread Spectrum) 1 Chapter 1 1.3 Product Overview Features and Benefits Compex WP11A+ is designed to give you a complete solution of a wireless network by establishing connection with a wireless client. The list below identifies some of the features and benefits of Compex WP11A+. 1.3.1 IEEE 802.11 Compliant Compex WP11A+ is fully compliant with IEEE 802.11 standard. It divides the 2.4GHz license-free ISM (Industrial, Scientific & Medical) band into 14 sub channels, where the number of usable channels is subjected to local regulations of the respective country/region. 1.3.2 11Mbps High Rate Communication Compex WP11A+ supports IEEE 802.11b high rate communication of up to 11Mbps, and it is backward compatible with the older 2Mbps and 1Mbps standard. 1.3.3 Wire Equivalent Privacy (WEP) Compex WP11A+ uses a private encryption key to ensure data security. This is commonly referred to as Wire Equivalent Privacy (WEP). Compex WP11A+ supports 64-bit and 128-bit WEP selectable via its web-based configuration interface. 1.3.4 Wireless/Ethernet Transparent Bridging Compex WP11A+ can be used as a Wireless Access Point functioning as a transparent Bridge between the Wireless and Ethernet segments. It shares resources for Microsoft and Novell Networks by using TCP/IP & IPX respectively as the protocol for communication. 1.3.5 Broadband Internet Sharing Compex WP11A+ may be configured to Gateway Mode. This allows sharing of your broadband Internet access with your wireless clients. In addition, it supports advanced features such as Virtual servers, Time-based Access Management, IP Packet Filtering & Remote Management. 2 Chapter 1 1.3.6 Product Overview LAN-to-LAN Bridging Compex WP11A+ may also be configured as an Extended Service Set (ESS) Client, working in conjunction with another ESS Access Point (AP) to function as a LAN-to-LAN Wireless Bridge. 1.3.7 Upgradeable Firmware Compex WP11A+ is specially designed with a flash ROM that allows you to update the Compex WP11A+ with the latest firmware release via a web-based configuration interface. 1.3.8 Web-Based Interface Compex WP11A+ is integrated with an embedded HTTP server facilitating a multi-platform web-based configuration interface that requires only a JAVAenabled web browser. 1.4 Panel Views 8 7 1 Figure 1.4a 2 3 4 5 6 9 Front view of Compex WP11A+ 3 Chapter 1 Product Overview 10 Figure 1.4b Side view of Compex WP11A+ (Section #1) 13 Figure 1.4c 11 12 Side view of Compex WP11A+ (Section #2) Connecting WA-HGA-5+ to WP11A+ will increase the wireless network coverage. WA-HGA-5+ (sold separately) Figure 1.4dConnection to indoor antenna 4 Chapter 1 1.5 Product Overview Panel Description Indicator Description 1 Power LED Steady Green Light Power is supplied to Compex WP11A+. 2 WLAN LED Steady Green Light A link is connected. Flashing Green Light An activity is going on. 3 10M LED Steady Green Light LAN connecting at 10Mbps. 4 100M LED Steady Green Light LAN connecting at 100Mbps. 5 COL LED Steady Green Light Collision occurs at the network segment. 6 FDX LED Steady Green Light Network is in Full Duplex Mode. No Light Network is in Half Duplex Mode. 7 WLAN Speed LED Total 5 LEDs Steady Green Light More LEDs lighting up indicate a higher speed of data transmission. 8 DIAG LED Steady Green Light Compex WP11A+ is booting and loading firmware. Flashing Green Light Firmware is corrupted. No Light Firmware has been completely downloaded onto the Compex WP11A+. The device is connected to the network. 5 Chapter 1 Product Overview Indicator 9 AP Mode LED Description Steady Green Light The device is in AP Bridge Mode or AP Client Mode. No Light The device is in Gateway mode. 10 Wireless Interface Built-in 11Mbps Wireless LAN PCMCIA Card to support wireless client. 11 5V DC/2.1A Accepts 5V DC/2.1A input. 12 RJ45 Ethernet Port 10Base-T or 100-Base-TX Port connects to cable modem or xDSL modem. 13 Reset Button Compex WP11A+ will reboot the device, set to default setting or switch between the selections of work mode. For more details please refer to “Hardware Reset of Compex WP11A+” on Page 78. CAUTION Do not remove the wireless Interface Card from Compex WP11A+. 6 Chapter 1 1.6 Product Overview Technical Specifications Items Industry Standards • • • • • Specifications IEEE 802.3 10Base-T; IEEE 802.3u 100Base-TX; IEEE 802.11 DSSS; IEEE 802.11b High Rate; IEEE 802.1d LAN Bridging Safety Certifications CE Mark, FCC Class B, Gost, C-Tick, UL Radio Technology Direct Sequence Spread Spectrum (DSSS) Frequency Band • • 2400 ~ 2483.5MHz (USA, Canada) 2400 ~ 2497MHz (Europe, Asia) Data Rate • • • CCK - 11Mbps, 5.5Mbps DQPSK - 2Mbps DBPSK - 1Mbps Private Encryption 64-bit or 128-bit WEP (selectable) Operating Mode AP Mode, AP Client Mode, Gateway Mode and Wireless Routing Client (selectable) AP Mode WAN Interface Supported Protocol Wireless Pseudo VLAN Function RJ45 10/100Mbps port IP, IPX, NetBEUI Per Node & Per Group Wireless to Ethernet Bridging Client Mode WAN Interface Supported Protocol Function RJ45 10/100Mbps port IP, IPX Ethernet to Ethernet Wireless Bridging Firmware Upgrade Yes Antenna Diversity PCB Micro Strip Antenna Roaming Unrestricted client roaming across multiple access points 7 Chapter 1 Product Overview Items Media Access Method Specifications Carrier Sense Multiple Access with Collision Avoidance (CSMA/CA) Gateway Mode (Selectable) Wired Interface Wireless Pseudo VLAN Private Subnet Built-In DHCP Server Virtual Server Time-based Access Control IP Packet Filtering Router’s Clock Configuration Interface Remote Router Management RJ45 10/100Mbps port Per Node & Per Group All Classful/Classless subnet Yes (with DHCP reservation) Port Forwarding and IP Forwarding Yes Yes Yes Web-based & TELNET Command Console Via HTTP or TELNET session Operating Channels 11 channels Dimension (L x W x H) 122mm x 119mm x 22mm (L x W x H) Environmental Requirement Temperature Humidity Operating: 0°C to 40°C Storage: -20°C to 70°C Operating: 10%RH to 80%RH Storage: 5%RH to 90%RH 8 Chapter 2 Getting Started Chapter 2 Getting Started This chapter outlines the basic requirements before you begin any installation and configuration of Compex WP11A+. 2.1 Package Content Thank you for purchasing Compex WP11A+. The package should contain the following: • • • • • 2.2 Compex WP11A+ unit Compex WP11A+ switching Power Adapter Quick Install Guide with warranty registration CD User’s Manual with Utility Configuration Software Clip holder stand Setup Considerations The following are the setup considerations you need to take note of before connecting the Compex WP11A+ to your network: 2.2.1 Software requirements • • • • 2.2.2 Windows 95/98/98SE/ME/NT/2000/XP Web Browser – Microsoft IE V4.0 or higher, Netscape Communicator V4.06 or higher 2 MB of hard disk space Check your LAN configurations and IP addresses. Confirm whether they are Dynamic or Static IP addressing Hardware requirements • • • PCs attached with wireless devices Ethernet-ready PC with TCP/IP protocol installed & configured for Internet access RJ-45 cable 9 Chapter 3 Hardware Installation Chapter 3 Hardware Installation Figure 3a Compex WP11A+ Connections To begin setting up the Compex WP11A+, please follow the steps listed below: 1. Snap the Compex WP11A+ onto the clip holder stand as shown in Figure 3b. Slide it into the slot of the other clip holder stand to place side by side. Clip it directly onto the ventilation hole located at the back of the device. Figure 3b Illustration on using Clip holder Stand 10 Chapter 3 Hardware Installation 2. Place the Compex WP11A+ in a well ventilated area. 3. Place the device in a standing position. 4. Connect your PC to the Ethernet port of Compex WP11A+ using an MDIX UTP RJ45 cable. Please note that before your PC can access to the Internet, the NIC adapter and TCP/IP protocol have to be installed and configured first. 5. Plug the AC power adapter. Please use only the correct power adapter supplied by Compex. 6. Check if the power LED is lighted up. 11 Chapter 4 Software Configuration Chapter 4 Software Configuration After setting up the hardware, install a browser on the PC or workstation. Make sure that the TCP/IP protocol is installed and configured for Internet access. Please refer to Appendix II. 4.1 Login into Web-based Interface Compex has developed an utility configuration software, uConfig, that provides hasslefree access to the web-based configuration interface. The uniqueness of this program is that it does not require any alteration to the TCP/IP configuration on your computer. Connect the WP11A+ to your computer via a crossover UTP cable. As pre-configuration of TCP/IP is not required, you just simply activate the program to get to the configuration page. To login into Compex WP11A+’s web-based interface, 1. Insert the Product CD provided into your CD-ROM. This will automatically open up the Welcome Page. 2. Click on the Drivers and Utilities option and select uConfig program. NOTE In the event that the program cannot be found, please explore this directory path, X:\utility\ (where X is the CD-ROM drive) to access the program. 12 Chapter 4 Software Configuration This will automatically launch the program and you will be greeted with the uConfig application page as shown in Figure 4.1a. This window lists all Network Interface Card/s installed in your system. You can go through the listing of all your Network Card configuration. This window indicates the types of Compex product which is installed in your system. Figure 4.1a Utility Configuration GUI 3. Click on the “OpenWeb” button and the system will automatically link you to Compex WP11A+’s authentication page as shown in Figure 4.1b. Figure 4.1b Log in to Compex WP11A+ 13 Chapter 4 Software Configuration 4. Click on the “Log ON!’ button to access the web based configuration interface of the Compex WP11A+. The default password for the login configuration interface is password. You will be able to change the login password which will be elaborated in “Change Password” section on Page 73. The main menu screen will be displayed as shown in Figure 4.1c. Figure 4.1c Compex WP11A+ Configuration Interface From here, you will able to see three different window frames on the screen, namely Command Menu Window, Configuration Window and Message Window. You will see a listing of the functions stated in the Command Menu Window. The functions will vary according to the mode which you have selected. Different modes will provide different functions in the Command Menu Window. 14 Chapter 4 4.1.1 Software Configuration AP Bridge and AP Client Mode Exit uConfig Mode menu – End the Utility Configuration Program • ExituConfig CONFIGURATION menu – Basic Ethernet and Wireless setup • Mode Selection • Management Port Setup SYSTEM TOOLS menu –Edit various internal settings of Compex WP11A+ • System Identity • Set System’s Clock • Firmware Update • Save or Reset Settings • Reboot System • Change Password • Logout HELP menu – Contact information of a technical support engineer • Get Technical Support • About System • Gateway Mode 4.1.2 Gateway and Wireless Routing Client Mode Exit uConfig Mode menu • ExituConfig CONFIGURATION menu • Mode Selection • uConfig IP Setup • Management Port Setup • WAN Setup • NAT • Static Address Translation • Routing • Filtering • Remote Management SYSTEM TOOLS menu • System Identity • Set System’s Clock • Firmware Update • Save or Reset Settings 15 Chapter 4 Software Configuration • • • Reboot System Change Password Logout HELP menu • Get Technical Support • About System With this user-friendly web based configuration interface, all configurations on the Compex WP11A+ can now easily be achieved, allowing you to configure your network promptly. 16 Chapter 5 Configure Compex WP11A Using Web Interface Chapter 5 Configure Compex WP11A+ Using Web Interface This chapter explains the Configuration Menu tool of Compex WP11A+ the web-based configuration interface. To communicate with the network, DHCP Gateway IP Address should be common to the AP Client. Settings for network parameters depend on the configuration of your individual network. Network Mask Network Mask identifies the class of the Gateway’s IP address. The users may configure the network with Class A (255.0.0.0) and Class B (255.255.0.0) Network Mask as well. In addition, Compex WP11A can be configured for Classless Subnet to support certain application. IP Address IP address uniquely identifies the Gateway in the network. whereby the users should point their Internet gateway to, if fixed IP addresses are configured on the computers in the network. DHCP Start/End IP Address These parameters specify the range of the IP address of which the DHCP Server will assign. For example, if the DHCP Start IP Address and DHCP End IP Address are 192.168.168.100 and 192.168.168.200 respectively, the first IP address that the DHCP Server releases will be 192.168.168.100 while the last IP address that it will release is 192.168.168.200. DHCP Gateway IP Address The DHCP Server will automatically assigned a Gateway IP Address when the PC is connected in the same network. Primary/Secondary DNS IP Address Domain Name Service is an Internet service that translates domain names into IP addresses. If your WAN connection is using Static IP, you should configure the primary and secondary DNS IP addresses with the DNS information provided by your Broadband Internet Service Provider. For other WAN connection types, the DNS IP addresses are obtained automatically from ISP. The Always use these DNS servers checkbox can be used to disable the automatic process, and your preferred DNS IP addresses can be used. Figure 5.1a DHCP Server Dynamic Host Configuration Protocol Server dynamically assigns IP addresses to the computers connected in the same network. If a computer has been configured to dynamically obtain IP address, the DHCP Server will release an available IP address beginning from the DHCP Start IP Address to the computer. If you have set the TCP/IP protocol of your PC to dynamic IP address, the built-in DHCP server will assign the DHCP Start IP Address and DHCP End IP Address automatically to the PCs connected in the same network. For dynamic WAN IP, the DNS IP address is obtained automatically from the ISP. Management Port Setup Interface 17 Chapter 5 5.1 Configure Compex WP11A Using Web Interface Changing the IP Address of Compex WP11A+ You can also assign a specific IP address to the Compex WP11A+. To change the IP address, 1. Enter the new IP address in IP Address entry. 2. Click “Save” button and reboot the device to update the configurations. 3. Logon again using your new IP Address to avoid connection with an incorrect profile. 5.2 Configuring DHCP Server You may configure the built-in DHCP Server of the Compex WP11A+ to release a specific IP address to a specific computer via the web-based configuration interface. You may also view the IP releases online. The DHCP Server can also be configured to reserve specific IP address for specific host or Mac address. Figure 5.2a DHCP Reservations of IP Address CAUTION The reserved IP address to be assigned should NOT have the same Dynamic IP address range as the DHCP Start and End IP address. 18 Chapter 5 Configure Compex WP11A Using Web Interface To reserve a certain IP address for a specific workstation 1. Click on “DHCP Server Reservations” button in the Management Port Setup Menu. 2. Enter the specific IP address to be assigned to your designated PC. 3. Assign a name for the Host of the designated PC. 4. Fill in the MAC address of the designated PC in the Hardware Address entry. NOTE The DHCP server will ignore the Host Name if it finds a match in the Hardware Address. It checks the Hardware Address first, so you need only to enter either the Host Name or Hardware Address. To add an entry 1. Click “Add” button to create an entry into the DHCP Server Reservations. 2. After the address is entered, click “Apply” button to make the updates effective. You need to reboot and logon WP11A+ again to activate the changes. NOTE The reserved IP address must not be within the range of DHCP start and end IP addresses. To view the IP released by the DHCP Server 1. Press the Show Active DHCP Leases button in the LAN Setup window shown in Figure 5.1a. The list of released IP addresses will be displayed, as shown in Figure 5.2b. Figure 5.2b Show DHCP Leases NOTE Invalid date and time shown under Expires column indicates that the router’s clock of your Compex WP11A+ has not been set. Refer to “Set System Time” on Page 69 to set the system’s clock. 19 Chapter 5 5.3 Configure Compex WP11A Using Web Interface Setting up Wireless Per Group Pseudo LAN using AP Bridge Mode With more wireless networks being deployed in public premises, privacy protection against unknown users has been an increasingly grave concern. The Wireless Pseudo VLAN segregates each wireless client or group of wireless clients into its own Pseudo VLAN. This restricts communication between wireless clients of different Pseudo VLAN while retaining wireless accessibility to the network resources. The subnet view illustrates Pseudo Group 1, Group 2 and Group 3 not only can surf the Net freely, but they also can access the server easily. The PCs within its own group will be able to communicate with one another. However, communications between Group 1, Group 2 and Group 3 are not permissible. Pseudo Group 1 WEP1 Pseudo Group 2 Internet WEP2 & Fast Ethernet Pseudo Group 3 WEP3 Figure 5.3a Per Group Pseudo VLAN Subnet View 20 Chapter 5 Configure Compex WP11A Using Web Interface The physical setup of Per Group Pseudo VLAN is illustrated as shown. Group 3 Group 2 Group 1 Internet Switch/Hub WP11A+ Server Figure 5.3b Physical Setup for Wireless to Ethernet Bridging Starting Point The default mode for Compex WP11A+ is in AP Bridge, therefore no further configuration is required. 1. Activate uConfig program. Click on “OpenWeb” button. You are now in the default web page of Compex WP11A+. The device is in AP Bridge Mode. Figure 5.3c Device in AP Bridge Mode 21 Chapter 5 Configure Compex WP11A Using Web Interface 2. Click “Apply” button from the Network Mode Setup GUI and the web page for Access Point Setup as shown in Figure 5.3d will appear. Figure 5.3d Selection of Network Mode 3. Enter the Access Point Setup parameters for your network. An example is shown in Figure 5.4e with these parameters entered. Example: Access Point Name: wlan ESSID: Any Channel: 3 TX Rate: Fully Auto RTS Threshold: 2432 Frag Threshold: 2346 Pseudo VLAN: Disable WEP encryption method: Disable 22 Chapter 5 Configure Compex WP11A Using Web Interface ESSID This is an identifier that the devices use to associate with the access point. It helps to distinguish between multiple wireless networks in the same vicinity. Access Point Name If you have a few wireless access points in your LAN, it will be good that you give a name so that it will be easier to identify the various access points. Channel The DSSS technology divides the 2.4GHz band into 14 frequency channels. As mentioned earlier, this is dependent on the country’s regulation. Tx Rate When fully auto is selected, Compex WP11A+ will automatically adjust the transfer rate to the link strength. If the link is weak, the transfer rate will be adjusted from 11 to 5.5 to 2 to 1 Mbps. You can also fix the transfer rate at 11, 5.5, 2 or 1 Mbps. For fixed rate, once the transfer rate cannot be reached, the link will be disconnected. RTS Threshold The RTS Threshold limits the length of the RTS frame that is used to initiate a transmission. Please do not change this field unless you are familiar with IEEE 802.11 standard. WEP Encryption Method If the WEP encryption is enabled, only devices with the same encryption key can communicate with each other. Frag Threshold Fragment Threshold limits the maximum frame to be transmitted. Please do not change this field unless you are familiar with IEEE 802.11 standard. Pseudo VLAN Disabling the Pseudo VLAN allows the wireless clients to have the capability to communicate with one another, reducing the privacy among users. However, if Per Node (maximum 10 nodes) or Per Group (maximum 4 groups) Pseudo VLAN is activated, access to other wireless clients is not permitted. Figure 5.3e Access Point Setup Elaboration of Compex WP11A+ 23 Chapter 5 Configure Compex WP11A Using Web Interface 4. Select Per Group in the Pseudo VLAN pull-down menu as shown below and click the “Apply” button. Figure 5.3f Defining Access Control 5. Add in the MAC Address of those wireless clients into the various groups. For the example illustrated in Figure 5.3b, you need to add in the MAC Addresses for the three groups of wireless clients. Figure 5.3g Defining Pseudo VLAN using MAC address 24 Chapter 5 Configure Compex WP11A Using Web Interface 6. Click “Add” button. Choose your GroupID and key in the client’s MAC address as shown below. Click on “Apply” button as shown in Figure 5.4h. Figure 5.3h Adding MAC address 7. Next, you have the option to choose either 64-bits or 128-bits WEP Encryption. Select your option and click the “Apply” button. Figure 5.3i Selecting WEP encryption method 8. For 64-bit WEP encryption, you may enter 10 hexadecimals into the individual Key. Figure 5.3j Defining the key for 64-bit WEP 25 Chapter 5 Configure Compex WP11A Using Web Interface NOTE You can store up to 4 Encryption keys in Compex WP11A+. However, only one key can be used at anytime. For 128-bit WEP encryption, enter your 26 hexadecimal encryption key and click on the “Save” button. Reboot the device. Figure 5.3k Defining the key for 128 bit WEP 9. Click on the “Save” button and then reboot Compex WP11A+ for the changes to take effect. To delete a client from the Pseudo Group If you want to delete any of the unnecessary MAC Addresses, 1. Select the GroupID and click on the “Apply” button. 2. Highlight the MAC address of the client which you want to delete and click on the “Delete” button. Figure 5.3l Delete MAC Address of a client 26 Chapter 5 Configure Compex WP11A Using Web Interface You can also have a combination of encryption settings in each Pseudo VLAN setting. The combinations can be summarized in the table below: No. Pseudo VLAN WEP encryption method 1 2 3 4 5 6 7 8 9 Disable Disable Disable Per node Per node Per node Per group Per group Per group Disable 64 bit 128 bit Disable 64 bit 128 bit Disable 64 bit 128 bit For combination settings, the methods to key in the fields are the same. 27 Chapter 5 5.4 Configure Compex WP11A Using Web Interface Setting up Wireless LAN-to-LAN Bridge Network using AP Client Mode Compex WP11A+ may be configured as a wireless client, functioning in conjunction with another IEEE 802.11b-compliant Access Point to perform transparent Bridging between two Fast Ethernet networks. The following physical layout of a Wireless LAN-to-LAN Bridge shows Compex WP11A+ functioning as an ESS Client, performing Fast Ethernet LAN-to-LAN Bridging by accessing an ESS Access Point. Internet & Wireless Bridge Compex WP11A+ operating as an AP Bridge Figure 5.4a Compex WP11A+ operating as a Client Physical setup of Wireless LAN-to-LAN Bridge 28 Chapter 5 Configure Compex WP11A Using Web Interface Starting Point With Compex WP11A+ in its default setting, 1. Activate uConfig program, click on the “OpenWeb” button. 2. Go to the CONFIGURATION menu and click on Mode Selection. In the Network Mode Setup, select Access Point Client as shown in Figure 5.4b. Figure 5.4b Selection of Network Mode 3. Click on the “Apply” button. The system will prompt you to reboot your system. 4. Go to uConfig program and wait for the system to refresh the screen. Click on the “OpenWeb” button to proceed. The system will lead you to the authentication page again. Logon again and Compex WP11A+ will be in AP Client Mode. 5. Go to “Mode Selection”. Click on the “Apply” button again. This time, the web page for AP Client Setup will appear. 6. Enter the parameters as shown in Figure 5.5c. 29 Chapter 5 Configure Compex WP11A Using Web Interface State 3 kinds of status: Associated: BSS Mac Address, Authentication or Association failed and Not connected. Channel The Direct Spread Sequence Spectrum (DSSS) technology divides the 2.4GHz band into 14 frequency channels, where the number of freelyse channels is subjected to the local regulations of individual country/region, namely 14 channels for Japan; 13 channels for European, except France (ETSI); 11 channels for United States & Canada (FCC) and 4 channels for France. Tx Rate There are 4 types of transmission rate, namely, 1Mbps; 2Mbps; 5.5Mbps and 11Mbps. Figure 5.4c Access Point Client Setup 7. Next, you have the option to choose either 64-bit or 128-bit for WEP Encryption from the WEP Setup as shown below. Select your option and click on the “Apply” button. Figure 5.4d Selecting WEP encryption method 30 Chapter 5 Configure Compex WP11A Using Web Interface 8. Enter your encryption key. The parameters take in hexadecimals. Figure 5.4e Encryption entries for 64-bit Figure 5.4f Encryption entries for 128-bit 9. Click on the “Save” button and then reboot to take effect. 31 Chapter 6 Setting up Wide Area Network using Gateway Mode Chapter 6 Setting up Wide Area Network using Gateway Mode This chapter will elaborate on how the Compex WP11A+ can be set as a Broadband Internet Gateway. As the Compex WP11A+ supports different types of broadband connections, it is important that you choose the right connection type. 6.1 Selecting the Right connection for your Broadband Internet Service The following summarizes the type of connection suitable for your broadband Internet subscription. Static IP This type of connection should only be used if and only if you have subscribed to a fixed IP address or a range of fixed IP addresses from your service provider for your Internet connection. Dynamic IP This type of connection should be used if you are configuring the Compex WP11A+ for your Internet service. Once powered on, the Compex WP11A+ will request for an IP address, which will be automatically assigned by your service provider. Certain Internet Service Providers require DHCP Client ID before an IP address is released. For such cases, you must configure the System Identity with a System Name and this is equivalent to the DHCP Client ID. The configuration of System Identity may be found in the section on “System Identity” on Page 68. PPP Over Ethernet (PPPoE) This type of connection should be chosen for ADSL services in countries that use standard PPP over Ethernet (PPPoE) for authentication. This includes Germany which uses T-1 connection. NOTE If you are using SingTel Magix SuperSurf in Singapore, you should select Singapore ADSL (Ethernet 512K). Subscribers of SingNet Broadband and Pacific Internet Broadband should select PPPoE as their WAN types. Australia BPA Cable This type of connection is specially customized for BPA Cable Internet subscribers in Australia. NOTE If you are using Big Pond Cable Internet in Australia, you should select Australia BPA Cable as the WAN type for your Compex WP11A+. 32 Chapter 6 Setting up Wide Area Network using Gateway Mode NOTE If you are subscribers of OPTUS in Australia, please select Dynamic IP as your WAN type and configure the router’s System Name with the DHCP Client ID, refer to section on System Identity of this User Manual on Page 68. 6.2 Setup on Compex WP11A+ for Broadband Internet Access For such service, you should have the IP address provided by your ISP ready before proceeding. 1. Connect a crossover cable from the Ethernet port of the Compex WP11A+ to your workstation. WP11A+ Workstation Figure 6.2a Connect Compex WP11A+ to PC 2. As there are many different brands of broadband modems, some broadband modems may provide a straight-connect (MDI) Ethernet cable while some may use a crossconnect (MDIX) Ethernet cable. For example: Aztech Turbo 900 provides cross-connect (MDIX) cable while Alcatel 1000 ADSL modem provides straight-connect (MDI) cable. 3. Power on both your workstation and the Compex WP11A+. The WLAN LED should light up, indicating the connection has been established. 4. You may start to configure the Compex WP11A+ before connecting to the Internet. Please refer to “Configure Compex WP11A+ Using Web Interface” section on Page 17. 5. After configuration, switch off both your workstation and Compex WP11A+. 33 Chapter 6 Setting up Wide Area Network using Gateway Mode 6. Next, remove cable from your workstation and insert it into your modem’s Ethernet port. Either PC or notebook Cable/ADSL Modem Internet WP11A+ Figure 6.2b xx Connect Compex WP11A+ to modem 7. Power on your broadband modem and wait for it to complete the initialization process which may take a minute or more. 8. Next, power ON the Compex WP11A+. When either of the 10M or 100M Ethernet LED lights up, this shows that there is a cable connection between the ADSL modem and the Compex WP11A+. 9. Power ON the PC/notebook and the WLAN port LED should light up after entering the Windows environment. This indicates good cable connection between the PC and the Compex WP11A+. 10. Once everything is checked, you can now access to the Internet. 34 Chapter 6 6.3 Setting up Wide Area Network using Gateway Mode Configure Compex WP11A+ using Web Interface Notebook Workstation 2 Internet Workstation 1 Cable/ADSL Modem Figure 6.3a Physical layout for Wireless Broadband Internet Gateway WP11A Assuming that Compex WP11A+ is in the default setting. 1. Activate the uConfig program, click on the “OpenWeb” button. 2. Go to the CONFIGURATION menu and click on Mode Selection. Select Gateway mode and click on the “Apply” button. Next, click on the “Yes” button to reboot the device. 35 Chapter 6 Setting up Wide Area Network using Gateway Mode 3. Go to uConfig program and click on the “OpenWeb” button. Logon again and now Compex WP11A+ is in Gateway Mode. Figure 6.3b Selection of Network Mode – Gateway 4. Next, click on the “Apply” button to proceed to the Access Point Setup. Figure 6.3c Access Point Setup in Gateway Mode 36 Chapter 6 Setting up Wide Area Network using Gateway Mode 5. For details in configuring Pseudo VLAN and WEP encryption method, please refer to the “Setting up Wireless Per Group Pseudo LAN using AP Bridge Mode” section, Step 4 on Page 20. 6. If you want to configure WAN setup, proceed to WAN Setup and the following GUI will appear. By default, Compex WP11A+ is pre-configured with Dynamic IP, which is suitable for most Cable Internet service providers. Figure 6.3d WAN setup Alternatively, you may also choose the different WAN type by clicking on the “Change” button. For more details, please refer to the next chapter. 37 Chapter 6 6.3.1 Setting up Wide Area Network using Gateway Mode Advanced configuration in Gateway Mode uConfig IP Setup By selecting uConfig IP Setup function from the Command window, you can change the IP address which the uConfig program will trace. Figure 6.3e uConfig IP Setup More advanced features can also be configured to Compex WP11A+ for you to manage the LAN usage of Internet access better, such as installing the filter rule. Details on how to create rules for filtering can be found in “Packet Filtering” on Page 64. 38 Chapter 7 Setting up WAN using Wireless Routing Client Chapter 7 Setting up WAN using Wireless Routing Client Setting Compex WP11A+ as a wireless routing client enables you to access to the internet through wireless method. The PCMCIA LAN card will act as a WAN port. It will communicate with an Access Point and then from there, we can access to Internet through the ADSL/Cable modem which is connected to the Access Point. In this way, the Ethernet port of Compex WP11A+ can be used to connect to other networking devices, such as switches to cater for more PCs. 7.1 Setting up Compex WP11A+ as Wireless Routing Client 1. Connect a crossover cable from the Ethernet port of the Compex WP11A+ to your workstation. WP11A+ Workstation Figure 7.1a Connect Compex WP11A+ to PC 2. Power on both your workstation and the Compex WP11A+. The WLAN LED should light up, indicating the connection has been established. 3. You may start to configure the Compex WP11A+ before connecting to the Internet. Please refer to “Configuring Compex WP11A+ as Wireless Routing Client through Web Interface” on Page 41. 39 Chapter 7 Setting up WAN using Wireless Routing Client notebook Two devices communicate with one another wirelessly Internet Cable/ADSL Modem WP11A+ acts as a wireless routing client Figure 7.1b NP16 acts as an Access Point Physical layout for setting Compex WP11A+ as Wireless Routing Client 4. Power on the broadband modem and wait for it to complete the initialization process which may take a minute or more, depending on the brand and design of individual modem. 5. Next, power ON the Compex WP11A+ and Compex NP16. When either of the 10M or 100M Ethernet LED lights up, this shows that there is a good cable connection between the ADSL modem, Compex WP11A+ and Compex NP16. 6. Power ON the PC/notebook and the WLAN port LED should light up after entering the Windows environment. This indicates good cable connection between the switch/notebook and the Compex WP11A+. 7. Assume that Compex NP16 has been configured as an Access Point, you can now access to the Internet. 40 Chapter 7 7.2 Setting up WAN using Wireless Routing Client Configuring Compex WP11A+ as Wireless Routing Client through Web Interface Assuming that Compex WP11A+ is in the default setting. 1. Activate the uConfig program, click on the “OpenWeb” button. 2. Go to the CONFIGURATION menu and click on Network Mode Selection. Select Wireless Routing Client mode and click on the “Apply” button. Next, click on the “Yes” button to reboot the device. Figure 7.2a Selection of Network Mode – Wireless Routing Client NOTE Do not hit the “Logon” button. This will not lead you to the authentication page!! 3. Go to uConfig program and click on the “OpenWeb” button. Logon again and now Compex WP11A+ is in Wireless Routing Client Mode. 41 Chapter 7 Setting up WAN using Wireless Routing Client 4. Next, click on the “Apply” button to proceed to the Wireless Routing Client Setup. Tx Power Tx Power indicates power transmit to the wireless broadcast. The higher the number (15db), the more powerful it is. Signal Strength Indicates the strength of the signal. 100% will be in the full strength. Figure 7.2b Wireless Routing Client Setup 5. Next, you have the option to choose either 64-bit or 128-bit for WEP Encryption from the WEP Setup as shown below. Select your option and click on the “Apply” button. Figure 7.2c Selecting WEP encryption method 42 Chapter 7 Setting up WAN using Wireless Routing Client 6. Enter your encryption key. The parameters take in hexadecimals. Figure 7.2d Encryption entries for 64-bit Figure 7.2e Encryption entries for 128-bit 7. Click on the “Save” button and then reboot to take effect. 8. If you want to configure WAN setup, proceed to WAN Setup and the following GUI will appear. By default, Compex WP11A+ is pre-configured with Dynamic IP, which is suitable for most Cable Internet service providers. 43 Chapter 8 Configuration on Various WAN Type Chapter 8 Configuration on Various WAN Type This section explains how to configure the Compex WP11A+ as a Wireless Broadband Internet Gateway to distribute Broadband Internet Access to a wireless network. Besides Dynamic IP connection, Compex WP11A+ also supports Static IP, PPP over Ethernet, Singapore ADSL (Ethernet 512K) and Australia BPA Cable. If you have chosen self-installation when you register for your broadband service, you should first test the ADSL modem together with the logon account on your PC or notebook. Ensure that it can connect successfully before attempting to run it with Compex WP11A+. For simplicity and illustration purposes, it is assumed that the following LAN environment uses the IP address 192.168.168.xxx and Compex WP11A+ is using the default settings. However, if you have assigned a different IP address for Compex WP11A+, then use the new settings in the setup procedures. 8.1 Configuring Static IP Connection 1. Go to WAN setting at Command Window, click on the “Change” button and check the radio button next to the Static IP Address. 2. Click on “Save” button to update the data. Figure 8.1a Select WAN Type - Static IP Address 44 Chapter 8 Configuration on Various WAN Type 3. The WAN Setup screen shows a Static IP Configuration that allows you to configure your Static IP connection to your ISP. Figure 8.1b WAN Static IP Address Configuration 4. Fill in the required field for the IP address, Network Mask and Gateway. 5. All these information can be obtained from your ISP/Network Administrator. 6. After you have entered every field, click on the “Save” button to save the configuration and reboot the Compex WP11A+. Now you can surf the Internet freely. 45 Chapter 8 8.2 Configuration on Various WAN Type Configuring Dynamic IP Connection The Compex WP11A+ is pre-configured with WAN connection using Dynamic IP. Hence, if you are using Cable Internet access, you do not need to configure the WAN connection. However, if your account requires a DHCP Client ID in order to release an IP address, you may need to configure the name of Compex WP11A+ with that of the DHCP Client ID issued by your ISP. See the section on “System Identity” on Page 68, and remember to enter the DHCP Client ID issued by the ISP into the System Name field in the System Identity. NOTE If your computer is not able to resolve any web site, please verify that your DNS entry of the computer has been defined correctly. 8.2.1 How to configure Singapore Cable Vision (SCV) Service SCV provides a Dynamic IP address connection service. Assuming that your WP11A+ is not in the Dynamic IP setting, please follow the procedures to change to the appropriate WAN type. 1. Go to WAN Setup. Click on the “Change” button for list of other WAN types Selection. 2. On the list of other WAN types selection, check the radio button next to the Dynamic IP Address and click on the “Save” button. Figure 8.2a Dynamic IP Address – for SCV broadband provider Now, you can start surfing the Internet. You might want to manage the Internet access by setting Filtering rules etc. For details, please refer to “Packet Filtering” on Page 64. 46 Chapter 8 8.2.2 Configuration on Various WAN Type How to Configure @HOME Cable Service Many broadband services require a simple DHCP request for connection. Two such cable services are Optus@Home and Roger@Home. To configure the @HOME Cable Service, 1. Follow the steps stated in the previous “Configuring for Singapore Cable Vision (SCV) Service” section. 2. Next, click on System Identity at the Command window under the SYSTEM TOOLS menu and enter the required field as shown. System Name You can obtain this information from your ISP. System Contact and Location You may leave it as it is or fill in your ISP contact and location information. They are for your future reference only. Figure 8.2b System Identity 3. Click on the “Apply” button to set the System Identity. 4. Reboot your device. 5. Now, you can start surfing the Internet. If you want to have advanced configuration on your device, please refer to the “Packet Filtering” section on Page 64 or the “Configuring Network Address Translation” section on Page 57. 47 Chapter 8 8.3 Configuration on Various WAN Type Configuring PPP over Ethernet Session (PPPoE) For Broadband service providers such as Pacific Internet Broadband and SingNet Broadband, you have to select the PPPoE WAN configuration. This includes users in Germany who use T-1 connection. NOTE Certain ADSL Internet subscriptions require Service Name to be specified in order to establish a PPPoE connection. 8.3.1 How to Configure SingNet, PacNet and QALA DSL Broadband This procedure assumes you have a login account from SingNet, Pacific Internet or QALA DSL broadband service, and also all the necessary hardware installation is in place. NOTE If you have opted for self-installation when you register for the broadband service, you should first test out the ADSL modem by logging in from your PC. Make sure it can connect successfully before attempting to run it with the Compex WP11A+ 1. Click on the WAN Type option on the Command window. The default Dynamic IP setup page will display. 2. Click on the “Change” button and check the radio button next to the PPP over Ethernet. 3. Click on the “Save” button. Figure 8.3a PPP Over Ethernet –WAN Type 48 Chapter 8 Configuration on Various WAN Type The WAN Setup screen below displays the PPPoE configuration that allows you to configure your ADSL access. Username Enter your ADSL login username in this field. Password Enter your ADSL login password in this field. Service Name Certain ADSL Internet subscriptions require the user to key in the service name. You may do so in this field. Non-Standard PPPoE Ethernet Type If you are using a Non-Standard PPPoE ADSL connection like that of Pacific Internet Broadband using a 3COM ADSL modem, you will need to check the box next to Use non-standard PPPoE Ethernet type. If you are unsure about the PPPoE type, leave the box unchecked. Figure 8.3b Idle Timeout Idle Timeout is the duration of non-activity at the WAN port for disconnection. WAN PPPoE Configuration NOTE Singapore users should follow the format below to enter their usernames: Pacific Internet Broadband: [email protected] SingNet Broadband: [email protected] QALA DSL: [email protected] 4. After you have entered the required field, click on the “Save” button to update the configuration. Reboot the Compex WP11A+. Now, you may activate the Internet Explorer and start surfing the Internet. Once the Compex WP11A+ is up and running, you might want to add advanced configurations such as Filtering to better manage your LAN. For details, refer to the “Packet Filtering” section on Page 64. 49 Chapter 8 8.4 Configuration on Various WAN Type Configuring for SingTel Magix SuperSurf With your ADSL modem and PC, you can configure your WAN using the login account from SingTel Magix broadband service. 1. Select WAN Type and click on the “Change” button. 2. Check the radio button next to the Singapore ADSL and click on the “Save” button. Figure 8.4a WAN Type - Singapore ADSL 3. The WAN Setup screen displays the configuration for Singapore ADSL which allows users in Singapore to configure their connection for Magix SuperSurf (512K) ADSL Broadband Internet. Figure 8.4b Singapore ADSL for SingTel Magix 50 Chapter 8 Configuration on Various WAN Type 4. Enter Username, Password, Service Name (optional) and Idle Timeout (disabled at default). 5. Click first the “Save” and then on the “Reboot” button to complete the WAN configuration. If all connections are properly established an Internet request, the Compex WP11A+ will detect and automatically establish the connection with Magix SuperSurf. Next, activate the Netscape/Microsoft Internet Explorer browser to start surfing the Net. In addition, you can implement advanced features such as Filtering (“Packet Filtering” on Page 64) to control over your LAN users’ Internet access. 8.5 Configuring for BigPond Australia (BPA) This type of connection is specially customized for BPA Cable Internet subscribers in Australia. NOTE For OPTUS subscribers in Australia, you have to select Dynamic IP as your WAN type and configure the Compex WP11A+’s System Name with the DHCP Client ID. Please refer to “Configuring Dynamic IP Connection”. 1. Click on WAN Setup and click on the “Change” to select WAN type as Australia BPA Cable. Figure 8.5a Australia BPA Cable –WAN Type 51 Chapter 8 Configuration on Various WAN Type 2. Click on “Save” and the Australia BPA Cable WAN Setup screen will appear for you to set the configuration. Figure 8.5b Australia BigPond Cable Australia BPA Cable configuration allows Australian users to configure the connection for BigPond Cable Internet. If you have subscribed to Optus@Home in Australia, please configure your connection profile using Dynamic IP. 3. Fill in the required fields for Username, Password and Idle Timeout. 4. After you have entered every field, click on the “Save” button to save the configuration. 5. Reboot Compex WP11A+. Now, you can start surfing the Internet. To configure the Compex WP11A+ with advanced functions such as NAT, filtering please refer to the “Configuring Network Address Translation” section on Page 57 and “Packet Filtering” section on Page 64. 52 Chapter 8 8.6 Configuration on Various WAN Type Point to Point Tunneling Protocol (PPTP) PPTP enables implementation of secure, multi-protocol Virtual Private Networks (VPNs) through public data networks, such as Internet. 1. Click on WAN Setup and click on the “Change” to select WAN type as PPTP. 2. Press the Change button and the list of supported WAN type will be displayed as shown below. Figure 8.6a WAN Type – PPTP 53 Chapter 8 Configuration on Various WAN Type 3. Check the PPTP radio button and press the Save button. The configuration page for PPTP will be displayed. Figure 8.6b Configuration on PPTP 4. Fill in the parameters for your PPTP service: Connect IP Key in the IP Address of your Service Provider. Username Enter the username of your PPTP subscription. Password Enter the password of the username. VPN Server Enter the IP Address for VPN server. Idle Timeout This field allows you to specify the idling timeout value for Compex WP11A+ to disconnect from the ISP. “0” value in this field disables idling timeout function. When set to “0”, Compex WP11A+ remains connected unless disconnected by the ISP. Once disconnected, Compex WP11A+ will stay offline until the next Internet request is detected in the network. 54 Chapter 8 Configuration on Various WAN Type 5. Press the Save button followed by the Reboot button to complete the configuration process. 6. Enter all necessary information in the individual fields and press the Save button. 7. Press the Reboot button to complete the configuration process. 8.7 JTB BruNet e-Speed JTB BruNet e-Speed is one of the ADSL technology which delivers high speed data communication to home or business without interfering normal telephone service. Espeed will connect BruNet users at a higher speed of 128 kbps, 256 kbps, 384 kbps or even 512 kbps, depending on the availability of the bandwidth to the web site being access. 1. Click on WAN Setup and click on the “Change” to select WAN type as JTB BruNet e-Speed (Brunei). 2. Press the Change button and the list of supported WAN type will be displayed as shown below. Figure 8.7a WAN Type – JTB Brunei e-Speed 55 Chapter 8 Configuration on Various WAN Type 3. Check the JTB BruNet e-Speed (Brunei) radio button and press the Save button. The configuration page for e-Speed will be displayed as follows. E-Speed serves both business and residential customers. Figure 8.7b Types of Service for JTB BruNet e-Speed 4. Select the type of services by clicking on the radio button. 5. Hit on the Save button and you can now surf the net comfortably. 56 Chapter 9 Configuring Network Address Translation Chapter 9 Configuring Network Address Translation In this chapter, we will illustrate on how you can host some Internet Servers on your LAN via the use of Compex WP11A+ configuration interface. Before you attempt any NAT or Filtering configurations, you should ensure the Compex WP11A+ is ready for basic Internet access on LAN. 9.1 NAT and Virtual Server Compex WP11A+ comes with a simple Network Address Translation (NAT) Firewall protection for your LAN. It uses a mechanism that substitutes a Private IP address with a Public IP address when a packet leaves the Private network; and restore the destination Public IP address with the Private IP address when the packet enters the Private network. With NAT firewall, you can protect your LAN from unauthorized access from the WAN. One feature of the NAT is that any unauthorized requests from the Internet will not be allowed to pass through Compex WP11A+. Hence, with NAT, you can host a Virtual Server on the LAN. NAT works by translating packets of Private IP addresses to appear as originating from a single Public IP address; thus allowing multiple PCs in the LAN to appear as one PC to the WAN interface. The implementation of a Virtual Server allows Internet servers such as Web Server, FTP Server and Mail Server to be hosted on your network. It is able to support both Port Forwarding and IP-Forwarding Servers. NOTE Note that static IP supports IP Forwarding only. 57 Chapter 9 9.2 Configuring Network Address Translation Defining Port-Forwarding Virtual Server Port Forwarding redirects any incoming Public IP Internet request to another computer on a Private IP based on its TCP/UDP Port number. Hence, when a WAN user sends a request to your network, the Compex WP11A+ (based on the Port–Forwarding configurations) will forward these requests to the assigned PC. 9.2.1 When to use Port–Forwarding Virtual Server When your ISP assign you with only one fixed Public IP address, and you want to define the various servers (such as, FTP, HTTP, Netmeeting, Mail server etc ) to specific Private IP address in your LAN; you can choose to host the servers by using the port-Forwarding Virtual server. For example, suppose that you have a FTP Server with an IP address of 192.168.168.41 and your broadband ISP has assigned a Public IP address of 203.120.12.100 to the gateway. To support a Web Server in your Private Network, you need to define an NAT Static Port-based Entry to forward TCP port 21 (used by FTP) to 192.168.168.41. Every http://203.120.12.100 requests will then be forwarded to the FTP Server. 9.3 Configuring Port–Forwarding virtual server with Compex WP11A+ Follow the steps shown below to configure the Port Forwarding function. 1. Go to NAT function at the Command Window. Select Enable for the status. Figure 9.3a Configuring Network Address Translation 58 Chapter 9 Configuring Network Address Translation 2. Click on the “Port Forwarding” button to display the NAT Static Port Based Entries GUI. Figure 9.3b NAT Static Port Based Entries 3. Click on the “Add” button. Known Server It supports a pre-defined list of common Internet applications. You do not have to know which TCP/UDP port a specific Internet application is assigned to the virtual server. Custom Server It enables the user to define the TCP/UDP port number for the Virtual Server (of which is not supported by the Known Server) Figure 9.3c Add in new Port Based Entry 4. Enter the information, for example: Private IP Address:192.168.168.14 Server Type: HTTP 5. Click on the “Add” button to add the address into the Port-based mapping table. 59 Chapter 9 Configuring Network Address Translation If you require assigning more PCs in your LAN as servers, use the “Add” button to define the port-forwarding virtual server. To utilize NAT, you have to enter the Private IP Address of the Virtual Server and the Server Type (e.g. HTTP). For those Internet applications not defined in the Known Server, you will have to enter Port in the Custom Server (the port number for TCP/UDP port used by this Virtual Server). You can also assign a name to this Virtual Server in the Server Type field. Choose a Protocol for this Virtual Server ports. (e.g. TCP or UDP). By clicking on the “Add” button at the Add New Port Based Entry, you have added a new Virtual port. If you wish to delete any of the entry, just select that particular entry and hit the “Delete” key on the keyboard. 9.4 Configuring IP-Forwarding virtual server with Compex WP11A+ 1. Click NAT at the Command window. 2. Select Enable NAT. Click “Apply” button and then click “Static IP Address Entries” button. Figure 9.4a IP Forwarding Option 60 Chapter 9 Configuring Network Address Translation 3. Click on “IP Forwarding” button. Figure 9.4b Adding New NAT IP address Entry Enter the information in the respective parameter fields, for example: Private IP Address: 192.168.168.40 Public IP Address: 203.100.10.99 4. Click add button to add the address into the IP address-mapping table. Please note that you must enable the NAT function in the Configuration window if you are using a single IP address account (fixed static IP) and want to share this connection on your LAN. By default, NAT status is set to Enable. Disabling NAT function is to be set only when you want to a block public IP address from ISP. To disable NAT, select Disable and press Apply. 61 Chapter 10 Routing Chapter 10 Routing 10.1 Configuring Routing Protocol You can configure Compex WP11A+ to either Dynamic or Static Routing Protocol. In dynamic routing, RIP1 and RIP2 will be chosen when there are multiple routes on your network. The broadband Internet Gateway will keep on updating its IP routing table with the latest routing information by automatically adjusting to any physical changes in the network connection. The routing table contains the network path and status information, which is used for forwarding the information. The Routing Information Protocol (RIP) will receive the routing information from other routers on the network. 10.2 Adding Static Routes If you already have existing multiple routers in your network and have multiple kinds of networks in your LAN, you may need to set up a static route between them to avoid the hassle of reconfigurating to the network. In this way, you can also have better control over the routes of your Compex WP11A+. For such cases, you can add a Static Routing to the router. 1. Click on Routing. Click on the “Add” button to add the Static Route in the IP Routing Table configuration shown. Figure 10.2a IP Routing Table 62 Chapter 10 Routing You will set the desired Destination IP Address and the Gateway IP Address. 2. Click “Apply” button to save your changes. You need to save and reboot your gateway. Destination IP Address A remote network IP address to which you want to assign the static route. For example, if you want to route your WP11A to your entire LAN, you may enter the IP address as 192.168.168.0. Gateway IP The IP address that provides the gateway between Compex WP11A and the remote network. Figure 10.2b Adding Static IP Routing 63 Chapter 11 Packet Filtering Chapter 11 Packet Filtering 11.1 Filtering Compex WP11A+ allows Packet Filtering rules to be defined based on three factors, Source IP Address, TCP Port and Time. IP Packet Filtering examines the outgoing packets and decides whether to bypass or to block them. After the Packet Filtering rules have been defined, the users may select to bypass or to block the outgoing packets that do not match the rules. Select on this radio button Figure 11.1a Adding Filtering Configuration For example, assume that a rule has been defined as "TCP Port 23 (used by TELNET) from any IP on any day at any time". If the “sent” radio button is selected, all outgoing packets will be sent except TELNET session. If the discarded radio button is selected, all outgoing packets will be blocked except TELNET session. Click on Filtering function at the Command window. 64 Chapter 11 Packet Filtering To add a new rule 1. Press “Add” button. The screen facilitates the users to add rules for IP Packet Filtering. IP Address Three values are possible for this field: Any, Range or Single. If you have selected Any, you may leave the next two fields blank. If you have selected Range, enter the range of IP addresses in (From) and (To) fields. If you have selected Single, you only need to enter the specific source IP address in the (From) field Destination Port Three values are possible for this field, Any, Range or Single. If you have selected Any, you may leave the next two fields blank. If you have selected Range, enter the range of TCP port in (From) and (To) fields. If you have selected Single, you only need to enter the specific TCP port in the (From) field. Day of the Week Two values are possible for this field, Any or Range. If you have selected Any, you may leave the next two fields blank. If you have selected Range, enter the duration of the weekdays in (From) and (To) fields. Figure 11.1b Time of the Day Two values are possible for this field, Any or Range. If you have selected Any, you may leave the next two fields blank. If you have selected Range, enter the time in (From) and (To) fields. IP Filtering Configuration 2. Enter the appropriate data in the respective entries for Rule Name, IP Address, Destination Port, Day of the Week and Time of the Day. 3. Press the “Apply” button to add the new rule or “Cancel” button to discard the rule. 4. To save the rules, click the Save or Reset Settings at the Command window under the SYSTEM TOOLS Menu. 65 Chapter 11 Packet Filtering To delete a rule 1. Select the required rule on the Select to Edit column. 2. Click on Delete to activate the action. To edit a rule 1. Select the required rule on the Select to Edit column. 2. Click on “Edit” button to activate the action, 3. Click “Apply” button to accept the rule or “cancel” button to discard the rule. 4. To save the rules, click the Save or Reset Settings at the Command window on SYSTEM TOOLS menu. CAUTION You must synchronize the clock of Compex WP11A+ to your PC’s time for the rules to execute accurately. Refer to “Set System Time” on Page 69 to utilize the timing based function of Compex WP11A+. 66 Chapter 12 Remote Management Chapter 12 Remote Management 12.1 Remote Management The Remote Management feature is a useful function for those people who work from home or sales personnel who are mostly away from the office. As long you have Internet access at your Remote site, you can still manage your network. To enable remote management, 1. Select Remote management at the Command window. 2. Enter the information, for example: HTTP Port: 80 TELENET Port: 23 Figure 12.1a Remote management 3. Click on the “Save” and reboot the Compex WP11A+. 67 Chapter 13 Using SYSTEM TOOLS menu Chapter 13 Using SYSTEM TOOLS menu 13.1 System Identity If you have multiple Compex WP11A+s in your network, it will be useful if you define the respective Compex WP11A+ identities for ease of identification. In some cases, your ISP may require you to define a System Name before you can access the Internet. The System Name is also used as a DHCP Client ID in negotiation with a DHCP Server for IP release. All these can be defined in the System Identity. System Name This parameter is used as a DHCP Client ID in negotiation with a DHCP Server for IP leased. Certain Cable ISPs, such as Optus@Home in Australia and Excite@Home in the United States, require DHCP Client ID to be authenticated first before leasing out an IP address. Figure 13.1a System Identity Description To do so, 1. Go to System Identity at the Command window. 2. Description on the System Name, System Contact (You may enter the contact person for the Gateway in this field) and System Location (If there are multiple Gateways in the network or building, you may enter a location to identify the Gateway.) 3. Press “Apply” button to effect the changes. 68 Chapter 13 13.2 Using SYSTEM TOOLS menu Set System Time It is recommended that you configure the Compex WP11A+’s timer to synchronize with your PC so that you can utilize the time-based functions. NOTE To manage and utilize the time-based functions provided in the Compex WP11A+, (such as the Filtering functions), you MUST set its clock to synchronize with your managing workstation. 1. Access the SYSTEM TOOLS menu and click on the Set System’s Clock. 2. Select the appropriate time zone from the pull down menu. Next, click on the “Apply” button. Figure 13.2a Synchronizing Compex WP11A+’s timer 69 Chapter 13 13.3 Using SYSTEM TOOLS menu Firmware Upgrade You can download the new Firmware upgrade from http://www.compex.com.sg for the latest firmware revision. Here, you can download all future release of updated Firmware by simply clicking on the links.. Figure 13.3a To upgrade Firmware To perform the upgrade, 1. Click on Firmware Upgrade. 2. Click on the “Browse” button to locate the filename. Next, click on the “Upgrade” button to begin the upgrading to the latest firmware revision. Follow through the instructions during the upgrading process. Once completed, remember to reboot Compex WP11A+ and login again to proceed with any configurations. NOTE The firmware image file that you install from the CD-ROM may not be the latest version. To get the most updated version, please go to www.compex.com.sg to download the firmware. To check your current firmware revision, click on the About System in the HELP menu. 70 Chapter 13 13.4 Using SYSTEM TOOLS menu Save or Reset Settings This function allows the users to perform tasks on the configuration settings. You may save the configuration that you have made to the Compex WP11A+, backup the configuration on a file, restore the configuration from a file and reset the configuration back to factory default. The Save and Reset Settings allows you to execute the changes or reset the Compex WP11A+ back to the default configuration. Figure 13.4a Save and Reset Settings options To Save 1. Click on the “Save” button to update all changes you have made previously. 2. Reboot Compex WP11A+ to ensure that it points to the right profile and logon again. 71 Chapter 13 Using SYSTEM TOOLS menu To Backup To backup Compex WP11A+’s configuration into a file, click on the “Backup” button. To Restore Click on the “Restore” button to restore the old configuration from your backup file. To Clear and Reset your setting By clicking on this button, you will restore Compex WP11A+ back to the default settings. This includes disabling the DHCP Server. You will have to re-enter all the configuration information for your network. 13.5 Reboot System You can reboot the device by clicking on the Reboot System menu. Most of the changes require you to reboot your Compex WP11A+ in order for the new settings to take effect. Click “Reboot System” button and then the “Yes” button. Figure 13.5a Reboot System 72 Chapter 13 13.6 Using SYSTEM TOOLS menu Change Password This option allows the System Administrator to amend the current password. The default password is password. This password is being used for the web-based configuration interface as well as in the Telnet session. NOTE Administrative password is case sensitive and only ONE password is Needed for all the interfaces. Figure 13.6a Changing of Password 1. Click on Change Password at the Command window and key in the entries accordingly. 2. Click on the “Change Password” button to confirm changes. 3. Then click on the “Save & Reboot” button to activate the changes. If you forget your password, simply reset Compex WP11A+. The password will reset back to default, which is password. Please note that upon resetting the device, all configurations will be back at the default settings. 73 Chapter 13 13.7 Using SYSTEM TOOLS menu Logout With the web browser, logging out has never been easier. Simply click on the “Logout” button and you will exit the web-based environment. The system will prompt you to log in again as shown in Figure 13.7a. If you need access to the Compex WP11A+ Configuration again, please activate uConfig program again, regardless which mode you may have previously worked in. Figure 13.7a System prompt to log in again NOTE Do not use the Logon button, use uConfig program instead, to prevent any conflict in IP Address. 13.8 Exit uConfig Upon completion of the Compex WP11A+ configuration, go to Command window and select Exit uConfig function. This will close the uConfig program. Notice the icon located at the taskbar (bottom of your screen) has vanished! This shows that you have successfully exited from uConfig program. NOTE If you need to configure Compex WP11A+ again, it is strongly recommended you activate the uConfig program to access the web-based interface to reduce any complication. 74 Chapter 13 Using SYSTEM TOOLS menu uConfig icon will disappear after clicking on the exituConfig bar. Figure 13.8a uConfig icon at the taskbar 75 Chapter 14 Using HELP menu Chapter 14 Using HELP menu 14.1 Get Technical Help For more information on Compex’s technical support around the world, click on the Get Technical Support in the HELP Menu. Figure 14.1a Technical Support Information 76 Chapter 14 14.2 Using HELP menu About System You can check the various configuration of the Compex WP11A+ by clicking on the About System menu. After you have upgraded your firmware in the Compex WP11A+, you can check for the version. 14.2.1 AP Bridge/AP Client Mode Figure 14.2a 14.2.2 Bridge/Client Mode System Information Gateway Mode Figure 14.2b System Information 77 Chapter 15 Hardware Reset of Compex WP11A Chapter 15 Hardware Reset of Compex WP11A+ The Compex WP11A+ is designed with a reset button located at the back of the cover. This facilitates the resetting of the Compex WP11A+ to factory default settings, or to switch between the work modes of Compex WP11A+. The reset push button functions in the three ways: Functions of reset button Recycle Power (Reboot) Procedures Hold and immediately release the reset button. The DIAG LED will blink once and then lighted up for a while. Set to factory default Hold the reset button until the DIAG LED flashes at the rate of 1 flash/sec. Release the button and the DIAG LED will light up shortly. The AP Mode LED will then light up steadily, indicates that Compex WP11A+ has set to its factory default setting as shown below: • Operating Mode: AP Bridge mode • IP address: 192.168.168.1 • Password: password • DHCP Server mode: Disabled Toggling between operating modes the Hold the reset button until the DIAG LED blinks at the rate of 2 flashes/sec. Release the button and Compex WP11A+ will start toggling between the following operating modes: If you are in Access Point Bridge mode, the WP11A+ will change to Gateway mode. The AP Mode LED will be turned off and the DHCP server mode will be enabled. If you are in Gateway/Wireless Routing Client mode, the device will switch to Access Point Bridge mode. The AP Mode LED will be turned on and the DHCP server mode will be disabled. If you are in Access Point Client mode, the device will be switched back to Access Point Bridge mode. 78 Appendix I Login to Web-based Interface manually Appendix I Login to Web-based Interface manually AI-1 Configuration of Compex WP11A+ using Web-based Interface Another method of logging to web-based interface is to key in the IP Address manually. This is quite tedious as the default IP Address for AP Bridge/Client Mode is different from Gateway You need to configure your PC’s IP Address whenever you switch the working mode. The IP Address of your PC must be configured as the same subnet as Compex WP11A+. To install a browser on the PC or workstation, make sure that TCP/IP protocol is installed and configured. Configuration will be much simpler. If you decided to obtain the IP address dynamically and use default IP addresses. Compex WP11A+ comes with a built-in DHCP server that automatically assigns IP addresses, DNS and Gateway information to the computers connected in the same network. It has been pre-configured with IP address and Subnet Mask of 192.168.168.1 (for AP Bridge and AP Client mode) and 255.255.255.0 respectively. An Internet browser can be used to configure the Compex WP11A+. The most commonly used browsers include the latest Netscape Navigator, Netscape Communicator and Microsoft Internet Explorer browsers as they support frames and Java. We recommend you use Netscape Communicator V4.06 and higher, or Microsoft Internet Explorer 4.0 and higher. Assuming that Compex WP11A+ is in its default setting, which is in the AP Bridge mode, start running your browser on a workstation connected onto the same network as the Compex WP11A+ by entering the URL address, http://192.168.168.1. Login to Web Browser Interface The following is a list of the various ways for different browsers to access a website. Follow the instructions for the browser that you use. In Netscape Navigator 1. Select the File menu, then select Open Location. 2. In the Open Location dialog box, key in the IP address of the Compex WP11A+. This address is set at the factory to: http://192.168.168.1. 3. Click on the “Open” button. 79 Appendix I Login to Web-based Interface manually In Netscape Communicator 1. Select the File menu, and then click on the Open Page. 2. In the Open Page dialog box, key in the IP address of the Compex WP11A+. This address is set at the factory to: http://192.168.168.1. 3. Make sure the Navigator radio button is selected. Then click the “Open” button. In Internet Explorer 1. Select the File menu, then select Open. 2. In the Open Page dialog box, key in the IP address of the Compex WP11A+. This address is set at the factory to: http://192.168.168.1. 3. Click on the “OK” button. The following screen is displayed next in the Web browser program (Figure A1-1): 4. Type in the password and click on the “Log On!”. The default password is “password”. A1-1 Login to Wireless LAN Access Point Management Now you can start configuring Compex WP11A+. 80 Appendix II TCP/IP Configuration Appendix II TCP/IP Configuration This section discusses the configuration of your TCP/IP connection of your Compex WP11A+. Upon the successful installation of the Compex WP11A+, the network adapter will be added to your network folder. To configure your TCP/IP connection for Compex WP11A+, please follow the steps listed below. If you are using Windows 2000/XP, please go to section AII-2 AII-1 Adding TCP/IP network protocol for Windows 98/98SE/ME 1. From the Windows 98/98SE/ME, go to Start, select Settings, and then Control Panel. 2. Double-click on the Network icon and a Network screen will appear as shown: Figure AII-1 Network Configuration 81 Appendix II TCP/IP Configuration 3. Check your list of Network Components in the Network window Configuration tab. If TCP/IP is not installed, click on the “Add” button to start the installation. 4. Select Protocol and click on the “Add “button. Figure A11-2 Select Network Component Type 5. Select Microsoft and TCP/IP in Manufacturers and Network Protocols columns respectively. Click on the “OK” button. Figure AII-3 Select Network Protocol 82 Appendix II TCP/IP Configuration 6. After TCP/IP is installed, go back to the Network screen and select TCP/IP in the list of Network Components. 7. Click on the “Properties’ button, and configure the settings in each of the TCP/IP Properties window. Figure AII-4 Select TCP/IP protocol Figure AII-5 IP Address Configuration NOTE Please check with your system administrator or Internet Service Provider for more information on the TCP/IP parameters. 83 Appendix II TCP/IP Configuration AII-2 TCP/IP network protocol configuration for Windows XP/2000 For Windows XP/2000 users, you do not need to install the TCP/IP protocol as it is already installed when you first install a network card. As such, only the configuration for TCP/IP is shown. 1. From the Start menu - click Control Panel, then click Network and Internet Connections. Then click Network Connections and your computer screen will change to a similar figure shown below. Figure AII-6 Network Connections 2. Right click the network connections you want to edit and click on the “Properties” button. Figure AII-7 Compex WP11A+ Network Connection 84 Appendix II TCP/IP Configuration 3. Select the Internet Protocol (TCP/IP) item and click on the “Properties” button. Figure AII-8 IP Address Configuration 4. Configure your IP address and the rest of the parameters so that you can connect to the network. NOTE Please check with your system administrator or Internet Service Provider for more information on the TCP/IP parameters. 85 Appendix III Configuration and Commands on Telnet Interface Appendix III AIII-1 Configuration and Commands on Telnet Interface Telnet Interface Configuration This feature connects the Compex WP11A+ Gateway Local LAN port to your network. You can directly connect your PC to Gateway Local LAN port, or Gateway to any hub/switch on your network. From any PC on your network, type “Telnet 192.168.168.1”. The IP address “192.168.168.1” is the default IP address. If your network is using other IP address other than default IP address, please change the IP address in the above command. You will see a prompt asking you for the password. Type in the password which by default is password. The password is case-sensitive and it is the same as the one in the Web browser interface. Now you should see the following command prompt “Command>” Figure AIII-1 Telnet Environment The Telnet Interface Command is the same as Command Line Interface. We suggest using the Help command at the command prompt to guide you through these commands. 86 Appendix III Configuration and Commands on Telnet Interface AIII-2 Command Line Interface Commands List Command Examples ping <d.d.d.d> show ip show ip stat show ip routing table show arp table show icmp stat show udp stat 87 Appendix III Configuration and Commands on Telnet Interface Command Examples show tcp stat show ethernet address show gateway set gateway <d.d.d.d There are also some other commands such as: set ip private <d.d.d.d> <d.d.d.d> set ip lan <d.d.d.d> <d.d.d.d> add ip routing <d.d.d.d> <d.d.d.d> delete ip routing <d.d.d.d> <d.d.d.d> AIII-3 How to recover Compex WP11A+ from failed firmware This procedure details the upgrading of firmware to Compex WP11A+. Compex WP11A+ will automatically switch to loader mode if the main code is corrupted. Code can be corrupted due to power surges or it could be uploading newer firmware results in router failing to startup. 1. Disconnect Compex WP11A+ from the network. 2. Connect one end of a MDIX cross-connect (MDIX) Ethernet cable on the WAN port of Compex WP11A+ and the other end to your PC/notebook LAN adapter. 3. Power ON the device and the PC/notebook. You will notice that the DIAG LED blinking rapidly. This indicates that the loader mode has discovered firmware error and is awaiting uploading. 4. Insert the Product CD to your CD-ROM Drive. 88 Appendix III Configuration and Commands on Telnet Interface 5. Go to Recovery folder and activate wp11arcv.bat. The system will go to DOS Prompt automatically. Press any key to restore the firmware. It will run the command from the batch file: TFTP -i 192.168.168.1 PUT Wp11a286.img as shown below. Figure AIII-2 DOS Prompt Environment When done, the system will prompt you a message “Transfer successful: 505807 bytes in 1 seconds, 505887 bytes/s”. When the firmware image file is uploaded, it will copy it to the flashrom. During uploading the firmware image file to Compex WP11A+, the DIAG LED will light up. NOTE The firmware image file, which you upload from the CD-ROM may not be the latest version. To get the most updated version, please go to www.compex.com.sg to download the firmware. Do not power down the device as data is being transferred. Please note that your firmware image file might be different. Please enter the name of that image file. Please ensure that there is constant power supply to Compex WP11A+ while performing the recovery process. 89 Appendix III Configuration and Commands on Telnet Interface Wait until the DIAG LED starts blinking slowly which may takes about 10 seconds. This indicates that the firmware has been loaded successfully. Power off and on to reboot Compex WP11A+. The DIAG LED should be switched off if the main code is running well after you have powered up. Notice that the AP Mode LED will light up, indicating that Compex WP11A+ is in the default setting (AP Bridge mode). AIII-4 If you have any problem to accessing to the Internet Should you have any other problem accessing to the Internet we suggest you check through the following list of common solutions. 1. Make sure the Cable or ADSL modem is powered ON first followed by Compex WP11A+. The PC should be powered ON after the devices are ready. 2. Always use the cable provided with the modem. 3. For any reason that you may want to change cables note that there are many different brands of broadband modems. Depending on the model approved by your ISP, some modems use a MDI (straight-through) while others use MDIX (cross-connect) cable. Use the right cable. 4. Check PC has TCP/IP protocol installed. Check also that the TCP/IP properties are set to the following: • obtain IP automatically • Gateway has no entry • DNS is check on Disable DNS Check whether your PC has obtained an IP address and other TCP/IP properties like DNS address from the router. 5. Click START | RUN | and type the command, WINIPCFG and press the “Enter” key. From the IP Configuration box, select the LAN adapter and view the IP address. It should be 192.168.168.xxx. Generally, the first PC to startup and connect to the gateway will have an IP address 192.168.168.100 and the next one 192.168.168.101 and so on. Obtaining an IP address indicates the PC has successfully connected to the Compex WP11A+. But if you have a different number like 169.xxx.xxx.xxx (xxx can be any number) it means the PC is not talking to the gateway. You should check the cable connection with Compex WP11A+ again. 90 Appendix III Configuration and Commands on Telnet Interface If you have the correct IP address but is still unable to connect to a Web site, then click on More Info button. Check the DNS Servers box. Make sure they are the correct DNS IP address from your ISP. From your PC to open a DOS environment and run, PING 165.21.100.88, or for example PING www.cnn.com. If you can receive replies from the PING command, it indicates the router has successfully connected to the ISP. But if you still have problems connecting with a browser, this is more likely your Internet browser configuration issue. Check and remove any proxy setting in the Web browser application as shown: Uncheck all options. Figure AIII-3 Remove Proxy server setting 91