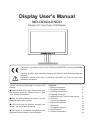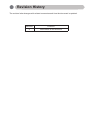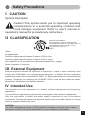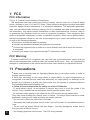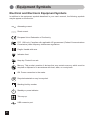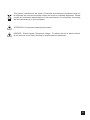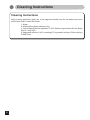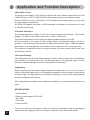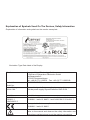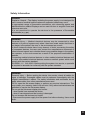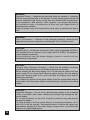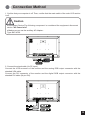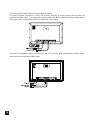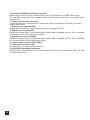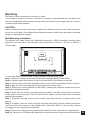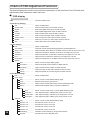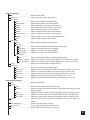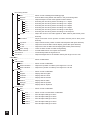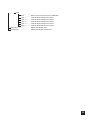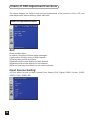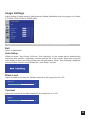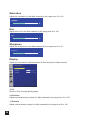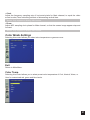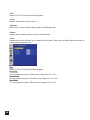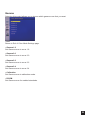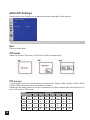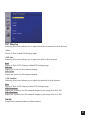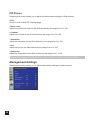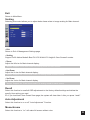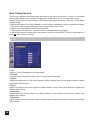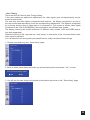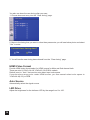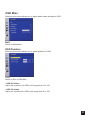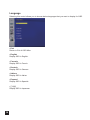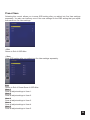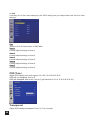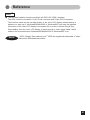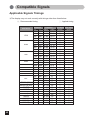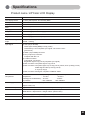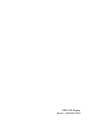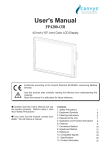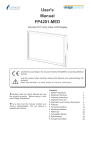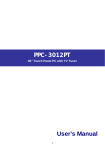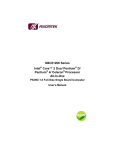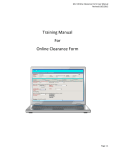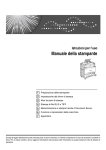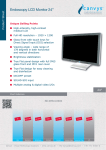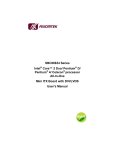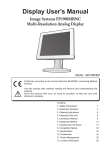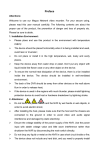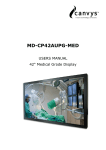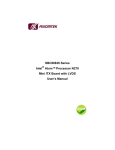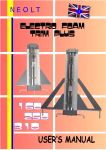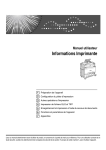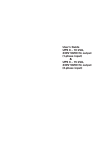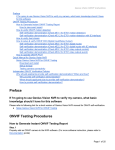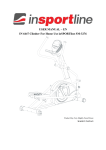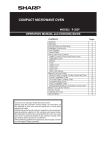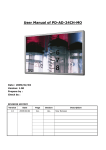Download Display
Transcript
Display User's Manual MD-DFM24-ENDO 24-inch (61.1cm) Color LCD Display Conformity according to the Council Directive 93/42/EEC concerning Medical Devices. Use this product after carefully reading this Manual and understanding the contents. Store this manual with care, as close as possible, so that you can read whenever necessary. Thank you for purchasing our color LCD Display. ◆Carefully read this User's Manual and use the product properly. Before using it, also read "Safety Precautions." ◆Keep the User's Manual as close to you as possible and in safe custody. ◆If you have lost the manual, contact your dealer. We will reissue a manual. ◆The names of companies and products are registered brand names or brand names. Contents 1. Safety Precautions 2. Equipment Symbols 3. Cleaning Instructions 4. Disposal of the Unit 5. Application and Function Description 6. Features 7. Connection Method 6. Adjustment Method 7. Reference 7. Compatible Signals 8. Specifications 9. Contact Information 1 4 6 7 8 9 10 12 36 37 38 40 Revision History The revision letter changes with related comments each time the document is updated. Revision Comment A Initial release of this document Safety Precautions I CAUTION Symbol Description Caution!-This symbol alerts you to important operating considerations or a potential operating condition that could damage equipment. Refer to user's manual or operation's manual for precautionary instructions. II CLASSIFICATION MEDICAL EQUIPMEN T WITH RESPECT TO ELECTRIC SHOCK, FIRE AND MECHANICAL HAZARD S ONLY IN ACCORDANCE WITH UL60601-1 AN D CAN/CSA C22.2 NO.601. 1 49CG Class I : No applied parts Protection against harmful ingress of water is IPX5 for front. Protection against harmful ingress of water is IPX2 for others. Not suitable for use in the presence of flammable anesthetic's or oxygen. Mode of operation: Continuous. III External Equipment External equipment intended for connection to signal input / output or other connectors, shall comply with UL/EN 60601-1 for medical electrical equipment. In addition, all such combination system shall comply with the standard IEC 60601-1-1, Safety requirements for medical electrical systems. Equipment not complying with UL/EN/IEC 60601-1 shall be kept outside the patient environment, as defined on the systems standard. IV Intended Use The intended use of the equipment is to display medical imaging data and endoscopy applications. It is not allowed to operate the equipment with power supplies other than the supplied ones.. Only this combination of display and power supply is approved for use in the medical environment. The flat-panel display and the power supply must not be used outdoors or in areas where an explosion hazard may occur. CAUTION: The VESA 100 adapter according to VESA standard is available on the rear cover for wall or swivel-arm mounting. The user is responsible for correct installation of the display. 1 V FCC FCC Information FCC(U. S. Federal Communications Commission) This equipment has been tested and found to comply with the limits for a Class B digital device, pursuant to part 15 of the FCC Rules. These limits are designed to provide reasonable protection against harmful interference in a residential installation. This equipment generates, uses, and can radiate radio frequency energy, and if not installed and used in accordance with the instructions, may cause harmful interference to radio communications. However, there is no guarantee that interference will not occur in a particular installation. If this equipment does cause unacceptable interference to radio or television reception, which can be determined by turning the equipment off and on, the user is encouraged to try to correct the interference by one or more of the following measures: ● Reorient or relocate the receiving antenna. ● Increase the separation between the equipment and receiver. ● Connect the equipment into an outlet on a circuit different from that to which the receiver is connected. ● Consult your dealer or an experienced radio/TV technician for help. FCC Warning: To assure continued FCC compliance, the user must use a grounded power supply cord and the provided shielded video interface cable with bonded ferrite cores. Also, any unauthorized changes or modifications to this monitor would void the user's authority to operate this device. VI Precautions 2 ● Make sure to carefully read the Operating Manual prior to using the monitor in order to properly use the monitor. ● Note that, excluding those cases where a responsibility for legal compensation is recognized, the manufacturer shall bear absolutely no responsibility for damage to this product by a customer or a third party that results from the ignoring of contents entered in this Operating Manual and mistaken use. ● Follow the instructions below for safety use of the LCD Monitor. - To avoid electric shock, do not attempt to remove any cover or touch the inside of the monitor. Only a qualified service technician should open the monitor case. - Do not insert metal objects or spill liquid into the LCD monitor through cabinet slots. They may cause accident fire, electric shock or failure. If a foreign object inserted or water penetrated, unplug the AC cable and have the monitor serviced. - Do not cover or block the vent holes in the case. - Disconnect the power plug from the AC outlet if you will not use it for an indefinite period of time. - Do not touch the screen directly with your fingers. You may damage the screen, and oil from your skin is difficult to move. - Do not apply pressure to the screen. The LCD is very delicate. ● If your LCD monitor uses an AC/DC Adapter: Only use the Adapter, which accompanied with this device. Use of another AC/DC Adapter may cause a malfunction or danger. ● If your LCD monitor does not operate normally-in particular, if there are any unusual sounds or smells coming from it-unplug the AC cable immediately and contact the manufacturer, authorized or service center. VII Environment - Place the monitor on a flat and leveled surface. - Place the monitor in a well-ventilated place. - Keep the monitor away from: overly hot, cold or humid places, places directly under sunlight, dusty surroundings, equipment that generate strong magnetic fields. 3 Equipment Symbols Electrical and Electronic Equipment Symbols In addition to the equipment symbols described in your user's manual, the following symbols may be appear on the monitor. Alternating current. Direct current. European Union Declaration of Conformity. FCC. USA only. Complies with applicable US government (Federal Communications Commission) radio-frequency interference regulations. Fragile. Handle with care. Indicates front. Keep dry. Protect from rain. Mercury. This product consists of devices that may contain mercury, which must be recycled or disposed of in accordance with local, state, or country laws. ON. Power connection to the mains. Recycled materials or may be recycled. Stacking limit by number. Standby or power indicator. This way up. USB connector port. 4 This symbol indicates that the waste of electrical and electronic equipment must not be disposed as unsorted municipal waste and must be collected separately. Please contact an authorized representative of the manufacturer for information concerning the decommissioning of your equipment ATTENTION: Consult accompanying documents. DANGER - Shock Hazard. Dangerous voltage. To reduce the risk of electric shock, do not remove cover. Refer servicing to qualified service personnel. 5 Cleaning Instructions Cleaning Instructions Using a spray applicator, apply any of the approved liquids from the list below and use a soft lint free cloth to clean the screen. 1. Water 2. Windex Blue (glass surfaces only) 3. Clorox Bleach (Active Ingredient: 5.25% Sodium Hypochlorite-Off the Shelf) Mix 10:1 with H2O 4. Sagrotan® (dilution 3:100, containing 75 mg tartaric acid per 100ml solution) 5. Mild Soap 6 Disposal of the Unit ●Do not dispose of this product with general wastes. ●Follow your local regulations or rules upon dispose of this product. ●Hg WARNING This product consists of devices that may contain mercury, which must be recycled or disposed of in accordance with local, state, or country laws. (Within this product, the backlight lamps in the display contain mercury.) 7 Application and Function Description ●Some Basic Facts The liquid-crystal display (LCD) monitor supports the most common resolutions from 640 x 480 (VGA) up to 1920 x 1200 (WUXGA) and presents sharp, low-radiation images. With the OSD touch key on the bottom of the display leaves ample space on your desk for other peripheral equipment. An VESA 100 adapter according to VESA standard is available on the rearcover for wall or swivel-arm mounting. ●Function Descripion The medical flat-screen display is built into a slim and ergonomic housing. The monitor displays 1.07 Billion colors with a resolution of 1920 x 1200 pixels. The signal is equivalent to the analog and digital standard signals of your PC. After connection of the signal the flat-screen display automatically adapts, as far as possible, to the VGA signal and presents a stable and centered image. Additional display parameters, such as brightness and contrast, can be adjusted via the on-screen menu. The equipment supplied includes the signal cables, the power supply with power cord and this user manual. ●Transport Damage If the equipment has obviously been damage in transit, make a written report immediately upon arrival of the goods and notify the shipping agent. The shipping agent must be informed of hidden damage in transit in writing within 2 work days. ●Unpacking Before unpacking the flat-screen display, prepare a suitable area for it’s set-up. Choose a location where the display will not be frequently exposed to direct sunlight or other strong sources of light. The light reflects on the display, dazzling you, and you will have problems seeing the displayed information. After unpacking the display, check whether the shipment is complete and all items are intact: MD-DFM24-ENDO • User's Manual • External power supply SNP-A159 • DVI cable • VGA cable • Power cord EU 8 If items are missing or damaged, contact your dealer immediately. Keep the packaging material and the shipping carton for storage or shipment of the flat-screen display. Explanation of Symbols Used On The Devices, Safety Information Explanation of information and symbols on the monitor nameplate. Illustration- Type Rate Label of the Display Manufacturer: Product Name: Model No: Power Rating 24Vdc 4.6A Serial No.: EN 60601-1 UL60601-1 CAN/CSA 22.2 Canvys – Visual Technology Solutions A Division of Richardson Electronics GmbH Raiffeisenstraße 5 D-78166 Donaueschingen Tel.: +49 (0) 771 / 8300-0 Fax: +49 (0) 771 / 8300-80 MD-DFM24-ENDO The medical grade flat-screen display must only be operated with the power supply Skynet Electronic SNP-A159 Serial Number The device fulfills the requirements of the medical standard EN 60601-1 and cUL 60601-1 and CAN/CSA 22.2 No.601.1 The symbol indicates compliance with the medical standard EN 60601-1 and cUL 60601 Consult User’s Manual! Refer to the manual and observe the safety information and instructions explaining how to put the monitor into service. General Notes on Electrical Safety Explanation of information and symbols on the monitor nameplate. Connecting medical electrical equipment to other medical electrical devices and/or other non medical electrical devices, be it for diagnostic or therapeutic purposes or for monitoring, creates a medical electrical system. The standard EN 60601-1-1 and cUL 60601 describes the requirements for these systems. These systems must be composed of devices that comply either with the standard EN 60601-1 and or cUL 60601 or with the applicable IEC / ISO standard (PCs, for instance, must meet the requirements of the standard IEC 60950) or that are equipped with additional safety features, such as a protective earth conductor, isolating transformer or electrically isolated interface (e.g. optocoupler). This applies to devices of protection class I or II It is not permitted to integrate protection class 0 devices in medical electrical systems. In the patient environment the following maximum enclosure leakage currents (current flowing between two device enclosures or between the enclosure of a device and the protective earth conductor are permitted for medical devices: normal condition: 0.1 mA single fault condition: 0.5 mA (e.g. protective earth conductor interrupted) Before putting the system into service for the first time, a specialist is required to check that these values are not exceeded. If the enclosure leakage current of a device or of the system exceeds the limit values stated above, additional protective measures, such as connection to protective earth conductor, isolating transformers or conductive castors, must be implemented to correct this problem. 10 Safety Information DANGER: Explosion Hazard – The display including the power supply is not designed for use in areas of medical locations where an explosion hazard may occur. In appropriate usage of flammable anesthetics, skin cleansing agents and disinfectants the medical Displays can be used risk less in surgical rooms and intensive care units. It is not permitted to operate the devices in the presence of flammable substances (e.g. gas). WARNING: Personal Injury — Medical electrical devices may be connected to other devices or to parts of systems only when it has been made certain that there is no danger to the patient, the user, or the environment as a result. In those instances where there is any element of doubt concerning the safety of connected devices, the user must contact the manufacturers concerned or other informed experts as to whether there is any possible danger to the patient, the operator, or the environment as a result of the proposed combination of devices. Connecting medical electrical devices to other medical electrical devices and/ or other non-medical electrical devices creates a medical system which must comply with the system standard EN 60601-1-1 / cUL 60601. Before putting the system into service, a specialist is required to ascertain its conformity with the system standard. WARNING: Personal Injury — Before putting the device into service, check all cables for signs of damage. Damaged cables must be replaced immediately with the original manufacturer’s cables. The safety information and certificates do not apply when cables from other manufacturers are used. Do not open the flat-screen display or perform any service interventions. This may render your warranty claims null and void. Only authorized technicians are permitted to service the flat-screen display. Do not put the flat-screen display into service - when liquids have entered the device, - when it was dropped and the housing is damaged. Do not immerse the devices into liquids. - Disconnect the power supply from the power line before cleaning. Use a moist cloth. 11 WARNING: Equipment Failure — Magnetic and electrical fields are capable of interfering with the proper performance of the devices. For this reason make sure that all devices operated in the vicinity comply with the relevant EMC requirements. X-ray equipment, MRI devices, radio systems, and cellular telephones are possible sources of interference as they may emit higher levels of electromagnetic radiation. Keep the system away from these devices and verify its performance before use. WARNING: Risk of Suffocation — Dispose of the packaging material, observing the applicable waste-control regulations and keeping it out of children's reach. CAUTION: Personal Injury — All devices used must comply with the applicable IEC/EN or ISO standard (PCs, for instance, must comply with IEC 60950). This applies to custom designs in particular. During operation from flat-screen display (contact to monitor) do not simultaneous touch patient. CAUTION: Personal Injury, Equipment Damage — Check that the ambient conditions specified by the manufacturers of the different devices are ensured. Before cleaning the flat-screen display, turn it off and remove power cord from power supply. Do not spray liquid cleaning agents directly onto the display. Spray the cleaning agent onto a cloth and wipe the display clean without exerting any pressure. Do not place any objects on the signal cables. Route the signal cables and the power cable to the flat-screen display such that they do not present a stumbling hazard. CAUTION: Equipment Damage — Do not set up the flat-screen display in the immediate vicinity of a window. Rain, water, humidity and sunlight may damage the flatscreen display. Do not exert pressure on the LCD. Excessive pressure may permanently damage the display. For safe storage of the flat-screen display, a temperature between -20°C and +60°C must be ensured. Temperatures above or below this range may permanently damage the flat-screen display. Always store your flat-screen display in its original shipping box. 12 EC declaration of conformance: EC Declaration of Conformity Manufacturer Richardson Electronics GmbH Division Canvys Raiffeisenstraße 5 D-78166 Donaueschingen Product: Medical Monitor (product group 1) MD-DFM24-ENDO Classification: (Directive 93/42/EWG) Tel.: +49 (0) 771 / 8300-0 Fax: +49 (0) 771 / 8300-80 I We declare in own responsibility, that the above named products correspond to relevant regulations according to the following EG guidelines and standards. Directive: Directive 93/42/EWG of the Council of 14. Jun. 1993 Standards: DIN EN 13485: 2003 + AC2007 Medical Products-Quality management system IEC 60601-1 3rd Edition: 2005 = EN 60601-1:2007 General Requirements Of Basic Safety and Essential Performance EN 60601-1-2: 2007 EMC-Directive EMC – Emission EMC – Immunity EMC-Tests have been carried out using standard cables with cables length of up to 2,5 meters. If longer cables are used, additional tests might be necessary to prove compliance with the EMC-directive. Conformity assessment procedure: Annex VII Name: Position: Bernhard Zimmermann Director of European Sales 13 Features ●24-inch LCD display with 2.3 million pixels This color LCD display has a multi-scanning function corresponding to the resolution from VGA 640 x 400 to WUXGA 1920 x 1200. This is also compliant with VESA standard display mode. ●High-intensity, high-contrast Beautiful and clear images of the brightness of 400 cd/m2 and contrast ratio of 1000:1 have been achieved. Viewing angles are the wide range of 178 degrees in both horizontal and vertical directions (CR>=10). The unit has installed our unique automatic brightness stabilizing circuit that restrains deteriorations and brightness drifts when power is turned on. Gamma curve adjustments are made by OSD. This is for various modality terminals, medical image displays for PACS*1, and graphics. ●Remote control port This color LCD display has the remote control port that controls the functions of the monitor. ●Power management This unit has loaded the power management system. The power management mode functions when either horizontal or vertical signals or both disappears, and it reduces power consumption to less than 16W. ●VESA® standard wall / arm mountings The unit is compliant with VESA's hanging tools. The tilt stand is detachable; the unit can be set for wall-hanging or arm according to users' environment. Note 1) PACS: Picture Archive & Communication System 14 Connection Method 1. Confirm that your computer is off. Then, confirm that the main switch of the color LCD monitor is off. Caution ●Disconnect Device-The following component is considered the equipment disconnect device "AC Power Inlet" ●Make sure you use the auxiliary AC Adapter.: Type SNP-A159. 2. Connect the signal cable (for PC input) Connect the VGA connector of the monitor and the analog RGB output connector with the attached VGA cable. Connect the DVI connector of the monitor and the digital RGB output connector with the attached DVI cable (24-pin DVI). 15 3.Connect Video signal Cable (for video device output) Connect S-Video connector of the LCD monitor and an S-Video output device with the attached S-Video cable. For composite signal connect the BNC connector of the monitor and a composite video output device with the composite video cable. 4.Connect component Video connector of the LCD monitor and a component Video output device with the component video cable. 16 Adjustment Method Names and Functions of Each Part ① Touch key Power ON/OFF ・Pressing “Power” key turns on the LCD display. ・Pressing “Power” key for more than three seconds turns the power off. OSD control ・When “Menu” key is pressed while images are on screen, OSD* will appear on screen. *OSD stands for on-screen-display. Its function is to display information such as characters and symbols. ・Execution of selected items and display of submenus can be performed while OSD is on screen. Press “Enter” key: execute/ select items/ save data Source select ・Pressing “Source” key (VGA,DVI,HDMI...) changes the present source. ② POWER indicator (Power/ Power management display) ・The indicator illuminates green when power normally on. ・The indicator illuminates orange and the display turns off when power management function on or no signals. ・The indicator goes out when power off. ③ DC power input connector This is connected to a DC power connector from the provided AC power adapter. ④ CVBS Video input/output connector Composite signal input. The attached composite video connection cable is connected to this and a video output device. 17 ⑤ Component/RGBS input/output connector When using component input to watch a DVD, HD (High Definition) or RGBS video image, The attached component video connector cable is connected to this and a component output video device. ⑥ S-Video input/output connector S-Video signal input. The attached S-Video signal cable is connected to this and an S-Video output video device. ⑦ Analog input connector VGA Analog video signal input. The analog signal cable is plugged into this. ⑧ Digital input connector DVI Digital video signal input. The provided digital signal cable is plugged into this. This is available to a computer with a DVI digital video output. ⑨ Digital input connector HDMI Digital video signal input. The provided digital signal cable is plugged into this. This is available to a computer with a HDMI digital video output. ⑩ Control input connector GPIO DIN-9 ⑪ Calibration connector USB Connect with PC to calibrate Gamma curve. ⑫ HD/SD SDI input/output connector Connect SDI in connector of the LCD monitor and a SDI out device (camcoder, DVD...etc.)with 75-Ohm coaxial cable. 18 Mounting The Monitor can be mounted onto the wall or stand. If you intend to mount the monitor on the wall, we strongly recommend that you use wall mount kits with attached M4*10mm screws and can load more than monitor weight, that you ensure it is securely and safely installed. CAUTION: When mounting the monitor, take care to tighten the retention screws or bolts until fully secure, but do not over tighten. Over tightening the retention screws or bolts may cause them to become stripped, rendering them useless. Wall Mounting Installation 100.0 200.0 100.0 The Monitor has Video Electronics Standards Association (VESA) standard mounting holes tapped into the rear panel. The standard holes are M4 set at 100 mm x 100 mm or 200mm x 100mm apart. To mount the Monitor onto the wall or stand, please follow the steps below. Step 1: Select the location on the wall for the wall-mounting bracket.(Listed VESA) Step 2: Carefully mark the locations of the four screw holes in the bracket on the wall Step 3: Drill four pilot holes at the marked locations on the wall for the bracket retention screws. Step 4: Align the wall-mounting bracket screw holes with the pilot holes. Step 5: Secure the mounting-bracket to the wall by inserting the retention screws into the four pilot holes and tightening them. Step 6: Insert the four monitor mounting screws provided in the wall mounting kit into the four screw holes on the real panel of the LCD Monitor and tighten until the screw shank is secured against the rear panel. Step 7: Align the mounting screws on the monitor rear panel with the mounting holes on the bracket. Step 8: Carefully insert the screws through the holes and gently pull the monitor downwards until the monitor rests securely in the slotted holes. Ensure that all four of the mounting screws fit snuggly into their respective slotted holes. Step 9: Secure the LCD Monitor by fastening the retention screw of the wall-mounting bracket. Step 10: Secure the LCD Monitor by fastening the retention screw of the wall-mounting bracket. 19 Charts of OSD Adjustment Functions The charts displays the function tree and brief explanations of the functions.Color,LCD,and other adjustments have submenus under each tree. ● OSD display Main menu display • Exit• • • • • • • • • • • • • • • • • • • • • • • • • • • • • • • • • • • • • • • • • • • • • • • • • • • • • • Input Source Settings Exit• • • • • • • • • • • • • • • • • • • • • • • • • • • • • • • • • • • • • • • • • • Analog VGA• • • • • • • • • • • • • • • • • • • • • • • • • • • • • Digital• • • • • • • • • • • • • • • • • • • • • • • • • • • • • • • • • • • • • • • HDMI• • • • • • • • • • • • • • • • • • • • • • • • • • • • • • • • • • • • • • • S-Video• • • • • • • • • • • • • • • • • • • • • • • • • • • • • • • • • • • • CVBS• • • • • • • • • • • • • • • • • • • • • • • • • • • • • • • • • • • • • • • YPbPr/YCbCr• • • • • • • • • • • • • • • • • • • • • • • • • • RGBS• • • • • • • • • • • • • • • • • • • • • • • • • • • • • • • • • • • • • • SDI• • • • • • • • • • • • • • • • • • • • • • • • • • • • • • • • • • • • • • • • • • • • Image Settings Exit• • • • • • • • • • • • • • • • • • • • • • • • • • • • • • • • • • • • • • • • • • • Auto Setup Black Level• • • • • • • • • • • • • • • • • • • • • • • • • • • • • • Contrast• • • • • • • • • • • • • • • • • • • • • • • • • • • • • • • • • • • Saturation• • • • • • • • • • • • • • • • • • • • • • • • • • • • • • • • Hue• • • • • • • • • • • • • • • • • • • • • • • • • • • • • • • • • • • • • • • • • • Sharpness• • • • • • • • • • • • • • • • • • • • • • • • • • • • • • • Display Exit• • • • • • • • • • • • • • • • • • • • • • • • • • • • • H.Position• • • • • • • • • • • • • • • • • • • V.Position• • • • • • • • • • • • • • • • • • • Clock• • • • • • • • • • • • • • • • • • • • • • • • • • Phase• • • • • • • • • • • • • • • • • • • • • • • • • • Color Mode Settings Exit• • • • • • • • • • • • • • • • • • • • • • • • • • • • • • • • • • • • • • • • • • Color Temp. Exit• • • • • • • • • • • • • • • • • • • • • • • • • • • • • Cool• • • • • • • • • • • • • • • • • • • • • • • • • • • • Neutral• • • • • • • • • • • • • • • • • • • • • • • • Warm• • • • • • • • • • • • • • • • • • • • • • • • • • User Exit• • • • • • • • • • • • • • • • Red Gain• • • • • • • Green Gain• • • • Blue Gain• • • • • • • Gamma Exit• • • • • • • • • • • • • • • • • • • • • • • • • • • • • Gamma 1.8• • • • • • • • • • • • • • • • • Gamma 2.0• • • • • • • • • • • • • • • • • Gamma 2.2• • • • • • • • • • • • • • • • • Gamma 2.4• • • • • • • • • • • • • • • • • Calibration• • • • • • • • • • • • • • • • • • DICOM• • • • • • • • • • • • • • • • • • • • • • • ••••••••••••••••••••••••••••••• 20 Close the OSD screen Return to Main Menu Select Analog video input for Main channel Select DVI digital video input for Main channel Select HDMI digital video input for Main channel Select S-video video input for Main channel Select Composite video input for Main channel Select Component video input for Main channel Select R, G, B, Xs-sync video input for Main channel Select SDI video input for Main channel Return to Main Menu Automatic screen size/position/brightness/contrast adjustment Adjust the black level offset for the Main channel by the range from 0 to 100 Adjust the contrast for the Main channel by the range from 0 to 100 Adjust the saturation for the Main channel by the range from 0 to 100 Adjust the hue for the Main channel by the range from 0 to 100 Adjust the sharpness for the Main channel by the range from 0 to 24 Return to Exit of Image Setting page Adjust horizontal screen position for Main channel Adjust vertical screen position for Main channel Adjust the clock for the video signals for Main channel Adjust the phase for the video signals for Main channel Return to Main Menu Return to Exit of Color Mode Settings page Blueish white used for general use White close to natural light mainly used for publishing trade Redish white suitable mainly for photo modifications Return to Exit of Color Temp. of Color Mode Settings page User adjusts the gain of Red by the range from 0 to 100 User adjusts the gain of Green by the range from 0 to 100 User adjusts the gain of Blue by the range from 0 to 100 Return to Exit of Color Mode Settings page Set Gamma curve to curve 1.8 Set Gamma curve to curve 2.0 Set Gamma curve to curve 2.2 Set Gamma curve to curve 2.4 Calibrate monitor setting by using external device Set Gamma curve to DICOM curve • Multi-PIP Settings Exit• • • • • • • • • • • • • • • • • • • • • • • • • • • • • • • • • • • • • • • • • • PIP mode• • • • • • • • • • • • • • • • • • • • • • • • • • • • • • • • PIP Source Exit• • • • • • • • • • • • • • • • • • • • • • • • • • • • • Analog VGA• • • • • • • • • • • • • • • • Digital• • • • • • • • • • • • • • • • • • • • • • • • • HDMI• • • • • • • • • • • • • • • • • • • • • • • • • • S-Video• • • • • • • • • • • • • • • • • • • • • • • CVBS• • • • • • • • • • • • • • • • • • • • • • • • • • YPbPr/YCbCr• • • • • • • • • • • • • RGBS• • • • • • • • • • • • • • • • • • • • • • • • • SDI• • • • • • • • • • • • • • • • • • • • • • • • • • • • • PIP Display Exit• • • • • • • • • • • • • • • • • • • • • • • • • • • • • PIP Size Exit• • • • • • • • • • • • • • • • • • • • • • PIP Size• • • • • • • • • • • • • • PIP H-Size• • • • • • • • • • PIP V-Size• • • • • • • • • • • PIP Position Exit• • • • • • • • • • • • • • • • • • • • • • PIP H. Position• • • • PIP V. Position• • • • Swap• • • • • • • • • • • • • • • • • • • • • • • • • • • • • • • • • • • • • • • • PIP Picture Exit• • • • • • • • • • • • • • • • • • • • • • • • • • • • • Black Level• • • • • • • • • • • • • • • • • Contrast• • • • • • • • • • • • • • • • • • • • • • Saturation• • • • • • • • • • • • • • • • • • • Hue• • • • • • • • • • • • • • • • • • • • • • • • • • • • • Sharpness• • • • • • • • • • • • • • • • • • • Management Settings Exit• • • • • • • • • • • • • • • • • • • • • • • • • • • • • • • • • • • • • • • • • • • Return to Main Menu Select PIP mode to Off or PIP or POP Return to Exit of Multi-PIP Settings page Select Analog video input for Sub channel Select DVI digital video input for Sub channel Select HDMI digital video input for Sub channel Select S-video video input for Sub channel Select Composite video input for Sub channel Select Component video input for Sub channel Select R, G, B, Xs-sync video input for Sub channel Select SDI video input for Sub channel Return to Exit of Multi-PIP Settings page Return to Exit of PIP Display of Multi-PIP Settings page Adjust the full size for Sub channel display Adjust the H size for Sub channel display Adjust the V size for Sub channel display Return to Exit of PIP Display of Multi-PIP Settings page Adjust the H position for Sub channel display by the range from 0 to 100 Adjust the V position for Sub channel display by the range from 0 to 100 Swap source between Main and Sub channel Return to Exit of Multi-PIP Settings page Adjust the black level offset for the Sub channel by the range from 0 to 100 Adjust the contrast for the Sub channel by the range from 0 to 100 Adjust the saturation for the Sub channel by the range from 0 to 100 Adjust the hue for the Sub channel by the range from 0 to 100 Adjust the sharpness for the Sub channel by the range from 0 to 24 Return to Main Menu Scaling Exit• • • • • • • • • • • • • • • • • • • • • • • • • • • • • Return to Exit of Management Settings page Scaling• • • • • • • • • • • • • • • • • • • • • • • • Support Full & Native Mode & Best Fit &Fit Width &Fit Height & Over Screen 6 modes Zoom• • • • • • • • • • • • • • • • • • • • • • • • • • Adjust the full size for Main channel display(Must under Full scaling mode) Her. Zoom• • • • • • • • • • • • • • • • • • • Adjust the H size for Main channel display (Must under Full scaling mode) Ver. Zoom• • • • • • • • • • • • • • • • • • • Adjust the V size for Main channel display (Must under Full scaling mode) Recall• • • • • • • • • • • • • • • • • • • • • • • • • • • • • • • • • • • • • • • Initialize to the factory settings and delete the specify User setting you saved • • • • • • • • • • • • • • • • • • • • • • On/off ‘’Auto Adjustment’’ Function Auto Adjustment • • • • • • • • • • • • • • • • • • • • • • • • • • • If turn on will make full screen without color Monochrome ALS• • • • • • • • • • • • • • • • • • • • • • • • • • • • • • • • • • • • • • • • • • On/off ‘’Auto Luminance System ’’ Function 21 New Timing Search Exit• • • • • • • • • • • • • • • • • • • • • • • • • • • • • Execute• • • • • • • • • • • • • • • • • • • • • • Aspect• • • • • • • • • • • • • • • • • • • • • • • • 1:1• • • • • • • • • • • • • • • • • 2:1• • • • • • • • • • • • • • • • • 4:3• • • • • • • • • • • • • • • • • 5:4• • • • • • • • • • • • • • • • • 16:9• • • • • • • • • • • • • • • 16:10• • • • • • • • • • • • • Clock• • • • • • • • • • • • • • • • • • • • • • • • • • H.Position• • • • • • • • • • • • • • • • • • • V.postion• • • • • • • • • • • • • • • • • • • • • H size• • • • • • • • • • • • • • • • • • • • • • • • • • V size• • • • • • • • • • • • • • • • • • • • • • • • • • Save Timing• • • • • • • • • • • • • • • • HDMI Video Format• • • • • • • • • • • • • • • • • Auto Source• • • • • • • • • • • • • • • • • • • • • • • • • • • • • LED Drive• • • • • • • • • • • • • • • • • • • • • • • • • • • • • • • • • OSD Misc. Exit• • • • • • • • • • • • • • • • • • • • • • • • • • • • • • • • • • • • • • • • • • • OSD Position Exit• • • • • • • • • • • • • • • • • • • • • • • • • • • • • OSD H.Position• • • • • • • • • • OSD V.Position• • • • • • • • • • • Language Exit• • • • • • • • • • • • • • • • • • • • • • • • • • • • • English• • • • • • • • • • • • • • • • • • • • • • • • Francais• • • • • • • • • • • • • • • • • • • • • • Deutsch• • • • • • • • • • • • • • • • • • • • • • Italiano• • • • • • • • • • • • • • • • • • • • • • • • Espanol• • • • • • • • • • • • • • • • • • • • • • 日本語• • • • • • • • • • • • • • • • • • • • • • • • • Preset Save Exit• • • • • • • • • • • • • • • • • • • • • • • • • • • • • Save Exit• • • • • • • • • • • • • • • • User 1• • • • • • • • • • • • User 2• • • • • • • • • • • • User 3• • • • • • • • • • • • User 4• • • • • • • • • • • • User 5• • • • • • • • • • • • 22 Return to Exit of Management Settings page Execute New Timing Search that wasn’t in the preset timing table Adjust the Aspect for the video signals for Main channel Executing the new timing search according to 1:1 aspect Executing the new timing search according to 2:1 aspect Executing the new timing search according to 4:3 aspect Executing the new timing search according to 5:4 aspect Executing the new timing search according to 16:9 aspect Executing the new timing search according to 16:10 aspect Adjust the clock for the video signals for Main channel (active after press Execute) Adjust horizontal screen position for Main channel (active after press Execute) Adjust vertical screen position for Main channel(active after press Execute) Adjust the H size for Main channel display (active after press Execute) Adjust the V size for Main channel display(active after press Execute) There are Save & Clear for New Timing Setting Provide HDMI source color space format select Automatically select the signal source. Adjust the brightness for the indicator LED by the range from 0 to 100 Return to Main Menu Return to Exit of OSD Misc. Adjust the H position for OSD by the range from 0 to 100 Adjust the V position for OSD by the range from 0 to 100 Return to Exit of OSD Misc Display OSD in English Display OSD in French Display OSD in German Display OSD in Italian Display OSD in Spanish Display OSD in Japanese Return to Exit of OSD Misc. Return to Exit of Preset Save of OSD Misc. Save all adjust settings to User1 Save all adjust settings to User2 Save all adjust settings to User3 Save all adjust settings to User4 Save all adjust settings to User5 Load Exit• • • • • • • • • • • • • • • • Return to Exit of Preset Save of OSD Misc. User 1• • • • • • • • • • • • Load all adjust settings from User1 User 2• • • • • • • • • • • • Load all adjust settings from User2 User 3• • • • • • • • • • • • Load all adjust settings from User3 User 4• • • • • • • • • • • • Load all adjust settings from User4 User 5• • • • • • • • • • • • Load all adjust settings from User5 • • • • • • • • • • • • • • • • • • • • • • • • • • • • • • Adjust OSD display time OSD Timer Transparent• • • • • • • • • • • • • • • • • • • • • • • • • • • • • Adjust OSD display transparent 23 Charts of OSD Adjustment Functions The charts displays the function tree and brief explanations of the functions. Color, LCD, and other adjustments have submenus under each tree. Detail of Adjustment Items Exit Close the Main Menu. In addition, this page will show below messages: (1)Information for input timing of Main channel . (2)Timing table provide by system. (3)Indicate which source display for Main channel. (4)Indicate which source display for Sub channel. (5)Record how long time display for this monitor already. Input Source Setting You can select source for Main channel from Analog VGA, Digital, HDMI, S-video, CVBS, YPbPr/ PCbCr, RGBS ,SDI. 24 Image Settings Adjust values of below items for Main channel. Beside VideoSetup that only support on S-video & CVBS & YPbPr/PCbCr & RGBS & SDI. * Notice: VideoSetup will be disable under Analog VGA or Digital or HDMI source. Exit Return to Main Menu. Auto Setup When you press ‘’Auto Setup’’ will show ‘’Auto Adjusting’’ on the screen that do automatically adjust the size, position, brightness, contrast and the like of the screen. When first using this color display or input new timing will perform this adjustment. When ‘’Auto Adjusting’’ disappear from the screen means it have finished the ‘’Auto Setup’’ function. Black Level Adjust the black level offset for the Main channel by the range from 0 to 100. Black Level 50 Contrast Adjust the contrast for the Main channel by the range from 0 to 100. 25 Saturation Adjust the saturation for the Main channel by the range from 0 to 100. Hue Adjust the hue for the Main channel by the range from 0 to 100. Sharpness Adjust the sharpness for the Main channel by the range from 0 to 24. Sharpness 12 Display Adjust the Horizontal & Vertical position & clock & phase for Main channel. • Exit Return to Exit of Image Setting page. • H.Position Adjust horizontal screen position for Main channel by the range from 0 to 100. • V.Position Adjust vertical screen position for Main channel by the range from 0 to 100. 26 • Clock Adjust the frequency sampling rate of horizontal pixels for Main channel, to equal the video source’s value,Thus minimizing artifacts of shimmering vertical lines. * Notice: Only support on Analog VGA source. • Phase Adjust ADC sampling clock phase for Main channel, so that the screen image appear crisp and focused. * Notice: Only support on Analog VGA source. Color Mode Settings Selecting this control allows you select color temperature or gamma curve. Exit Return to Main Menu. Color Temp. Selecting this control allows you to select preset color temperature of Cool, Neutral, Warm, or User for customized red, green and blue levels. 27 • Exit Return to Exit of Color Mode Settings page. • Cool Blueish white used for general use. • Neurtal White close to natural light mainly used for publishing trade. • Warm Redish white suitable mainly for photo modifications. • User Selecting this control allows you to adjust the Red gain, Green gain and Blue gain individually to match personal preference. Exit Return to Exit of Color Mode Settings page. Red Gain You can adjusts the gain of Red by the range from 0 to 100. Green Gain You can adjusts the gain of Green by the range from 0 to 100. Blue Gain You can adjusts the gain of Blue by the range from 0 to 100. 28 Gamma Selecting this control allows you to choose which gamma curve that you want. • Exit Return to Exit of Color Mode Settings page. • Gamma 1.8 Set Gamma curve to curve 1.8 • Gamma 2.0 Set Gamma curve to curve 2.0 • Gamma 2.2 Set Gamma curve to curve 2.2 • Gamma 2.4 Set Gamma curve to curve 2.4 • Calibration Set Gamma curve to calibration mode. • DICOM Set Gamma curve for medical standards. 29 Multi-PIP Settings Selecting this control allows you to adjust below items settings for Sub channel. * Notice: PIP Display & Swap & PIP Picture only active when PIP Mode set to PIP or POP. Exit Return to Main Menu. PIP mode Select PIP mode to Off mode or PIP mode or POP mode as below: PIP source You can select source for Sub channel from Analog VGA, Digital, HDMI, S-video, CVBS, YPbPr/ PCbCr, RGBS (Gray area are not available to choose). Please find the below matrix to see the combinations for Main channel with Sub channel if you set to PIP mode or POP mode. Main channel VGA DVI HDMI S-video CVBS YPbPr RGBS SDI 30 VGA X O O O O O X O DVI O X X O O O O O Sub channel HDMI S-video CVBS O O O X O O X O O O X O O O X O O O O O O O O O YPbPr O O O O O X X O RGBS X O O O O X X O SDI O O O O O O O X PIP Display Selecting this control allows you to adjust the size and position for Sub channel. • Exit Return to Exit of Multi-PIP Settings page. • PIP Size Selecting this control allows you to adjust the size for Sub channel. Exit Return to Exit of PIP Display of Multi-PIP Settings page. PIP Size Adjust the H size for Sub channel display. PIP H Size Adjust the V size for Sub channel display. • PIP Position Selecting this control allows you to adjust the position for Sub channel. Exit Return to Exit of PIP Display of Multi-PIP Settings page. PIP H.Position Adjust the H position for Sub channel display by the range from 0 to 100. PIP V.Position Adjust the V position for Sub channel display by the range from 0 to 100. Swap Swap source between Main and Sub channel. 31 PIP Picture Selecting this control allows you to adjust the below items settings for Sub channel. • Exit Return to Exit of Multi-PIP Settings page. • Black Level Adjust the black level offset for the Sub channel by the range from 0 to 100. • Contrast Adjust the contrast for the Sub channel by the range from 0 to 100. • Saturation Adjust the saturation for the Sub channel by the range from 0 to 100. • Hue Adjust the hue for the Sub channel by the range from 0 to 100. • Sharpness Adjust the sharpness for the Sub channel by the range from 0 to 24. * Notice: Only support Sub channel was S-video or CVBS or YPbPr/ PCbCr & or RGBS. Management Settings Selecting this control allows you to adjust below items settings for Main channel. 32 Exit Return to Main Menu. Scaling Selecting this control allows you to adjust below items relate to image scaling for Main channel. • Exit Return to Exit of Management Settings page. • Scaling Support Full & Native Mode & Best Fit & Fit Width & Fit Height & Over Screen 6 modes. • Zoom Adjust the full size for Main channel display. * Notice: Support Zoom must under Full scaling mode for each source. • Her.Zoom Adjust the H size for Main channel display. * Notice: Support Her. Zoom must under Full scaling mode for each source. • Ver.Zoom Adjust the V size for Main channel display. * Notice: Support Ver. Zoom must under Full scaling mode for each source. Recall Select this function to recall all OSD adjustments to the factory default settings and delete the specify User setting you used. Ex: If you load User1 from Preset Save page, the system will clear User 1 after you press ‘’recall’’ Auto Adjustment Select this function to on or off ‘’Auto Adjustment’’ Function. Monochrome Select this function to ‘’on’’ will make full screen without color. 33 New Timing Search This function will auto calculate image according to the input timing data if it wasn’t in the preset timing table and as far as possible to display the image that close to the input new timing. Display a dot on-dot off test pattern or full screen test pattern and press ‘’Execute’’ to get certain display image. If new timing search is not still available or does not give satisfactory results, proceed as follows: 1. Entry into ‘’Management Settings’’ page to adjust clock/ H.position. 2. Adjust the image width fits the LCD panel width. 3. Then, press the ‘’Execute’’, use this function to search new timing again. 4. Save the several timings which have been fine tune successfully. (Refer to the details on page 30 ‘’Save Timing’’ section) * Notice: This function only support on Analog VGA and RGBS source without PIP or POP function. • Exit Return to Exit of Management Settings page. • Execute Execute New Timing Search that wasn’t in the preset timing table. • Aspect Adjust the display ratio of the video signals for Main channel. (active after press Execute; default was disable this function) • Clock Adjust the clock for the video signals for Main channel. (active after press Execute; default was disable this function) • H.Position Adjust horizontal screen position for Main channel. (active after press Execute; default was disable this function) • V.Position Adjust vertical screen position for Main channel. (active after press Execute; default was disable this function) 34 • Save Timing There are Save & Clear for New Timing Setting. If the user makes any additional adjustment, the video signal (with its adjustments) can be stored as user mode. The next time this video signal is connected and selected , the display recognizes it as one of the user modes and reproduces it with the corresponding adjustments. The signal is recognized by its timing and the type of video input it is connected to. This means a certain video signal connected to the VGA or RGBS(BNC) can be stored as two different user modes. The display memory can contain maximum 16 different users modes (VGA and RGBS source can store separately) When the memory is full, user can use ‘’clear timing’’ to clear some of the 16 modes when a new video signal is adjusted. You can save the new timing after you press Execute, totally can save sixteen timings. 1. Choose save and entry into ‘’Save timing’’ page. 2. Move to blank place then press enter you will see below photo and select ‘’Yes’’ to enter. Correct save timing data? No Yes 3. You will see the new timing have stored in the system and show on the ‘’Save timing’’ page. 35 You also can clear the new timing after you save. 1. Choose clear and entry into the ‘’Clear timing’’ page. 2. Move to the timing that you want to clear then press enter you will see below photo and select ‘’Yes’’ to enter. Correct clear timing data? No Yes 3. You will see the new timing have cleared from the ‘’Clear timing’’ page. HDMI Video Format Provide HDMI video format select for HDMI source for Main and Sub channel both. There are auto & YCbCr4:4:4 & YCbCr4:2:2 & RGB 4 models. Default is set to ‘’Auto’’ that monitor auto detect input color space. If monitor show wrong color under HDMI source, you can manual select color space to YCbCr4:4:4(4:2:2) or RGB . Auto Source Automatically select the signal source. LED Drive Adjust the brightness for the indicaror LED by the range from 0 to 100. 36 OSD Misc. Selecting this control allows you to adjust below items settings for OSD. Exit Return to Main Menu. OSD Position Selecting this control allows you to adjust position for OSD. • Exit Return to Exit of OSD Misc. • OSD H.Position Adjust the H position for OSD by the range from 0 to 100. • OSD V.Position Adjust the V position for OSD by the range from 0 to 100. 37 Language Selecting this control allows you to choose below languages that you want to display for OSD. • Exit Return to Exit of OSD Misc. • English Display OSD in English. • Francais Display OSD in French. • Deutsch Display OSD in German. • Italiano Display OSD in Italian. • Espanol Display OSD in Spanish. • 日本語 Display OSD in Japanese. 38 Preset Save Selecting this control allows you to save OSD setting after you adjust into five User settings separately. You also can load any one of five user settings for the OSD setting that you adjust then save into five User settings. • Exit Return to Exit of OSD Misc. • Save Save OSD setting after you adjust into five User settings separately. Exit Return to Exit of Preset Save of OSD Misc. User 1 Save all adjust settings to User 1. User 2 Save all adjust settings to User 2. User 3 Save all adjust settings to User 3. User 4 Save all adjust settings to User 4. User 5 Save all adjust settings to User 5. 39 • Load Load any one of five user settings for the OSD setting that you adjust then save into five User settings. Exit Return to Exit of Preset Save of OSD Misc. User 1 Load all adjust settings to User 1. User 2 Load all adjust settings to User 2. User 3 Load all adjust settings to User 3. User 4 Load all adjust settings to User 4. User 5 Load all adjust settings to User 5. OSD Timer Adjust OSD display time that support 5 & 10 & 15 & 20 & 25 & 30. OSD will not disappear if set to 0. OSD will disappear after 5 sec if set to 5 (just like that for 10 & 15 & 20 & 25 & 30). Transparent Adjust OSD display transparent from 0 to 7 by one step. 40 Reference DDC*1 ◆ This unit has loaded a function compliant with DDC-2B, VESA* standard. The DDC function is located in 15-pin D-sub connector and 24-pin DVI-D connector. This function reads into the set data written in the color LCD display internal device in advance on start-up of Windows®/98/Me/2000 or Windows®XP and sets the detailed information of the color LCD display in the system file in order to achieve Plug & Play. Data reading from the color LCD display is done through a video signal cable, which needs to be connected when Windows®95/98/Me/2000 or Windows®XP is on. Note *1DDC (Display Data channel) and*2 VESA are registered trademarks of Video Electronics Standards Association. 41 Compatible Signals Applicable Signals Timings ※The display may not work correctly with timings other than listed below. ◎ : Recommended timing Mode Name VGA SVGA XGA SXGA UXGA WUXGA 720 X 400 1024 X 940 1024 X 1024 Mac 576/50i (PAL) 480/60i (NTSC) 576/50P 480/60P 720/50p 720/60p 1080/50i 1080/60i 1080/50p 1080/60p 42 ○ : Applied timing Resolution Frequency Input Signal Input Signal H V H(kHz) V(Hz) Analog Digital 640 640 640 640 800 800 800 800 800 1024 1024 1024 1024 1280 1280 1600 1920 720 1024 1024 640 832 1024 480 480 480 480 600 600 600 600 600 768 768 768 768 1024 1024 1200 1200 400 940 1024 480 624 768 31.47 37.50 37.86 43.27 35.16 37.88 48.08 46.88 53.67 48.36 56.48 60.02 68.68 63.98 79.98 75.0 73.4 31.47 30.69 31.22 35.0 49.7 60.2 15.625 15.734 31.250 31.469 37.500 45.000 28.125 33.750 56.25 67.50 59.54 75.00 72.81 85.01 56.25 60.32 72.19 75.00 85.06 60.00 70.07 75.03 85.00 60.02 75.03 60.0 59.5 70.09 30 25 67 75 75 50 60 50 60 50 60 50 60 50 60 ○ ○ ○ ○ ○ ○ ○ ○ ○ ○ ○ ○ ○ ○ ○ ○ ○ ○ ○ ○ ○ ○ ○ ○ ○ ○ ○ ○ ○ ○ ○ ○ ○ ○ ○ ○ ○ ○ ○ ○ ○ ○ ○ ○ ○ ○ ○ ○ ○ ○ Specifications Product name :24"Color LCD Display Specifications Items LCD display device 61.13cm (24inch)Color TFT Normally Black Pixel pitch Horizontal 0.27mm x Vertical 0.27mm Display area Horizontal 518.4mm x Vertical 324mm Pixel 1920 x 1200 pixels Display gradation 16.77 billion (8 bit each) x3 Response Time TrR= 6 ms (Typ.) / TrD = 7 ms (Typ.) Contrast Ratio 1000 : 1 (Typ.) Brightness 400 cd/m2 (Typ.) ; 320 cd/m2 (Min.) Standard viewing angle Horizontal : 178 deg. Input signal (1) VGA (15-pin D-SUB) Video signal: Analog RGB(0.714Vp-p/75Ω) Horizontal sync and composite sync signal: TTL level 2.5~5.5V (plus*minus) (2) HDMI (19-pin HDMI) connector (3) DVI (24-pin DVI) connector Conpliant with DVI 1.0 (4) S-Video connector Color signal: 1Vp-p/75 Ω Brightness signal: 1Vp-p/75 Ω (composite sync signal) (5) BNC connector: Composite signal: 1Vp-p/75 Ω (6) BNC connector: Compnent signal: Y(0.714Vp-p/75 Ω), Pb/Cb, Pr/Cr (0.35Vp-p/75 Ω) RGBS signal: R.G.B (0.714Vp-p/75 Ω) S: Sync (2-5Vp-p) (7) BNC connector: SDI signal: compliant to SMPTE-125M Temperature Vertical : 178 deg. Operating Temperature : 10~40°C Humidity(non-condensation) : 30~75% Air pressure : 700~1060hPa Storage and Transport -20~60°C 10~90% 500~1060hPa Power Supply DC24V, 4.6A (Auxiliary adapter: SNP-A159; Input:100-240V~, 4-2A, 50-60Hz Output: 24Vdc, 6A) Power Consumption Approx.100W Max. External dimensions Width 585mm x Depth 237mm x Height 539mm (with base) Width 585mm x Depth 98mm x Height 390mm (without base) Mass Approx.10.8 kg (with base); 8.2 kg (without base) International standards UL/CUL, CE, FCC Less than 15W when power management on. 43 External Dimensions (with base) 236.5 External Dimensions (without base) 44 Support and Service Canvys a Division of Richardson Electronics GmbH, from Donaueschingen / Germany is active in national and international markets. Full application support and service is available. For technical support or service problems, please contact our service team at: Canvys – Visual Technology Solutions A Division of Richardson Electronics GmbH Raiffeisenstr. 5 78166 Donaueschingen Germany Tel.: +49 (0)771 / 8300-0 Fax: +49 (0)771 / 8300-80 Email:[email protected] Internet:http://www.canvys.com 45 Repairs Equipment for repair must be returned in the original shipping carton (postage prepaid) to the above service address. RMA number and error description must be included. Please request the RMA number under the following link: http://teklink.rell.com/MRcgi/MRentrancePage.pl After receipt of the equipment for repair we will send you an order confirmation and a cost estimate (for repairs after the warranty period). For questions about servicing and repairs, please call your contact in our Sales team. There, you will receive more detailed information about handling service and repair cases. 46 Product Warranty In case of defects, please advise Richardson Electronics GmbH according to the aforementioned RMA Handling Procedures promptly, but no later than 8 days after receipt of goods, or in case of hidden defects no later than 3 days after discovery. The customer has no right to return the goods without prior approval from Richardson Electronics GmbH. If there has been no prior agreement, the warranty-period is 36 months commencing from the invoice date by Richardson Electronics GmbH. Richardson Electronics GmbH will not bear costs resulting from re-performance, particularly infrastructure and transport costs, if the goods have been placed to another location than the place of delivery. The customer shall choose the lowest-price form of transportation or our pickup service through Richardson Electronics GmbH. Claims for warranty defects shall not exist in cases of: improper usage modification of the goods by the customer using the goods outside its field of application or its electrical specifications neglect or misuse of the goods by the customer natural wear and tear and damages, defects, reduced output, and changes of conditions or operation of our goods due to extraneous causes ( e.g. impact, blows, agitation, water, fire), improper storage, treatment or installation, unusual climatic conditions, special conditions at receipt or operational conditions at the location of use, or force majeure • defects due to construction and material deficiencies, when the customer has specified the construction or the material • image retention on the LCD-Panel, which is caused by permanent pictures as well as Gap Mura on the LCD-Panel • • • • • If there are any other issues which have not been stated, the current version of the General Terms and Conditions of Delivery and Payment issued by Richardson Electronics GmbH should apply. 47 Contact Information Manufacturer Canvys – Visual Technology Solutions A Division of Richardson Electronics GmbH Raiffeisenstr. 5 78166 Donaueschingen 48 Tel.: +49 (0)771 / 8300-0 Fax: +49 (0)771 / 8300-80 Email:[email protected] Internet:http://www.canvys.com GEN LCD Display Model : GEN2410LMII