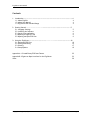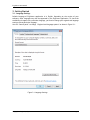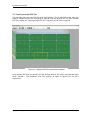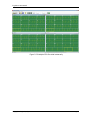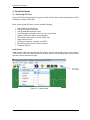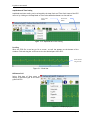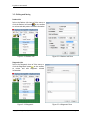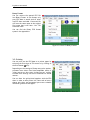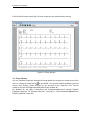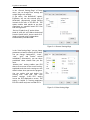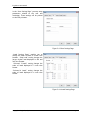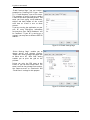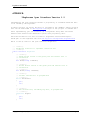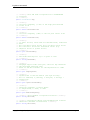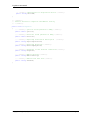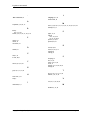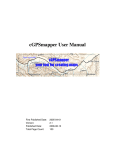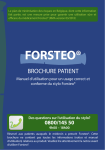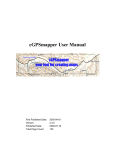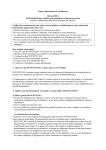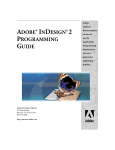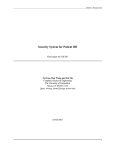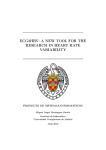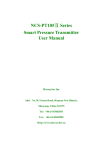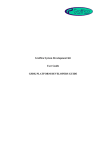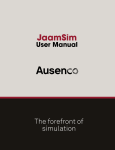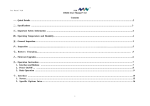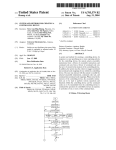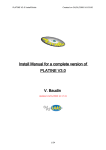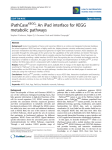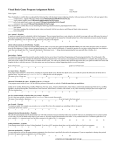Download EcgSoft USER MANUAL - ecg
Transcript
EcgSoft® EcgViewer USER MANUAL Basic, Advanced and Embedded Versions Innovative ECG Software www.ecg-soft.com - e-mail: [email protected] User Manual Ver.1.1 EcgViewer User Manual This page is intentionally left blank Copyright © EcgSoft, July 2010 Page 2 EcgViewer User Manual Contents 1. Introduction.………………….………………………………………………………………………………………….….4 1.1. About EcgSoft 4 1.2. About User Manual 4 1.3. EcgViewer and Intended Usage 4 2. Getting Started-.............................…………………….………….……………………………...5 2.1. Language Settings 2.2. Installing the Software 2.3. Starting the application 2.4. Opening a single ECG file 2.5. Opening multiple ECG files 5 6 6 6 8 3. Using the EcgViewer…………………………………….…...............…….……………………………..10 3.1. Reviewing ECG files 10 3.2. Editing and Saving 14 3.3. Printing 17 3.4. Setup Options 18 Appendix A: 12 Leads Binary ECG Data Format 22 Appendix B: IEcgAccess Open Interface for the EcgViewer 23 Index 28 Copyright © EcgSoft, July 2010 Page 3 EcgViewer User Manual 1. Introduction 1.1. About EcgSoft Our team in EcgSoft has more than 20 years of experience in developing ECG and Cardiology Monitoring applications. Our R&D division is working to find solutions to the ever changing demands of the Cardiology Monitoring market. Thank you for choosing EcgSoft products. . 1.2. About User Manual This user manual describes the basic installation and use of EcgViewer, ECG displaying and reviewing software. You may also reach to EcgViewer Help files. this user manual in the help menu of your EcgViewer software as Important: EcgSoft has the right to make modifications in the software to increase the performance of the product. Certain features described in this manual may not be present in your product depending on the version of software. Please consult EcgSoft or your dealer for your questions about the differences between this User Manual and the program version you use. 1.3. EcgViewer and Intended Usage EcgViewer application provides you with a graphical interface to display, review and edit ECG files in SCP-ECG format. Alternatively, other ECG standards and proprietary formats can also be used if a suitable plug in DLL (Dynamically Linked Library) is available. These plug in DLL’s can be developed by EcgSoft or by the third parties in accordance with the EcgViewer Open Interface available on the EcgSoft web page, www.ecg-soft.com and also in Appendix B . A single ECG or multiple ECG’s can be loaded at a time. The ECG can be visualized in various formats, including various combination of leads, selectable time and amplitude scales. An on screen Caliper Tool enables manual ECG measurements of time, amplitude and heart rate. Whilst it is a stand alone desk top application, EcgViewer is also a suitable software component that can be integrated into Cardiology Information Systems, Stress Test, Rest ECG and Holter Systems as an ECG viewer. Copyright © EcgSoft, July 2010 Page 4 EcgViewer User Manual 2. Getting Started 2.1. Language Settings Default language of EcgViewer application is in English. Depending on the version of your software, other languages may also be supported by the EcgViewer application. To check the availability of support for a particular language, you need to change your regional and language settings to that particular language. Use the “Control panel” to change “Regional and language options” as shown in Figure 2.1. Figure 2.1 Language Settings Copyright © EcgSoft, July 2010 Page 5 EcgViewer User Manual 2.2. Installing the Software To start installation, double-click on the downloaded file “EcgViewerInstall.msi”. IMPORTANT: In order to operate, EcgViewer application needs to have Microsoft .NET Framework Version 2.0 environment installed in your computer. If not already installed, you can download this software from the Microsoft web site, www.microsoft.com . After the installation is completed, the program files are placed under the folder path C:\Program Files\EcgSoft\EcgViewer. A demo SCP-ECG file, demo.scp, is also placed under the folder path C:\ProgramData\ EcgSoft\EcgViewer for Microsoft Vista & Windows 7 operating systems and C:\Document and Settings\All Users\Application Data\Ecgsoft\EcgViewer for Microsoft Windows XP operating system. 2.3. Starting the application To start EcgViewer application, the user can click on the EcgViewer link in the Start Menu or double-click on the shortcut on the desktop. When the application is launched, after the brief splash screen, main window in Figure 2.3 with a MenuBar and a Toolbar will be displayed. Figure 2.3 EcgViewer Main Window 2.4. Opening a single ECG file To load and open an ECG file, you can either click on the Open item in the File Menu or click on the Open toolbar button . You can also use short-cut function keys assigned to menu items and toolbar buttons (i.e. “F3” to Open an ECG file). A demo file, demo.scp, can be opened and displayed for test purposes as shown in Figures 2.4.1 and 2.4.2. Copyright © EcgSoft, July 2010 Page 6 EcgViewer User Manual Figure 2.4.1 Opening a single ECG file Figure 2.4.2 Single ECG file opened Copyright © EcgSoft, July 2010 Page 7 EcgViewer User Manual 2.5. Opening multiple ECG files You may open more than one ECG file with the EcgViewer. This is especially useful when you need to compare former ECG recordings of a person with the present one. To open multiple ECG files, repeat the “Opening a single ECG file” sequence until all files are opened. Figure 2.5.1 Multiple ECG files opened and cascaded After multiple ECG files are opened, you may arrange them on the screen using Window menu items “Cascade”, “Tile Horizontal” and “Tile Vertical” as shown in Figures 2.5.1 and 2.5.2 respectively. Copyright © EcgSoft, July 2010 Page 8 EcgViewer User Manual Figure 2.5.2 Multiple ECG files tiled horizontally Copyright © EcgSoft, July 2010 Page 9 EcgViewer User Manual 3. Using EcgViewer 3.1. Reviewing ECG files After an ECG file has been opened, you may review the ECG data, Patient Information and ECG Information related to ECG data. While reviewing the ECG data, you can perform following: • • • • • • • • • • Select different leads format Change the order of the leads Change amplitude and time scales Scroll through the complete record in any screen format Display a millimeter grid on the background ECG measurements with on screen Caliper Tool Apply different filters Print or print-preview any part of the ECG Save ECG as a picture file or as a binary file E-mail the ECG file Leads Format Leads format enable you to group the ECG leads in various combinations of rows and columns on the screen. Click the Leads Format item of View menu or the view drop-down button on the tool bar to select desired view style. View dropdown button Figure 3.1.1 Leads format Copyright © EcgSoft, July 2010 Page 10 EcgViewer User Manual Amplitude and Time Scaling Amplitude and time scaling can be selected by the Amp.Scale and Time Scale items of the ECG menu or by clicking on the Amplitude or Time scale combo box buttons on the tool bar. Amp. scale button Time scale button Figure 3.1.2 Amplitude and Time scaling Scrolling When the ECG file is too long to fit on screen, a scroll bar appears at the bottom of the window. Click and drag the scroll bar to view the desired part of the ECG. Scroll bar for long records Figure 3.1.3 Scroll bar Millimetre Grid Select Grid item of View menu to display a millimetre grid on the back ground of ECG. Figure 3.1.4 Displaying a grid Copyright © EcgSoft, July 2010 Page 11 EcgViewer User Manual Caliper Tool Cross shaped cursor of on screen caliper tool indicates the start point of measurement. To complete the measurement, click and drag the mouse to the stop point. Measurement results are displayed in the measurement box. First row shows the time reference of the start point in the hour:minutes:seconds:milliseconds format. Second row is the time difference in milliseconds and the third row is the amplitude difference in milivolts. Figure 3.1.5 On screen caliper tool Last row is the heart rate measurement between start and stop points in beats per minute. Results of measurement are automatically saved to the clipboard so that you may paste the results in another application such as Microsoft Word or Excel. ECG Filters You may apply different filters on the ECG data to reduce noise and baseline wandering. Available filters are EMG (Low Pass), baseline wander (High Pass) and 50/60 Hz line interference filters. These three filters support most common ECG sampling rates. If a particular sampling rate is not supported by a filter, menu item and toolbar button corresponding to that filter shall be disabled and inactive. Baseline Filter EMG Filter 50/60 Hz Line Filter Figure 3.1.6 ECG Filters Copyright © EcgSoft, July 2010 Page 12 EcgViewer User Manual E-Mail You can email an ECG file to a recipient by selecting the “Send To -> E-Mail Recipient” item of File menu. An E-Mail form, similar to an E-Mail program, will pop-up where you can attach an ECG file and write a message to the recipient. Important: To be able to use the E-Mail feature, you need to have “SMTP Service” software installed in your Windows Operating System. In Windows XP, SMTP service is a subcomponent of the IIS (Internet Information Services). For Windows 7 and Vista, you need to install a suitable “SMTP Service” software. Figure 3.1.7 E-Mail Menu Figure 3.1.8 E-Mail Form Copyright © EcgSoft, July 2010 Page 13 EcgViewer User Manual 3.2. Editing and Saving Patient Info Select the Patient Info item of View menu or click the Patient Info button on the toolbar to review and edit patient related information. Figure 3.2.1 Patient Info Figure 3.2.2 Patient Info Form Diagnostic Info Select the Diagnostic item of View menu or click the Diagnostic button on the toolbar to review and edit diagnostic related information. Figure 3.2.3 Diagnostic Copyright © EcgSoft, July 2010 Figure 3.2.4 Diagnostic Form Page 14 EcgViewer User Manual ECG Info Select the ECG Info item of the View menu or click the ECG Info button on the tool bar to review information related to the ECG signal. Note that all of the fields are read only. They can not be modified since they represent the inherent characteristics of the recorded ECG signal. Leads field shows the lead names in the ECG file. In this example only 8 leads are indicated. The remaining four leads are derived by the EcgViewer software using the 8 leads. ADU refers to the Analog-to-Digital conversion number corresponding to 1 mV ECG signal at the patient cable inputs. Tag 14 group relates to the SCP-ECG fields as documented in SCP-ECG standard. Filters group indicates any filtering applied on the ECG signal. If this group is empty, it can be assumed that raw ECG data is stored in this particular ECG file. Figure 3.2.5 ECG Info Form Copyright © EcgSoft, July 2010 Page 15 EcgViewer User Manual Save ECG If you have made any changes to the currently open ECG file, you can save the ECG file with the same name or with another name. Select the Save item of the File menu or click Save button (F3) on the tool bar. A Save dialogue box will pop-up where you can specify the path and name of the file to be saved. Figure 3.2.6 Save ECG Figure 3.2.7 Save Dialogue Box Save ECG as a picture You can save a shot of the screen as a picture file in bitmap, JPEG, PNG or GIF formats. Select the Save Picture As item of the File menu and then select the format type you wish on the popping Save As dialog box. Figure 3.2.8 Save ECG as a picture Copyright © EcgSoft, July 2010 Page 16 EcgViewer User Manual Binary Format You can convert the opened ECG file into Binary Format. In this format, only pure ECG data is stored with all other non-ECG data excluded. Converted file will have the same name as the original file except that it will have “.bin” file extension name. You can find the Binary ECG format syntax in the Appendix A. Figure 3.2.9 Send To Binary Format 3.3. Printing You can print out the ECG data on a printer paper by selecting the Print item of File menu or by clicking on the Print button (F5). Depending on the settings of Setup menu print options, printouts have either fixed time/amplitude scales or “what you see on the screen is what you get” scaling. Printout filter settings can also be selected in a similar manner. You can have the grid printed together with the ECG data. In order to save printer ink /toner and to have a shorter print time, we recommend you to use a suitable millimeter grid A4/A5 size paper. Figure 3.3.1 Print and Print Preview Copyright © EcgSoft, July 2010 Page 17 EcgViewer User Manual Click the Print Preview item of the File menu to preview the printout before printing. Figure 3.3.2 Print Preview 3.4. Setup Options You can customize EcgViewer thorough the Setup options by selecting the Setup item of View menu or clicking the Setup button on the toolbar. User specific settable parameters, such as colours, filter settings, printer settings, etc. are all saved in the “Setup.xml” file. This file resides in the local user application data path of your windows PC. For Windows XP, this path is..\Documents and Settings\UserName\Local Settings \EcgSoft\ EcgViewer\Setup.xml. For Windows Vista and 7, this path is ..\Users\UserName\AppData\Local\ EcgSoft\ EcgViewer\ Setup.xml. Copyright © EcgSoft, July 2010 Page 18 EcgViewer User Manual In the “General Settings Page” of Setup menu, you can change filter settings and weight/height unit settings. If you select “Use OemLib.dll” option, EcgViewer will use the external plug in OemLib.dll (Dynamically Linked Library) instead of the built in SCP-ECG dll. This option enables third parties to use their proprietary or standard based ECG files with the EcgViewer. “Derive 12 leads from 8” option allows Leads III, aVR, aVL, aVF leads to be derived from the Leads I and II, hence a total of 12 leads are formed using 8 independent simultaneously recorded leads. Figure 3.4.1 General Settings Page In the “View Settings Page” you can change parameters related to viewing of ECG data. You can change “background”, “trace”, “text”, “grid”, and “border” colours individually. Alternatively, you can select predefined colour themes that you like most. “Monitor size” setting enables your ECG data to fit on screen at the correct scaling. Amplitude and time scale settings are the default values when you start the program. You can enable grid and border line viewing with “view grid” and “view border” settings. “Invert ECG” setting inverts the ECG displayed on screen. This setting is helpful in viewing proprietary ECG files which may have inverted ECG’s. Figure 3.4.2 View Settings Page Copyright © EcgSoft, July 2010 Page 19 EcgViewer User Manual In the “User Settings Page” you may setup parameters related to the user and institution. These settings will be printed on the ECG printouts. Figure 3.4.3 User Settings Page “Leads Settings Page” enables you to change the order of leads in certain view formats. “Strip Lead” setting changes the longer rhythm lead displayed in 6x2 and 3x4 view formats. “Selected 3 Leads” setting changes the order of leads displayed in 3 rows view format. “Selected 6 Leads” setting changes the order of leads displayed in 6 rows view format. Figure 3.4.4 Leads Settings Page Copyright © EcgSoft, July 2010 Page 20 EcgViewer User Manual “E-Mail Settings Page” lets you create a template for e-mailing ECG’s from “Send To -> E-mail Recipient” item of File menu. This template is useful if you are sending e-mails to the same specified persons. This saves you from typing e-mail addresses, subject and body header of the e-mail each time an e-mail is sent to these persons. If you are running the application on your own PC using IIS(Internet Information Services) then your “SMTP IP Address” will be "localhost". If your PC is running on a network, you may have a different SMTP IP Address. Figure 3.4.5 E-Mail Settings Page “Prints Settings Page” enables you to change printer and printout settings. “Paper Size” setting changes the paper size to either A4 or A5. “Print Grid” setting enables you to print the grid on the printout. Printer can print the ECG same as the screen or you can have fixed scales. The same is true for the printout filter settings. Use “Same as screen” or “Fixed scale” and “Fixed filters” settings for this purpose. Figure 3.4.6 Prints Settings Page Copyright © EcgSoft, July 2010 Page 21 EcgViewer User Manual APPENDIX A: 12 Leads Binary ECG Data Storage Format declared in Microsoft C# syntax // first sample for 12 leads short int I; // 2 bytes signed integer short int II; // 2 bytes signed integer short int III; // 2 bytes signed integer short int aVR; // 2 bytes signed integer short int aVL; // 2 bytes signed integer short int aVF; // 2 bytes signed integer short int V1; // 2 bytes signed integer short int V2; // 2 bytes signed integer short int V3; // 2 bytes signed integer short int V4; // 2 bytes signed integer short int V5; // 2 bytes signed integer short int V6; // 2 bytes signed integer // Second sample for 12 leads short int I; // 2 bytes signed integer short int II; // 2 bytes signed integer short int III; // 2 bytes signed integer short int aVR; // 2 bytes signed integer short int aVL; // 2 bytes signed integer short int aVF; // 2 bytes signed integer short int V1; // 2 bytes signed integer short int V2; // 2 bytes signed integer short int V3; // 2 bytes signed integer short int V4; // 2 bytes signed integer short int V5; // 2 bytes signed integer short int V6; // 2 bytes signed integer // Nth sample . . . Copyright © EcgSoft, July 2010 Page 22 EcgViewer User Manual APPENDIX B: IEcgAccess Open Interface Version 1.2 Implementing the open interface enables a proprietary or standard based ECG data to be viewed by the EcgViewer. A sample solution for binary ECG data is provided in the “OEMEcg” sample solution that can be downloaded at www.ecg-soft.com.Output of the project is “OemLib.dll”. After implementing your own solution, go to EcgViewer setup menu and select General->ECG Formats->Use OemLib.dll option view proprietary data. Detailed information can also be found at “EcgViewer-Software-DevelopersGuide.pdf” at the EcgViewer web site www.ecg-soft.com/ecgviewer/ecgviewer.htm Below is the C# code for the open interface IEcgAccess: /// <summary> /// IEcgAccess Interface to implement read/write API /// </summary> public interface IEcgAccess { /// <summary> /// Reads entire record at the given path and returns true if /// successfull /// </summary> bool Read(string fileName); /// <summary> /// Writes entire record to the given path and returns true if /// successfull /// </summary> bool Write(string fileName); /// <summary> /// Patient related info is grouped here /// </summary> Person PatientInfo { get; set; } /// <summary> /// ECG related info, excluding ecg data, is grouped here /// </summary> SignalInfo EcgInfo { get; set; } Copyright © EcgSoft, July 2010 Page 23 EcgViewer User Manual /// <summary> /// Diagnose related info is grouped here /// </summary> Diagnostic DiagnoseInfo { get; set; } /// <summary> gets or sets ECG data as specified by IEcgAccess /// interface /// </summary> ArrayList EcgData { get; set; } } /// <summary> /// Simple DateTime structure /// </summary> public struct DateAndTime { public int Year; public int Month; public int Day; public int Hour; public int Minute; public int Second; } /// <summary> /// Personal Details of the patient. /// </summary> public struct Person { /// <summary>Patient Identification Number, reasonable length /// 40 characters /// </summary> public string ID; /// <summary>First Name </summary> public string FirstName; /// <summary>Second Last Name </summary> public string SecondLastName; /// <summary>Last Name </summary> public string LastName; /// <summary> /// 0.Not known 1.Male, 2.Female, 9.Unspecified /// </summary> public int Sex; Copyright © EcgSoft, July 2010 Page 24 EcgViewer User Manual /// <summary> /// 0.Unspecified, 1.Caucasian, 2.Black, 3.Oriental /// </summary> public byte Race; /// <summary> Weight in specified units </summary> public int Weight; /// <summary> /// 0.Unspecified, 1.Kilogram, 2.Gram, 3.Pound, 4.Ounce /// </summary> public byte WeightUnit; /// <summary> Height in specified units </summary> public int Height; /// <summary> /// 0.Unspecified, 1.Centimeters, 2.Inches, 3.Millimeters /// </summary> public byte HeightUnit; /// <summary> /// Date of birth specified in DateAndTime structure /// </summary> public DateAndTime Birth; /// <summary> Age in years </summary> public int Age; } /// /// /// /// <summary> Details related to ECG signal characteristics and data acquisition </summary> public struct SignalInfo { /// <summary> /// Enter Lead names EXACTLY as decribed in Lead /// Identification Codes table. /// Do not put extra spaces or characters in between. /// Example: "I,II,III,aVR,aVL,aVF,V1,V2,V3,V4,V5,V6" /// </summary> public string Leads; /// <summary> /// If all lead recording lengths are not same, create and /// set this array to specify lead lengths in samples. /// If same, no need to use this field. /// </summary> public uint[] LeadLengths; /// <summary> /// A/D value corresponding to 1 mv at the input /// </summary> public double ADU; /// <summary> Sampling rate in samples per second </summary> public double SRATE; Copyright © EcgSoft, July 2010 Page 25 EcgViewer User Manual /// <summary> Date and Time of Acquisition in DateAndTime /// structure /// </summary> public DateAndTime Acq; /// <summary> /// "cut-off" frequency (-3 db) of the high pass baseline /// filter in Hz /// </summary> public double BaseLineFilter /// <summary> /// "cut-off" frequency (-3db) of the low pass filter in Hz /// </summary> public double LowPassFilter; /// <summary> /// if other filters, which were not defined above, indicated /// here. /// Bit 0:60 Hertz notch filter, Bit 1:50 Hertz notch filter /// Bit 2:Artifact filter Bit 3:Baseline filter (e.g. /// adaptive filter or spline filter) /// </summary> public byte FilterBitMap; /// <summary> /// Text model description. Up to 5 bytes of text /// </summary> public string TextModel; /// <summary> /// Language Support Code (one byte). This bit map indicates /// the supported character sets. /// Refer to SCP-ECG standart for the explanation of codes /// </summary> public byte LanguageCode; /// <summary> /// Capabilities of the ECG Device (one byte bit map). /// Bit 0-3 reserved, 4 printing, 5 analysis, 6 storage, 7 /// acquisition /// </summary> public byte CapabilitiesBitMap; /// <summary> /// Specifies frequency of the AC Mains /// 0: unspecified, 1: 50Hz, 2: 60Hz /// </summary> public byte ACMainsFrequency; /// <summary> Serial Number of Acquisition Device </summary> public string DeviceSN; /// <summary> Acquisition device SCP implementation software /// identifier (maximum 24 characters) </summary> public string DeviceSCP; Copyright © EcgSoft, July 2010 Page 26 EcgViewer User Manual /// <summary> Manufacturer of Acquisition Device </summary> public string DeviceMF; } /// <summary> /// Details related to Diagnosis and Medical history /// </summary> public struct Diagnostic { /// <summary> Systolic blood pressure in mmHg </summary> public ushort Systolic; /// <summary> Diastolic blood pressure in mmHg </summary> public ushort Diastolic; /// <summary> Acquiring Institution Description public string AcquiringInstitute; </summary> /// <summary> Referring Physician </summary> public string ReferringPhysician; /// <summary> Diagnosis or the referral indication</summary> public string Diagnosis; /// <summary> Medical History</summary> public string MedicalHistory; /// <summary> Remarks and free text</summary> public string FreeText; } Copyright © EcgSoft, July 2010 Page 27 EcgViewer User Manual . .NET Framework, 5 L Language, 3, 4, 26 leads format, 10 A M amplitude, 4, 10, 12, 17 B Binary Data, 3, 17, 22 button, 6, 10, 12, 14, 15, 16, 17, 18 C caliper, 12 colour, 19 conversion, 15 menu, 4, 6, 8, 10, 11, 12, 13, 14, 15, 16, 17, 18, 19, 21, 23 multiple, 3, 4, 8 P paper, 17, 21 Patient cable, 14, 15, 24 info, 10, 14, 23, 24 printer, 17, 18, 21 printout, 18, 21 R D default, 19 E record, 10, 23 review, 4, 10, 14, 15 rhythm, 20 running, 21 S edit, 4, 14 E-mail, 10, 21 F filters, 10, 12, 21, 26 G sampling, 12 save, 16, 17 scales, 4, 10, 17, 21 scroll, 11 settings, 4, 17, 18, 19, 20, 21 storage, 26 T grid, 10, 11, 17, 19, 21 H time, 4, 10, 11, 12, 17, 19, 21 toolbar, 6, 12, 14, 18 heart rate, 4, 12 help, 4 V İ view, 10, 11, 19, 20, 23 W installation, 4, 5 Windows, 5, 13, 18 Copyright © EcgSoft, July 2010 Page 28