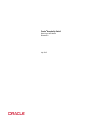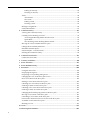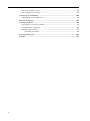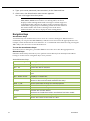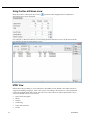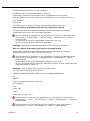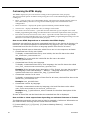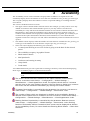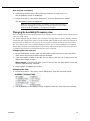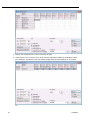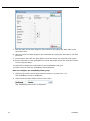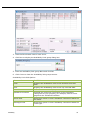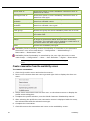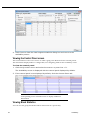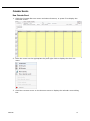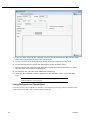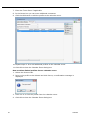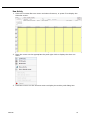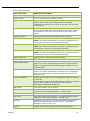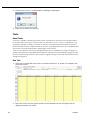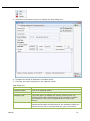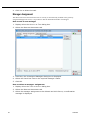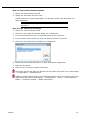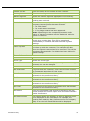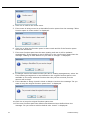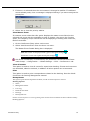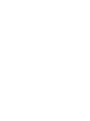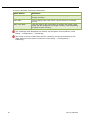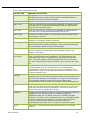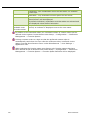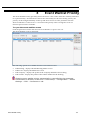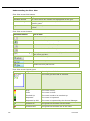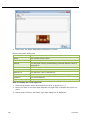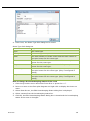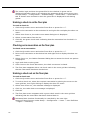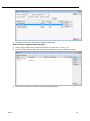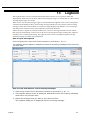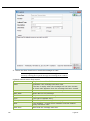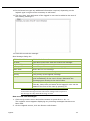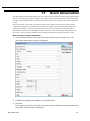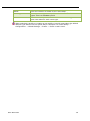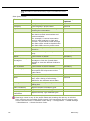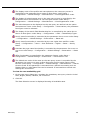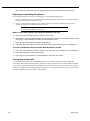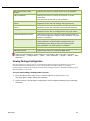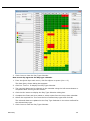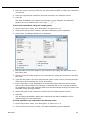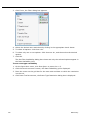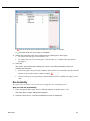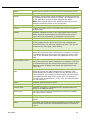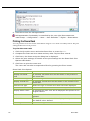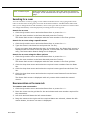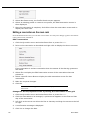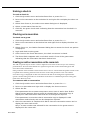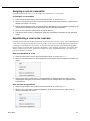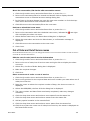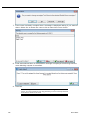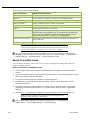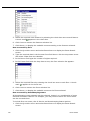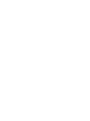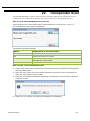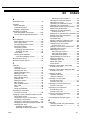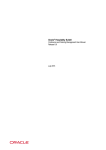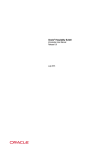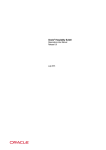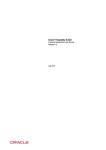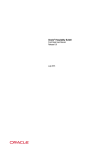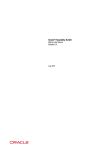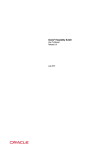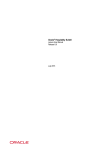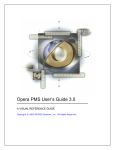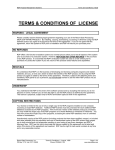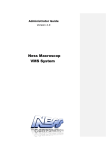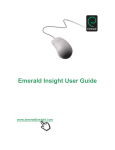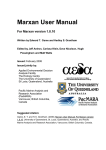Download Oracle® Hospitality Suite8
Transcript
Oracle® Hospitality Suite8
Quick Keys User Manual
Release 8.9
July 2015
Copyright © 1987, 2015, Oracle and/or its affiliates. All rights reserved.
This software and related documentation are provided under a license agreement containing
restrictions on use and disclosure and are protected by intellectual property laws. Except as
expressly permitted in your license agreement or allowed by law, you may not use, copy,
reproduce, translate, broadcast, modify, license, transmit, distribute, exhibit, perform, publish, or
display any part, in any form, or by any means. Reverse engineering, disassembly, or
decompilation of this software, unless required by law for interoperability, is prohibited.
The information contained herein is subject to change without notice and is not warranted to be
error-free. If you find any errors, please report them to us in writing.
If this software or related documentation is delivered to the U.S. Government or anyone licensing it
on behalf of the U.S. Government, then the following notice is applicable:
U.S. GOVERNMENT END USERS: Oracle programs, including any operating system, integrated
software, any programs installed on the hardware, and/or documentation, delivered to U.S.
Government end users are "commercial computer software" pursuant to the applicable Federal
Acquisition Regulation and agency-specific supplemental regulations. As such, use, duplication,
disclosure, modification, and adaptation of the programs, including any operating system,
integrated software, any programs installed on the hardware, and/or documentation, shall be
subject to license terms and license restrictions applicable to the programs. No other rights are
granted to the U.S. Government.
This software or hardware is developed for general use in a variety of information management
applications. It is not developed or intended for use in any inherently dangerous applications,
including applications that may create a risk of personal injury. If you use this software or
hardware in dangerous applications, then you shall be responsible to take all appropriate fail-safe,
backup, redundancy, and other measures to ensure its safe use. Oracle Corporation and its
affiliates disclaim any liability for any damages caused by use of this software or hardware in
dangerous applications.
Oracle and Java are registered trademarks of Oracle and/or its affiliates. Other names may be
trademarks of their respective owners.
Intel and Intel Xeon are trademarks or registered trademarks of Intel Corporation. All SPARC
trademarks are used under license and are trademarks or registered trademarks of SPARC
International, Inc. AMD, Opteron, the AMD logo, and the AMD Opteron logo are trademarks or
registered trademarks of Advanced Micro Devices. UNIX is a registered trademark of The Open
Group.
This software or hardware and documentation may provide access to or information on content,
products, and services from third parties. Oracle Corporation and its affiliates are not responsible
for and expressly disclaim all warranties of any kind with respect to third-party content, products,
and services. Oracle Corporation and its affiliates will not be responsible for any loss, costs, or
damages incurred due to your access to or use of third-party content, products, or services.
Contents
Preface ........................................................................................................................... 8
Audience ............................................................................................................................ 8
Customer Support ............................................................................................................. 8
Documentation .................................................................................................................. 8
Revision History ................................................................................................................ 8
1 Introduction ............................................................................................................. 9
Logging In .......................................................................................................................... 9
Navigation Keys .............................................................................................................. 10
The Quick Keys ................................................................................................................ 11
Using the blue drill down arrow .................................................................................... 12
HTML View ..................................................................................................................... 12
The Date Box .................................................................................................................... 15
Changing the date............................................................................................................ 16
Customising Suite8 Grids................................................................................................ 17
Customising the HTML display ..................................................................................... 20
Favourites ......................................................................................................................... 21
ogging off, Exiting Suite8 and Locking the Station ....................................................... 22
2 Availability ............................................................................................................ 23
Changing the Availability/Occupancy view ................................................................. 25
Configuring fields on the availability screen ................................................................. 26
Availability Limits ........................................................................................................... 30
Create a reservation from the availability screen .......................................................... 36
View reservations from the availability screen .............................................................. 37
View expected reservations by guarantee type ............................................................. 37
Viewing the Control Panel screen................................................................................... 38
Viewing Block Statistics .................................................................................................. 38
Viewing Inventory ........................................................................................................... 40
Viewing Meal Plan........................................................................................................... 40
Viewing Groups ............................................................................................................... 41
Viewing Trend ................................................................................................................. 42
Turning away a reservation ............................................................................................ 43
3 Calendar ................................................................................................................. 45
Using the Calendar .......................................................................................................... 45
Changing the look of your Calendar .............................................................................. 46
Calendar Events ............................................................................................................... 47
New Calendar Event................................................................................................. 47
Linking Participants to a Calendar Event................................................................ 48
Editing a Calendar Event.......................................................................................... 51
Deleting a Calendar Event........................................................................................ 52
Activities........................................................................................................................... 52
About Activities ........................................................................................................ 52
New Activity ............................................................................................................. 53
3
Editing an Activity .................................................................................................... 56
Deleting an Activity .................................................................................................. 57
Tasks ................................................................................................................................. 58
About Tasks............................................................................................................... 58
New Task................................................................................................................... 58
Editing a Task............................................................................................................ 60
Deleting a Task.......................................................................................................... 61
Manager Assignment ...................................................................................................... 62
Linked Documents........................................................................................................... 63
4 Conference Diary ................................................................................................... 67
Viewing the Conference Diary........................................................................................ 67
Creating a New Booking or Event .................................................................................. 72
Accessing the Booking Master Search screen .......................................................... 72
Quick Book ................................................................................................................ 73
New Booking on the Booking Master Search .......................................................... 76
Moving an event to another function space ................................................................... 77
Change the Event Start/End Time ................................................................................. 79
Shareable Function Space ................................................................................................ 79
Function Space – Closed Periods .................................................................................... 88
Printing the Conference Diary ........................................................................................ 89
5 Conference Floor Plan ............................................................................................ 91
Conference Floor Plan ..................................................................................................... 91
6 Currency Calculator ............................................................................................... 95
7 Event Vacancies...................................................................................................... 97
8 Event Waitlist Priority .......................................................................................... 101
9 Floor Plan ............................................................................................................. 103
Using the Floor Plan ...................................................................................................... 103
Displaying the legend.................................................................................................... 105
Displaying corresponding dialog boxes ....................................................................... 106
Changing the view of the floor plan screen ................................................................. 110
New reservation on the floor plan ................................................................................ 110
Editing a reservation on the floor plan ......................................................................... 110
Checking in a reservation on the floor plan ................................................................. 111
Undoing a check in on the floor plan ........................................................................... 112
Checking out a reservation on the floor plan ............................................................... 112
Undoing a check out on the floor plan ......................................................................... 112
Changing the housekeeping status on the floor plan .................................................. 113
Moving a reservation on the floor plan ........................................................................ 113
Cancelling a reservation on the floor plan ................................................................... 114
Out of Order and Out of Service rooms on the floor plan .......................................... 114
Available rooms on the floor plan ................................................................................ 115
Blocking a room ............................................................................................................. 115
10 Goals .................................................................................................................... 117
11 Hotel Segment Statistics....................................................................................... 121
4
12 House Status ........................................................................................................ 123
13 Logbook ............................................................................................................... 127
14 Maximum Availability ......................................................................................... 135
15 Quick Reservation ................................................................................................ 137
16 Rate Query ........................................................................................................... 141
Searching for room rates ............................................................................................... 141
Viewing rates........................................................................................................... 149
Displaying corresponding dialog boxes ................................................................ 150
Turning away a reservation ................................................................................... 150
Customising the rate grid ....................................................................................... 152
Viewing Package Configuration ................................................................................... 153
Viewing the Day Type Calendar .................................................................................. 154
Rate Availability (Supervisory Function)..................................................................... 157
Using the Rate Availability Grid............................................................................ 157
Setting rate restrictions ........................................................................................... 158
Bar Availability .............................................................................................................. 161
Hurdles ........................................................................................................................... 163
How to display the hurdles overview ................................................................... 163
17 Room Rack ........................................................................................................... 165
Using the Room Rack .................................................................................................... 165
Opening corresponding screens from the Room Rack ................................................ 169
Viewing the information box ........................................................................................ 170
Changing the view of the Room Rack screen............................................................... 170
Defragmenting the Room Rack..................................................................................... 171
Printing the Room Rack ................................................................................................ 174
Searching for a room...................................................................................................... 175
New reservation on the room rack ............................................................................... 175
Editing a reservation on the room rack ........................................................................ 176
Editing a financial account ............................................................................................ 177
Checking in a reservation.............................................................................................. 177
Checking in a financial account .................................................................................... 178
Undoing a check in ........................................................................................................ 179
Checking out a reservation ........................................................................................... 179
Creating an add on reservation on the room rack ....................................................... 179
Accessing financial account billing............................................................................... 180
Undoing a check out ...................................................................................................... 180
Assigning a room to a reservation ................................................................................ 181
Superblocking a room on the room rack ...................................................................... 181
Cancelling a reservation ................................................................................................ 182
Moving a reservation/FA to a different room ............................................................. 182
Out of Order and Out of Service rooms ....................................................................... 183
Blocking a room ............................................................................................................. 185
18 Room Search ........................................................................................................ 187
Viewing the Room Search screen.................................................................................. 187
5
Search for available rooms ............................................................................................ 188
Narrowing the room search .......................................................................................... 189
19 Room Type Availability ....................................................................................... 193
Changing the Availability View ................................................................................... 195
20 Space Occupancy.................................................................................................. 197
21 Telephone Book ................................................................................................... 199
Searching for a telephone number ................................................................................ 199
Telephone Book Categories........................................................................................... 200
Telephone Book Entries ................................................................................................. 200
Attaching documents.............................................................................................. 202
22 Transponder Scan................................................................................................. 207
23 Index .................................................................................................................... 211
6
7
Preface
Audience
This user manual is intended for system users and system administrators.
Customer Support
To contact Oracle Customer Support, access My Oracle Support at the following URL:
https://support.oracle.com
When contacting Customer Support, please provide the following:
Product version and program/module name
Functional and technical description of the problem (include business impact)
Detailed step-by-step instructions to re-create
Exact error message received
Screen shots of each step you take
Documentation
Oracle Hospitality product documentation is available on the Oracle Help Center at
http://docs.oracle.com
Revision History
Date
8
Description of Change
July, 2005
8.5.0.0 - First Issue Small Business
Edition
May, 2008
8.7 - Updated for Version 8.7
June, 2008
8.7.3.1 - Updated for Version 8.7.3.1
May, 2009
8.8 - Updates for Version 8.8
Sept, 2010
8.8 - Updates for Oracle 11gR1
Jan, 2012
8.9 - Updated for Version 8.9
Nov, 2012
8.9 - New cover page
July, 2015
8.9 – Oracle template applied
Preface
1
Introduction
Logging In
To use Suite8 you must first log into the system. You must have a valid user identification and
password.
Logging into Suite8
1. From the desktop, click the Fidelio Suite8 icon.
The Suite8 Splash screen is displayed for several seconds with the Payment
Application Data Security Standard (PA-DSS) disclaimer
The Fidelio V8 Login screen is then displayed.
2. Type your user identification (case sensitive) in the Login name box.
3. Tab to the Password box.
Introduction
9
4. Type your secret password (case sensitive) in the Password box.
5. Click LOGIN, the Suite8 main menu screen appears.
You are now logged into the system.
Note: If one of the following tables: WMLG, WLOG, ZPOS, WDAT,
SHIS, SRPD, WRPD has no indices or a missing index, an alert is
displayed when starting Suite8 with a message to contact support. It
could happen that a table has no indices in the event that a table was
renamed for support purpose. Renaming a table carries the indices to
the renamed table. If an index is missing of one of the above
mentioned tables, the alert is displayed when starting Suite8.
Navigation Keys
Accelerator keys
Accelerator keys are used for fast access to a box on a screen or dialog box. When a letter is
underlined you can press the Alt + letter keys and the cursor moves into the appropriate box. For
example, on the Profile Search screen the letter “A” is underlined in the Name box. By pressing the
Alt + A keys, the cursor moves into the Name box.
To use the accelerator keys:
From the screen or dialog box, press Alt + letter to move the cursor into the appropriate box.
Shortcut keys
Suite8 has shortcut keys that allow you to perform actions directly from the keyboard without
having to use the mouse. Using these keys saves you time.
Suite8 Shortcut keys
10
Shortcut Key
Description
F1
Displays the help.
Alt + F4
Closes the active window.
F10
Closes all active windows.
F12
Moves the cursor from a data box to the first record on the
grid.
Alt + Down arrow
Displays a combo box.
Tab
Moves forward through the boxes/options.
Moves to the next box and confirms the entry.
Shift + Tab
Moves backward through the boxes/options.
Ctrl + Tab
Moves forward through tabs.
Ctrl + Shift + Tab
Moves backward through tabs.
Escape
Cancels the current action.
Removes a Combo box before a selection has been made.
Home
Moves the cursor to the beginning of a box.
End
Moves the cursor to the end of a box.
Introduction
The Quick Keys
Suite8 allows you to select the Quick Keys main menu from any screen. The quick keys are
shortcuts to screens, searches, and desktop tools. Using these keys allows rapid access to
information without having to leave the section that you are currently working on. For example, a
customer is making a new reservation while at the same time asking questions about restaurants in
the area. You can use the Telephone Book quick key for restaurant information instead of aborting
the new reservation screen, looking up the restaurant information, closing the Telephone Book,
and reopening the new reservation screen.
To access the Quick Keys main menu
Click the QUICK KEYS menu option.
The Quick Keys menu is displayed.
Introduction
11
Using the blue drill down arrow
Many boxes have a blue drill down arrow
information that can be displayed.
next them indicating that there is additional
For example, on the House Status screen clicking the blue drill down arrow on the Out of Order
line displays the Out of Order Rooms screen.
HTML View
Suite8 offers the possibility to view information in HTML format. HTML is the abbreviation for
"Hypertext Markup Language." This is the system of marking a document so it can be published
on the World Wide Web and viewed with a browser. The main areas where information can be
viewed in HTML format are as follows:
12
Reservation Navigator
Blocks
Profiles
Cashiering
Tasks and Activities
Events
Introduction
Conference Reservation
The HTML display on the reservation navigator can be hidden so that the reservation grid is
expanded. Double-click in the blue reservation header bar or right-click and select/deselect
LOWER PART OF THE SCREEN from the short-cut menu to view or hide the HTML display. This
setting is stored per user and remains until the next time it is changed.
Expand the HTML tree
Click the expand icon
to show all available folders.
Collapse the HTML tree
Click the collapse icon
to collapse all folders to the uppermost level.
Refresh the HTML View
Click the refresh icon
View information in HTML format
In this example we will display information in HTML format on the profile screen.
1. Click the CUSTOMER RELATION menu and select PROFILES to display the customer
profile screen.
Introduction
13
This main customer profile screen is called the Navigator and is divided into 3
distinct areas:
Query - basic and advance profile search criteria
Query Results - the results of the query shown in a grid format
Tree Listing and HTML Page
A tree listing of all the details associated with this profile including address,
communications, links, reservations or history
A freely definable HTML display which by default has a 'big' format where
the details are displayed in a non-grid style format or a list format. The
HTML display can be printed by using the right mouse click.
2. Enter the name to search for in the NAME box and click SEARCH.
4. The query results are shown in grid format in the middle section of the screen and
the tree and HTML formats are shown in the lower section of the screen.
5. In this instance the HTML view displays a summary of the profile details. The tree
listing is displayed by default expanded by one level. A plus sign next to a folder
indicates that it can be expanded to show more folders; a minus sign indicates
that it can be collapsed.
14
Introduction
Change the display of the HTML
Two additional buttons on the html display allow you to change whether certain details
are displayed in a non-grid style or in a list format. By default the 'big' view is
displayed.
1. To view in list format click the
2. To view in a non-grid style, click the
button.
button.
Copy to clipboard
It is possible to copy information from the HTML files to clipboard by selecting items
from HTML, using right mouse short cut menu and selecting COPY TO CLIPBOARD or short
cut key CTRL + C. This information can then be pasted to any open file by using right
mouse menu option PASTE or short cut key CTRL + V.
The menu option COPY TO CLIPBOARD is controlled by the user right COPY TO CLIPBOARD
FROM HTML under Users → User Definition → Rights → Miscellaneous
The Date Box
The format of the dates and the separators between the dates may vary from one hotel to another.
The date format is defined in the Control Panel Windows Regional Settings/Options.
Typical date formats include the following:
dd/yy
MM/dd/yyyy
yy/MM/dd
yyyy-MM-dd
dd-MMM-YY
You can type the date directly in the date box; however it must be typed exactly as per the predefined format.
There are many date boxes in the system, for example, Arrival Date or From Date. The date can be
either a specific date or an as of date.
Introduction
15
A specific date is when you need to see what happened on that day. For example, you need to see
which guests have departed 01/01/03.
An 'as of date' is when you need to find out information starting from that date. For example, you
need to read the room rack starting from 09/09/03 through 12/09/03.
Changing the date
The date can be changed by typing a new date or with the use of the calendar.
To type a new date
1. Place the cursor in the Date box.
2. Type the new date in the Date box, in the defined format including separators.
3. Press the Tab key, the date is changed.
To change a date using the calendar
1. Click the drop down arrow
next to the Date box.
The calendar appears.
2. Change the month to a previous month or future month by clicking the horizontal
arrows located on the top of the calendar or by pressing the Ctrl + Page Up or
Ctrl + Page Down key.
3. Place the cursor on the date and click the left mouse button or move the keyboard
arrow keys to locate the date and press Enter, the date is changed.
16
Introduction
Customising Suite8 Grids
Many of the grids in Suite8 may be customised according to the needs of the property.
The customization options available are:
CUSTOMIZE - opens the customize dialog box so that columns on the grid can be added,
changed or removed.
RESTORE DEFAULTS - applies the default settings for this grid.
SHOW DEFAULTS - applies the default settings to the current grid view, however, any
customised settings are used the next time the grid is displayed.
Select PRINT to print or export the existing grid layout, the possible export formats are ASCII
File, CSV Format, HTML Document or an Excel Document.
Note: The print or export function should be used before changes to
the grid will be saved.
How to customize a grid
1. Place the cursor in the grid and right-click to display the short-cut menu.
2. Select CUSTOMIZE to open the customize screen.
The fields already used are marked with a green check mark.
3. Click the PENCIL button to view or change the column properties.
4. To move a field to the grid, select the field and drag it to the required position.
5. Click the
in the top right-hand corner to close the customize screen.
6. A message is displayed asking if you want to store the grid layout.
Introduction
17
7. Select YES to save the changes or NO not to save any changes.
How to remove a column from a customized grid
1. Place the cursor in the grid and right-click to display the short-cut menu.
2. Select CUSTOMIZE to open the customize screen.
The fields already used are marked with a green check mark.
3. On the grid point to the column to be removed and drag it to the customize
screen; yellow arrows are displayed at each end of the column name.
Once the column has been removed the green check mark is removed from the
field name on the customize screen.
4. Click the
in the top right-hand corner to close the customize screen.
5. A message is displayed asking if you want to store the grid layout.
6. Select YES to save the changes or NO not to save any changes.
Column Properties
Field
Description
Field name
The field name as it is defined in the database table.
Caption
The field caption.
Fixed
Defines if the column will be fixed to the left side, when
scrolling to the right to view additional fields of the grid.
Columns marked as fixed are highlighted grey.
How to create a customised grid view for profile search
Users familiar with the Fidelio Suite8 table structure and fields can create a
customised grid view for the profile search.
This functionality is controlled by the parameter CUSTOM VIEW IN PROFILE SEARCH
under Setup → Configuration → Global Settings → Miscellaneous → Search
Screens 2 tab.
To add fields to the Grid Customization dialog box, the view
V8_SYS_CUSTOMXCMSSEARCH has to be amended.
Example: "Adding the financial account long description to the profile navigator"
The view has to be changed as follows:
CREATE OR REPLACE FORCE VIEW v8_sys_customxcmssearch
18
Introduction
(customxcmssearch_xcms_id, zfac_longdesc)
AS SELECT xcms_id customxcmssearch_xcms_id,
(select zfac_longdesc from zfac where zfac_actvalidfrom is not null and
zfac_actvaliduntil is null and xcms.xcms_id=zfac.zfac_xcms_id and rownum=1)
zfac_longdesc
from xcms;
The fields from the custom view are automatically added to the grid.
How to create a customised grid view for reservation search
Users familiar with the Fidelio Suite8 table structure and fields can create a
customised grid view for the reservation navigator.
This functionality is controlled by the parameter CUSTOM VIEW IN RES. NAVIGATOR
under Setup → Configuration → Global Settings → Miscellaneous → Search
Screens 2 tab.
To add fields to the Grid Customization dialog box, the view
V8_SYS_CUSTOMXCMSSEARCH has to be amended.
Example: "Adding the housekeeping status to the reservation navigator"
How to create a customised grid view for booking search
Users familiar with the Fidelio Suite8 table structure and fields can create a
customised grid view for the event booking search.
This functionality is controlled by the parameter CUSTOM VIEW IN BOOKING SEARCH
under Setup → Configuration → Global Settings → Miscellaneous → Search
Screens 2 tab.
To add fields to the Grid Customization dialog box, the view
V8_SYS_CUSTOMYBOMSEARCH has to be amended, however it must contain the field
customybomsearch_ybom_id.
Example: "How to display the function type description"
The view has to be changed as follows:
CREATE OR REPLACE FORCE VIEW V8_SYS_CUSTOMYBOMSEARCH
AS
SELECT
ybom_id customybomsearch_ybom_id,
yfty_longdesc
from
ybom, yfty
where
ybom_yfty_id=yfty_id(+);
Customization functionality is controlled by the user right EDIT under Setup →
Configuration → Users → User Definition → Rights → Miscellaneous → Grid layout
Customization.
Print functionality is controlled by the user right PRINT GRID under Setup →
Configuration → Users → User Definition → Rights → Miscellaneous.
Introduction
19
Customising the HTML display
The HTML display may be customised according to the requirements of the property.
The customization options available when placing the cursor on the HTML display and rightclicking are:
PRINT - prints an exact copy of the HTML display. The print page margins and the actions to
take if the HTML printout is too large for the defined paper size can be defined in the
configuration.
PRINT WITH SETUP - displays the printer options and then print the HTML display.
VIEW SOURCE - displays the HTML code; no changes can be made.
EDIT TEMPLATE WITH NOTEPAD - opens the relevant *.htm and *.qry in notepad. Users with
HTML programming knowledge can edit these files to meet the requirements of the property.
EDIT TEMPLATE WITH ASSOCIATED APPLICATION - opens the relevant *.htm and *.qry with the
program associated with these file types. Users with HTML programming knowledge can edit
these files to meet the requirements of the property.
How to use HTML Expressions to customize the HTML display
Properties can configure and store customised html files in the Version 8 directory for
htm files. The files are displayed in Suite8 either by logged in user, user language,
customised htm files for all users or language specific htm files for all users.
The priority Suite8 uses to determine which file to use is in the sequence as listed:
Customised htm file by user initials
To display a customised htm file by user initials, the htm file has to be called
USR_USERINTIALS_HTMFILENAME.HTM.
Example: For a user with the initials DS the file has to be called
usr_ds_quickinfo.htm.
Customised htm file by user language
To display a customised htm file by user language, the htm file has to be called
CUST_LANG_LANGUAGE SHORT DESCRIPTION_QUICKINFO .HTM.
Example: If the language short description is F for French, the user has to select
this language under User Settings → Startup → Language and the file, such as
quickinfo.htm has to be called cust_lang_f_quickinfo.htm.
Customised version for all users
To display a customised version of htm files for all users, the html files have to be
called CUST_HTMLFILENAME.HTM.
Example: cust_quickinfo.htm.
Customised version by language
To display a customised version by language, the html files have to be called
LANG_SHORT DESCRIPTION OF THE LANGUAGE_HTMLFILE .HTM.
Example: lang_f_quickinfo.htm, where f stands for the short description of the
language.
If none of these files can be found then the standard htm file is displayed
How to hide or show expressions depending on activated features or license
The following expression can be used to hide for example, Conference Information on
the HTM file when working with the small business edition:
if ({const isBnB})=(1)}{/if}{else} {if {feature Meeting Planner}} Conference
{runquery 2}
20
Introduction
Customization functionality is controlled by the user right HTML source view and
edit under Setup → Configuration → Users → User Definition → Rights →
Miscellaneous.
The print page margins and the actions to take if the HTML printout is too large for
the defined paper size are defined via the option HTML PRINTOUT under Setup →
Configuration → Global Settings → Miscellaneous → Visual Appearance 4.
Favourites
The Favourites shortcut toolbar allows you to keep your most frequently used options right where
you can find them. Your most used options can be added to the Favourites shortcut toolbar where
they are more noticeable and more easily organized to suit your purposes.
To make the most of the Favourites shortcut toolbar, you need to organize the options in it; this can
be done using drag and drop.
In user settings the Favourites shortcut toolbar can be set to be listed first and will then be the
default shortcut toolbar opened when logging on to Fidelio.
Note: The Favourites shortcut toolbar cannot be removed from the
toolbar.
How to add an option to the Favourites shortcut bar
1. Click one of the coloured shortcut toolbars on the left to list the options on that
toolbar.
2. Right-click the option that you want to add, and then click ADD TO FAVOURITES on
the shortcut menu.
The option is now listed on the Favourites shortcut toolbar.
3. Repeat Steps 1 and 2 for each option that you want to add.
Note: Options from Web Services cannot be added to the Favourites
shortcut toolbar.
How to delete an option from the Favourites shortcut bar
1. Click the FAVOURITES shortcut toolbar on the left to list the options.
2. Right-click the option that you want to remove, and then click DELETE BUTTON on
the shortcut menu.
The option is removed from the Favourites shortcut toolbar.
3. Repeat Steps 1 and 2 for each option that you want to remove.
How to reorganise the options on the Favourites shortcut bar
1. Click the FAVOURITES shortcut toolbar on the left to list the options.
2. Select the option to be moved and then left-click and hold the mouse button while
you drag the option to its new location on the toolbar.
3. Repeat Steps 1 and 2 for each option that you want to move.
On the toolbar the Favourites shortcut bar can be listed first by selecting the
option FAVOURITE BUTTONS ON TOP under Miscellaneous → User Settings →
Appearance Tab.
Introduction
21
ogging off, Exiting Suite8 and Locking the Station
The windows menu consists of the following options:
Close All - closes all open screens and dialog boxes.
Lock Station - locks the workstation.
Logout - closes all open screens and logs off Suite8.
Exit Application - closes all open screens and exits the application.
Options
Description
Close All
Click the WINDOWS menu and the option CLOSE ALL.
All open screens and dialog boxes are closed.
Logout
1. Click the WINDOWS menu and the option LOGOUT
All open screens and dialog boxes are closed and the Login
screen appears. A new user can now login.
2. To close the application completely click CANCEL.
Suite8 is closed and the desktop appears.
Exit
Application
Lock Station
Click the WINDOWS menu and the option EXIT APPLICATION.
Suite8 is closed and the desktop appears.
Click the WINDOWS menu and the option LOCK STATION.
All open screens and dialog boxes are closed and the Login
screen appears. A new user can now login.
Lock Station - the open screens and dialog boxes from the user who locked the
station will not be closed if the parameter LEAVE OPENED SCREEN ON SWITCH USER is
selected under Setup → Configuration → Global Settings → Generic → Generic 3
tab.
22
Introduction
2
Availability
The Availability screen can be switched to display either available or occupied rooms. The
availability display shows the number of rooms that are available for sale, per day, per room type.
The occupancy display shows the number of rooms occupied including or excluding tentative
reservations.
The screen is divided into three sections:
The upper section contains all the selection criteria. For example, you may want to view only
definite reservations and exclude function spaces or you may want to view the total
availability for a day and show the tentative number of reservations. If HOTEL SEGMENTATION
functionality is active then the availability can be displayed by hotel segment; room type
columns can be defined to be displayed in a different colour per segment, per weekday or per
weekend. If the option STORE HOTEL SEGMENTATION PREFERENCES is active then the hotel
segments selected are stored per user and will be automatically selected each time the screen is
opened.
The middle section displays either the number of rooms that are available for sale, per day, per
room type or the number of rooms that are occupied per day, per room type.
The lower section displays the following via seven tabs:
A control panel showing an overview of what is going on in the hotel for the selected
period
The availability/occupancy in graphical format
Block Statistics details
Meal plan details
Conference and catering inventory
Group details
Trend details
Two additional buttons provide a quick link to entering a turnaway reservation and displaying
Room Type Availability figures via the CROSS REF button.
Note: Block Reservation functionality requires an additional license
code.
The screen refresh interval is defined via the option GENERIC SCREEN REFRESH
INTERVAL IN SECONDS under Setup → Configuration → Global Settings →
Miscellaneous → Visual Appearance 4 tab. The default refresh time is 3 minutes
and the time to the next update is shown in the TIME INTERVAL dialog box; however
the screen can be refreshed immediately by clicking the REFRESH button.
Turnaway functionality is controlled by the parameter USE TURNAWAY FUNCTIONALITY
under Setup → Configuration → Global Settings → Reservation 1 tab.
The number of days which are displayed by default on the availability display is
defined via the option DEFAULT NUMBER OF DAYS ON AVAILABILITY SCREEN under Setup →
Configuration → Global Settings → Miscellaneous → Visual Appearance 4 tab.
Booking Position functionality is controlled by the parameter BOOKING POSITION
under Setup → Configuration → Global Settings → Reservation 1 tab. Booking
Position functionality defines if tentative block rooms can be displayed as definite
on the availability screen, for more details see Entering Block Details → Block Grid
Selection.
Availability
23
Hotel Segmentation functionality is controlled by the parameter HOTEL
SEGMENTATION under Setup → Configuration → Global Settings → Reservations →
Reservation 4 tab. In addition HOTEL SEGMENTS must be configured under Setup →
Reservations → Room Management → Hotel Segments and Hotel Segment Link.
Hotel segmentation functionality is available for all the tabs on the availability
screen.
The storing of hotel segmentation preferences by user is controlled by the option
STORE HOTEL SEGMENTATION PREFERENCES under Miscellaneous → User Settings →
Appearance Tab. If the option STORE HOTEL SEGMENTATION PREFERENCES is selected
then each time this user opens the availability screenHouse Status the selected
hotel segment view is displayed. House Status (Ctrl. + H), Availability (Ctrl. + D)
or Room Rack (Ctrl. + L).
How to view availability
Click the QUICK KEYS menu and select AVAILABILITY or press CTRL + D.
The Availability screen is displayed.
Note: If the availability details are not displayed immediately then
click the REFRESH button. To display the availability details
automatically when the screen is opened select the check box
CALCULATE ON POP. The blue arrow next to a field indicates a link to a
corresponding screen. Click the arrow to display additional
information.
24
Availability
How to view occupancy
1. Click the QUICK KEYS menu and select AVAILABILITY or press CTRL + D.
The Availability screen is displayed.
2. In the AVAILABILITY / OCCUPANCY dialog box, click the DEFINITE OCC button.
The Occupancy screen is displayed.
Note: You can switch from the Availability screen to the Occupancy
screen by clicking any one of the AVAILABILITY OR OCCUPANCY radio
buttons on the Availability / Occupancy dialog box.
Changing the Availability/Occupancy view
You can change the view of the Availability or Occupancy screen using the selection dialog boxes
at the top of the screen.
The VISIBLE FIELDS dialog box allows you to include or exclude function spaces, display calendar
event hints and configure the fields to be shown both in the middle section where the number of
rooms that are available for sale, per day, per room type are displayed and in the control panel.
The AVAILABILITY / OCCUPANCY FIELDS dialog box allows you to view availability or occupancy
details and to include or exclude tentative reservations. The options selected are stored per user
and will be automatically selected each time the screen is opened.
Changing the time interval
1. On the availability screen, type the start date in the FROM box or click the drop
down arrow and select a date from the calendar.
2. Type the number of days in the NO. OF DAYS box or click the up or down arrow to
select the number of days.
Alternatively, type the end date in the TO box or click the drop down arrow and
select a date from the calendar.
3. Click REFRESH to update the screen.
Changing the view
1. In the AVAILABILITY / OCCUPANCY FIELDS dialog box, click the required option. .
2. The Availability or Occupancy screen reappears with the view that you selected.
Availability
25
Availability Occupancy fields
Button
Displays
Availability
Available rooms.
Availability incl tent
Available rooms include tentative reservations.
Both availability
Both available rooms and available rooms including
tentative reservations.
Overbooking
Overbooking levels are included in the available
room's figures.
Definite occ
Occupied rooms.
Def + Tent occ
Occupied rooms including tentative reservations.
Tent only occ
Only tentative reservations.
All occ
Three occupancy figures; occupied rooms, occupied
rooms including tentative and only tentative
reservation
Booking Position
If selected then the number of rooms in a block which
are marked as BOOKING POSITION will be shown as
definite reservations instead of tentative reservations.
Configuring fields on the availability screen
To configure the fields to be displayed
1. In the VISIBLE FIELDS dialog box, click CONFIGURE FIELDS to display the Select fields
dialog box.
26
Availability
2. All the available configurable fields are listed, see the Configurable Fields dialog
box table.
Fields which are included in the middle section of the screen are marked in the TOP
column.
Fields which are included in the control panel are marked in the BOTTOM column.
3. To select a field place the cursor in either the TOP or BOTTOM column next to the
required field, click SELECT.
4. To remove a field from the display place the cursor in either the TOP or BOTTOM
column next to the field, click UNSELECT.
5. Click OK to save the selection.
Availability
27
Configurable fields dialog box
28
Configurable Fields
Definition
Function Spaces
The available function spaces.
Total Rooms
The total number of available rooms.
Room Types
Displays the available room types.
Hotel segment room types
Displays the number of rooms per hotel segment.
Suite room types
The number of virtual suites.
Max rooms
The total number of rooms in the hotel.
OOO (Out of Order)
The number of rooms that are out of order and are
not available for sale. For example: No electricity.
OOS (Out of Service)
The number of rooms that are taken out temporarily
for a specific day but are included in the availability
and can be brought at any time. For example: Closed
Floor.
Rooms to rent
The total number of rooms in the hotel that can be
sold.
Max rooms less Out of Order rooms.
Reservations
The total number of definite and tentative
reservations that have been made.
Def. Reservations
The number of reservations that have been made and
have a definite reservation status.
Tent. Reservations
The number of reservations that have been made
with a tentative status and are awaiting a final
confirmation.
Availability
The maximum number of rooms that the hotel can
sell. The number of rooms displayed depends on the
selection.
Selecting only Availability displays Rooms to Rent less
Definite Reservations. Selecting Available incl tent
displays Rooms to Rent less Definite and Tentative
Reservations.
Max Availability
The maximum number of rooms that the hotel can
sell.
Rooms to Rent less Definite Reservations.
Min Availability
The minimum number of rooms that the hotel can
sell.
Rooms to Rent less Definite and Tentative
Reservations.
Occupancy
Total Reservations divided by Rooms to Rent.
Min Occupancy
Definite Reservations divided by Rooms to Rent.
Max Occupancy
Total Reservations divided by Rooms to Rent.
Adults in house
The number of adults who will be in the hotel that
night.
Children in house
The number of children who will be in the hotel that
night.
Domestic in house
The number of domestics who will be in the hotel that
night. (Switzerland only)
Availability
Waitlisted reservations
The number of reservations on waitlist for that day.
Arrival room
The number of rooms due to arrive that day.
Departure room
The number of rooms due to depart that day.
Arrival adult
The number of adults due to arrive that day.
Departure adult
The number of adults due to depart that day.
Arrival child
The number of children due to arrive that day.
Arrival domestic
The number of domestics due to arrive that day.
(Switzerland only)
Departure child
The number of children due to depart that day.
Departure domestic
The number of domestics due to depart that day.
(Switzerland only)
Calendar events
Displays events that are going on in the hotel or the
city.
Day Types
Displays the day type. With day type rates the rate
code amount can differ depending on the type of day.
A defined amount or percentage can be added or
deducted from the regular rate.
How to add custom fields to the availability grid
1. Run the required statement to define the view name and the custom fields to be
displayed on the grid.
Example Statement
This example creates the view CUSTOM_AVAIL which will display the following
custom fields on the availability grid: rooms from blocks, not picked up rooms and
tentative block rooms.
CREATE OR REPLACE FORCE VIEW CUSTOM_AVAIL
(
DAY,
BLKS,
NOTPICKEDUP,
TENTATIVEBLOCKS
)
AS
SELECT wdat.WDAT_DATE Day,
NVL ( (a.BLOCKDEF + a.BLOCKTENT), 0) BLKS,
NVL (
(a.BLOCKDEF + a.BLOCKTENT - a.ACTPICKEDUP + a.TENTPICKEDUP),
0
)
NotPickedUp,
NVL (a.BLOCKTENT, 0) TentativeBlocks
FROM V8_SYS_BLOCK_SUMUP a, wdat
Availability
29
WHERE wdat.WDAT_DATE = a.YBLD_DATE(+);
2. Define the custom view name via the option AVAILABILITY CUSTOM VIEW NAME in the
configuration, in our example this is CUSTOM_AVAIL.
3. On the Availability Grid (Ctrl. +D) the custom fields are displayed highlighted in a
light orange colour.
Note: Once a custom view has been entered in the configuration then
the field CUSTOM VIEW is automatically selected via the CONFIGURABLE
FIELDS option on the availability screen.
Day type rate functionality is controlled by the parameter CALCULATE DAY TYPE RATES
under Setup → Configuration → Global Settings → Reservation → Rates tab.
The custom view name is defined via the option AVAILABILITY CUSTOM VIEW NAME
under Setup → Configuration → Global Settings → Reservations → Reservation 3
tab.
Availability Limits
Availability limits functionality restricts availability per booking channel. The option is parameter
controlled and users with the user right AVAILABILITY LIMITS can define availability groups and
limits per booking channel.
How to view availability limits per group
1. Click the QUICK KEYS menu and select AVAILABILITY or press CTRL + D.
The Availability screen is displayed.
2. Select the required LIMIT GROUP from the list box.
The availability screen is displayed with the availability limits for the limit group
selected.
30
In the rooms grid room type availability restrictions are displayed in green.
In the rooms grid house room type restrictions are displayed in red.
In the control panel house availability restrictions are displayed in red
Availability
House availability restriction
Room Type availability restriction
How to define availability limits
1. Click the QUICK KEYS menu and select AVAILABILITY or press CTRL + D.
The Availability screen is displayed.
2. Click the BLUE ARROW button next to LIMIT GROUP.
The availability limit screen is displayed.
Availability
31
3. Select the required LIMIT GROUP from the list box.
4. Click HOUSE LIMIT or HOUSE LIMIT % to set the restriction based on available rooms.
For example, a property with 70 rooms might restrict web booking to 20 rooms.
or
32
Availability
5. Click ROOMTYPE LIMIT or ROOMTYPE LIMIT % to set the restriction based on room type.
For example, a property with 30 single and 40 double rooms might restrict web
booking to 5 single and 10 double rooms.
6. Place the cursor on the grid box for the room type and day on which the restriction
is to be set.
7. In the VALUE field enter the number of rooms or the % depending on the option
selected and click SET.
The restrictions are updated on the Availability limit grid.
8. Click CLOSE to close the Availability limit dialog box.
How to define availability limits using the range option
1. Click the QUICK KEYS menu and select AVAILABILITY or press CTRL + D.
The Availability screen is displayed.
2. Click the BLUE ARROW button next to LIMIT GROUP to display the availability limit
screen.
3. Select the required LIMIT GROUP from the list box.
4. Click ROOMTYPE LIMIT or ROOMTYPE LIMIT % to set the restriction based on room type.
5. Click RANGE, the Date Ranges dialog box is displayed.
Availability
33
7. Set the start of the date range for the restriction by typing the start date in the
START DATE box.
8. Set the end of the date range for the restriction by typing the end date in the END
DATE box.
9. In the ROOMS box click the drop down arrow and select the required room types.
10. If the restriction is only applicable for certain days then enter the restriction value
for the required days.
11. Click OK to update the restrictions to the Availability limit grid.
12. Click CLOSE to close the Availability limit dialog box.
How to configure an availability limit group
1. Click the QUICK KEYS menu and select AVAILABILITY or press CTRL + D.
The Availability screen is displayed.
2. Click the BLUE ARROW button next to LIMIT GROUP.
The availability limit screen is displayed.
34
Availability
3. Click the BLUE ARROW next to LIMIT GROUP.
4. Click NEW to display the Availability limit group dialog box.
5. Enter an availability limit group NAME and click OK.
6. Click CLOSE to close the Availability limit groups screen.
Availability Limit Grid Options
Commands
Definition
From
Displays the Availability limit screen starting from that
date.
Until
Displays the Availability limit screen up until that date.
Refresh
Refreshes the screen display.
Upload to interfaces
Uploads the restriction information to the interfaces
configured for your property, for example, Suite 8 home
page and the V8 Online Interface.
House limit
Select this option to enter availability restrictions based on
all rooms.
Roomtype limit
Select this option to enter availability restrictions based on
room type.
Availability
35
House limit %
Select this option to enter availability restrictions as a %
based on all rooms.
Roomtype limit %
Select this option to enter availability restrictions as a %
based on room type.
House limit % of
available
Select this option to enter availability restrictions as a %
based on available rooms.
Roomtype limit % of
available
Select this option to enter availability restrictions as a %
based on available room types.
Value
Enter the % or number of rooms to be restricted.
Limit group
Selects the group for which availability limits are to be set
Set
Updates the grid with the rate restriction values entered in
the value field.
Clear
Clears the selected values on the grid.
Range
A range of consecutive dates with the same availability
restriction. The restriction can be limited to certain days of
the week within the date range specified.
Close
Closes the Availability limit grid.
Availability limits by booking channel functionality is controlled by the parameter
AVAILABILITY LIMIT USAGE under Setup → Configuration → Global Settings →
Reservation → Reservation 3 tab.
Availability limits functionality is controlled by the user right AVAILABILITY LIMITS
under Setup → Configuration → Users → User Definition → Rights → Reservation.
Note: The option UPLOAD TO INTERFACES is only available in debug
mode.
Create a reservation from the availability screen
To create a reservation
1. Click the QUICK KEYS menu and select AVAILABILITY.
2. Point to the relevant date and room type and right-click to display the short-cut
menu.
3. Select CREATE NEW RESERVATION FOR ROOM TYPE: on the shortcut menu to display the
profile search dialog box.
4. Complete the profile selection; see the Suite8 Customer Relationship manual.
5. After selecting the profile the new reservation screen is displayed with the name,
the selected date and the selected room type.
6. Complete the reservation.
7. Click OK to save the reservation and return to the availability screen.
36
Availability
View reservations from the availability screen
To display reservations for a specific date and room type
1. Click the QUICK KEYS menu and select AVAILABILITY.
2. Point to the relevant date and room type and right-click to display the short-cut
menu.
3. Select SHOW RESERVATIONS on the shortcut menu.
The Reservations screen is displayed listing all the reservations for the room type
and date selected.
View expected reservations by guarantee type
To view expected reservations by guarantee code
1. Click the QUICK KEYS menu and select AVAILABILITY.
2. Select the relevant dates and room type and right-click to display the short-cut
menu.
3. Select EXPECTED BY GUARANTEE CODE on the shortcut menu to display the Hotel
segment statistics dialog box.
Availability
37
4. Click CLOSE to close the Hotel segment statistics dialog box and return to the
availability screen.
Viewing the Control Panel screen
The Control Panel screen is an overview of what is going on in the hotel for the selected period.
The information displayed here is configurable; see Configuring fields on the availability screen.
To view the control panel
1. Click the QUICK KEYS menu and select AVAILABILITY or press CTRL + D.
The Availability screen is displayed with the control panel displayed by default.
2. If the control panel is not displayed by default, click the CONTROL PANEL tab.
Note: The blue arrow next to a field indicates a link to a
corresponding screen. Click the arrow to display additional
information.
Viewing Block Statistics
You can view the group blocks that will be in the hotel on a specific day.
38
Availability
To view block statistics
1. Click the QUICK KEYS menu and select AVAILABILITY or press CTRL + D.
The Availability screen is displayed.
2. Click the BLOCK STATISTICS tab.
The blocks in-house on the day selected are displayed in alphabetical order by
block name.
3. To see the blocks on a different date, click the drop down arrow and select a date
from the available list. The dates available are restricted by the date selection in
the TIME INTERVAL dialog box.
4. Select the SHOW BLOCKS NOT AFFECTING AVAILABILITY check box to include blocks that
do not affect availability, such as blocks with the status 'cancelled'. The default
setting is to not show blocks with a status which does not affect availability.
5. The following options are available by selecting the required block and rightclicking to display the short-cut menu.
Block Edit - displays the block header dialog box.
Attached reservations - displays a list of the reservations attached to this block.
New reservation - displays the Block Selection screen.
Rooming List - displays the Block Selection screen.
Customize - opens the customize dialog box so that columns on the grid can be added,
changed or removed.
Restore Defaults - applies the default settings for this grid.
Show Default - applies the default settings to the current grid view, however, any
customised settings are used the next time the grid is displayed.
Print - prints or exports the existing grid layout, the possible export formats are ASCII
File, CSV Format, HTML Document or an Excel Document.
Block Statistics grid details
Grid Headings
Definition
Block Name
The name of the group block.
Block Code
The block code of the group.
Status
The status of the group block.
Start Date
The start date of the group block.
Available
The number of rooms that are available to the group block
and have not yet been picked up.
No. of Rooms
The number of rooms currently reserved.
Availability
39
Picked Up
The number of rooms that have a reservation created with
a guest name.
% Picked Up
The percentage of rooms that have been picked up.
Cutoff Date
The date that non-picked up rooms will be released back to
the house for sale.
Initial Rooms
The number of rooms initially reserved.
End Date
The end date of the group block.
Note: The field BOOKING POSITION can be added to the block statistic
tab when customizing the grid by selecting
EXPECTEDNOOFROOMRESTORE DEFAULTS.
Note: Block Reservation functionality requires an additional license
code.
Viewing Inventory
The inventory displays a listing of all the inventory items defined for front office and conference
and catering management. Depending on whether availability or occupancy is being displayed the
inventory will list either the exact number available per day or the number used per day. The
inventory includes items such as overhead projectors, tables, flip charts, candle sticks, extra bed
and cots.
To view the inventory
1. Click the QUICK KEYS menu and select AVAILABILITY or press CTRL + D.
The Availability screen is displayed.
2. Click the INVENTORY tab.
The Inventory is displayed.
Viewing Meal Plan
The meal plan displays a listing of the daily meal plan requirements. The tree can be expanded to
show per day, a list of reservations and their meal plan details. The meal plan grid columns detail
the reservations, groups, different meals, arrival and departure dates, reservation status, number
of adults and number of children in the defined child age categories.
To view the meal plan
1. Click the QUICK KEYS menu and select AVAILABILITY or press CTRL + D.
The Availability screen is displayed.
2. Click the MEAL PLAN tab.
40
Availability
The Meal Plan screen is displayed.
3. To view the meal plan details for a specific date click the plus sign next to the
date, the entry expands to display all the reservations with meal plans for that
day.
4. To view all meal plan details click the expand button
screen.
at the bottom of the
Meal Plan functionality is controlled by the parameter MEAL PLAN FUNCTIONALITY
under Setup → Configuration → Global Settings → Reservation → Reservation 1
tab.
The inclusion of block reservations in the meal plan count is controlled by the
parameter BLOCKS IN MEAL PLAN FORECAST under Setup → Configuration → Global
Settings → Reservation → Reservation 1 tab.
Viewing Groups
The groups screen shows all the group reservations for the selected date range, ordered by arrival
date. The tree can be expanded to show:
All the group reservations per day
The room types used by each group
A listing of the reservations for each room type
Both group and individual reservation details can be displayed by right-clicking on the
reservation.
To view groups
1. Click the QUICK KEYS menu and select AVAILABILITY or press CTRL + D.
The Availability screen is displayed.
2. Click the GROUPS tab.
The groups screen is displayed.
Availability
41
3. To view the groups for a specific date click the plus sign next to the date, the entry
expands to display all the groups for that day.
4. To view the room types for a specific group, click the plus sign next to the group
name, the entry expands to display the room types for that group.
5. To view the reservations for that room type, click the plus sign next to the room
type, the entry expands to display all the reservations for that group with that
room type.
6. To view all groups click the expand button
at the bottom of the screen.
7. To view reservation details, right-click the guest name and select EDIT from the
short-cut menu, the reservation screen is displayed.
Note: Groups where all reservations have been cancelled are not
shown on this tab.
Note: Rooms which are assigned to a room type marked as 'Do not
count in availability' will be shown as reservations, but are not
counted in the figures for ROOMS and ADULTS.
Viewing Trend
The trend displays in graphical format the booking trends for a certain date range, allowing better
analysis of booking trends at a given date.
Both definite and tentative rooms can be displayed as well as the number of definite and
tentative adults.
Trend statistics can be viewed by a set number of days or by month by selecting the relevant
days on the upper panel with the mouse or keyboard.
Last month values can be displayed by selecting the option LAST MONTH on the Trend dialog
box.
Last year values can be displayed by selecting the option LAST YEAR on the Trend dialog box.
Up to five yearly or monthly history lines can be displayed by entering the number of lines to
display in the HISTORY INTERVALS box.
To view the trend
1. Click the QUICK KEYS menu and select AVAILABILITY or press CTRL + D.
The Availability screen is displayed.
2. Click the TREND tab.
The Trend screen is displayed.
3. To view trend statistics by room type, select the required room type on the header
row of the availability grid.
42
Availability
Trend functionality is controlled by the parameter TREND CHART ON AVAILABILITY
screen under Setup → Configuration → Global Settings → Reservation →
Reservation 3 tab.
Turning away a reservation
A reservation is turned away for different reasons. For example, the hotel could not take the
reservation due to being fully booked or the guest called to inquire about a rate and did not make
a reservation. The hotel can keep the market code, reason for the turnaway and name for statistical
purposes. In addition, marketing attribute categories can be linked to the turnaway screen in order
to collect additional property specific information.
To turn away a reservation
1. Click TURNAWAY, the Turnaway dialog box is displayed.
2. Type the arrival date in the Arrival Date field box or click the drop down arrow and
select a date from the calendar. The default is today's date.
Availability
43
3. Type the number of nights in the Nights field or click the up or down arrow to
choose the number of nights. The default is one night.
4. Type the number of rooms in the NO OF ROOMS field or click the up or down arrow
to choose the number of rooms. The default is one room.
5. Type the number of persons in the NO OF PERSONS field or click the up or down
arrow to choose the number of persons. The default is one person.
6. Click the drop down arrow and select a marketing code from the MARKET CODE list.
7. Click the drop down arrow and select a reason from the TURNAWAY REASONS list.
8. Leave the Guest box blank, type the name in the GUEST box or click the selection
icon
and choose a name from the Profile Search screen.
9. Complete any marketing attribute categories that have been added to the
turnaway screen in order to collect additional property specific information.
10. Click OK.
Turnaway functionality is controlled by the parameter Use turnaway functionality
under Setup → Configuration → Global Settings → Reservation 1 tab.
Marketing attributes can be added to the turnaway screen via the option ATTRIBUTE
CATEGORIES under Setup → Configuration → CRM.
For each attribute category defined a marketing info category is created. The
elements for each new list box are defined via the option MARKETING INFO under
Setup → Configuration → CRM.
44
Availability
3
Calendar
Using the Calendar
With the Calendar option, Suite8 can keep track of future activities and tasks, and of critical dates
and calendar periods, such as Bank Holidays, Easter and Christmas. By default only not completed
tasks & activities are displayed but all or only completed tasks & activities can also be displayed by
changing the search criteria.
Key features of the Calendar are:
Offers a day, week and month view with an adjustable time scale.
Creation of new activities or edit/deletion of existing activities.
Creation of new tasks or edit/deletion of existing tasks.
Drag and drop functionality for activities.
Events such as public holidays can be entered and viewed via the calendar.
Conference bookings can be automatically added to the calendar as a calendar event.
Activities are coloured for at-a-glance identification.
To display conference bookings as calendar events select the parameter
CONFERENCE BOOKINGS AS CALENDAR EVENTS under Setup → Configuration → Global
Settings → CCM → Conference 1 tab.
How to view the calendar
Click the CUSTOMER RELATION menu and select CALENDAR, or press F4.
The Calendar screen is displayed.
Note: If the parameter USER ASSIGNMENT FOR TASKS & ACTIVITIES is
activated under Global Settings → Profile tab then all assigned users
are displayed by default in the ASSIGNED USERS box and all tasks &
activities for those users are displayed. If no users are assigned then
only the tasks & activities of the logged in user are displayed.
Calendar
45
If the parameter is active and the user right ASSIGN USERS TO TASK &
ACTIVITIES is active then users can be assigned under Configuration →
Users → User Definition → Assign Users for T&A.
If the parameter is not active then users do not have to be assigned,
the selection for MANAGER is empty and every user is able to see and
work with all tasks & activities (depending on the user/owner rights).
The MANAGERS to be displayed by default can be set under
Miscellaneous → User Settings → Search Screens.
Changing the look of your Calendar
Change the Day/Week/Month view
1. Click the CUSTOMER RELATION menu and select CALENDAR, or press F4 to display the
Calendar screen.
2. Click the DAY, WEEK OR MONTH button to change the look of the calendar.
Change the time scale of the day and week view
1. Click the CUSTOMER RELATION menu and select CALENDAR, or press F4 to display the
Calendar screen.
2. Place the cursor on the anywhere on the calendar and right-click to display the
short-cut menu.
3. Click 15 MINUTES, 30 MINUTES OR 60 MINUTES to change the time scale.
46
Calendar
Calendar Events
New Calendar Event
1. Click the CUSTOMER RELATION menu and select CALENDAR, or press F4 to display the
Calendar screen.
2. Place the cursor on the appropriate day and right-click to display the short-cut
menu.
3. Click NEW CALENDAR EVENT on the shortcut menu to display the calendar event dialog
box.
Calendar
47
4. Type the date range for the calendar event in the DATE RANGE box or click the drop
down arrow and select a date from the calendar.
5. In the TYPE box click the drop-down arrow and then select the event type.
6. In the DESCRIPTION box enter the description of the calendar event.
7. In the COLOUR box click the drop-down arrow and then select the colour in which
the calendar event should be displayed.
8. In the NOTE box you can enter additional comments.
9. Click OK, the calendar event is displayed in the selected colour under the date
field.
Note: A new event can also be entered by selecting CALENDAR EVENTS
from the MISCELLANEOUS menu.
Linking Participants to a Calendar Event
Customer profiles can be linked to a calendar event and displayed along with the calendar event
on the report FCR_PMS_3906_CALENDAR_EVENTS.rpt.
48
Calendar
How to link participants to a calendar event
1. Select the PARTICIPANTS tab.
2. The PROJECTED NUMBER OF ATTENDEES is read-only; details are taken from the Event
tab.
3. The ACTUAL NUMBER OF ATTENDEES is read-only and is completed based on the
number of linked profiles.
4. Click ADD; the Participant Details dialog box is displayed.
5. Use the
button to locate the required profile or create a new individual
profile via the NEW PROFILE button.
6. Enter the NO. OF PERSONS associated with this profile.
Calendar
49
7. Enter the TICKET PRICE if applicable.
8. In the NOTES box you can enter additional comments.
9. Click the OK button to add the profile to the calendar event.
10. Repeat steps 4 -8 to add additional profiles to the calendar event.
11. Click OK to close the Calendar Event dialog box.
How to delete linked profiles from a calendar event
1. Select the PROFILES tab.
2. Point to the profile to be deleted and click DELETE, a confirmation message is
displayed.
3. Click YES to un-link the profile from the calendar event.
4. Click OK to close the Calendar Event dialog box.
50
Calendar
Editing a Calendar Event
1. Click the CUSTOMER RELATION menu and select CALENDAR, or press F4 to display the
Calendar screen.
2. Point to the calendar event to be edited and double-click or right-click to display
the short-cut menu.
3. Click EDIT CALENDAR EVENT, the calendar event dialog box is displayed.
4. Make any changes necessary.
5. Click OK to save the changes.
Calendar
51
Deleting a Calendar Event
1. Click the CUSTOMER RELATION menu and select CALENDAR, or press F4 to display the
Calendar screen.
2. Point to the calendar event to be deleted and right-click to display the short-cut
menu.
3. Click DELETE CALENDAR EVENT, a confirmation message is displayed.
4. Click YES to delete the event.
Activities
About Activities
Suite8 is capable of tracking any kind of activity. Generally activities are attached to a date and a
specific time when they need to be carried out, but it is also possible to create an activity that is not
linked to a time, it is then referred to as a Task. By default only not completed tasks & activities are
displayed but all or only completed tasks & activities can also be displayed by changing the search
criteria.
Activities are also linked to at least one manager (employee). It is mandatory to assign a manager
as primary and optional to link additional managers as required. The Sales Manager logged on to
the system is automatically marked as the primary assigned manager for the activity; however this
can be changed as required.
52
Calendar
New Activity
1. Click the CUSTOMER RELATION menu and select CALENDAR, or press F4 to display the
Calendar screen.
2. Place the cursor on the appropriate day and right-click to display the short-cut
menu.
3. Click NEW ACTIVITY on the shortcut menu to display the activity edit dialog box.
Calendar
53
4. Complete the fields as detailed in the table below.
5. Click OK, the activity is displayed in the calendar screen.
6. Pointing the cursor at the activity displays an information box showing a summary
of the activity details.
54
Calendar
Activity Edit dialog box
Calendar
Fill in this field
With this information
Company Name
Link to a company profile.
Contact Name
Link to an individual (contact) profile.
Company T&A
Click this option to display the activity search screen. By
default all the tasks and activities for the selected
company are shown for one year in the past and one year
in the future.
Contact T&A
Click this option to display the activity search screen. By
default all the tasks and activities for the selected contact
are shown for one year in the past and one year in the
future.
Communication
Preferred communication method for the activity.
Booking ID
The ID number of the booking master.
Note: This field is information only and is displayed only if
the activity is linked to a conference booking.
Booking Name
The name of the conference booking.
Note: This field is information only and is displayed only if
the activity is linked to a conference booking.
Arrival Date
The arrival date or the booking.
Note: This field is information only and is displayed only if
the activity is linked to a conference booking.
Resp. Employee
Employee for whom this activity belongs.
Activity Type
Type of Activity.
Activity Description
Free format field to further define the purpose of the
activity or to give a description of activity. By default the
field is completed with the activity type as defined in the
previous field.
All Day Event
Checking this field will mark the activity as an all day
event. An activity marked as an all day event is displayed
at the top of the column under the date field and not on
the grid itself.
Check Availability
Select this checkbox to check availability when an activity
is entered.
If this option is active then each time an activity is entered
for the resp. employee for that day and time, the
availability message is displayed.
Start Date
The starting date of the activity.
Start Time
The starting time of the activity. The default starting time
is defined in the Global Settings → Profile 1 tab.
End Date
The ending date of the activity.
End Time
The ending time of the activity. The default ending time is
defined in the Global Settings → Profile 1 tab.
Show As
Selecting an entry from this list box shows whether the
activity is taking place out of the office, if the Sales
Manager is busy or free, etc.
Private
Checking this field will mark the activity as private.
55
Note: Functionality not yet implemented.
Reminder
A reminder can be set, ranging from 5 minutes to one
month. Users then have the option to choose to 'Dismiss'
or 'Snooze' the activity.
Date Completed
Date the activity was completed - select from calendar.
Free format field to add any additional notes or
information.
Note: A new activity can also be entered by drag and drop; place the
cursor on the required date and start time and drag the cursor down
to the end time, select NEW ACTIVITY from the shortcut menu and
complete the fields as detailed above.
Editing an Activity
1. Click the CUSTOMER RELATION menu and select CALENDAR, or press F4 to display the
Calendar screen.
2. Point to the activity to be edited and double-click or right-click to display the
short-cut menu.
3. Click EDIT ACTIVITY, the activity event dialog box is displayed.
56
Calendar
4. Make any changes necessary.
5. Click OK to save the changes.
Deleting an Activity
1. Click the CUSTOMER RELATION menu and select CALENDAR, or press F4 to display the
Calendar screen.
2. Point to the activity to be edited and right-click to display the short-cut menu.
Calendar
57
3. Click DELETE ACTIVITY, a confirmation message is displayed.
4. Click YES to delete the activity.
Tasks
About Tasks
Version 8 is capable of tracking any kind of task. A task may be used for an activity that needs to
be done but not necessarily at a specific time; it is more like a 'to do', a note or a reminder for e.g.
preparing a mailing or calling a customer. A task has a start date and a due date but no specific
time. By default only not completed tasks & activities are displayed but all or only completed tasks
& activities can also be displayed by changing the search criteria.
Tasks are also linked to at least one manager (employee). It is mandatory to assign a manager as
primary and optional to link additional managers as required. The Sales Manager logged on to the
system is automatically marked as the primary assigned manager for the task; however this can be
changed as required.
New Task
1. Click the CUSTOMER RELATION menu and select CALENDAR, or press F4 to display the
Calendar screen.
2. Place the cursor on the upper section of the calendar screen and right-click to
display the short-cut menu.
58
Calendar
3. Click NEW on the shortcut menu to display the task dialog box.
4. Complete the fields as detailed in the table below.
5. Click OK, the task is displayed in the calendar screen.
Task dialog box
Calendar
Fill in this field
With this information
Company Name
Link to a company profile.
Contact Name
Link to an individual (contact) profile.
Company T&A
Click this option to display the activity search screen. By
default all the tasks and activities for the selected company
are shown for one year in the past and one year in the
future.
Contact T&A
Click this option to display the activity search screen. By
default all the tasks and activities for the selected contact are
shown for one year in the past and one year in the future.
59
Communication
Preferred communication method for the task.
Booking ID
The ID number of the booking master.
Note: This field is information only and is displayed only if
the task is linked to a conference booking.
Booking Name
The name of the conference booking.
Note: This field is information only and is displayed only if
the task is linked to a conference booking.
Arrival Date
The arrival date or the booking.
Note: This field is information only and is displayed only if
the task is linked to a conference booking.
Resp. Employee
Employee for whom this task belongs.
Task Type
Type of Task.
Description
Free format field to further define the purpose of the task or
to give a description of task.
Check Availability
Select this checkbox to check availability when a task is
entered.
If this option is active then each time a task is entered for
the resp. employee for that day, the availability message is
displayed.
Start Date
Starting date of the task.
Status
The status of the task, e.g. Not Started, Deferred, etc.
% Completed
The % of the task completed.
Due Date
Due date of the task.
Priority
Task priority - Normal, Low, High.
Notes
Free format field to add any additional notes or information.
Date Completed
Date the task was completed - select from calendar.
Also updates the STATUS field to completed and the field %
COMPLETED to 100%.
Editing a Task
1. Click the CUSTOMER RELATION menu and select CALENDAR, or press F4 to display the
Calendar screen.
2. Point to the task to be edited and double-click or right-click to display the shortcut menu.
3. Click EDIT, the task dialog box is displayed.
60
Calendar
4. Make any changes necessary.
5. Click OK to save the changes.
Deleting a Task
1. Click the CUSTOMER RELATION menu and select CALENDAR, or press F4 to display the
Calendar screen.
2. Point to the task to be deleted and right-click to display the short-cut menu.
3. Click DELETE, a confirmation message is displayed.
Calendar
61
4. Click YES to delete the task.
Manager Assignment
The RESP. EMPLOYEE entered for the task or activity is automatically marked as the primary
assigned manager. However, it is possible to link an unlimited number of managers.
How to add a new manager
1. Display either the ACTIVITY or TASK dialog box.
2. Select the MANAGER ASSIGNMENT tab.
3. Click NEW, the Unassigned Managers dialog box is displayed.
4. Select the check box next to the required manager's name.
5. Click OK.
How to delete a manager assignment
1. Display either the TASK or ACTIVITY dialog box.
2. Select the MANAGER ASSIGNMENT tab.
3. Select the manager assignment to be deleted and click DELETE, a confirmation
message is displayed.
62
Calendar
4. Click YES to delete the manager assignment.
Linked Documents
This option enables the user to view, edit or add different types of documents to a profile, task or
activity. It is recommended to place these documents on a shared network path to which all users
have access. If a scanner is connected to the workstation you can also scan and attach documents
such as contracts, letters or pictures. The scanner needs to be ‘Twain’ compatible.
Note: The linked documents dialog box may be viewed from various
access points, access is via the linked documents tab or via the options
button, if available.
How to link a document
1. Select the LINKED DOCUMENTS tab.
2. Click ADD, the Attach documents dialog box is displayed.
3. In the DOCUMENT GROUPS list, select the document group required.
4. In the ALLOWED DIRECTORIES list, select the allowed directory required.
5. Click LOAD to display the list of documents.
6. Select the required document and click OPEN, the Document Name field is filled.
Calendar
63
7. To attach the document, click ATTACH, the document is shown as linked on the
linked documents tab.
Note: Pictures or images may be attached in JPG or BMP format. The
default setting is JPG, but this may be changed via the OPTIONS
button. The selected settings will be saved for that user.
64
Calendar
How to view/edit a linked document
1. Select the LINKED DOCUMENTS tab.
2. Select the document and click VIEW.
Suite8 opens the relevant application, for example, Word if the document is a
Word document.
Note: The document may be edited directly from within the opened
application.
How to scan and link a document
1. Select the LINKED DOCUMENTS tab.
2. Click ADD, the attach documents dialog box is displayed.
3. In the DOCUMENT GROUPS list, click the document group required.
4. In the ALLOWED DIRECTORIES list, click the allowed directory required.
5. Click SCAN, the select source dialog box is displayed.
6. Select the source and click SELECT to open the scanner application.
7. Scan the document.
8. Click ATTACH to link the scanned document.
Document groups and path are defined via the option DOCUMENT TYPES under Setup
→ Configuration → Miscellaneous.
Adding or editing documents on the linked documents tab is controlled by the user
right LINKED DOCUMENTS under Setup → Configuration → Users → User Definition →
Rights → Customer Profiles → Attach documents.
Calendar
65
4
Conference Diary
Viewing the Conference Diary
The conference diary is a graphical display of all the function spaces. It enables users to easily view
the availability of function spaces and to start the booking process. In addition to creating new
bookings, details of existing bookings and events can be viewed and changed, and calendar events
and PMS availability are displayed.
Note: Calendar events with the type conference bookings are not
displayed in the conference diary.
How to view the conference diary
Click the MEETING PLANNER menu and select CONFERENCE DIARY or press F3.
The Conference Diary is displayed.
The user can scroll up and down within the conference diary by rotating the wheel of
the mouse.
The layout of the diary can be changed by activating the parameter DISPLAY FUNCTION
SPACE FOR EACH BOOKING. Bookings entered in the same function space are then listed on
a separate line; however events of the same booking are displayed in a single line.
Bookings entered into shareable function spaces are also displayed on individual lines.
Conference Diary
67
Note: Placing the cursor on a booking displays a hint box with the
following details if available:
The Company Name, Contact, Booking Dates, Decision Date, Follow
Up Date, Cutoff Date, Event Type, Dates, Time, Status, Number of
Persons, Seating arrangement and the Rate.
Note: Opening the diary via F3 from the Booking Master edit screen
opens the diary on the arrival date of the booking. Pressing F3 on the
event details or event edit screen the diary will be opened on the
selected day; otherwise the default is to open the diary on the current
date.
The default start time for the conference diary is defined via the option CONFERENCE
DIARY START TIME under Setup → Configuration → Global Settings → CCM →
Conference 1 tab.
The default number of days to be displayed on the conference diary is defined via
the option DEFAULT LOADED DAYS FOR DIARY under Setup → Configuration → Global
Settings → CCM → Conference 1 tab. It is recommended to set the default number
of days to two.
The type of availability displayed in the Date column is defined via the option
DISPLAY AVAILABILITY IN ROOM RACK under Miscellaneous → User Settings →
Appearance Tab. Types of availability available are Maximum Availability, Minimum
Availability, Def. Occupied and Def. + Tent. Occupied.
Linking a view type to a login so that the preferred view is automatically used
when the user calls the conference diary is defined via the option FUNCTION SPACE
VIEW TYPE IN DIARY under Miscellaneous → User Settings → Appearance Tab.
Linking a custom order to a login so that the preferred custom order is
automatically used when the user calls the conference diary is defined via the
option FUNCTION SPACE ORDER IN DIARY under Miscellaneous → User Settings →
Appearance Tab.
Bookings entered in the same function space can be listed in a separate line by
activating the parameter DISPLAY FUNCTION SPACE FOR EACH BOOKING under Setup →
Configuration → Global Settings → CCM → Conference 1 tab.
The event type can be displayed before the name by activating the parameter
DISPLAY EVENT TYPE FIRST IN CONFERENCE DIARY under Setup → Configuration → Global
Settings → CCM → Conference 1 tab.
Events with the status non-deduct inventory using combined rooms are displayed
with an indicator on the conference diary by activating the parameter DISPLAY
DOUBLE OCCUPANCY IN CONFERENCE DIARY under Setup → Configuration → Global
Settings → CCM → Conference 1 tab. If the parameter is not activated then no
indicator is shown on these events.
Understanding the Conference Diary
Conference Diary search criteria
68
Fill in this field
With this information
Start Time
The start time is used as the start time for showing the
availability and occupancy of function spaces. A default start
time can be defined in the configuration.
Conference Diary
Order By
Can be used to change the order in which the function spaces
are displayed on the left hand side, the default is by Name.
Standard orders are: by Name, Area, Min. Capacity and Max.
Capacity. In addition to the standard orders, an unlimited
number of custom orders can be defined. A custom order can
also be linked to a login so that the preferred custom order is
automatically used when the user calls the conference diary.
View Types
Day View: Allows viewing one or multiple days depending on
the zoom settings and the default days in global settings. The
columns are displayed in time slots.
Week View: Allows viewing one or multiple weeks depending
on the zoom settings. The columns are displayed in date slots.
Monthly View: Allows viewing a single day or a full month
depending on the zoom settings. The columns are displayed in
date slots.
View By
Used to change the view time slots, i.e. 30 minutes, 1 hour or
4 hour slots. This can be used in connection with the Day
View.
Zoom Horizontal
Used to change the zoom settings horizontally of the
time/date slots, to expand the view for example. The zoom
settings are stored per user. After an upgrade or if using them
for the first time, the zoom settings can be by default set to
the minimum, but once changed they will be the same every
time the user logs on.
Zoom Vertical
Used to change the zoom settings vertically, i.e. enlarge the
function space names on the left hand side.
Space Type
One of the pre-defined space types can be selected for
filtering. Once a space type has been selected, click SEARCH to
display only function spaces of the selected space type.
Space Name
From the drop down list select one of the function space
names and click SEARCH to display only the selected function
space.
Seating
Select one of the seating arrangements from the list and click
SEARCH to display only those function spaces that are defined
with the selected seating arrangement. This option can be
used in connection with minimum capacity in order to find a
suitable room.
Min. Capacity
May be used to search for function spaces that have the
minimum capacity entered. Only those function spaces that
are defined with the minimum capacity, for example 10 or
larger will be displayed. The minimum capacity is taken from
the function space configuration screen and does not consider
seating arrangement.
Min. Area
May be used to search for function spaces that have the
minimum area defined. Only those function spaces that equal
or have more than the entered area will be displayed. The
area is taken from the function space configuration screen.
Conference Diary
69
All/Availability
Determines whether all function spaces or just the available
ones should be displayed. If the ‘Availability’ option is
selected, a time from/to screen will be displayed. Enter the
time (from/to) an available function space should be searched
for. This option can be used in connection with any other
filter.
Individual
If selected, only individual rooms will be shown, for example
room A.
Combination
If selected, only combination rooms will be shown, for
example rooms A/B.
Shareable
If selected, shareable function spaces will be shown
Seldom
Seldom - only function spaces that have been defined as not
to SHOW IN DIARY will be displayed.
By default individual, combination and shareable are selected
and are displayed unless defined otherwise
Caption
This option is displayed on the lower left-hand corner of the
screen. The two options currently available are BOOKING NAME
and COMPANY/CONTACt. The caption is applied to the event bar
so that it either shows the booking name or the
company/contact name.
Hide HTML
In order to hide the HTML panel, select the check box HIDE
HTML in the lower left-hand corner of the screen.
Note: The selection is stored per user and is automatically
selected each time the screen is opened
Hide Search
In order to hide the search criteria panel and display more
function spaces, select the check box HIDE SEARCH in the lower
left-hand corner of the screen.
In addition to the standard orders, an unlimited number of custom orders can be
defined via the option CUSTOM ORDERS under Setup → Configuration → Conference
Management → Function Spaces.
When selecting the function space type SELDOM only function spaces that have
been defined as not to SHOW IN DIARY under Setup → Configuration → Conference
Management → Function Spaces → Function Space Definition will be displayed.
70
Conference Diary
Conference Diary screen icons
Icon
Legend Term
What it represents
Noisy
Indicates that this event is a noisy one,
such as a dinner party with live music.
Do not move
Indicates that this event should not be
moved from this function space.
M
Master Event
Indicates that this event is a masterevent.
S
Sub-Event
Indicates that this event is a sub-event.
Shared Function
Space
The black triangle indicates that this event
is in a shared function space.
Note: Only displayed if the parameter
DISPLAY FUNCTION SPACE FOR EACH BOOKING is
active.
Set up time
Indicates the set up time for this event.
Set down time
Indicates the set down time for this event.
Shareable
Indicates that this function space is
shareable.
Combination
Indicates that this function space is a
combination of two or more individual
function spaces. Combination rooms are
automatically blocked as soon as one of
the combination rooms is booked. The
name of the company, contact or booking
name is shown on the main function
space and again within brackets on the
combination rooms.
Shared Function
Indicates that this event is booked as
shareable.
Event Status
Each event status has a defined colour.
Events are displayed in the colour
according to their event status.
Events are displayed in different colours depending on the event status. However,
each booked event displays the Company, contact or booking name, number of
persons and the type of event on the coloured bar. Additional icons are displayed
as described above and for combination rooms the combination description is also
displayed.
Conference Diary
71
How to search for a function space
1. Click the MEETING PLANNER menu and select CONFERENCE DIARY or press F3.
The Conference Diary is displayed.
2. Complete the search criteria.
3. Click SEARCH.
The function spaces available according to the entered criteria are displayed.
Note: In order to hide the search criteria panel and display more
function spaces, select the check box HIDE SEARCH in the lower lefthand corner of the screen.
How to display function space details
Function space information includes the function space measurements, possible
seating arrangements and rates. This information may be displayed from the
conference diary in a view only format.
1. Click the MEETING PLANNER menu and select CONFERENCE DIARY or press F3.
2. Point to the function space name and right-click to display the short-cut menu.
3. Select VIEW DETAILS.
The function space detail screen is displayed in view only format.
Creating a New Booking or Event
Accessing the Booking Master Search screen
How to access the booking master search screen
1. Click the MEETING PLANNER menu and select CONFERENCE DIARY or press F3.
The Conference Diary is displayed.
2. Place the cursor on the grid box for the function space name, date and time on
which the event should start.
3. Left-click and hold down the left-mouse button.
4. Drag the mouse to the right until the required date and time are selected, release
the left-mouse button, the short-cut menu is displayed.
5. Select CONFERENCE BOOKING, the booking master search screen is displayed;
displayed by default are all bookings within the date range with the same
arrival/departure date as the booking/event you are about to create.
72
Conference Diary
6. If a new event should be added to an existing booking, select the booking and
click the EVENT button on the Booking Master search screen.
7. If this new event belongs to a new booking, the new booking can be created via:
The Quick Book option.
The New booking option.
Quick Book
The QUICK BOOK option can be used to create both the booking and the event at the same time. The
quick booking screen is split into two parts; the upper part contains the booking information and
lower part the event information. Only the main fields are displayed for the booking, however
once the quick booking screen is completed, additional booking information can be entered by
editing the booking.
To create a new booking using quick book
1. On the booking master search screen click the QUICK BOOK button to open the
Quick Booking screen. See: "Bookmark" Accessing the booking master search
screen.
Conference Diary
73
2. Complete the booking screen, for a detailed explanation of the options see the
Quick Booking table below.
3. Click OK to save the new booking.
Quick Booking dialog box
74
Fill in this field
With this information
Company Name
Enter the company name and press tab; if only one
company exists with that name it will be filled
automatically, otherwise the profile search screen is
displayed. Click on the three dots next to the company
name field to open customer profile search screen directly
and search for the company profile or create a new one.
Contact Name
Enter the contacts last name and press tab; if only one
individual exists with that name it will be filled
automatically, otherwise the profile search screen is
displayed. Click on the three dots next to the contact
name field to open the customer profile search screen
directly and search for the contact profile or create a new
one. Either the company or the contact name has to be
filled in for the booking master.
Conference Diary
Contact on site
Enter the name of the contact on site if known.
Booking Name
Enter the booking name.
Market Segment
Select the market segment applicable to the booking.
Source
Select a source code that best defines on how the
booking was received.
Credit Status
The credit status option is view only and depends on the
company/contact profile that was selected.
C - for cash-listed.
R - for credit status restricted.
A - if city ledger status has been approved.
Note: Depending on the companies/contacts credit
status, a warning message may be displayed, with the
option to continue.
Decision Date
Select a date from the calendar, if the customer has to
decide by a certain date. This will be completed
automatically if a default has been defined in global
settings.
Follow up Date
Select a date from the calendar, if the property would like
to follow up with the customer, for example the date
when the signed contract has to be returned. This will be
completed automatically if a default has been defined in
global settings.
Event Information
Event Status
Select the event status.
Event Type
Select the event type.
Event Name
Will be filled in automatically depending on the event type
selected, but can be changed.
No of Attendees
Enter the number of attendees for this event.
Min Guarantee
If agreed with the customer, enter the minimum number
of guaranteed attendees for this event.
Start Date
The start date of the event is completed as it was already
selected via the conference diary.
End Date
The end date of the event is completed as it was already
selected via the conference diary.
Start Time
The start time of the event is completed as it was already
selected via the conference diary.
End Time
The end time of the event is completed as it was already
selected via the conference diary.
Info Board
Enter the information that should be placed on the info
board outside the function space such as Fidelio Software
Dealer Conference.
Info Board Profile
This option allows the property to enter a different name
to be displayed on the info board. For example, the
booking was made by Star Conferences for the company
IBM; so on the info board IBM should be displayed.
Conference Diary
75
The handling is such that when a company and a contact
are entered, the entry in the field Info Board Profile
replaces the company, if only a contact is entered, the
entry in the Info Board Profile replaces the contact. If no
entry is made in the Info Board Profile then the
company/contact name from the booking will be
displayed.
Noisy
If this event is going to be a noisy one, select this option.
Other users can then see in the conference diary that the
event is going to be noisy.
Block
This is a view only field and shows the start time and the
end time of the event or when a function space is booked
the setup time plus event start time and event end time
plus set down time. This is completed automatically.
Function Space Information
Function Space
Filled with the function space selected in the conference
diary.
Seating Arr.
Select the seating arrangement. The seating arrangement
defined as default will be filled in.
Rate
Select a pre-defined rate or enter a special rate. The rate
defined as default will be filled in.
Amount
The rate amount will be completed depending on the
selected rate but can be changed.
Dept Code
The department code for room rental.
Special Rate
The check box will be selected automatically as soon as a
different amount than that defined for the rate code is
entered in the amount field.
Shareable
This option is displayed and selected automatically only if
a shareable function space has been selected, but can be
changed as required.
Hourly Rate
This option is displayed only if the selected rate is defined
as an hourly rate, but can be changed as required.
Setup Time
Filled with the setup time defined for the selected seating
arrangement, but can be changed.
Setdown Time
Filled with the set down time defined for the selected
seating arrangement, but can be changed.
Don't move
Select this box if the function space should not be moved.
New Booking on the Booking Master Search
When creating a booking via the NEW booking option, first the booking needs to be created and
then the booking needs to be selected in order to enter the event, therefore, the times and function
space selected on the conference diary are not automatically completed via this option.
76
Conference Diary
To create a new booking using the booking master search
1. On the booking master search screen click the NEW button.
2. Complete the booking screen; see the Suite8 Conference & Catering Management
manual for a detailed explanation of the fields and tabs.
3. Select OPTIONS and then EVENTS to enter a new event, click OK to save the new
booking.
Moving an event to another function space
The easiest way to move an existing event from one function space to another is to drag and drop
it via the conference diary. Various messages may be displayed depending on where the event is
being moved to.
How to move an event
1. Click the MEETING PLANNER menu and select CONFERENCE DIARY to display the
Conference Diary screen.
2. On the Conference Diary screen, select the event to be moved.
3. Left-click and hold the mouse button while you drag the event to the new function
space.
The message "Confirm move?" is displayed.
Conference Diary
77
4. Click YES to confirm the event move.
5. If the event is being moved to a shareable function space then the message "Allow
function space in share mode?" is displayed.
6. Click YES to allow the function space in share mode and NO if the function space
should not be shared.
7. If the new function space has the same seating and rate it will be updated
automatically. If the seating or rate is different in the new function space then the
message "Seating or Rate differs! Do you want to change?" is displayed.
8. If changes need to be made to either the rate or seating arrangements, select YES.
If the seating arrangement or rate defined on the original function space is not
available on the newly selected function then they will be removed, but the
amount will be kept.
9. If the calendar is being viewed in Week or Month view then the message "Do you
want to keep the original function space time?" is displayed.
10. Click YES to keep the original function space time.
11. If the new function space has default miscellaneous items defined then the
message "Do you want to add the default misc. items?" is displayed.
78
Conference Diary
12. Click YES to add the default misc. items.
13. If the number of pax on the event is not within the minimum and maximum
defined for the selected seating arrangement. Then the message "Seating capacity
Min. =XX and Max. =XX. Continue?" is displayed.
14. Selecting YES will move the event.
The event is moved on the Conference Diary screen.
Change the Event Start/End Time
You may change an event's start and/or end time, by doing one of the following:
Change the start/end time by moving the event time on the grid.
Change the start/end time via the Edit Event screen.
How to change an event start/end time
1. Click the MEETING PLANNER menu and select CONFERENCE DIARY to display the
Conference Diary screen.
2. On the Conference Diary screen, select the event.
3. Right-click to display the short-cut menu, select EDIT EVENT and change the start
and/or end time on the Edit Event dialog box.
or
4. Left-click on either the start or end of the event, when the cursor appearance
changes hold the mouse button down while you drag the mouse to the left or right
or left-click on the event and hold the mouse button while you drag the entire
event to the new time spot.
The message "Confirm move?" is displayed.
5. Click YES to confirm the event time change.
Shareable Function Space
Certain function spaces such as the main lobby and restaurant may be configured as SHAREABLE,
this allows users to book these function spaces either in share mode or exclusively. Booking a
function space in share mode allows multiple groups to be booked into the same function space
without double booking or waitlisting events. Booking in exclusive mode only allows one event to
be booked into the function space, any others will be waitlisted.
Conference Diary
79
Function Spaces that are defined as SHAREABLE are displayed in green with <S> for shareable on
the left hand side of the conference diary. Events which are booked as sharing a function space are
displayed with a green trellis.
Shareable Function Space - how does it work?
When only one event is booked into a shareable function space the event status will not be
changed to waitlist when the entered no. of attendees exceeds the max. capacity of the function
space.
When more than one event is booked then event status will not be changed to waitlist as long
as the total no. of attendees is within the max. capacity of the function space.
When more than one event is booked the event status of the last event entered will be set to
waitlist if the total no. of attendees is more then the max. capacity of the function space.
If the no. of attendees from other events is reduced so that the total no. of attendees is within
the max. capacity then the user will be prompted to change the status of any waitlisted events.
Example:
If we have a shareable function space such as a restaurant with a maximum capacity of 200 pax
Booking an event with 100 pax - this is within the 200 limit so there is no need to waitlist the
event.
Booking a second event with 20 pax - with both events the total number of pax (120) is within
the 200 pax limit so there is no need to waitlist this event.
Booking a third event with 90 pax - this now takes the total number of pax to 210 which is over
the 200 pax limit therefore this event will be waitlisted as the total no. of attendees exceeds the
max. capacity of the function space.
However:
If the no. of attendees of the 1st event is now reduced to 80, the 3rd event will no longer be
waitlisted.
If the no. of attendees of the 2nd event is now increased to 110, then this event will be
waitlisted and the 3rd event no longer waitlisted.
How to create an event into a shareable function space
1. Click the MEETING PLANNER menu and select CONFERENCE DIARY to display the
Conference Diary screen or press F3.
2. Point to the function space name, date and time to be booked.
3. Left-click and hold down the left-mouse button.
4. Drag the mouse to the right until the required date and time are selected, release
the left-mouse button, the short-cut menu is displayed.
5. Select CONFERENCE BOOKING, the share mode message is displayed.
6. Select YES to book the function space as shareable, this allows other groups to be
booked into the same function space. Selecting NO will book the function space in
exclusive mode which will not allow other groups to be booked into the same
function space without waitlisting them.
7. Select QUICK BOOK or NEW to create a new booking or select an existing booking
and then the EVENTS button to add a new event to an existing booking.
How to view shareable function space events
To view the list of groups booked into the shareable function space:
80
Conference Diary
1. Highlight the event bar in the conference diary, the hint bar lists the groups that
are sharing the function space.
2. Right-click to display the short-cut menu, select VIEW SHARE LIST.
From here, all related information can be accessed.
There are a variety of options available from the conference diary/floor plan screen for viewing or
changing information that is related to an event or booking.
Displaying the conference diary/floor plan options
1. Click the MEETING PLANNER menu and select CONFERENCE DIARY or press F3.
The Conference Diary is displayed.
2. On the conference diary screen, highlight an event.
3. Right-click to display the short-cut menu, the pop-up menu appears displaying the
following options:
Conference Diary
81
Edit Function Space
Via this option any details related to the booked function space can be viewed or
changed such as the rate, seating arrangement or don't move flag.
1. Select EDIT FUNCTION SPACE from the short-cut menu.
The Edit Function Space dialog box is displayed.
2. Make any necessary changes, and then click OK to save the changes.
Note: The start and end time must be within the start and end time of
the event.
Edit Booking
Via this option any details related to the booking can be viewed or changed such as
the company, the decision date or market segment.
1. Select EDIT BOOKING from the short-cut menu.
The Edit Booking Master screen is displayed.
2. Make any necessary changes, and then click OK to save the changes.
Edit Event
Via this option any details related to the event and function space can be viewed or
changed such as the no. of attendees, the info board, the rate or the seating
arrangement.
1. Select EDIT EVENT from the short-cut menu.
The Edit Event screen is displayed.
82
Conference Diary
2. Make any necessary changes, and then click OK to save the changes.
Edit Company Profile
This option is only available if a company profile has been linked. Via this option any
details related to the company profile, such as the address, notes or marketing
information can be viewed, added or changed.
1. Select EDIT COMPANY PROFILE from the short-cut menu.
The Edit Company Profile screen is displayed.
2. Make any changes necessary, and then click OK to save the changes.
Edit Contact Profile
This option is only available if a contact has been linked. Via this option any details
related to the contact profile, such as the address, notes or marketing information can
be viewed, added or changed.
1. Select EDIT COMPANY PROFILE from the short-cut menu.
The Edit Company Profile screen is displayed.
2. Make any changes necessary, and then click OK to save the changes.
Conference Diary
83
Show Resources
Via this option all resources are displayed, resources such as menu details, notes and
miscellaneous items can be viewed, changed or new ones added.
1. Select SHOW RESOURCES from the short-cut menu.
The Event Details screen is displayed.
Everything that gets booked to an event is known as a resource.
Typical resources are:
Function Spaces
Miscellaneous Items such as decoration, technical equipment etc.
Standard Menus - food and beverage items
Resources are displayed in the order in which they are booked. They are grouped
according to item type - all miscellaneous items together and all standard menu items
together, it is not possible to group different item types together, but the order can be
changed within a group by moving the items up and down on the resources grid.
The FORECAST/REVENUE tab displays information about the expected, forecasted and
posted revenue of the event; the tab is split into two parts:
Package items
Non package items
Tasks & Activities
Use this option to view, edit, delete or create new tasks or activities that are specific
to the booking. A typical example for a task linked to a booking master would be a
'follow up' on the signed contract.
1. Select TASKS & ACTIVITIES from the short-cut menu.
The Tasks & Activities dialog box for the selected booking master is displayed.
84
Conference Diary
2. Click NEW to add a new task or activity or select an existing entry and click EDIT
and then make any changes necessary.
3. Click CLOSE to close the task & activity screen.
Show Wait List
If waitlist events exist then they may be viewed from the Conference Diary or via the
quick key Waitlist Priority (Ctrl + W). Viewing the waitlist via the quick key allows the
user to view all events which are currently waitlisted for a particular day. Viewing the
waitlist via the conference diary shows the waitlisted events of the selected function
space or event.
1. Select SHOW WAITLIST on the shortcut menu to display the Event Waitlist screen.
The priority order of the waitlisted events may be changed by pressing the up and down
arrows.
The Booking, Event, Company or Contact may be edited.
Conference Diary
85
Add Sub Event
This option allows the creation of a sub event linked to the selected master event.
1. On the Conference Diary select the required event.
2. Select ADD SUB EVENT from the short-cut menu.
The New Event screen is displayed with a comment indicating that this is a Sub
Event of 'Event Name'.
3. The Event Status, No. of Attendees and Function Space Information is taken from
the master event, complete the remaining options - the start and end times must
be within or overlap with the start and end times of the master event.
4. Click OK to save the sub event.
Convert as Sub Event
This option prompts the user to convert the selected event into a sub event. The
option is only available for events which are not sub events and if other events exist in
the same time period.
1. On the Conference Diary select the event to be converted to a sub event.
2. Select CONVERT AS SUB EVENT from the short-cut menu.
A list of all events within the time period is displayed.
3. Select the required event and click OK.
The event is now converted to be a sub event.
View Sub Events
If an event has sub events then this option displays all the sub events linked to the
selected master event with the possibility to edit or change; the event, the function
space, the company and/or contact as well as displaying or adding new resources,
tasks or activities.
1. On the Conference Diary select a master event.
2. Select VIEW SUB EVENTS from the short-cut menu.
A list of all sub events for the selected event is displayed.
Convert as Master Event
This option prompts the user to convert the selected sub event into a master event.
This option is only available for sub events.
1. On the Conference Diary select the event to be converted to a master event.
2. Select CONVERT AS MASTER EVENT from the short-cut menu.
3. Select either NEW FUNCTION SPACE to select a new function space or select WAITLIST
to keep the existing function space but set the status to Waitlist.
4. If NEW FUNCTION SPACE is selected then the New Function Space dialog box is
displayed and another function space can be booked.
86
Conference Diary
5. If WAITLIST is selected then the event status is changed to waitlist. If waitlisted
events already exist, then a message is displayed asking if you want to adjust the
priority list.
6. Select YES to view the priority waitlist
View Master Event
If a master event exists then this option displays the master event linked to the
selected sub event with the possibility to edit or change; the event, the function
space, the company and/or contact as well as displaying or adding new resources,
tasks or activities.
1. On the Conference Diary select a sub event.
2. Select VIEW MASTER EVENT from the short-cut menu.
The Master Event Details dialog box is displayed.
Note: Sub events are displayed with a green S and green triangle
and master events with a pink M and pink triangle
Sub Event functionality is controlled by the parameter USE MASTER-SUB EVENTS
under Setup → Configuration → Global Settings → CCM → Conference 1 tab.
View all events
This option is used to view all events for a particular booking. Events and resources
can be added, edited or deleted; in addition all other options can be accessed.
Print
This option is used to print correspondence related to the booking. See the Suite8
Conference & Catering Management manual.
Roomplanner
This option opens the Roomplanner module; see the Suite8 Roomplanner manual.
Booking Options
Notes
Billing Instructions
User Log
Financial Accounts
Postings
Participants List
See the Suite8 Conference & Catering Management manual for more details on the Conference Diary
Booking Options.
Conference Diary
87
Function Space – Closed Periods
Occasionally a function space or combination of function spaces needs to be closed off for a period
of time for reasons such as maintenance or refurbishment. A function space which already contains
an event cannot be closed off.
You may close a function space via:
The conference diary
Function Space Definition under Setup → Configuration → Conference Management →
Function Spaces
The colour to display closed periods in the conference diary is defined via the
option COLOUR FOR CLOSED PERIOD under Setup → Configuration → Global Settings →
CCM → Conference 1 tab.
How to create a closed period
1. Click the MEETING PLANNER menu and select CONFERENCE DIARY to display the
Conference Diary screen or press F3.
2. Point to the function space, date and time to be closed.
3. Left-click and hold down the left-mouse button.
4. Drag the mouse to the right until the required time is selected and release the leftmouse button, the short-cut menu is displayed.
Note: To close more than one day drag the mouse to the right in order
to access the short cut menu and then define the dates and times on
the Closed Periods dialog box.
5. Select CLOSE OFF FUNCTION SPACE, the closed periods dialog box appears.
6. Complete the dates, times and reason for closing the function space.
7. Click OK.
The closed period is displayed in the conference diary in the colour defined for
closed periods.
How to edit a closed period
1. Click the MEETING PLANNER menu and select CONFERENCE DIARY to display the
Conference Diary screen or press F3.
2. Point to the closed period to be edited and right-click to display the short-cut
menu.
3. Select EDIT CLOSE PERIOD.
4. Make the changes on the closed period dialog box.
5. Click OK.
The closed period is updated on the conference diary.
Note: Closed periods for the past can not be updated.
How to delete a closed period
1. Click the MEETING PLANNER menu and select CONFERENCE DIARY to display the
Conference Diary screen or press F3.
2. Point to the closed period to be deleted and right-click to display the short-cut
menu.
3. Select DELETE CLOSE PERIOD, a confirmation message is displayed.
88
Conference Diary
4. Click YES.
The closed period is removed on the conference diary.
Printing the Conference Diary
You can print the Conference Diary either for a single day, for a week, for a month or for a selected
date range. In order to print the conference diary the required VIEW TYPE must be selected before
pressing the PRINT button.
On the monthly view calendar weeks are displayed on both the preview and the print out.
On all views a legend of the booking statuses is displayed on both the preview and the print
outs.
To print the Conference Diary
1. Click the MEETING PLANNER menu and select CONFERENCE DIARY to display the
Conference Diary screen.
2. From the Conference Diary screen, select DAY, WEEK or MONTH in the VIEW TYPE box.
3. Click PRINT, the display print dialog box is displayed.
4. Select the print settings. For details on the print settings see the Conference Diary
Print Options table below.
5. Click PRINT to print the conference diary.
If the view type MONTH is selected then the conference dairy can also be exported
to Excel by pressing the EXCEL button.
Conference Diary Print Options
Field
Definition
Display horizontal
lines
If selected, horizontal lines will be shown in the printout of
the diary.
Horizontal lines type
Select the type of horizontal lines that should be
displayed.
Display vertical line
If selected, vertical lines will be shown in the printout of
the diary.
Vertical lines type
Select the type of vertical lines that should be displayed.
Font
Select the font that should be used for the print out.
Display status
colour
If selected the diary will be displayed and printed in the
original colours. In other words, it will print in the colours
that have been defined in the status definition.
Default colour
Select the default colour in which the diary should be
printed.
Default Colour
If selected the diary will be displayed and printed in the
default colour defined.
Row Height
Select the height for each row on the printout.
Print 2 weeks layout
Select this option to print the monthly view with two
weeks on one page. If not selected then all days will be
printed on one page.
Note: This option is only displayed if the VIEW TYPE Month
is selected.
Conference Diary
89
Print Range
The defined range (date/time) will be printed. If the FULL
DIARY check box is selected then the default number of
days defined in configuration will be printed.
Note: The Full Diary check box is only displayed if the
VIEW TYPE Day is selected.
The number of days to be printed in the conference diary when FULL DIARY is
selected is defined by the parameter DEFAULT LOADED DAYS FOR DIARY under Setup →
Configuration → Global Settings → CCM → Conference 1 tab.
90
Conference Diary
5
Conference Floor Plan
Conference Floor Plan
The CCM Floor Plan screen displays all the function rooms in the property, by floor, in a graphic
diagram format.
The conference floor plan shows the status of each function room at a glance, enabling the
employees to see the details and location of each function space and floor; a general overview for
all function spaces can also be defined.
How to view the floor plan
Click the QUICK KEYS menu and select CONFERENCE FLOOR PLAN or press SHIFT + ALT + F3.
The CCM Floor Plan screen is displayed showing the conference rooms defined on the
first tab.
Conference Floor Plan
91
CCM Floor Plan screen buttons and icons
Click this button
To do this
Scale the floor plan to the size of the screen
Resize the floor plan to its original size.
Increases the size of the floor plan.
Reduces the size of the floor plan.
Change the size of the screen display.
Refresh the floor plan screen.
Displays the Print the floor plan screen.
Displays a list of events which have not yet been
allocated a function space.
Indicates that this function space is shareable.
Indicates that this function space is a combination
of two or more individual function spaces.
Combination rooms are automatically blocked as
soon as one of the combination rooms is booked.
The name of the company, contact or booking
name is shown on the main function space and
again within brackets on the combination rooms.
Each event status has a defined colour. Events are
displayed in the colour according to their event
status.
However, each booked event displays the
Company, contact or booking name, number of
persons and the type of event on the coloured
bar. Additional icons are displayed as described
above and for combination rooms the combination
description is also displayed.
Close the CCM floor plan screen.
Changing the view of the Floor Plan screen
You can change the view of the CCM floor plan screen by:
92
Viewing a different floor - you can view each floor of the hotel on the floor plan screen by
selecting the respective floor tab.
Selecting a zoom option - you can change the view of the CCM floor plan screen by selecting
one of the zoom options. The zoom options allow you to change the view by either making the
rooms on the screen appear larger, smaller, or fit to the size of the screen.
Conference Floor Plan
Zoom Options
Click this button
To do this
Scale the CCM floor plan to fit the size of the screen.
Re sizes the CCM floor plan to its original size.
Increases the size of the CCM floor plan display.
Reduces the size of the CCM floor plan display.
Moving an event on the floor plan
1. Click the QUICK KEYS menu and select CONFERENCE FLOOR PLAN or press SHIFT + ALT +
F3.
2. Point to the event to be moved and hold down the left-mouse button.
3. Drag the event to the function space; release the left-mouse button, a
confirmation message is displayed.
4. Click YES to move the event to the new function space.
Note: For shareable function spaces up to 10 events can be displayed
in the graphical function space box; all events are displayed in the
HTML.
Conference Floor Plan
93
6
Currency Calculator
The Currency Calculator may be used to enter an amount in any currency defined in the system
and see the value of this amount in any other currency defined in the system.
How to open the currency calculator
Click the QUICK KEYS menu and select CURRENCY CALCULATOR or press SHIFT + ALT + R.
The Currency Calculator screen is displayed.
How to operate the currency calculator
1. Click the QUICK KEYS menu and select CURRENCY CALCULATOR or press SHIFT + ALT + R
to display the Currency Calculator dialog box.
2. Click one of the EXCHANGE RATE ACTIONs radio buttons.
3. Select a foreign currency and type the monetary amount.
The foreign currency monetary amounts are updated.
4. Click CLOSE, the currency calculator dialog box is closed.
Currency Calculator
95
Currency calculator exchange rate actions
Radio button
Definition
Rate
The exchange rate used when closing or paying a bill with
foreign currency.
Cash Rate
The exchange rate used when a guest wants to exchange
money.
Rate Code Rate
The rate used in the conversion of foreign rate codes. Rate
codes can be configured in foreign currency, but the posting
is made in local currency.
The exchange rates displayed are defined via the option EXCHANGE RATES under
Setup → Configuration → Cashiering.
The home currency is listed first and the remaining currencies according to the
order defined via the option CURRENCIES under Setup → Configuration →
Cashiering.
96
Currency Calculator
7
Event Vacancies
The Event Vacancies quick key allows the user to search for repeating vacancies. For example, this
option may be used to check function space availability for every 2nd Monday from 7pm to 9pm
for the next year.
How to search for event vacancies
1. Click the QUICK KEYS menu and select EVENT VACANCIES or press CTRL + SHIFT + F3.
The Event Vacancies screen is displayed.
2. In the NO. OF SERIES box enter the number of bookings required. This option can
also be left blank and the number of series will be calculated based on the Next
Arrival and Last Arrival dates.
3. Type the arrival date of the first vacancy required in the NEXT ARRIVAL box or click
the drop down arrow and select a date from the calendar.
4. In order to limit the search to a valid time range type the start time in the START
TIME box and the end time in the END TIME box or click the drop down arrow and
select a time. The start time is completed automatically with the default start time
for the conference diary and the end time is completed automatically with 23:59.
5. If the NO. OF SERIES option is not used then type the date of the last vacancy
required in the LAST ARRIVAL box or click the drop down arrow and select a date
from the calendar.
6. Enter the FREQUENCY, this is the interval of the repeating vacancies, click either
DAYS, WEEKS or MONTHS, for example:
If the vacancies required are every 10 days then enter 10 and select the DAY
option, the system will search every 10th day.
If the vacancies required are every 5 weeks then enter 5 and select the WEEK
option, the system will search every 5th week.
Event Vacancies
97
If the booking occurs every month then a day may be defined. If the vacancies
required are every 2nd month on a Monday then enter 2, select the MONTH option
and select MONDAY, the system will search for vacancies on a Monday in every 2nd
month, the day takes priority which means that the interval may not be exactly
two months but maybe 2 months and 2 days.
If the vacancy should be every 2nd month exactly then select the day NOT DEFINED,
this way the vacancies will be exactly two months apart regardless of the day.
7. In the NO. OF DAYS option enter the number of consecutive days to search for, e.g.
available room between June and July, but must be available for 4 consecutive
days.
8. Select the SPACE TYPE required from the drop-down list.
9. If a specific space is required, then select the SPACE NAME from the drop-down list.
10. Select the SEATING STYLE required from the drop-down list.
11. Enter the CAPACITY required.
12. Enter the MIN. AREA required.
13. Select the order in which the function spaces should be listed from the ORDER BY
drop-down list.
14. In the TYPES selection, select the options which apply to your search.
15. If the option SHOW SAME AVAILABLE ROOM FOR ENTIRE SERIES is selected, then the rooms
which are available over the whole period will be displayed with a green circle next
to the room name.
16. Click SEARCH, a processing message is displayed.
The vacancies available are displayed in the grid, function spaces which are not
available are marked with grey lines.
98
Event Vacancies
Event Vacancies Search Criteria
Fill this field
With this information
No. of Series
Enter the number of bookings required. This option can also be
left blank and the number of series will be calculated based on
the Next Arrival and Last Arrival dates.
Next Arrival
Enter the arrival date of the first vacancy required.
Start Time
Type the start time for showing the availability of vacant spaces.
The start time is completed automatically with the default start
time for the conference diary.
End Time
Type the end time for showing the availability of vacant spaces.
The end time is completed automatically with 23:59.
Last Arrival
If the No. of Series option is not used then enter the date of the
last vacancy required.
Frequency
Enter the Frequency; this is the interval of the repeating
vacancies, click Days, Weeks or Months.
Space Type
One of the pre-defined space types can be selected for filtering.
Only those function spaces that apply to the selected space type
will be displayed when the search is activated.
Space Name
From the drop-down list select one of the function space names.
Only the selected function space will be displayed when the
search is activated.
Zoom
Horizontal
Used to change the zoom settings horizontally of the time/date
slots, to expand the view for example. The zoom settings are
stored per user. After an upgrade or if using them for the first
time, the zoom settings can be by default set to the minimum,
but once changed they will be the same every time the user logs
on.
Seating
Select one of the seating arrangements from the list. Only those
function spaces that are defined with the selected seating
arrangement will be shown when the search is activated. This
option can be used in connection with minimum capacity in order
to find a suitable room.
Capacity
May be used to search for function spaces that have the minimum
capacity entered. Only those function spaces that are defined with
the minimum capacity, for example 10 or larger will be displayed.
The minimum capacity is taken from the function space
configuration screen and does not consider seating arrangement.
Min. Area
May be used to search for function spaces that have the minimum
area defined. Only those function spaces that equal or have more
than the entered area will be displayed. The area is taken from
the function space configuration screen.
Order By
Can be used to change the order in which the function spaces are
displayed on the left hand side, the default is by Name.
Standard orders are: by Name, Area, Min. Capacity and Max.
Capacity. In addition to the standard orders, an unlimited number
of custom orders can be defined. A custom order can also be
linked to a login so that the preferred custom order is
automatically used when the user calls the conference diary.
Types
Individual - only individual rooms will be shown, for example
room A.
Event Vacancies
99
Combined - only combination rooms will be shown, for example
rooms A/B.
Shareable - only shareable function spaces will be shown.
Seldom - only function spaces that have been defined as not to
SHOW IN DIARY will be displayed.
By default individual, combination and shareable are selected and
are displayed unless defined otherwise
Show same
available room
for entire series
May be used to display rooms which are available over the whole
period, an indicator is displayed next to the room name.
In addition to the standard orders, an unlimited number of custom orders can be
defined via the option CUSTOM ORDERS under Setup → Configuration → Conference
Management → Function Spaces.
Linking a custom order to a login so that the preferred custom order is
automatically used when the user calls the conference diary is defined via the
option FUNCTION SPACE ORDER IN DIARY under Miscellaneous → User Settings →
Appearance Tab.
When selecting the function space type SELDOM only function spaces that have
been defined as not to SHOW IN DIARY under Setup → Configuration → Conference
Management → Function Spaces → Function Space Definition will be displayed.
100
Event Vacancies
8
Event Waitlist Priority
The Event Waitlist Priority quick key allows the user to view events which are currently waitlisted
for a particular day. All waitlisted events for the selected day are shown sorted by priority; the
priority can be changed manually via the up and down arrows or if the parameter CHANGE
WAITLIST PRIORITY AUTOMATICALLY is active then the priority order is changed as soon as a
function space becomes available.
To open the event waitlist screen
Click the QUICK KEYS menu and select WAITLIST PRIORITY or press CTRL + W.
The Event Waitlist screen is displayed.
The following options are available from the event waitlist screen:
Edit Booking - displays the Edit Booking Master screen.
Edit Event - displays the Edit Event screen.
Edit Company - displays the profile of the company attached to the booking.
Edit Contact - displays the profile of the contact attached to the booking.
Changing event waitlist priority automatically is controlled by the parameter
CHANGE WAITLIST PRIORITY AUTOMATICALLY under Setup → Configuration → Global
Settings → CCM → Conference 1 tab.
Event Waitlist Priority
101
9
Floor Plan
Using the Floor Plan
The Floor Plan screen displays all the rooms in the hotel, by floor, in a graphic diagram format.
The Floor Plan screen allows you to view the status of all the rooms, change the room status, edit
an existing reservation, edit out of order information, block a room and display other dialog boxes.
The date of the floor plan screen is the system date.
How to view the floor plan
Click the QUICK KEYS menu and select FLOOR PLAN or press CTRL + F.
The floor plan screen is displayed showing the floor defined by the first tab, usually
the 1st floor.
Floor Plan
103
Understanding the Floor Plan
Floor Plan screen field names
Field Name
Explanation of the field
Available Rooms
All rooms which are vacant are highlighted on the grid.
Room Blocking
Opens a dialog box that allows you to block a room for a
specific guest.
Legend
Displays a map that lists the icons used on the Floor Plan
screen.
Floor Plan screen buttons
Click this button
To do this
Scale the floor plan to the size of the screen
Re sizes the floor plan to its original size.
Increases the size of the floor plan.
Reduces the size of the floor plan.
Change the size of the screen display and the size of
the room grid box.
Refresh the floor plan screen.
Print the floor plan screen.
Close the floor plan screen.
Floor Plan screen legend icons
Icon
Legend Term
Description of the icon
The room grid box that is selected.
104
Dirty
The room is dirty.
Clean
The room is clean.
Touched Up
The room needs to be touched up.
Inspected
The room is inspected.
Inspected by GM
The room is inspected by the General Manager.
Checked-In
The guest has checked into the hotel.
Checked-Out
The guest has checked out of the hotel.
Floor Plan
Arrival
The guest is due to arrive or has arrived today.
Departure
The guest is due to depart or has departed
today.
Stayover
The guest is a stay over.
Shared
Two or more guests are sharing a room.
Day Use
The room is in use for the day only.
Message
The guest has a message.
Locator
Indicates that the guest can be found at a
specific location at a specific time.
Trace
Indicates that a trace exists for this reservation.
Scheduled Room
Move to
Indicates that a reservation is scheduled to be
moved to this room.
Scheduled Room
Move from
Indicates that a reservation is scheduled to be
moved from this room.
Room Move to
Indicates that a reservation was moved to this
room.
Room Move from
Indicates that a reservation was moved from this
room.
Out of Order /
Service
Indicates that this room is out of order or out of
service.
Multi-guest
Indicates that this is a multi-guest reservation.
Displaying the legend
The legend is a map of the icons used in the floor plan screen.
To display the legend
From the floor plan screen, check the check box next to LEGEND.
The legend is displayed on the right-hand side of the screen.
Floor Plan
105
Displaying corresponding dialog boxes
From the floor plan screen you can display corresponding dialog boxes. Point to a room on the
floor plan diagram and right-click to display the short-cut menu.
The dialog boxes available from the short-cut menu are:
106
Select Reservation - displays the edit reservation screen with the reservation information for
that guest.
Room Info - displays the room information dialog box with the current room status and room
details.
Room Type Info - displays the room type info dialog box with the housekeeping status
statistics for this room type.
Room Status - displays the edit housekeeping status dialog box with the options to change the
housekeeping status of the room.
Floor Plan
Corresponding dialog boxes
Select this command
To display this dialog box
Select Reservation
The edit reservation screen appears displaying the
reservation information for that guest.
Room Info
The room information dialog box appears displaying
the current room status and the room details. The
Extras tab displays additional room configuration
details, such as additional text or a picture of the
room.
Room Type Info
The room type info dialog box appears displaying
statistics and details about the room type.
Room Status
The edit housekeeping status dialog box appears
displaying the options to change the housekeeping
status of the room. For example, you change a dirty
room to a clean room.
How to display the current room status and room details
1. Click the QUICK KEYS menu and select FLOOR PLAN or press CTRL + F.
2. Point to a room on the floor plan diagram and right-click to display the short-cut
menu.
3. Select ROOM INFO, the Room Information dialog box is displayed.
4. Click the EXTRAS tab to display additional room information.
Floor Plan
107
5. Click CLOSE, the Room Information dialog box is closed.
Room Information dialog box
Field Name
Explanation of the field
Room
The number of the room.
Type
The room type.
Section
The day and evening housekeeping sections that the room is
assigned to.
Description
The room type description.
Blocked From
The date the room is blocked from.
Blocked To
The date the room is blocked to.
Remark
Additional information regarding the room blocking.
Features
The room features.
FO Status
The current front office status - Occupied or Vacant.
How to display the room type info
1. Click the QUICK KEYS menu and select FLOOR PLAN or press CTRL + F.
2. Point to a room on the floor plan diagram and right-click to display the short-cut
menu.
3. Select ROOM TYPE INFO, the Room Type Info dialog box is displayed.
108
Floor Plan
4. Click CLOSE, the Room Type Info dialog box is closed.
Room Type Info dialog box
Field Name
Explanation of the field
Type
The room type.
Description
The room type description.
Total
The total number of vacant rooms and the total number of
occupied rooms for this room type.
Clean
The number of clean vacant rooms and clean occupied
rooms for this room type.
Dirty
The number of dirty vacant rooms and dirty occupied
rooms for this room type.
Touched Up
The number of touched up vacant rooms and touched up
occupied rooms for this room type. (Only if configured in
setup.)
Inspected
The number of inspected vacant rooms and inspected
occupied rooms for this room type. (Only if configured in
setup.)
How to change the housekeeping status of the room
1. Click the QUICK KEYS menu and select FLOOR PLAN or press CTRL + F.
2. Point to a room on the floor plan diagram and right-click to display the short-cut
menu.
3. Select ROOM STATUS, the Edit Housekeeping Status dialog box is displayed.
4. Select a status from the housekeeping status list.
5. Click OK, the Edit Housekeeping Status dialog box is closed and the housekeeping
status of the room is changed.
Floor Plan
109
Changing the view of the floor plan screen
You can change the view of the floor plan screen by:
Viewing a different floor - you can view each floor of the hotel on the floor plan screen by
selecting the respective floor tab.
Selecting a zoom option - you can change the view of the floor plan screen by selecting one of
the zoom options. The zoom options allow you to change the view by either making the rooms
on the screen appear larger, smaller, or fit to the size of the screen.
Zoom Options
Click this button
To do this
Scale the floor plan to fit the size of the screen.
Re sizes the floor plan to its original size.
Increases the size of the floor plan display.
Reduces the size of the floor plan display.
New reservation on the floor plan
To create a new reservation
1. Click the QUICK KEYS menu and select FLOOR PLAN or press CTRL + F.
2. Point to a vacant room and right-click to display the short-cut menu.
3. Select NEW RESERVATION, the Profile Search screen appears.
4. Select a profile and complete the reservation.
When you click OK from the edit reservation screen, the reservation screen is
closed and the floor plan screen reappears. If the reservation is for today then the
guest name and a green person icon are displayed in the room grid box indicating
that the guest is due to arrive today.
Editing a reservation on the floor plan
To edit and/or view a reservation
1. Click the QUICK KEYS menu and select FLOOR PLAN or press CTRL + F.
2. Select the reservation that you want to edit and/or view and double click.
The Edit Reservation screen is displayed.
or
Point to the selected reservation and right-click to display the short-cut menu.
3. Select EDIT, the Edit Reservation screen is displayed.
4. Make the changes on the Edit Reservation screen.
5. Click OK.
The floor plan screen is displayed.
110
Floor Plan
Checking in a reservation on the floor plan
To check in a reservation
1. Click the QUICK KEYS menu and select FLOOR PLAN or press CTRL + F.
2. Point to the reservation to be checked in and right-click to display the short-cut
menu.
3. Select CHECK IN, a message is displayed indicating that the check-in was
successful.
4. Click OK, to close the check-in successful message
Depending on the interfaces installed additional messages may be displayed.
For example, if an interface for key cards is installed, the Make Key dialog box is
displayed.
5. Click the MAKE KEY button to print a key card.
A green check mark appears in front of the guest name on the floor plan indicating
that the reservation has been checked in.
The check in successful message is controlled by the parameter DISPLAY MESSAGE
WHEN CHECK IN WAS SUCCESSFUL under Miscellaneous → User Settings → Reservation.
Prompting for a credit card at check-in is controlled by the parameter ASK FOR
CREDIT CARD AT CHECK-IN under Setup → Configuration → Global Settings →
Reservation → Reservation 1 tab.
Daily charges can be posted automatically after check-in by selecting the
parameter POST DAILY CHARGES AFTER CHECK-IN under Setup → Configuration → Global
Settings → Reservation → Reservation 3 tab. The charges are posted using the
night audit cashier ID and there is no user notification that the daily charges have
been posted.
Floor Plan
111
The cashier login and then the guest folio for the checked-in guest can be
displayed right after check in by selecting the parameter SHOW BILLING AFTER CHECKIN under Setup → Configuration → Global Settings → Reservation → Reservation 3
tab. If sharers were checked-in then the guest folio is displayed for all sharing
guests.
Undoing a check in on the floor plan
To undo a check in
1. Click the QUICK KEYS menu and select FLOOR PLAN or press CTRL + F.
2. Point to the reservation to be unchecked in and right-click to display the short-cut
menu.
3. Select UNDO CHECK IN, the select room status dialog box is displayed.
4. Select a room status from the list.
5. Click OK, the green check mark indicating that the reservation has checked in is
removed.
Checking out a reservation on the floor plan
To check out a reservation
1. Click the QUICK KEYS menu and select FLOOR PLAN or press CTRL + F.
2. Point to the reservation to be checked out and right-click to display the short-cut
menu.
3. Select CHECK OUT, the Cashier Password dialog box to access the check out options
is displayed.
4. Login and check out the guest.
5. Click CLOSE on the Check Out screen, the check out screen is closed.
6. The floor plan reappears with a red check mark in the room grid box indicating
that the reservation has been checked out.
Undoing a check out on the floor plan
To undo a check out
1. Click the QUICK KEYS menu and select FLOOR PLAN or press CTRL + F.
2. To undo a check out, select the required reservation by placing the cursor on the
room grid box, then right-clicking to display the short-cut menu.
3. Select UNDO CHECK OUT, the reinstate message is displayed.
4. Click YES, the undo check out message is displayed.
5. Click OK.
6. The floor plan screen reappears with a green check mark in the room grid box
indicating that the reservation has been checked back in.
Reinstate/Undo checkout functionality is controlled by the user right
REINSTATE/UNDO CHECKOUT under Setup → Configuration → Users → User Definition
→ Rights → Cashiering.
112
Floor Plan
Changing the housekeeping status on the floor plan
You can change the housekeeping status of a room. For example, you change a dirty room to a
clean room.
To change the housekeeping status of the room
1. Click the QUICK KEYS menu and select FLOOR PLAN or press CTRL + F.
2. Point to a room on the floor plan diagram and right-click to display the short-cut
menu.
3. Select ROOM STATUS, the Edit Housekeeping Status dialog box is displayed.
4. Select a status from the housekeeping status list.
5. Click OK, the Edit Housekeeping Status dialog box is closed and the housekeeping
status of the room is changed.
Moving a reservation on the floor plan
There are several different ways to move a guest reservation to a different room.
Move the reservation via drag-and-drop before check in
1. Click the QUICK KEYS menu and select FLOOR PLAN or press CTRL + F.
2. Point to the reservation to be moved and hold down the left-mouse button.
3. Drag the reservation to the desired room; release the left-mouse button, a
confirmation message is displayed.
4. Click YES to move the reservation to the new room.
Note: If the room type is different, a confirmation message to change
the room type is displayed.
Move the reservation via drag-and-drop after check in
1. Click the QUICK KEYS menu and select FLOOR PLAN or press CTRL + F.
2. Point to the reservation to be moved and hold down the left-mouse button.
3. Drag the reservation to the desired room; release the left-mouse button, a
confirmation message is displayed.
4. Click YES to move the reservation to the new room.
A second dialog box is displayed asking you to confirm if the guest is physically
moving room now.
5. If the actual room move is taking place now then select YES, if the actual room
move will take place at a later time then select NO.
The room number is changed and the reservation is moved to another room on the
floor plan screen.
Note: If the room type is different, a confirmation message to change
the room type is displayed.
Floor Plan
113
Move the reservation via the edit reservation screen
1. Click the QUICK KEYS menu and select FLOOR PLAN or press CTRL + F.
2. Point to the reservation to be moved and double-click to display the edit
reservation screen.
3. In the ROOM box type the new room number or click the drop-down arrow and
select a room number from list.
4. Click OK to move the reservation to the new room.
Perform a scheduled room move
1. Click the QUICK KEYS menu and select FLOOR PLAN or press CTRL + F.
2. Point to the reservation with the scheduled room move, indicated by
click to display the short-cut menu.
and right-
3. Select PERFORM ROOM MOVE, the Room Move dialog box is displayed.
4. Select the reservation and click the MOVE button, a confirmation message is
displayed.
5. Click OK to move the reservation to the new room.
6. Click CLOSE.
Cancelling a reservation on the floor plan
A reservation can be cancelled if the guest has not checked in.
To cancel a reservation
1. Click the QUICK KEYS menu and select FLOOR PLAN or press CTRL + F.
2. Point to the reservation to be cancelled and right-click to display the short-cut
menu.
3. Select CANCEL RES, the cancel reservation dialog box is displayed.
4. In the REASON box click the drop-down arrow, and select a reason from the
reasons list.
5. Click YES, a confirmation message is displayed.
The reservation is cancelled and is no longer shown on the floor plan screen.
Out of Order and Out of Service rooms on the floor plan
From the floor plan screen you can change the status of a room to Out of Order or Out of Service
and edit all relevant information.
Place a room out of order or out of service
1. Click the QUICK KEYS menu and select FLOOR PLAN or press CTRL + F.
2. Point to the out of order/out of service room and right-click to display the shortcut menu.
3. Select OUT OF ORDER ROOM STATUS, the Out of Order dialog box is displayed.
4. Type the starting date for the out of order block in the DATE RANGE field or click the
drop down arrow and select a date from the calendar.
5. Type the end date in the TO field box or click the drop down arrow and select a
date from the calendar.
6. Click the drop down arrow and select a room blocking STATUS from the status list.
Depending on the status type selected it may be necessary to enter a Return time.
114
Floor Plan
7. Click the drop down arrow and select a REASON for blocking the room from the
reason list.
8. After the reason is entered, the reason is copied automatically by the program into
the REMARKS box. You may keep the existing text or enter new or additional text.
9. Click the drop down arrow and from the RETURN STATUS list select the return status
to which you want the room to revert when the Out of Order status is removed.
10. Click SAVE to place the room out of order/out of service, the room is displayed on
the Floor Plan marked as out of order/service.
Edit the out of order/out of service information
1. Click the QUICK KEYS menu and select FLOOR PLAN or press CTRL + F.
2. Point to the out of order/out of service room and right-click to display the shortcut menu.
3. Select EDIT, the Out of Order Rooms dialog box is displayed.
4. Make the required changes to the out of order/service record.
5. Click SAVE, the updated out of order/service record is displayed on the floor plan.
Out of Order functionality is controlled by the user rights VIEW, EDIT, INSERT and
DELETE under Setup → Configuration → Users → User Definition → Rights →
Housekeeping → Out of Order.
Out of Service functionality is controlled by the user rights VIEW, EDIT, INSERT and
DELETE under Setup → Configuration → Users → User Definition → Rights →
Housekeeping → Out of Service.
Available rooms on the floor plan
To highlight available rooms
1. Click the QUICK KEYS menu and select FLOOR PLAN or press CTRL + F.
2. On the floor plan screen, select the check-box next to AVAILABLE ROOMS.
3. All available rooms will be highlighted in pale green
on the floor plan screen.
Blocking a room
You can block a room by opening the Room Blocking dialog box and selecting a room. The room
blocking dialog box lists the names of the guests who are due to arrive today and have not yet
been assigned a room.
To block a room
1. Click the QUICK KEYS menu and select FLOOR PLAN or press CTRL + F.
2. On the floor plan screen, select the check-box next to ROOM BLOCKING; the Room
Blocking dialog box is displayed.
3. To display available rooms, select the check-box next to AVAILABLE ROOMS.
4. Select the guest name from the list.
Available rooms of the type reserved by the selected guest will appear highlighted
in blue
pale green
Floor Plan
on the Floor Plan. All other available room types are highlighted in
.
115
5. Click and drag the guest name to an empty room grid box, a confirmation
message is displayed.
6. Click YES, if the room type assigned is the same as the room type on the
reservation then the room is blocked for this guest.
7. If the room is not of the same type as the reservation a confirmation message is
displayed. Select YES to block this room for this guest or NO to cancel the room
choice.
Note: Depending on the circumstances, you may also be informed that
the reserved rate or other options are not available, and may or may
not be given the option of an override. In such cases, the user must
make the appropriate choice as dictated by management policy.
116
Floor Plan
10
Goals
The Goals quick key displays the goals for the logged in user, goals can be defined by:
Number of nights
Forecast/revenue per department code
Tasks and activities.
Once a set of goals has been defined for a specific period this can be copied and the dates set for a
new period.
To open the goals screen
Click the QUICK KEYS menu and select GOALS or press CTRL + SHIFT + G.
The Goals screen is displayed.
How to enter a Forecast/Revenue goal
1. Click the QUICK KEYS menu and select GOALS or press CTRL + SHIFT + G.
The Goals dialog box is displayed divided into two tabs.
Goals
FORECAST/REVENUE - displayed by default, any existing forecast and revenue goals for
the logged in user are listed.
TASKS & ACTIVITIES - lists the task and activity goals for the logged in user.
117
2. Click NEW to display the Goals Period Change dialog box.
3. Complete the VALID FROM and VALID TO fields with the required dates.
4. Enter the GOAL NO. OF NIGHTS; click the SUM button to update the FORECAST NO. OF
NIGHTS and ACTUAL NO. OF NIGHTS according to the current reservations for the
defined period.
5. Click NEW to define a forecast for a specific department code; the Edit Goal dialog
box is displayed.
6. Select a DEPARTMENT CODE and enter the Goal for this department code.
7. Click the SUM button to update the FORECAST and REVENUE according to the current
reservations for the defined period.
8. Click OK to save the goal.
Repeat steps 6 - 8 for all the required department codes.
118
Goals
9. Click OK to close the Goal Period Change dialog box.
How to enter a Task and Activity goal
1. Click the QUICK KEYS menu and select GOALS or press CTRL + SHIFT + G.
2. Click the TASKS & ACTIVITIES tab; any existing tasks and activity goals are listed.
3. Click NEW to display the Goals Period Change dialog box.
Goals
119
4. Complete the VALID FROM and VALID TO fields with the required dates.
5. Click NEW to display the Task & Activity Goal dialog box.
6. Select a TYPE and enter the Goal for this task or activity
7. Click the SUM button to update the ACTUAL COMPLETED and ACTUAL UNCOMPLETED
according to the tasks & activities for the defined period.
8. Click OK to save the goal.
Repeat steps 6 - 8 for all the required tasks and activities.
9. Click OK to close the Goal Period Change dialog box.
120
Goals
11
Hotel Segment Statistics
The hotel segment statistic display shows the number of expected reservations by guarantee code
per day, per room type or per day, per segment.
The screen is divided into two sections:
The upper section contains all the selection criteria that can be used to change the display of
the hotel segment statistics screen. The segments selected are stored per user and will be
automatically selected each time the screen is opened until changed by the user.
The lower section displays the number of expected reservations by guarantee code per day,
per room type or per day, per segment. By default the reservation guarantee codes are
displayed on the vertical axis and the dates on the horizontal axis, the axes can be switched by
selecting the REVERSE AXES check box.
How to view the hotel segment statistics screen
Click the QUICK KEYS menu and select HOTEL SEGMENT STATISTICS or press CTRL + SHIFT +
S.
The Hotel segment statistics screen is displayed.
Note: If the statistics are not displayed immediately then click the
REFRESH button. To display the statistic details automatically when the
screen is opened select the check box CALCULATE ON POP.
Hotel Segment Statistics
121
How to change the hotel segment statistics view
1. Click the QUICK KEYS menu and select HOTEL SEGMENT STATISTICS or press CTRL +
SHIFT + S.
The Hotel segment statistics screen is displayed.
2. In the ROOM TYPE / SEGMENT FILTER dialog box, click the required option to display
the statistics by all room types, only specific room types or by specific segment.
Note: The segment selection is stored per user and will be selected by
default until changed by the user.
3. In the DATA TO DISPLAY dialog box select the type of data to display, currently only
EXPECTED PER GUARANTEE CODE statistics can be displayed.
4. In the TIME INTERVAL dialog box type the start date in the FROM box or click the drop
down arrow and select a date from the calendar.
5. Type the number of days in the NO. OF DAYS box or click the up or down arrow to
select the number of days.
Alternatively, type the end date in the TO box or click the drop down arrow and
select a date from the calendar.
6. Click REFRESH to update the screen.
The screen refresh interval is defined via the option GENERIC SCREEN REFRESH
INTERVAL IN SECONDS under Setup → Configuration → Global Settings →
Miscellaneous → Visual Appearance 4 tab. The time to the next update is shown in
the TIME INTERVAL dialog box; however the screen can be refreshed immediately by
clicking the REFRESH button.
Viewing statistics by segment is controlled by the parameter HOTEL SEGMENTATION
under Setup → Configuration → Global Settings → Reservations → Reservation 4
tab. In addition HOTEL SEGMENTS must be configured under Setup → Reservations →
Room Management → Hotel Segments and Hotel Segment Link.
122
Hotel Segment Statistics
12
House Status
The House Status screen gives an overall picture of the hotel at that very moment.
Opening the House Status screen
There are three ways to open the house status screen:
From the Rooms Management toolbar click HOUSE STATUS.
Press CTRL +H.
Select HOUSE STATUS from the menu option Quick Keys.
Note: The blue arrow next to a field indicates a link to a
corresponding screen. Click the arrow to display additional
information.
House Status
123
To recalculate the House Status screen
From the House Status screen, click the REFRESH button.
The House Status screen figures are updated in all categories and fields.
House Status screen total terms
Term
Definition
Total
Number of
Rooms
The total number of rooms in the property. This is the number of
rooms the license is provided for.
Total Rooms
to Sell
The number of rooms available for sale.
Total number of rooms less all rooms marked with the status ‘Deduct
from availability’. This usually includes out of order rooms but may
include other statuses. For more details see the Version 8 Setup
Manual.
House Status screen movement terms
Term
Definition
Expected
Arrivals
The number of rooms/pax/children that are due to arrive that
day.
Actual Arrivals
The number of rooms/pax/children that arrived that day.
Arrival Rooms
Assigned
The number of rooms/pax/children that are due to arrive that day
that have room numbers assigned to them.
Expected
Departures
The number of rooms/pax/children that are due to depart that
day.
Actual
Departures
The number of rooms/pax/children that have departed that day.
Day Rooms
The number of rooms occupied and the number of pax and
children that occupied rooms during the day that did not stay
overnight.
Walk Ins
The number of rooms/pax/children that did not have prior
reservations, walked into the hotel, and were checked in via the
walk in button on the reservation navigator.
Same Day
Reservations
The number of rooms/pax/children that checked in and made the
reservation the same day.
Room moves to
perform
The number of rooms/pax/children which are scheduled for a
room move.
Early
Departures
The number of rooms/pax/children that departed earlier than
expected.
Current
Occupancy
The number of rooms occupied and the number of pax and
children occupying rooms at this moment.
The % of rooms occupied at this moment.
Note: To display total persons (pax and children) click the option ADD
CHILDREN TO PAX, the pax column then displays the total figure.
124
House Status
House Status screen housekeeping terms
Term
Definition
Clean
Rooms
Total: Total number of occupied and vacant clean rooms.
Occupied: The number of occupied rooms that are clean.
Vacant: The number of vacant rooms that are clean.
Dirty
Rooms
Total: Total number of occupied and vacant dirty rooms.
Occupied: The number of occupied rooms that are dirty.
Vacant: The number of vacant rooms that are dirty.
Total
Occupied: The total number of clean and dirty occupied rooms.
Vacant: Total number of clean and dirty vacant rooms.
Out of
Order
Total: Total number of out of order rooms.
Occupied: This is always zero because an out of order room cannot be
occupied.
Vacant: The number of vacant rooms that are out of order and are not
available for sale.
Out of
Service
Total: Total number of out of service rooms
Occupied: This is always zero because an out of service room cannot
be occupied.
Vacant: The number of vacant rooms that are taken out temporarily
but are included in the availability and can be brought in at any time.
For example: Closed Floor.
Rooms in
Queue
The number of rooms on the check-in queue. These are room
reservations for which the guests have checked-in but their rooms are
not yet ready. Click the blue arrow to display a list of the queue rooms.
House Status screen end of day terms
Term
Definition
Average Room
Rate gross
The forecasted gross average room rate.
Total gross room revenue for in house and today's expected
reservations divided by the expected number of rooms in house
tonight.
Average Room
Rate net
The forecasted net average room rate.
Total net room revenue for in house and today's expected
reservations divided by the expected number of rooms in house
tonight.
Available
Tonight
The number of rooms that will be available for sale that night.
Allotments
Room: The number of rooms that are occupied by individual
reservations with a block code attached.
Pax: The number of persons that are occupying rooms and have
an individual reservation with a block code attached.
Note: Block Reservation functionality requires an additional
license code.
Groups
Room: The number of rooms that were entered using the group
reservation option, but are not attached to a block.
Pax: The number of persons that were entered using the group
reservation option, but are not attached to a block.
House Status
125
Group and
allotment
Room: The number of rooms that were entered using the group
reservation option and are attached to a block.
Pax: The number of persons that were entered using the group
reservation option and are attached to a block.
Note: Block Reservation functionality requires an additional
license code.
Individuals
Room: The number of rooms that are occupied by individuals
who are not part of a block or a group.
Pax: The number of individual persons that are occupying rooms
and do not belong to a block or a group.
In-house tonight
Room: The total number of rooms that will be occupied that
night, including individuals, allotments, groups, and group and
allotment.
Pax: The number of persons that will be occupying the hotel that
night, including individuals, allotments, groups, and group and
allotment.
House Status screen end of day revenue
Term
Definition
Average Room
Rev. gross
Calculates the gross average end of day room revenue from the
Revenue Forecast table (YPOS). Forecasted package revenue is not
taken into consideration.
Average Room
Rev. net
Calculates the net average end of day room revenue from the
Revenue Forecast table (YPOS). Forecasted package revenue is not
taken into consideration.
Note: Rooms and persons on blocks that have not been picked up will
not be shown on the House Status regardless of the block status.
The House Status can be set as the startup screen, so that each time this user logs
on the House Status is displayed. To enable this functionality the required start up
screen can be selected via the option STARTUP SCREEN under Miscellaneous → User
Settings → Startup Tab.
The storing of hotel segmentation preferences by user is controlled by the option
STORE HOTEL SEGMENTATION PREFERENCES under Miscellaneous → User Settings →
Appearance Tab. If the option STORE HOTEL SEGMENTATION PREFERENCES is selected
then each time this user opens the House Status the selected hotel segment view
is displayed.
126
House Status
13
Logbook
The Logbook allows users to transfer information between users or user groups, shifts and
departments. Each user has an inbox where all incoming messages are stored and an outbox where
all outgoing messages are stored.
When a user with unread messages signs on to Suite8 then the logbook search screen is displayed
automatically defaulted to show all incoming messages which have not yet been read. Incoming
messages which have been marked as read are no longer displayed by default. To see a message
which has been marked as read, select either the All or Read check box.
Whilst the user is signed on to Suite8 another user can send a message marked as POPUP which
then appears immediately on the screen of the user receiving the message, breaking into whatever
task they were currently performing. The logbook search screen is displayed and the message
marked as Popup is listed in the grid bolded.
How to open the logbook
Click the QUICK KEYS menu and select LOGBOOK or press SHIFT + ALT + L.
The Logbook screen appears, defaulted to show all incoming messages which have not
yet been read.
How to view and mark as read incoming messages
1. Click the QUICK KEYS menu and select LOGBOOK or press SHIFT + ALT + L.
2. The Logbook Search screen is displayed, defaulted to show all incoming messages
which have not yet been read.
3. Select the message that you want to view and click EDIT.
The Logbook dialog box is displayed with the incoming message.
Logbook
127
4. Select the READ check box to mark the message as read.
Note: Messages may be marked as read from the Logbook search
screen by selecting the required messages and clicking MARK AS READ.
Logbook Search screen field names
128
Field Name
Explanation of the field
Read
Indicates if the message has been read.
The box is empty when the message has not been viewed.
A check mark appears when the message has been viewed.
From User
Name of the user that sent the message.
Start Date
Start date for the message.
End Date
Expiration date of the message.
Type
The type of logbook entry.
Description
The description of the logbook entry type.
Note
The message - a check mark indicates that this logbook
entry includes a note.
Date Sent
Date that the message was sent.
Logbook
Time Sent
Time that the message was sent.
Priority
The priority of the logbook entry.
Logbook Search screen search fields
Fill in this field
With this information
Start Date
The start date for which to search for logbook entries.
Date Sent From
The date the message was displayed from.
From User
The user who sent the message.
End Date
The end date for which to search for logbook entries.
Date Sent To
The date the message was displayed to.
Priority
The priority with which the message was sent.
Inbox/Outbox
Select the INBOX radio button to display incoming messages,
select the OUTBOX radio button to display out
View
Select ALL to view all messages. Select READ to view all
messages which have been marked as read. Select NOT READ
to view all messages which have not yet been read.
How to enter a new logbook entry
1. Click the QUICK KEYS menu and select LOGBOOK or press SHIFT + ALT + L.
The Logbook screen appears displaying any incoming messages that have not
been read.
2. To send a new message, click NEW.
The Logbook dialog box is displayed.
Logbook
129
3. In the TO USER box, click the drop-down arrow and select the users or groups who
should receive the message.
Note: You can directly enter the user's initials separated by a comma.
4. In the LOGBOOK TYPE box the default logbook type is automatically selected,
however, this can be changed by clicking the drop-down arrow and selecting the
logbook type required.
5. The DESCRIPTION is completed automatically based on the logbook type selected,
but can be changed as required.
6. Type the start date for the message in the START DATE box or click the drop down
arrow and select a date from the calendar.
7. Type the expiration date for the message in the END DATE box or click the drop
down arrow and select a date from the calendar.
8. In the PRIORITY box, click the drop-down arrow and select a priority level for the
message.
9. If the message should pop up automatically on the screen of the user receiving the
message select the POPUP check box, otherwise leave it blank. When a message
has been sent with the pop up check box selected the message will be displayed in
bold on the grid.
130
Logbook
10. In the NOTES box type any additional information required, depending on the
logbook type it might not be necessary to add notes.
11. The day, date, time and name of the logged in user can be added to the text of
the note by pressing F7.
12. Click OK to send the message.
New Message dialog box
Fill in this field
With this information
To User
The name of the user who will receive the message.
Logbook Type
The type of logbook message.
Description
The description of the logbook message type.
Start Date
Start date for the message.
End Date
Expiration date of the message.
Priority
The priority of the logbook message.
Popup
Selecting the Popup check box opens the message inbox
grid immediately on the user's screen. Otherwise the
message goes directly to the user's Inbox.
Notes
The text of the logbook message.
The day, date, time and name of the logged in user can be
added to the text of the note by pressing F7.
Note: Once a message has been sent only the POP UP box and the USER
to whom the message has been sent can be changed. The recipient of
the message can only mark the message as read.
How to view sent messages
1. Click the QUICK KEYS menu and select LOGBOOK or press SHIFT + ALT + L.
The Logbook screen appears displaying any incoming messages that have not
been read.
2. On the Logbook screen, click the OUTBOX radio button.
Logbook
131
The Logbook Screen appears displaying the messages that are in the Outbox.
3. If a message has been read by the person to whom it was sent then a
displayed in the READ column.
is
How to delete a message sent
1. Click the QUICK KEYS menu and select LOGBOOK or press SHIFT + ALT + L.
The Logbook screen appears displaying any incoming messages that have not
been read.
2. On the Logbook screen, click the OUTBOX radio button.
The Logbook screen appears displaying the messages that are in the Outbox.
3. Select the message that you want to delete and click DELETE.
The Confirm Delete dialog box appears.
4. Click YES.
The message is deleted.
Logbook functionality is controlled by the parameter LOGBOOK under Setup →
Configuration → Global Settings → Generic → Generic 3 tab. In addition a DEFAULT
LOGBOOK TYPE has to be selected.
The configuration of logbook types is controlled by the user rights under LOGBOOK
TYPES under Setup → Configuration → Users → User Definition → Rights →
Configuration → Miscellaneous.
132
Logbook
Logbook types, such as hand over and internal are defined via the option LOGBOOK
TYPES under Setup → Configuration → Miscellaneous.
An activity group with the type LOGBOOK needs to be defined via the option ACTIVITY
& TRACE GROUPS under Setup → Configuration → CRM.
Popup functionality requires that internal communication is activated. The option
ONLINE under Setup → Configuration → Global Settings → Generic → Generic 2 tab
requires that all machines have access to each other. The option OFFLINE requires
that a default poll interval, e.g. 1000 (1 second) is defined.
Logbook
133
14
Maximum Availability
The Maximum Availability quick key displays the minimum and maximum amount of rooms
available per room type over a specific time period.
How to open the maximum availability screen
Click the QUICK KEYS menu and select MAXIMUM AVAILABILITY or press CTRL + SHIFT + M.
The Maximum Availability screen is displayed.
How to change the Maximum Availability view
1. Click the QUICK KEYS menu and select MAXIMUM AVAILABILITY to display the Maximum
Availability screen.
2. Type the start date in the FROM box or click the drop down arrow and select a date
from the calendar.
3. Type the number of days in the NO. OF DAYS box or click the up or down arrow to
select the number of days.
Alternatively, type the end date in the TO box or click the drop down arrow and
select a date from the calendar.
4. Select the OVERBOOKING check box to include overbooking figures in the calculation.
5. Click CALCULATE to display the maximum and minimum availability for the selected
time period.
Maximum Availability
135
15
Quick Reservation
The Quick Reservation Wizard speeds up the creation of reservations. Instead of going through the
process of searching for and/or creating a new profile and then entering all the reservation details,
only the essential profile and reservation information needs to be entered on the quick reservation
screen.
The profile search screen will only open if a name match applies, otherwise the profile will be
created automatically. If a profile match is found, the profile screen will open and prompt users
with profile matches, if none of the profiles are a match, then pressing the CONTINUE button
indicated by a red arrow on the profile search screen will create a new profile and open the edit
reservation screen complete with the details already entered on the quick reservation screen.
How to enter a quick reservation
1. Click the RESERVATIONS menu and select QUICK RESERVATION or press CTRL + Q.
The Quick Reservation screen is displayed.
2. Complete the options as detailed in the table below.
3. Click OK.
If the name entered on the quick reservation screen matches existing profiles then
the profile search screen is displayed.
Quick Reservation
137
4. If the profile required exists, select it from the grid and click SELECT.
5. If the profile does not exist, click CONTINUE, the profile is then created
automatically.
The edit reservation screen is displayed.
6. Complete any additional information required then click OK to save the
reservation.
Quick Reservation dialog box
138
Fill in this field
With this information
Last name
Enter the guest's last name with appropriate capitalization.
MI (Middle
Initial/Name)
Enter the guest's middle initial or name.
First name
Enter here the guest's first name or initial.
Mail name
Enter here the name the guest prefers to use, e.g. if the name
is David, but he prefers to be called Dave.
Country
Select the country from the drop-down list.
Zip
Enter here the zip code or postal code.
City
Enter the city.
State
Enter the state code here or select from a drop-down list of
defined states. The state codes can be attached to zip codes so
that as soon as the zip code is entered the state field will be
filled automatically.
Street 1
Address line 1.
Street 2
Address line 2.
Language
Select a language from the drop-down list of defined
languages.
Title
Enter the guest's title.
Address greeting
Select an address greeting from the drop-down list of defined
greetings.
Letter greeting
Select the letter greeting from the drop-down list of defined
letter greetings.
Phone
Enter the telephone details. The number entered will be saved
on the guest profile on the first communication method found
within the type PHONE.
Fax
Enter the fax details. The number entered will be saved on the
guest profile on the first communication method found within
the type FAX.
Arrival
Select the arrival date from the calendar, the default is today.
Nights
Enter the number of nights for the stay. Or enter the departure
date in the next field and Suite8 will calculate the number of
nights. Enter 0 for day-use rooms.
Departure
The departure date of the guest. If the number of nights was
entered the departure date will be calculated. The day of the
week will be displayed on top of the field. The departure date
can also be entered manual or selected from the calendar. This
is a mandatory field.
Quick Reservation
Adults
Enter the number of adults for the reservation.
Room type
Enter the room type or select from the list of defined room
types. This is a mandatory field.
Rate
Enter a rate code, or select from the rate availability grid the
open rate codes for each room type.
When selecting a profile or creating a new profile via quick reservation the default
address type defined via the option DEFAULT ADDRESS TYPE under Setup →
Configuration → Global Settings → Profile → Profile 1 tab is used.
Quick Reservation
139
16
Rate Query
Searching for room rates
The rate query allows you to look up rates in numerous ways and then do other tasks. For
example, searching for a weekend rate and then making a reservation.
Searching for a rate requires the following steps:
Access the rate query scope dialog box.
Enter all mandatory rate query fields.
Enter any optional fields you would like to use.
Execute the search.
The Rate Query Scope dialog box consists of two main sections of search criteria - profile and rates.
The display of these search criteria can be adjusted to suite the needs of the property. By default
the profile search criteria are displayed first followed by the rate criteria, however activating the
parameter SWAP PANELS ON RATE QUERY will display the rate criteria followed by the profile
criteria.
Advertisements can be defined to be displayed on the rate query; the advertisement functionality
is based on either advertisement dates or on dates valid for reservation requests.
Advertisement Dates - the ticker is displayed in a separate box on the rate query during the
defined period of time.
Reservation Dates - the ticker is displayed only if the reservation request dates meet the
configured reservation dates for the advertisement ticker.
To search for a rate using the rate query scope dialog box
1. From the Quick Keys main menu, click RATE QUERY or press CTRL + R.
The Rate Query dialog box is displayed.
Rate Query
141
Optional profile fields:
2. Type the guest's last name in the Name box or click the selection icon
display the Profile Search dialog box.
to
If only one profile name meets the entered name then the cursor moves to the
next line. If there is more than one name then the Profile Search dialog box is
opened. It is also possible to enter the last name and then the first name
separated with a comma and a space Smith, John - an exact match will not open
the profile search screen.
3. Type the company name in the Company box or click the selection icon to display
the Profile Search dialog box for companies.
142
Rate Query
4. Type the travel agents name in the Agent box or click the selection icon to display
the Profile Search dialog box for agents.
5. Type the source profile name in the Source box or click the selection icon to
display the Profile Search dialog box for sources.
6. Select the type of Membership No. and then enter the membership number or click
the selection icon
to display the Profile Search dialog box.
Mandatory rate query fields:
7. Type the arrival date in the Arrival Date box or click the drop down arrow and
select a date from the calendar. The default is today's date.
8. Type the number of nights in the Nights box or click the up or down arrow to
choose the number of nights. The default is one night.
9. Type the number of adults in the Adults box or click the up or down arrow to
choose the number of adults. The default is one adult.
10. Type the number of children in the Children box or click the up or down arrow to
choose the number of children. The default is zero children. This field is userdefined and may have a different label, for example Baby, Child or Teenager.
11. If your property has more than one child age category click the up or down arrow
to select the required child box. Depending on the setup of the child age
categories there may be several children's fields, for example Baby, Child and
Teenager.
12. Type the number of rooms in the No. of Rooms box or click the up or down
arrow to choose the number of rooms. The default is one room.
13. If you do not want to use any of the optional rate query criteria explained below,
click OK.
The Rate Selection screen appears showing all available rates.
Note: If offer functionality is active then clicking the button OFFER
instead of OK will create a reservation with the status 'Offer'.
Optional rate query fields:
14. Type the rate category in the Rate Category box or select a rate category by
clicking the drop down arrow and choosing one of the rate categories listed.
15. Type the rate code in the Rate Code box or select a rate code by clicking the drop
down arrow and choosing one of the rate codes listed.
16. The Block field allows you to reserve a group room without having to go through
the block module. This is ideal for convention groups where individuals may be
reserving their own rooms, or for an allotment where the agent calls to book on a
room by room basis and not by sending a rooming list
Click the selection icon
From the Block Selection dialog box, select a group name.
The available rooms for the selected group are displayed in the grid.
Click on the desired room type.
to display the Block Selection dialog box.
The rate query dialog box is displayed with the block code selected.
17. Type the hotel segment in the Hotel segment box or select a hotel segment by
clicking the drop down arrow and choosing one of the hotel segments listed.
Rate Query
143
Note: Block Reservation functionality requires an additional license
code.
Rate Query terms
Terms
Definition
Mandatory or
Optional
Name
The guest's profile name.
Optional
Company
The company's profile name.
Optional
Agent
The profile name of the travel agent
making the reservation.
Optional
Source
An additional profile name that allows
the hotel to track reservations and
collect statistics.
For example: A central reservation
service with locations in Paris and
London. A reservation made through
the Paris office would be booked with
the Paris Office source profile name
Optional
Arrival Date
The date the guest is expected to
check in.
Mandatory
Nights
The number of nights the guest will
stay.
Mandatory
Adults
The number of adults.
Mandatory
Babies, Children,
Teenagers
The number of babies, children or
teenagers. Click the up and down
arrows to view the defined children's
fields.
Mandatory
No. of Rooms
The number of rooms needed.
Mandatory
Rate Category
The category of the rate code. Using
this option will help to narrow the
rate search.
Optional
Rate Code
The rate code required.
Optional
Block
Displays the Block Selection dialog
box, with a listing of all existing
blocks for the selected arrival date.
Optional
Packages
Opens the Package Configuration
dialog box.
Rate Availability
Opens the Rate Availability grid.
Bar Availability
Opens the Bar Availability grid.
Day Type
Calculation
Opens the Day Type Calendar grid.
Entering a name in any of the profile fields and pressing the tab key to exit the
field, performs an immediate profile search if the parameter SEARCH PROFILES WHEN
TAB OUT FROM NAME FIELD is selected under Setup → Configuration → Global Settings
→ Miscellaneous → Search Screens 2 tab.
144
Rate Query
The display order of the profile and rate options on the rate query screen is
controlled by the parameter SWAP PANELS ON RATE QUERY under Setup →
Configuration → Global Settings → Miscellaneous → Visual Appearance 4 tab.
The display of advertisement text on the rate query screen is controlled by the
parameter SHOW ADVERTISEMENT ON THE RATE QUERY SCREEN under Setup →
Configuration → Global Settings → Miscellaneous → Visual Appearance 4 tab.
The advertisements to be displayed on the rate query are defined via the option
ADVERTISEMENT TICKER under Setup → Configuration → Reservations; the parameter
RATE QUERY must be selected.
The display of the search field Membership No. is controlled by the option ALLOW
SELECT ON RATE QUERY under Setup → Configuration → CRM → Membership Types.
Hourly rates functionality is controlled by the parameter HOURLY RATES under Setup
→ Configuration → Global Settings → Reservation → Rates tab.
Hourly rates functionality is controlled by the user rights VIEW and EDIT under
Setup → Configuration → Users → User Definition → Rights → Rates → Hourly
Rates.
Calculate day type rates functionality is controlled by the parameter CALCULATE DAY
TYPE RATES under Setup → Configuration → Global Settings → Reservation → Rates
tab.
Offer functionality is controlled by the parameter OFFERS under Setup →
Configuration → Global Settings → Reservation → Reservation 3 tab.
The default sort order of the rates on the rate query screen is controlled by the
parameter USE GLOBAL RATE SORT ON RATE SELECTION and the option DEFAULT SORT
SETTING under Setup → Configuration → Global Settings → Miscellaneous → Search
Screens 2 tab. If this parameter is activated then a default sort setting such as
Display Order or Valid Rates First can be selected. If activated then stored user
settings are overwritten.
To view the rate availability grid
1. On the rate query dialog box, complete the mandatory rate query criteria: Arrival
Date, Nights, Adults, Children, No. of Rooms.
2. Click OK.
The Rate Selection screen is displayed showing all available rates.
Rate Query
145
The screen is divided into two sections:
146
The top section displays available room types, number of available rooms per room type, rate
codes and rates. Depending on the parameter setting in the configuration the availability is
shown including or excluding tentative reservations. If a profile name was entered on the rate
query dialog box and that profile has a rate linked, then an indicator shows to which type of
profile the rate is linked. With the appropriate user rights the room type can be edited by rightclicking the room type code.
The lower half of the screen displays the following information:
General Information - displays a description of the selected rate code, a description of the
room type, the gross and net room rates and any policies linked to the rate code.
Rate Restriction Information - displays any restrictions on rates, such as closed to
arrivals or minimum length of stays. Rate restrictions can be set manually or by an
interface yield system. With equivalent user rights, the restricted rates can be displayed in
different colours by pressing the customize button.
Reservation Filter - may be used to filter the rate codes. Placing the cursor on the ALL
radio button displays a hint explaining each button. The filter can be changed by selecting
one of the filter options.
On the lower part of the screen the date of the reservation is displayed for the first night by
default. If the reservation is for multiple nights the NEXT button can be pressed to move
forward by day until the last date of the stay of the selected reservation. The PREVIOUS
button can be pressed to move back by day to the arrival date of the reservation.
On the right side of the screen are the available options.
Rate Query
The default reservation filter is defined via the option RATE SELECTION FILTER under
Setup → Configuration → Global Settings → Miscellaneous → Search Screens 2
tab.
Turnaway functionality is controlled by the parameter USE TURNAWAY FUNCTIONALITY
under Setup → Configuration → Global Settings → Reservation → Reservation 1
tab.
Displaying availability including or excluding tentative reservations on the rate
query grid is defined via the option SHOW AVAILABILITY INCLUSIVE TENTATIVE ON RATE
SELECTION under Setup → Configuration → Global Settings → Miscellaneous →
Search Screens 2 tab. If selected then the availability is shown inclusive of
tentative reservations and if not selected then only definite reservations are
calculated.
Rate code edit functionality is controlled by the user right RATES under Setup →
Configuration → Users → User Definition → Rights → Configuration → Reservations
→ Rate Management and the user right EDIT under Setup → Configuration → Users
→ User Definition → Rights → Rates.
Room type edit functionality is controlled by the user right ROOM MANAGEMENT under
Setup → Configuration → Users → User Definition → Rights → Configuration →
Room Management.
Hourly rates functionality is controlled by the user rights VIEW and EDIT under
Setup → Configuration → Users → User Definition → Rights → Rates → Hourly
Rates.
Hourly rates functionality is controlled by the parameter HOURLY RATES under Setup
→ Configuration → Global Settings → Reservation → Rates tab.
Profile Indicators
Indicator
The rate is linked to
I
An individual profile
C
A company profile
T
A travel agent profile
S
A source profile
V
A vendor profile
M
A meeting planner profile
Rate Availability Reservation Filter Options
Button
Definition
All
To view all available rate codes.
Reservation
Displays only the rate codes linked to the specific
reservation.
Private
Displays only rates linked to the profiles entered on the rate
query dialog box. An indicator will show to which profile type
the rate is linked.
Private and
Public
Displays only rates which are linked to a profile and rates
which have been marked as public on the rate code setup.
Rate Sort
Rate Query
Display Order - rates are displayed according to the display order.
147
Valid Rates First - valid rates are displayed first followed by the
restricted rates.
Valid Rates Only - only valid (no restricted) rates are displayed.
Bar Only - only rates classified as Bar Enabled are displayed.
Rates in Base
Currency
This selection will only display rates in Base Currency.
Always show
rooms
This option will always show the room numbers on the rate
availability grid if rates are defined for specific room
numbers.
Stay view
This selection will display the amount for the whole stay. For
example if the rate is 100.- and the reservation is made for 4
nights, stay view will display 400.-
Price with
packages
If this field is selected, the rate will display including print
separate and add to rate packages defined on the rate detail
or rate header.
Promoted price
This selection is only available if the parameter CALCULATE
RATE PROMOTIONS is activated under Global Settings →
Reservation 2 tab. It will display the rate amount minus the
calculated promotional discount.
Inclusive
Overbooking
If this option is selected then overbooking levels are included
in the amount of available rooms.
Open for Web
Booking
Displays only the rate codes which are configured as 'Open
for web booking'.
Note: This option is displayed if the Suite8 Homepage or
Mobile Reports licence is active.
Rate Selection Screen Options
148
Click this button
To do this:
Select
Select the rate and create a new reservation.
Up
Down
Changes the display order of the rate codes.
Scope
Re-displays the rate query scope which allows you
to look up different rate queries.
This option is only available when the rate selection
screen is accessed via the quick key RATE QUERY.
Turnaway
Record a turnaway.
This option is controlled by the parameter USE
TURNAWAY FUNCTIONALITY.
Customize
Customize the rate grid.
Close
Close the rate query screen.
Rate Query
Viewing rates
You can make queries to show rates including or excluding private rates. For example, you can
view private rates, private and public rates and all rates.
Rate Query rate definitions
Show Rates
Definition
All
Every rate that is available in the system excluding closed
rates.
Reservation
The rate attached to the reservation. Only accessible from
the reservation.
Private
A rate that is particular to a specific guest name, company,
agent or source.
Private and
Public
Rates that are particular to a specific guest name, company,
agent or source in addition to all the public rates that are
available to everybody.
View all rates
1. On the rate query dialog box, complete the mandatory rate query criteria: Arrival
Date, Nights, Adults, Children, No. of Rooms.
2. Click OK.
The Rate Selection screen appears showing all rates.
View a private rate of a guest, company, agent or source
1. From the rate query scope dialog box, type one of the following options, Name,
Company, Agent or Source or search for a name by clicking the selection icon
next to the option.
2. Press TAB, the Profile Search screen is displayed.
3. From the Profile Search screen, highlight the required name and click SELECT, the
rate query dialog box reappears with the name filled in.
4. From the rate query scope dialog box, click OK; the rate selection screen appears
showing all rates.
5. Click the PRIVATE radio button.
The rate query selection screen appears showing only the private rates.
Note: Private Rates may be attached to a profile through the More
Fields tab on the profile screen.
View private and public rates
1. From the Rate query scope dialog box, type one of the following options: Name,
Company, Agent or Source or search for a name by clicking the selection icon
next to the option.
2. Press TAB, the Profile Search screen is displayed.
3. From the Profile Search screen, highlight the required name and click SELECT, the
rate query dialog box reappears with the name filled in.
4. From the rate query scope dialog box, click OK; the rate selection screen appears
showing all rates.
5. Click the PRIVATE AND PUBLIC radio button.
Rate Query
149
The rate query selection screen appears showing the private and public rates.
Displaying corresponding dialog boxes
From the Rate Selection screen you can display corresponding dialog boxes.
SELECT - displays the new reservation screen allowing you to create a new reservation without
having to close the rate selection screen.
SCOPE - displays the rate query scope, which allows you to look up different rate queries
without having to close the rate selection screen.
Note: The SCOPE option is not available if the rate selection screen is
accessed from within a reservation.
Make a new reservation from the Rate Selection screen
1. From the rate selection screen, select a rate code.
2. Click SELECT, the New Reservation screen appears with the information typed in the
rate query scope dialog box and the selected rate code.
3. Type in the remaining reservation information.
4. Click OK, the reservation is saved and the rate query scope screen is displayed.
To look up different rates from the Rate Selection screen
1. From the rate selection screen, click SCOPE; the rate query dialog box is displayed.
2. Enter all mandatory rate query fields.
3. Click OK, the rate selection screen appears with the new rates.
Turning away a reservation
A reservation is turned away for different reasons. For example, the hotel could not take the
reservation due to being fully booked or the guest called to inquire about a rate and did not make
a reservation. The hotel can keep the market code, reason for the turnaway and name for statistical
purposes. In addition, marketing attribute categories can be linked to the turnaway screen in order
to collect additional property specific information.
150
Rate Query
To turn away a reservation
1. Click TURNAWAY, the Turnaway dialog box is displayed.
2. Type the arrival date in the Arrival Date field box or click the drop down arrow and
select a date from the calendar. The default is today's date.
3. Type the number of nights in the Nights field or click the up or down arrow to
choose the number of nights. The default is one night.
4. Type the number of rooms in the NO OF ROOMS field or click the up or down arrow
to choose the number of rooms. The default is one room.
5. Type the number of persons in the NO OF PERSONS field or click the up or down
arrow to choose the number of persons. The default is one person.
6. Click the drop down arrow and select a marketing code from the MARKET CODE list.
7. Click the drop down arrow and select a reason from the TURNAWAY REASONS list.
Rate Query
151
8. Leave the Guest box blank, type the name in the GUEST box or click the selection
icon
and choose a name from the Profile Search screen.
9. Complete any marketing attribute categories that have been added to the
turnaway screen in order to collect additional property specific information.
10. Click OK.
Turnaway functionality is controlled by the parameter Use turnaway functionality
under Setup → Configuration → Global Settings → Reservation 1 tab.
Marketing attributes can be added to the turnaway screen via the option ATTRIBUTE
CATEGORIES under Setup → Configuration → CRM.
For each attribute category defined a marketing info category is created. The
elements for each new list box are defined via the option MARKETING INFO under
Setup → Configuration → CRM.
Customising the rate grid
The colour for the font and the background on all restriction statuses can be customized;
additionally it is possible to define if the value should display or if a user defined indicator should
be displayed, such as NOT AV. for rates that are closed.
Click CUSTOMIZE, the Rate Grid Customization screen is displayed.
Rate Grid Customization dialog box
152
Field
Description
Available
Defines the colour for all available rates.
Selected Item
Defines the colour for a selected item.
Rate Query
Not configured or Rate
Header
Defines the colour for rates which are not available.
Rate Availability
Defines the colour for rates when there is a rate
restriction.
The rate field if the rate is not available.
Rate Change Indicator
Colour
Defines the colour for the indicator button that is
displayed if the rate will change during the stay.
Promoted Rate Indicator
Colour
Defines the colour for the indicator button that is
displayed if the rate includes a promotional discount.
Day Type Indicator Colour
Defines the colour for the indicator button that is
displayed if the rate is configured for day type rates.
Yield Management Closed
Defines the colour for rates that have been closed by
the yield management system. Only available if a yield
system is installed.
Hurdle
Defines the colour to display as available the rate
codes defined in Suite8 that are higher than the
calculated HURDLE AMOUNT from the yield system.
Only available if a yield system is installed.
BAR Rate
Defines the colour for BAR rates.
BAR Restrictions
Defines the colour for restricted BAR rates.
Rate grid customization functionality is controlled by the user right CUSTOMIZE
under Setup → Configuration → Users → User Definition → Rights → Rates → Rate
Selection.
Viewing Package Configuration
The term package is used to refer to an arrangement where the guest in the hotel gets services
included in the rate other than just a room. For example, bed and breakfast is a package.
Each package is made up of package elements. Each package element is defined individually and
then assigned to a rate code.
To open the Package Configuration screen
1. From the Quick Keys main menu, click RATE QUERY or press (CTRL + R).
The Rate Query Scope dialog box appears.
2. Click PACKAGES, the Package Configuration screen appears displaying the package
elements.
Rate Query
153
The options for how the charges will be included are set during the configuration of
the system.
Viewing the Day Type Calendar
This option may be used to view the day type calendar and with the appropriate user rights,
assign day types to certain days or periods.
How to view the day type calendar
1. From the Quick Keys main menu, click RATE QUERY or press (CTRL + R).
The Rate Query Scope dialog box appears.
2. Click DAY TYPE CAL., the Day Type Calendar is displayed.
154
Rate Query
3. Click CLOSE to close the Day Type Calendar.
How to set day types on the day type calendar
1. From the Quick Keys main menu, click RATE QUERY or press (CTRL + R).
The Rate Query Scope dialog box appears.
2. Click DAY TYPE CAL. to display the Day Type Calendar.
3. The required dates can be selected on the calendar using the left mouse button or
completed after clicking the SET button.
4. Click the SET button to display the Day Type Selection dialog box.
5. Complete the FROM and UNTIL dates or select a date from the drop-down calendar.
6. Select the required DAY TYPE from the list of defined day types and click OK.
The selected dates are updated on the Day Type Calendar in the colour defined for
the selected day type.
7. Click CLOSE to close the Day Type Calendar.
Rate Query
155
How to clear day types from the calendar
1. From the Quick Keys main menu, click RATE QUERY or press (CTRL + R).
The Rate Query Scope dialog box appears.
2. Click DAY TYPE CAL. to display the Day Type Calendar.
3. Select the dates from which the day type is to be cleared.
4. Click the CLEAR button to display the Day Type Selection dialog box.
A message is displayed asking if you are sure you want to delete every day type in
the selected range.
5. Click YES; the selected dates are cleared on the Day Type Calendar.
6. Click CLOSE to close the Day Type Calendar.
Day type dialog box
Field
Definition
Legal Values
Code
The code for the day type.
Up to 3 alphanumeric
characters.
Description
Description of the day type.
Up to 30 characters of
text.
Colour
The colour assigned to the day type.
This is displayed on the control panel
(Ctrl + D) when adding day types to
the grid.
Select a colour from list
box
Inactive
Defines if the day type is active or not.
Check: Inactive
Blank: Active
The viewing, inserting and deleting of day types on the calendar is controlled by
the user rights VIEW, INSERT and DELETE under Setup → Configuration → Users →
User Definition → Rights → Rates → Day Types Calendar.
156
Rate Query
Rate Availability (Supervisory Function)
Using the Rate Availability Grid
The Rate Availability Grid displays the rate code availability controls in a graphical format.
The screen is divided into four sections:
Grid section - displays the availability of selected rates over a selected time period in graph
form. The rates and the time period are controlled by the Scope section and the Filter option.
Scope section - determines the date range of rates displayed on the grid.
Rate options - used to set rate restrictions such as opening or closing dates.
Set Options section - presents several related functions.
To open the Rate Availability Grid
1. On the QUICK KEYS menu, click RATE QUERY or press CTRL + R.
The Rate Query Scope dialog box appears.
2. Click RATE AVAILABILITY.
The Rate Availability Grid is displayed.
Rate Availability Grid Rate Options
Set Option
Symbol
Definition
Open
The rate code is available for sale for that day. It is
the default set option.
Closed
All room types are not available on that day for that
rate code. For example: Close summer rate codes in
the winter.
Closed to
arrival
Rate is not available to guests arriving on that day.
Rate Query
157
For example: The Weekend rate is open Friday,
Saturday and Sunday. A guest can arrive on Friday
and stay through Sunday. A guest can arrive on
Saturday and stay through Sunday. The guest cannot
arrive on Sunday.
Day rate
Rates that are sold for day use without staying over
night.
Length of
stay
Defines a rate by setting a minimum amount of
consecutive days to stay, starting with the arrival
date.
Enter the number of days in the DAYS field.
For example: A minimum stay of 3 days set on
Monday. The guest must arrive on Monday and stay
Monday night, Tuesday night and Wednesday night.
Min stay
through
Defines a minimum number of consecutive days’ stay
required for that rate. The guest may arrive before
the indicated date, as long as it is included in the stay
Enter the number of days in the DAYS field.
For example: 09/05/03 minimum stay through is set
at 3 days. The guest can stay from May 7 – 9, May 8
- 10, or May 9 - 11.
Days
Integer
between 1
and 999
Used to define the number of days for Length of Stay
and Min. Stay Through.
Rate Availability Grid Set Options
Commands
Definition
Set
The rate restriction option symbol is placed in the grid box
Range
A range of consecutive dates with the same rate restriction
option symbol. There is also the option to limit the rate
restriction to certain days of the week with the date range
specified.
Room Type
Availability
An indicator that not all room types are available.
Indicates that not all room types are available for
that rate code for that day.
Indicates that the rate code is closed to certain
room types but the hotel is still selling some of the rooms.
Filter
Allows you to specify by rate restriction which rate codes to
display in the grid.
Info
Displays information for the selected rate.
Close
Closes the rate availability grid.
Setting rate restrictions
To set rate restrictions
1. On the QUICK KEYS menu, click RATE QUERY or press CTRL + R.
2. Click the RATE AVAILABILITY button, the Rate Availability grid is displayed.
158
Rate Query
3. Place the cursor on the grid box for the rate code and date on which the restriction
is to be set.
4. Click the required rate restriction from RATE OPTIONS, for example CLOSED.
5. Click SET.
The Rate Availability grid reflects the changes, in this example; the selected
squares are now marked with a red cross.
To set rate restrictions using the range option
1. On the QUICK KEYS menu, click RATE QUERY or press CTRL + R.
2. Click the RATE AVAILABILITY button, the Rate Availability grid is displayed.
3. Click RANGE, the Range dialog box is displayed.
4. Set the start of the date range for the restriction by typing the start date in the
START DATE box.
5. Set the end of the date range for the restriction by typing the end date in the END
DATE box.
6. Type the rate code in the RATE CODE box or select a rate code by clicking the drop
down arrow and choosing one of the rate codes.
7. If the restriction is only applicable for certain days then select the check-boxes
next to the required days. For example a weekend rate is not normally available
on weekdays so the rate could be marked as closed Monday through Thursday and
available Friday through Sunday.
8. Select the type of rate restriction required from the Rate options section.
9. Click OK.
The Set Range Availability dialog box closes and the Rate Availability Grid is
updated with the rate restrictions.
To view specified rate restrictions for all rate codes
1. On the QUICK KEYS menu, click RATE QUERY or press CTRL + R.
2. Click the RATE AVAILABILITY button, the Rate Availability grid is displayed.
Rate Query
159
3. Click FILTER, the Filter dialog box appears.
4. Select the desired rate restrictions by clicking in the appropriate check-boxes.
5. To select all options: click SELECT ALL.
6. To select only one or two options: Click UNCHECK ALL, and then select the desired
options.
7. Click OK.
The Set Filter Availability dialog box closes and only the selected options appear in
the Rate Availability Grid.
To set room type availability
1. On the QUICK KEYS menu, click RATE QUERY or press CTRL + R.
2. Click the RATE AVAILABILITY button, the Rate Availability grid is displayed.
3. Place the cursor on the grid box for the rate code and date on which the restriction
is to be set.
4. Click ROOM TYPE RESTRICTION, the Room Type Restriction dialog box is displayed.
160
Rate Query
A
next to a room type indicates that the room type is closed.
A
indicates that the room type is available.
5. Select the required room type restrictions by clicking the room type:
To restrict all room types: click DISABLE ALL.
To restrict only one or two room types: Click ENABLE ALL and then select the desired
room types.
6. Click OK.
The Room Type Restriction dialog box closes, the Rate Availability Grid now
reflects the changes:
If all room types were previously available, and you have now excluded some, the selected
squares are now marked with a small red square.
If some room types were previously excluded and now all are available, the square is now
clear.
Bar Availability
This option may be used to view all rate codes assigned to rate availability levels.
How to view bar availability
1. From the Quick Keys main menu, click RATE QUERY or press (CTRL + R).
The Rate Query Scope dialog box appears.
2. Click BAR AVAILABILITY, the Bar Availability screen is displayed.
Rate Query
161
3. Click CLOSE to close the Bar Availability Screen.
Bar Availability dialog box
Terms
Definition
Arrival
Date between
and
Length of
stay between
and
Rate Availability level
The date the guest is expected to check in.
The number of nights the guest will stay.
The rate availability level.
Rate availability levels functionality is controlled by the option ENABLE RATE
AVAILABILITY LEVELS under Setup → Configuration → Global Settings → Reservation
→ Rates tab → Rate Availability Levels.
The best available rates interface is controlled by the option USE BAR INTERFACE
under Setup → Configuration → Global Settings → Interfaces → Misc. Interface 3
tab → Best Available Rates Interface (BAR).
If the IDeaS System is used then the license HURDLE RATES XML INTERFACE must be
activated under Setup → Miscellaneous → License → V8 Sublicenses → Software
Interfaces.
The viewing, inserting, editing and deleting of rate availability levels is controlled
by the user rights VIEW, INSERT, EDIT and DELETE under Setup → Configuration →
Users → User Definition → Rights → Rates → Rate Availability Level.
162
Rate Query
Hurdles
How to display the hurdles overview
This option may be used to display an overview of the hurdles set by the yield system.
How to view hurdles overview
1. From the Quick Keys main menu, click RATE QUERY or press (CTRL + R).
The Rate Query Scope dialog box appears.
2. Click HURDLES, the Hurdles Overview screen is displayed.
3. Click CLOSE to close the Hurdles Overview Screen.
Hurdles Overview dialog box
Terms
Definition
Arrival
Date between
and
Length of
stay between
and
Room Types
The dates for which to display the hurdles.
The number of nights for which to display the hurdles.
The room types for which to display the hurdles.
Hurdles Overview functionality required that the HURDLE RATES XML INTERFACE or the
TLP YIELD INTERFACE licence must be active under Setup → Miscellaneous → License
→ V8 Sublicenses → Software Interfaces.
Rate Query
163
17
Room Rack
Using the Room Rack
The Room Rack allows you to search for a room, edit a reservation, edit the room status, open
other screens, display other dialog boxes and display the details column with reservation or out of
order information. You may also view the room status, room type details, guest status and guest
information. Reservations may be displayed in different colours according to several criteria
including definite/tentative status, VIP code and guarantee code.
If hotel segmentation functionality is active then the room rack can be displayed by hotel segment.
If the option STORE HOTEL SEGMENTATION PREFERENCES is active then the hotel segment selected is
stored per user and will be automatically selected each time the room rack is opened.
How to view the room rack
Click the QUICK KEYS menu and select ROOM RACK or press CTRL + L.
The Room Rack is displayed.
The user can scroll up and down within the room rack by rotating the wheel of the
mouse.
Room Rack
165
Understanding the Room Rack
Room Rack screen headings
Heading Name
Example
Explanation
Room
024
SB
The room number.
The room type. Executive Single
Date
10-01-03
Friday
129
The calendar date and day of the week. The
current date column is shown in dark grey.
Weekend days are shown in a different
colour.
The figure under the day of the week is
either:
Maximum Availability
Minimum Availability
Def. Occupied
Def. + Tent. Occupied
Room Rack screen filters
Field Name
Explanation of the field
Filter
From
Displays the Room Rack screen starting from that date.
If the selected from date is the system date then the display
start date will be one day earlier. For all other dates the
display will start on the selected from date.
The start date is stored so the next time the room rack is
opened the last entered start date will be displayed.
Until
Displays the Room Rack screen up until that date.
The until date is stored so the next time the room rack is
opened the last entered until date will be displayed.
Defrag
Used to administer the room rack and provide optimal
average room utilization.
Scrolls back by one date range period, for example 10 days,
a week or a month.
Scrolls back by one day.
Scrolls forward by one day.
Scrolls forward by one date range period from the selected
date range, for example 10 days, a week or a month.
Room
Displays only the rooms selected.
Room Type
Displays only the room types selected.
Room Features
Displays only the rooms with the specified room features.
Hotel Segment
If HOTEL SEGMENTATION functionality is activate then the room
rack can be displayed by hotel segment. The hotel segments
selected are stored per user and will be automatically
selected each time the screen is opened until changed by the
user.
Search
166
Room Rack
Name
Search for the guest’s last name on the Room Rack screen.
Room
Search for the room number on the Room Rack screen.
Group
Search by group name. When selecting a group from the list
of available groups and pressing refresh, all members of the
group who have a room number assigned are listed.
Note: Only groups which have attached reservations with
assigned rooms are listed in the group filter.
Options
Arrows
Toggles the shape of the reservation bar from an arrow to a
straight edge.
Details
Displays a details column on the right-hand side of screen.
When selecting a reservation or financial account on the
room rack, the information is displayed in html format.
Legend
Displays the legend of the icons used on the room rack.
Room Block
Displays the room blocking dialog box which lists the names
of the guests who are due to arrive for the selected time
period and have not yet been assigned a room. The list can
be filtered by room type, room feature.
Room Type Filter
This option is displayed at the top of the room blocking
dialog box when the option ROOM BLOCK is selected. If a filter
is selected then only the rooms which have the same room
type as the selected reservation are displayed on the room
rack.
Room Feature Filter
This option is displayed at the top of the room blocking
dialog box when the option ROOM BLOCK is selected. If a filter
is selected then only the rooms which have the same room
features as the selected reservation are displayed on the
room rack.
days after starting
date
This option is displayed at the top of the room blocking
dialog box when the option ROOM BLOCK is selected. This
option defines the number of days to show arrivals with no
room assigned; the number of entered days can not exceed
the displayed time range of the room rack, for example if
the room rack is opened for a 7 day view, the selected days
can not exceed 7.
Filters
Displays additional filter criteria.
View
Normal View
Displays nine days in expanded mode. Weekend days are
shown in a different colour.
Week View
The view of the screen is expanded horizontally to display
the rooms up to a month.
Few Rooms
Displays approximately 23 room number rows on the screen
Many Rooms
The room number rows are compressed to show more
rooms.
Zoom
The upper zoom bar increases/decreases the number of days
and the lower zoom bar increases/decreases the number of
rooms.
Room Rack
167
Details Column
Displays details about the reservation/financial account/inhouse guest that is currently highlighted. Details include the
guest name, reservation number, arrival and departure
dates, room type, number of persons, room number and
room rate.
If the room is out-of order/out of service then the details
displayed are the out of order/out of service reason, from
and to dates, the room number, the status and the return
status.
The tabs at the bottom of the display enable the user to
easily select a month to view. The display starts at the
beginning of the selected month and displays the number of
days selected in the date range period.
Room Rack screen icons
Icon
Legend Term
What it represents
Clean
The room is clean.
Dirty
The room is dirty.
Touched Up
The room has the status touched up.
Inspected
The room has the status inspected.
Calendar Events
Calendar events.
Message
The guest has a message.
Sharer
Two or more guests share the room.
Multi-Guest
Indicates a multiple guest reservation.
Locator
Indicates that the guest can be found at a
specific location at a specific time.
Checked-In
The guest has checked into the hotel.
Checked-out
The guest has checked out of the hotel.
Scheduled Room
Move to
The guest is scheduled to move to this room.
Scheduled Room
Move from
The guest is scheduled to move from this
room.
Room moved to
The guest has moved to this room.
Room moved from
The guest has moved from this room.
The type of availability displayed in the Date column is defined via the option
DISPLAY AVAILABILITY IN ROOM RACK under Miscellaneous → User Settings →
Appearance Tab.
The width of the room type column can be defined via the option ROOM TYPE COLUMN
WIDTH under Setup → Configuration → Global Settings → Miscellaneous → Visual
Appearance 4 tab
The width of the room type column can be defined via the option ROOM NO COLUMN
WIDTH under Setup → Configuration → Global Settings → Miscellaneous → Visual
Appearance 4 tab.
168
Room Rack
The display of the room status description in addition to the coloured icon is
controlled by the option DISPLAY ROOM STATUS DESCRIPTION under Setup →
Configuration → Global Settings → Miscellaneous → Visual Appearance 4 tab.
Hotel Segmentation functionality is controlled by the parameter HOTEL
SEGMENTATION under Setup → Configuration → Miscellaneous → Global Settings →
Reservations → Reservation 4 tab. In addition HOTEL SEGMENTS must be configured
under Setup → Reservations → Room Management → Hotel Segments and Hotel
Segment Link.
The storing of hotel segmentation preferences by user is controlled by the option
STORE HOTEL SEGMENTATION PREFERENCES under Miscellaneous → User Settings →
Appearance Tab. If the option STORE HOTEL SEGMENTATION PREFERENCES is selected
then each time this user opens the room rack the selected hotel segment view is
displayed.
The screen refresh interval is defined via the option GENERIC SCREEN REFRESH
INTERVAL IN SECONDS under Setup → Configuration → Global Settings →
Miscellaneous → Visual Appearance 4 tab. The screen is not refreshed
automatically if no time is defined; however the screen can be refreshed
immediately by clicking the REFRESH button.
To display financial account groups on the room rack the option SHOW IN ROOM RACK
under Setup → Configuration → Cashiering → Financial Account Groups must be
selected.
Opening corresponding screens from the Room Rack
From the Room Rack screen you can open the following screens:
New Reservation opens the profile search screen.
Set OOO/OOS opens the out of order screen.
To open corresponding screens
1. Click the QUICK KEYS menu and select ROOM RACK or press CTRL + L.
2. Point to an empty grid box, drag the cursor to the right until the required date, the
short-cut menu is displayed.
3. Select NEW RESERVATION or BLOCK ROOM, the corresponding dialog box is displayed.
To display corresponding dialog boxes
From the Room Rack screen you can display the dialog boxes listed below:
Corresponding dialog boxes
Field Name
To display the dialog box
Dialog Box
Room
Place the cursor on a room
number field and click.
Ex. 024
The Room Information dialog box
appears displaying details about the
room. For financial accounts the
account number and description are
displayed.
Room Type
Place the cursor on a room
type and click.
Ex. SB
The Room Type Info dialog box
appears displaying details of the
room type. For financial accounts the
setup of the account group is
displayed.
Room Rack
169
Traffic Light
Place the cursor on a traffic
light and click.
Ex.
The Edit Housekeeping Status dialog
box appears displaying the
housekeeping status of the room.
The status can be changed from this
screen.
Dates
Place the cursor on a date
and click.
Ex. 11/09/99
The Calendar Events Search dialog
box appears displaying events that
are going on in the hotel or the city.
Reservation
grid box
Place the cursor on the
Reservation grid box and
double click.
The Edit Reservation screen appears
displaying the reservation
information for that guest.
Ex.
Viewing the information box
When you place the cursor on a grid box, an information box appears for approximately five
seconds.
To view the information box
From the Room Rack screen, place the cursor on a grid box.
The information box appears. If the grid box is a reservation then the information box displays a
guest's last name and the date of arrival and departure. If the grid box is an out of order block then
the information box displays the dates and the reason that the room is out of order.
Changing the view of the Room Rack screen
You can change the view of the room rack screen by:
Changing the date - You can change the view of the room rack screen by changing the start
and end dates of the Room Rack screen.
Selecting the zoom option- You can change the view of the Room Rack screen by selecting the
zoom option. The two zoom bars allow you to expand/contract the view of the Room Rack
screen with more/less rooms and more/less days.
Selecting the week view you can change the view of the room rack screen by selecting the
week view option. The week view option allows you to view the room rack screen up to a
month with clearly defined dates for every week from Sunday to Saturday.
Change the start and end dates
1. Click the QUICK KEYS menu and select ROOM RACK or press CTRL + L.
2. Type the start date in the FROM DATE box or click the drop down arrow and select a
date from the calendar.
3. Type the end date in the UNTIL DATE box or click the drop down arrow and select a
date from the calendar.
The Room Rack screen reappears displaying different dates and information.
Select the Week View option
1. Click the QUICK KEYS menu and select ROOM RACK or press CTRL + L.
2. Click the button WEEK VIEW.
The Room Rack screen reappears displaying a month's view of rooms and room
information.
3. Click the NORMAL VIEW button to return the screen to the default nine day view.
170
Room Rack
Select the Zoom option
On the Room Rack screen, the upper zoom bar increases/decreases the number of
days and the lower zoom bar increases/decreases the number of rooms.
The Room Rack screen reappears displaying more/less rooms and more/less days
depending on your selection.
Defragmenting the Room Rack
Defragmentation is usually used for administering computer systems, a process that reduces the
amount of fragmentation in file systems. With Fidelio Suite8 this is used to administer the room
rack and provide optimal average room utilization.
The defragmentation can be run according to the following criteria:
TIME INTERVAL - the dates for which the defragmentation should be calculated.
TARGET - Less unused intervals, Longer unused intervals from first day and Completely empty
rooms.
OPTIONS - Same room type, Same floor only, Move even if guest has more than one reservation
or Allow move to dirty room.
How to run defragmentation on the room rack
1. Click the QUICK KEYS menu and select ROOM RACK or press CTRL + L.
The Room Rack is displayed.
2. Click the DEFRAG button to display the Defragmentation options dialog box.
Room Rack
171
3. The time interval for the defragmentation is determined by the dates selected on
the main room rack screen. The dates cannot be changed on the Defragmentation
options screen.
Select the required targets:
Less unused intervals
Longer unused interval from first day
Completely empty rooms
Select the required options:
Same room type only
Same floor only
Move even if guest has more than one reservation
Allow move to dirty room
Maximum number of steps
4. After selecting the required options click OK.
A preview of the suggested moves is displayed on the room rack and a list of the
suggested moves on the right-hand side of the room rack.
172
Room Rack
7. Click the APPLY MOVES button to perform the suggested moves or click CLOSE to
discard the suggestion and close the screen.
A progress bar is displayed.
8. Once the process has completed then a list of the defragmentation moves is
displayed.
Room Rack
173
9. Click OK to close the defragmentation.
Defragmentation functionality is controlled by the user right DEFRAGMENTATION
under Setup → Configuration → Users → User Definition → Rights → Reservations.
Printing the Room Rack
You can print the room rack for the selected date range in a two week or monthly format. The print
settings defined are saved per user.
To print the room rack
1. Click the QUICK KEYS menu and select ROOM RACK or press CTRL + L.
2. Complete the FROM and UNTIL dates and any other required filter criteria.
3. Click PRINT; the Room rack print dialog box is displayed.
4. Select the print settings, for details on the print settings see the Room Rack Print
Options table below.
5. Click PRINT to print the room rack.
The room rack can also be exported to Excel by pressing the EXCEL button.
Room Rack Print Options
174
Field
Definition
Display horizontal
lines
If selected, horizontal lines will be shown in the printout of
the room rack.
Horizontal lines type
Select the type of horizontal lines that should be displayed.
Display vertical line
If selected, vertical lines will be shown in the printout of the
room rack.
Vertical lines type
Select the type of vertical lines that should be displayed.
Font
Select the font that should be used for the print out.
Display status colour
If selected the room rack will be displayed and printed in the
original colours.
Default colour
Select the default colour in which the room rack should be
printed.
Default Colour
If selected, the room rack will be displayed and printed in
the default colour defined.
Row Height
Select the height for each row on the printout.
Room Rack
Print 2 weeks layout
Select this option to print the room rack with two weeks on
one page. If not selected then all days will be printed on one
page.
Searching for a room
You can search for a room by typing a room number in the Room box or by typing in the whole
name or the first letter of the guest's last name in the Name field box. The Room Rack filter fields
allow you to change the from and until dates, select room types and room features. If virtual suites
are configured then they can be displayed by searching for the room type VS.
Search for a room
1. Click the QUICK KEYS menu and select ROOM RACK or press CTRL + L.
2. Type the room number in the ROOM box and press the TAB key.
The Room Rack screen is displayed with the room number in the first grid box.
Search for a room using a specific name
1. Click the QUICK KEYS menu and select ROOM RACK or press CTRL + L.
2. Type the name in the NAME box and press the TAB key.
If only one name that matches the entry in the NAME box, the Room Rack screen is
displayed with the name in the first grid box. If more than one name matches the
entry, the Reservation Search dialog box is displayed.
Search for a room using the filter options
1. Click the QUICK KEYS menu and select ROOM RACK or press CTRL + L.
2. Type the room number in the ROOM box and press the TAB key.
The Room Rack screen is displayed with the room number in the first grid box.
3. Click the drop down arrow and select the required room numbers from the ROOM
list.
4. Click the drop down arrow and select the required room types from the ROOM TYPE
list.
5. Click the drop down arrow and select the required room features from the ROOM
FEATURES list.
The Room Rack screen is displayed with only rooms which match the entered
criteria.
New reservation on the room rack
To create a new reservation
1. Click the QUICK KEYS menu and select ROOM RACK or press CTRL + L.
2. Place the cursor on the grid box for the arrival date and room number required for
the reservation.
3. Left-click and hold down the left-mouse button.
4. Drag the mouse to the right until the required dates are selected, release the leftmouse button, the short-cut menu is displayed.
Room Rack
175
5. Select NEW RESERVATION, the Profile Search screen appears.
6. Select an existing profile or create a new profile, the Edit Reservation screen is
then displayed.
7. Once the reservation is complete, click OK to close the reservation screen and redisplay the room rack.
Editing a reservation on the room rack
From the Room Rack screen you can edit a reservation. You may also change a guest's arrival date
if the guest has not checked in.
Edit a reservation
1. Click the QUICK KEYS menu and select ROOM RACK or press CTRL + L.
2. Point to the reservation to be edited and right-click to display the short-cut menu.
If the reservation is a share reservation then the names of the sharing guests are
also listed.
3. Select EDIT to display the Edit Reservation screen of the reservation that was
pointed to.
4. Select a specific GUEST NAME to display the edit reservation screen for that
reservation.
5. Make the required changes.
6. Click OK.
Note: Double-clicking the reservation also displays the reservation
edit screen.
Change the arrival/departure date by moving the reservation on the grid
1. Click the QUICK KEYS menu and select ROOM RACK or press CTRL + L.
2. Click the reservation to be changed, a yellow arrow appears on the first and last
day of the reservation.
3. Left-click on the arrow on either the first or last day and drag the mouse to the left
or right.
4. A confirmation message is displayed.
5. Click YES to change the date.
176
Room Rack
Change the arrival or departure date via the reservation screen
1. Click the QUICK KEYS menu and select ROOM RACK or press CTRL + L.
2. Point to the reservation to be changed and double-click to display the Edit
Reservation screen.
3. In the ARRIVAL and or DEPARTURE box type the new date or click the drop-down
arrow and select a date from the calendar.
4. Click OK to change the date.
Editing a financial account
To edit a financial account
1. Click the QUICK KEYS menu and select ROOM RACK or press CTRL + L.
2. Point to the financial account to be edited and right-click to display the short-cut
menu.
3. Select EDIT, the financial account settings dialog box is displayed.
4. Make any changes necessary and click OK to save the changes.
Only financial account groups which have been marked Show in room rack under
Setup → Configuration → Cashiering → Financial Account Groups are displayed on
the room rack.
Checking in a reservation
To check in a reservation
1. Click the QUICK KEYS menu and select ROOM RACK or press CTRL + L.
2. Point to the reservation to be checked in and right-click to display the short-cut
menu.
3. Select CHECK IN, a message is displayed indicating that the check-in was
successful.
4. Click OK, to close the check-in successful message
Depending on the interfaces installed additional messages may be displayed.
For example, if an interface for key cards is installed, the Make Key dialog box is
displayed.
Room Rack
177
5. Click the MAKE KEY button to print a key card.
A green check mark appears in front of the guest name on the room rack
indicating that the reservation has been checked in.
The check in successful message is controlled by the parameter DISPLAY MESSAGE
WHEN CHECK IN WAS SUCCESSFUL under Miscellaneous → User Settings → Reservation.
Prompting for a credit card at check-in is controlled by the parameter ASK FOR
CREDIT CARD AT CHECK-IN under Setup → Configuration → Global Settings →
Reservation → Reservation 1 tab.
Daily charges can be posted automatically after check-in by selecting the
parameter POST DAILY CHARGES AFTER CHECK-IN under Setup → Configuration → Global
Settings → Reservation → Reservation 3 tab. The charges are posted using the
night audit cashier ID and there is no user notification that the daily charges have
been posted.
The cashier login and then the guest folio for the checked-in guest can be
displayed right after check in by selecting the parameter SHOW BILLING AFTER CHECKIN under Setup → Configuration → Global Settings → Reservation → Reservation 3
tab. If sharers were checked-in then the guest folio is displayed for all sharing
guests.
Checking in a financial account
To check in a financial account
1. Click the QUICK KEYS menu and select ROOM RACK or press CTRL + L.
2. Point to the financial account to be checked in and right-click to display the shortcut menu.
3. Select CHECK IN, a check in message is displayed.
4. Click OK, a green check mark appears in front of the financial account name
indicating that the account has been checked in.
Only financial account groups which have been marked Show in room rack under
Setup → Configuration → Cashiering → Financial Account Groups are displayed on
the room rack.
178
Room Rack
Undoing a check in
To undo a check in
1. Click the QUICK KEYS menu and select ROOM RACK or press CTRL + L.
2. Point to the reservation to be unchecked in and right-click to display the short-cut
menu.
3. Select UNDO CHECK IN, the select room status dialog box is displayed.
4. Select a room status from the list.
5. Click OK, the green check mark indicating that the reservation has checked in is
removed.
Checking out a reservation
To check out a guest
1. Click the QUICK KEYS menu and select ROOM RACK or press CTRL + L.
2. Point to the reservation to be checked out and right-click to display the short-cut
menu.
3. Select CHECK OUT, the Cashier Password dialog box to access the check out options
is displayed.
4. Login and check out the guest.
5. Click CLOSE on the Check Out screen, the check out screen is closed.
6. The Room Rack reappears with a red check mark in front of the guest name
indicating that the reservation has been checked out.
Creating an add on reservation on the room rack
The add on option may be used to create a duplicate reservation of the one you are currently
positioned on. All reservation details are copied except for the credit card and the guest and
reservation notes information.
If the parameter ADD ON RESERVATION PROFILE SELECT FIRST is activate then the profile search screen
is opened when selecting ADD ON from the room rack. If the parameter is not active then a
reservation copy is displayed in edit reservation mode and can be changed as required. This
option is useful if the guest asks for an identical reservation on a different period or if the guest
needs more than one room.
To create an add on reservation
1. Click the QUICK KEYS menu and select ROOM RACK or press CTRL + L.
2. Point to a reservation and right-click to display the short-cut menu.
3. Select ADD ON.
If the parameter ADD ON RESERVATION PROFILE SELECT FIRST is active then Profile
Search screen appears. Once a profile is selected then a reservation copy is
displayed in edit reservation mode and can be changed as required.
If the parameter is not active then a reservation copy is displayed in edit
reservation mode directly and can be changed as required.
4. Once the reservation is complete click OK to close the reservation screen and redisplay the room rack screen.
Only if a room number was selected for the reservation is the guest name is
displayed in the room rack.
Room Rack
179
The profile search screen is opened when selecting Add On from the room rack if
the parameter ADD ON RESERVATION PROFILE SELECT FIRST is selected under Setup →
Configuration → Global Settings → Reservation → Reservation 1 tab. This allows
for a different profile to be selected before a duplicate reservation of the one you
are currently positioned on is created.
Accessing financial account billing
To open the billing screen for a financial account
1. Click the QUICK KEYS menu and select ROOM RACK or press CTRL + L.
2. Point to the required financial account and right-click to display the short-cut
menu.
3. Select BILLING, the Cashier Password dialog box to access the billing options is
displayed.
4. Login, the billing screen is displayed.
5. Once the required billing transactions have been performed, click CLOSE on the
billing screen.
6. The Room Rack reappears, if the financial account was checked out then a red
check mark is shown in front of the financial account indicating that the account
was checked out.
Only financial account groups which have been marked Show in room rack under
Setup → Configuration → Cashiering → Financial Account Groups are displayed on
the room rack.
Undoing a check out
To undo a check out
1. Click the QUICK KEYS menu and select ROOM RACK or press CTRL + L.
2. Point to the reservation whose check out is to be undone and right-click to display
the short-cut menu.
3. Select UNDO CHECK OUT, the reinstate message is displayed.
4. Click YES, the undo check out message is displayed.
5. Click OK.
6. The Room Rack screen reappears with a green check mark in front if the guest
name indicating that the reservation has been checked back in.
Reinstate/Undo checkout functionality is controlled by the user right
REINSTATE/UNDO under Setup → Configuration → Users → User Definition → Rights
→ Cashiering.
180
Room Rack
Assigning a room to a reservation
From the Room Rack screen you can assign a room number to a reservation.
To assign a room number
1. Click the QUICK KEYS menu and select ROOM RACK or press CTRL + L.
2. Point to the grid box for the required arrival date and room number, right-click to
display the short-cut menu.
3. Select ASSIGN RESERVATION, the Reservation Navigator screen appears displaying all
reservations suitable for the room type and arrival date selected.
4. Point to the required reservation and click SELECT.
5. The Room Rack screen is displayed with the reservation assigned to the selected
room.
Superblocking a room on the room rack
Superblock functionality enables authorized users to block a room for a guest, while unauthorized
users will not be able to change that room or make a room move. From the Room Rack screen you
can assign a superblock to a reservation. A superblock means that the room number assigned to
the reservation is locked and can only be changed by a user with the appropriate user rights. This
feature enables supervisors to gain more control over room assignments where a specific room
type and number is essential.
How to superblock a room
1. Click the QUICK KEYS menu and select ROOM RACK or press CTRL + L.
2. Point to the reservation to be superblocked and right-click to display the short-cut
menu.
3. Select LOCK ROOM (SUPERBLOCK), the superblock is applied and the colour of the
reservation changes to the colour defined in the configuration for superblocked
reservations.
How to clear a superblock
1. Click the QUICK KEYS menu and select ROOM RACK or press CTRL + L.
2. Point to the reservation whose superblock is to be removed and right-click to
display the short-cut menu.
Room Rack
181
3. A tick mark in front of the lock room option indicates that the reservation has a
superblock. To remove the superblock select LOCK ROOM (SUPERBLOCK). The
reservation is then displayed on the room rack in its original colour and not in the
colour which indicates superblocked reservations.
Superblock functionality is controlled by the user rights LOCK ROOM (SUPERBLOCK)
and UNLOCK ROOM (CLEAR SUPERBLOCK) under Setup → Configuration → Users → User
Definition → Rights → Reservation.
The colour for superblocked reservations is defined via the option COLOUR FOR DONT
MOVE RESERVATION under Setup → Configuration → Global Settings → Miscellaneous
→ Visual Appearance 4 tab.
Cancelling a reservation
A reservation can be cancelled if the guest has not checked in.
To cancel a reservation
1. Click the QUICK KEYS menu and select ROOM RACK or press CTRL + L.
2. Point to the reservation to be cancelled and right-click to display the short-cut
menu.
3. Select CANCEL RES, the cancel reservation dialog box is displayed.
4. In the REASON box click the drop-down arrow, and select a reason from the
reasons list.
5. Click YES, a confirmation message is displayed.
The reservation is cancelled and no longer shown on the Room Rack screen.
Moving a reservation/FA to a different room
There are several different ways to move a guest reservation or financial account (FA) to a different
room.
Move the reservation/FA on the grid via drag-and-drop
1. Click the QUICK KEYS menu and select ROOM RACK or press CTRL + L.
2. Click the reservation/FA to be moved, a yellow arrow appears on the first and last
day of the reservation.
3. Drag the reservation/FA to the desired room, a confirmation message is displayed.
4. Click YES to move the reservation/FA to the new room.
Note: If the room type is different, a confirmation message to change
the room type is displayed.
Move the reservation/FA on the grid via the short-cut menu
1. Click the QUICK KEYS menu and select ROOM RACK or press CTRL + L.
2. Point to the reservation/FA to be moved and right-click to display the short-cut
menu.
3. Select MOVE TO ANOTHER ROOM, the Select Room dialog box is displayed.
4. In the ROOM box, type the new room number or click the drop-down arrow and
select a room number from list.
5. Click OK to move the reservation to the new room.
182
Room Rack
Move the reservation/FA via the edit reservation screen
1. Click the QUICK KEYS menu and select ROOM RACK or press CTRL + L.
2. Point to the reservation/FA to be moved and double-click to display the edit
reservation screen or financial account settings dialog box.
3. In the ROOM or ACCOUNT NUMBER box type the new room number or click the dropdown arrow and select a room number from list.
4. Click OK to move the reservation/FA to the new room.
Perform a scheduled room move
1. Click the QUICK KEYS menu and select ROOM RACK or press CTRL + L.
2. Point to the reservation with the scheduled room move, indicated by
click to display the short-cut menu.
and right-
3. Select PERFORM ROOM MOVE, the Room Move dialog box is displayed.
4. Select the reservation and click the MOVE button, a confirmation message is
displayed.
5. Click OK to move the reservation to the new room.
6. Click CLOSE.
Out of Order and Out of Service rooms
From the Room Rack screen you can change the status of a room to Out of Order or Out of Service
and edit all relevant information.
Edit the out of order/out of service information
1. Click the QUICK KEYS menu and select ROOM RACK or press CTRL + L.
2. Point to the out of order/out of service room and right-click to display the shortcut menu.
3. Select EDIT, the Out of Order dialog box is displayed.
4. Make the required changes.
5. Click SAVE.
Place a room out of order or out of service
1. Click the QUICK KEYS menu and select ROOM RACK or press CTRL + L.
2. Point to the grid box for the required date and room number you want taken out of
order/out of service.
3. Drag the cursor to select the required number of days, the short-cut menu is
displayed.
4. Select SET OOO/OOS, the Out of Order dialog box is displayed.
5. The room number and date fields are already completed, make any changes
necessary.
6. Click the drop down arrow and select a room status from the status list.
7. Click the drop down arrow and select a reason from the reason list.
8. Add any special remarks in the remarks field.
9. Click the drop down arrow and select a return status from the status list.
10. Click SAVE to place the room out of order/out of service, the reason is displayed on
the Room Rack screen.
Room Rack
183
Deleting the out of order/out of service information
1. Click the QUICK KEYS menu and select ROOM RACK or press CTRL + L.
2. Point to the out of order/out of service room and right-click to display the shortcut menu.
3. Select DELETE, the Delete Out of Order Rooms dialog box is displayed.
4. Click DELETE, the dialog box is closed and the out of order/out of service status is
no longer displayed on the Room Rack screen.
Change the dates of the out of order/out of service block via drag-and-drop
1. Click the QUICK KEYS menu and select ROOM RACK or press CTRL + L.
2. Click the out or order/out of service block to be changed, a yellow arrow appears
on the first and last day of the block.
3. Click on the arrow at the start or end of the block and drag the block to the
required date, a confirmation message is displayed.
4. Click YES to change the out of order/out of service dates, the block is moved on
the Room Rack screen.
Note: The start date cannot be changed to before the system date.
184
Room Rack
Change the dates of the out of order/out of service block via the edit dialog
box
1. Click the QUICK KEYS menu and select ROOM RACK or press CTRL + L.
2. Point to the out of order/out of service block to be moved and double-click to
display the out of order dialog box.
3. Type a new date in the appropriate field box or click the drop down arrow and
select a date from the calendar.
4. Click SAVE to The date is changed and the out of order/out of service room is
moved on the Room Rack screen.
5. Click YES to change the out of order/out of service dates, the block is moved on
the Room Rack screen.
Note: The start date cannot be changed to before the system date.
Out of Order functionality is controlled by the user rights VIEW, EDIT, INSERT and
DELETE under Setup → Configuration → Users → User Definition → Rights →
Housekeeping → Out of Order.
Out of Service functionality is controlled by the user rights VIEW, EDIT, INSERT and
DELETE under Setup → Configuration → Users → User Definition → Rights →
Housekeeping → Out of Service.
Blocking a room
You can block a room by opening the Room Blocking dialog box and selecting a room. The room
blocking dialog box lists the names of the guests who are due to arrive and have not yet been
assigned a room.
To block a room
1. Click the QUICK KEYS menu and select ROOM RACK or press CTRL + L.
2. Select the check-box next to ROOM BLOCKING; the Room Blocking dialog box is
displayed with a list of reservation that have not yet been assigned a room.
3. The list can be filtered by ROOM TYPE and ROOM FEATURE; if a filter is selected then
only the rooms which meet the room type and/or room feature for the selected
reservation are displayed on the room rack.
If no rooms are found with the corresponding feature or room type then the
message: 'No Rooms found' is displayed.
4.
To limit the number of days to show arrivals with no room assigned the required number of
days can be entered in the option DAYS AFTER STARTING DATE. The number of entered days can
not exceed the displayed time range of the room rack, for example if the room rack is opened
for a 7 day view, the selected days can not exceed 7.
5. Click and drag the selected reservation to the required room number row; the
room is blocked for the reserved dates.
6. If the room is not of the same type as the reservation a confirmation message is
displayed. Select YES to block this room for this guest or NO to cancel the room
choice.
Room Rack
185
7. If the room is already occupied then a message is displayed asking if you want to
share. Select YES to share the room or NO to cancel the room choice.
8. If NO was selected then a confirmation message is displayed confirming that the
room blocking request is cancelled.
9. Click OK.
Note: If the option ROOM BLOCK is selected to assign reservations to
rooms, it is not possible to use drag and drop to move already blocked
reservations on the room rack.
186
Room Rack
18
Room Search
Viewing the Room Search screen
The Room Search quick key is used to search for available rooms.
How to open the room search screen
Click the QUICK KEYS menu and select ROOM SEARCH or press CTRL +S.
The Room Search screen is displayed.
Rooms Search screen field names
Field Name
Explanation of the field
Room No
The room number.
Room Type
The room type.
Description
The room type description.
Features
The room features. For example, CN – Connecting Door.
Floor
The floor number.
Housekeeping
Status
The housekeeping status of the room. For example,
CL – Clean, DI – Dirty or INS – Inspected
No. of pax
The maximum number of people that under normal occupancy
conditions could sleep in the room (excluding cots and/or cribs).
Next Block
The next arrival date for which the room is blocked.
Last Departure
Displays the reservation departure date for the last time this room
was occupied.
Assignments
Displays information about rooms that have special housekeeping
or general assignments. For example, TWN or TRI, this may
indicate to housekeeping that the room needs to be prepared in a
special way.
Room Search
187
Room Search screen search fields
Fill in this field
With this information
Starting Date
The date for which to search for available rooms.
Nights
The number of night's to search for available rooms.
Room Types
Select specific room types if required.
Room Number
Enter a specific room number if required.
Room Features
Select specific room features.
Floors
Select specific floors if required.
Due out rooms
Select this check box to include rooms currently in-house,
but that are due to check-out. The search can include due
out rooms by default by selecting the parameter DUE OUT
ROOMS ON ROOM SEARCH (DEFAULT) in configuration.
Include out of service
Select this check box to include rooms that are marked as
out of service.
Housekeeping Status
Select the required housekeeping statuses.
NOTE: Rooms with the status 'Out of Order' are not displayed in the
rooms selection grid and rooms which have been placed out of service
are only included if the option INCL. OUT OF SERVICE is selected.
Due out rooms can be included by default in the room search by selecting the
parameter DUE OUT ROOMS ON ROOM SEARCH (DEFAULT) under Setup → Configuration →
Global Settings → Miscellaneous → Search Screens 2 tab.
Search for available rooms
You can change the query of the room search screen by changing the starting date and/or the
number of nights selected.
How to search for available rooms
1. Click the QUICK KEYS menu and select ROOM SEARCH to display the Room Search
screen.
2. Type the required date in the STARTING DATE field box or click the drop down arrow
and select a date from the calendar.
3. In the NIGHTS field type the number of nights required.
4. Complete any of the following optional fields: Room Types, Room No., Room
Features and Floor.
5. Choose to include or exclude Due out rooms, Out of Service rooms and rooms
according to housekeeping status, e.g. Clean rooms, Dirty rooms or Inspected
Rooms.
6. Click SEARCH, to display the available rooms according to the entered criteria.
Note: The SELECT button is not available when calling the Room
Search from the Quick Keys main menu.
The housekeeping statuses are defined under Setup → Configuration →
Reservations → Room Management → Housekeeping
188
Room Search
Narrowing the room search
You can narrow the search of rooms by changing the search criteria. You may search by room type,
room feature, floor number and the housekeeping status.
Rooms are categorised by room types and room codes. For example, there may be an
Executive Single with the code ES and an Executive Twin with the code ETW. Room codes are
defined during system setup.
Each room may have different features, for example, there may be non-smoking and smoking
rooms or rooms with connecting doors.
A hotel that has multiple floors may assign a floor number to each room. For example, room
101 is on the first floor and room 512 is on the fifth floor.
Each room has a housekeeping status. For example, a room is clean or dirty. You may narrow
your search by including and/or excluding due out rooms, out of service rooms, clean rooms
and dirty rooms.
Note: To select or clear all of the selections in a selection list,
select/clear the check box at the top of the list.
How to search by room type
1. Click the QUICK KEYS menu and select ROOM SEARCH to display the Room Search
screen.
2. Type the required date in the STARTING DATE field box or click the drop down arrow
and select a date from the calendar.
3. In the NIGHTS field type the number of nights required.
4. In the ROOM TYPES field click the drop down arrow, the room type selection list
appears.
5. Select then required room types by selecting the check box next to each room
type. A check mark
appears in the check box.
6. Click CLOSE to remove the room types selection list.
7. Click SEARCH, to display the available rooms according to the room types selected.
Note: To search for a specific room number, enter the room number in
the ROOM NO. field and click SEARCH.
How to search by room feature
1. Click the QUICK KEYS menu and select ROOM SEARCH to display the Room Search
screen.
2. Type the required date in the STARTING DATE field box or click the drop down arrow
and select a date from the calendar.
3. In the NIGHTS field type the number of nights required.
4. In the ROOM FEATURES field click the drop down arrow, the room features selection
list appears.
Room Search
189
5. Select the required room features by selecting the check box next to each feature.
A check mark
appears in the check box.
6. Click CLOSE to remove the features selection list.
7. Click SEARCH, to display the available rooms according to the features selected.
How to search by floor
1. Click the QUICK KEYS menu and select ROOM SEARCH to display the Room Search
screen.
2. Type the required date in the STARTING DATE field box or click the drop down arrow
and select a date from the calendar.
3. In the NIGHTS field type the number of nights required.
4. In the FLOORS field click the drop down arrow, the floor selection list appears.
5. Select the required floors by selecting the check box next to each floor. A check
mark
appears in the check box.
6. Click CLOSE to remove the floors selection list.
7. Click SEARCH, to display the available rooms on the floors selected.
How to search by housekeeping status
All housekeeping room statuses may be selected, cleared, or a combination of some
selected and others cleared. For example, you may want to search for rooms which
are due out and clean.
To include Due out rooms, Out of Service and Housekeeping Status options:
1. Click the QUICK KEYS menu and select ROOM SEARCH to display the Room Search
screen.
190
Room Search
2. Type the required date in the STARTING DATE field box or click the drop down arrow
and select a date from the calendar.
3. In the NIGHTS field type the number of nights required.
4. To include due out rooms select the DUE OUT ROOMS check box.
5. To include out of service rooms select the INCL. OUT OF SERVICE check box.
6. In the HOUSEKEEPING STATUS selection list select the check box next to each
housekeeping status required. A check mark
appears in the check boxes.
7. Click SEARCH, to display the available rooms with the combination of the
housekeeping statuses selected.
Room Search
191
19
Room Type Availability
The Room Type Availability screen displays in a per room type per day format, single or multiple
criteria, selected by the user from the VALUES list.
The time period and the number of days to be displayed are user-definable, by default, seven days
from the current hotel date. The room types to be displayed can be defined; however by default all
room types are selected.
The room type availability grid displays the dates on the horizontal axis and the room types on the
vertical axis, but this may be reversed by selecting the option REVERSE A XES.
The screen is divided into three sections:
The upper section contains the basic selection criteria, including the time interval, the number
of days and the room types or segments to display. The segments selected are stored per user
and will be automatically selected each time the screen is opened until changed by the user.
The left-hand side consists of a list of VALUES which can be selected to be displayed in the
room type availability grid, for example, the number of rooms that are available for sale or the
number of rooms that are occupied. Additional criteria allow you to view figures for only
definite reservations, only tentative reservations or both definite and tentative, and to include
or exclude overbooking levels.
The room type availability grid displays in a per room type per day format, the criteria
selected from the VALUES list, for example, the availability %, occupancy % or number of
rooms available to rent.
The CROSS REF button provides a quick link to displaying the Availability Screen.
Room Type Availability
193
View availability
Click the QUICK KEYS menu and select ROOM TYPE AVAILABILITY or press CTRL + SHIFT + D.
The Room Type Availability screen is displayed.
Note: If the availability details are not displayed immediately then
click the REFRESH button. To display the availability details
automatically when the screen is opened mark the check box
CALCULATE ON POP.
The screen refresh interval is defined via the option GENERIC SCREEN REFRESH
INTERVAL IN SECONDS under Setup → Configuration → Global Settings →
Miscellaneous → Visual Appearance 4 tab. The time to the next update is shown in
the TIME INTERVAL dialog box; however the screen can be refreshed immediately by
clicking the REFRESH button.
Booking Position functionality is controlled by the parameter BOOKING POSITION
under Setup → Configuration → Global Settings → Reservation 1 tab. Booking
Position functionality defines if tentative block rooms can be displayed as definite
on the availability screen, for more details see Entering Block Details → Block Grid
Selection.
Hotel Segmentation functionality is controlled by the parameter HOTEL
SEGMENTATION under Setup → Configuration → Global Settings → Reservations →
Reservation 4 tab. In addition HOTEL SEGMENTS must be configured under Setup →
Reservations → Room Management → Hotel Segments and Hotel Segment Link.
194
Room Type Availability
Changing the Availability View
You can change the view of the room type availability screen using the selection dialog boxes on
the left-hand side of the screen.
In the VALUES dialog box you can select which criteria should be shown per room type per day.
The selection is by default a single selection, but multiple selections can be made by selecting the
MULTI SELECT option. Additional options ALL, NONE and REVERSE allow you to select all criteria,
no criteria and to reverse the current criteria selection respectively.
The DEFINITE/TENTATIVE options allow you to select to view figures for only definite reservations,
only tentative reservations or both definite and tentative, and to include or exclude overbooking
levels.
Changing the time interval
1. On the room type availability screen, type the start date in the FROM box or click
the drop down arrow and select a date from the calendar.
2. Type the number of days in the NO. OF DAYS box or click the up or down arrow to
select the number of days.
Alternatively, type the end date in the TO box or click the drop down arrow and
select a date from the calendar.
3. Click REFRESH to update the screen.
Note: The display refreshes automatically every 5 minutes, the time to
the next update is shown in the TIME INTERVAL dialog box. The screen
can be refreshed immediately by clicking the REFRESH button.
Setting the room type availability view
1. In the VALUES listing, select the required criteria.
2. To select multiple criteria, select the option MULTI SELECT.
Room Type Availability
195
3. Click the ALL button to select all the available criteria, click the NONE button to
clear all selections and click the REVERSE button to reverse the current criteria
selection.
4. In the DEFINITE/TENTATIVE dialog box, select the required option.
5. The Room Type Availability screen reappears with the options that you selected.
Definite/Tentative Options
196
Button
Displays
Definite
Only definite reservations.
Definite and Tentative
Both definite and tentative reservations.
Tentative Only
Only tentative reservations.
All
Three figures; definite, definite and tentative and
only tentative.
Add Overbooking
Overbooking levels are included in the figures.
Booking Position
If selected then the number of rooms in a block which
are marked as BOOKING POSITION will be shown as
definite reservations instead of tentative reservations.
Room Type Availability
20
Space Occupancy
The Space Occupancy quick key allows the user to quickly check the function space occupancy for
a particular day.
All the events for the selected day can be shown sorted by function space and time or the search
can be by selected function space.
In addition, the total number of events and attendees of the selected function spaces are displayed.
The booking, event, function space, company or contact details may be edited or changed. The
option ONLY UNALLOCATED TABLE RES. can be selected so that only events which have no table
reservations attached are listed.
Users can check the availability of function spaces via the conference diary of course, but there,
they will see all function spaces whether they have been booked or not. Some users may prefer
using this quick key as only function spaces which have been booked are displayed and therefore
they then know which function spaces are still available.
How to view booked function spaces
1. Click the QUICK KEYS menu and select SPACE OCCUPANCY or press CTRL + F3 to display
the Space Occupancy screen.
2. Type the required date in the EVENT DATE field box or click the drop down arrow
and select a date from the calendar, by default today's date is filled.
3. In the STATUS field click the drop down arrow and select the booking statuses
required.
4. In the FUNCTION SPACE box select the required function spaces; leave blank to show
all booked function spaces.
5. In the TIME box select the time from which to search; the entered time also
considers any defined setup and set down times.
6. Click SEARCH to display the function spaces booked for the date selected.
Space Occupancy
197
21
Telephone Book
The Telephone Book is set up by categories and within each category are the names and telephone
numbers of people and places that the hotel staff may need. The Telephone Book may also be used
as a Concierge guide with information that can be helpful to guests. For example, the hotel can
scan in a map of the area, airport, or transportation system and then print it for the guest.
For example, choosing the category restaurants, displays a list of restaurants and their telephone
numbers. Information relating to the restaurant name and telephone number is displayed by
highlighting the entry; the restaurant details are displayed in the description box under the name
and telephone number.
How to open the telephone book
On the QUICK KEYS menu, click TELEPHONE BOOK or press CTRL + T.
The Telephone Book screen is displayed.
Searching for a telephone number
You can search for a name and telephone number by using the Name Search.
To search by name
1. On the QUICK KEYS menu, click TELEPHONE BOOK.
2. In the NAME SEARCH box type the text to search for, e.g. Cafe.
3. Click SEARCH NEXT, the first entry which has the text cafe appearing at the start of
the name is displayed.
4. Click SEARCH NEXT again to find the next entry.
Telephone Book
199
Note: The search criteria can also be entered using wildcards (%). For
example, %Cafe will return River Cafe, Cafe on the Hill and The
Village Cafe.
Telephone Book Categories
To add a new category
1. On the QUICK KEYS menu, click TELEPHONE BOOK.
2. Point to the CATEGORY section and click NEW, the Telephone Book Category dialog
box appears.
3. In the CODE box type the category code (up to 3 alphanumeric characters).
4. In the CATEGORY box type the category name.
5. Click OK to add the new category.
Note: The order in which the category appears on the category list is
determined by using the up and down arrows.
To delete a category
When deleting a category, you must first delete all the entries under the category.
1. On the QUICK KEYS menu, click TELEPHONE BOOK.
2. Select the category to be deleted.
3. Delete all the entries under that category.
4. Once all the entries are deleted, point to the category to be deleted and click
DELETE, a confirmation message is displayed.
5. Click YES to delete the category.
Telephone Book Entries
To add a new entry
1. On the QUICK KEYS menu, click TELEPHONE BOOK.
2. Point to the NAME section and click NEW, the Edit Entry dialog box appears.
200
Telephone Book
4. In the NAME box type the name of the new entry.
5. Type the category name in the CATEGORY box or click the drop down arrow and
select a category from the list.
6. In the DESCRIPTION box type any additional information.
7. Click the COMMUNICATIONS tab.
8. Click NEW, the Communications dialog box appears.
9. In the TYPE box click the drop down arrow and select a communications type from
the list.
10. In the VALUE box type the communication value/telephone number.
11. Click OK to add the communication entry.
12. Click OK to add the new entry to the telephone book.
To change an entry
1. On the QUICK KEYS menu, click TELEPHONE BOOK.
2. Point to the entry to be changed and click EDIT, the Edit Entry dialog box appears.
3. Tab to the fields to be updated and type the changes.
4. To change the category, type the new category name in the CATEGORY box or click
the drop down arrow and select a category from the list.
5. To change the communication details, click the COMMUNICATIONS tab, select the
entry to be changed and click EDIT.
6. Click OK to save changes to the communication details.
7. Click OK to save changes to the telephone book entry.
To delete an entry
1. On the QUICK KEYS menu, click TELEPHONE BOOK.
2. Point to the entry to be deleted and click DELETE, a confirmation message is
displayed.
Telephone Book
201
3. Click YES to delete the entry.
Attaching documents
You can attach documents to a telephone book entry or scan a document and attach it. For
example, the hotel can scan in a map of the area, airport, or transportation system and then print it
for the guest.
How to attach a document
1. On the Telephone Book screen, select the entry that you want to add an
attachment to.
2. Click EDIT, the Edit Entry dialog box appears.
3. Click ATTACH DOCUMENTS, the Attached documents dialog box is displayed.
4. Click ADD, the Attach documents dialog box is displayed.
202
Telephone Book
5. In the DOCUMENT GROUPS list, select the document group required.
6. In the ALLOWED DIRECTORIES list, select the allowed directory required.
7. Click BROWSE, to display the list of documents.
8. Select the required document and click OPEN, the Document Name field is filled.
Telephone Book
203
9. To attach the document, click ATTACH, the document is shown as linked on the
attached documents screen.
Note: Pictures or images may be attached in JPG or BMP format. The
default setting is JPG, but this may be changed via the OPTIONS
button. The selected settings will be saved for that user.
How to view/edit an attached document
1. On the Telephone Book screen select the entry that you want to view the
attachment.
2. Click EDIT, the Edit Entry dialog box appears.
3. Click ATTACH DOCUMENTS, the Attached documents dialog box is displayed.
4. Select the document and click VIEW.
Suite8 opens the relevant application, for example, Word if the document is a
Word document or Crystal Reports if the document is a Crystal Report.
Note: The document may be edited directly from within the opened
application.
How to scan and attach a document
1. On the Telephone Book screen select the entry that you want to scan and attach a
document to.
2. Click EDIT, the Edit Entry dialog box appears.
3. Click ATTACH DOCUMENTS, the Attached documents dialog box is displayed.
4. Click ADD, the attach documents dialog box is displayed.
5. In the DOCUMENT GROUPS list, select the document group required.
6. In the ALLOWED DIRECTORIES list, select the allowed directory required.
204
Telephone Book
7. Click SCAN, the select source dialog box is displayed.
8. Select the source and click SELECT to open the scanner application.
9. Scan the document.
10. Click ATTACH to link the scanned document.
Note: The scanner needs to be ‘Twain’ compatible.
Telephone Book
205
22
Transponder Scan
Transponder Handling is used in resort properties operating without cash. The guests receive a
card upon check in which can be used for all purposes and services the property provides.
How to open the Transponder Scan screen
Click the QUICK KEYS menu and select TRANSPONDER SCAN or press CTRL + SHIFT + T.
The Transponder scan screen is displayed.
Transponder Scanning Options
Option
Explanation of the field/button
Card number
Scan the card or enter the card number manually.
OK
Press this button to confirm.
Last scan
Press this button to insert the last scanned or entered
transponder card number.
Cancel
Closes the screen.
How to scan a new transponder card
1. Click the QUICK KEYS menu and select TRANSPONDER SCAN to display the Transponder
Scanning dialog box.
2. Scan the card, enter the card number manually or press the LAST SCAN button to
enter the last scanned card number.
3. Click OK, a message is displayed informing you that this is the first time you have
swiped the card.
4. Select YES to continue, the Card type dialog box is displayed.
Transponder Scan
207
5. Choose TRANSPONDER CARD WITH FINANCIAL ACCOUNT and click OK; the Transponder
Financial Account Creation dialog box and profile selection screen are displayed.
6. Select the required profile; the financial account GUEST name is completed with the
selected profile.
7. The CREDIT LIMIT is completed with a default credit limit which may be changed if
required; click OK.
The Transponder Handling dialog box is opened with the TRANSPONDER READ tab
displayed.
How to scan an active transponder card
1. Click the QUICK KEYS menu and select TRANSPONDER SCAN to display the Transponder
Scanning dialog box.
2. Scan the card, enter the card number manually or press the LAST SCAN button to
enter the last scanned card number.
3. Click OK, the Card Information dialog box is displayed.
208
Transponder Scan
4. Take the required action by selecting one of the available options:
Transponder scan active card options
Button
Explanation
Profile
Displays the linked profile in edit mode.
Billing
Displays the Cashier Login and after a valid login opens the
invoice.
Fin. Account
Displays the financial accounts settings.
Free Nights
If the card is configured for free nights, the free night's
information dialog box is displayed.
Card History
Displays the card history for the account and reservations
linked to the card.
Disable
Disables the card.
Replace card
Used to scan a new transponder card and replace the old
number with the newly scanned card.
New Res.
Displays the new reservation screen so that a new
reservation can be entered for this card.
Close
Closes the dialog box.
The Transponder Scan option is controlled by the parameter TRANSPONDER HANDLING
under Setup → Configuration → Global Settings → Generic → Generic 2 tab.
Transponder Scan
209
23
Selecting the Zoom option ............... 170
Checking in a financial account ........... 178
Checking in a guest ............................. 177
Checking out a financial account ......... 180
Checking out a reservation .................. 179
Editing financial account information.... 177
editing from the floor plan .................... 114
Editing out of order information
from the room rack .......................... 183
Editing out of order/service information 183
Editing reservation information ............ 176
from the room rack .............................. 182
Information box ................................... 170
Moving a guest to a different room ...... 182
Opening corresponding screens .......... 169
Placing a room out of order
from the room rack .......................... 183
Placing a room out of order/service ..... 183
Scheduled Room move ....................... 182
Searching for a room
Using the Filter options .................... 175
Using the Name option .................... 175
Using the Room option .................... 175
Understanding the room rack .............. 165
Undoing a check in.............................. 179
Undoing a check-out ........................... 180
Week view option ................................ 170
Zoom Option ....................................... 170
A
Accelerator keys ....................................... 10
Activities
About Activities ...................................... 52
Linked Documents ................................. 63
Manager Assignment ............................. 62
Attaching Documents
Scan and attach a document ............... 202
View or Edit an attached document ...... 202
B
Block Statistics.......................................... 38
End of Day Revenue Terms ................. 123
End of Day Terms................................ 123
Housekeeping Status Terms ................ 123
Movement Terms................................. 123
Occupancy screen
Changing the time interval .................. 25
Changing the view ............................. 25
Total Terms ......................................... 123
Viewing block statistics
From the Availability screen ............... 38
Blue drill down arrow ................................. 12
Booked Function Spaces ........................ 197
C
Calendar
Activities ................................................ 52
Calendar Events .................................... 47
Changing the look.................................. 46
Delete Calendar Event ........................... 52
Deleting a task....................................... 61
Deleting an activity ................................ 57
Edit Calendar Event ............................... 51
Editing a task......................................... 60
Editing an activity................................... 56
New Activity........................................... 53
New Calendar Event .............................. 47
New Task .............................................. 58
Tasks .................................................... 58
Using the Calendar ................................ 45
Cancelling a reservation
from the room rack .............................. 182
Changing a guest's departure date from the
Room Rack screen
Assigning a room to a reservation ........ 181
Cancelling a reservation ...................... 182
Changing a reservation arrival date...... 176
Changing a reservation departure date 176
Changing the view
Changing the start date .................... 170
Selecting the Week View option ....... 170
Index
Index
Changing a reservation arrival date
from the room rack .............................. 176
Changing a reservation departure date
from the room rack .............................. 176
Changing the date
Typing a new date ................................. 16
Using the calendar ................................ 16
Checking in a reservation
from the floor plan ............................... 111
from the room rack .............................. 177
Checking out a financial account
from the room rack .............................. 180
Checking out a reservation
from the floor plan ............................... 112
from the room rack .............................. 179
Currency Conversion Calculator ............... 95
Currency Calculator .............................. 95
Customizing the rate query grid .............. 152
D
Date field
Changing a date using the calendar ...... 16
Typing a new date ................................. 16
211
E
from the room rack .......................... 177
Editing reservation information
from the room rack .......................... 176
Editing reservations
from the floor plan............................ 110
Narrowing the Search.......................... 189
New Reservation
from the Floor Plan .......................... 110
New Reservation from the rate query .. 150
Searching for an available room .......... 188
Turning away a reservation on the rate
query screen ..................................43, 150
Viewing reservations
from the floor plan............................ 110
Event Vacancies ....................................... 97
Event Waitlist Priority .............................. 101
F
Financial Account
Checking in from the room rack ........... 178
Checking out from the room rack ......... 180
G
Groups
Viewing groups
from the Availability screen................. 41
H
Hotel Segment Statistics ......................... 121
HTML
Change the HTML display ..................... 12
Collapse HTML Tree.............................. 12
Expand HTML Tree ............................... 12
View HTML display ................................ 12
HTML View ............................................... 12
L
Linked Documents
Link a document .................................... 63
Scan and Link a document .................... 63
View or edit a document ........................ 63
Logging In ................................................... 9
M
Manager Assignment ................................ 62
Maximum Availability............................... 135
N
Navigation keys
Accelerator keys .................................... 10
Quick keys............................................. 11
Shortcut keys......................................... 10
O
Occupancy Screen .................................... 23
P
Package Configuration ............................ 153
Rate Query
Customizing the rate grid..................... 152
Displaying corresponding dialog boxes 150
Entering mandatory rate query fields ... 141
Entering optional rate query fields ....... 141
Looking up different rates .................... 150
New reservation from the rate query .... 150
Package Configuration ........................ 153
Rate Query screen .............................. 150
Searching for a rate............................. 141
Setting rate restrictions........................ 158
Setting room type availability ............... 160
Turning away a reservation ............43, 150
Using the range option to set rate
restrictions .......................................... 158
Using the rate availablity grid............... 157
Viewing
All rates ........................................... 149
Private and public rates ................... 149
Private rates .................................... 149
Viewing specific rate restrictions for all rate
codes .................................................. 159
Viewing the rate availability grid........... 145
Reservation
Creating via the availability screen ........ 36
Q
Room Type Availability
Changing the time interval ................... 195
Setting the view................................... 195
Using Room Type Availability .............. 193
Quick Reservation................................... 137
S
R
Searching for a room
from the room rack .............................. 175
Profiles
Linked documents ................................. 63
Rate Availability
Assigning a reservation
from the room rack ........................... 181
Editing financial account information
212
Rate Availability Grid
Setting rate restrictions........................ 158
Setting room type availability ............... 160
Using the range option to set rate
restrictions .......................................... 158
Using the rate availability grid .............. 157
Viewing specific rate restrictions for all rate
codes .................................................. 159
Searching for a room from the Room Rack
screen
Blocking a room .................................. 115
Index
Blocking a room of a different type ....... 115
Canceling a reservation ....................... 114
Changing the housekeeping status ...... 113
Changing the view of the floor plan ...... 110
Checking in a reservation .................... 111
Checking out a reservation .................. 112
Displaying corresponding dialog boxes 106
Displaying room info dialog box ........... 106
Displaying room type info dialog box .... 106
Displaying the legend .......................... 105
Editing a reservation ............................ 110
from the floor plan................................ 112
from the Floor Plan .............................. 110
from the room rack .............................. 179
Highlighting all available rooms ............ 115
Highlighting all available rooms on the floor
plan ..................................................... 115
Moving a guest to a different room
After the guest has checked in ......... 113
Before the guest has checked in ...... 113
Moving a reservation ........................... 113
New reservation .................................. 110
Out of order/out of service information . 114
Placing a room out of order/out of service
............................................................ 114
Understanding the floor plan ................ 103
Undoing a check in ...................... 111, 112
Undoing a check out ............................ 112
Viewing a different floor ....................... 110
Viewing a reservation .......................... 110
Deleting a category ................... 200, 201
Changing the time interval ..................... 25
Changing the view................................. 25
Configuring Fields ........................... 25, 26
Control Panel ........................................ 38
Creating a reservation ........................... 36
Entries
Adding a new entry .......................... 200
Changing an entry ........................... 201
Deleting an entry ...................... 200, 201
Scanning a document ...................... 202
Groups .................................................. 41
Inventory ............................................... 40
Meal Plan .............................................. 40
Opening the telephone book................ 199
Scanning and attaching a document .... 202
Searching for a telephone number
By category ..................................... 199
By name .......................................... 199
Telephone Book screen ...................... 199
Trend .................................................... 42
Turning away a reservation ............43, 150
Turning away a reservation on the
availability screen ...........................43, 150
Turning away a reservation on the rate
query screen ..................................43, 150
View or edit an attached document ...... 202
Viewing Expected Reservation by
Guarantee Type .................................... 37
Viewing Reservations ............................ 37
Viewing Room Type Availability ........... 193
Viewing the availability screen ............... 23
Viewing the occupancy screen .............. 23
Shortcut keys ............................................ 10
Space Occupancy
Booked Function Spaces ..................... 197
T
Tasks
About Tasks .......................................... 58
Linked Documents ................................. 63
Manager Assignment ............................. 62
Telephone Book
Attaching a document .......................... 202
Block Statistics ...................................... 38
Categories
Adding a new category..................... 200
Index
Trend
Viewing trend
from the Availability screen ................ 42
U
Undoing a check-out
from the room rack .............................. 180
W
Wizards
Quick Reservation ............................... 137
213