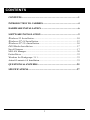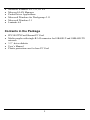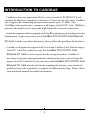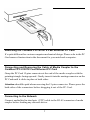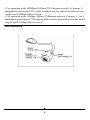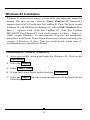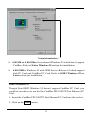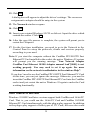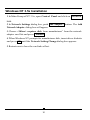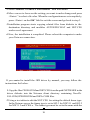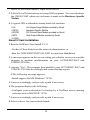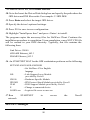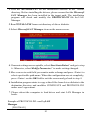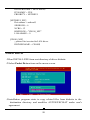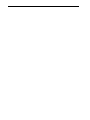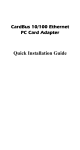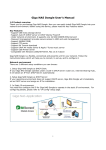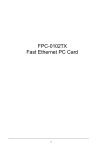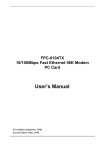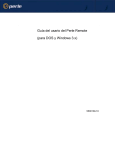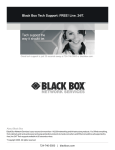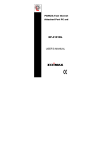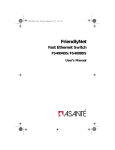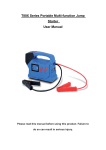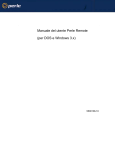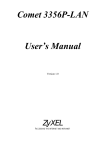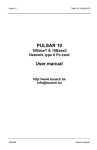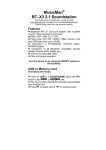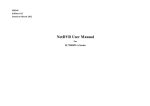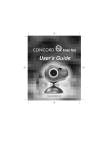Download FPC-0103TX Fast Ethernet PC Card
Transcript
FPC-0103TX Fast Ethernet PC Card CONTENTS CONTENTS...................................................................................................1 INTRODUCTION TO CARDBUS.............................................................4 HARDWARE INSTALLATION ................................................................6 SOFTWARE INSTALLATION .................................................................9 Windows 95 Installation ...........................................................................10 Windows NT 4.0 Installation....................................................................15 Windows NT 3.5x Installation..................................................................16 DOS Mode Installation .............................................................................17 Novell Netware.............................................................................................. 17 MS LAN Manager......................................................................................... 20 Packet Driver ................................................................................................. 22 Windows for Workgroups 3.11 .................................................................... 23 Artisoft Lantastic 6.0 Installation.................................................................. 23 QUESTIONS & ANSWERS.....................................................................25 SPECIFICATIONS.....................................................................................27 1 About This Manual This manual will explain how to install and use your CardBus FPC-0103TX Fast Ethernet PC Card. The following guideline will help you through the installation process. Chatper 1 presents you the basic information about the CardBus technology. It also provide some methods to ensure your notebook are CardBus equipped and correctly configured. After you already make sure your mobile computer is ready to run the CardBus FPC-0103TX Fast Ethernet PC Card. You can go on the Chapter 2 to know how to install the PC Card and Connect it to network. The CardBus FPC-0103TX Fast Ethernet PC Card provides wide range of drivers software to meet your need. You can pick up the section within Chapter 3 to install and configure the network driver. The Questions and Answers listed in the Chapter 4 give you some solutions when you encouter problem during installation the network drivrers. Finally you can find the detail specification of this innovative product in the Appendix A. System Requirement • • • • An IBM compatible notebook computer with 486 or faster processor with CardBus supported socket. Drivers and utilities provided with this product PCMCIA PC Card compliant Card Services and Socket Services 100Base-TX Fast Ethernet or 10BaseT Ethernet connectivity to your local area network. Operating Environments • • Windows 95, Windows 95 OSR2, Windows 98 Novell Netware 3.x, 4.x 2 • • • • • • Microsoft Windows NT 3.51, NT 4.0 Microsoft LAN Manager Packet Driver Applications Microsoft Windows for Workgroups 3.11 Microsoft Windows 3.1 Lantastic 6.0 Contents in the Package • • • • • FPC-0103TX Fast Ethernet PC Card Media coupler with single RJ-45 connector for 10BASE-T and 100BASE-TX network. 3.5” driver diskette User’s Manual Plastic protection case for base PC Card 3 INTRODUCTION TO CARDBUS Cardbus is the next generation 32-bit version issued by PCMCIA PC Card standard.In addition to support a wider bus (32 bits instead of 16 bits), CardBus also supports bus mastering and operation speeds up to 33 MHz. The 132MBytes bus tranfer rate ( compares with legacy 16-bit I/0 PC Card ,20MByte) provides the mobil user to enjoy the high-bandwith network connection. A mobil computer which equipped with CardBus and properly configured is the fundamental require-ment to use the CardBus FPC-0103TX Fast Ethernet PC Card. to make sure about this point, please follow the guideline listed below: ? Cardbus is designed to support both 16-bit and Cardbus Card. But the legacy 16-bit PC Card slot couldn't accept the CardBus FPC-0103TX Fast Ethernet PC Card. In oder to prevent the wrong operation, CardBus is devoloped with particular machanical consideration to prevent it fit into the legacy 16-bit PC Card Slot. If you can't insert the CardBus FPC-0103TX Fast Ethernet PC Card into the slot firmly reaching the bottom, your notebook probably hasn’t the capability to support CardBus techno-logy. Please check your notebook manual for detail information. 4 ? Due to variant design of notebook computers , some models implement a setting in the Computer ‘s BIOS to switch between Cardbus and 16-bit PC Card modes. You could consult the User’s Guide of your notebook and properly set on the CardBus or Auto_Detect mode. 5 HARDWARE INSTALLATION This chapter describes how to install the CardBus FPC-0103TX Fast Ethernet PC Card in your notebook computer and connect it to network. It’s referred to “the PC Card” in this manual. The PC Card could be connected to either 100Mbps Fast Ethernet or 10Mbps Ethernet over unshielded twisted pair (UTP) calbe. The PC Card have the ability of automatic sensing and operating on either speed without manual recofiguration. After finishing the installation of PC Card into your Notebook, please refer to Chapter.3 Software Installation on how to install network drivers using menu driven installation utility. Inserting the CardBus Dual-Speed PC Card 1.Hold the CardBus FPC-0103TX Fast Ethernet PC Card with wide connector toward the slot and the brand lable facing upward. 2.Insert the CardBus FPC-0103TX Fast Ethernet PC Card and push it firmly into the bottom. ( Please see the figuer on the next page for reference) 6 Removing the CardBus FPC-0103TX Fast Ethernet PC Card It’s quite different for various computer mechanical design. Please refer to the PC Card removal instruction in the document for your notebook computer. Connecting and Removing the Cable of Media Coupler to the CardBus FPC-0103TX Fast Ethernet PC Card Grasp the PC Card 15-pins connector at the end of the media coupler with the pointing triangle facing upward. Gently insert it into the mating connector on the PC Card until it clicks in place at both sides. Attention should be paid when removing the 15-pins connector. Please press the both sides of the connectors before dragging it out of the PC Card. Connecting to the Network Connect unshielded twisted pair (UTP) cable to the RJ-45 connector of media coupler before loading any network driver. 7 For operation in the100Mbps (100Base-TX) Ethernet network, a Category 5 unshielded twisted pair(UTP) cable should be used to connect between media coupler and 100Mbps hub or switch. l For operation in the 10Mbps (10Base-T) Ethernet network, Category 3, 4 or 5 unshielded twisted pair (UTP) cable could be used to connect between the media coupler and a 10Mbps hub or switch. l LED Indicators 8 SOFTWARE INSTALLATION Extensive software drivers have been developped for CardBus 10/100Mbps Fast Ethernet PC Card including DOS-Mode, Microsoft Windows 3.x, Windows 95, Windows NT. Some of the Operating Systems and PC Card/Socket Services haven’t been well implemented to support new CardBus technology at the present time. Our unique drivers and utility enable the CardBus FPC-0103TX Fast Ethernet PC Card to run almost all the major environments. This Chapter consists four main parts: Windows 95, Windows NT 4.0, Windows NT 3.5x and various configuration in DOS-mode. The user could refer to specific section for installation. 9 Windows 95 Installation Windows 95 released two major versions at the time when this manual is written. The first version ( refer to “Native Windows 95” afterward ) supports for 16-bit PC Card but not for CardBus PC Card. The latest version Windows 95 with OEM Service Release #2 ( refer to OSR2 Windows 95 or later ) supports both 16-bit and CardBus PC Card. The CardBus FPC-0103TX Fast Ethernet PC Card could operates in either Native or OSR2 version Windows 95 environments. However, the installation procedures are different. The section will presents you how to identify your version of Windows 95 first. Then you could decide which kind of installation process should be followed: Determining the Version of Windows 95 1. After successfully booting and login the Windows 95. Click on the Start Button. 2. Select the Settings. 3. Select Control Panel. 4. Within the Control Panel, double-click the System icon. 5. Select the General Tab, this system information will displayed like the following figure. 10 Version Information here! Ø 4.00.950 or 4.00.950a is first released Windows 95 which don’t support CardBus. Refer to Native Windows 95 section for installation. Ø 4.00.950B is Windows 95 with OEM Service Release #2 which support both PC Card and CardBus PC Card. Refer to OSR2 Windows 95 or Later section for installation. Native Windows 95 Though Non-OSR2 Windows 95 doesn’t support CardBus PC Card, you could use our driver to run the the CardBus FPC-0103TX Fast Ethernet PC Card. 1. Insert the CardBus FPC-0103TX Fast Ethernet PC Card into the socket. 2. Click on the Start button. 11 3. Select Setting 4. Select Control Panel. And the Control Panel show up. 5. Double-click the Network icon. And the Network Menu prompt up. 6. Click the Add button. And Select Network Components Type Menu shows. 7. Double-click the Adapter. The Select Network Adapters Menu opens. 8. Click the Have Disk button. The Install From Disk Menu shows. 9. Insert the Drive Disk. 10. Give A:\ in the input box. Click OK. ( Or type the path name whereever you place the driver programs) 11. Select the “CardBus Fast Ethernet 10/100 Adapter manual load” 12 12. Click OK A dialog box will appear to adjust the driver's settings. The resources assignment to adapter should be uniqe in the system. 13. The Newwork window reopens. 14. Click OK 15. Insert your original Windows 95 CD or disk set. Input the drive which contain the source. Click OK 16. After the copy file process is complete, the system will promt you to restart the Computer. 17. For the first time installation, you need to go to the Network in the Control Panel to setup the protocols, clients and services properly according to your need. Note: If you start the computer without the CardBus FPC-0103TX Fast Ethernet PC Card installed in the socket, the native Windows 95 system will prompt you the warning message “Your Network Adapter CardBus Fast Ethernet 10/100 Adapter manual load”[0001] is not working properly. You may need to set it up again. For more information see the network troubleshutter in the windows Help”. If you don’t need to use the CardBus FPC-0103TX Fast Ethernet PC Card at this time, you can just ignore the message. Otherwise, you need to insert the CardBus FPC-0103TX Fast Ethernet PC Card into the CardBus socket and just restart the native Windows 95 again to make the Card working functionally. OSR2 Windows 95 and Later Windows 95 OSR2 and later versions support both CardBus and 16-bit PC Card. That is, you could run the 16-bit PC Card and CardBus 10/100M Ethernet PC Card simultaneously with the plug-n-play support. In addition to the plug n-play support of both types of PC Card, the user also could 13 perform the Hot Swap function provided by the Card and Socket Service built in the OSR2 Windows 95 or later. 1.After the Windows 95 OSR2 have successfully boot, insert the CardBus FPC-0103TX Fast Ethernet PC Card with media coupler attached into the CardBus Socket. 2.Click Next on Update Device Drivers Winzard 3.Click The Others Locations button 4.Insert driver diskette into the floopy disk. 5.Type A:\ .The driver will be installed and you may be asked for the original Windows 95 CD/disks. 6.For the first time installation, please click Network icon in Control Panel to add Protocols, Client and Service if you needed 7.Reboot the machine and the card will be fully functional. 14 Windows NT 4.0 Installation Assumed that the Network Services already installed in the NT 4.0 system. 1.Insert the CardBus FPC-0103TX Fast Ethernet PC Card into any one of PC Card Slots in system. 2.Power up Windows NT 4.0 3.Open My Computer 4.Open Control Panel icon 5.Double-click the Network icon 6.Select Adapters tab. 7.Press Add to add network adapter 8.Press Have Disk button 9.Insert the driver disk into floppy drive 10.Specify the path to ” A:\ and press OK ( Or type the path name whereever you place the driver programs) 11.A dialog box will appear to adjust the driver's settings. The resources assignment to the adapter must be unique in the system. 12.Press OK when all setting are completed. 13.Press Close to complete network setting 15 Windows NT 3.5x Installation 1.In Main Group of NT 3.5x, open Control Panel and click on Network icon. 2.In Network Settings dialog box, push Add Adapter... button. The Add Network Adapter dialog box will appear. 3.Choose <Other> requires disk from manufacturer” from the network adapter card list and press Continue. 4.When Windows NT prompts for manufacturer disk, insert driver diskette and press OK until the Network Setting Change dialog box appears. 5.Restart now to have the card take effect. 16 DOS Mode Installation The pure DOS mode , not the DOS prompt under the Windows 95 or Windows NT, doesn’t support any PC Card device. Many BIOS vendors develop the Card services and Socket Sevices for DOS. Because the CardBus technology is new to market, all the current shipping versions of Card and Socket Services don’t support CardBus PC Card. We implements the DOS driver sets with this acknowledge in mind. All our DOS modes drivers were built to include the Direct Enabler in them to fulfill the essential of DOS mode Card Service and Socket Service program. Besides, We provide a menu driven installation utility to help you install the various driver in the DOS mode. Just plug the driver diskette into the floppy drive and set the current drive to the floppy drive. Then run INSTALL to install the real mode drivers such as ODI or NDIS 2.x or Packet Drivers into the target disk. Novell Netware There are two methods to install the Netware client ODI driver, the menu installation and Netware 3.12 or 4.x Client installation. Menu Installation 1.Run INSTALL.EXE from the root directory of driver diskette. 17 2.Select Netware 3.x and 4.x Workstation” item from menu. 4.Move cursor to focus on the setting you want to make change and press <Enter>” to select a fit value. When the configurations are set completely, press <Enter> on the OK” field to exit the screen and go back to step 3. 5.Installation program starts copying related files from diskette to the destination directory and modifies AUTOEXEC.BAT and NET.CFG under user’s agreement 6.Now, the installation is completed. Please reboot the computer to make your Netware connection. If you wanted to install the ODI driver by manual, you may follow the instructions list below. 1.Copy the files CB100.COM and NET.CFG from the path\NETWARE in the driver diskette into the Netware client directory containing Novell's LSL.COM, IPXODI.COM and NETx.COM files. 2.Using a text editor to edit the NET.CFG for setting the default frame type. In the Netware server the frame type is set to 802.3 for NW3.11 and 802.2 for NW3.12 and NW4.x . The frame type must be set to the same with the 18 server or the client couldn’t login to the server. 3.Follow Novell's instructions on using ODI programs. You can substitute the CB100.COM whenever a reference is made to the Hardware Specific Module. 4.A typical ODI workstation startup batch file includes: >LSL >CB100 >IPXODI >NETx >LOGIN ;Link Support Layer Module provided by Novell ;Hardware Specific Module ;IPX Protocol Stack Module provided by Novell ;Shell Support Module provided by Novell Novell Client Installation 1.Run the NetWare Client Install V1.21 -Get the 4 Client disks from the network administrator, or -Run the \NWCLIENT\INSTALL.EXE in a previous Installation 2.A message appears on the screen asking you whether or not you want the program to perform modifications on your AUTOEXEC.BAT and CONFIG.SYS files. 3.Answer "Yes". The program then modifies your AUTOEXEC.BAT and CONFIG.SYS files accordingly and creates backup copies. 4.The following message appears: -Install support for MS Windows? (Y/N): 5.Answer accordingly and provide a path if necessary. 6.The program displays the following: -Configure your workstation for backup by a NetWare server running software such as BACKUP? (Y/N): 7.Answer accordingly and provide a path if necessary. 8.Select a driver for your network board. 19 9.From the driver list, select Other Drivers. 10.Go to the Insert the Driver Disk dialog box and specify the path where the ODI driver and INS files reside. For example: C:\ODI.DOS. 11.Press Enter and select the target ODI driver. 12.Specify the driver's optional settings. 13.Press F10 to save to new configuration. 14.Highlight "Install press here" and press <Enter> to install. The program copies the necessary files for NetWare Client. Continue the installation procedure to completion. Upon completion, a new NET.CFG file will be created in your DOS directory. Typically, this file contains the following lines: Link Driver CB100 #FRAME Ethernet_802.3 FRAME Ethernet_802.2 : 16. An STARTNET.BAT for the ODI workstation performs as the following SET NWLANGUAGE=ENGLISH --Set NetWare 4.X to English language LSL --Link Support Layer Module provided by Novell CB100 --Hardware Specific Module IPXODI --IPX Protocol Stack Module provided by Novell VLM --DOS Support Module provided by Novell F: --Change to connected device LOGIN xxx --Login to file server as user xxx 17.Run network. STARTNET to MS LAN Manager 20 access the Novell 1.View the README.TXT on the installation diskette in the \NDIS2 directory. Before installing the drivers, please ensure that the Microsoft LAN Manager has been installed in the target path. The installation program will check and modify the PROTOCOL.INI file for LAN Manager. 2.Run INSTALL.EXE from root directory of driver diskette. 3.Select Microsoft LAN Manager item on the menu screen. 4.If current settings are acceptable, select Start Installation” and go to step 6. Otherwise, select Modify Parameters” to make setting changed. 5.Move cursor to each field you want to make a change and press <Enter> to select a preferable path name. When the configuration are set completely, press <Enter> on the OK field to exit the screen and go back to step 4. 6.Installation program starts to copy related files from driver diskette to the destination directory and modifies CONFIG.SYS and PROTOCOL.INI under user’s agreement. 7. Please reboot the computer to load driver and start LAN Manager in batch. Example of PROTOCOL.INI: used by LAN Manager [PROTMAN] 21 DRIVERNAME = PROTMAN$ DYNAMIC = YES PRIORITY = NETBEUI [NETBEUI_XIF] Drivername = netbeui$ SESSIONS = 6 NCBS = 12 BINDINGS = "CB100_NIF" LANABASE = 0 [CB100_NIF] ; protocol.ini session for LAN driver. DRIVERNAME = CB100$ Packet Driver 1.Run INSTALL.EXE from root directory of driver diskette. 2.Select Packet Driver item on the menu screen. 3.Installation program starts to copy related files from diskette to the destination directory and modifies AUTOEXEC.BAT under user’s agreement. 22 4.Please reboot the computer to load the driver. Windows for Workgroups 3.11 NDIS2 Driver for Workgroups 1.Run Windows for Workgroups and click Network Setup icon in Network” group. 2.In Network Settings dialog box, click Networks... button to select the network operating system. 3.In Networks dialog box, check the radio button before Install Microsoft Windows Network and No Additional Network”. Press OK to go back the Network Settings” screen. 4.Click Drivers...” button to select network driver. 5.In Network Drivers dialog box, press Add Adapter...” button to enter Add Network Adapter dialog box. Select Unlisted or Updated Network Adapter and press OK“. 6.Windows will prompt a Install Driver dialog box. In this time, put the driver diskette into floppy drive and press OK”. 7.Select the CardBus Fast Ethernet 10/100 PC Card string and press OK. 8.Follow Windows instructions to complete the installation and exit Windows. Artisoft Lantastic 6.0 Installation 1.Install LANTASTIC 6.0 first. 2.Run INSTALL.EXE from root directory of driver diskette. 3.Select LANTASTIC 6.0 in Network Operating System screen. 23 4.If current settings are acceptable, select Start Installation” and go to step 6. Otherwise, select Modify Parameters” to make settings changed. 5.Move cursor to focus on each field you want to make a change and press <Enter>” to select a fit value. When the configuration is set completely, press <Enter>” on the OK field to exit the screen and go back the step 4. 6.Installation program starts to copy the related files from diskette to the destination directory and modifies CONFIG.SYS, PROTOCOL.INI, and STARTNET.BAT under user’s agreement. 7. Please reboot the computer to have the driver take effect. 24 QUESTIONS & ANSWERS This chapter provides a number of examples of Questions (Q:), Causes (C:), and Answers (A:). If your LAN is not functioning properly, look up the problem here, or ask your dealer for technical assistance. Q:When I run the DOS real mode driver , it reports that “CardBus PC Card are not present”, but I did install the CardBus PC Card in the slot? A:Currently, there are no PC Card/Socket Service which supports CardBus socket in the DOS mode. We already built the direct enabler into each DOS mode drivers to active the CardBus PC Card. Following check list could help you identify the problem. 1. If you install some other DOS mode Card/Socket Service from AMI, Award, Phoenix or SystemSoft…etc, please disable them by comment out these drivers in the CONFIG.SYS file. 2. If memory management software e.g. EMM386 has been installed, you have to reserve some area in upper memory (C000:0 -- EFFF:F) for attribute memory of PCMCIA card during enabling the card. Example: Device=C:\DOS\EMM386.EXE RAM X=D000-D3FF. Reserve D000 D3FF for attribute memory. Q: When I run the DOS real mode driver , it reports that “PCI-to-CardBus bridge are not present”,but my notebook is equipped with the CardBus socket? A: Some notebook computer, for example Toshiba , need to enable the System’s BIOS setting to support CardBus environment. Pleae check your user manual to find the detail information. Q:How come I see the message “UnKnown PCI-to-CardBus bridge” when I try to load the driver in DOS mode? 25 A:The CardBus controller are rolling out from time to time. The driver set of CardBus 10/100M Ethernet PC Card support all the CardBus controllers on the current market. We will continue to revise our driver to support any new CardBus controller come to the market. If you encounter this message, please contact your local dealer to get the newest driver set. If you still have problem with it, please contact us to further support. Q:The ODI driver is run successfully but fail to login to the Netware server C:Frame type imcompatiable with server or Interrupt miss match. A:The default frame type for Netware 3.11 and before is 802.3 but it is changed to 802.2 in Netware 4.x and 3.12. You may check the content of NET.CFG to see if the frame type is acceptable by the server. If the frame type cannot accept by server, please edit NET.CFG to change the frame type at client site or add the frame type can be accepted at sever site driver. 26 Specifications SPECIFICATIONS Network Interface Specifications u10Mbps Ethernet: IEEE 802.3 standard 10BaseT baseband CSMA/CD local area network. u100Mbps Ethernet: IEEE 802.3u standard 100Base-TX baseband CSMA/CD local area network. u20/200Mbps full duplex support Autonegotiation between all four operation modes. u Host Interface and Physical Specifications uCardbus PC Card Standard compliant. II PC Card form factor u3.37” x 2.128” x 0.197” (86mm x 54mm x 5.0mm) u40gw in weight uType Operating Environments Novell Netware 3.x, 4.x Microsoft LAN Manager Packet Driver Applications Microsoft Windows for Workgroups 3.11, Windows 3.1 Microsoft Windows NT 3.5x, NT 4.0 Windows 95, 98 Lantastic 6.0 27 Specifications Power Requirements: uNormal uSleep Operation: +3.3V DC, 380mA max Mode : +3.3V DC, 80mA max General Specification LEDs: Link , Activity, 10/100Mbps Enviroments Ranges: Operating: 32°F to 140°F (0°C to 60°C) Storage: -4°F to 158°F (0°C to 70°C) Humidity: 10% - 90% , noncondensing Certifications: FCC, Part 15, Class B CE Mark (EN55022,ClassB, EN50082-1) 28 FCC Part 15 ,Class B Certification Statement FCC ID: MQ4FE2KA The United States Federal Communication Commission (FCC) and the Canadian Department of Communications have established certain rules governing the use of electronic equipment. This device complies with Part 15 of FCC rules. Operation is subject to the following two conditions: 1)This device may not cause harmful interface, and 2)This device must accept any interface received, including interface that may cause undesired operation. Warning:This equipment has been tested and found to comply with the limits for a Class B digital device, pursuant to art 15 of the FCC Rules. These limits are designed to provide reasonable protection against harmful interference in a residential installation. This equipment generates, uses and can radiate radio frequency energy, and if not installed and used in accordance with the instructions, may cause harmful interference to radio communications. However, there is no guarantee that interference will not occur in a particular installation. If this equipment does cause harmful interference to radio or television reception, which can be determined by turning off and on, the user is encouraged to try to correct the interference by one or more of the following measures: ? Reorient or relocate the receiving antenna. ? Increase the distance between the equipment and receiver. ? Connect the equipment into an outlet on a circuit different from that to which the receiver is connected to. Consult the dealer or an experienced radio/TV technician for help. ?