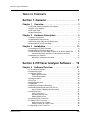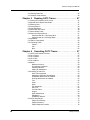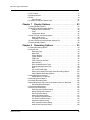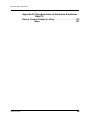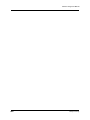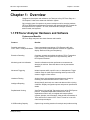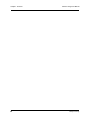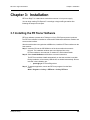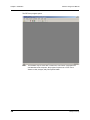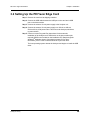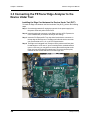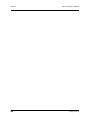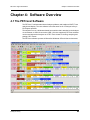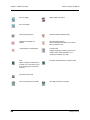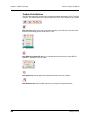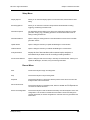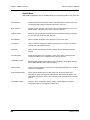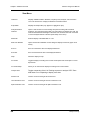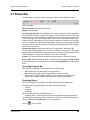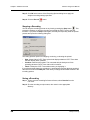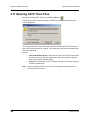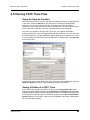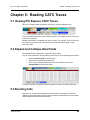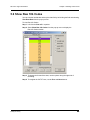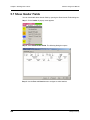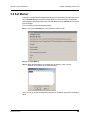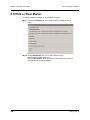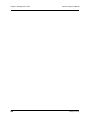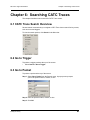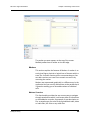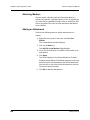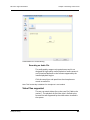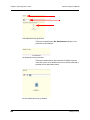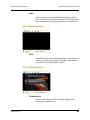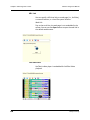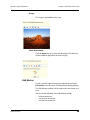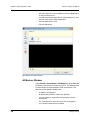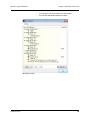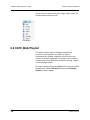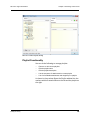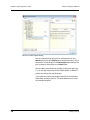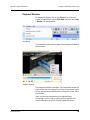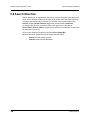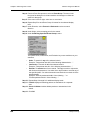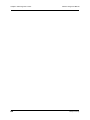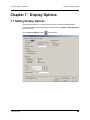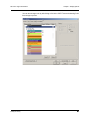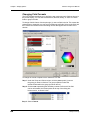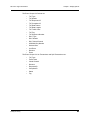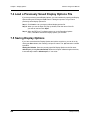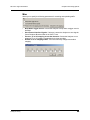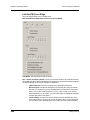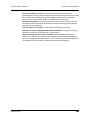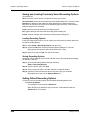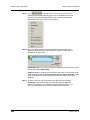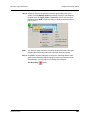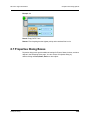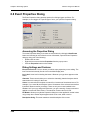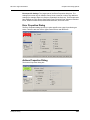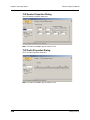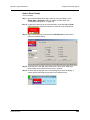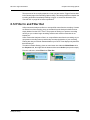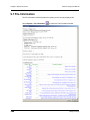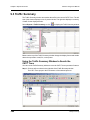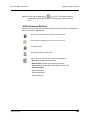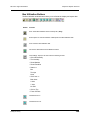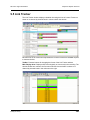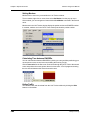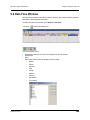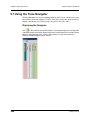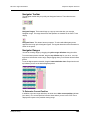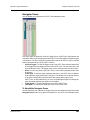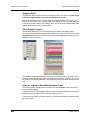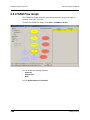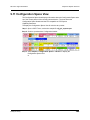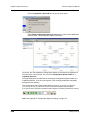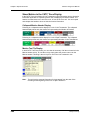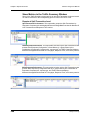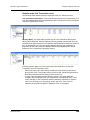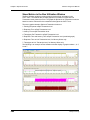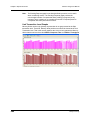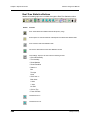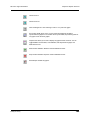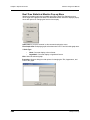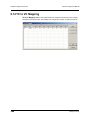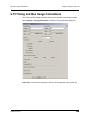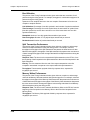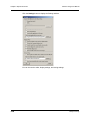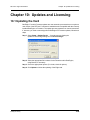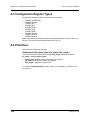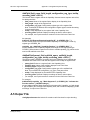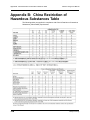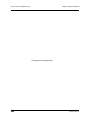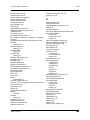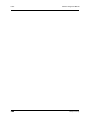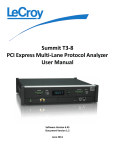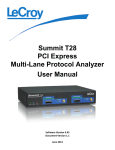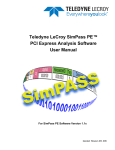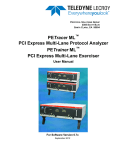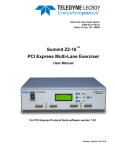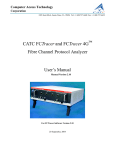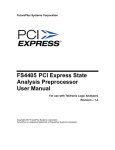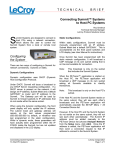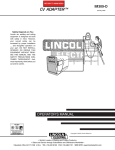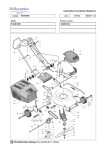Download PETracer Edge User Manual
Transcript
PROTOCOL SOLUTIONS GROUP
3385 SCOTT BLVD
SANTA CLARA, CA 95054
PETracer Edge
PCI Express Multi-Lane
Protocol Analyzer
User Manual
For Software Version 6.7x
September 2012
PETracer Edge User Manual
Document Disclaimer
The information in this document has been carefully checked and is believed to be
reliable. However, no responsibility can be assumed for inaccuracies that may not have
been detected.
Teledyne LeCroy reserves the right to revise the information in this document without
notice or penalty.
Trademarks and Servicemarks
Teledyne LeCroy, CATC Trace, PCI Express, PETracer Edge, PETracer EML, PETracer
ML, PETracer, PETrainer EML, PETrainer ML, PETracer Summit, Summit T2-16,
Summit Z2-16, Universal Protocol Analyzer System, UPAS, and BusEngine are
trademarks of Teledyne LeCroy.
Microsoft and Windows are registered trademarks of Microsoft Inc.
All other trademarks are property of their respective companies.
Copyright
© 2012 Teledyne LeCroy, Inc. All Rights Reserved.
This document may be printed and reproduced without additional permission, but all
copies should contain this copyright notice.
WEEE Program
Teledyne LeCroy
PETracer Edge User Manual
TABLE OF CONTENTS
Section 1. General. . . . . . . . . . . . . . . . . . . . . 1
Chapter 1
Overview . . . . . . . . . . . . . . . . . . . . . . . . . . . . . 3
1.1 PETracer Analyzer Hardware and Software . . . . . . . . . . . . . . . . . . . . . . . .
1.2 CATC Trace Software . . . . . . . . . . . . . . . . . . . . . . . . . . . . . . . . . . . . . . . . .
1.3 PETracer Edge . . . . . . . . . . . . . . . . . . . . . . . . . . . . . . . . . . . . . . . . . . . . . .
1.4 Other Documents . . . . . . . . . . . . . . . . . . . . . . . . . . . . . . . . . . . . . . . . . . . .
Chapter 2
3
4
5
7
Hardware Description . . . . . . . . . . . . . . . . . . . 9
2.1 System Components . . . . . . . . . . . . . . . . . . . . . . . . . . . . . . . . . . . . . . . . . . 9
2.2 Host Machine Requirements . . . . . . . . . . . . . . . . . . . . . . . . . . . . . . . . . . . . 9
2.3 PETracer Edge Analyzer LED Descriptions . . . . . . . . . . . . . . . . . . . . . . . 10
2.4 Specifications for PETracer Edge . . . . . . . . . . . . . . . . . . . . . . . . . . . . . . . 11
Chapter 3
Installation . . . . . . . . . . . . . . . . . . . . . . . . . . . 13
3.1 Installing the PETracer Software . . . . . . . . . . . . . . . . . . . . . . . . . . . . . . . .
3.2 Setting Up the PETracer Edge Card . . . . . . . . . . . . . . . . . . . . . . . . . . . . .
3.3 Connecting the PETracer Edge Analyzer to the Device Under Test . . . . .
Connect USB Cable and Power on the Analyzer and DUTs . . . . . . . . .
3.4 Networking an Analyzer . . . . . . . . . . . . . . . . . . . . . . . . . . . . . . . . . . . . . .
Browsing to a Networked Analyzer . . . . . . . . . . . . . . . . . . . . . . . . . . . .
13
15
16
17
17
18
Section 2. PETracer Analyzer Software . . 19
Chapter 4
Software Overview . . . . . . . . . . . . . . . . . . . . 21
4.1 The PETracer Software . . . . . . . . . . . . . . . . . . . . . . . . . . . . . . . . . . . . . . .
4.2 Application Layout . . . . . . . . . . . . . . . . . . . . . . . . . . . . . . . . . . . . . . . . . . .
4.3 Using the Toolbar . . . . . . . . . . . . . . . . . . . . . . . . . . . . . . . . . . . . . . . . . . .
Multi-Segment Toolbar . . . . . . . . . . . . . . . . . . . . . . . . . . . . . . . . . . . . .
Toolbar Hide Buttons. . . . . . . . . . . . . . . . . . . . . . . . . . . . . . . . . . . . . . .
4.4 Using the Menus . . . . . . . . . . . . . . . . . . . . . . . . . . . . . . . . . . . . . . . . . . . .
4.5 Tool Tips . . . . . . . . . . . . . . . . . . . . . . . . . . . . . . . . . . . . . . . . . . . . . . . . . .
4.6 Keyboard Shortcuts . . . . . . . . . . . . . . . . . . . . . . . . . . . . . . . . . . . . . . . . . .
4.7 Status Bar . . . . . . . . . . . . . . . . . . . . . . . . . . . . . . . . . . . . . . . . . . . . . . . . .
4.8 Making a PCI Express Recording . . . . . . . . . . . . . . . . . . . . . . . . . . . . . . .
4.9 Recording Multi-Segmented CATC Traces . . . . . . . . . . . . . . . . . . . . . . . .
How to Create a Multisegment Recording . . . . . . . . . . . . . . . . . . . . . .
4.10 PETracer Files. . . . . . . . . . . . . . . . . . . . . . . . . . . . . . . . . . . . . . . . . . . . .
CATC Trace Files . . . . . . . . . . . . . . . . . . . . . . . . . . . . . . . . . . . . . . . . .
Recording Options Files . . . . . . . . . . . . . . . . . . . . . . . . . . . . . . . . . . . .
Display Options Files . . . . . . . . . . . . . . . . . . . . . . . . . . . . . . . . . . . . . .
4.11 Opening CATC Trace Files . . . . . . . . . . . . . . . . . . . . . . . . . . . . . . . . . . .
4.12 Saving CATC Trace Files . . . . . . . . . . . . . . . . . . . . . . . . . . . . . . . . . . . .
Using the Save As Function . . . . . . . . . . . . . . . . . . . . . . . . . . . . . . . . .
Saving a Portion of a CATC Trace . . . . . . . . . . . . . . . . . . . . . . . . . . . .
4.13 Exporting a CATC Trace File . . . . . . . . . . . . . . . . . . . . . . . . . . . . . . . . . .
Teledyne LeCroy
21
22
23
25
26
28
34
34
35
37
39
39
41
41
41
41
42
43
43
43
44
iii
PETracer Edge User Manual
4.14 Printing Data Files . . . . . . . . . . . . . . . . . . . . . . . . . . . . . . . . . . . . . . . . . . 45
4.15 Analyzer Chat Window . . . . . . . . . . . . . . . . . . . . . . . . . . . . . . . . . . . . . . 46
Chapter 5
Reading CATC Traces . . . . . . . . . . . . . . . . . . 47
5.1 Viewing PCI Express CATC Traces. . . . . . . . . . . . . . . . . . . . . . . . . . . . . .
5.2 Expand and Collapse Data Fields . . . . . . . . . . . . . . . . . . . . . . . . . . . . . . .
5.3 Resizing Cells . . . . . . . . . . . . . . . . . . . . . . . . . . . . . . . . . . . . . . . . . . . . . .
5.4 Pop-up Menus . . . . . . . . . . . . . . . . . . . . . . . . . . . . . . . . . . . . . . . . . . . . . .
5.5 View Data Block . . . . . . . . . . . . . . . . . . . . . . . . . . . . . . . . . . . . . . . . . . . .
5.6 Show Raw 10b Codes . . . . . . . . . . . . . . . . . . . . . . . . . . . . . . . . . . . . . . . .
5.7 Show Header Fields . . . . . . . . . . . . . . . . . . . . . . . . . . . . . . . . . . . . . . . . .
5.8 Packet Cell Popup Menus . . . . . . . . . . . . . . . . . . . . . . . . . . . . . . . . . . . . .
Packet Header R-> Cell Popup Menu . . . . . . . . . . . . . . . . . . . . . . . . . .
Packet Header G1 Cell Popup Menu . . . . . . . . . . . . . . . . . . . . . . . . . .
5.9 Set Marker . . . . . . . . . . . . . . . . . . . . . . . . . . . . . . . . . . . . . . . . . . . . . . . . .
5.10 Edit or Clear Marker . . . . . . . . . . . . . . . . . . . . . . . . . . . . . . . . . . . . . . . .
5.11 Decoding Traffic. . . . . . . . . . . . . . . . . . . . . . . . . . . . . . . . . . . . . . . . . . . .
Packet . . . . . . . . . . . . . . . . . . . . . . . . . . . . . . . . . . . . . . . . . . . . . . . . . .
Link . . . . . . . . . . . . . . . . . . . . . . . . . . . . . . . . . . . . . . . . . . . . . . . . . . . .
Split . . . . . . . . . . . . . . . . . . . . . . . . . . . . . . . . . . . . . . . . . . . . . . . . . . . .
Chapter 6
Searching CATC Traces . . . . . . . . . . . . . . . . 57
6.1 CATC Trace Search Overview. . . . . . . . . . . . . . . . . . . . . . . . . . . . . . . . . .
6.2 Go to Trigger . . . . . . . . . . . . . . . . . . . . . . . . . . . . . . . . . . . . . . . . . . . . . . .
6.3 Go to Packet . . . . . . . . . . . . . . . . . . . . . . . . . . . . . . . . . . . . . . . . . . . . . . .
6.4 Go to Time. . . . . . . . . . . . . . . . . . . . . . . . . . . . . . . . . . . . . . . . . . . . . . . . .
6.5 Go to Marker . . . . . . . . . . . . . . . . . . . . . . . . . . . . . . . . . . . . . . . . . . . . . . .
2. Markers . . . . . . . . . . . . . . . . . . . . . . . . . . . . . . . . . . . . . . . . . . . . . . . . . . . .
Markers Overview . . . . . . . . . . . . . . . . . . . . . . . . . . . . . . . . . . . . . . . . .
Functionality of Markers . . . . . . . . . . . . . . . . . . . . . . . . . . . . . . . . . . . .
Attaching Markers . . . . . . . . . . . . . . . . . . . . . . . . . . . . . . . . . . . . . . . . .
Adding an Attachment. . . . . . . . . . . . . . . . . . . . . . . . . . . . . . . . . . . . . .
5. Recording an Audio File . . . . . . . . . . . . . . . . . . . . . . . . . . . . . . . . . . . . . . .
Video Files supported . . . . . . . . . . . . . . . . . . . . . . . . . . . . . . . . . . . . . .
Attachment Types and Visualization . . . . . . . . . . . . . . . . . . . . . . . . . . .
Embedded Attachments to a Marker. . . . . . . . . . . . . . . . . . . . . . . . . . .
Viewing Attachments of a Marker . . . . . . . . . . . . . . . . . . . . . . . . . . . . .
Text . . . . . . . . . . . . . . . . . . . . . . . . . . . . . . . . . . . . . . . . . . . . . . . . . . . .
Audio . . . . . . . . . . . . . . . . . . . . . . . . . . . . . . . . . . . . . . . . . . . . . . . . . . .
Video . . . . . . . . . . . . . . . . . . . . . . . . . . . . . . . . . . . . . . . . . . . . . . . . . . .
File Attachment . . . . . . . . . . . . . . . . . . . . . . . . . . . . . . . . . . . . . . . . . . .
URL Link . . . . . . . . . . . . . . . . . . . . . . . . . . . . . . . . . . . . . . . . . . . . . . . .
YouTube Video . . . . . . . . . . . . . . . . . . . . . . . . . . . . . . . . . . . . . . . . . . .
Images . . . . . . . . . . . . . . . . . . . . . . . . . . . . . . . . . . . . . . . . . . . . . . . . .
Other Attachments . . . . . . . . . . . . . . . . . . . . . . . . . . . . . . . . . . . . . . . .
Edit Marker . . . . . . . . . . . . . . . . . . . . . . . . . . . . . . . . . . . . . . . . . . . . . .
All Markers Window . . . . . . . . . . . . . . . . . . . . . . . . . . . . . . . . . . . . . . .
6.6 CATC Walk Playlist . . . . . . . . . . . . . . . . . . . . . . . . . . . . . . . . . . . . . . . . . .
Playlist Functionality . . . . . . . . . . . . . . . . . . . . . . . . . . . . . . . . . . . . . . .
Playback Window . . . . . . . . . . . . . . . . . . . . . . . . . . . . . . . . . . . . . . . . .
Playlist Playback Controls. . . . . . . . . . . . . . . . . . . . . . . . . . . . . . . . . . .
iv
47
47
47
48
48
49
50
51
51
52
53
54
55
55
55
55
57
57
57
58
58
59
59
60
62
62
63
63
64
64
65
65
67
67
67
68
68
69
69
69
70
72
73
75
76
Teledyne LeCroy
PETracer Edge User Manual
6.7 Go To Menu . . . . . . . . . . . . . . . . . . . . . . . . . . . . . . . . . . . . . . . . . . . . . . . .
6.8 Search Direction . . . . . . . . . . . . . . . . . . . . . . . . . . . . . . . . . . . . . . . . . . . .
6.9 Find . . . . . . . . . . . . . . . . . . . . . . . . . . . . . . . . . . . . . . . . . . . . . . . . . . . . . .
Event Groups . . . . . . . . . . . . . . . . . . . . . . . . . . . . . . . . . . . . . . . . . . . .
6.10 Search for the Next Packet Type. . . . . . . . . . . . . . . . . . . . . . . . . . . . . . .
Chapter 7
Display Options . . . . . . . . . . . . . . . . . . . . . . . 83
7.1 Setting Display Options . . . . . . . . . . . . . . . . . . . . . . . . . . . . . . . . . . . . . . .
7.2 Specifying General Display Options . . . . . . . . . . . . . . . . . . . . . . . . . . . . .
Analysis Tools Checkboxes. . . . . . . . . . . . . . . . . . . . . . . . . . . . . . . . . .
Fonts . . . . . . . . . . . . . . . . . . . . . . . . . . . . . . . . . . . . . . . . . . . . . . . . . . .
Configuration Name . . . . . . . . . . . . . . . . . . . . . . . . . . . . . . . . . . . . . . .
7.3 Color, Format, and Hiding Options . . . . . . . . . . . . . . . . . . . . . . . . . . . . . .
Setting Field Colors. . . . . . . . . . . . . . . . . . . . . . . . . . . . . . . . . . . . . . . .
Changing Field Formats . . . . . . . . . . . . . . . . . . . . . . . . . . . . . . . . . . . .
7.4 Load a Previously Saved Display Options File . . . . . . . . . . . . . . . . . . . . .
7.5 Saving Display Options . . . . . . . . . . . . . . . . . . . . . . . . . . . . . . . . . . . . . . .
Chapter 8
77
78
79
81
81
83
84
84
84
85
85
86
88
92
92
Recording Options . . . . . . . . . . . . . . . . . . . . 93
8.1 Setting Recording Options . . . . . . . . . . . . . . . . . . . . . . . . . . . . . . . . . . . . 93
8.2 General Tab . . . . . . . . . . . . . . . . . . . . . . . . . . . . . . . . . . . . . . . . . . . . . . . . 94
Recording Type . . . . . . . . . . . . . . . . . . . . . . . . . . . . . . . . . . . . . . . . . . . 95
Buffer Size. . . . . . . . . . . . . . . . . . . . . . . . . . . . . . . . . . . . . . . . . . . . . . . 95
Target Analyzer . . . . . . . . . . . . . . . . . . . . . . . . . . . . . . . . . . . . . . . . . . . 96
Trigger Position . . . . . . . . . . . . . . . . . . . . . . . . . . . . . . . . . . . . . . . . . . . 96
Trigger On . . . . . . . . . . . . . . . . . . . . . . . . . . . . . . . . . . . . . . . . . . . . . . . 96
Trace Filename and Path . . . . . . . . . . . . . . . . . . . . . . . . . . . . . . . . . . . 96
Options Name . . . . . . . . . . . . . . . . . . . . . . . . . . . . . . . . . . . . . . . . . . . . 97
Save As MultiSegment Trace . . . . . . . . . . . . . . . . . . . . . . . . . . . . . . . . 98
Viewing Multisegmented Files. . . . . . . . . . . . . . . . . . . . . . . . . . . . . . . . 98
Misc. . . . . . . . . . . . . . . . . . . . . . . . . . . . . . . . . . . . . . . . . . . . . . . . . . . . 99
Link for PETracer Edge . . . . . . . . . . . . . . . . . . . . . . . . . . . . . . . . . . . . 100
Saving and Loading Previously Saved Recording Options. . . . . . . . . 102
Setting Default Recording Options . . . . . . . . . . . . . . . . . . . . . . . . . . . 102
8.3 Recording Rules Overview . . . . . . . . . . . . . . . . . . . . . . . . . . . . . . . . . . . 103
Global State vs. Sequences . . . . . . . . . . . . . . . . . . . . . . . . . . . . . . . . 104
8.4 Recording Rules Buttons. . . . . . . . . . . . . . . . . . . . . . . . . . . . . . . . . . . . . 105
8.5 Creating Recording Rules . . . . . . . . . . . . . . . . . . . . . . . . . . . . . . . . . . . . 105
8.6 Recording Rules Logic: How Contradictory Rules are Resolved . . . . . . 108
Recording Rules Examples. . . . . . . . . . . . . . . . . . . . . . . . . . . . . . . . . 108
8.7 Properties Dialog Boxes . . . . . . . . . . . . . . . . . . . . . . . . . . . . . . . . . . . . . 115
8.8 Event Properties Dialog. . . . . . . . . . . . . . . . . . . . . . . . . . . . . . . . . . . . . . 116
Accessing the Properties Dialog . . . . . . . . . . . . . . . . . . . . . . . . . . . . . 116
Dialog Settings and Features . . . . . . . . . . . . . . . . . . . . . . . . . . . . . . . 116
Error Properties Dialog . . . . . . . . . . . . . . . . . . . . . . . . . . . . . . . . . . . . 117
Actions Properties Dialog . . . . . . . . . . . . . . . . . . . . . . . . . . . . . . . . . . 117
TLP Header Properties Dialog . . . . . . . . . . . . . . . . . . . . . . . . . . . . . . 118
TLP Prefix Properties Dialog. . . . . . . . . . . . . . . . . . . . . . . . . . . . . . . . 118
Payload Properties Dialog. . . . . . . . . . . . . . . . . . . . . . . . . . . . . . . . . . 119
DLLP Packet Properties Dialog. . . . . . . . . . . . . . . . . . . . . . . . . . . . . . 119
Ordered Set Properties Dialog . . . . . . . . . . . . . . . . . . . . . . . . . . . . . . 120
Teledyne LeCroy
v
PETracer Edge User Manual
8.9 Counting Events . . . . . . . . . . . . . . . . . . . . . . . . . . . . . . . . . . . . . . . . . . .
8.10 Creating a Payload Match . . . . . . . . . . . . . . . . . . . . . . . . . . . . . . . . . . .
8.11 Trigger . . . . . . . . . . . . . . . . . . . . . . . . . . . . . . . . . . . . . . . . . . . . . . . . . .
8.12 Filter In and Filter Out . . . . . . . . . . . . . . . . . . . . . . . . . . . . . . . . . . . . . .
Chapter 9
120
122
124
125
Reports and Tools . . . . . . . . . . . . . . . . . . . . 127
9.1 File Information . . . . . . . . . . . . . . . . . . . . . . . . . . . . . . . . . . . . . . . . . . . .
9.2 Error Summary . . . . . . . . . . . . . . . . . . . . . . . . . . . . . . . . . . . . . . . . . . . .
9.3 Traffic Summary . . . . . . . . . . . . . . . . . . . . . . . . . . . . . . . . . . . . . . . . . . .
Using the Traffic Summary Window to Search the CATC Trace . . . . .
Traffic Summary Buttons. . . . . . . . . . . . . . . . . . . . . . . . . . . . . . . . . . .
9.4 Bus Utilization . . . . . . . . . . . . . . . . . . . . . . . . . . . . . . . . . . . . . . . . . . . . .
Bus Utilization Pop-up Menu. . . . . . . . . . . . . . . . . . . . . . . . . . . . . . . .
Bus Utilization Buttons . . . . . . . . . . . . . . . . . . . . . . . . . . . . . . . . . . . .
9.5 Link Tracker. . . . . . . . . . . . . . . . . . . . . . . . . . . . . . . . . . . . . . . . . . . . . . .
Using the Link Tracker Window . . . . . . . . . . . . . . . . . . . . . . . . . . . . .
Link Tracker Buttons . . . . . . . . . . . . . . . . . . . . . . . . . . . . . . . . . . . . . .
9.6 Data Flow Window. . . . . . . . . . . . . . . . . . . . . . . . . . . . . . . . . . . . . . . . . .
9.7 Using the Trace Navigator. . . . . . . . . . . . . . . . . . . . . . . . . . . . . . . . . . . .
Displaying the Navigator . . . . . . . . . . . . . . . . . . . . . . . . . . . . . . . . . . .
Navigator Toolbar . . . . . . . . . . . . . . . . . . . . . . . . . . . . . . . . . . . . . . . .
Navigator Ranges . . . . . . . . . . . . . . . . . . . . . . . . . . . . . . . . . . . . . . . .
Navigator Panes . . . . . . . . . . . . . . . . . . . . . . . . . . . . . . . . . . . . . . . . .
9.8 LTSSM Flow Graph . . . . . . . . . . . . . . . . . . . . . . . . . . . . . . . . . . . . . . . . .
9.9 Packet Header Bar . . . . . . . . . . . . . . . . . . . . . . . . . . . . . . . . . . . . . . . . .
9.10 Packet Data Window . . . . . . . . . . . . . . . . . . . . . . . . . . . . . . . . . . . . . . .
9.11 Configuration Space View . . . . . . . . . . . . . . . . . . . . . . . . . . . . . . . . . . .
9.12 Using Unit Metrics . . . . . . . . . . . . . . . . . . . . . . . . . . . . . . . . . . . . . . . . .
Show Metrics in the CATC Trace Display . . . . . . . . . . . . . . . . . . . . . .
Show Metrics in the Traffic Summary Window . . . . . . . . . . . . . . . . . .
Show Metrics in the Bus Utilization Window . . . . . . . . . . . . . . . . . . . .
9.13 Real-Time Statistics Window . . . . . . . . . . . . . . . . . . . . . . . . . . . . . . . . .
Real-Time Statistics Buttons . . . . . . . . . . . . . . . . . . . . . . . . . . . . . . . .
Real-Time Statistical Monitor Pop-up Menu . . . . . . . . . . . . . . . . . . . .
Real-Time Statistics Graph Areas . . . . . . . . . . . . . . . . . . . . . . . . . . . .
9.14 TC to VC Mapping . . . . . . . . . . . . . . . . . . . . . . . . . . . . . . . . . . . . . . . . .
9.15 Timing and Bus Usage Calculations . . . . . . . . . . . . . . . . . . . . . . . . . . .
9.16 Running Verification Scripts. . . . . . . . . . . . . . . . . . . . . . . . . . . . . . . . . .
128
129
130
130
131
132
133
135
137
138
141
143
144
144
145
145
147
150
151
152
153
155
156
158
160
163
164
166
167
168
169
171
Chapter 10 Updates and Licensing . . . . . . . . . . . . . . . . 173
10.1 Updating the Card . . . . . . . . . . . . . . . . . . . . . . . . . . . . . . . . . . . . . . . . . 173
10.2 License Keys . . . . . . . . . . . . . . . . . . . . . . . . . . . . . . . . . . . . . . . . . . . . . 174
10.3 License Information . . . . . . . . . . . . . . . . . . . . . . . . . . . . . . . . . . . . . . . . 174
Appendix A Configuration Space Decoding . . . . . . . . . 175
A.1 Mandatory Definitions . . . . . . . . . . . . . . . . . . . . . . . . . . . . . . . . . . . . . . .
A.2 Mandatory Module Functions . . . . . . . . . . . . . . . . . . . . . . . . . . . . . . . . .
A.3 Configuration Register Types . . . . . . . . . . . . . . . . . . . . . . . . . . . . . . . . .
A.4 Primitives . . . . . . . . . . . . . . . . . . . . . . . . . . . . . . . . . . . . . . . . . . . . . . . .
A.5 Helper File. . . . . . . . . . . . . . . . . . . . . . . . . . . . . . . . . . . . . . . . . . . . . . . .
vi
175
175
176
176
177
Teledyne LeCroy
PETracer Edge User Manual
Appendix B China Restriction of Hazardous Substances
Table178
How to Contact Teledyne LeCroy . . . . . . . . . . . . . . . . . 179
Index
181
Teledyne LeCroy
vii
PETracer Edge User Manual
viii
Teledyne LeCroy
PETracer Edge User Manual
Section 1
Section 1. General
Teledyne LeCroy
1
Section 1
2
PETracer Edge User Manual
Teledyne LeCroy
PETracer Edge User Manual
Chapter 1: Overview
Chapter 1: Overview
Designed for developers and validators, the Teledyne LeCroy PETracer Edge is a
PCI Express™ Multi-Lane advanced verification system.
By leveraging years of experience in protocol analysis tools for emerging markets,
PETracer Edge blend sophisticated functionality with practical features to speed the
development of PCI Express™ IP cores, semiconductors, bridges, switches,
add-in boards, and systems.
1.1 PETracer Analyzer Hardware and Software
Features and Benefits
PETracer Edge analyzers have these features and benefits:
Features
Benefits
Powerful and Intuitive
CATC Trace™ Analysis Software
Faster interpretation and debug of PCI Express traffic with
color-coded, clearly labeled protocol elements in a graphical
display. Reduces coding and deciphering.
Extensive Decoding
Complete, accurate and reliable decoding of TLPs (Transaction
Layer Packets), DLLPs (Data Link Layer Packets), and all
PCI Express Primitives
Monitoring and Link Utilization
View link utilization and other performance measurements
changing in real time. Save this data to view as post-session
statistics.
Advanced Triggering
Isolate important traffic, specific errors, or data patterns. Trigger
condition setup is made simple with drag and drop tools to link
events to trigger or filter actions.
Hardware Filtering
Analyze faster and understand transactions more clearly by
removing non-essential fields from the CATC Trace.
Intelligent Reporting
Quickly identify and track error rates and abnormal link or timing
conditions. Display configuration space and protocol specification
details.
Sophisticated Viewing
View Packet, Link and Split Transaction levels of the PCI Express
protocol. Collapsible/expandable headers with Tool tip
explanations make it easy to navigate and interpret packet
contents, headers, and commands. View packets, transactions of
TLPs and DLLPs in classic CATC Trace™ format or in raw 10b
code for deeper analysis.
2 GB Recording Capacity
Capture long recording sessions for analysis and problem solving
Teledyne LeCroy
3
Chapter 1: Overview
PETracer Edge User Manual
Hi-Speed USB Port
Access PCI Express recordings up to 40x faster than USB 1.1.
No complicated setup required.
Downloadable CATC Trace
Viewer
Share and annotate CATC Trace recordings within a development
team. Freely distributable PETracer software enables collaborative
analysis across sites and time zones.
Taps non-intrusively into a single
x1, 2.5 gigabit/second
PCI Express port using
MicroGigaCN receptacle and
one standard x4 cable
Accurate and non-intrusive collection of PCI Express CATC Trace
data
Field-upgradeable firmware and
recording engine
Upgrades available for download direct from Teledyne LeCroy
website
Flexible probing options
Active and passive slot interposers
MidBus probe
Flying lead probe
Gen1 AMC interposer
Gen1 XMC interposer
Gen1 SIOM interposer
Gen1 Express card interposer
External interface for probing
and monitoring auxiliary digital
signals
Enables cross triggering between other test instruments.
Dword to Transaction Level
Viewer
View Dwords, Packet, Link and Split Transaction levels of the PCI
Express protocol.
CRC checking
Know that info being displayed is accurate.
1.2 CATC Trace Software
PETracer Edge utilizes the CATC Trace™ to assist users in analyzing how PCI Express
components work together, diagnose problems, and test for interoperability and
standards compliance.
The CATC Trace is a powerful and intuitive expert software system embedding detailed
knowledge of the protocol hierarchy and intricacies, as defined in the protocol
specification. The software allows the user to control the Analyzer and set specific
real-time triggering and filtering conditions. The CATC Trace utilizes a Windows-based
graphical display that has been optimized for fast and easy navigation through a captured
traffic session. Users are alerted as violations are detected at all levels of the protocol
layering and can easily drill down on areas of interest or collapse and hide fields that are
not relevant.
4
Teledyne LeCroy
PETracer Edge User Manual
Chapter 1: Overview
1.3 PETracer Edge
The PETracer Edge Analyzer uses a high-impedance, non-intrusive probing technology,
allowing full, unaltered data pass-through. The analyzer supports bidirectional x1, x2, and
x4 PCI Express link data capture and analysis. It supports PCI Express specification
version 2.0 at 2.5 GB/s per lane. This product is ideal for anyone doing protocol
development for add-in boards, servers, desktops, and workstations.
The PETracer Edge Analyzer installs directly in the PCI Express downstream slot,
between the Root Complex and the card under test.
The PCI Express PETracer Edge is offered in two classes: PRO and EXPERT.
PRO users will appreciate a low cost but highly featured class of analyzer.
EXPERT users will recognize advanced features that enable deep analysis for error
troubleshooting of bus management and protocol operation issues. Both classes of the
PCI Express PETracer Edge have many innovative features that dramatically reduce
debugging time, accelerating time-to-market for PCI Express solutions.
The PCI Express PETracer Edge utilizes the CATC Trace to assist users in analyzing how
PCI Express components work together in diagnosing problems. The CATC Trace is a
powerful and intuitive expert software system, embedding detailed knowledge of the
protocol hierarchy and intricacies, as defined in the protocol specification.
Teledyne LeCroy
5
Chapter 1: Overview
PETracer Edge User Manual
The CATC Trace utilizes a Windows-based graphical display that has been optimized for
fast and easy navigation through a captured traffic session. Users are alerted as
violations are detected at all levels of the protocol layering and can easily drill down to
areas of interest or can collapse and hide fields that are not relevant. Protocol data can
be viewed in several ways from logical to chronological, as well as by events unique to
PCI Express.
You can find errors quickly by using powerful triggering, filtering, and error reporting. You
can view meaningful reports about performance and protocol behavior in real time and
as post-captured traffic. You can know that your data is accurate through CRC
rechecking, which produces reliable and complete decodes of Transaction Layer Packets
(TLPs), Data Link Layer Packets (DLLPs), and all PCI Express primitives. For deeper
analysis, you can display packet contents as raw 10-bit codes.
Powerful display views allow for easy analysis of protocol traffic.
PCI Express PETracer Edge users who are budget conscious today can get started with
the PRO and move to EXPERT functionality later.
6
Features
PRO
EXPERT
Protocol Hierarchical Display
x
x
DWORD View
x
x
Link Tracker
x
x
Trace Navigator
x
x
TLP Packet Script Decoding
x
x
Trigger/Filter Control
x
x
Power Search
x
x
Header Field Viewer
x
x
Config Space Viewer
x
x
Advanced Hide
x
x
Timing Calculator
x
x
x4 / x2 / x1 lane width support
x
x
Performance Metrics
x
x
Flow Control Credit Tracking
x
x
Automation API
x
x
Expert Recording Buffer Size
256 MB
2 GB
Expert Real-time Bus Monitoring
x
Expert Triggering
x
Expert Traffic Summary View
x
Expert Graphical Bus Utilization View
x
Verification Script Engine
x
Compliance Ready
x
Teledyne LeCroy
PETracer Edge User Manual
Chapter 1: Overview
1.4 Other Documents
For more information, refer to the following documents:
Teledyne LeCroy
•
Teledyne LeCroy Analyzers File-based Decoding Manual
•
PETracer/Trainer Automation Manual
•
PETracer VSE Manual
•
PETracer Gen2 Multi Lead Probe User Manual
•
PETrainer Scripting Language Reference Manual
•
PETracer Online Help
7
Chapter 1: Overview
8
PETracer Edge User Manual
Teledyne LeCroy
PETracer Edge User Manual
Chapter 2: Hardware Description
Chapter 2: Hardware Description
2.1 System Components
•
PETracer Edge system:
•
PETracer Edge card
•
One USB Cable
•
12 V external power supply
•
PETracer Software program CD-ROM
2.2 Host Machine Requirements
PETracer Edge connects to a host machine. Please consult the readme file on the
installation CD for the latest host machine requirements.
Teledyne LeCroy
9
Chapter 2: Hardware Description
PETracer Edge User Manual
2.3 PETracer Edge Analyzer LED Descriptions
When powered on, the PETracer Edge activates the user-accessible controls and LEDs
on the top of the Edge card:
10
•
3.3V_SYS (D18): Lights when 3.3 Volt power is provided by the slot under
test.
•
12V_SYS (D19): Lights when 12 Volt power is provided by the slot under test.
•
3.3V_ANA (D17): Lights when external power is provided to the Edge card.
•
LANE 0 UP STRM (D1): Lights when there is activity on the Upstream
physical lane number 0.
•
LANE 0 DN STRM (D5): Lights when there is activity on the Downstream
physical lane number 0.
•
LANE 1 UP STRM (D2): Lights when there is activity on the Upstream
physical lane number 1.
•
LANE 1 DN STRM (D6): Lights when there is activity on the Downstream
physical lane number 1.
•
LANE 2 UP STRM (D3): Lights when there is activity on the Upstream
physical lane number 2.
•
LANE 2 DN STRM (D8): Lights when there is activity on the Downstream
physical lane number 2.
•
LANE 3 UP STRM (D4): Lights when there is activity on the Upstream
physical lane number 3.
•
LANE 3 DN STRM (D10): Lights when there is activity on the Downstream
physical lane number 3.
•
LINK STATE DOWN (D11): Indicates state of the physical PCI Express link.
Lights when the link is down.
•
LINK STATE TRAIN (D13): Indicates state of the physical PCI Express link.
Lights when the link is in training.
•
LINK STATE UP (D12): Indicates state of the physical PCI Express link.
Lights when the link is up.
•
RECORD STATE RECORD (D14): Lights when the Edge is recording.
•
RECORD STATE TRIGGER (D15): Lights when the Edge triggers on an
event.
•
RECORD STATE UPLOAD (D16): Lights when the Edge is uploading data to
the host machine.
Teledyne LeCroy
PETracer Edge User Manual
Chapter 2: Hardware Description
2.4 Specifications for PETracer Edge
The following specifications describe the standalone PETracer Edge card.
Package
Dimensions
8.0 x 7.4 x 0.6 inches (20.3 x 13.8 x 1.5 cm)
Connectors
2 Probe Data (HSSDC2 receptacle)
UPAS AC power connection
External trigger connection (TRIG IN/OUT, SMA)
PC connection (USB2.0)
Weight
15 oz. (0.42 kg)
Power Requirements
Adapter
100 to 240 VAC, 47 to 63 Hz (universal input), 60 W maximum
Card
12 V DC, 50 W
Environmental Conditions
Operating Temperature
0 to 40 °C (32 to 104°F)
Storage Range
-20 to 80 °C (-4 to 176°F)
Operating Humidity
10 to 90%, non-condensing
Operating Altitude
Up to 6560 feet (2000 meters)
Probing Characteristics
Connection
Slot interposer card
Recording Memory Size
1 GB for CATC Trace capture, timing, and control information.
Host Machine Software Requirements
Operating System
Teledyne LeCroy
Windows® XP and Vista
11
Chapter 2: Hardware Description
PETracer Edge User Manual
Trigger Events
Basic Trigger Events
Error, Link Up/Down, TX1, Ts2, FTS, Any TLP, Config Rd, Config Wr,
IO Rd, IO Wr, Mem Rd, Mem Wr, Message, Completion, InitFC1,
InitFC2, ACK, NAK, PM
Link Conditions
Link Alive, Electrical Idle Link Condition, TS1 Ordered Set,
TS2 Ordered Set, Skip Ordered Set, Electrical Idle Ordered Set,
FTS Ordered Set, DLLP, TLP
Payload
Customizable Payload, Mask, Match
Errors
Delimiter, EDB (End-of-Bad Packet), Disparity, Symbol, Idle data,
Ordered Set Format
Reporting and Statistics
12
Transport Layer Packet
(TLP)
Memory Read 32-bit, Memory Read 64-bit, Memory Write 32-bit,
Memory Write 64-bit, I/O Read Request, I/O Write Request,
Configuration Read Type 0, Configuration Write Type 0,
Configuration Read Type 1, Configuration Write Type 1, Message,
Message with Data, Completion, Completion with Data,
Completion for Locked Memory Read, Completion for Locked
Memory Read with Data, Requesters, Completers,
Traffic Class Number, Virtual Channel ID Number
Data Link Layer Packet
(DLLP)
Ack, Nak, PM, Vendor, InitFC1-P, InitFC1-NP, Init-FC1-Cpl,
Update FC-P, Update FC-NP, Update FC-Cpl, InitFC2-P, InitFC2-NP,
Init-FC2-Cpl, Flow Control
Link Transactions
Implicit, Explicit, Incomplete
Split Transaction
Successful Completion, Unsupported Request, Cfg Request Retry,
Completer Abort, Incomplete
Error Reports
Invalid 10b code, Running Disparity Error, End of Bad Packet,
Delimiter Error, Ordered Set Format Error, Idle Error
Teledyne LeCroy
PETracer Edge User Manual
Chapter 3: Installation
Chapter 3: Installation
PETracer Edge™ is a stand-alone card with an external 12-volt power supply.
You can begin making PCI Express™ recordings or begin traffic generation after
following the steps in this chapter.
3.1 Installing the PETracer Software
PETracer software operates all of Teledyne LeCroy’s PCI Express protocol products:
The PETracer software is installed on a Microsoft® Windows®-based host machine and
serves as the interface.
After the card has been recognized as a USB device, install the PETracer software on the
host machine:
Step 1 Insert the CD into the CD ROM drive of the host machine that controls
the card. The installation window opens and displays links to the
PETracer software, user manuals, a readme file, and Acrobat Reader.
Step 2 Select Install Software and follow the onscreen instructions.
The PETracer software installs automatically on the host machine’s hard disk.
During installation, all necessary USB drivers are loaded automatically. Drivers
included in the installation are:
•
petrcedg.sys: PETracer Edge driver
Step 3 To start the application, launch the PETracer program from the Start
menu:
Start > Programs > LeCroy > PETracer > LeCroy PETracer
Teledyne LeCroy
13
Chapter 3: Installation
PETracer Edge User Manual
The PETracer program opens:
Note:
14
The software may be used with or without the card. When used without an
card attached to the computer, the program functions as a CATC Trace
Viewer to view, analyze, and print captured traffic.
Teledyne LeCroy
PETracer Edge User Manual
Chapter 3: Installation
3.2 Setting Up the PETracer Edge Card
Step 1 Remove the card from its shipping container.
Step 2 Connect the USB cable between the USB port on the card and a USB
port on the host machine.
Step 3 Connect the external 12-volt power supply to the Analyzer unit.
Step 4 Connect the external 12-volt power supply to a 100-volt to 240-volt,
50 Hz to 60 Hz, 60 W power outlet. This turns on the Analyzer, which has
no power switch.
Step 5 Follow on-screen Plug-and-Play instructions for the automatic
installation of the Analyzer as a USB device on the host machine (the
required USB files are included on the installation CD). Step through the
Windows® hardware wizard. If the wizard prompts you for driver
information, point it to the CD which should be in your disk drive.
The host operating system detects the Analyzer and begins to install the USB
driver.
Teledyne LeCroy
15
Chapter 3: Installation
PETracer Edge User Manual
3.3 Connecting the PETracer Edge Analyzer to the
Device Under Test
Installing the Edge Card between the Devices Under Test (DUT)
To install the Edge card between the Devices Under Test (DUT), perform the following
steps:
Step 1 If not already powered off, unplug the external 12-volt power supply from
the power outlet and power off the DUTs.
Step 2 Insert the gold male connector on the Edge card into a PCI Express slot
in the motherboard (or whatever board you are testing).
Step 3 Insert the PCI Express DUT into the white female device connector on
the top edge of the Edge card. The Edge card's female device connector
can accommodate an x1, x2, or x4 PCI Express device.
Step 4 The Edge card is shipped from Teledyne LeCroy with a metal face plate
for attachment to a PC case. If you are working with a motherboard that
is not in a PC case, you may prefer to remove the metal face plate so the
Edge card can sit flat with the motherboard. To remove the face plate,
unscrew the two screws that hold it onto the Edge card.
16
Teledyne LeCroy
PETracer Edge User Manual
Chapter 3: Installation
Connect USB Cable and Power on the Analyzer and DUTs
Step 1 If not already connected, connect the provided USB cable between the
USB port on the Edge card and a USB port on the host machine that runs
the PETracer software.
Step 2 If not already connected, connect the external 12-volt power supply to
the Edge card.
Step 3 Connect the external 12-volt power supply to a 100-volt to 240-volt,
50 Hz to 60 Hz, 60 W power outlet. This turns on the Analyzer, which has
no power switch.
Step 4 After 20 seconds, power on the PCI Express device under test.
Step 5 Open the PETracer software on the host machine. The Edge card is now
ready for PCI Express traffic recording.
3.4 Networking an Analyzer
PETracer™ has a networking capability that allows users to run an Analyzer remotely
over an IP-based LAN. Using the Network browse dialog, you can locate and connect to
other host machines on the LAN, which, in turn, are connected to Analyzers. Through this
connection, you can remotely control an Analyzer.
Setup for IP LAN Use
In order to connect to a remote Analyzer, the Analyzer must be attached to a host
machine that is on the LAN. This host machine must have PETracer installed.
Teledyne LeCroy
17
Chapter 3: Installation
PETracer Edge User Manual
Browsing to a Networked Analyzer
For the PETracer Edge, you can browse to a networked analyzer.
To browse to a networked Analyzer:
Step 1 From the menu, select Setup > Analyzer Network. The Analyzer
Network dialog box opens. Locally connected Analyzers (connected via
USB) display in the list. The list may also show host machine and
Analyzers identified in previous sessions.
Step 2 If the desired host machine and Analyzer are not present in the list, click
Add. The Add Analyzer dialog box opens.
Step 3 Browse to the host machine that has the Analyzer(s), then click Select.
The selected host machine and its Analyzer appear in the Analyzer
Network browse dialog.
Note: The Analyzer must be turned on before it appears in the list.
Step 4 Remove host machines and Analyzers you do not intend to use in the
current recording session by selecting them from the list and clicking
Remove.
The PETracer software establishes a connection to the selected Analyzer.
18
Teledyne LeCroy
PETracer Edge User Manual
Section 2
Section 2. PETracer Analyzer Software
Teledyne LeCroy
19
Section 2
20
PETracer Edge User Manual
Teledyne LeCroy
PETracer Edge User Manual
Chapter 4: Software Overview
Chapter 4: Software Overview
4.1 The PETracer Software
The PETracer™ software administers Analyzer platforms and handles all CATC Trace
analysis and display. The core software is thus the same for all of Teledyne LeCroy's
PCI Express products.
The software runs on a Windows®-based host machine that is attached to the Analyzer
via an Ethernet or USB 2.0 connection (USB 1.0 is also supported). PETracer software
can be used without the Analyzer as a CATC Trace viewer for viewing, analyzing and
printing CATC Traces.
The PETracer software operates in Microsoft® Windows® XP and Vista environments.
Teledyne LeCroy
21
Chapter 4: Software Overview
PETracer Edge User Manual
4.2 Application Layout
The PETracer application contains the following components:
Title bar: The title bar is at the top of the application window and displays the CATC Trace
file name or generation script name.
Menu bar: The menu bar is located below the title bar, by default. The menu bar can be
moved by clicking a blank area of the bar and then dragging the menu to a new position.
It can be docked in another part of the application window or moved outside of the window
to become a floating menu.
Toolbar: The toolbar is composed of buttons that represent the commonly used
commands. The toolbar divides into smaller toolbars that can be moved and docked in a
new position or made to float outside of the window.
Display area: The display area is the main part of the application window in which CATC
Traces are displayed.
Status bar: The status bar is located at the bottom of the application window. The left end
of the status bar displays descriptions of buttons and menu items when the mouse is
positioned over them. The right end of the bar shows the search direction.
22
Teledyne LeCroy
PETracer Edge User Manual
Chapter 4: Software Overview
4.3 Using the Toolbar
You can use the PETracer application Toolbar as a shortcut to most of the operations
supplied by the menus.
Opens a previously recorded
CATC Trace file.
Edit as text.
Script Editor. Opens a text editor for editing traffic
generation files (*.peg)
Save As
Allows the open file to be saved
with a new name.
Setup Recording Options
Opens the Recording Options
dialog box.
Setup Display Options
Opens the Display Options dialog box.
Setup Generation Options
Opens the Generation Options
dialog box.
Start Recording.
Real Time Statistics monitor
Opens a window that displays real-time
information.
Stop Recording.
Disconnect/Connect Link.
Click once to break and momentarily later restore
link. Open menu to select either Connect or
Disconnect.
Repeat Upload.
Opens a dialog box that allows you
to select a portion of memory to
upload from memory, then causes
the Analyzer to re-send the
CATC Trace from the Analyzer
buffer to the host machine.
Teledyne LeCroy
23
Chapter 4: Software Overview
Zoom in display.
PETracer Edge User Manual
Wraps display information.
Zoom out display.
Hide Training Sequence.
Hide Downstream traffic/recording.
Hide SKIP and Update FC
packets.
Advanced Hiding Options
Opens a dialog box that allows you to select
items to hide from view.
Hide Upstream recording/traffic.
Compact View
Toggles compacting of training sequences to
analyze CATC Trace data faster, or no
compacting to display more data.
Find
Opens a dialog box that allows you
to select one or more items to find
in the recording, then searches to
that point.
Find Next. Repeats last Find or Search action.
View Packet Level data.
View Link Transaction Level data.
24
View Split Transaction Level data
Teledyne LeCroy
PETracer Edge User Manual
Chapter 4: Software Overview
File Information
Lists the conditions under which
the recording was made.
Bus Utilization
Opens a window that graphically represents
various information about the recording.
Error Report
Opens a window that lists all errors
identified in the recording.
Link Tracker
Opens a window that displays symbol information
per lane.
Traffic Summary
Opens a window that lists all
events that occurred during the
recording
Opens the Data Flow window.
Shows recorded data in a compressed tabular
format.
Navigator. Shows/hides the
Navigator bar - a utility that lets you
easily navigate the CATC Trace.
LTSSM Flow Graph
Shows a state diagram of the LinkTraining
and Status State machine.
Displays the Data/Payload
window for the current packet.
Displays the Packet Header bar.
Opens a window that displays the header
information in the current packet, as it would be
viewed in the specification.
Opens the Timing and Bus Usage
Calculations window.
Running Verification Scripts
Opens a dialog that allows you to select and run
verification scripts.
Multi-Segment Toolbar
First Segment. Open first segment
in the multisegment CATC Trace.
Index file. This button becomes active if a
multisegment CATC Trace file is open and will
display the index file for the recording.
Previous segment. Open previous
segment in the multisegment
CATC Trace.
Next Segment. Open next segment in
multisegment CATC Trace.
Last segment. Open last segment in
multisegment CATC Trace.
Teledyne LeCroy
25
Chapter 4: Software Overview
PETracer Edge User Manual
Toolbar Hide Buttons
The PETracer application toolbar has five buttons related to show/hide of CATC Trace file
contents. The buttons allow you to quickly adjust the CATC Trace display to your needs.
Hide Training: Brings up a drop-down menu that lets you to hide all or a portion of the
packets in the training portion of the CATC Trace.
Hide SKIP and Update FC: Brings up a drop-down menu that lets you hide SKIP or
Update FC packets in a CATC Trace.
Hide Upstream: Hide all traffic from endpoint devices to the root complex.
{
Hide Downstream: Hide all traffic from the root complex to endpoint devices.
26
Teledyne LeCroy
PETracer Edge User Manual
Chapter 4: Software Overview
Advanced Hiding Options: Brings up the Level Hiding pane of the Display Options
window. Use this pane to tune the show/hide options within the CATC Trace display.
Teledyne LeCroy
27
Chapter 4: Software Overview
PETracer Edge User Manual
4.4 Using the Menus
The PETracer application main display includes the following set of pull-down menus:
File Menu
New Generator Script
Creates a new Traffic Generation file.
Open
Opens a file.
Close
Closes the current file.
Save as
Saves all or a specified range of packets to a uniquely named file.
Convert Old Files
Convert CATC Trace files made in previous versions of PETracer to the new format for
PETracer version 5.0 and higher.
Print
Prints part or all of the current traffic data file.
Print Preview
Produces an on-screen preview before printing.
Print Setup
Setup your current or new printer.
Edit Comment
Create or edit the comment field in a CATC Trace file.
Export
>> to Text
>> Packets to CSV Text
>> to Generator
File Format
Saves all or part of a CATC Trace to a text file or traffic generation file. This text file
summarizes the traffic in the CATC Trace.
Saves the CATC Trace to a text file in Comma Separated Value (CSV) format.
Saves the CATC Trace to a generation file.
Exit
Exit the PETracer application.
28
Teledyne LeCroy
PETracer Edge User Manual
Chapter 4: Software Overview
Setup Menu
Display Options
Allows you to customize display options such as field colors, field formats and level
hiding.
Recording Options
Allows you to customize control and setup features associated with recording,
triggering, and filtering recorded events.
Generation Options
The Generation Options dialog box is used to set configuration settings in a traffic
generation script (*.peg). This dialog provides a convenient alternative means of
editing a traffic generation file.
Generation Macros
Opens a dialog for creating buttons on the status bar that can be used to run traffic
generation macros.
Update Device
Opens a dialog box that lets you update the BusEngine™ and Firmware.
Calibrate Device
Opens a dialog box that lets you calibrate the BusEngine™ and Firmware.
Analyzer Network
Displays the list of host machines with connected cards, analyzers, or
exercisers that you want to use for recording or traffic generation.
All Connected Devices
Opens a dialog box with a list of locally or remotely connected devices. Allows you to
update the BusEngine, Firmware, and your licensing information.
Record Menu
Start
Causes the Analyzer to begin recording traffic.
Stop
Causes the Analyzer to stop recording traffic.
Reupload
Causes the Analyzer to re-send all or selected portions of the CATC Trace from the
Analyzer buffer to the host machine.
Disconnect/Connect
Causes the Analyzer to momentarily break, and then establish the PCI Express link
connection in both link directions.
Reset Link Configuration
Causes the Analyzer to reset the Serdes and thereby reset the Analyzers current link
configuration. This command is needed when lane width or other lane settings are
changed. Otherwise, the old link configuration is used and errors are generated in the
CATC Trace.
Teledyne LeCroy
29
Chapter 4: Software Overview
PETracer Edge User Manual
Report Menu
Report Menu operations are only available when you are working with a CATC Trace file.
File Information
Displays information about the file contents and describes the conditions of the file’s
recording (Recording Options, hardware information, and so on).
Error Summary
Displays an error summary of the current CATC Trace file and allows you to go to a
specific packet, and save the error file to a uniquely named file.
Traffic Summary
Details the number and types of packets that were transferred during the recording.
You can hide, save, send, text, print, and view.
Bus Utilization
Opens a window with graphs of bus usage for the open CATC Trace.
Link Tracker
Opens a window for displaying a detailed chronological view of traffic. The window
provides view and navigation options.
Data Flow
Opens the Data Flow Window, providing a tabular view of transactions and their
payload.
Trace Navigator
Shows the Navigator bar for navigating a CATC Trace. Shows a snapshot of the
recording and allows you to adjust the memory area for the view.
LTSSM Flow Graph
Shows a state diagram of bus activity. Also allows you to navigate through
the LTSSM, based on the current recording.
Packet Header
Opens the Packet Header bar, showing the Packet Header information as it would be
veiwed in the specification.
Packet Data/View Data
Opens the Data Window for the current packet, with the options: Hide, Save,
Hexadecimal, ASCII, Decimal, Binary, MSB Format, LSB Format, Big Endian, and
Little Endian. Format Line allows you to enter the number of bytes, words, or dwords
per line.
Configuration Space
Presents a list of Configuration Spaces. Clicking an item displays the selected
Configuration Space in a Configuration Table format.
30
Teledyne LeCroy
PETracer Edge User Manual
Chapter 4: Software Overview
Search Menu
Search Menu operations are only available when you are working with a CATC Trace file.
Go to Trigger
Repositions the display to show the first packet following the trigger event.
Go to Packet
Repositions the display to a specific packet, Link Transaction, or Split Transaction
number.
Go to Time
Repositions the display to specific timestamp.
Go to Marker
Repositions the display to a previously marked packet, Link Transaction, or
Split Transaction.
Go to
Allows searching for specific link events: TLP Type, DLLP Type, .Ordered Set,
Link Event, Traffic Class, DLLP Virtual Channel, TLP Virtual Channel, Direction,
Speed, Link Width, Requester ID, Completer ID, Data Lengths, Errors.
Find
Displays the Find dialog to allow searching for various events within a CATC Trace.
You can search by Display Level: Packets, Link Transactions, Split Transactions.
You can search packets by Event Group: TLP Type, TLP Header, TLP Requester ID,
TLP Completer ID, TLP Data Pattern, TLP Data Lengths, TLP Tag,
TLP Sequence Number, DLLP Type, DLLP Header, DLLP Virtual Channel,
ACK/NAK Seq Number, Ordered Sets, Link Event, Direction, Errors.
You can search link transactions by Event Group: TLP Type, Traffic Class,
Virtual Channel, Direction, Requester ID, Completer ID, Status, Tag.
You can search split transactions by Event Group: TLP Type, Traffic Class,
Virtual Channel, Direction, Requester ID, Completer ID, Status, Tag.
Find allows you to create complex searches based on numerous criteria.
Find Next
Repeats the previous Find or Search operation.
Search Direction
Allows you to specify a forward or backward search of a CATC Trace file.
Teledyne LeCroy
31
Chapter 4: Software Overview
PETracer Edge User Manual
View Menu
Toolbars>>
Displays available toolbars: Standard, Frequently Used, Analysis, and Transaction
Level. Use Customize to display the Windows Customize window.
Script Editor
Displays the Script Editor (only appears if a .peg file is open).
Analyzer Network
Chat Bar
Opens a chat window for communicating with persons working with networked
Analyzers. This command requires that your host machine be attached to a LAN. The
Chat window broadcasts messages to whatever host machines have been connected
to via the Analyzer Network command (under Setup in the menu).
Status Bar
Switches display of the Status Bar on or off.
Real Time Statistics
Opens the Real Time Statistics monitor dialog and displays a real-time graph of link
activity.
Zoom In
Zoom in increases the size of the displayed elements.
Zoom Out
Zoom out decreases the size of the displayed elements.
Wrap
Allows the display to wrap.
FC Credits
Toggles a display for tracking Flow Control Credit update and consumption on a PCI
Express link.
FC Credits Setup
Allows you to customize the display for tracking Flow Control Credits.
Compact View
Toggles compacting of the Link Training sequence to analyze CATC Trace
data faster or no compacting to display more data.
Packet Level
View the current recording at the Packet Level.
Link Transaction Level
View the current recording at the Link Transaction Level.
Split Transaction Level
View the current recording at the Split Transaction Level.
32
Teledyne LeCroy
PETracer Edge User Manual
Chapter 4: Software Overview
Tools Menu
Configuration Space
Editor
Opens the Configuration Space Editor
Memory/IO Space Editor
Opens the Memory/IO Space Editor
TC to VC Mapping
Allows Traffic Classes to be mapped to Virtual Channels for purposes of simplifying
navigation (for example, Search > Go to > TLP Virtual Channel) and changing the way
the CATC Trace is displayed (for example, in Split Transactions).
Timing Calculations
Starts the mode-less calculator dialog for calculating various timing and bandwidth
parameters in the recording file.
Run Verification Scripts
Presents a list of verification scripts, from which you can run a verification script.
Window Menu
New Window
Opens a copy of the current CATC Trace window.
Cascade
Displays all open CATC Trace windows in an overlapping arrangement.
Tile
Displays all open CATC Trace windows as a series of strips across the display.
Arrange Icons
Arranges minimized CATC Trace windows at the bottom of the display.
Synchronize Traces
Synchronizes the Trace View windows so that a move in one window repositions the
other window of the same recording.
Help Menu
Help Topics
Accesses the PETracer application's Online Help.
Register Product Online
Register at the Teledyne LeCroy website registration page.
Check for Updates
Check whether a new software version is available. If so, you can download
from the Teledyne LeCroy web site.
You can select to Check for updates at application startup
Update License
Displays a dialog box for entering updated license information.
Display License Information
Opens an information box describing the current license information.
About
Displays version information about the attached Analyzer and its Firmware and
BusEngine™.
Teledyne LeCroy
33
Chapter 4: Software Overview
PETracer Edge User Manual
4.5 Tool Tips
Tool tips provide details about fields within the CATC Trace. To see a tool tip, position your
mouse pointer over a field within the CATC Trace.
You can turn off this capability in the Display Options menu.
4.6 Keyboard Shortcuts
34
Keystrokes
Operation
Ctrl + N
New PETracer script
Ctrl+O
Open file
Ctrl+P
Print
Ctrl+S
Save file
Ctrl + R
Start Analyzer recording
Ctrl + T
Stop Analyzer recording
Ctrl+Home
Jump to first packet
Ctrl+End
Jump to last packet
Ctrl + G
Go to packet ...
Ctrl+F
Search forward
F3
Find next
F6
Next pane
Shift+F6
Previous pane
Ctrl+B
Search backward
Teledyne LeCroy
PETracer Edge User Manual
Chapter 4: Software Overview
4.7 Status Bar
The Status Bar is a gray bar that runs along the bottom of the application window.
From left to right:
PETracer SN:309: Analyzer Serial Number
Ready: Analyzer Status
Recording Progress Bar: The colored bar to the right of the serial number represents
how much traffic has been recorded. The trigger point is indicated by the black line at the
left side of the bar. In this example, the trigger occurred at the very beginning of the CATC
Trace. If the trigger is set in the middle of the CATC Trace, the line is positioned in the
middle of the bar. Additionally, the color of the bar is different on each side of the trigger
point. For examples, see “Recording Progress Bar” on page 35. The white strip along the
top edge of the color bar indicates how much traffic has been uploaded from the Analyzer
buffer to the host machine.
Uploading and 20%: Indicates the Analyzer's recording status, what part of the
recording process the Analyzer is now in. In this example, the Analyzer is in the upload
stage and has completed 20% of the upload from the Analyzer to the host machine. See
“Recording Status” on page 35 for details on other status messages.
Activity: The colored bar moves to indicate that the Analyzer is currently recording.
Search: Fwd: Indicates search direction. The direction can be toggled to Search: Bwd
by double-clicking the search direction or by selecting Search Direction from the Search
menu.
Recording Progress Bar
This indicator bar changes color to reflect the recording progress.
•
•
•
•
Black vertical line is at the location of Trigger position.
Black vertical line wiggles when Trigger Position is nearly reached.
Field to right of Trigger Position changes color to indicate post-trigger activity.
Upper half of progress indicator turns white when recording is complete.
Recording Status
The second segment from the left in the Status Bar indicates recording status.
During recording, this status flashes one of the following messages:
• Trigger?
• Triggered!
• Uploading
After recording stops, the message changes to
• Uploading data - x% done (where x equals the percent that has been uploaded.)
As uploading progresses, the percent increases to 100. You can abort this upload if you
wish by pressing the <escape> button on your keyboard or
clicking
in the Tool Bar.
Teledyne LeCroy
35
Chapter 4: Software Overview
PETracer Edge User Manual
Recording Activity
The third segment displays recorded activity. Activity is indicated in blue:
Search Direction Indicator
The fourth segment in the status bar indicates search direction. The direction can be
changed by selecting Search Direction from the Search menu.
36
Teledyne LeCroy
PETracer Edge User Manual
Chapter 4: Software Overview
4.8 Making a PCI Express Recording
After connecting the Analyzer to the device(s), you must configure the
Recording Options. Then you can test the Analyzer by creating a 16-MB snapshot
recording.
To make this recording, follow these steps:
Step 1 From the Setup menu, select Recording Options.
Step 2 Select the General tab.
The following window displays the factory default settings in Simple Mode, such
as Snapshot and 16-MB buffer size. Note that for PETracer Edge in
Simple Mode, there is no x8 Link Width. For your first recording, you can leave
these settings unchanged.
Step 3 In the Link section, specify the lane width of the PCI Express link to be
analyzed. The rest of the settings in this section can be left at the factory
defaults for most PCI Express systems.
Step 4 For multi-lane PCI Express links, the Analyzer needs to observe
link training in order to record link traffic correctly. If link training (or
re-training) is not easily controllable for the devices under test, the
Analyzer includes the capability to force link training by disconnecting
and reconnecting the PCI Express link.
Clicking the Connect/Disconnect
button disconnects the PCI Express
link for one second in both directions, then re-establishes the link.
Note: For x1 PCI Express links, it is not necessary for the Analyzer to observe
link training in order to record link traffic; this step may be skipped.
Teledyne LeCroy
37
Chapter 4: Software Overview
PETracer Edge User Manual
Step 5 Click OK at the bottom of the Recording Options dialog box to apply the
Analyzer recording settings specified.
Step 6 Click the Record
button.
Stopping a Recording
You can stop the recording process at any time by pressing the Stop button
. This
causes the Analyzer to stop the recording and upload the CATC Trace to the host
machine. If you press the Stop button again, the Analyzer temporarily halts the upload
process and opens the following dialog box:
This dialog presents options for stopping, continuing, or aborting the upload:
•
Stop: Aborts further CATC Trace upload and displays whatever CATC Trace data
that has already been uploaded.
• Continue: Resumes the upload. This command tells the Analyzer to finish
uploading whatever CATC Trace data is still in its buffer.
• Flush: Flushes the CATC Trace without saving or displaying it.
If you allow the traffic data to be uploaded, it is automatically saved on the host machine’s
hard drive as a file named data.pex or the name you assign as the default filename in the
recording options.
Saving a Recording
Step 1 To save a current recording for future reference, select Save As from the
File menu.
Step 2 Give the recording a unique name, then save it to the appropriate
directory.
38
Teledyne LeCroy
PETracer Edge User Manual
Chapter 4: Software Overview
4.9 Recording Multi-Segmented CATC Traces
If Save as Multisegment trace is enabled, PETracer divides the CATC Trace as it
records it into segments and stores them on the host's hard drive.
This option is useful for very large recordings and for host machines with limited memory.
In the latter case, multi-segmenting gives a host machine with limited memory a way to
open recordings that are otherwise too large to open.
The only downside to multi-segmenting is that limits the scope of reports such as
Traffic Summary, Bus Utilization, and Error Summary to each of the segments. You
cannot perform summary statistics on the full recording.
The default segment size is 10 MB. Before attempting large recordings, it is
recommended that you play with this number to see what value best suits your needs.
How to Create a Multisegment Recording
To create a Multisegment recording:
Step 1 Select Setup > Recording Options to open the Recording Options
dialog at the General tab. Click Switch to Advanced Mode.
Step 2 Check the box marked Save as Multisegment trace.
Step 3 In the box marked MB Segments, enter a value of 4 to 128 MB.
What Gets Created
Multisegmenting produces an index file and segmented CATC Trace files. The default
name of the index file is data.pem.
The index file and the segmented CATC Trace files are stored in a directory named after
the index file. The directory is named data_pem_files. Below this directory additional,
sequentially numbered sub-directories (up to 100,000) hold the segmented CATC Trace
files. These sub-directories bear simple numerical names: 00000 to 00999. Each of these
subdirectories can hold up to 100 sequentially numbered segment files. Collectively, the
entire directory structure can hold up to 10 million files.
Teledyne LeCroy
39
Chapter 4: Software Overview
PETracer Edge User Manual
Example
If you create a 1010 MB recording using 10 MB segments, the following files and
sub-directories are created:
data.pem (This is the index file.)
data_pem_files\00000\segment_00000.pex
data_pem_files\00000\segment_00001.pex
...
data_pem_files\00000\segment_00099.pex
data_pem_files\00001\segment_00100.pex
data_pem_files\00001\segment_00101.pex
Note:
40
An additional index file is created called segments.col. This is an internal
system file that users should not modify.
Teledyne LeCroy
PETracer Edge User Manual
Chapter 4: Software Overview
4.10 PETracer Files
The PETracer software creates and uses different kinds of files:
•
•
•
Trace Files: Recorded traffic
Recording Options Files: Configuration file that contains the various options
selected in the Recording Options dialog box to configure the recording
Display Options Files: Configuration file that contains the options selected in the
Display Options dialog box to configure how traffic is displayed
CATC Trace Files
PETracer records PCI Express traffic into a CATC Trace file with the default name
data.pex or any other that you specified in the Recording Options. This file is overwritten
with new data each time PCI Express traffic is recorded.
When Multisegment CATC Traces are created, a special index file is also created called
<filename>.pem. This index file provides a high level view of the CATC Trace segments
created in the recording session.
If you want to save a CATC Trace, use the File > Save As function. This option allows
you to save the current CATC Trace to a unique file name, thereby ensuring that it is not
overwritten. This option also allows you to save a range of packets in a CATC Trace file.
You can pre-define the name of the recorded CATC Trace file using the CATC Trace
Filename and Path option in Recording Options.
Recording Options Files
Recording Options files are created when you set recording options. These files use the
.rec extension and contain recording option information.
Display Options Files
Display Options files are created when you set display options. These files use the .opt
extension and contain the display options information.
Teledyne LeCroy
41
Chapter 4: Software Overview
PETracer Edge User Manual
4.11 Opening CATC Trace Files
To open an existing CATC Trace file, click File > Open or
.
If the file was made in a previous version of PETracer, the application presents the
Convert dialog box:
You must convert CATC Trace files made in previous versions of PETracer for them to
open in PETracer version 6.5x or higher. The converted file has all the information that
was in the original file.
You can:
Note:
42
•
Convert & Backup old file: Convert the file, open it in PETracer version 6.5x
or higher, and save it with the original name. Save the original file with the
same name plus the extension .bak.
•
Convert: Convert the file, open it in PETracer version 6.5x or higher, and save
it with the original name.
After you convert a CATC Trace file, you cannot open the converted file in a
previous PETracer version.
Teledyne LeCroy
PETracer Edge User Manual
Chapter 4: Software Overview
4.12 Saving CATC Trace Files
Using the Save As Function
When you record a CATC Trace file, the Analyzer software provides a pre-defined name
to the CATC Trace file (data.pex or any other that you specified in the Recording
Options). If you do consecutive recordings, each time the previous recording is
overwritten. If you see a recording you want to analyze later, you need to give a unique
name to the CATC Trace file, so it is not overwritten with the next recording.
Also, when you analyze a recorded CATC Trace file, you might be interested in
preserving just a part of the PCI Express traffic that was recorded. If you save a portion
of a CATC Trace file, it can get significantly smaller, allowing you to attach it to an e-mail.
To save a portion of a CATC Trace file or the whole file to a unique name, select Save As
from the File menu.
If you want to give a unique name to the CATC Trace file, select the All option and keep
Rename original file checked. This is the default setting for the dialog.
Saving a Portion of a CATC Trace
If you want to save a portion of a CATC Trace file, select Save packet range. Enter
starting and ending packet numbers in the From Packet and To Packet fields. By default,
it has the numbers of the first and the last packets in the file. The software is going to save
all the packets in specified range to the new file, unless you have Do not save hidden
packets checked. In this case it is going to save all packets in the range, EXCLUDING
the currently hidden packets.
Teledyne LeCroy
43
Chapter 4: Software Overview
PETracer Edge User Manual
4.13 Exporting a CATC Trace File
By default, PETracer saves CATC Trace files in the .pex format. However, you can export
a CATC Trace to a file in any of the following other formats:
•
Text
•
Comma Separated Value (CSV)
•
Generator file format
Exporting to Generator file format is a simple way to create a script file from your CATC
Trace.
To export a CATC Trace file, select File > Export:
44
Teledyne LeCroy
PETracer Edge User Manual
Chapter 4: Software Overview
4.14 Printing Data Files
To print all or part of the open CATC Trace:
Step 1 Select File > Print from the menu or
click the Printer
button on the toolbar.
The Print Packets dialog opens:
Step 2 To select a range of packets, enter values in the From packet # and To
packet # fields and click Print.
Step 3 To print an entire file, leave the From and To fields empty and click Print.
The specified traffic information is printed as currently displayed, in color or gray scale as
supported by your printer. Any CATC Trace File comments you entered are printed
following the current document name at the top of each page.
Note: CATC Trace File comments can be created by using Edit Comment on the File
menu.
Teledyne LeCroy
45
Chapter 4: Software Overview
PETracer Edge User Manual
4.15 Analyzer Chat Window
PETracer has a Chat window that allows you to communicate with users on remote host
machines. For Chat to work, two conditions must be met:
1. The host machines must have PETracer software installed and running.
2. The host machines must be listed in each other's Network Browse list. This means that
your host machine must have the remote host machine listed in its Network Browse
window and the remote host machine must have your host machine listed in its Network
Browse window.
If the above conditions are met, a Chat session is initiated by running the command:
View > Analyzer Network Chat Bar. The following dialog opens.
Enter some text, then press Send. The message is then broadcast to all the host
machines listed in your network browse window. If a target host machine also lists your
host machine in its Network Browse window, then it can receive your message. When the
message arrives, the Chat window automatically opens.
46
Teledyne LeCroy
PETracer Edge User Manual
Chapter 5: Reading CATC Traces
Chapter 5: Reading CATC Traces
5.1 Viewing PCI Express CATC Traces
PETracer™ displays traffic as labeled, color-coded, and time-stamped rows.
Tool tips provide details about fields within the CATC Trace. Hold the mouse cursor over
a field to see a tool tip.
Additional information is available from pop-up menus. For example, if you click the left
mouse button on the first cell in a packet a menu appears with an option to view
Raw 10b Codes.
5.2 Expand and Collapse Data Fields
Packet data fields are displayed in a short format by default.
You can view a data field’s long format by performing one of the following three actions:
•
Click the small triangle in the left corner.
•
Double-click anywhere in the data field.
•
Click once in the Data Field with the left mouse button, then choose
Expand Data from the pop-up menu.
A repeat of any above methods causes the display to return to a Short Data format.
5.3 Resizing Cells
Data cells can be resized by pointing the mouse pointer on the edge of a data cell,
depressing and holding the left mouse button, and then repositioning the mouse pointer
while keeping the mouse button depressed.
Teledyne LeCroy
47
Chapter 5: Reading CATC Traces
PETracer Edge User Manual
5.4 Pop-up Menus
The Analyzer software makes extensive use of pop-up menus. In some instances,
pop-up menus provide the only means of accessing dialog boxes that contain detailed
information about cells within the CATC Trace, for example, the Show Configuration
Space dialog box.
To see a pop-up menu, left-click or right-click a cell within the CATC Trace. Right-click or
left-click behavior depends on the Display Options setting. For default left-click, the
right-click menu is not cell-dependent. For other left-click behavior, the type of menu that
opens varies depending on the type of cell that is selected. Take some time to explore
CATC Traces and the various pop-up menus.
5.5 View Data Block
To view the raw bits that make up the data in a data field, left-click a data field, then click
or select View Data Block from the pop-up menu to display the Data Block window.
You can display data in Hexidecimal, ASCII, Decimal, or Binary formats.
Bit Order is Most Significant Bit or Least Significant Bit.
You can display data in Big Endian or Little Endian.
Format lets you display data as BYTEs, WORDs, or DWORDs.
Columns lets you select the number of columns.
You can enter hexidecimal offset values.
You can go to or search Previous or Next.
48
Teledyne LeCroy
PETracer Edge User Manual
Chapter 5: Reading CATC Traces
5.6 Show Raw 10b Codes
You can view the raw bits that make up the data field by left-clicking the field and selecting
View Data Block from the pop-up menu.
To view Raw 10b Codes:
Step 1 Left-click the first cell in a packet.
Step 2 Select Show Raw 10b Codes from the pop-up menu to display the
Raw 10b Codes window.
Step 3 To change the format of the data, use the options along the right side of
the dialog.
Step 4 To navigate the CATC Trace, use the Prev and Next buttons.
Teledyne LeCroy
49
Chapter 5: Reading CATC Traces
PETracer Edge User Manual
5.7 Show Header Fields
You can view details about header fields by opening the Show Header Fields dialog box.
Step 1 Click a header. A pop-up menu appears.
Step 2 Select Show Header Fields. The following dialog box opens.
Step 3 Use the Prev and Next buttons to navigate to other headers.
50
Teledyne LeCroy
PETracer Edge User Manual
Chapter 5: Reading CATC Traces
5.8 Packet Cell Popup Menus
The Packet cell has a left-click pop-up menu that includes the Show Raw 10b Codes
command:
The right-click pop-up menu from Packet cell is:
Packet Header R-> Cell Popup Menu
The Packet Header R-> cell has a pop-up menu with the Swap Upstream/Downstream
command, which changes the directionality of the packets in the CATC Trace.
Teledyne LeCroy
51
Chapter 5: Reading CATC Traces
PETracer Edge User Manual
Packet Header G1 Cell Popup Menu
The Packet Header G1 cell has a pop-up menu with the Show Header Fields command
(see “Show Header Fields” on page 50), which exposes a detailed view of the selected
Header field.
52
Teledyne LeCroy
PETracer Edge User Manual
Chapter 5: Reading CATC Traces
5.9 Set Marker
A marker is a unique label for a packet that allows you to go to that packet and also serves
as a comment string for a specific packet. When you select a marker, the identified
packet appears at the top of the screen. Packets that have been marked have a red bar
on the left edge.
To set a marker, perform the following steps:
Step 1 Left-click the Packet field of the packet you want to mark.
Step 2 Click Set Marker.
Step 3 When the Edit Marker for Packet # pop-up appears, enter a unique
identifier for the packet in the Comment field.
Later, you can go directly to this packet using the Go To Marker operation in the Search
Menu.
Teledyne LeCroy
53
Chapter 5: Reading CATC Traces
PETracer Edge User Manual
5.10 Edit or Clear Marker
To change a markers identifier, or clear (delete) the marker:
Step 1 Left-click the Packet field of the desired packet to display a pop-up
menu:
Step 2 Choose Edit Marker and enter a new identifier into the
Edit Marker for Packer # pop-up, or
Choose Clear Marker. When you choose Clear Marker, the marker is
removed and the red line disappears.
54
Teledyne LeCroy
PETracer Edge User Manual
Chapter 5: Reading CATC Traces
5.11 Decoding Traffic
The PETracer software has three decode levels:
Packet
Packet level decode
includes all TLP packets, DLLP packets, and all ordered sets.
Link
Link level decode
is composed of TLP packets matched with a corresponding ACK
or NAK coming from the opposite direction.
Split
Split level decode
is composed of two Link transactions, the Request TLP and the
Completion TLP from the other direction.
Teledyne LeCroy
55
Chapter 5: Reading CATC Traces
56
PETracer Edge User Manual
Teledyne LeCroy
PETracer Edge User Manual
Chapter 6: Searching CATC Traces
Chapter 6: Searching CATC Traces
This chapter describes how to search for CATC Trace events.
6.1 CATC Trace Search Overview
Several search commands let you navigate a CATC Trace view to search for key events,
such as errors and triggers.
To view the search options, click Search in the Menu bar.
6.2 Go to Trigger
To position a trigger packet at the top of the screen:
•
Select Search > Go to Trigger.
6.3 Go to Packet
To position a packet at the top of the screen:
Step 1 Select Go to Packet from the Search menu. A pop-up menu prompts
you for the packet number, marker, or time.
Step 2 Enter the packet number, marker, or time.
Step 3 Click OK.
Teledyne LeCroy
57
Chapter 6: Searching CATC Traces
PETracer Edge User Manual
6.4 Go to Time
To position a specific time at the top of the screen:
Step 1 Select Go to Time from the Search menu. A pop-up menu prompts you
for the time in Seconds or Clocks.
Step 2 Enter the time and format (seconds or clocks).
Step 3 Click Go.
6.5 Go to Marker
Use this operation to go directly to a specific packet that has been marked with a unique marker by the Set Marker operation. To go to a marker: 1. Select Go To Marker from the Search Menu.
2. Select the marker you want from the fly‐out menu.
Alternatively, select All Markers to display the All Markers window, then select a marker and click Goto.
58
Teledyne LeCroy
PETracer Edge User Manual
Chapter 6: Searching CATC Traces
The packet you want appears at the top of the screen. Marked packets have a red bar on the left edge.
Markers
This section explains the features of Markers. A marker is an entity that flags a physical or logical item of interest within a trace file. A marker contains one or more attachments. You can add a marker to a trace file or unmark a trace file by removing the marker.
Markers are represented graphically in a different way in the application.You can not only add markers to the packets but it is granular enabling you to also add markers to individual cells.
Markers Overview
This functionality provides the user an easy way to navigate through attachments which is a discrete piece of information or data added to a marker, for example, a text description or file, an attachment of a trace file by a predefined order, video or audio files, URL links or any other files. Teledyne LeCroy
59
Chapter 6: Searching CATC Traces
PETracer Edge User Manual
Functionality of Markers
The markers functionality allows you to add markers to: •
Whole packets or frames
•
Specific Cells
•
Specific values within a cell: Bytes, words, etc.
You can add attachments to markers.
Right‐click on any cell of a packet and select Set Marker from the menu as shown below.
select an option. The Create Marker dialog displays (see Figure on page 61).
60
Teledyne LeCroy
PETracer Edge User Manual
Chapter 6: Searching CATC Traces
Create Marker for Packet Dialog
As shown above you can:
Add icon. Click on this icon to add any file. See “Adding an Attachment” on page 62.
Record icon. Click on this icon to record audio. See “Recording an Audio File” on page 63.
Export icon. Click on this icon to export an attachment.
Delete icon. Click on this icon to delete an attachment
New URL icon. Click on this icon to add any URL.
Teledyne LeCroy
61
Chapter 6: Searching CATC Traces
PETracer Edge User Manual
Attaching Markers
You can attach a discrete piece of information/data to a marker, for example, a text description or file, an attachment of a trace file by a predefined order, video or audio files, URL links or any other files. You can also remove an attachment from a Marker.
Adding an Attachment
Perform the following steps to add an attachment to a marker:
1. Right‐click on any cell in the trace and select Set Marker.
The Create Marker window displays.
2. Click on the Add icon.
The Add File to the Marker dialog displays.
3. Go to the file and select it to add it to the marker as an attachment.
4. Click Open.
The file will appear in the Create Marker for Transfer... dialog as shown below. The Marker # appears in the top panel, the icons are displayed in the second panel and you can click on the icon on the third panel to view the file you are about to attach.
5. Click OK to add the attachments.
62
Teledyne LeCroy
PETracer Edge User Manual
Chapter 6: Searching CATC Traces
Create Marker for Transfer Dialog
Recording an Audio File
The audio quality supports voice attachment and is not designed for high‐quality audio Playback of audio content is not limited and depends on the formats supported by the installed playback engine.
Click the record icon and speak into the microphone to record an audio file.
Note: This functionality is disabled if a microphone is not installed.
Video Files supported
The user can attach video clips to the trace file (“add to the marker”). The playback of the Video clips is limited to the formats that are supported by the video codecs installed in the system. Teledyne LeCroy
63
Chapter 6: Searching CATC Traces
PETracer Edge User Manual
Attachment Types and Visualization
The markers are represented graphically by a yellow triangle at the top right of the marked item and a red vertical bar at the left‐most cell of a packet as shown below. Marked Cell
A marker may comprise any number of attachments of any types.
Embedded Attachments to a Marker
Embedded files are attached to the item marked and transported with the trace. You can embed the following types of files to a marker:
•
Audio Files
•
Video Files
•
Image Files
•
YouTube Files
•
Web Pages
•
Text Attachments
•
Other Attachments
Attachments are embedded in the marker and saved in the trace file. Once attachments are placed in a marker, the marker can then be presented to a user in a story structured form. On opening the marker the window resembles the marker editing dialog.
Note: The use of Audio and Video markers is limited to the file types supported on a user’s system. CATC Walk has been tested with .mp3 and .wmv files, which are supported by Windows as installed. If additional codecs are installed, they should also work, but it is the user’s responsibility to choose formats that will work for whomever they intend to exchange CATC trace files (no different than email attachments in this regard). Because of this dependency on installed codecs, there are situations where bugs in the codecs supplied by Microsoft or third‐party applications can prevent proper operation of the Teledyne LeCroy PETracer application. See the Teledyne LeCroy PETracer Application 64
Teledyne LeCroy
PETracer Edge User Manual
Chapter 6: Searching CATC Traces
Read‐Me file for more information if you have problems with application crashes, etc.
Viewing Attachments of a Marker
If you hover over the marked cell (yellow triangle at the top right of the marked item), refer to “Attachment Types and Visualization” on page 64, a window pops up displaying the contents of the marked cell as shown below. To view an attachment you can click on any of the icons in the attachment bar and or you can double‐click on the icon itself to open the attachment.
Pop-up Displaying Marker Contents
Text
The text attachment is displayed in the icon bar and in the main pop‐up window. Text attachments are always shown at the top. The attachment file name is displayed in the field as shown below.
Teledyne LeCroy
65
Chapter 6: Searching CATC Traces
PETracer Edge User Manual
Text Attachment Pop-up Window
If there is no attachment, No Attachments displays in the status bar at the bottom.
No Attachments Pop-up Window
If there are attachments, the status bar is hidden. You can move the cursor to an attachment icon in the list view and a preview of the attachment starts.
Preview Attachments Pop-up Window
66
Teledyne LeCroy
PETracer Edge User Manual
Chapter 6: Searching CATC Traces
Audio
Audio snippets that are recorded and attached to certain point of interest in a trace can be played. The basic Play, Start, Stop, Pause buttons are displayed to listen to the audio file.
Video
Video clips that are recorded and attached to certain point of interest in a trace can be played. The video is embedded in the tooltip with simple playback controls.
File Attachment
You can attach any kind of file, including images, PDFs, documents, media files, etc. Teledyne LeCroy
67
Chapter 6: Searching CATC Traces
PETracer Edge User Manual
URL Link
You can specify a URL that links to a web page (i.e., YouTube), a network location, or a local file‐system location.
Web Link
Due to the small size, the web page is not embedded in the callout. You can use the Open button to open the web link in the default web browser.
YouTube Video
YouTube’s video player is embedded for YouTube Video playback.
68
Teledyne LeCroy
PETracer Edge User Manual
Chapter 6: Searching CATC Traces
Images
The image is embedded in the trace.
Other Attachments
Click the Open button to open the attachment file with the system’s default application for that file type. Edit Marker
To edit a marker, right‐click on the marked item and select Edit marker from the menu. The Edit Marker dialog displays. This Edit Marker window can be used to edit one marker at a time.
You can do the following in the Edit Marker dialog:
Teledyne LeCroy
•
Edit text attachment.
•
Record audio attachment.
•
Add URL link attachment
69
Chapter 6: Searching CATC Traces
PETracer Edge User Manual
•
Add a file attachment. Click on File and click the Open button
or drag and drop the file.
•
Preview audio/video/image/URL/YouTube attachment or open
other files with system default application.
•
Save an attachment to a file.
•
Remove attachment.
EDIT Marker for Packet Dialog
All Markers Window
Select Search > Go to Marker > All Markers or press Ctrl + M to display a list of all the markers in the file. The window uses a tree structure to show packets, fields and markers. The features of the Markers window are:
70
•
All Markers are displayed
•
All attachments within the marker are displayed
•
You can collapse or expand the item marked to view the
attachments
•
The Time and size of audio and video files are displayed
•
You can edit Playlists from this window
Teledyne LeCroy
PETracer Edge User Manual
Chapter 6: Searching CATC Traces
•
You can edit or remove a marker from this location
•
You can filter attachments within the marker
Edit Marker Dialog
Teledyne LeCroy
71
Chapter 6: Searching CATC Traces
PETracer Edge User Manual
You can filter to show or hide text, image, audio, video, URL, YouTube videos and other files.
Filter Dialog
6.6 CATC Walk Playlist
This feature allows users to configure sequences of attachments into playlists. Any arbitrary order of attachments are allowed, and there are no limits on the number of playlists supported. This feature can be used for collaborating among developers as well for training, support and marketing purposes.
To access a playlist click on the View menu in the top toolbar of application, select CATC Walk and then select Manage Playlists as shown below.
72
Teledyne LeCroy
PETracer Edge User Manual
Chapter 6: Searching CATC Traces
Edit CATC Walk Playlists Dialog
Playlist Functionality
You can do the following to manage playlists:
•
Remove or edit current playlists
•
Edit the playlist name
•
Edit the playlist description
•
List the sequence of attachments in current playlist
•
List of all available attachments and drag/drop to a playlist.
As shown in the previous figure the Playlist window lists the markers with their attachments on the left and the playlist on the right.
Teledyne LeCroy
73
Chapter 6: Searching CATC Traces
PETracer Edge User Manual
Edit CATC Walk Playlists Dialog
You can drag and drop and item or attachment from the Marker panel into the Playlist panel and build a story. Give a description of the playlist in the Description field and you can give a name to the playlist in the Name field.
You can add a new playlist by clicking on the green plus sign (+) on the right top corner of the Playlist panel, or delete a playlist by clicking the red (x) button.
If you have more than one playlist saved click on the Name drop‐down arrow to select it. The drop‐down menu lists all the available playlists
74
Teledyne LeCroy
PETracer Edge User Manual
Chapter 6: Searching CATC Traces
Playback Window
To playback a playlist, click on the View menu in the top toolbar of application, select CATC Walk and then select Play > Playlist 1 as shown below.
View Dialog
The attachment item starts to play in the playback window as shown below.
Playback Window
The playback window is resizable. The close button at the top right corner and the size grip for resizing at the bottom right corner will hide automatically when moving the cursor out of the window.
Users can provide commentary to a captured trace, converting it into a script or a story and can transfer this meta‐information to others. Playlist Playback Controls.
Teledyne LeCroy
75
Chapter 6: Searching CATC Traces
PETracer Edge User Manual
Playlist Playback Controls
The playlist playback control buttons are:
•
Play/Pause
•
Stop
•
Jump to Next attachment
•
Jump to Previous attachment
•
Seek slider for seeking to positions in media streams
•
Volume slider
•
Playback speed slider (for text attachments)
As a playlist is played back, the playback window is displayed in close proximity to the marked area, just like a regular tooltip window.
As the playback progresses, the view jumps to the element corresponding to the current attachment being played and the marked element is highlighted. During playback the user is prevented from interacting with the trace. To reinforce this restriction, the trace view is grayed‐out visually, and only the packet with the item corresponding to the current attachment is colorized.
Playback Window
76
Teledyne LeCroy
PETracer Edge User Manual
Chapter 6: Searching CATC Traces
6.7 Go To Menu
The Go To menu in the Search menu provides a quick way to search for a packet based
on a simple condition. You can search for the following types of events:
Teledyne LeCroy
•
TLP Type
•
DLLP Type
•
Ordered Set
•
Link Event
•
Traffic Class
•
DLLP Virtual Channel
•
TLP Virtual Channel
•
Direction
•
Speed
•
Link Width
•
Requester ID
•
Completer ID
•
Data Lengths
•
Errors
77
Chapter 6: Searching CATC Traces
PETracer Edge User Manual
6.8 Search Direction
Search direction can be toggled back and forth by using the command under the Search
menu. Search Direction controls the direction of the search. Each time Search Direction
is selected, the search order is reversed. For example, if the previous search was
forward, choosing Search Direction toggles the current search to backward.
To verify the direction of a search look at the lower right corner of the screen.
Search: Bwd or Search: Fwd should appear. If a direction is not indicated, it means that
the status bar is turned off.
To turn on the Status bar, select from the menu View > Status Bar.
Keyboard shortcuts can also be used to control search direction:
78
•
Control-f means Search Forward.
•
Control-b means Search Backward.
Teledyne LeCroy
PETracer Edge User Manual
Chapter 6: Searching CATC Traces
6.9 Find
Find allows you to conduct complex searches in a CATC Trace. You can search by
protocol level (Packets, Link Transactions, Split Transactions).
You can search packets by Event Group: TLP Type, TLP Header,
TLP Prefix (Summit T2-16 only), TLP Requester ID, TLP Completer ID,
TLP Data Pattern, TLP Data Lengths, TLP Tag, TLP Sequence Number, DLLP Type,
DLLP Header, DLLP Virtual Channel, ACK/NAK Seq Number, Ordered Sets, Link Event,
Direction, Errors.
You can search link transactions by Event Group: TLP Type, Traffic Class,
Virtual Channel, Direction, Requester ID, Completer ID, Status, Tag.
You can search split transactions by Event Group: TLP Type, Traffic Class,
Virtual Channel, Direction, Requester ID, Completer ID, Status, Tag.
The options Union, Intersection, and Exclusion allow you to create complex searches
such as "Find x OR y" or "Exclude all x or y."
To find a item:
Step 1 Open a CATC Trace.
Step 2 Open Find by selecting Search > Find from the menu or clicking
.
Step 3 From the Search For menu, select a display level such as Packets.
To search multiple levels, finish steps 3 to 9, and then repeat 3 to 9 for
each additional display level.
Teledyne LeCroy
79
Chapter 6: Searching CATC Traces
PETracer Edge User Manual
Step 4 From the Event Groups menu, select an Event Group. The menu in the
far right of the dialog box is context sensitive and changes to reflect the
options for that group.
Step 5 In the menu in the far right, select one or more items.
Step 6 Repeat Step 5 for each Event Group of interest for the selected display
level.
Step 7 Under Direction, select Forward or Backward to select a search
direction.
Step 8 Under Origin, select a starting point for the search.
Step 9 Under Combining Specified Event Groups, select
The options Union, Intersection, and Exclusion let you set conditions on your
searches:
•
Union: To search for any of the selected criteria.
Example: "Find packets with ANY of the following characteristics …"
•
Intersection: To search for all of the selected criteria.
Example: "Find packets with ALL of the following characteristics …"
•
Exclude: To exclude items from a search. This option works in conjunction
with Union and Intersection. You select Union and Exclude to exclude any of
the specified traffic. You select Intersection and Exclude to exclude all of the
specified traffic.
Example: "Exclude packets with ANY of the following …" or
"Exclude packets with ALL of the following …"
Step 10 Repeat Steps 3 through 9 for additional display levels.
Step 11 Find All displays all matching packets or transactions in a separate
view.
Step 12 Search in Hidden includes hidden packets or transactions in the
search.
Step 13 Click OK.
80
Teledyne LeCroy
PETracer Edge User Manual
Chapter 6: Searching CATC Traces
Event Groups
The Event Groups for Packets are:
•
TLP Type
•
TLP Header
•
TLP Prefix (Summit T2-16 only)
•
TLP Requester ID
•
TLP Completer ID
•
TLP Data Pattern
•
TLP Data Lengths
•
TLP Traffic Class
•
TLP Tag
•
TLP Sequence Number
•
DLLP Type
•
DLLP Header
•
DLLP Virtual Channel
•
ACK/NAK Seq Number
•
Ordered Sets
•
Link Event
•
Direction
•
Errors
The Event Groups for Link Transactions and Split Transactions are:
•
TLP Type
•
Traffic Class
•
Virtual Channel
•
Direction
•
RequesterID
•
CompleterID
•
Status
•
Tag
6.10 Search for the Next Packet Type
Use Find Next or click
Teledyne LeCroy
to search for the next packet meeting the search criteria.
81
Chapter 6: Searching CATC Traces
82
PETracer Edge User Manual
Teledyne LeCroy
PETracer Edge User Manual
Chapter 7: Display Options
Chapter 7: Display Options
7.1 Setting Display Options
Display Options allow you to customize the colors and formats of displayed traffic.
To open the Display Options dialog at the General tab, Select Setup > Display Options
from the menu or
click the Display Options button
on the toolbar.
Teledyne LeCroy
83
Chapter 7: Display Options
PETracer Edge User Manual
7.2 Specifying General Display Options
The Display Options General tab allows you to specify:
Zoom Level: Defines the size of packet fields in the packet view. Zoom level is adjustable
as 10, 20, 40, 60, 80, 100, 120, 140, 160, 180 and 200 percent.
Enable Tool tips: Allows information to be displayed on a packet by resting your mouse
pointer over it.
Wrap: Allows packets, Link Transactions, and Split Transactions to wrap within the
display.
Right click cell context menu: Swaps mouse functions.
Hierarchy Lines: Adds lines to the trace view indicating relations between packets,
Link Transactions, and Split Transactions.
Timestamp position: Moves timestamp location from end of packet to beginning of
packet, or merges it with the packet number.
Trace Viewing Level: Allows the CATC Trace to be displayed in different hierarchical
levels: Packets, Link Transactions, and Split Transactions.
Time Stamp: Gives you options for setting the timestamp to zero for either the first CATC
Trace packet or the trigger packet or for leaving the stamp unchanged as it was originally
recorded.
Analysis Tools Checkboxes
Error Report: Opens Traffic Summary window and displays list of errors that occurred in
the CATC Trace.
Timing Calculator: Opens Timing Calculator dialog for calculating timing between
events.
Traffic Summary: Displays a table of events that occurred in the CATC Trace.
Bus Utilization: Opens a graph of bus usage in the open CATC Trace.
Link Tracker: Opens window that displays traffic on a per lane basis in a strictly
chronological view.
Navigator: Displays/Hides Navigation bar. The Navigation bar lets you see in a glance
the position of errors and triggers in a CATC Trace and narrow the range of traffic
displayed in the CATC Trace window.
Data: Displays packet payload information in various formats.
Real-Time Statistics: Opens a dialog that displays a graph of bus activity on the DUT in
real-time, as well as other statistical information.
Fonts
Fonts: Allows the appearance of field text and/or data text to be defined.
84
Teledyne LeCroy
PETracer Edge User Manual
Chapter 7: Display Options
Configuration Name
Display Configuration Name: This field is used to enter a text string to be associated
with the current set of Display Options. This name is saved with the Display Options file,
and appears as part of the title of the packet view window that uses this set of Display
Options.
7.3 Color, Format, and Hiding Options
The Color/Format/Hiding tab allows you to customize the colors and formats associated
with each field in the CATC Trace and to selectively hide fields or packets. You access
these display options by selecting Setup > Display Options > Color/Format/Hiding
tab.
The Color/Format/Hiding property page lets you set how fields display in a CATC Trace.
This property page lets you set field color and data format (binary, hex, decimal, ASCII),
and lets you hide selected fields from the display.
Teledyne LeCroy
85
Chapter 7: Display Options
PETracer Edge User Manual
Setting Field Colors
The Field Colors tab allows you to customize the colors associated with each field used
in the packet view.
You may experiment with this option to achieve a color combination that suits you.
Select or change the trigger color using the color buttons labeled - Packet # and
+ Packet # (before and after trigger) found under the Packet# section of the Field Colors
window.
You select or change a color by clicking the appropriate color button. This action causes
a color palette to pop up. Select the desired color and press OK.
Step 1 Click View > Set Display Options to open the Display Options dialog
box.
Step 2 Select the Color/Format/Hiding property page.
Step 3 Under the Group and Colors column, click the plus symbol (+) next to
the group you want to reformat. The group expands to show the
individual fields within the group. Each field has a color, as shown below:
Step 4 Click the colored cell that you want to change. A color palette appears.
Step 5 Click a color in the palette, then click Apply or OK.
Note: The colors of the following Frame types cannot be changed:
86
•
Invalid Data (frame error) field (red)
•
Softbit Errors (yellow)
Teledyne LeCroy
PETracer Edge User Manual
Chapter 7: Display Options
You can also change color by left-clicking a field in the CATC Trace and selecting Color
from the pop-up menu.
Teledyne LeCroy
87
Chapter 7: Display Options
PETracer Edge User Manual
Changing Field Formats
The Field Formats tab allows you to define the way various numeric fields are shown in
the packet display. You can select Hexadecimal, Decimal, Binary, or ASCII for certain
fields or groups of fields.
To change a field's format, click the plus sign (+) next to a field in the list. This causes the
selected item to expand so you can see its constituent sub-fields. Select a sub-field, and
then choose the format from the formatting choices that appear at the bottom of the
window.
To change the format of alphanumeric characters in a field:
Step 1 Under the Group and Colors column, click the plus symbol (+) next to
the group you want to reformat. The group expands to show the
individual fields within the group (as shown above).
Step 2 Click the row representing the field that you want to reformat. If the field
can be reformatted, the format options at the top of the dialog box
become active, as shown below:
Step 3 Select a format.
88
Teledyne LeCroy
PETracer Edge User Manual
Chapter 7: Display Options
Step 4 Specify the bit order in the displayed fields by checking/unchecking the
MSB > LSB checkboxes.
Step 5 Click Apply or OK.
Hiding Fields
To hide a field:
Step 1 Under the Group and Colors column, click the plus symbol (+) next to
the group that has the field(s) you want to hide. The group expands to
show the individual fields within the group (as shown above).
Step 2 Click the checkbox in the row representing the field that you want to
hide.
Step 3 Click Apply or OK.
Teledyne LeCroy
89
Chapter 7: Display Options
PETracer Edge User Manual
Hiding Levels
The Level Hiding page lets you hide traffic by Event Group. If you select one or more
event types from the Event Group list, the selected types are hidden from the CATC
Trace.
To hide a level:
Step 1 Select an Event Group.
Step 2 Select whether to Hide or Show selected items.
Step 3 Select Upstream, Downstream, or Any Direction.
Step 4 (optional) Select Compact EIEOS packets.
Step 5 Click OK.
90
Teledyne LeCroy
PETracer Edge User Manual
Chapter 7: Display Options
The Event Groups for Packets are:
•
TLP Type
•
TLP Header
•
TLP Requester ID
•
TLP Completer ID
•
TLP Data Pattern
•
TLP Data Lengths
•
TLP Traffic Class
•
TLP Tag
•
TLP Sequence Number
•
DLLP Type
•
DLLP Header
•
DLLP Virtual Channel
•
ACK/NAK Seq Number
•
Ordered Sets
•
Link Event
•
Direction
•
Errors
The Event Groups for Link Transactions and Split Transactions are:
Teledyne LeCroy
•
TLP Type
•
Traffic Class
•
Virtual Channel
•
Direction
•
RequesterID
•
CompleterID
•
Status
•
Tag
91
Chapter 7: Display Options
PETracer Edge User Manual
7.4 Load a Previously Saved Display Options File
If you have previously saved Display Options, you can load them by opening the Display
Options dialog and clicking the Load button. A dialog box opens to let you load a
previously saved display options file.
Step 1 Click Load to use a previously defined display options file.
Step 2 When you see the Open File pop-up window, enter the name of the file
you want to load and click Open.
Step 3 When the PETracer™ software returns you to the Recording Options
menu, click OK to activate the display options you selected.
7.5 Saving Display Options
If you have customized the Display Options and wish to save them, you can do so by
clicking the Save button, then entering a unique file name. The .opt extension is added
by default.
Setting the Defaults: Save the currently specified Display Options to the file name:
default.opt by clicking Save As Default. When the Analyzer software begins execution,
it automatically loads the default.opt file, if one exists.
92
Teledyne LeCroy
PETracer Edge User Manual
Chapter 8: Recording Options
Chapter 8: Recording Options
8.1 Setting Recording Options
The Recording Options dialog is used to configure a recording.
To open the Recording Options window, click
Setup > Recording Options.
or select the command
PETracer Edge in Advanced Mode:
Note:
Teledyne LeCroy
There are separate sets of Recording Options for each Analyzer type. To set
the Analyzer type, select the appropriate platform from the Target Analyzer
menu in the General page of the Recording Options.
93
Chapter 8: Recording Options
PETracer Edge User Manual
8.2 General Tab
The General Page presents options that affect all recordings:
Recording Type: Sets the trigger mechanism for the recording: Snapshot, Manual
Trigger, or Event Trigger.
Target Analyzer: Presents a menu with options for selecting an Analyzer platform:
•
PETracer Edge
•
PETracer ML
•
PETracer ML (2 Units)
•
PETracer EML
•
PETracer Summit
•
Summit T2-16
Buffer Size: Causes the Analyzer to record traffic to its buffer and then upload the
CATC Trace to the host machine. Recordings are limited in size to the size of the
Analyzer's buffer (4 GB per direction).
Trigger Position: Controls the percentage of buffer allocated for pre- and post-buffer
recording.
Trigger On (Simple Mode): Error, Link Up/Link Down. TS1, TS2, FTS, Any TLP, Config
Rd, Config Wr, IO Rd, IO Wr, Mem Rd, Mem Wr, Message, Completion, InitFC1, InitFC2,
ACK, NAK, and/or PM.
Filter Out (Simple Mode): SKIP Ordered Sets and/or UpdateFC DLLP are provided.
Trace Filename & Path: Sets the path and CATC Trace name for the recording.
Options Name: Sets a descriptive label for the Recording Options so you can more
easily recall what settings are in the Recording Options file.
Link: Settings: For link width, inhibiting recording, polarity, external reference clock,
swapping recording channels, inverting link polarity, and descrambling.
Upload Size (Advanced Mode): Causes the Analyzer to upload a portion of the
Analyzer's buffer. This option lets you look at part of the CATC Trace. Half of the uploaded
CATC Trace is pre-buffer and half post-trigger.
Save As MultiSegment Trace (Advanced Mode): Divides the recording into segments
so as to make very large recordings more easily uploaded and viewed. If you are planning
to create a large recording, you might want to test this option to see how it affects
performance. Large CATC Trace files are easier to navigate but slower to open.
Misc (Advanced Mode): Turns on trigger beep, sets external clocking (EML only), allows
external interface signals to be saved into the CATC Trace, and tells the Analyzer to use
whatever TC to VC mapping was used in the last recording (to re-use previously
discovered Configuration Space data) in all future recordings. Also presents a button for
manually mapping the Traffic Classes to Virtual Channels.
94
Teledyne LeCroy
PETracer Edge User Manual
Chapter 8: Recording Options
Recording Type
Recording Type lets you to specify the type of recording you want to make:
•
•
•
Snapshot: A recording of a pre-determined length. You set the recording length in
the Buffer Size box. Recording begins when you click the Rec button on the toolbar
and ends when the selected buffer size is filled or when you press the Stop button.
Manual Trigger: A recording that switches between the pre-trigger buffer and the
post-trigger buffer when you push the Trigger button on the front of the Analyzer.
Recording begins when you select Start in the application. Pressing the Trigger
button causes the Analyzer to begin to finish recording. Recording continues until
the post-trigger buffer has been filled. You can also end the recording by pressing
the Stop button in the application.
Event Trigger: A recording that switches between the pre-trigger buffer and the
post-trigger buffer when it is triggered by an event in the CATC Trace. An Event
Trigger begins when you select Start in the application and ends when the specified
triggering event occurs in the CATC Trace or you press Stop. If an event triggers the
end of the recording, the Analyzer records a predefined amount of post-trigger data
(specified by Trigger Position and Buffer Size.)
Note: You can also terminate an Event Trigger recording by pressing the Manual
Trigger button on the front of the Analyzer. When the Manual Trigger button is
pressed, the Analyzer continues to record until the specified post-trigger buffer has
been filled.
Buffer Size
The Buffer Size slide-bar allows you to set the size of the recording buffer.
Note:
Size selection is per direction. For example, selecting 32 MB creates two
memory areas of that size.
After you have set the Buffer Size, you must set the Recording type and Trigger position
options. These options determine how the buffer is used.
Note:
Teledyne LeCroy
The Buffer Size slide-bar does not precisely portray the buffer size because
of the way the packets are stored in the Analyzer’s memory.
95
Chapter 8: Recording Options
PETracer Edge User Manual
Target Analyzer
Target Analyzer presents a menu with these choices:
•
PETracer Edge: Displays the options for the PETracer Edge Analyzer.
•
PETracer ML: Displays the options for the PETracer ML Analyzer.
•
PETracer ML (2 Units): Displays the same options as PETracer ML but lists
Unit 1 and Unit 2 in the Link Section on the right. In a two-unit setup, Unit 1
and Unit 2 are two separate Analyzers linked together by BNC on the back of
the units to form a single, logical Analyzer.
•
PETracer EML: Displays the options for the PETracer EML Analyzer.
•
PETracer Summit and Summit T2-16: Displays the options for the
PETracer Summit or Summit T2-16 Analyzer.
Selecting an Analyzer platform changes the options presented in the Link and Events
pages within the Recording Options dialog.
Trigger Position
This Trigger Position slide-bar lets you to adjust the amount of recording buffer allocated
to recording pre-trigger and post-trigger traffic.
For example, if you set the Trigger Position to 90% Post-Triggering Traffic, the Analyzer
records 10% pre-trigger traffic and 90% post-trigger traffic.
Trigger Position is only available when Manual Trigger or Event Trigger is selected.
Trigger On
In Simple Mode, Trigger On allows you to select: Error, Link Up/Link Down. TS1, TS2,
FTS, Any TLP, Config Rd, Config Wr, IO Rd, IO Wr, Mem Rd, Mem Wr, Message,
Completion, InitFC1, InitFC2, ACK, NAK, and/or PM.
Trace Filename and Path
The Trace Filename and Path button on the Recording Options General panel allows you
to change the default file name and path for the recorded CATC Trace file. The
pre-defined name is data.pem.
Step 1 Select the Recording File Name button.
Step 2 When you see the Save As menu, navigate to the directory you want.
Step 3 Enter the new file name in the File name field.
Step 4 Click the Save button.
This action does not do any immediate save operation. It just changes the default name
and uses it in subsequent recordings.
96
Teledyne LeCroy
PETracer Edge User Manual
Chapter 8: Recording Options
Options Name
The Options Name is a descriptive, supplemental label that you can assign to a
Recording Options file.
For example, if your Recording Options file were named StandardSettings.rec, your
Options Name could be a long descriptive label such as Standard Record Options used
for all normal Recordings.
Teledyne LeCroy
97
Chapter 8: Recording Options
PETracer Edge User Manual
Save As MultiSegment Trace
This option causes the Analyzer to segment the CATC Trace into 4 MB to 128 MB files
and to create an index file that summarizes the starting and finishing frame for each
segment.
The index file has a default name of data.pem.
The index file and segmented CATC Trace files are stored in a directory named
data_pem_files. The directory is named after the index file. Below this directory
additional, sequentially numbered sub-directories (up to 10,000) hold the segmented
CATC Trace files. These sub-directories bear simple numerical names: 00000 to 00999.
Each of these subdirectories can hold up to 100 sequentially numbered segment files.
Example
A 1010 MB recording using the default file names creates the following sub-directories
and files:
data.pem (This is the index file.)
data_pem_files\00000\segment_00000.pex
data_pem_files\00000\segment_00001.pex
...
data_pem_files\00000\segment_00099.pex
data_pem_files\00001\segment_00100.pex
data_pem_files\00001\segment_00101.pex
The index file looks something like a CATC Trace file but contains packet-like entities that
summarize each segment.
Viewing Multisegmented Files
If Save As MultiSegment Trace is enabled in the General page of the Recording Options,
PETracer divides the CATC Trace into segments and stores them on the host machine's
hard drive. Segment size is set in the MB Segments box. Enter a value from 4 MB to 128
MB.
PETracer also creates an index file that provides a brief summary of each segment and
hyperlinks to each of the segments. Double-clicking a segment summary in the index file
causes PETracer to open that segment.
You can also navigate through the segments by clicking the buttons on the Multisegment
toolbar.
98
Teledyne LeCroy
PETracer Edge User Manual
Chapter 8: Recording Options
Misc
Allows you to specify the following parameters for recording and uploading traffic:
•
•
•
•
Teledyne LeCroy
Beep When Trigger Occurs: Causes the Analyzer to beep when a trigger event is
detected.
Save External Interface Signals: If selected, causes the Analyzer to save signals
from a Breakout Board as fields in the CATC Trace.
Preserve TC to VC mapping across the channels: Causes the Analyzer to use
whatever TC to VC mapping it established in the last recording.
Default TC to VC mapping button: Lets users manually configure the default
mapping.
99
Chapter 8: Recording Options
PETracer Edge User Manual
Link for PETracer Edge
The Link section allows you to manage links:
Note that PETracer Edge does not have an x8 Link Width:
Link Width: Sets the physical width of the link.
Port 1 (Unit1) and Port 2 (Unit 2): Gives you low-level control over each link direction.
The heading for these boxes indicates the port and/or unit to which the following options
are applied based on the current Analyzer configuration:
100
•
Inhibit Channel: Prevents recording on the selected link direction.
•
Reverse Lanes: Causes the Analyzer to reverse the lane order for this link
direction. For example, if you are working with a PCI Express™ device that
uses a 3 2 1 0 lane order instead of a 0 1 2 3 order or uses a 0 to 15 lane
order instead of a 15 to 0 order, you select this option to enable the Analyzer
to match the order of the device.
•
Invert Polarity: Inverts the d+ and d- polarity for each specified lane. If for
some reason the d+ on one side of a link is wired to the d- on the other side
(or vice versa), then selecting Invert Link Polarity corrects for that condition.
Teledyne LeCroy
PETracer Edge User Manual
Chapter 8: Recording Options
Use External Reference Clock: If the PCI Express link under analysis uses
spread-spectrum clocking, then the Analyzer must use the external reference clock from
the host machine. If host machine does not supply a reference clock, the internal
reference clock in the Analyzer module is used instead for link analysis.
Disable Descrambling: If checked, causes the Analyzer to assume that none of the
PCI Express traffic is scrambled. By default, the Analyzer determines the scrambling
state of the devices under test.
Auto-Configure Lane Polarity: Lets the Analyzer determine lane polarity.
Base Spec 1.0 Rev Compatibility Mode (Advanced Mode): This option causes the
Analyzer to conform to the PCI Express 1.0 Specification.
Swap Recording Channels (Advanced Mode): Swaps upstream/downstream
assignments. Normally, the software makes upstream and downstream assignments
based on Configuration Requests within the CATC Trace. Sometimes these requests are
not captured. You can manually re-assign channels using this checkbox.
Teledyne LeCroy
101
Chapter 8: Recording Options
PETracer Edge User Manual
Saving and Loading Previously Saved Recording Options
The options are:
Save: Saves the current options to whatever file name you provide.
Save As Default: Saves the current options into the default options file. This file is called
default.rec or whatever other name you have assigned to the default options file.
Whenever the Teledyne LeCroy PETracer software begins execution, it automatically
loads the default file, if one exists.
Load: Loads a previously saved set of recording options.
OK: Applies changes and closes the Recording Options dialog box.
Cancel: Cancels changes and closes the Recording Options dialog box.
Loading Recording Options
In the Recording Options menu, you can load a previously saved recording options file.
To load Recording Options:
Step 1 Select Setup > Recording Options from the menu.
Step 2 Click the Load button from the Recording Options dialog box. The Load
dialog opens and lists previously saved options files (*.rec).
Step 3 Select a file and click OK. The options file loads.
Saving Recording Options
Recording Options settings can be saved and later reused. Recording options settings
are stored in *.rec files.
Step 1 Open the Recording Options dialog by selecting
Setup > Recording Options.
Step 2 Set your options, then click Save.
Step 3 Enter a unique file name. The .rec extension is added by default.
Step 4 (optional) To add a descriptive label to this file to help you remember
what options were set, use the Options Name box.
Setting Default Recording Options
To save the current recording options into the default Recording Options file:
•
Click Save As Default.
The default file for the options is default.rec.
When the PETracer software begins execution, it automatically loads the
default.rec file, if one exists.
102
Teledyne LeCroy
PETracer Edge User Manual
Chapter 8: Recording Options
8.3 Recording Rules Overview
The Recording Rules page lets you to set triggers and filters.
The page divides into three areas:
Toolbar: Contains buttons such as the New Events button for issuing commands.
Available Events area: A part of the screen where you can park buttons that you intend
to use in the Main display area.
Main display area: The part of the screen where you create trigger and filter conditions.
You create conditions by dragging buttons onto the Main display area from the Available
Events area. You then create additional conditions by right-clicking a button and selecting
options from a pop-up menu. See Creating Recording Rules.
Teledyne LeCroy
103
Chapter 8: Recording Options
PETracer Edge User Manual
Global State vs. Sequences
The Main Display area in the center of the Recording Rules page has two cells that affect
events differently.
Global State: Events dragged into the Global State cell are searched for throughout the
recording. For example, if you place an Error in the Global State cell and assign a Trigger
to it, the Analyzer searches for errors from the start of the recording until the end.
Sequence State: The cell marked Drag an event here to create a new sequence is a
Sequence Cell. Sequence cells are used to event sequences, which are chains of events
culminating in a trigger or other action. One sequence (i.e., a separate chains of events)
can be created with up to 32 states. A state is an event condition plus some action within
a sequence.
104
Teledyne LeCroy
PETracer Edge User Manual
Chapter 8: Recording Options
8.4 Recording Rules Buttons
The Recording Rules toolbar allows you to create and edit recording rules:
New Event. Opens a
drop-down menu with a list of
events.
Zoom in
Delete. Delete selected
event.
Zoom out
Undo. Undoes last action.
Show/Hide Channels.
Shows/hides the channel
buttons.
Redo. Undoes last Undo
command.
Show properties.
Opens the Properties dialog
box for the selected item.
8.5 Creating Recording Rules
The Recording Rules page is used to set triggers and filters. To access this page, select
Setup > Recording Options > Recording Rules.
There are three steps to creating a recording rule:
1) Select events.
2) Place the events in the Global State or Sequence cells.
3) Assign actions to the events.
Note:
Teledyne LeCroy
There are limits to the types of rules that can be created.
105
Chapter 8: Recording Options
PETracer Edge User Manual
Step 1 Click
and select one or more events from the menu.
Selecting an event automatically places it in the Available Events area.
This area serves as a parking lot where you can place event buttons
without them having any effect on the Analyzer.
Step 2 Drag the selected events from the Available Events area into one of
either the Global State cell or the Sequence cell (see “Global State vs.
Sequences” on page 104):
Global State Cell: If you want the Analyzer to always search for the event, place
it in the cell marked Global State.
Sequence Cell: To create an event sequence, place two or more events in the
faintly marked cell that reads Drag an event here to create a sequence. At this
point, the selected events have no effect because an action has not been
assigned.
Step 3 To select a sub-set of your selected event, right-click it and choose
Properties. A Properties dialog box opens that presents additional
options. For example, if you open the Properties dialog for Errors, you
can set the specific types of errors the Analyzer should look for.
106
Teledyne LeCroy
PETracer Edge User Manual
Chapter 8: Recording Options
Step 4 Assign an action to the selected events by right-clicking each of the
events, selecting Specify Action from the pop-up menu, and assigning
an action such as Trigger, Filter, or Count. Be sure to click the event
itself and not the State cell that it is sitting in (which produces a different
pop-up menu.)
Note:
You can also assign actions to events by double-clicking the event and
selecting the Actions page when the Properties dialog box opens.
Step 5 Click OK to close the dialog box. At this point, assuming that the other
options in the Recording Options dialog box have been set (such as the
General page), you can begin the recording by pressing the
Start Recording
button.
Teledyne LeCroy
107
Chapter 8: Recording Options
PETracer Edge User Manual
8.6 Recording Rules Logic: How Contradictory Rules
are Resolved
When creating rules in the Recording Rules page, it is possible to create contradictory
instructions such Filter Anything Out and Filter Anything In. To resolve such conflicts,
the Recording Rules page implements three internal rules that are described here:
•
•
•
Rules created in Sequence cells have a higher priority than rules created in the
Global State cell: If a rule is placed in a Sequence cell, and a contradictory rule is
placed in Global State cell, the rule in the Sequence cell applies.
Filter-In has a higher priority than Filter-Out, so when a Filter-In rule is placed inside
the same state as Filter-Out rules, only the Filter-In rule applies.
Filter-In Anything and Filter-Out Anything have the highest priority and override any
other filtering rules, so when Filter-In Anything or Filter-Out Anything are placed in
the same state cell as other Filter rules, only the Filter-In Anything or Filter-Out
Anything rules apply.
Recording Rules Examples
Read through the following examples to better understand how the three rules apply.
Note:
In addition to these three rules, the Recording Rule Limitations define the
upper limits of rule creation. These limitations should not affect you, but you
should be aware of them.
Example 1
Result: Only TLP:Mem,Read is in the CATC Trace.
Reason: The Sequence rule Filter out TLP:Completion is not contradicting the global
state rule to filter in TLP:Memory. Both rules are applied.
108
Teledyne LeCroy
PETracer Edge User Manual
Chapter 8: Recording Options
Example 2
Result: Only TLP:Completion is in the CATC Trace.
Reason: The sequence rule to filter in TLP:Completion is not contradicting the global
state rule to filter out TLP:Memory. Both rules are applied.
Example 3
Result: TLP:Completion and TLP:Memory are filtered out.
Reason: The Sequence rule to filter out TLP:Completion is not contradicting the global
state rule to filter out TLP:Memory. Both rules are applied.
Example 4
Result: Only TLP:Completion and TLP:Memory are in the CATC Trace.
Reason: The sequence rule to filter in TLP:Completion is not contradicting the global
state rule to filter in TLP:Memory. Both rules are applied.
Teledyne LeCroy
109
Chapter 8: Recording Options
PETracer Edge User Manual
Example 5
Result: Only TLP (any type) is in the CATC Trace.
Reason: The sequence rule to filter in TLP:Completion is not contradicting the global
state rule to filter in Any TLP. Both rules are applied.
Example 6
Result: Only TLP (any type) is in the CATC Trace.
Reason: The sequence rule to filter in Any TLP is not contradicting the global state rule
to filter in TLP:Completion. Both rules are applied.
Example 7
Result: All TLP are filtered out.
Reason: The sequence rule to filter out Any TLP is not contradicting the global state rule
to filter out TLP:Completion. Both rules are applied.
110
Teledyne LeCroy
PETracer Edge User Manual
Chapter 8: Recording Options
Example 8
Result: All TLP are filtered out.
Reason: The sequence rule to filter out TLP:Completion is not contradicting the global
state rule to filter out Any TLP. Both rules are applied.
Example 9
Result: Only TLP:Completion is in the CATC Trace.
Reason: The sequence rule to filter in TLP:Completion is overwriting the global state rule
to filter out Any TLP.
Example 10
Result: Only TLP (any type) is in the CATC Trace.
Reason: The sequence rule to filter in Any TLP is overwriting the global state rule to filter
out TLP:Completion.
Teledyne LeCroy
111
Chapter 8: Recording Options
PETracer Edge User Manual
Example 11
Result: Only TLP (any type) is in the CATC Trace.
Reason: The sequence rule to filter in Any TLP is overwriting the global state rule to filter
out Any TLP.
Example 12
Result: Empty CATC Trace.
Reason: The sequence rule to filter out Any TLP is not contradicting the global state rule
to filter in Any TLP. Both rules are applied. (The global rule filters out DLLPs and Ordered
Sets, and the sequence rule filters out TLPs.)
Example 13
Result: Only TLP (any type) is in the CATC Trace.
112
Teledyne LeCroy
PETracer Edge User Manual
Chapter 8: Recording Options
Reason: Filter out rules in the global state cell and in the sequence state cell are ignored.
The Filter-In Any TLP rule is used.
Example 14
Result: Only DLLP:UpdateFC is in the CATC Trace.
Reason: The Filter out rules are ignored. Filter in DLLP:updateFC rule is used.
Example 15
While in state 1: Only DLLP:UpdateFC is in the CATC Trace.
Reason: The Filter out rules are ignored. Filter in DLLP:updateFC rule is used.
While in state 2: Only Ordered Sets are in the CATC Trace.
Teledyne LeCroy
113
Chapter 8: Recording Options
PETracer Edge User Manual
Reason: Both the sequence state and the global state rules are used, and all TLPs and
DLLPs are filtered out.
While in state 3: Nothing is recorded.
While in state 4: Everything is recorded.
Reason: The sequence state rule to filter in anything overwrites global state rule.
Example 16
Result: Only TLP (any type) is in the CATC Trace.
Reason: In both states, the rule is to keep only TLP.
Example 17
Result: Only TLP (any type) is in the CATC Trace.
Reason: The Filter-out rule is ignored because there is a filter-in rule with a higher
priority.
114
Teledyne LeCroy
PETracer Edge User Manual
Chapter 8: Recording Options
Example 18
Result: Empty CATC Trace.
Reason: Filter Anything has the highest priority and overwrites filter-in rule.
8.7 Properties Dialog Boxes
Properties dialog boxes provide additional settings for Events, States, Actions, and other
objects in the Recording Rules page. You can access a Properties dialog by
double-clicking an Event, State, Action or other object.
Teledyne LeCroy
115
Chapter 8: Recording Options
PETracer Edge User Manual
8.8 Event Properties Dialog
The Event Properties dialog presents options for refining triggers and filters. For
example, to set a trigger on a specific type of error, you open the Properties dialog
Accessing the Properties Dialog
To see the Properties dialog, first create an event button by clicking the New Events
button and choosing an event from the menu. Afterwards, open the Event Properties
dialog by doing one of the following:
•
•
•
Double-click an event.
Right-click an event and select Properties from the pop-up menu.
Click the Properties button on the toolbar.
Dialog Settings and Features
Event Icon Preview: This icon shows you which event properties you are editing. The
Icon Preview looks exactly like the icon in the Main Display area.
Icon Label: A text box for labeling the button. Whatever you type here appears on the
button.
Channels: These controls allow you to select the channel(s) that the Analyzer should
search when it is looking for the event.
Count: A counter tells the Analyzer to search for x instances of the selected event. For
example, if you enter 10, the Analyzer counts 10 instances of the selected event before
it performs whatever action you assign. There are only two counts available in the
hardware so if you try to assign more than two, you get a warning. Counters cannot be
applied to events with Filter Actions. The maximum counter value is 65,535.
Pin Button: Allows you to pin the Properties dialog box to the application so that it does
not go away when another object appears such as an event, state or action.
Description String: This area contains a textual description of the event.
116
Teledyne LeCroy
PETracer Edge User Manual
Chapter 8: Recording Options
Event-specific Settings: The largest part of the Event Properties dialog box. The
settings in this area vary for different events. Some events do not have any additional
settings (for example, Basic Link Services, Extended Link Services). The Events that do
have settings are: Error Event, Data Frame Event, Primitive Event, Advanced Primitive
Event, SCSI Command Event, Breakout Board Event, and Timer Event.
Error Properties Dialog
The Error Properties dialog box lets you select specific error types for performing an
action. There are two sets of Error types: Packet Errors and Idle Errors.
Actions Properties Dialog
The Actions Properties dialog box.
Teledyne LeCroy
117
Chapter 8: Recording Options
PETracer Edge User Manual
TLP Header Properties Dialog
The TLP Header Properties dialog box.
Note: TLP Prefix is available only on Summit T2-16.
TLP Prefix Properties Dialog
The TLP Prefix Properties dialog box.
Note: TLP Prefix is available only on Summit T2-16.
118
Teledyne LeCroy
PETracer Edge User Manual
Chapter 8: Recording Options
Payload Properties Dialog
The Payload Properties dialog box.
Note: TLP Prefix is available only on Summit T2-16.
DLLP Packet Properties Dialog
The DLLP Packet Properties dialog box.
Teledyne LeCroy
119
Chapter 8: Recording Options
PETracer Edge User Manual
Ordered Set Properties Dialog
The Ordered Set Properties dialog box.
8.9 Counting Events
Triggers can be set on multiple instances of an event. For example, you can set a trigger
to occur following five instances of any DLP. To configure the Analyzer to look for multiple
events, you enable Counters. Counters tell the Analyzer how many occurrences of an
event it should wait for before triggering.
For example, Trigger following the 16th occurrence of an error.
Counters enable triggers to be set that are based on a count of events. For example, you
could use a counter to Trigger following the 16th occurrence of a DLLP message
To use a counter, follow these steps:
Step 1 Click an event. This causes an arrow to appear.
Step 2 Click one of the two counters (it does not matter which you use). This
causes the counter to attach itself to the bottom of the event (shown
above). An arrow automatically connects the counter to the Trigger
button.
To change the counter value:
Step 1 Click the small blue dot in the upper-left corner of the counter button. A
menu appears.
Step 2 Select Change Counter Value.
Step 3 Enter a new value in the pop-up dialog box. This causes the new value
to appear in the counter button.
120
Teledyne LeCroy
PETracer Edge User Manual
Chapter 8: Recording Options
How to Set a Counter
To set a counter:
Step 1 Open the Recording Rules page, select an event, and drag it to the
Global State or Sequence cells. For details on these steps, see
“Creating Recording Rules” on page 105.
Step 2 Counts can only be set on a per channel basis, so press the Up or Down
channel buttons to select the channel on which the count is performed.
Step 3 Right-click the selected event and select Add Counter from the menu to
open the Properties dialog.
Step 4 In the text box to the right of the label Count enter a value. Make sure
the checkbox to the left of the word Count is checked.
Step 5 Click the X in the top right corner of the dialog box to close the dialog. A
counter button should appear just below your selected event.
Teledyne LeCroy
121
Chapter 8: Recording Options
PETracer Edge User Manual
8.10 Creating a Payload Match
You can configure PETracer to trigger, count, and restart on a specific payload pattern
within a Transaction Layer Packet (TLP). In Recording Rules, create a New event of the
desired TLP type. An icon appears that represents that event type in the Available Events
area. Right-click the icon and select Properties to bring up the Properties dialog box for
the event.
Select the Payload tab to bring up the pane that lets you configure payload pattern. You
can match up to four patterns, labeled 0 through 3.
For each pattern, you specify the following:
Offset dword: Indicates the DWORD you want to match within the payload (range is 0
through 1024). For example, if you want the Analyzer match a pattern in the first DWORD
of the payload, enter 0. If you want the Analyzer to match a pattern in the thirty-fifth
DWORD, enter 35.
Bitmask: Indicates which bits you want to match for the DWORD indicated. You can
enter any of the following in the bitmask area:
122
•
X (bit not relevant)
•
1 (present)
•
0 (bit not present)
Teledyne LeCroy
PETracer Edge User Manual
Chapter 8: Recording Options
Note: The Mask (hex) and Match (hex) entries represent bitmask in hex format. As you
type entries in the bitmask, corresponding values appear in fields in the hex Mask and
Match. Alternately, you can type values in the hex Mask and Match, and corresponding
values appear in the bitmask.
Example 1
To tell the Analyzer to trigger on any payload with the binary pattern 1111111 in the third
DWORD:
Step 1 Create an Any TLP event in the Available Events area of Recording
Rules. Drag the event to the Global State cell.
Step 2 Open the Properties dialog box for the event and bring up the Payload pane.
Step 3 Enter 3 in the Offset dword area of any of the four patterns (0 to 3). For
purposes of this example, we choose pattern 2.
Step 4 Enter the following in pattern 2: 1111111.
Teledyne LeCroy
123
Chapter 8: Recording Options
PETracer Edge User Manual
Example 2
To tell the Analyzer to trigger on any payload with the binary pattern 1111111 in the third
DWORD, OR to trigger on any occurrence of Memory Write:
Step 1 To set up the first condition, do steps 1 through 4 in Example 1.
Step 2 Create a Memory Write event in the Available Events area of Recording
Rules. Drag the Memory Write icon to the same cell as the Any Event
icon from Example 1. The Analyzer now is set to trigger on either of the
two conditions.
8.11 Trigger
A trigger is one of five actions that can be assigned to an event. (The other four actions
are Filter In, Filter Out, Advance the Sequence, and Restart the Sequence.)
To enable a trigger, place an event button into either the Global State cell or the
Sequence cell, then right-click the button and choose an Action.
From the sub-menu, select Trigger.
124
Teledyne LeCroy
PETracer Edge User Manual
Chapter 8: Recording Options
The exact end of the recording depends on how you have set the Trigger Position slider
in the General page of the Recording Options dialog. This setting determines whether the
recording terminates immediately following a trigger, or some time afterwards. See
“General Tab” on page 94 for further explanation.
8.12 Filter In and Filter Out
A filter causes the Analyzer to filter in or out specified events from the recording. If events
are filtered out of the recording, they are excluded from the Analyzer's buffer and not
simply hidden from the CATC Trace. The purpose of filtering is to preserve recording
memory so you conduct longer recording sessions and exclude events that do not
interest you.
A filter causes the Analyzer to filter in or out specified events from the recording so you
can preserve recording memory and thereby increase the duration of your recording.
Filtering also lets you exclude unwanted data so your CATC Trace displays only the traffic
that interests you.
To enable or disable filtering, place an event button into either the Global State cell or
the Sequence cell, then right-click the button and choose an Action (see previous topic).
From the sub-menu, select Filter In or Filter Out.
Teledyne LeCroy
125
Chapter 8: Recording Options
126
PETracer Edge User Manual
Teledyne LeCroy
PETracer Edge User Manual
Chapter 9: Reports and Tools
Chapter 9: Reports and Tools
Reports assist you in analyzing traffic recorded by the Analyzer. The available reports
are:
•
File Information: To view general information about the CATC Trace file.
•
Error Summary: To view a count of errors in a CATC Trace file.
•
Traffic Summary: To view a summary of protocol-related information in the
CATC Trace file summary information about a selected group of items in the
CATC Trace file (such as a count of particular frame or packet types).
•
Bus Utilization: To display information on bandwidth usage for the transmit and
receive channels.
•
Link Tracker: Displays a detailed chronological view of events.
•
Data Flow: Shows marker, packet, direction, type, length, address, payload, handshake, and timestamp information.
•
Trace Navigator: Navigates within the CATC Trace to view the location of errors
and triggers, narrow the range of traffic on display, and jump to any point in the
CATC Trace.
•
LTSSM Flow Graph: Shows a state diagram of bus activity.
•
Packet Header: Shows packet header information
•
Packet Data: Shows packet information.
•
Configuration Space: Displays a Configuration Space.
•
Metrics: Measures key operating parameters.
•
Real Time Statistics: To display statistical information for the channels.
•
TC to VC Mapping: To display how Traffic Classes are mapped to Virtual Channels (to
simplify navigation) and how the CATC Trace display was changed (for example, in Split
Transactions).
•
Timing Calculations: To view timing measured between two events set within the
CATC Trace file.
•
Run Verification Scripts: Allows you to check errors, link transactions, split transactions, metrics, ordered sets,replays, DLLPs, and TLPs.
Reports are available from the Report menu and buttons on the Tool bar. Tools are
available from the Tools menu.
Teledyne LeCroy
127
Chapter 9: Reports and Tools
PETracer Edge User Manual
9.1 File Information
The File Information window provides a summary on the currently displayed file.
Select Reports > File Information
128
to obtain the File Information window.
Teledyne LeCroy
PETracer Edge User Manual
Chapter 9: Reports and Tools
9.2 Error Summary
The Error Summary dialog box displays the number of errors for each event and the
packet containing the errors.
Select Reports > Error Summary to obtain the Error Summary dialog box.
Teledyne LeCroy
129
Chapter 9: Reports and Tools
PETracer Edge User Manual
9.3 Traffic Summary
The Traffic Summary window summarizes the traffic in the current CATC Trace. The left
side of the window displays a tree of protocol levels. The right side displays a summary
of traffic for the displayed levels.
Select Reports > Traffic Summary or click
to display the Traffic Summary window.
Buttons at the top of the Traffic Summary window change the display format and enable
data to be exported to email, file, or the printer.
Using the Traffic Summary Window to Search the
CATC Trace
You can use the Traffic Summary window to move the CATC Trace to packets of interest:
Step 1 Click one of the numbers in the right side of the Traffic Summary window.
The CATC Trace jumps to the first instance of the selected protocol.
130
Teledyne LeCroy
PETracer Edge User Manual
Chapter 9: Reports and Tools
Step 2 Click the up or down arrows
. The CATC Trace jumps forward or
backward through the display to the next instance of selected protocol
level.
Traffic Summary Buttons
Buttons at the top of the Traffic Summary dialog box provide options for exporting the
data or formatting its appearance:
Save. Saves Traffic Summary results into an HTML format.
Email. Attaches an HTML file of the results to a new email.
Print. Prints results.
Text. Displays results in HTML format.
Options. Opens a drop-down menu with the following options:
• Grid Lines: Displays/Hides grid lines
• Row Selection: Allows entire rows to be selected
• Tight Columns: Reformats column widths to match data
• Event Navigation:
Skip Hidden Items
Show Hidden Items
Prompt each time
Teledyne LeCroy
131
Chapter 9: Reports and Tools
PETracer Edge User Manual
9.4 Bus Utilization
Select Report > Bus Utilization from the menu or press
window.
to open the Bus Utilization
The Bus Utilization window displays information on bandwidth use for the transmit and
receive channels.
132
Teledyne LeCroy
PETracer Edge User Manual
Chapter 9: Reports and Tools
Bus Utilization Pop-up Menu
You can reformat the display by right-clicking a graph and making a selection from the
Bus Utilization pop-up menu.
Go to Packet #: Relocates the CATC Trace to the selected packet number.
Undo Zoom: If you have zoomed in, this command undoes the zoom.
Zoom to Trace View: Zooms in on graph to show traffic currently displayed in the
CATC Trace screen.
Fit to Graph Area: Redisplays graph so that the entire CATC Trace fits inside graph area.
Y Scale Type:
•
Linear: Converts display to linear format
•
Logarithmic: Converts display to logarithmic format
Hide: Hides the selected graph
Remove: Allows you to remove any graph that you created via the New
Teledyne LeCroy
command
133
Chapter 9: Reports and Tools
PETracer Edge User Manual
Properties: Opens a dialog box with options for changing the Title, Type, Appearance,
and Color of the graphs.
134
Teledyne LeCroy
PETracer Edge User Manual
Chapter 9: Reports and Tools
Bus Utilization Buttons
The Bus Utilization window buttons allow you to reformat the display and export data.
Button
Function
Save. Saves Bus Utilization data to a bitmap file (*.bmp).
Email. Opens an email and attaches a bitmap file of the Bus Utilization data.
Print. Prints the Bus Utilization data.
Full Screen. Maximizes the Bus Utilization window.
View Settings. Opens a sub-menu with the following choices:
• Orient Horizontally
• Tile Vertically
• Show Markers
• Show Plumbline
• Status >>
Bar
Tool tips
None
• Grid Lines >>
Both Axes
X Axis
Y Axis
No Grid
• Grid on Top
• Fonts & Colors
Horizontal zoom in
Horizontal zoom out
Teledyne LeCroy
135
Chapter 9: Reports and Tools
PETracer Edge User Manual
Vertical zoom in
Vertical zoom out
Click and Drag zoom. Click and drag to zoom in on a part of the graph.
Select Range. Displays a dialog box for selecting a packet range.
Synchronize Graph Areas. If two or more graphs are displayed, this button
synchronizes the graphs to one another. Once synchronized, the positioning slider of
one graph moves the other graphs.
Graph Areas. Provides options for creating and displaying additional graphs of data
lengths, packet lengths, and percentage of bus used.
136
Teledyne LeCroy
PETracer Edge User Manual
Chapter 9: Reports and Tools
9.5 Link Tracker
The Link Tracker window displays a detailed chronological view of events. Events are
shown on a channel-by-channel basis in columns within the window.
Each time slot in the vertical axis represents the minimum time that a DWORD requires
to traverse the bus.
Toolbar: Presents buttons for changing the format of the Link Tracker window.
Main Display Area: Displays traffic chronologically as it occurred in the recording. The
window divides into columns: the first column shows time and traffic is shown on a
channel-by-channel basis in the columns on the right.
Teledyne LeCroy
137
Chapter 9: Reports and Tools
PETracer Edge User Manual
Using the Link Tracker Window
The Link Tracker window can be reformatted in several ways.
Zooming In and Out
Zooming out can give you a quick, high-level view of a CATC Trace. A fully zoomed out
CATC Trace only shows columns and colored lines. Using the colors, you can see what
types of traffic run through the CATC Trace.
Further information can be obtained on any point of interest in the CATC Trace by
positioning your mouse pointer over it. Tool tips provide detailed description of events.
Note: When fully zoomed out, the smallest graphical unit is the DWORD, represented by
a single line. Zooming out makes the CATC Trace appear smaller and increases the time
scale in the first column.
138
Teledyne LeCroy
PETracer Edge User Manual
Chapter 9: Reports and Tools
Collapsing Idle Time, Enabling Tool tips, and Resetting Column
Widths
Click the View Options button
to open a menu with options for formatting the
display. Three options are presented:
Collapsible Idle Time: Opens a dialog box for setting the Idle time value. Setting a value
tells the Analyzer when to collapse Idle times and display them as grayed out strips within
the Bus View window.
Tooltip Display: Opens a menu with options for adding content to Tooltips. Tooltips
display when you position the mouse pointer over an item in the Bus View window. The
options are:
•
Tooltips Display Values
•
Tooltips Display Scrambled Values
•
Tooltips Display 10-bit Codes
•
Tooltips Display Symbols
Time Format: Seconds or Clock
Reset Column Widths: This option resets column widths to their defaults and enables
columns to resize themselves automatically any time the application window is resized.
Normally, columns automatically resize themselves if the application window is made
larger or smaller. However, if you manually resize any columns in the Bus View window,
column widths become static. Thereafter, if you resize the application window, the
Bus View columns do not adjust automatically. Reset Column Widths re-enables the
automatic resizing capability.
Reset Columns Order: Return to default column sequence.
Docking and Undocking the Window
You can undock the Link Tracker window by double-clicking the blue title bar along the
left side of the window. Once undocked, the window can be dragged anywhere in the
application. To redock, double-click again on the title bar.
Teledyne LeCroy
139
Chapter 9: Reports and Tools
PETracer Edge User Manual
Setting Markers
Markers can be set on any event within the Link Tracker window.
To set a marker, right-click an event, then select Set Marker from the pop-up menu.
Once marked, you can navigate to events with the Go to Marker command in the Search
menu.
Markers set in the Link Tracker window display the packet number and DWORD number.
In contrast, markers set in the CATC Trace window just show the packet number.
Calculating Time between DWORDs
You can calculate time between DWORDs by clicking an event and then positioning your
mouse pointer over a second event and reading the ensuing Tool tip.
Click the time value for the first event. Scroll down through the CATC Trace to the second
event and position the mouse pointer above its time value. A Tool tip appears showing
the time interval between the first and second events.
Hiding Traffic
You can hide Idles and other data from the Link Tracker window by clicking the Hide
buttons on the toolbar.
140
Teledyne LeCroy
PETracer Edge User Manual
Chapter 9: Reports and Tools
Link Tracker Buttons
The Link Tracker window has a row of buttons for changing the format of the displayed
data and for exporting data: The buttons have the following functions:
Full Screen. Expands the Link Tracker window to fill the entire screen.
View Options. Opens a menu with three options:
• Collapsible Idle Time (Collapse Idle Bigger Than n nanoseconds.
Note: Does not affect Collapse Idle Plus.)
• Tooltip Display (Values, Scrambled Values, 10-bit Codes, Symbols)
• Time Format (Seconds, Clock)
• Reset Columns Widths (return to default widths)
• Reset Columns Order (return to default column sequence)
See “Using the Link Tracker Window” on page 138 for further details.
Synchronize Trace View. Synchronizes the Trace View and Link Tracker windows
so that a move in one window repositions the other.
Because of the differences in scale and logic between the Link Tracker and Trace
view window, scrolling produces different effects depending on which window is
being scrolled.
Scrolling in the CATC Trace window causes the Link Tracker window to rapidly
jump from event to event. Long periods of idle time are thus skipped.
Scrolling in the Link Tracker window, in contrast, produces modest movements
within the CATC Trace window.
Scrolling in the Link Tracker window causes the CATC Trace window to pause until
the beginning of a packet is displayed. At that point, the CATC Trace window
repositions itself. While scrolling long Idle periods or through the contents of a
packet, the CATC Trace window does not move.
Zoom In
Zoom Out
Continuous Time Scale. No collapsing.
Collapse Idle. Do not show some periods of Link being idle.
Collapse Idle Plus. Do not show periods of Link being idle.
Teledyne LeCroy
141
Chapter 9: Reports and Tools
PETracer Edge User Manual
Show Values
Show Scrambled Values
Show 10b Codes
Show Symbols
Show Text
142
Teledyne LeCroy
PETracer Edge User Manual
Chapter 9: Reports and Tools
9.6 Data Flow Window
The Data Flow window shows marker, packet, direction, type, length, address, payload,
handshake, and timestamp information.
To obtain the Data Flow window, select Report > Data Flow
or click the
Data Flow toolbar icon.
The toolbar allows you to:
•
•
•
•
Teledyne LeCroy
Expand the window to full screen or Collapse to a smaller window.
Synchronize.
Save.
Select Data Flow columns to display and their widths:
•
Marker
•
Packet
•
Direction
•
Type
•
Length
•
Address
•
Payload
•
Handshake
•
Time Stamp
143
Chapter 9: Reports and Tools
PETracer Edge User Manual
9.7 Using the Trace Navigator
The trace Navigator is a tool for navigating within the CATC Trace. It allows you to view
the location of errors and triggers in a CATC Trace and to narrow the range of traffic on
display. It also allows you to quickly jump to any point in the CATC Trace.
Displaying the Navigator
Click
in the toolbar to display the Navigator. The Navigator appears on the right side
of the Main window. It has a two-button toolbar and a vertical slider bar. It also has colored
panes for navigating the CATC Trace in different ways. You set which panes are
displayed through Navigator pop-up menus.
144
Teledyne LeCroy
PETracer Edge User Manual
Chapter 9: Reports and Tools
Navigator Toolbar
The Navigator toolbar lets you quickly set Navigator features. The toolbar has two
buttons.
Navigator Ranges: This button brings up a pop-up menu that lets you reset the
Navigator range. The range determines what packets are viewable in the CATC Trace
display.
Navigator Panes: This button has two purposes: To select which Navigator panes
appear and to bring up the Navigator legend. The legend determines how information is
shown in the panes.
Navigator Ranges
You set the viewing range by dragging the yellow range delimiters along the slider.
To set the lowest packet viewable, drag the top delimiter up. As you do so, a tool tip
appears to indicate the current range. Stop dragging when you reach the desired lowest
packet.
To set the highest packet viewable, drag the bottom delimiter down. Stop when the tool
tip indicates you are at the desired highest packet.
To Determine Current Position
In addition to the two range delimiters, the slider has a blue current-position indicator
(see above). The current-position indicator shows where you are in the CATC Trace
display with respect to the possible viewing range.
Teledyne LeCroy
145
Chapter 9: Reports and Tools
PETracer Edge User Manual
For example, suppose you set viewing range to packet 0 through packet 500 (the top
range delimiter is at packet 0, and the bottom range delimiter is at packet 500). If you then
move the current-position indicator on the slider to midway between the top and bottom
delimiters, then packet 250 appears in the middle of the CATC Trace display.
To Reset Navigator Range
You can reset the Navigator range using the toolbar Navigator Range button. Press the
button to bring up the Navigator Range drop-down menu.
The menu has the following options:
•
•
•
146
Set Range to Whole Trace: Allows you to reset the range to include the entire
CATC Trace file contents. The top range delimiter is placed at the lowest packet
number in the CATC Trace. The bottom range delimiter is placed at the highest
packet number in the CATC Trace.
Set Range Near Packet xxx: Allows you to collapse the range so that only the
packets immediately above and below the xxx packet are displayed. The xxx packet
is whatever packet is currently at the top in the CATC Trace display.
Recently Used Ranges: Allows you to reset the range to any of a number of
recently used (previously set) ranges.
Teledyne LeCroy
PETracer Edge User Manual
Chapter 9: Reports and Tools
Navigator Panes
You can display any combination of CATC Trace Navigator panes.
From left to right, the panes are: Pre/Post Trigger, Errors, Traffic Type, Traffic Speed, and
Link Width. Each pane represents the entire CATC Trace with respect to different types
of information. The top of each pane represents the start of the CATC Trace file, and the
bottom represents the end of the CATC Trace file.
•
•
•
•
•
Pre/Post Trigger: To view the trigger event in the CATC Trace and the relative size
of pre-trigger and post-trigger portions of the CATC Trace. The two portions are set
apart as different colors. The trigger event occurs at the point the two colors meet.
Errors: To view any errors in the CATC Trace. A thin red line represents each error
in the pane.
Traffic Type: To view the types of packets that occur in the CATC Trace. A different
color represents each packet type in the pane. The relative size of colored portions
in the pane corresponds to the amounts of the various packet types in the
CATC Trace. As described below, you can use the Navigator legend to change the
types of packets that take precedence in the display.
Traffic Speed: To view the speed that occurs in the CATC Trace.
Link Width: To view the link width that occurs in the CATC Trace.
To Show/Hide Navigator Panes
You can show/hide any of the panes using pop-up menus accessible through left-click the
Navigator Panes button or by right-click anywhere in any CATC Trace Navigator pane.
Teledyne LeCroy
147
Chapter 9: Reports and Tools
PETracer Edge User Manual
Navigator Slider
The Navigator slider appears at the left of Navigator panes. The slider has yellow upper
and lower range delimiters and a blue current-position indicator.
The Navigator slider lets you to set the range of packets viewable in the CATC Trace
display. In other words, it sets scrolling range of the display. You can scroll the display up
to the lowest packet number in the viewing range. You can scroll the display down to the
highest packet number in the viewing range.
Trace Navigator Legend
The Navigator legend lets you control the display of content in Navigator panes.
You bring up the legend through the Navigator Panes drop-down menu. Press the toolbar
Navigator Panes button to access the menu. Select the Legend option to bring up the
Navigator Legend dialog box.
The Navigator Legend dialog box has areas corresponding to each of the panes. Each
area has check boxes that allow you to hide/display information in the pane. You can set
the priority of information displayed in the panes using the up and down triangles on the
right.
Using the Legend to Show/Hide Navigator Panes
To use the legend to show/hide an entire pane, use the checkbox next to the name of
each pane in the legend.
In the case of the Pre/Post Trigger and Errors areas, the action of show/hide in the legend
is identical to that provided by Trace Navigator pop-up menus.
In the case of the Traffic Types pane, there is no equivalent show/hide available through
the pop-up menus.
148
Teledyne LeCroy
PETracer Edge User Manual
Chapter 9: Reports and Tools
Using the Legend to Set the Priority of Information Display
You can use the legend to set the priority of information displayed in the Pre/Post Trigger
Traffic Type panes. This is a two-step process.
Step 1 For a particular item in a pane, click the column next to the checkbox
for the item. That labels the item as currently active.
Step 2 Next, use the up-down at the lower-right of the area to move the item
higher or lower in priority.
In the case of the Traffic Type pane, priority determines display priority of each packet
type. For portions of the CATC Trace that are dominated by a particular packet type, this
setting no effect: only the color corresponding to that packet type is displayed in that
portion of the pane. Suppose, however, that part of the CATC Trace includes equal or
near equal numbers of several types of packets. In that case, you can use the legend to
select which among those types is represented in that portion of the Traffic Types pane.
This allows you to view only packets of interest in crowded portions of the CATC Trace
display.
Teledyne LeCroy
149
Chapter 9: Reports and Tools
PETracer Edge User Manual
9.8 LTSSM Flow Graph
The LTSSM Flow Graph shows link state transitions that the link goes through, as
recorded in the CATC Trace file.
To obtain the LTSSM Flow Graph, select View > LTSSM Flow Graph.
You can display the following directions:
•
•
•
Upstream
Downstream
Both
You can Show Number of Transitions.
150
Teledyne LeCroy
PETracer Edge User Manual
Chapter 9: Reports and Tools
9.9 Packet Header Bar
The Packet Header bar shows packet header information.
To obtain the Packet Header bar, select Report > Packet Header
or click the
Packet Header toolbar icon.
The toolbar allows you to Save, go to Previous or Next, display Hexadecimal or Binary, and show
the Packet Data window.
Teledyne LeCroy
151
Chapter 9: Reports and Tools
PETracer Edge User Manual
9.10 Packet Data Window
The Packet Data window shows packet information.
To obtain the Packet Data window, select Report > Packet Data
or click the
toolbar icon.
The toolbar allows you to Save; go to Previous or Next; display Hexadecimal, ASCII, Decimal,
or Binary; use MSB Format or LSB Format; and use Big Endian or Little Endian.
Format and Columns allows you to enter the number of bytes, words, or dwords per line.
You can enter an Offset and scroll to it.
You can enter text and Search Previous or Search Next.
152
Teledyne LeCroy
PETracer Edge User Manual
Chapter 9: Reports and Tools
9.11 Configuration Space View
The Configuration Space View displays information about the Configuration Space state
as of the current packet of the currently selected device. The view shows the
Configuration Space Header and the PCI-compatible or PCI Express
Capability Structures.
To display the Configuration Space View for a device at a packet:
Step 1 Open a CATC Trace, such as the sample file cfg_pci_express.pex.
Step 2 Scroll to a packet with a Configuration header.
Step 3 Select Report > Configuration Space > <device> to display the
Configuration Space View.
or
Teledyne LeCroy
153
Chapter 9: Reports and Tools
PETracer Edge User Manual
Click a CompeterID or DeviceID field. A pop-up menu opens.
Select Show Configuration Space for xxxx from the menu, where xxxx is the
device number. The Configuration Space View opens.
On the left, the view displays the Configuration Space for the selected CompleterID or
DeviceID at the current packet. You can select Configuration Space Header or a
Capability Structure.
The right displays the decoded data of the selected Configuration Space Header or a
Capability Structure, up to the current packet. (The decoding builds while navigating
through the next packets.)
The Configuration Space View toolbar allows you to Save, go to First, go to Previous,
go to Next, go to Last, go to Previous Access to Selected Configuration Space Register,
go to Next Access to Selected Configuration Space Register, and display Hexadecimal or Binary.
Note: See Appendix A “Configuration Space Decoding” on page 175.
154
Teledyne LeCroy
PETracer Edge User Manual
Chapter 9: Reports and Tools
9.12 Using Unit Metrics
For every protocol unit at the Link or Split transaction level, PETracer™ calculates and
displays a set of metrics. Metrics are measurements of key operating parameters. You
can use metrics to evaluate performance of traffic in the CATC Trace stream.
You can view metrics information in the CATC Trace display, the Traffic Summary
window, and the Bus Utilization window.
PETracer defines different metrics for Link and Split transactions.
Metrics Defined for Link Transactions
Number of Packets: The total number of packets that compose this Link transaction.
Payload: The number of data payload bytes this Link transaction transferred.
Response Time: The time it took to transmit this Link transaction on the PE link, from the
beginning of the first packet in the transaction to the end of the last packet in the
transaction.
Data Throughput: The payload divided by response time, expressed in megabytes per
second.
Note:
Usually, the Number of Packets metric for a link transaction is two (in case of
explicit acknowledge) or one (in case of implicit acknowledge). However if
Naks/link level retries are involved, this metric might be higher. As a result,
the Number of Packets metric is useful in highlighting unusual link
transactions.
Metrics Defined for Split Transactions
The following types of metrics currently are defined for Split transactions:
Number of Link Transactions: The total number of Link transactions that compose this
Split transaction.
Payload: The number of payload bytes this Split transaction transferred.
Response Time: The time it took to transmit this Split transaction on the PE link, from
the beginning of the first packet in the Split transaction to the end of the last packet in the
Split transaction;
Data Throughput: The transaction payload divided by response time, expressed in
megabytes per second.
Latency Time: The time measured from the end of the request transaction to the first
completion transmitted in response to the request within this Split transaction.
Note:
Teledyne LeCroy
The Number Of Link Transactions metric for a Split Transaction usually is two
for a Configuration or IO request. It can be bigger then two for a Memory
Read request.
155
Chapter 9: Reports and Tools
PETracer Edge User Manual
Show Metrics in the CATC Trace Display
In the CATC Trace view display of Link Transaction or Split Transaction levels, all metrics
information applicable to a specific protocol unit is displayed in a Metrics header. The
header is located close to the end of the unit, in front of the Time cell. You can expand
and collapse the header to show or hide the metrics information.
Collapsed Metrics Header Display
Following is a collapsed metrics display for a unit of Link Transaction. The collapsed
header display shows only the metrics cell representing the Number of Packets.
Following is a collapsed metrics display for a unit of Split Transaction. The collapsed
header display shows only the metrics cell representing Number of Link Transactions.
Metrics Tool Tip Display
In both CATC Trace level views, you can view the summary of all the unit metrics in the
Metrics header tool tip. To view the tool tip, simply place the mouse cursor over the
Metrics header. Following is the tool tip for a unit in the Link Transaction view.
Note:
156
The tool tip also presents information for time passed from the start of the
recording till the beginning of this Link or Split Transaction.
Teledyne LeCroy
PETracer Edge User Manual
Chapter 9: Reports and Tools
Expanded Metrics Header Display
When you expand the Metrics header, the display creates a separate cell for each
applicable metric:
Following is the expanded Metric header for a unit in the Split Transaction view.
Following is the expanded Metric header for a unit in the Link Transaction view.
Note: Each of the metric cells pops up a tool tip window with the explanation of what the
metric means.
Teledyne LeCroy
157
Chapter 9: Reports and Tools
PETracer Edge User Manual
Show Metrics in the Traffic Summary Window
Some of the Traffic Summary reports at the Link and Split Transaction levels are based
on metrics collected for the corresponding protocol units in the CATC Trace.
Reports at Split Transaction Level
Split Transaction Performance: This report table groups the Split Transactions by
Requester-Completer pair and displays Minimum/Average/Maximum data for Number Of
Link Transactions and Response Time metrics.
Read Requests Performance: This report table includes only the Split Transactions that
present Read Requests (Configuration, IO and Memory). It groups them by the
combination of Requester-Completer pair, request type, and Traffic Class and displays
Minimum/Average/Maximum data for Throughput, Response Time, and Latency metrics.
Write Requests Performance: This report table includes only the Split Transactions that
present Write Requests (Configuration and IO). It groups them by the combination of
Requester-Completer pair, request type, and Traffic Class and displays
Minimum/Average/Maximum data for Throughput, Response Time, and Latency metrics.
158
Teledyne LeCroy
PETracer Edge User Manual
Chapter 9: Reports and Tools
Reports at the Link Transaction Level
The following metric-based reports are displayed at the Link Transaction level:
Link Transaction Performance: This report table groups the Link Transactions by TLP
Type and displays Minimum/Average/Maximum data for Number Of Packets, Response
Time and Payload Bytes metrics.
Memory Writes: This report table includes only the Link Transactions that present
Memory Write Requests. Memory Writes are the only (posted) requests that don't get
promoted to the Split transaction level, therefore their performance should be viewed at
the Link transaction level. The table groups Memory Writes by the combination of
Requester ID and Traffic Class and displays Minimum/Average/Maximum data for
Response Time, Payload and Throughput metrics.
Following features apply to all of the report tables described above for the Split
Transaction and Link Transaction levels:
•
•
Teledyne LeCroy
Each report row for the defined tables contains the total number of units in this
group for the CATC Trace (total number of units for Split Transaction performance,
Read Requests performance, Memory Writes, and so on).
In many cases, the Maximum and Minimum values in the report tables are
navigable. By clicking table cells, you reposition the corresponding CATC Trace
view to the Split or Link Transaction that has yielded this maximum or minimum
value. This can help you to find specific units in the CATC Trace, such as
transactions that produced spikes in Response Time or Throughput.
159
Chapter 9: Reports and Tools
PETracer Edge User Manual
Show Metrics in the Bus Utilization Window
The Bus Utilization window provides graphs for packet-level information in the
CATC Trace. The window also provides graphs for information on Split and Link
Transaction levels, plotted over time. The graphs for Split and Link Transaction levels are
based on metrics collected for the transactions throughout the CATC Trace.
The seven graphs related to Split and Transaction levels are:
1. Pending Requests at Split Transaction level.
2. Response Time at Split Transaction level.
3. Latency Time at Split Transaction level.
4. Throughput Per Transaction at Split Transaction level.
5. Response Time and Latency Time at Split Transaction level (combined graph).
6. Response Time at Link Transaction level, for Memory Writes only.
7. Throughput at Link Transaction level, for Memory Writes only.
The following is an example of Bus Utilization window display of graph numbers 1, 4, 5,
6 and 7:
160
Teledyne LeCroy
PETracer Edge User Manual
Chapter 9: Reports and Tools
Unit-Based Averaging
The Analyzer builds metric graphs using unit-based averaging (as opposed to
time-based averaging). For the total duration of a certain request (or Memory Write
transaction), the graph value is assumed equal to the corresponding metric for this
request (transaction). If there are overlapping operations for a certain time period, then
the value is calculated as an average of metric values for all the overlapped requests
(transactions).
It is important to remember that the Analyzer uses unit-based averaging rather than
time-based averaging. Time-based averaging can be misleading in some situations. For
example, consider the Throughput Per Transaction graph. Sometimes, while many
outstanding requests are in progress, latency (and response time) grows for each of the
transactions, resulting in a lower throughput per transaction over time (which is reflected
in the graph). This happens even though aggregated throughput across all the
transactions is constant.
Bus Utilization Window Features
For the seven Split- and Transaction-level graphs listed, all Bus Utilization window
features are available, such as zooming in/out, changing scale type, scrolling,
context-sensitive status, and graph synchronization. See Bus Utilization and Bus
Utilization Buttons for more on these features.
Note: Clicking a certain place within a graph area repositions the CATC Trace display at
the Link or Split transaction level to the transaction that was in progress at that time.
Split Transaction Level Graphs
Transactions at the Split level combine all the non-posted requests with corresponding
completions. This includes Configuration and IO Read and Write requests, as well as
Memory Read requests.
The following shows the graphs for the Split level:
Teledyne LeCroy
161
Chapter 9: Reports and Tools
Note:
PETracer Edge User Manual
The Pending Requests graph is not directly defined by metrics, but it is useful
when considering metrics. The Pending Requests graph presents the
unit-averaged number of requests that were pending (in progress) at any
moment of time. It allows you to correlate the number of requests posted to
a completer with other performance metrics.
Link Transaction Level Graphs
Memory Writes are the only (posted) requests that do not get promoted to the Split
transaction level. Therefore, Memory Write performance should be viewed at the Link
Transaction level. That is the reason graphs at the Link level only present the Memory
Write-related metrics and are titled Writes: Response Time: and Writes: Throughput.
162
Teledyne LeCroy
PETracer Edge User Manual
Chapter 9: Reports and Tools
9.13 Real-Time Statistics Window
The Real-Time Statistics Window displays Link Utilization, performance measurements,
and statistical values for a PCI Express link plotted in real time.
Click
to open the Real-Time Statistics window.
Start PCI Express™ link activity.
To start the monitor, press
.
To stop the monitor, press
.
The remaining Real-Time Statistics buttons provide options for changing the format of the
display.
Additional formatting options are available through the Real-Time Statistics pop-up menu
and the Real-Time Statistics toolbar.
Teledyne LeCroy
163
Chapter 9: Reports and Tools
PETracer Edge User Manual
Real-Time Statistics Buttons
Additional formatting options are available through the Real-Time Statistics toolbar.
Button
Function
Save. Saves Real-Time Statistics data to bitmap file (*.bmp).
Email. Opens an email and attaches a bitmap file of the Real-Time Statistics data.
Print. Prints the Real-Time Statistics data.
Full Screen. Maximizes the Real-Time Statistics window.
View Settings. Opens a sub-menu with the following choices:
• Orient Horizontally
• Tile Vertically
• Show Markers
• Show Plumbline
• Status >>
Bar
Tool tips
None
• Grid Lines >>
Both Axes
X Axis
Y Axis
No Grid
• Grid on Top
• Fonts & Colors
Horizontal zoom in
Horizontal zoom out
164
Teledyne LeCroy
PETracer Edge User Manual
Chapter 9: Reports and Tools
Vertical zoom in
Vertical zoom out
Click and Drag Zoom. Click and drag to zoom in on a part of the graph.
Synchronize Graph Areas. If two or more graphs are displayed, this button
synchronizes the graphs to one another. Once synchronized, the positioning slider of
one graph moves the other graphs.
Graph Areas. Allows you to hide or display the graphs and the counters. You can
toggle Statistics Accumulation, Link Utilization, Data Payload Throughput, and
Data Packet Count.
Start real-time statistics. Starts the real-time statistical monitor.
Stop real-time statistics. Stops the real-time statistical monitor.
Reset Graphs. Resets the graphs.
Teledyne LeCroy
165
Chapter 9: Reports and Tools
PETracer Edge User Manual
Real-Time Statistical Monitor Pop-up Menu
Additional formatting options are available through the Real-Time Statistics pop-up
menu. Right-click a graph in the Real-Time Statistical Monitor window to display a pop-up
menu with options for changing the format of the display.
Undo Zoom: If you have zoomed in, this command undoes the zoom.
Fit to Graph Area: Redisplays graph so that the entire CATC Trace fits inside graph area.
Y Scale Type:
•
Linear: Converts display to linear format.
•
Logarithmic: Converts display to logarithmic format.
Hide: Hides the selected graph
Properties: Opens a dialog box with options for changing the Title, Appearance, and
Color of the graph.
166
Teledyne LeCroy
PETracer Edge User Manual
Chapter 9: Reports and Tools
Real-Time Statistics Graph Areas
The Real-time Statistics window has three graph areas:
•
Link Utilization
•
Data Payload Throughput
•
Data Packet Count
Each graph area has Upstream and Downstream graphs for a device (if connected to a
host machine).
The Statistics Accumulation area shows the PETracer statistics tab:
Teledyne LeCroy
167
Chapter 9: Reports and Tools
PETracer Edge User Manual
9.14 TC to VC Mapping
TC to VC Mapping displays how Traffic Classes are mapped to Virtual Channels (to simplify
navigation) and how the CATC Trace display was changed (for example, in Split Transactions).
168
Teledyne LeCroy
PETracer Edge User Manual
Chapter 9: Reports and Tools
9.15 Timing and Bus Usage Calculations
The Timing and Bus Usage Calculator allows you to calculate time between packets.
Select Reports > Timing Calculations to obtain the Timing Calculator dialog box.
Total Time: Total time from beginning of the first unit to beginning of the second unit.
Teledyne LeCroy
169
Chapter 9: Reports and Tools
PETracer Edge User Manual
Bus Utilization
This portion of the Timing Calculator window gives values that are cumulative for all
packets during the timing period. For example, throughput is combined throughput of all
packets during the timing period.
Upstream is from endpoint devices to the root complex. Downstream is from the root
complex to endpoint devices.
Link Utilization: Percentage of non-idle symbols in total number of symbols transferred.
Time Coverage: Percentage of non-idle symbol times in total number of symbol times.
(Non-idle symbol time occurs when at least on one of the lanes there were non-idle
symbols transferred.)
Bandwidth: Number of non-idle symbol bits transferred per second.
Data Throughput: Number of TLP payload bytes transferred per second.
Packets/second: Number of packets transferred per second.
Split Transaction Performance
This portion of the Timing Calculator window gives minimum, maximum, and average
values for all Split transactions during the timing period. For example, minimum
throughput is throughput of the Split transaction that passes the least amount of data.
Maximum throughput is throughput of the Split transaction that passes the most amount
of data. Average throughput is the average calculated for all Split transactions during the
timing period.
Response Time: The time it took to transmit this Split transaction on the PE link, from
the beginning of the first packet in the Split transaction to the end of the last packet in the
Split transaction.
Latency: The time measured from the end of the request transaction to the first
completion transmitted in response to the request within this Split transaction.
Throughput: The transaction payload divided by response time, expressed in
megabytes per second.
Memory Writes Performance
This portion of the Timing Calculator window gives minimum, maximum, and average
values for all Memory Write transactions during the timing period. For example, minimum
throughput is throughput of the Memory Write transaction that passes the least amount
of data. Maximum throughput is throughput of the Memory Write transaction that passes
the most amount of data. Average throughput is the average calculated for all Memory
Write transactions during the timing period.
Response Time: The time it took to transmit this Memory Write on the PE link, from the
beginning of the first packet in the Memory Write to the end of the last packet in the
Memory Write.
Throughput: The Memory Write payload divided by response time, expressed in
megabytes per second.
170
Teledyne LeCroy
PETracer Edge User Manual
Chapter 9: Reports and Tools
9.16 Running Verification Scripts
You can run verification scripts to check errors, link transactions, split transactions,
metrics, ordered sets,replays, DLLPs, and TLPs.
To obtain the Verification Script dialog box, select Tools > Run verification scripts
or click the
icon.
The available verification scripts are in the Verification script section.
To run a script, select it, then click the Run Scripts button
.
The results appear in the bottom window. You can expand or collapse this window. You
find a view related to the CATC Trace and place this window under or to the right of it.
You can Save the results.
Teledyne LeCroy
171
Chapter 9: Reports and Tools
PETracer Edge User Manual
Click the Settings button to display the Settings window.
You can choose the editor, display settings, and saving settings.
172
Teledyne LeCroy
PETracer Edge User Manual
Chapter 10: Updates and Licensing
Chapter 10: Updates and Licensing
10.1 Updating the Card
BusEngine™ and/or Firmware updates are now automatic processes that run anytime a
new version of the PETracer™ software is installed that is incompatible with the currently
installed BusEngine or Firmware. The update process generates on-screen instructions.
If, however, you need to manually perform BusEngine or Firmware updates, follow these
steps:
Step 1 Select Setup > Update Device … from the menu to display the
Update PETracer Edge dialog box for PETracer Edge:
Step 2 Select the appropriate file locations for the Firmware and/or BusEngine,
using Browse, if necessary.
Step 3 Check the appropriate options (if in doubt, check all options).
Step 4 Click Update to initiate the updating of the Edge card.
Teledyne LeCroy
173
Chapter 10: Updates and Licensing
PETracer Edge User Manual
10.2 License Keys
A License Key is necessary to enable software maintenance. If you attempt to record with
the Analyzer without an installed License Key, a message appears to indicate that a
License Key is necessary in order to record traffic.
A License Key must be obtained from Teledyne LeCroy for each Analyzer.
After you obtain the License Key, follow these steps to install it:
Step 1 Select Help > Update License… from the menu bar. to display the
Update License dialog box.
Step 2 Enter the path and filename for the License Key or use the Browse
button to navigate to the directory that contains the License Key.
Step 3 Select the .lic file, and then click Update Device.
You can also update your licensing information by selecting
Setup > All Connected Devices …, then clicking Update License.
10.3 License Information
You can view Licensing information for your Analyzer by selecting
Help > Display License Information... from the menu bar. The License Information
window displays data about the maintenance expiration and purchased features.
174
Teledyne LeCroy
PETracer Edge User Manual
Appendix A: Configuration Space Decoding
Appendix A: Configuration Space
Decoding
The decoded capability structures in the Configuration Space Viewer and Editor are
based on programmed definitions in the PETracer software and on Configuration Space
Decode Scripts.
Configuration Space Decode Scripts are tools to define capability structures and instruct
the Configuration Space Viewer or Editor how to decode them. These scripts are in the
\CfgSpaceScripts sub-directory below the \Scripts directory in the application directory.
You can write Configuration Space Decode Scripts using the CATC Scripting Language
(CSL). See the Teledyne LeCroy Analyzers File Based Decoding Manual for reference.
PCI Express Configuration Space Decode Scripts have the file extension .pecfgdec.
A.1 Mandatory Definitions
Configuration Space Decode Scripts must set the following reserved variables.
•
•
•
CapabilityName: Name of the capability structure
CapabilityID: ID of the capability structure
ExtAddSpace: Set to 1 if Extended Configuration Space.
Otherwise, set to 0 for PCI.
A.2 Mandatory Module Functions
Modules are collections of functions and data dedicated to decoding a specific capability
structure. Each module has one primary Configuration Space Decode Script file
(extension .pecfgdec) and optionally has include files (.inc).
A module function is an entry-point into a decoding module. To help display a
capability structure, the application calls a module function.
The Configuration Space Editor and Viewer support only the DecodeRegister( offset )
and GetSize( ) functions.
DecodeRegister( offset )
The application calls this function while decoding a specific DWORD offset of the
specified CapabilityID. The offset is the decoding entry point, where the decoding path
starts.
The Configuration Space Editor calls this function to determine how to decode the
assigned configuration space. The offset parameter is the DWORD to decode.
An offset of 0 indicates bytes 00h-03h, an offset of 1 indicates bytes 04h-07h, and so on.
Note: The Configuration Space Editor can only decode one DWORD at a time.
GetSize()
This function returns the size of the capability structure specified by CapabilityID.
Teledyne LeCroy
175
Appendix A: Configuration Space Decoding
PETracer Edge User Manual
A.3 Configuration Register Types
The following reserved variables are defined global constants.
• CFGREG_UNDEFINED
• CFGREG_HWINIT
• CFGREG_RO
• CFGREG_RW
• CFGREG_RW1C
• CFGREG_ROS
• CFGREG_RWS
• CFGREG_RW1CS
• CFGREG_RSVDP
• CFGREG_RSVDZ
Note: These reserved variables match the Configuration Register Types of Table 7-2 in
Section 7.4 of the PCI Express Base Specification, Rev. 2.1.
A.4 Primitives
Decoding uses the following primitives.
GetRegisterField( dword_offset, bit_offset, field_length )
This function returns a register field of length field_length, starting at bit position
bit_offset in DWORD dword_offset.
•
•
•
dword_offset: DWORD offset of the register field location
bit_offset: Bit offset of the register field location
field_length: Length of the register field
For example, GetRegisterField( 1, 9, 2 ); means: Go to DWORD 1, bit offset 9, and
returns 2 bits.
176
Teledyne LeCroy
PETracer Edge User Manual
Appendix A: Configuration Space Decoding
AddField( field_name, field_length, configuration_reg_type, tooltip,
encoding_table = NULL )
This function adds a register field to the Capability View and returns a pointer to the field,
for adding subfields.
•
•
•
•
•
•
field_name: Name of the register field to display in the Capability View
field_length: Length of the register field
configuration_reg_type: Configuration register type of the register field.
Note: If subfields are defined, their configuration register types override this setting
for their specified bits.
tooltip: Tooltip displayed for the register field in the Capability View
encoding_table: Optional. Displays encodings as lists for select values.
For example, user input becomes a combo box for the field in the Field View.
As examples:
AddField( "PCI Express Extended Capability ID", 16, CFGREG_RO, "" );
means: Add the field "PCI Express Extended Capability ID" with length 16 and cfg
register type CFGREG_RO.
capability_reg = AddField( "Capability Register", 32, CFGREG_RW, "" );
means: Added the field "Capability Register" with length 32 and cfg register type
CFGREG_RW and stored a pointer to this field in variable capability_reg, which can be
used to add subfields to this field.
AddSubField( parent_field, subfield_name, subfield_length,
configuration_reg_type, tooltip, encoding_table = NULL );
This function adds a subfield to a register field in the Capability View. Subfields are
modifiable and visible in the Field View and appear in the tooltips of register fields.
•
•
•
•
parent_field: Pointer to a register field in the Capability View
subfield_name: Name of the subfield, displayed in the Field View
subfield_length: Length of the subfield
configuration_reg_type: Configuration register type of the subfield field.
Note: This overrides the configuration_reg_type of the parent field.
• tooltip: Tooltip displayed for the subfield in the Capability View
• encoding_table: Optional. Displays encodings as lists for select values.
• For example, user input becomes a combo box for the field in the Field View
.
For example,
AddSubField( capability_reg, "Mode Supported", 4, CFGREG_RO, "Indicates the
Function modes," ), ModeEncodings );
means: Add the subfield "Mode Supported" to the parent field "capability_reg" with length
4, type CFGREG_RO, a tooltip in the Capability View, and a combo box displaying "mode
encodings" for input in the Field View.
A.5 Helper File
ConfigSpaceCommon.inc include file contains useful functions for script decoding.
Teledyne LeCroy
177
Appendix B: China Restriction of Hazardous Substances Table
PETracer Edge User Manual
Appendix B: China Restriction of
Hazardous Substances Table
The following tables are supplied in compliance with China's Restriction of Hazardous
Substances (China RoHS) requirements:
178
Teledyne LeCroy
PETracer Edge User Manual
How to Contact Teledyne LeCroy
How to Contact Teledyne LeCroy
Type of Service
Call for technical support…
Contact
US and Canada:
1 (800) 909-7112
Worldwide:
1 (408) 653-1260
Fax your questions…
Worldwide:
1 (408) 727-6622
Write a letter…
Teledyne LeCroy
Protocol Solutions Group
Customer Support
3385 Scott Blvd.
Santa Clara, CA 95054-3115
USA
Teledyne LeCroy
Send e-mail…
[email protected]
Visit Teledyne LeCroy’s
web site…
teledynelecroy.com/
179
How to Contact Teledyne LeCroy
PETracer Edge User Manual
[This page is intentionally blank]
180
Teledyne LeCroy
PETracer Edge User Manual
Index
Symbols
.lic files 174
.opt files 92
.pem file 41
.pem files 41
.pex files 41, 43
.rec files 41
+ Packet # button 86
A
Actions Properties dialog box 117
Activity 35
Add Analyzer dialog box 18
Add Counter command 121
Adding an Attachment 62
address 179
Advanced Hiding Options 27
All Connected Devices command 174
All Markers Window 70
Analyzer
license 174
networked 18
analyzer
testing 37
Analyzer Network Chat Bar command 46
Analyzer Network command 18
Analyzer Network dialog box 18
Any Event 124
Any TLP event 123
application 13
Attaching Markers 62
Auto-Configure Lane Polarity 101
Available Events area 106
103
averaging 161
B
Bandwidth 170
Base Spec 1.0 Rev Compatibility Mode 101
Beep When Trigger Occurs 99
Teledyne LeCroy
Index
Bitmask 122
blue current-position indicator 148
Both directions 150
browsing network 18
Buffer Size 94, 95
Bus Utilization 132, 170
buttons 135
features 161
metrics 160
pop-up menu 133
BusEngine update 173
C
calculating time between DWORDs 140
CATC Technical Support 179
CATC Trace 4
cells 48
resizing 47
states 104
Change Counter Value command 120
changing
markers 54
Channels 116
Chat session 46
Chat window 46
Clear Marker command 54
Clocks radio button 58
Collapse Idle 141
Collapse Idle Plus. 141
Collapsible Idle Time 139
collapsing 47
Color Format Hiding tab 85
Color pop-up menu 87
colors 86
Combining Specified Event Groups 80
Combo box 154
Comma Separated Value files 44
Comment field 53
comment string 53
CompeterID field 154
components 9
Configuration Space 153
Configuration Space dialog box 153
Configuration Space Header 154
Configuration Space View 153, 154
configuring
Recording Options 37
conflicts 108
Connect/Disconnect button 37
connecting
USB cable 17
181
Index
connectors
receptacles and cables 11
contact 179
Continue option 38
Continuous Time Scale 141
Control-b command 78
Control-f command 78
controls
Analyzer ML 10
Count action 107
Count field 121
Counter 116
Counters 120
counters
setting 121
counting 120
CSV files 44
current-position indicator 148
D
data cells 47
Data Field 47
Data Flow command 143
Data Flow window 143
Data Throughput 155, 170
data_pem_files directory 39
data.pem file 39
data.pex file 38, 41
dataXYZ.pem files 98
decode levels 55
decoding 55
default options file 102
default.opt file 92
default.rec file 102
delimiters 148
Description String 116
descriptive label 102
DeviceID field 154
Direction field 80
Disable Descrambling 101
Display area 22
Display Configuration Name 85
Display License Information command 174
Display Options 83
command 83
dialog box 83
fFiles 41
loading 92
saving 92
Display Options button 83
182
PETracer Edge User Manual
DLLP Packet Properties dialog 119
Do not save hidden packets option 43
Downstream direction 150
Drag an event here to create a new sequence 104
DWORD 122
DWORDs
timing 140
E
Edge 3
update 173
Edit Comment command 45
Edit Marker 69
Edit Marker command 54
Edit Marker for Packet # pop-up 53
e-mail 179
Email CATC Support 179
Enable Tool tips 84
environmental conditions 11
Error Properties dialog box 117
Error Summary dialog box 129
error types 117
Errors pane 147
event
counting 120
Event Groups menu 80
Event Icon Preview 116
Event Navigation 131
Event Properties dialog box 116
Event Trigger recording type 95
events
searching 57
Event-specific Settings 117
Exclude option 80
Expand Data command 47
exporting 44
F
fax number 179
field
hiding 89
Field Colors tab 86
Field Formats tab 88
file formats 44
File Information window 128
File Menu 28
filter 125
Filter action 107
Filter In button 125
Teledyne LeCroy
PETracer Edge User Manual
Filter Out button 125
Find command 79
Find dialog box 79
Find Next command 81
finding 79
Firmware update 173
First, Prev, Next, and Last buttons 154
Fit to Graph Area 133, 166
Flush option 38
Fonts 84
format
field 88
From packet # field 45
From Packet field 43
Functionality of Markers 60
G
General tab 37, 83, 94
Generator file format 44
Global State 104
Global State Cell 106
Go To Marker command 58
Go to Marker command 140
Go To menu 77
Go to Packet # 133
Go to Packet command 57, 58
Go to Trigger command 57
Grid Lines 131
Group and Colors column 86, 88
H
hardware 3
specifications ML 11
hardware wizard 15
header fields 50
Help Menu 33
Hexadecimal vs. Binary tabs 154
Hide 133, 166
Hide buttons 26, 140
Hide Downstream button 26
Hide SKIP and Update FC button 26
Hide Training button 26
Hide Upstream button 26
hiding 89, 90
Idles 140
Hiding tab 90
Hierarchy Lines 84
host machine 13
host machine requirements 9
host machine software requirements 11
humidity 11
Teledyne LeCroy
Index
I
Icon Label 116
Idle errors 117
information
priority 149
Inhibit Channel 100
Install Software command 13
installing interposer 16
interface 13
internal rules 108
Intersection option 80
Invert Polarity 100
K
Key
License 174
keyboard shortcuts 34
keystrokes 34
L
label 102
Latency 170
Latency Time 155
Latency Time at Split Transaction level 160
layout 22
LeCroy PETracer command 13
LEDs
Analyzer ML 10
Legend option 148
level hiding 90
Level Hiding tab 90
levels 55
license files 174
License Information window 174
License Key 174
licensing information 174
Linear 133, 166
Link level decode 55
Link section 37, 100
Link Settings 94
Link Tracker
buttons 141
toolbar 137
Link Tracker window 137
docking 139
markers 140
reformat 138
link training 37
Link Transaction
metrics 159
183
Index
Link Transaction Level graphs 162
Link Transaction Performance 159
Link Utilization 170
Link Width 100
Link Width pane 147
Load button 92, 102
Load command 92, 102
loading 92, 102
Logarithmic 133, 166
long format 47
LTSSM Flow Graph 150
LTSSM Flow Graph command 150
M
Main Display Area 137
Main display area 103
Manual Trigger
recording type 95
Markers 59
Adding an Attachment 62
Attachment Types and Visualization 64
Embedded Attachments to a Marker 64
Recording an Audio File 63
Video Files supported 63
markers 53
deleting 54
editing 54
setting 53, 140
Markers Overview 59
Mask (hex) entry 123
Match (hex) entry 123
MB Segments field 39
memory requirements 11
Memory Write event 124
Memory Writes 159
Memory Writes Performance 170
Menu bar 22
menus 28
pop-up 48
metrics 155
Bus Utilization 160
Link Transaction 159
Link Transactions 155
Split Transaction 158
Split Transactions 155
trace 156
Traffic Summary 158
unit-base averaging 161
Metrics Header 156
Metrics Tooltip 156
184
PETracer Edge User Manual
Misc 94, 99
Msb -> Lsb checkboxes 89
Multi-Lane verification system 3
Multisegment
viewing 98
Multisegment recording 39
Multi-Segment Toolbar 25
multi-segmenting 39
N
navigating 144
Navigator 144
displaying 144
legend 148
panes 145, 147
range 145, 146
ranges 145
slider 148
toolbar 145
Navigator Legend dialog box 148
Navigator Panes button 148
Navigator Range button 146
Network Browse list 46
networked Analyzer 18
New Event button 106
New Events button 116
Number of Link Transactions 155
Number of Packets 155
O
Offset dword 122
opening
program 14
operating temperature 11
options files 102
Options Name 94, 97
Options Name box 102
Ordered Set Properties dialog box 120
Origin field 80
overview 3
P
package contents 11
Packet # 86
Packet # field 53
Packet Data command 152
Packet Data window 152
Packet Directionality Cell 51
Packet errors 117
Teledyne LeCroy
PETracer Edge User Manual
Packet Header bar 151
Packet Header Cell 52
Packet Header command 151
Packet Heading Cell 51
Packet level decode 55
Packets/second 170
pane checkbox 148
Payload 155
payload pattern match 122
Payload Properties dialog box 119
Payload tab 122
PC requirements 9
PC software requirements 11
PCI Express Multi-Lane advanced verification
system 3
Pending Requests at Split Transaction level 160
PETracer
options 94, 96
PETracer Edge 3, 9
setting up 15
PETracer EML
opening 14
PETracer ML
opening 14
PETracer SN message 35
petrcedg.sys file 13
Pin Button 116
Playback Window 75
Playlist Functionality 73
Playlist Playback Control 75, 76
Plug-and-Play instructions 15
plus symbol 86, 88
pop-up menus 48
Port 1 100
Port 2 100
power
requirements 11
Pre/Post Trigger pane 147
Preserve TC to VC mapping across the channels 99
Print command 45
Printer button 45
printing 45
probing characteristics 11
product
overview 3
program
opening 14
Properties 134, 166
Properties button 116
Properties command 106
Properties dialog 116
Teledyne LeCroy
Index
Properties dialog box 106, 115
protocol unit 155
R
range delimiters 148
Raw 10b Codes 49
Read Requests Performance 158
reading 47
Ready message 35
Real-Time Statistical Monitor window 166
Real-Time Statistics
buttons 164
pop-up menu 166
toolbar 164
Real-Time Statistics window 163
Real-time Statistics window 167
Recently Used Ranges 146
Record button 38
Record Menu 29
recorded activity 36
recording 37, 93
memory size 11
multi-segment 39
stopping 38
Recording button 107
Recording Options
command 93
configuring 37
dialog box 93
files 41
loading 102
saving 102
settings 102
Recording Options command 37
recording progress 35
Recording Progress Bar 35
Recording Rules
buttons 105
examples 108
logic 108
toolbar 105
Recording Rules tab 103
recording status 35
Recording Type 94, 95
Remove 133
Report Menu 30
Report menu 127
Reporting 12
reports 127
Reset Column Widths 139
185
Index
resizing 47
Response Time 155, 170
Response Time and Latency Time at Split
Transaction level 160
Response Time at Link Transaction level 160
Response Time at Split Transaction level 160
Reverse Lanes 100
Right click cell context menu 84
Row Selection 131
rules
internal 108
Run verification scripts command 171
S
Save As command 43
Save As Default 92, 102
Save As Default. 102
Save As MultiSegment Trace 94, 98
Save as Multisegment trace 39
Save button 92
Save External Interface Signals 99
Save packet range command 43
saving 43, 92, 102
Search 35
command 57
Search Bwd message 78
search direction 36
Search Direction command 78
Search For menu 79
Search Fwd message 78
Search Menu 31
searching 57
Seconds radio button 58
segmenting 39
segments
viewing 98
segments.col file 40
Select command 18
Send command 46
Sequence Cell 106
Sequence State 104
servicemarks ii
Set Display Options command 86
Set Marker command 53, 140
Set Range Near Packet xxx 146
Set Range to Whole Trace 146
setting markers 53
Settings button 172
Settings window 172
Setup Menu 29
186
PETracer Edge User Manual
short format 47
shortcuts 34
Show Configuration Space for xxxx 154
Show Header Fields command 50
Show Header Fields dialog box 50
Show Number of Transitions checkbox 150
Show Raw 10b Codes command 49
small triangle 47
Snapshot recording type 95
software 21
installation 13
update 173
specifications
ML 11
Specify Action command 107
Split level decode 55
Split Transaction
metrics 158
Split Transaction Level graphs 161
Split Transaction Performance 158, 170
StandardSettings.rec file 97
Start menu 13
statistics 12
Statistics Accumulation area 167
Status Bar 35
Status bar 22
Stop button 38
Stop option 38
stopping recording 38
storage temperature 11
support 179
Swap Recording Channels 101
Synchronize Trace View 141
T
Target Analyzer 94, 96
Technical Support 179
telephone number 179
temperature range 11
testing 37
text files 44
Throughput 170
Throughput at Link Transaction level 160
Throughput Per Transaction at Split Transaction
level 160
Tight Columns 131
time between DWORDs 140
Time Coverage 170
Time Stamp 84
time value 140
Teledyne LeCroy
PETracer Edge User Manual
time-based averaging 161
Timestamp at the beginning 84
Timing and Bus Usage Calculator 169
Timing Calculations command 169
Timing Calculator dialog box 169
Title bar 22
TLP Header Properties dialog box 118
TLP Prefix Properties dialog box 118
TLP type 122
To packet # field 45
To Packet field 43
Tool tip Display 139
Toolbar 23, 103
22
Tools Menu 33
Tools menu 127
Tooltips 34
trace
cells 48
exporting 44
files 41
metrics 156
saving 43
Trace Filename & Path 94
Trace Filename and Path 96
Trace Viewer 14
Trace Viewing Level 84
traces
searching 57
trademarks ii
traffic 47
analyzing 127
Traffic Speed pane 147
Traffic Summary
buttons 131
metrics 158
Traffic Summary window 130
moving to packets 130
Traffic Type pane 147
triangle 47
trigger
basic events 12
Trigger action 107
Trigger Position 94, 96
triggers
count 120
U
Index
unit 155
unit-based averaging 161
Update command 173
Update Device command 173, 174
Update License command 174
Update License dialog box 174
Update PETracer Edge dialog box 173
updates 173
Upload Size 94
Uploading 35
Uploading data message 35
Upstream direction 150
USB cable
connecting 17
USB drivers 13
Use External Reference Clock 101
V
Verification Script dialog box 171
View Data Block command 48, 49
View Menu 32
View Options 141
View Options button 139
View Settings 135
Viewer 14
Viewing Attachments of a Marker 65
W
web site 179
Website, CATC 179
Window Menu 33
Windows hardware wizard 15
Wrap 84
Write Requests Performance 158
Writes Response Time 162
Writes Throughput 162
Y
Y Scale Type 133, 166
yellow range delimiters 148
Z
zoom 138
Zoom Level 84
Zoom to Trace View 133
Undo Zoom 133, 166
Union option 80
Teledyne LeCroy
187
Index
PETracer Edge User Manual
188
Teledyne LeCroy