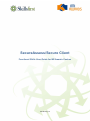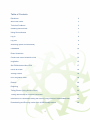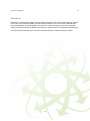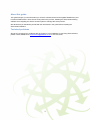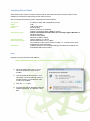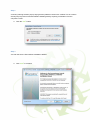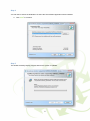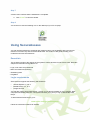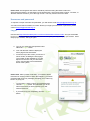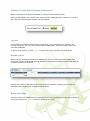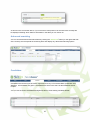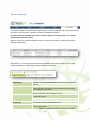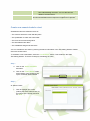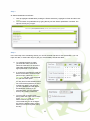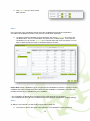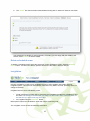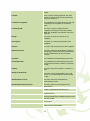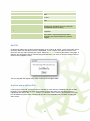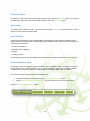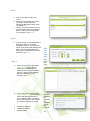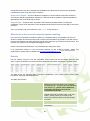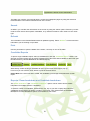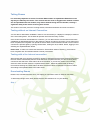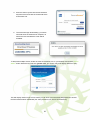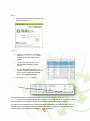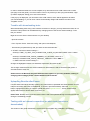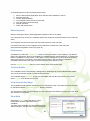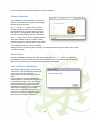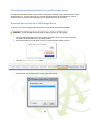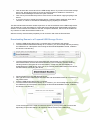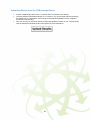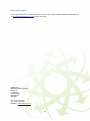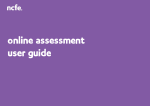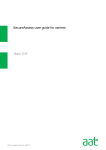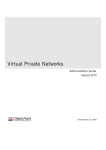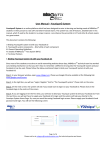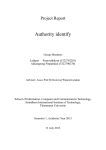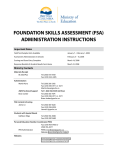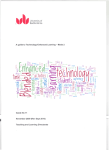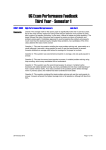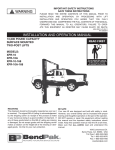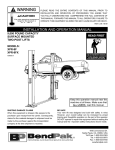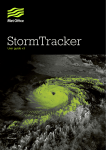Download SecureAssess/Secure Client Functional Skills User Guide
Transcript
SecureAssess/Secure Client Functional Skills User Guide for IMI Awards Centres V9 January 14 Table of Contents Disclaimer 2 About this Guide 3 Technical Problems 3 Installing SecureClient 4 Using SecureAssess 7 Log In 8 Log Out 9 Searching (basic and advanced) 9 Candidates 10 Exam Schedules 11 Create new exam /schedule a test 12 Invigilation 15 Set PIN/Activate without PIN 17 Pause an Exam 18 Voiding Exams 18 Print Invigilation Pack 18 Results 20 Reporting 21 Taking Exams (Using Secure Client) 22 Testing without/with an Internet Connection 22 Instructions for Candidates taking the Exams (using internet or downloaded test) 25 Downloading and Running exams from a USB storage device 28 1 Help and Support 31 Disclaimer Whilst every effort has been made to ensure that the information and content within this user manual is accurate, up-to-date and reliable, the information provided is on an “as is” basis. Skillsfirst shall have neither liability nor responsibility to any person or entity with respect to any loss or damages arising from the information contained in this manual or from the use of the software accompanying it. The layout and functionality of the screens in this manual will be consistent with your system. 2 About this guide This guide will give you the information you need to schedule, deliver and invigilate Skillsfirst Key and Functional Skills exams. There are two main parts to the process; installing the SecureClient testing software and navigating the Secure Assess system to manage the exam process. We advise that you familiarise yourself with the information in the guide before installing the SecureClient software. Technical problems Should you encounter any problems with any aspect of your installation or with using SecureAssess, please contact Skillsfirst via [email protected] or 0121 270 5100. 3 Installing SecureClient SecureClient is the system on which a learner sits an exam that has been scheduled. This must be installed on all machines that will be used for learner exams. We recommend the following system requirements for SecureClient Processor RAM HDD Space Video Operating system Internet Browser Adobe Flash Player Bandwidth 2.33GHz or faster x86-compatible processor 1GB 1GB of free space Single display Screen resolution of 1024x768 Graphics card with at least 128MB of memory Please note that SecureClient does not currently support Windows 8 Windows XP (SP3) Windows Vista (32bit) Windows 7 (32bit or 64bit) Internet Explorer 7 or above Adobe Flash Player 10.1 or higher This needs to be the ActiveX version of Flash, i.e. it needs to have been installed from Internet Explorer. 512Kbps (based on one candidate taking an assessment of 2MB in size downloaded within 30 seconds). Step 1 Navigate to the SecureClient web address: https://skillsfirst.btlsurpass.co.uk/secureassess/secureclient_installer.htm a. When the page loads, click on: ‘Click here to download the SecureClient Installer’ b. This download will then present a ‘File Download – Security Warning’ dialog. It will ask whether you would like to ‘Run’ or ‘Save’ the installer: c. Click the ‘Run’ button. d. Progress bars will be displayed whilst the installer downloads. The file size is 20.4 MB. 4 Step 2 A security warning will then pop up saying that the publisher could not be verified. This is a routine security step to prevent unwanted software installing itself by requiring confirmation from the computer’s owner: a. Click the ‘Run’ button. Step 3 You will now see the SecureClient Installation Wizard. a. Click ‘Next’ to continue. 5 Step 4 You will now be shown the destination of where the SecureClient application will be installed: a. Click ‘Next’ to continue. Step 5 The wizard will briefly display progress bars as the system is updated. 6 Step 7 A final screen confirms that the installation is completed. a. Click ‘Finish’ to close the wizard. Step 8 You should now see the following icon on the desktop of your PC or laptop: Using SecureAssess You will use SecureAssess to schedule and manage exams, print invigilation packs and access results for onscreen Key and Functional Skills tests. This section of the guide will help you to understand and use SecureAssess. Essentials This chapter introduces the aspects of the system to which all levels of user have access. Read this chapter for information and guidance on: • Login, user name and passwords • Basic and advanced searching • Scheduling tests • Invigilation Login requirements SecureAssess supports the following web browsers: • • • Internet Explorer 7, 8 or 9 Mozilla Firefox 3, 4, or 6 Google Chrome You will also need to have Flash Player - Version 10 (or above) installed on your computer. Most computers will already have this. The system will warn you if you try to log on without the Flash Player. To download the Flash Player, go to: www.adobe.com/go/getflashplayer Follow the instructions within their website. 7 Please note: All navigation and actions should be performed using the buttons within the SecureAssess interface, not the buttons of the web browser. Using the browser’s ‘Back’, ‘Forward’, or ‘Refresh’ buttons will return you to the login screen. This may result in the loss of data. Username and password To request a unique username and password, you will need to email [email protected] . You will receive this information via e-mail. Should you forget your username or password, please contact [email protected] . Log in Use this link https://skillsfirst.btlsurpass.co.uk/secureassess/SecureAssess.html and you will be able to type in your login details. If the new window does not open, you may have pop-ups blocked. Allow the pop-up to access, and log in again. a. Type in your username and password and select the ‘Login’ button. b. Your web browser will then display the home page for SecureAssess. c. Across the top of the screen you will see a series of tabs, including the home page. The number of tabs available to you will depend on the user role you have been given. Use the tabs to access different areas of the system. Please note: After a period of inactivity, your session will be timed-out for security reasons. When this happens, you will be presented with a security message prompting you to either log back in or to log out: • To log back in, simply re-enter your password and click the ‘Log In’ button. This will return you to the same screen that you were in before your user session timed out. • If you wish to log out completely, click the ‘Log Out’ button. 8 Guidance on the SecureAssess environment Below you will find some general information on using the SecureAssess system. When you are logged into the system, your username will be displayed with a padlock icon next to it at the top of the SecureAssess interface, as shown below. Log out You should log out from the SecureAssess system when you’ve completed your activities. This ensures that no one else can use the system without authorisation, should you need to leave your computer unattended. To log out of the system, click the ‘Log Out’ button next to your username, as shown above. Screen layout Most screens in SecureAssess follow the same format. There is a main area in the middle of the screen that contains existing data; beneath the table of data will be a number of buttons that allow you to perform actions on that screen. Screens with a table of data will also have search options and filters, enabling you to control the information that is displayed in the table, as shown below Basic searching The basic search is available when you first load a screen and comprises a text entry box for entering your search terms and a ‘Submit’ button for executing the search: 9 As shown in the screenshot above, if you hover the mouse pointer over the search box a tooltip will be displayed showing which fields of information in the table you can search on. Advanced searching You can access the advanced search filters by clicking the ‘Advanced’ button (on the right hand side of the screen); this will expand the searching area and display any advanced searching options. Candidates Candidates are learners who have been registered for a Key or Functional Skills qualification with Skillsfirst. All candidates are given a ‘Candidate Ref’ which is the same as their Skillsfirst learner number. You can use the Centre Candidate Management table to view existing candidate details.. 10 Exam schedules The ‘Exam Schedules’ table lists all the exams that are currently scheduled. It gives information about the exam, such as its name, start date, number of candidates and status. Use this section to schedule new exams or edit the details of existing exams. You can also delete exams from this section. Below is a view of the ‘Exam Schedules’ screen. The type of information you are likely to see are explained underneath. Alternatively, you can select to view the table by candidate, rather than by session; use the radio buttons at the bottom of the screen to switch between the two views. Centre Qualification Exam Start Date End Date Number of Candidates Date Created Created By Status The centre which registered the learner for the examination The Key or Functional Skills qualification which this examination leads to. The Exam which is to be sat at this scheduled time. With Key and Functional Skills, candidates will receive different exam content when sitting the same exam. The first day on which the exam has been scheduled to take place, as set during the scheduling process. The last day on which the exam can take place, as set during the scheduling process. The number of candidates currently scheduled to take this exam. The date on which the schedule was created. The centre user who scheduled the exam. The current status of the exam. Scheduled exams will show up here as being either: • Editable – Candidates’ details and times can be edited. 11 • Invigilated Locked – Exam cannot be edited since a candidate may have started taking the exam. You can still view the details of a locked exam. This status will show that the exam is to be invigilated, as all Key and Functional Skills exams require an invigilator to be present. Create new exam/schedule a test Scheduled exams are defined in terms of: • The centre at which the exam will take place • The qualification to which the exam leads • The name of the exam being taken • The associated exam dates • The candidates assigned to that exam You can schedule a new exam by entering the above information in the ‘Scheduling Wizard’. Details of this are shown below. To schedule a new examination, select the ‘Create Exam’ button. This will launch the exam ‘Scheduling Wizard’. There are six steps to scheduling an exam: Step 1 a. Click on the ‘Exam Schedules’ tab button. b. Click on the ‘Create Exam’ button at the bottom of this screen to pop up the ‘Schedule Exam Wizard’. Step 2 At ‘Select Centre’: a. Click to highlight your centre (making the ‘Next’ button active, at the bottom of the popup) and click on ‘Next’. 12 Step 3 At ‘Select Qualification and Exam’: a. b. Click to highlight a Qualification (making the Exams list active), highlight an Exam and then click ‘Next’. You can search for qualifications by typing directly into the ‘Select qualification’ text field. The options will vary as you type. Step 4 In the next step of the scheduling wizard, you can set the date and time for the examination. You can input one date, or extend the range to give you more flexibility around test dates. a. To schedule the date on which you’d like the exam to be taken, select the calendar icon next to the ‘Start Date’ field and choose the appropriate date on the calendar. b. If you’d like to schedule the exam so that it can be taken across a longer period of time, select the ‘Multiple Day Exam’ tick box. This will reveal an ‘end date’ field option. For Key and Functional Skills exams we would recommend that you set a multiple day sitting. This will give you more flexibility and will reduce the likelihood of having to reschedule tests. You can schedule tests up to 6 weeks in advance c. You may wish to set the times during which the exam can be taken in the ‘Start time’ and ‘End Time’ fields. However, we would recommend that you do not adjust this from the default setting, as this allows you to test at anytime during the day. 13 d. Click ‘Next’ once you have set the date and time. Step 5 In the next step of the scheduling wizard, select the candidates that will sit the examination. The table lists candidates that have a Key and Functional Skills registration. a. To add an individual candidate to the examination list, tick the ‘Selected’ box next to the candidate name. The list of candidates may extend over multiple pages. To find specific candidates, you can use the ‘Search’ box on the left hand side of the screenshot. You are able to search by learner name or candidate reference number. Please Note: Some candidates may be greyed-out and unavailable for selection. Hovering over the candidate will reveal a tooltip which will explain why that candidate is unavailable. There are two possible reasons why a candidate may be unavailable: • The candidate has already been scheduled for the exam and has not yet taken it. • The candidate has taken all of the available test versions (please note that this is highly unlikely). Step 6 At ‘Delivery’ and ‘Review’ you will simply need to select ‘Finish’ as: a. The option to ‘Deliver the same exam questions to all candidates’ will be greyed out. 14 b. The ‘online’ box should remain ticked whether testing with or without an internet connection. The wizard will now display a review summary. Providing you are happy with the details of the exams, select ‘Finish’ to exit the wizard. Delete scheduled exam To delete a scheduled exam, select the exam from ‘Exam Schedules’ screen. Select the ‘Delete Exam’ button. You will not be able to perform this action if the exam’s status is ‘locked’. Invigilation Use the ‘Invigilation’ screen to give candidates access to set Invigilation PIN codes and print invigilation packs. This screen is automatically refreshed every fifteen seconds, providing there is a change to the data. Invigilated exams can be activated by either: • • A PIN code being set which will be entered by the invigilator to enable the candidate to start the exam. We would recommend that you always set PIN codes when scheduling tests, as this will save you time on the day of the test. An invigilator using the ‘Activate’ button Both options require the candidate to enter their unique exam Keycode. The ‘Invigilate’ screen shows the following information: 15 Exam State Each exam will be in one of the following states: • Locked: Exam content is being prepared: the exam cannot be started. This process should only take a few moments. • Locked for Invigilator: The candidate has entered their keycode and is waiting for the Invigilator to activate an exam. • Locked by PIN: The exam cannot be started until the invigilators four digit pin has been entered. Note: the candidate must still first enter their keycode. • Ready: The exam is ready to be taken by the candidate. • In Progress: The exam is currently being taken by the candidate. • Paused: The exam has been paused by the invigilator. • Awaiting Upload: The exam has been downloaded in advance, sat using the SecureClient and is finished but not yet uploaded back to SecureAssess Central. • Finished: The candidate has finished taking the exam. • Finished/voided: The candidate has finished taking the exam and the exam has been voided by a member of staff. • Voided: The exam has been voided by a member of staff. • Ready for download: The exam can be downloaded to the Local server. A Local Administrator will be needed for this. • Downloaded to Local: The exam has been downloaded to SecureAssess Local. • Downloaded to SecureClient: The exam has been downloaded to the SecureClient. A four-digit pin number that must be entered to enable a candidate to start the exam. The Examination which is to be sat at this scheduled time. The candidate’s personal keycode. This uniquely identifies the candidate and the exam they are to take. The centre which registered the learner for the examination The name of the qualification with which this exam content is associated. Earliest date on which the exam is scheduled PIN Exam Name Keycode Centre Name Qualification Start Date 16 End Date Start Time End Date Candidate Candidate Ref. Invigilated Duration to start. Latest date on which the exam is scheduled to start. Earliest time at which the exam is scheduled to start. Latest time at which the exam is scheduled to start. Name of the candidate taking the exam. Candidate Reference Number - uniquely identifies the candidate (this is the same as the Skillsfirst learner number). All Key and Functional Skills exams must be invigilated. This states the standard duration (in minutes) of the exam. If the exam has been set to ‘Untimed’, this will be stated in the column instead. Set PIN As previously stated, we would recommend setting a pin code for all exams. To set a PIN code, select the exam name from the table so that it is highlighted. To set a PIN for more than one exam, hold down the ‘Ctrl’ key whilst selecting the exams. Select the ‘Set PIN’ button at the bottom of the page. A dialogue box will appear with an automatically generated PIN. You can then click the ‘Close’ button to return to the Invigilation screen. The new PIN will now appear in the ‘PIN’ column of the ‘Invigilate’ table. Activate exam without PIN If you forget to set a PIN, it is still possible to activate an exam after the candidate has entered their Keycode. In the Invigilation tab within SecureAssess, select the exam from the table so that it is highlighted and click on the ‘Activate’ button. You will then need to return to SecureClient and enter the candidate’s Keycode again. Please note that this is only available if the candidate is sitting the exam online. 17 Pause an exam To pause an exam, select the exam from the table and then select the ‘Pause’ button. To resume a paused exam, select the exam from the table and then select the ‘Resume’ button. Void exam To void an exam, select the exam in the main table and select ‘Void’. You will be required to enter a reason for the void in the field provided. Auto voiding Exams that are started but never submitted will be automatically voided after the scheduled exam window has closed. Exams which will be automatically voided (after the scheduled exam window has closed) are those that are: • Locked for invigilation • Delivered to the candidate • Paused • Locked by a PIN The default time period for auto voiding in SecureAssess (both Local and Central) is set to 12 hours. Print invigilation pack The facility to print an invigilation pack is available on the ‘Invigilation’ screen. Although it is possible to also do this on the ‘Exam Schedules’ screen, you should bear in mind that if you add any further candidates to the exam or change any other details, the invigilation pack will be out of date. There are two options when printing an invigilation pack: • • Select the exam(s) required and click the ‘Print Invigilation Pack’ button Use the ‘Print Invigilation Pack Wizard’. The instructions for this can be found below. Click the ‘Print Invigilation Pack’ button. 18 Step 1 a. First, you’ll need to select your centre. b. When you’ve selected your centre, you’ll then need to select the relevant qualification that the exam contributes to. c. Finally, you should select the exam that you want to print an invigilation pack for. When you’re happy with your selections, click ‘Next’. Step 2 a. On this screen you should select the date of the exam you want an invigilation pack for. The start date shown in the wizard will default to the date of the next scheduled exam. When you’re satisfied with your date and times, click ‘Next’. Step 3 a. On the next screen of the wizard, ‘Candidate’, you’ll be able to select which candidate(s) you would like to print your invigilation pack for. When you’re satisfied with the candidates you’ve selected, click ‘Next’. b. On the final screen of the wizard, ‘Output Options’, you’ll be able to select what will be produced in your invigilation pack. You will be able to tick/un-tick the three boxes to configure what will be printed: • • • Attendance Register Invigilation Reports Keycode Slips Atte nda nce Reg iste r– The regis ter cont ains the details of all candidat es schedule d to sit the exam at 19 the specified time. Use this to indicate that candidates were present and verify that all candidates completed the exam under the proper conditions. Supervision Report – This form allows the invigilator to confirm that the exam was carried out according to awarding organisation regulations. It also allows the invigilator to report and detail any disturbances that occurred during the exam. Keycode Slip – Contains exam information and individual candidate details, including the candidates’ unique exam Keycodes. Each candidate should be given their Keycode slip to commence the exam. Once you’re happy with your selections, click ‘Finish’ to print the pack. What to do in the event of computer/system crashing In the event of a candidate’s computer crashing or a hardware failure, the candidate can move to another computer and enter their Keycode to resume the examination (if possible). They will resume from the last question they were attempting and all their responses up to that point will be saved. This includes any questions the candidate had flagged to revisit. Please note that this functionality is only available when sitting tests online. If an examination freezes or if you encounter problems you are unable to resolve, contact your organisation’s support team or Skillsfirst at [email protected] or on 0121 270 5100. Results Use the ‘Results’ screen to view the candidates’ exam results and the percentage gained in each exam, inspect the details of the exam and study statistical information regarding the question items. The table shows the standard exam information: Qualification, Exam Name, Exam Version Code, First Name, Surname and Candidate Ref. The table also includes: Duration Current Result Percentage Centre Name Standard time allocated for the exam plus any additional minutes allocated to the candidate. For example, 60 + 15 (where 60 is the standard time allowance) – please refer to Skillsfirst reasonable adjustments and special considerations policies. Result achieved by the candidate, based on the original pass mark. Includes ‘Pass’, ‘Fail’ and ‘Close’. ‘Close’ exams are currently ‘Fails’ where the results are within a few percentage of a Pass. Percentage mark achieved by this candidate. The centre which registered the learner for the examination 20 Centre Number Completed The centre number of the centre which registered the learner for the examination Date on which the exam was completed. The table may continue over several pages. Access the subsequent pages by using the back and forward buttons in the bottom left-hand corner of the screen. Search As before, you can filter the information on the screen by using the search options. Search by a basic mode to return exams from specific candidates, or by advanced mode to return exams of one resulttype. Refresh The information in the Results Release table is updated regularly. Select ‘Refresh’ to ensure that the information you are viewing is up-to-date. Print Use the print button to print the details of the exams, currently on view in the table. Candidate Reports To print a single candidate report, select a candidate then click the ‘Candidate Report’ button. This will open an exam reports pop-up window containing all of the information available for that exam (the Results Summary, Results Breakdown and Result Report). Alternatively, double clicking a candidate will open up the same exam reports pop-up. From here you can click the ‘Print’ button to print off the three items. Please Note: if the exam has been voided, the candidate’s percentage will be left blank on their report. Reports: Exam breakdown and Candidate breakdown The ‘Exam breakdown’ and ‘Candidate breakdown’ options can be used to look at results information for multiple exams or candidates. To select a number of candidates, hold down the ‘ctrl’ key on your PC or laptop and select the candidates whose results you wish to include in your report. Then select either the Candidate Breakdown or Exam Breakdown options at the bottom of the screen. 21 Taking Exams It is extremely important to ensure Functional Skills exams are uploaded to Skillsfirst on the day they are taken by the learner. This ensures that the exam is flagged to be marked. If exams are not uploaded within the window, they will be marked during the next window, causing a significant delay to the learner receiving their results. This section covers the process of running exams, both with and without an internet connection. Testing without an Internet Connection You are able to download a candidate’s exam to a local machine (or a laptop for example) in advance of the exam being taken. This includes all question items and summary screens. Once exams have been downloaded to a machine, you can disconnect it from the internet and have candidates sit downloaded exams on that machine, without an internet connection. Once exams have been completed, the invigilator can upload the exams back to SecureAssess Central once an internet connection is present again by opening SecureClient, clicking the ‘show admin’ button, logging in and selecting the ‘Upload Results’ button . Please note: In order to access these features for SecureClient Advance Caching, you’ll need to have ‘Invigilate’ and ‘SecureClient Admin Console’ permissions. Testing with a live internet connection When testing with a live internet connection, please be advised that exams aren’t always sent back to the main server automatically after the exam has been completed. Ensure you have a strong Wi-Fi connection and select the ‘show admin’ tab in SecureClient. If you see any exams in this window, select the exam and then select the ‘upload results’ button. Please be advised that we always recommend checking the ‘Show admin’ tab after exams have been completed, to ensure no exams are waiting to be uploaded back to the main server. Downloading Exams Please note, to download exams onto your laptop you will need to have an internet connection. To download a single exam, firstly double click the SecureClient icon on your desktop. Step 1 22 a. Enter the exam keycode into the SecureClient keycode screen and click the ‘Download exam to take later’ link. b. The exam will begin downloading; you will be informed when the download is complete, as well as the time and date the exam will be available. To download multiple exams, double click the SecureClient icon on your desktop and click the ‘Show Admin’ button below the Keycode box (please note: your screen may look slightly different to this). This will display another login screen where you can enter your username and password to access the SecureClient Admin dashboard (the same password you use for SecureAssess). 23 Step 1 a. Enter your SecureAssess username and password and click ‘Log In’. Step 2 a. Once you’ve logged in you should click the ‘Download Exams’ button, located towards the bottom of the screen. b. You will then have access to the SecureAssess Central Invigilate screen. c. You can now select the exams you need to download. Select one or more exams from the table (the selected exams are highlighted in blue). d. Click the ‘Download’ button. You will be shown a pop-up when the download of the exams begins. If you click ‘Close Download Window’, the pop-up will disappear and the ‘Invigilate’ window will also close, so you can view the download status of the exams in the SecureClient dashboard, which will be displayed. In the table of downloading exams on the SecureClient dashboard, the status for each one will indicate if each exam is downloading or is ready. The exams should only take a few seconds to download. When downloaded successfully a will appear. 24 In order to download exams to a local computer, they will need to have a PIN number set on them (see page 18 of this guide). If no PIN number is set on any exams you are trying to download, a popup will be displayed, asking you to set a PIN number. If this pop-up is displayed, you can either enter a PIN number, which will be applied to all exams you’re downloading, or you can click ‘Cancel’ and manually assign PIN numbers to exams in the ‘Invigilate’ screen. Trouble with downloading tests When downloading tests using a wi-fi internet connection or dongle, you may find that the tests do not download. This problem can be addressed by changing some of the Secure Assess settings. To do this you need to: Right-click on the Secure Client shortcut on your desktop - Open file location - Find Surpass Secure Client.exe.config and open it with Notepad - Scroll down just past half-way until you find a section that looks like: <!--START connection checks settings--> <add key="TIME_TO_WAIT_FOR_CONNECTION_CHECK_IN_MILLISECONDS" value="15000" /> <add key="CONNECTION_CHECK_NUMBER_OF_RETRIES" value="1" /> <add key="CONNECTION_CHECK_DEFAULT_TIMEOUT" value="1000" /> <!--END connection checks settings--> Change the highlighted values to 9 and 9000, respectively and save the file. This change means that Secure Assess will allow 9 retries before it fails to download and gives it 9 seconds before it times out. Some versions of Windows may have different menu options. If you have problems viewing or changing these settings please contact Skillsfirst 0121 270 5100. Uploading Results after Exams If exams have been taken remotely (offline), they will need to be uploaded into SecureAssess once an internet connection has been re-established. To do this, open SecureClient, select the ‘show admin’ button, highlight the exams you need to upload and select ‘upload results’. These results should appear within Secure Assess within a minute or so. Please note: Results which have been taken offline need to be uploaded during the exam window set during the scheduling process. Testing with an internet connection (or when tests have been downloaded) This section of the guide describes the system from the invigilator and candidate’s perspective. 25 A candidate takes an exam by following these steps: 1. 2. 3. 4. 5. 6. 7. Run the SecureClient application which will have been installed on the PC Enter the Keycode Confirm personal details The Invigilator enters the secure PIN code View the exam introduction page Answer questions Finish and submit exam. Enter Keycode Start by opening the Secure Client application installed on the PC or laptop. In the Keycode entry screen, the candidate enters their unique Keycode and selects ‘OK’ to start the exam. The Invigilator will need to be enter their PIN code before the exam can start. If a PIN has not been set, the invigilator will be required to ‘Activate’ the exam using the SecureAssess Invigilation screen (see page 18). Preferences Candidates can select the ‘Preferences’ button to change the exam’s colour settings. The different options are designed to improve accessibility for candidates with a visual impairment. A ‘preferences’ button is available on every screen, so the options can be changed at any point, however the exam timer will continue to count down. Each option text is shown in the style which it represents. Candidates should select the option on the list which they find easiest to read. Use the ‘Restore Defaults’ option to set the display back to the default style. Confirm Details The candidate is then presented with a dialogue box containing their personal identification details. They must confirm their details, in order to take the exam: The candidate selects ‘Confirm’ to approve their details and start the assessment. They should select ‘Cancel’ if the details are incorrect. View Introduction Page The candidate should read the introduction prior to starting the exam. The exam timer does not start to countdown until the ‘Start Assessment’ button is selected. The ‘Introduction’ button can be selected once the examination has started. However, the exam timer will continue to count down. View Help Selecting the ‘Help’ button will launch a short tutorial which explains the interface to the candidate. This help is also available once the assessment has started. However, the timer will continue to progress 26 if ‘Help’ is viewed once the ‘Start Assessment’ button is selected. Answer Questions The candidates are presented with a screen which allows them to answer each question and navigate their way through the exam. The ‘Next’ and ‘Back’ buttons can be used to navigate between questions. The candidate can also click directly on a question button to jump to that question. The navigation buttons will indicate how many of the questions have been attempted. The ‘Flag’ button can be used to highlight questions which the candidate wants to go back to, before submitting the exam. To flag a question, they should select the question and then select the ‘Flag’ button. The candidate will receive periodic notification, stating how many minutes they have remaining. The notification will occur when there are 30, 15 and 5 minutes remaining. Submit Exam When the candidate has finished the exam, they should select the ‘Finish’ button. The system will then display a request to confirm that they wish to finish the exam. They will also receive a warning if there are any items that have not been attempted but have been flagged. Loss of Internet Connection SecureAssess Online relies on a live internet connection in order to deliver the assessment. If this connection is lost during the assessment, you will see an error as shown below: If this happens, it is recommended that the browser window is closed and the Keycode is re-entered on the login screen. Any answers will be remembered up to the point at which the connection was lost and the timer will continue from that point. Upon re-entering an exam which is running, you may initially receive an error that the exam is running and cannot be re-entered. You will need to wait a few seconds to allow the system to register that the exam can now be re-entered. 27 Downloading and Running Exams from a USB storage device Through the SecureClient Admin console there is the facility to package up the SecureClient to a USB storage device (i.e. a memory stick) so you can then download exams to the USB device, travel to another location, connecting the USB device to a computer there and run the exams. Download SecureClient to a USB Storage Device To do this, you’ll need a USB storage device and a computer with SecureClient installed. • • Plug the USB storage device into the computer and allow it time to be recognised and any necessary drivers installed by the operating system. Run SecureClient as normal and then log in to the SecureClient Admin Console. • Click the Prepare Memory Stick button: • When clicked, this prompts for the memory stick drive location. 28 • • • Click to select the correct drive for the USB storage device. If you wish to format the storage device too, during this process, then tick the Format option to enable this. If the device doesn’t need formatting then leave this option unticked. Click ‘OK’ to proceed with the process. Click ‘Cancel’ to exit without copying anything to the device. If you have chosen to format the storage device, a warning will be displayed. Click ‘OK’ to continue, or ‘Cancel’ to exit without formatting/copying anything to the device. This SecureClient then transfers all files required to run the SecureClient to the USB storage device. This includes any exam information for exams which have already been downloaded to be taken in advance. It also includes the installer for the SQL Compact Framework, which must be installed on any machine on which SecureClient needs to run. After the memory stick has been prepared you can remove it and close the SecureClient. Downloading Exams to a Prepared USB Storage Device • • Insert the USB storage device into a computer that is connected to the internet. The SecureClient should automatically run. If it doesn’t, you can manually start it by browsing the USB device in a file explorer and running the SecureClientInitialRun.exe file, located in the device’s root directory. • The SecureClient will then run its usual diagnostic test and then you can log in to the SecureClient Admin Console and download exams in the normal way (see the Advance Caching section of this guide for more information), except they will automatically be downloaded to the USB device. Once you’ve successfully downloaded exams to the device, exit SecureClient and unplug the device. • • Running Exams from the USB Storage Device Now you can use the USB with SecureClient files and downloaded exams to run exams in a fully offline mode. Insert the USB storage device into a computer. The SecureClient should automatically run. If it doesn’t, you can manually start it by browsing the USB device in a file explorer and running the SecureClientInitialRun.exe file, located in the device’s root directory. • • Enter the keycode for the exam as normal to access it; you may also need to enter a PIN depending on the exam settings. All responses will be stored on the USB device. 29 Uploading Exams from the USB storage Device • • • Insert the USB storage device into a computer that is connected to the internet. The SecureClient should automatically run. If it doesn’t, you can manually start it by browsing the USB device in a file explorer and running the SecureClientInitialRun.exe file, located in the device’s root directory. Now you can log in to the Show Admin Console and upload the exams as you normally would (see the Advance Download section of this guide for more information). 30 Help and support Should you encounter any problems with any aspect of using SecureAssess, please contact Skillsfirst via [email protected] or 0121 270 5100. Published by: Skillsfirst Awards Limited Suite 215 Fort Dunlop Fort Parkway Birmingham B24 9FD Tel - 0121 270 5100 Fax - 0121 747 4102 Website – www.skillsfirst.co.uk 31