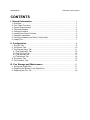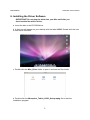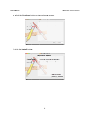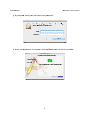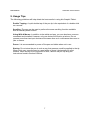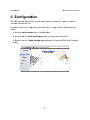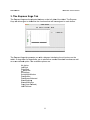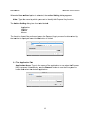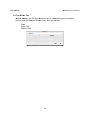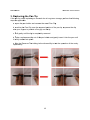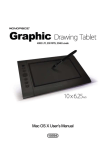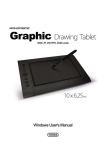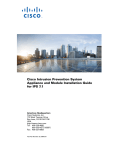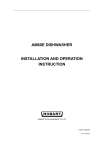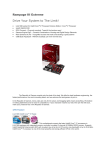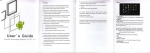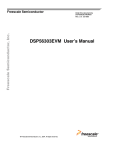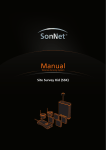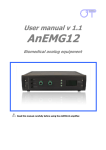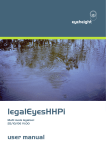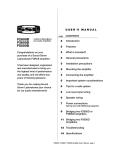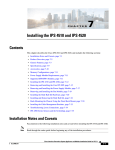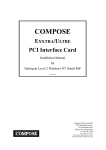Download User`s Manual for Mac OS X
Transcript
MONOPRICE 10593 Mac User's Manual MONOPRICE 10593 Mac User's Manual CONTENTS I. General Information ......................................................................................... 1 1. Overview............................................................................................................... 1 2. Pen Tablet Functions ............................................................................................ 1 3. System Requirements .......................................................................................... 1 4. Technical Support ................................................................................................. 2 5. Package Contents ................................................................................................ 2 6. Installing the Driver Software ................................................................................ 3 7. Hardware Installation ............................................................................................ 6 8. Verifying Hardware and Driver Functionality......................................................... 6 9. Usage Tips ........................................................................................................... 7 II. Configuration .................................................................................................... 8 1. The Info Tab ......................................................................................................... 9 2. The Button Tab ................................................................................................... 10 3. The Express Keys Tab ....................................................................................... 11 3.1 The Application Tab ....................................................................................... 12 3.2 The Hot Key Tab ............................................................................................ 13 3.3 The Internet Tab ............................................................................................ 13 3.4 The Mouse Tab .............................................................................................. 14 4. The Scope Tab ................................................................................................... 15 5. The Pressure Tab ............................................................................................... 16 III. Pen Storage and Maintenance ................................................................. 17 1. Storing the Digital Pen ........................................................................................ 17 2. Replacing the Battery in the Digital Pen ............................................................. 17 3. Replacing the Pen Tip ........................................................................................ 18 MONOPRICE 10593 Mac User's Manual I. General Information 1. Overview Thank you for purchasing this Monoprice Graphic Tablet! A Graphic Tablet, with its accompanying wireless digital pen, is a natural and intuitive input device for drawing and image editing tasks. It is also an excellent alternative input device over a mouse when performing conventional computer tasks. 2. Pen Tablet Functions After installing the device driver, your pen tablet can perform the following functions: Direct Pointing: You can move the cursor to any location on the screen by hovering the digital pen tip over the tablet's surface. Three-Button Mouse Commands: Your pen tablet provides all the functionality of a three-button mouse using the pen tip and two buttons. Pen Scrolling: You can scroll in documents and applications by pressing the middle button on the digital pen while moving the pen over the tablet's surface. Pressure Sensitivity: The tablet and pen feature 2048 levels of pressure sensitivity so, like a real pencil, the harder you press down the darker and thicker the lines, while minimal pressure will produce faint, thin lines. 3. System Requirements Mac OS X 10.4.11 or later Available USB port CD-ROM drive 1 MONOP PRICE 10 0593 Mac User's Manual 4. Te echnicall Suppo ort Monop price is plea ased to pro ovide free, live, online e technical support to o assist yo ou with any questions yo ou may havve about in nstallation, setup, trou ubleshootin ng, or prod duct recomm mendations. If you evver need assistance a with your new n product, please come online to talk to one o of our friendly f and knowledgeable Tech Supporrt Associate es. Technical supporrt is availab ble through h the online e chat buttton on our website (www.m monoprice.com) during regularr business hours, 7 days a week. You can n also get assista ance throug gh email byy sending a message e to tech@ @monoprice e.com. 5. Pa ackage C Contentts After re eceiving the product, please invventory the e contents to ensure you have all the proper parts, as listed below w. If anythiing is misssing or dam maged, please contacct price Custo omer Servicce for a rep placementt. Monop 1x Graphic G tablet 1x Wireless W graphic tablet pen 1x Mini M USB ccable (4.9fft/1.5m) 1x Pen P holderr (with 4x replaceme r nt pen tipss and 1x pe en clip tip rremoval too ol) 1x Drivers D and d software e CD 1x User's U man nual 1x AAA A batterry 2 MONOPRICE 10593 Mac User's Manual 6. Installing the Driver Software IMPORTANT! Do not plug the tablet into your Mac until after you have installed the device driver. a. Insert the disc in the CD-ROM drive. b. A disc icon will appear on your desktop with the label 10593. Double-click the icon to see the file structure. c. Double-click the Mac_Driver folder to open it and see the files inside. d. Double-click the Monoprice_Tablet_10593_Setup.mpkg file to start the installation program. 3 MONOP PRICE 10 0593 Mac User's Manual e. Click C the Continue button on th he welcome e screen. f. Click C the Ins stall button n. 4 MONOP PRICE 10 0593 Mac User's Manual g. Iff prompted d, enter you ur user name and pa assword. h. Once O the in nstallation is complette, click the e Close bu utton to exit the installler. 5 MONOPRICE 10593 Mac User's Manual 7. Hardware Installation Once the device driver has been installed and you have rebooted your PC, you can install the tablet. a. Plug one end of the included USB cable into the USB port on the tablet and the other into an available USB port on your PC b. Once connected a small tablet icon will appear in the system tray. c. Install the included AAA battery in the pen using the instructions found in section III below. 8. Verifying Hardware and Driver Functionality Once the software and hardware has been installed, verify the operation and functionality of the tablet. a. Press the power button on top of the pen. The tablet will initiate and then the LED indicator on the left side will flash briefly. b. Press a button on the pen. The LED indicator will flash briefly. c. Hover the pen over the working surface of the tablet. The LED indicator will slowly blink and the cursor on screen will move to follow the movement of the pen. If all three tests above pass, the pen and tablet have been properly installed and setup on your PC. If the tests fail, please contact Monoprice Technical Support for assistance. See section 4 above for contact information. 6 MONOPRICE 10593 Mac User's Manual 9. Usage Tips The following guidelines will help obtain the best results in using this Graphic Tablet: Double Tapping: A quick double tap of the pen tip is the equivalent of a double-click on a mouse. Scrolling: The pen can be used to perform the same scrolling function available with an ordinary wheel mouse. Using With A Mouse: In addition to the tablet and pen, you can also have a mouse connected and installed. However, only one device will function at a time. Do not connect more than two input devices at the same time as it could cause the cursor to jitter or freeze. Power: It is recommended to power off the pen and tablet when not in use. Storing: Do not store the pen in such a way that pressure could be applied to the tip. When not in use, store the pen in a pen holder or place it horizontally on a flat surface. When storing for a long period of time, remove the pen tip using the instructions found in section III below. 7 MONOP PRICE 10 0593 Mac User's Manual II. Config C gurattion The co onfiguration n dialog allows you to o modify prressure se ensitivity, m monitor sele ection, custom mize the bu uttons, etc. Locate e the tablet icon in the e system trray and clicck it to ope en the Pen Tablet Se ettings dialog. C the A Application ns entry in the Go me enu. a. Click b. Double-clic D ck the PenT TabletSettting folderr to accesss the appliccations. c. Double-clic D ck the TablletSettings s.app application to open the P Pen Tablett Settings diallog. 8 MONOP PRICE 10 0593 Mac User's Manual 1. Th he Info T Tab The Inffo tab displays the drriver versio on number: 9 MONOP PRICE 10 0593 Mac User's Manual 2. Th he Butto on Tab The Bu utton tab allows you to t modify the function ns of the pen tip and two barrell buttons to any of the funcctions available on a 3-button mouse. m U the Pe en Tip, Buttton 1, and d Button 2 drop-dow wn list boxe es to selectt the a. Use dessired mousse function. You can select: s No Action Leftt Click Leftt Double Click C Right Click Right Double Click b. Click C the Default Buttton Settin ng button to t restore the t original default se ettings. c. Use U the Mo onitor Map pping drop p-down list box to select the mo onitor on which w the tabllet will funcction. This option is only o available if you are a using tw wo monitors in an exte ended dessktop config guration. You Y can se elect: Full Monitor Monitor 1 Monitor 2 10 MONOP PRICE 10 0593 Mac User's Manual 3. Th he Expre ess Key ys Tab The Exxpress Keyys are the physical p bu uttons on the t left side e of the tab blet. The Express E Keys ta ab allows yyou to dete ermine the functions that will be e assigned to each button. The Exxpress Keyys tab pressents you with w a diagram identiffying the six buttons on the tablet. A drop-dow wn list boxx allows yo ou to selectt from seve eral standa ard function ns as well as a usser defined d option. Th he available options are: No Action LefttClick RightClick ubleClick Dou SwitchApp SwitchAppWindow ntScreen Prin Prin ntScreenSelected Sho owDesktop p Sho owAllWindow Cop py(User De efined) Use er Defined 11 MONOP PRICE 10 0593 Mac User's Manual When the t User D Defined op ption is sele ected, the Action Se etting dialo og appears s. Alia as: Type th he name by b which yo ou want to identify thiis Express s Key functtion. The Ac ction Settiing dialog has four ta abs labeled d: App plication Hott Key Inte ernet Mouse The fun nction thatt will be performed wh hen the Exxpress Keyy is pressed is determ mined by the tab b that is dissplayed wh hen the OK K button is clicked. 3.1 The Application Ta ab on Name: Type in the name off the applic cation to ru un when the e Express Applicatio Key is pressed. Alterrnatively, use u the Bro owser buttton to use the file sys stem to locate and d select the e desired application. a . 12 MONOP PRICE 10 0593 Mac User's Manual 3.2 The Hot Key K Tab Use the ch heck boxes s to select which of th he various modifier kkeys to app ply. You may selec ct any or all of: Control Shiftt Option Com mmand Use the drrop-down list box to specify s the e individuall key to be pressed in n combinatio on with the e selected modifier ke eys. You can c select a any key us sed on a standard Mac M keybo oard, includ ding cursorr keys. 3.3 The Internet Tab Type: Cho oose betwe een naviga ating to a W Web Site or o sending a an Email. URL: Type e in the complete UR RL (includin ng http://), if the Web b Site optio on is selected, o or the com mplete email address, if the Mail option is selected. 13 MONOP PRICE 10 0593 Mac User's Manual 3.4 The Mous se Tab Mouse Ac ction: Use the drop-d down list box b to selec ct the mouse function n to perform w with the sele ected Exprress Key. You Y can ch hoose: Clic ck Right Click Dou uble Click 14 MONOP PRICE 10 0593 Mac User's Manual 4. Th he Scope Tab The sc cope is the area on th he tablet in which input can be made m and the area on o screen in whic ch screen elements e c be man can nipulated. You Y can se et the scop pe in severral differen nt ways. Pen n Area: Us se your mo ouse to dra ag the edge es of the pen p area to o the desire ed size. The e values in Pen Area Dimension ns will cha ange to reflect the cha anges you make. Pen n Area Dim mensions:: Specifies s the full X,Y dimensio ons of the active pen n area. The e values arre in inches s and you can speciffy to two de ecimal placces. Pen n Area Offfset: Rathe er than spe ecifying the e size of th he pen area a, this option instead d sets s the horizontal and vertical v dis stances fro om each co orner of the e tablet to the t edge of the active pen p area. The T values s are in inc ches and yo ou can spe ecify to two o decimal ces. plac Full Area: Cliicking this button sets the scop pe to the largest posssible size. Scrreen Ratio o: Clicking this button n sets the sscope to a size that m matches th he screen asp pect ratio. 15 MONOP PRICE 10 0593 Mac User's Manual 5. Th he Press sure Tab This dialog allows s you to te est the pres ssure senssitivity of th he pen and to adjust the t sensitiv vity of the pen's "click k" function. Pre essure Tes st: Use you ur pen with hin this are ea to test th he pressurre sensitivitty. Pus shing hard will draw a thick, bold line, whiile light pre essure will result in a thin, light line e. The vertiical bar to the t right off the test area a will inc crease in a amplitude to t indicate the amount off pressure being app plied. Bla ack, Red, Green, G Blu ue: Use the ese radio b buttons to select the pen color to use during the tesst. This allo ows you to see the efffects with the four prrimary colo ors. Cle ear: Click th his button to clear ev verything frrom the Pressure Tes st area. Clic ck Sensitivity: Use this t slider to t set the ssensitivity at which a "click" is detected d with h the tip. If you have a heavy drawing han nd or are drawing d thiccker, heav vier lines, you u will want to use a he eavier click k sensitivitty. 16 MONOP PRICE 10 0593 Mac User's Manual III. Pen P Stora S age an nd Ma ainte enanc ce 1. Sto oring th he Digita al Pen The dig gital pen sh hould be stored in su uch a way that t nothin ng touches the tip. Prrolonged pressure on the ttip, even a slight pres ssure, can damage th he ability o of the pen to t use the full range of pressure sensiitivity. p will sim mply be unu used overn night or forr any otherr short perio od of time,, placing it If the pen in the included pe en holder or o horizonttally on the e desk is su ufficient. Fo or long-terrm storage or ship pping, the tip and batttery should d be remov ved. 2. Re eplacing g the Ba attery in n the Dig gital Pe en To insttall, remove e, or replac ce the batttery in the digital pen n, perform tthe followin ng steps: U th he top half of the pen from the b bottom halff. The juncction is at the upper a. Unscrew edg ge of the ru ubberized grip g portion n of the pe en. b. Allow A the old o battery to t fall out of o the top h half of the pen. Dispo ose of the battery in acc cordance with w local re egulations.. c. In nsert a new w AAA alka aline batte ery (include ed) in the to op half of tthe pen. Th he positive e lead d should be visible in n the open pen half so that it ma akes conta act with the e bottom halff when the pen is rea assembled. C lin ne up the threads t of the bottom m and top halves h of th he pen and d screw it d. Carefully toge ether. Take e care not to cross th hread the p pen because the plasstic threads can be eas sily damage ed. Screw the pen to ogether firm mly but nott too tightlyy. 17 MONOP PRICE 10 0593 Mac User's Manual 3. Re eplacing g the Pe en Tip If the pen p tip needs replacin ng or remo oval due to long-term storage, p perform the e following steps as a applicab ble: a. Open O the pen p holder and remov ve the mettal Pen Clip p. b. Position P the e Pen Clip over the exposed e po ortion of the pen tip. S Squeeze the clip with h your finge ers to prov vide a firm grip on the e tip. P gently until the tip p is comple etely removed. c. Pull d. Take T a replacement tip t out of th he pen hold der and ge ently insert it into the pen until it is s fully seate ed into plac ce. e. Use U the Pre essure Tes st dialog in n the driverr utility to te est the ope eration of the t newly replaced tip. 18