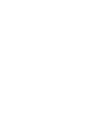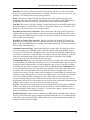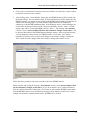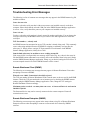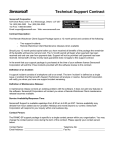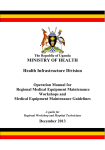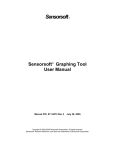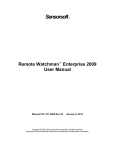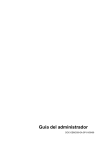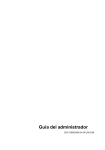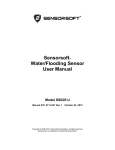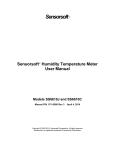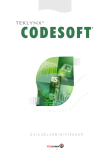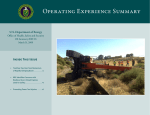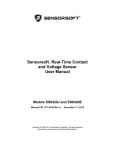Download Sensorsoft Remote Watchman Device Server User Manual (RWMS)
Transcript
Sensorsoft Remote Watchman™ Device Server User Manual Software Version 4 Manual P/N 071-0043 Rev 6 March 21, 2012 Copyright © 2000-2012 Sensorsoft Corporation, All rights reserved. Sensorsoft, SCOM and Remote Watchman are trademarks of Sensorsoft Corporation. Table of Contents About This Manual ...........................................................................................................................................4 Glossary of Acronyms ......................................................................................................................................4 Overview ..........................................................................................................................................................5 System Requirements for Running RWMS ......................................................................................................6 Installing RWMS ..............................................................................................................................................7 Running the RWMS Instance Manager Application .........................................................................................8 Configuring RWMS Instance............................................................................................................................9 Creating Multiple RWMS Instances ...............................................................................................................11 Removing RWMS Instances ..........................................................................................................................13 Uninstalling RWMS ........................................................................................................................................14 Troubleshooting Error Messages ...................................................................................................................16 Shutting down or Re-starting an RWMS Instance..........................................................................................17 Getting Help ...................................................................................................................................................18 Technical Support .................................................................................................................................18 30 Day Money Back Guarantee ............................................................................................................18 Returns..................................................................................................................................................18 Sensorsoft Remote Watchman Device Server User Manual About This Manual This documentation contains information about installing, configuring, using and troubleshooting Sensorsoft Remote Watchman Device Server (RWMS) software. When other sections of this manual are referenced, Italics are used. The term sensor, Sensorsoft device and its acronym SSD refers to devices that use the Sensorsoft Device Protocol. Glossary of Acronyms RWMS – Remote Watchman Device Server software RWME – Remote Watchman Enterprise software RWMC – Remote Watchman Client software SCM – Service Control Manager for Windows 4 Sensorsoft Remote Watchman Device Server User Manual Overview Sensorsoft Remote Watchman Device Server (RWMS) is software that provides the ability for a Sensorsoft device or other serial device attached to a local serial port to be accessed remotely over a TCP/IP connection. RWMS runs as a Windows Service under Microsoft Windows. RWMS will operate with other Sensorsoft software such as Remote Watchman Client, Remote Watchman Enterprise and SCOM Serial Communication Tool. All of these programs have TCP/IP functionality that can access a Sensorsoft device that is shared by RWMS. RWMS is also compatible with any software that establishes a TCP socket connection to communicate with a serial device. For example, one could use a telnet program to operate a modem attached to a remote computer running RWMS. 5 Sensorsoft Remote Watchman Device Server User Manual System Requirements for Running RWMS OS: Microsoft Windows 2000, Windows XP, Windows Vista, Windows 2003 server, Windows 2008 server, Windows 7 CPU: Intel Pentium II 300 MHz processor or equivalent Minimum Screen Resolution: 1024 x 768, required to run RWMS Instance Manager software RAM: 1.5 MB (per instance of RWMS) Hard disk space: 0.5 MB minimum for product installables. Creating additional instances will occupy more space. Recommend 100 MB free space for log files. CD-ROM drive TCP/IP LAN or Internet connection is required TCP/IP Services must be installed 6 Sensorsoft Remote Watchman Device Server User Manual Installing RWMS Before you begin installation, please note that you need to be logged into the target computer as an administrator. 1. Login to the target computer (where you want to install RWMS) as the Windows administrator. 2. Close any applications that are running. 3. Place the Remote Watchman CD into the target computer’s CD-ROM drive. 4. The autorun sequence of the CD should open a web page in your default web browser. In the event that this does not occur, manually open the file named Version Index.html, which can be found in the root directory of the CD-ROM. From this web page you will find out what versions of software are on the CD-ROM. 5. Follow the hyperlink under Remote Watchman Device Server. This will lead you to a file named setup.exe. Run this file and wait for on screen instructions. 6. You must indicate that you accept the license agreement before installing. PLEASE READ THIS AGREEMENT CAREFULLY. 7. Enter the required serial number (license key) as printed on the front of your Remote Watchman CD jewel case. Use all CAPS. 7 Sensorsoft Remote Watchman Device Server User Manual Running the RWMS Instance Manager Application 1. The RWMS Instance Manager application can be accessed through the Windows Start menu. If the default program folder was not changed during installation, the RWMS Instance Manager can be started by selecting Start > Programs > Remote Watchman Device Server > Remote Watchman Device Server Instance Manager. 2. When the RWMS Instance Manager application runs for the first time it creates the ‘Master’ instance with the settings of TCP Port: 6101 and Serial Port: COM1. At this time if the following error message appears on the screen: “Master instance could not be created. Program is aborting due to inappropriate privileges or a duplicate service entry in the service control manager.” then the user either has inadequate account privileges or a service entry with the service name “Sensorsoft_RWMS_Mstr” or display name “Sensorsoft RWMS Mstr” already exists in the Windows Service Control Manager application prior to the installation of RWMS. In this case RWMS Instance Manager would not startup. Instead, if the following error message appears on the screen: “Master instance was created successfully but the service, "Sensorsoft RWMS Mstr" could not be started. Check the log file for details.” then the ‘Master’ instance was created successfully but the service for the ‘Master’ instance could not be started. In this case, check the log file for details by clicking the ‘View Log File’ button. 3. When the RWMS Instance Manager application is running for the first time you will see the following window shown in Figure 1. Figure 1 8 Sensorsoft Remote Watchman Device Server User Manual The Master instance is selected, and is the only instance that exists at this time. 4. You can now adjust the settings of the Master Instance to accommodate your system. If you are sharing a Sensorsoft device with RWMS, we recommend using the default settings. To change the settings see this manual’s section entitled, Configuring RWMS Instance. Configuring RWMS Instance Select the instance you would like to configure by clicking on the particular instance name listed in the RWMS instances view located on the left half of the RWMS Instance Manager application. Change the settings and click the ‘Save’ button located on the bottom right corner of the RWMS Instance Manager application. The ‘Save’ button will cause the RWMS instance to be reinitialized and will restart the service with the new settings. Reinitializing the RWMS instance will break any existing client connection. Clicking the ‘Default Settings’ button will bring back the original installation time settings. To use the default setting, click the ‘Default Settings’ button, and then click the ‘Save’ button to save the settings. RWMS Instance Manager Interface Instance Name: This is the name of a RWMS instance. The instance name for each RWMS instance is unique. An instance name can have a maximum length of 20 characters. Service Name: This is the display name of RWMS in the Windows Service Control Manager application. See this manual’s section entitled, Shutting down or Re-starting the RWMS software. Host Domain Name: This is the network domain name of the computer on which RWMS is installed. It cannot be changed from here. It is printed for only informational purposes. This name can be entered into the RWMC, RWME or SCOM software instead of an IP address, if this name has an entry in your network DNS server. TCP Port Number: This is the TCP/IP port number where remote software can connect to the serial device. The default for the ‘Master’ instance is 6101. This number must be between 1 and 65536 and must be unique for each instance of RWMS that is created on the same machine. If you are creating multiple instances on the same machine, start at 6101 and increment this number for each new instance (6102, 6103...). Serial Port: This is the serial port that this instance of RWMS is serving on the TCP/IP network. Serial ports from COM1 to COM255 can be specified. The default serial port for the ‘Master’ instance is COM1. Bit Rate: This sets the COM port’s bit rate and must be set the same as that used by the serial peripheral, connected to the COM port. The range is between 110 and 115,200 bits per second. The default is 1200. For most Sensorsoft devices, this setting must be 1200. IMPORTANT – Some Sensorsoft devices such as the SS6420J Real-Time Contact & Voltage Sensor, have high bit rate of 57600. If you are unsure of your Sensorsoft device’s bit rate, then check if the bit rate is printed on the device. If it is printed, then use the printed bit rate, otherwise use the default bit rate of 1200. 9 Sensorsoft Remote Watchman Device Server User Manual Data Bits: This sets the COM port’s number of bits per byte and must be set the same as that used by the serial peripheral, connected to the COM port. The range is between 5 and 8 bits. The default is 8. For Sensorsoft devices this setting must be 8. Parity: This sets the COM port’s parity and must be set the same as that used by the serial peripheral, connected to the COM port. The possible values are NONE, EVEN, ODD, SPACE and MARK. The default is NONE. For Sensorsoft devices this setting must be NONE. Stop Bits: This sets the COM port’s number of stop bits and must be set the same as that used by the serial peripheral, connected to the COM port. The possible values are 1, 1.5 and 2 bits. The default is 1. For Sensorsoft devices this setting must be 1. Drop DTR on Closed TCP Connection: When checked this will cause the DTR signal to be dropped when a remote client releases a connection. If unchecked, the DTR signal will remain high as long as the RWMS instance is running. The default is unchecked. For Sensorsoft devices this box must remain unchecked. Drop RTS on Closed TCP Connection: When checked this will cause the RTS signal to be dropped when a remote client releases a connection. If unchecked, the RTS signal will remain high as long as the RWMS instance is running. The default is unchecked. For Sensorsoft devices this box must remain unchecked. Maximum Connection Time: This setting dictates the length of time, in seconds, that a client can remain connected to an RWMS instance. After this time has expired, the RWMS instance will close the TCP connection. Setting this value to zero will specify an infinite connection time and effectively disable the Connection Timer. The default value is 0 (timer disabled). A value of 0 should be maintained when used in conjunction with Remote Watchman Client (RWMC) software that is set to the TCP continuous mode (port type). Maximum Idle Time: This is the maximum period of time, in seconds, that a client can remain connected without any data being transmitted or received. An RWMS instance will close the TCP connection if the idle time has been exceeded. Setting this value to zero will specify an infinite connection time and effectively disable the Idle Timer. A value of 0 is not recommended. This is due to the possibility that a TCP connection can be abruptly broken without the client exiting gracefully. This leaves the RWMS software in a bad state where it anticipates that it is still connected to the client. The only remedy for this situation is to restart RWMS as outlined in this manual’s section, Shutting down or Re-starting the RWMS software. This scenario can manifest itself when an Ethernet cable is unplugged or when a WAN (Wide Area Network) has an unexpected outage during an active connection. The default value is 120 seconds. The value of this parameter should not be set to less than 90 seconds when used with Remote Watchman Client (RWMC) software that is set to the TCP continuous mode (port type). Log File: This field is used to specify the location and name of the log file used by the RWMS instance. By default, the log file is located in the same directory where the RWMS instance is created and with the default name of “rwms.log”. You can use the “Browse” button to choose a directory and filename for the RWMS instance. Enable Debug Mode: When this box is checked the RWMS instance will add verbose entries to the log. Use this mode when trying to diagnose problems starting the server or if communication with a client is presenting difficulties. Under normal use it is not recommended to keep this box checked, as the log file grows rapidly. 10 Sensorsoft Remote Watchman Device Server User Manual Creating Multiple RWMS Instances After you have installed and setup your first serial device with the ‘Master’ instance, for each additional serial device that you wish to share on your network, you need a separate serial port and a separate RWMS instance. If you plan to share more serial devices than you have serial ports on the same computer, you will need to install a multi-port serial card or USB to serial adapter. To add a RWMS instance, you need to be logged into the target computer as administrator. Follow these instructions to add an RWMS instance. 1. Click on the ‘Add New Instance’ button. The following window will appear on the screen. Figure 2 2. Specify a unique instance name. In this example we are going to use “RWMS6102”. Please note that certain characters are reserved (i.e. \ / * % | : " ? <> . ) by the software and are not available for use as a part of your Instance Name. If you attempt to use a reserved character then an error message is generated and the software will prompt for a different instance name. A maximum length of 20 characters is allowed for the RWMS instance name. 3. Specify a unique TCP Port and select a unique Serial Port from the drop down box. In this example we are going to use TCP Port 6102 and Serial Port Com2. Figure 3 11 Sensorsoft Remote Watchman Device Server User Manual 4. Click on the ‘Create Instance’ button to create a new instance or click on the ‘Cancel’ button to abort the creation of a new instance. 5. After clicking on the ‘Create Instance’ button, the new RWMS instance will be created with the default settings. The new instance name, TCP port and serial port will be displayed in the RWMS instances view located on the left half of the RWMS Instance Manager application as shown in the following figure 4. A folder with the instance name will be created as a subdirectory in the RWMS installation folder. In the Windows Service Control Manager, the service name for the new instance will be “Sensorsoft_RWMS_<Instance Name>” and the display name will be “Sensorsoft RWMS <Instance Name>”. The message “New Instance <Instance Name> has been added. Click the Save button for changes to take effect.” will be shown at the bottom of the RWMS Instance Manager window. After seeing this message you can change the settings for the new RWMS instance. Click on the ‘Save’ button regardless of whether or not you have made changes to the instance settings. Clicking the ‘Save’ button saves the changes made to the instance settings and starts the service. Figure 4 Follow the above procedure each time you wish to add a new RWMS instance. Please note that after seeing the message, “New Instance Instance Name has been added. Click the Save button for changes to take effect.” if you do not click the ‘Save’ button and instead click the ‘Add New Instance’ button or the ‘Exit’ button or select another RWMS instance name from the RWMS instances view, the following message will be displayed on the screen. In this example a new instance with the instance name, “RWMS6102” is created. 12 Sensorsoft Remote Watchman Device Server User Manual Figure 5 Clicking the ‘Yes’ button will save the settings for the new RWMS instance, start the service and resume the next operation selected by you. Clicking the ‘No’ button will set the new RWMS instance’s settings to default, the service will not be started and the next operation selected by you will resume. Clicking the ‘Cancel’ button aborts the next operation that is selected by you and keeps the current instance selected. Removing RWMS Instances During the removal of an RWMS instance, you will need to be logged into the target computer as administrator. Please note that removing an instance will delete the instance’s log file. You may want to back-up the log file into a different directory before removing the RWMS instance from your system. 1. Select the instance you would like to remove by clicking on its instance name listed in the RWMS instances view located on the left half of the RWMS Instance Manager application as shown in figure 6. When the ‘Master’ instance is selected in the RWMS instances view the ‘Remove Selected Instance’ button is disabled. Please note that the ‘Master’ instance cannot be removed through the RWMS Instance Manager application. Removal of the ‘Master’ instance requires removal of the RWMS software. To remove the RWMS software see this manual’s section entitled, Removal of RWMS. In this example we are going to remove the RWMS instance, “RWMS6102”. 13 Sensorsoft Remote Watchman Device Server User Manual Figure 6 2. Click on the ‘Remove Selected Instance’ button. The following message box shown in figure 7 will appear on the screen. Figure 7 3. Click on ‘Yes’ to remove the selected instance or click on ‘No’ to abort the operation of removing the selected instance. After you see the message “Done - removing software instance…” you should notice that the instance’s folder is removed as well as the instance’s service is removed from the Windows Service Control Manager. Uninstalling RWMS To uninstall RWMS, you will need to be logged into the target computer as administrator. Please note that the removal procedure will remove the Windows service of each RWMS instances. 1. Log into the target computer (where RWMS is installed) as the Windows administrator. 2. Close any applications that are running. 3. From the Windows Start Menu choose Settings > Control Panel > Add/Remove Programs. 14 Sensorsoft Remote Watchman Device Server User Manual 4. Select Sensorsoft Remote Watchman Device Server from the list and click the Remove button. 15 Sensorsoft Remote Watchman Device Server User Manual Troubleshooting Error Messages The following is a list of common error messages that may appear in the RWMS instance log file and their solutions. Comx does not exist You have selected a serial port that is either not present or not installed correctly on the host computer. Please check that the selected COM port in the RWMS Instance Manager application is correct. Also, verify that all the ports on your computer are installed correctly. Comx is in use You have selected a serial port that is already opened by another application. You can change the serial port selected by the RWMS instance or you can force the other application to release the serial port. TCP Port number, x, already used An RWMS instance has attempted to open a TCP port that is already being used. This commonly occurs when using multiple instances of RWMS or assigning a commonly used port like the telnet port, 23. Simply choose a unique TCP port number for each instance in the RWMS Instance Manager application, ideally above 1024. Some default values may be used due to error reading startup file If the rwms.ini file is corrupted this error message will be in the log. Any values in the rwms.ini file that RWMS cannot understand or are missing will result in default values being used. Simply start the RWMS Instance Manager application, change to your desired settings then click Save. A new uncorrupted rwms.ini file for the RWMS instance will be created. Remote Watchman Client (RWMC) The following are common error messages that may appear in Remote Watchman Client when attempting to connect to RWMS. Winsock error: 10061, Connection is forcefully rejected The TCP port number in Remote Watchman Client is not the same as the one used by the RWMS instance. Check the TCP port number the server instance uses by checking the RWMS instance settings using the RWMS Instance Manager application. Then, change the TCP settings in Remote Watchman Client accordingly. Maximum retries exceeded – too many time-out errors. A Sensorsoft Device is not found at 200.8.8.117@6101. The Sensorsoft device may not be correctly connected to the remote computer. Ensure all connections are secure. Remote Watchman Enterprise (RWME) The following error messages may appear in the status column or log file of Remote Watchman Enterprise software when attempting to connect to a Sensorsoft device shared by RWMS software. 16 Sensorsoft Remote Watchman Device Server User Manual Device Offline (TCP Connection Failure) The TCP port number given to RWME is not the same as the one used by the RWMS instance. Check the TCP port number shown in the RWMS Instance Manager application for that particular RWMS instance. Then, change the TCP port in the RWME software accordingly. Timeout Waiting for Device The Sensorsoft device may not be correctly connected to the remote computer where RWMS is installed. Ensure all connections are secure. SCOM Serial Communications Tool The following are common error messages that may appear when trying to connect to RWMS using SCOM Serial Communications Tool. scom: connect: Connection refused The TCP port number given to SCOM is not the same as the one used by the RWMS instance. Check the TCP port number shown in the RWMS Instance Manager application for that particular instance. Then, change the TCP port on the SCOM command line accordingly. scom: Maximum retries expired, no response from Sensorsoft Device The Sensorsoft device may not be correctly connected to the remote computer where RWMS is installed. Ensure all connections are secure. Shutting down or Re-starting an RWMS Instance To shutdown the RWMS instance: 1. Log into the target computer (where you installed RWMS) as the Windows administrator. 2. From the Windows Start button choose Settings > Control Panel > Administrative Tools. 3. Select the service named Sensorsoft RWMS <Instance Name>, where <Instance Name> is the given name of the RWMS instance. 4. Click the Service Control Manager - STOP button. To restart the RWMS instance: 1. Follow the above procedure to shutdown the RWMS instance. 2. Select the service named Sensorsoft RWMS <Instance Name>, where <Instance Name> is the given actual name of the RWMS instance. 3. Click the Service Control Manager - START button. 17 Sensorsoft Remote Watchman Device Server User Manual Getting Help Technical Support If in the unlikely event you should have problems installing or using Sensorsoft Remote Watchman Device Server and the previous sections have failed to provide a solution, we offer technical support to help you overcome your difficulties. You will receive three (3) support incidents (telephone calls or emails) with your initial purchase of a Sensorsoft Remote Watchman Device Server license. After these incidents are used, you must purchase a support package or pay a charge-per-incident fee. None of the included support incidents can be used for those wishing to obtain support to write their own software; this is available on a charge-per-incident basis only. Before contacting Sensorsoft Technical Support: Go through Troubleshooting Error Messages in the previous section of this manual. Even if a direct answer to your question is not found there, it will be helpful for the support technician if you are able to provide information obtained from the diagnostic and troubleshooting process. Please ensure the problem is directly related to the Sensorsoft Remote Watchman Device Server software. World Wide Web: E-mail: http://www.sensorsoft.com [email protected] 30 Day Money Back Guarantee If for any reason you want to return a Sensorsoft product for a refund, you can do so within 30 days (calendar days) of your purchase. The refund does not include shipping or brokerage fees you may have incurred or paid. Returns If returning a product or item, please keep in mind the follow guidelines: Contact Sensorsoft for an RMA number (Return Material Authorization). Provide a detailed explanation or reason for returning the product. Return shipments that bear no RMA number (on the outside of the package) or are not prepaid for shipping/clearing charges, will be refused. 18