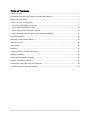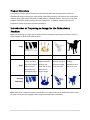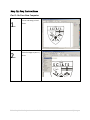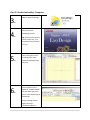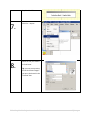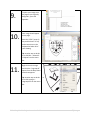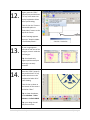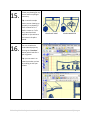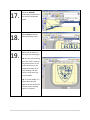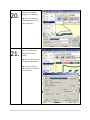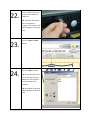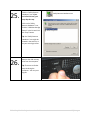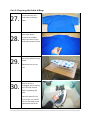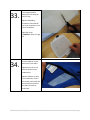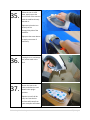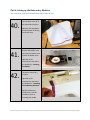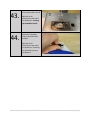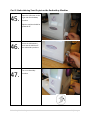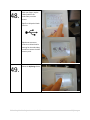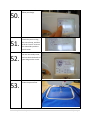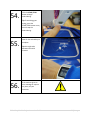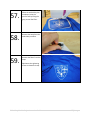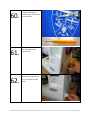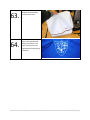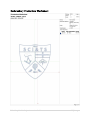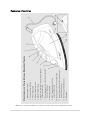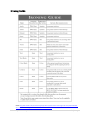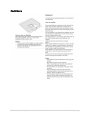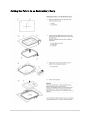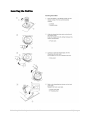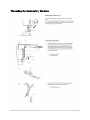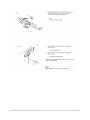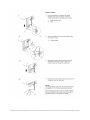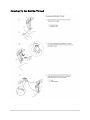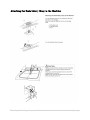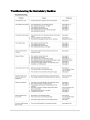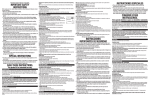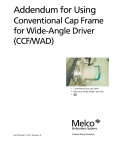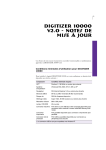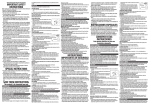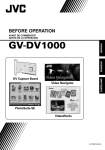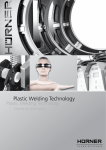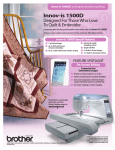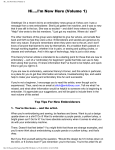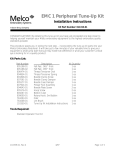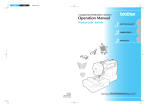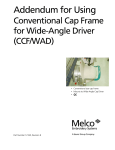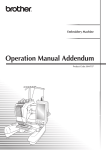Download Embroidery Machine Instructions
Transcript
Embroidery Machine Project Instruction Booklet Embroidery Machine Project Instruction Booklet 1|P a ge Project Overview ..................................................................................................................................... 3 Introduction to Preparing an Image for the Embroidery Machine ............................................................ 3 Step-By-Step Instructions ........................................................................................................................ 4 Part 1: On Your Own Computer ........................................................................................................... 4 Part 2: On the Embroidery Computer................................................................................................... 5 Part 3: Preparing the Fabric & Hoop .................................................................................................. 14 Part 4: Setting up the Embroidery Machine ....................................................................................... 19 Part 5: Embroidering Your Project on the Embroidery Machine ......................................................... 21 Embroidery Machine ............................................................................................................................. 28 Embroidery Production Worksheet........................................................................................................ 29 Features of an Iron ................................................................................................................................ 30 Ironing Guide ........................................................................................................................................ 31 Stabilizers .............................................................................................................................................. 32 Setting the Fabric in an Embroidery Hoop .............................................................................................. 33 Inserting the Bobbin .............................................................................................................................. 34 Threading the Embroidery Machine....................................................................................................... 35 Drawing Up the Bobbin Thread.............................................................................................................. 38 Attaching the Embroidery Hoop to the Machine .................................................................................... 39 Troubleshooting the Embroidery Machine ............................................................................................. 40 Embroidery Machine Project Instruction Booklet 2|P a ge In this project students will learn how to use the following tools and shop materials to create an embroidered design on clothing or other textiles: embroidery machine, USB memory stick, embroidery machine hoops, high-quality embroidery thread, bobbins, embroidery backer, steam iron, Corel Draw software, embroidery machine design software, and scissors. In addition, students will learn the importance of shop cleanliness and safety procedures. Make sure the design is a single colour and will work for the purpose of cutting out a sticker. Here are some examples of what will and will not work: Image Will It Work? No Photos result in groups of stitches where the image is Why? darkest, and no longer looks like the original image. Maybe Yes Yes Colour drawings might embroider decently, but often lack the fine details of the original image. Thin lines work out well as long as the overall image is not too small. Black and white drawing silhouettes work well at any size. Resulting Embroidery Note: multi-colour embroidery patterns are possible in multiple passes on the embroidery machine, but the class will only be learning single-colour (single pass) embroidery techniques. Embroidery Machine Project Instruction Booklet 3|P a ge - - Part 1: On Your Own Computer 1. 2. Create a drawing in Corel Draw. Save the image to your H:\ drive. Embroidery Machine Project Instruction Booklet 4|P a ge Part 2: On the Embroidery Computer 3. 4. Open Janome EasyDesign. Wait for Janome EasyDesign to start. Tip: the text at the bottom of this screen says, “this may take several minutes.” It’s true. 5. This is what your screen should look like when Janome EasyDesign finally starts up. 6. Click the Pencil tool to switch to “Graphics Mode.” This will allow you to use your Corel Draw drawing in EasyDesign. A brief message should appear that says “Embroidery Mode -> Embroidery Machine Project Instruction Booklet 5|P a ge Graphics Mode.” 7. 8. Click File -> Import. Select the file you created in Corel Draw. Tip: you can see a preview of the Corel Draw image if you put a checkmark in the “Preview” box. Embroidery Machine Project Instruction Booklet 6|P a ge 9. 10. To place your image onto the page as you originally designed it, press the Spacebar. Your image should appear on the page. Press the “CTRL” (control) key and the letter “A” key at the same time on the keyboard to Select All of your drawing. Tip: another way to do this is to click Edit -> Select All > Objects from the menu bar. 11. Right-click on the image and click the “Ungroup All” option from the drop-down menu that appears. Tip: another way to do this is to click Arrange -> Ungroup All from the menu bar. Embroidery Machine Project Instruction Booklet 7|P a ge 12. Again, press the “CTRL” (control) key and the letter “A” key at the same time on the keyboard to Select All of your drawing. Then click on the “Convert Selected Graphics to Embroidery” button on the top of the screen. A brief message appears that says “Graphics Mode > Embroidery Mode.” 13. If your image appears outside the red lines of the margins, move it inside the red margins. Tip: the threads only appear pink because your drawing is currently selected. 14. Press the “CTRL” (control) key and the letter “A” key at the same time on the keyboard to Select All of your drawing. Then click on a colour at the bottom of the screen. I clicked on “Blue.” Tip: to show the palette, select Window -> Color Palettes -> Default CMYK. Tip: your design should only be one colour. Embroidery Machine Project Instruction Booklet 8|P a ge 15. Check your drawing for any errors and fix anything as necessary. Tip: I notice the maple leaves are not showing up properly in my drawing. I have a chance to fix it before I move on. To fix this, I went back and applied a 1.5px outline to the leaves in Graphics Mode. 16. LEAVES NOT RIGHT LEAVES CORRECTED You can visualize the embroidered project by clicking the “Visualizer” button which looks like a pair of glasses. Tip: you can zoom in to view the stitches up close by scrolling in with your mouse. Embroidery Machine Project Instruction Booklet 9|P a ge 17. 18. 19. Select the MC350E embroidery machine from the machine drop-down menu. Select Hoop A from the hoop drop-down menu. Resize your drawing so it fits within the red margins. Tip: to resize your drawing, press the “CTRL” (control) key and the letter “A” key at the same time on the keyboard to Select All of your drawing, and then resize it using one of the corner handles. Tip: a “corner handle” is a square black dot that appears at each of the four corners of your drawing when it is selected. Embroidery Machine Project Instruction Booklet 10 | P a g e 20. 21. Save your embroidery design to your H:\ drive. Tip: give your drawing a meaningful name so it is easy to find later. Print your embroidery design to the correct printer. Tip: this will print out your “Production Worksheet.” Tip: if you are not sure what printer to select, ask your instructor. Embroidery Machine Project Instruction Booklet 11 | P a g e 22. Insert a USB memory stick to one of the computer’s USB ports. Tip: wait 30 to 60 seconds for the computer to recognize the memory stick before going on to the next step. 23. 24. Click the “Write To Card” button. Click the “Write” button. Tip: this button looks like a red arrow, and is located above the “Close” button on the left side of this window. Tip: Wait about 10 seconds before going on to the next step. Embroidery Machine Project Instruction Booklet 12 | P a g e 25. Find the “Safely Remove Hardware” icon. If you can’t find this icon, you may skip this step. Safely Remove Hardware icon Click on the “Safely Remove Hardware” icon, find the “USB Mass Storage Device” in the list and click the “Stop” button. Tip: the “Safely Remove Hardware” icon might be located in the task bar, or on your main login menu. 26. Remove the USB memory stick from the computer. Tip: There are no further steps involving the computer. You may now log out. Embroidery Machine Project Instruction Booklet 13 | P a g e Part 3: Preparing the Fabric & Hoop 27. 28. 29. 30. Lay the fabric on your embroidery workspace table. With chalk, draw a crosshair on the fabric where the center of your embroidery pattern will be. Set up the tabletop ironing board. Tip: do not use the iron rest. Be sure the iron is unplugged, and all settings are in the OFF position before completing this step. Open the water fill hole cover on the iron, and fill the iron with water to the appropriate level at the Embroidery Machine Project Instruction Booklet 14 | P a g e sink. Close the water fill hole cover. Tip: do not overfill the water reservoir beyond the maximum fill level. Tip: to familiarize yourself with the parts of an iron, refer to “Features of an Iron” on Page 30. 31. Plug the iron in and set the temperature and steam settings to the appropriate level for your material. This is usually located on the garment label. Tip: Be sure that all settings are in the off position before plugging in to avoid electric shock. Tip: refer to the “Ironing Guide” on Page 31. 32. Set the iron upright on the table while it heats up to the correct temperature. Tip: always point the hot surface of the iron away from your workspace and away from others who might touch it by accident. Embroidery Machine Project Instruction Booklet 15 | P a g e 33. Cut enough stabilizer backing for the hoop you will be using. Tip: the Embroidery Production sheet will tell you if you need one or two layers of stabilizer. Tip: refer to the “Stabilizers” sheet on Page 32. 34. Put the stabilizer on the back side of your fabric. Tip: be sure to line it up with the chalk line you made earlier. Tip: the stabilizer is sticky on one side only. Ensure the bumps (sticky side) will be sticking to the back of the fabric you wish to embroider. Embroidery Machine Project Instruction Booklet 16 | P a g e 35. When the iron is at full heat, apply heat to the correct area of the material with the stabilizer directly beneath it. Tip: never place the iron directly on the bumpy/shiny side of the stabilizer. Tip: press the steam button to apply extra steam if necessary. 36. 37. Unplug the iron, and empty any excess water in the sink. Return the iron to the table, and allow it to cool down in the upright position. Tip: the iron will still be very hot. Face the hot surface safely away from your workspace and others. Embroidery Machine Project Instruction Booklet 17 | P a g e 38. Place the fabric, with stabilizer attached to the back, in the embroidery hoop. The large side of the hoop goes beneath the fabric, and the smaller side goes above. Tip: line up the hoop with the chalk marks you made on the fabric earlier. 39. Push the two parts of the hoop together with the fabric between them, and tighten the tightening screw as necessary. Tip: do not overtighten the hoop. Tip: refer to “Setting the Fabric in an Embroidery Hoop” on Page 33. Embroidery Machine Project Instruction Booklet 18 | P a g e Part 4: Setting up the Embroidery Machine Your instructor might have already done these steps for you. 40. 41. Take the dust cover off of the embroidery machine. Tip: leave the embroidery machine power off during these next steps. Remove the bobbin cover and insert the bobbin; then replace the bobbin cover. Tip: refer to the instructions at the end of this booklet for “Inserting the Bobbin.” 42. Thread the embroidery machine. Tip: refer to the instructions at the end of this booklet for “Threading the Embroidery Machine.” Tip: this embroidery machine has a needle threader to assist in threading the needle. Embroidery Machine Project Instruction Booklet 19 | P a g e 43. 44. Draw up the bobbin thread. Tip: refer to the instructions at the end of this booklet for “Drawing Up the Bobbin Thread.” Attach the embroidery hoop to the embroidery machine. Tip: refer to the instructions at the end of this booklet for “Attaching the Embroidery Hoop to the Machine.” Embroidery Machine Project Instruction Booklet 20 | P a g e Part 5: Embroidering Your Project on the Embroidery Machine 45. Open the USB cover on the right side of embroidery machine. Tip: the machine should be powered off. 46. 47. Insert the USB memory stick into the USB slot of the embroidery machine. Turn on embroidery machine. Embroidery Machine Project Instruction Booklet 21 | P a g e 48. With your finger, tap the USB symbol on the embroidery machine screen. Tip: The USB symbol looks like this: Tip: do not remove or insert the USB stick while waiting for the embroidery machine to access the USB memory stick. 49. Select the MyDesign folder. Embroidery Machine Project Instruction Booklet 22 | P a g e 50. 51. 52. 53. Select your design. Check that you are using the correct hoop, and then click the “return” arrow on the embroidery machine touch screen. You are now ready to sew, and can check the details of your design on the screen. Lower the presser foot. Embroidery Machine Project Instruction Booklet 23 | P a g e 54. Click the START/STOP button to begin embroidering. Tip: if something goes wrong, press the START/STOP button at any time to stop the embroidering. 55. 56. Wait for the embroidery to complete. Tip: this might take between 10 and 20 minutes. If the machine gives an error message or stops at any time, tell your instructor. Embroidery Machine Project Instruction Booklet 24 | P a g e 57. 58. 59. When the embroidery has completed, raise the presser foot by lifting the grey presser foot lifter. Remove the hoop from the embroidery machine. Remove the fabric from the hoop. Tip: loosen the tightening screw to release the hoop. Embroidery Machine Project Instruction Booklet 25 | P a g e 60. 61. 62. Using a stitch ripper or sharp scissors, remove the excess threads. Turn the embroidery machine off. Remove the USB memory stick, and close the USB door. Embroidery Machine Project Instruction Booklet 26 | P a g e 63. 64. Replace the embroidery machine dust cover. Enjoy your embroidered design, and hand it in to your instructor with the appropriate accompanying materials. Embroidery Machine Project Instruction Booklet 27 | P a g e Embroidery Machine: Front, Needle, & Rear Views Note: the user manual for the Janome Memory Craft 350E can be found at: http://content.janome.com/documents/File/ManualFile/Inst%20book%20MC350E.pdf Embroidery Machine Project Instruction Booklet 28 | P a g e Embroidery Machine Project Instruction Booklet 29 | P a g e Note: Our iron is a Black & Decker IR08x Iron. The above iron is similar in style but may have slightly different features. Embroidery Machine Project Instruction Booklet 30 | P a g e Source: http://www.sunbeam.com/service-%26-support/product-support/instruction-manuals/garment-care/sunbeam%C2%AEsteam-master%C2%AE-iron/garment-care-steam-master-iron-manual.html Embroidery Machine Project Instruction Booklet 31 | P a g e Embroidery Machine Project Instruction Booklet 32 | P a g e Embroidery Machine Project Instruction Booklet 33 | P a g e Embroidery Machine Project Instruction Booklet 34 | P a g e Embroidery Machine Project Instruction Booklet 35 | P a g e Embroidery Machine Project Instruction Booklet 36 | P a g e Embroidery Machine Project Instruction Booklet 37 | P a g e Embroidery Machine Project Instruction Booklet 38 | P a g e Embroidery Machine Project Instruction Booklet 39 | P a g e Embroidery Machine Project Instruction Booklet 40 | P a g e